Лучшая программа для создания загрузочной флешки из образа. Как создать загрузочную флешку из образа iso
Как сделать загрузочную флешку из iso образа?
Ставить Windows с флешки гораздо удобнее, чем с диска. Это не только ускоряет сам процесс установки, но и исключает вероятность ошибочного чтения файлов с диска во время установки Windows, да и дисководы в последнее время ставят далеко не во все ноутбуки и компьютеры.
Таким образом создание загрузочной флешки с любой версией windows довольно актуальный вопрос для многих пользователей ПК.
В данной статье вы узнаете как можно самым простым и быстрым способом сделать загрузочную флешку из скачанного ISO образа.
Программа для создания загрузочной флешки из iso образа
Допустим у вас уже есть скачанный из интернета образ нужной вам версии windows или это может быть iso образ с несколькими версиями windows.
Первое, что нужно сделать, это скачать бесплатную программу Windows USB/DVD Download Tool. Именно с ее помощью мы в 4 клика мышкой сделаем загрузочный флеш накопитель из ISO образа.
Скачать Windows USB/DVD Download Tool с официального сайта
Установочный пакет, скачиваемый с сайта занимает чуть менее 3 МБ, так что пользователи с медленным интернетом без труда смогут скачать данную программу.
После скачивания запускаем установочный файл и устанавливаем его как обычную программу, нажатиями кнопки «далее».
Установив Windows USB/DVD Download Tool, запускаем ее, вставляем флешку, на которую будет делать загрузочной, после чего появляется главное окно.
Главное окно программы для создания загрузочной флешки из образа — Windows USB-DVD Download Tool
В нем нужно нажать кнопку «Browse» и выбрать ISO файл с установочными файлами Windows.
Выбор ISO образа
Жмем «Открыть» и «Next» в правом нижнем углу программы.
На втором шаге нам нужно выбрать тип носителя — USB или DVD, так как эта программа умеет записывать и загрузочные диски в том числе.
Выбор типа загрузочного носителя — флешка или диск
Жмем «USB Device» и попадаем в окно выбора USB устройства, которое и будет загрузочным по окончании работы программы. Учтите. что все данные с флешки будут удалены.
Выбор флешки
Предупреждение об уничтожении данных на USB носителе
После этого жмем «Begin Copying», а в открывшемся окне соглашаемся с удалением данных кнопкой «Erase USB Device,» и начинается копирование файлов, по истечению которого будет написано «Backup Completed».
Отображение процесса создания загрузочной флешки программой Windows USB-DVD Download Tool
Это значит что наша загрузочная флешка с Windows успешно создана и готова к работе.
Завершение создания загрузочной флешки из ISO образа
Останется только настроить BIOS для загрузки с флешки и все.
helpadmins.ru
Как создать загрузочную флешку из образа iso
- Принимаем лицензионное соглашение, нажав «Продолжить», где нас предупреждают об использовании нелицензионной копии Windows.После этого начнется процесс копирования файлов образа на флешку без каких-либо предупреждений или диалогов.Расширенный режим WinToFlash мало чем отличается от мастера.
- Выбираем задание по переносу файлов Windows с жесткого диска на флешку.
Перенос файлов на диск с помощью программы WinToFlash
- Указываем путь к установочным файлам Windows (как правило, это образ, смонтированный при помощи эмулятора вроде Daemon Tools, на виртуальный привод), как на примере. Чтобы скопировать образ iso на флешку, отмечаем флажком «Использовать ISO, RAR…» и указываем путь к файлу с дистрибутивом.
- Жмем «Запустить» и ждем, пока создается загрузочная флешка из образа iso.
Создание загрузочной флешки из образа iso в WinSetupFromUSB
WinSetupFromUSB – многофункциональная утилита для создания загрузочных флеш-дисков с дистрибутивами Windows (начиная с версии 2000, в том числе и серверных), LiveCD, Linux, WinPE и прочие. С ее помощью легко создаются и мультизагрузочные накопители с несколькими дистрибутивами поддерживаемой операционной системы и/или LiveCD в одном флаконе без ограничения по количеству загрузчиков на одном устройстве.
ПОСМОТРЕТЬ ВИДЕО
Бесплатное распространение – очередное преимущество программы перед подобными продуктами. Все инструменты, входящие в ее состав, распространяются по лицензии freeware.
Дабы обзавестись самораспаковывающимся архивом с портативной версией приложения, заходим на его официальную страницу http://www.winsetupfromusb.com/downloads/ в раздел «Загрузки» и скачиваем актуальную редакцию (на данный момент – это версия 1.6 от 28 ноября 2015 года).
WinSetupFromUSB – многофункциональная утилита для создания загрузочных флеш-дисков с дистрибутивами Windows
- Запускаем загруженный файл, представляющий собой sfx-архив, и задаем удобный путь для распаковки.В директории будет создан каталог с названием и версией утилиты.
- Запускаем приложение для вашей редакции Windows (x64 или x32).Далее рассмотрим, как происходит установка образа iso на флешку. Но прежде, чем создавать реанимационные LiveCD флешки, необходимо определить тип используемого загрузчика. В большинстве своем авторы таких сборок больше доверяют Grub4dos (Hiren's, LiveCD) потому выбираем его, хотя бывают и загрузчики SysLinux на основе операционки с Unix-ядром.
- Выбираем флеш-накопитель в выпадающем меню «USB disk selection…».
- Ставим флажок возле «Auto format with FBinst» для формирования новой файловой системы на носителе с уничтожением всех данных на нем.
- Выбираем файловую систему флешки (рекомендуется остановиться на FAT32).
- Затем отмечаем флажками операционные системы, которые желаете поместить на флешку, и указываем места расположения iso-образов с их дистрибутивами.Загрузка windows xp из образа iso происходит иначе, чем последние редакции ОС, и потому ее дистрибутив записывается иначе: задаем путь к каталогу, где располагается папка «I386». Если нет желания распаковывать образ – смонтируйте его на виртуальный привод и укажите к нему путь.Для дистрибутивов ОС на базе Linux, как и в случае с Windows 7-10, задаются пути расположения iso-образов.
- Чтобы сделать загрузочную флешку из образа iso нажимаем «GO» и ожидаем, пока утилита выполнит положенные на нее задачи.Окончание процесса записи сопровождается информационным сообщением, после чего получите загрузочную или, если указали несколько дистрибутивов, мультизагрузочную флешку.
Как установить образ iso на флешку при помощи Rufus
Кроме рассмотренных методов, сделать загрузочную флешку с образа iso поможет программа Rufus. По заверению разработчиков, их продукт:
- работает быстрее аналогов;
- распространяется с мультиязычным интерфейсом, в том числе и русской локализацией;
- не требует инсталляции и не оставляет следов работы в Windows;
- поддерживает GPT (аналог загрузочной записи, используемой BIOS).
Процесс работы с программой таков.
- Выбираем флешку.
- Указываем схему разделов и тип системного интерфейса.
Для новых ПК с Win 8 и 10 – это «GPT для компьютеров с UEFI», c Windows 7 – вариант: «MBR для компьютеров с UEFI», для старых систем и/или Windows XP – выбираем первый вариант.
- Обязательно отмечаем «Быстрое форматирование» и «Создать загрузочный диск».
- Указываем тип загрузочного носителя (обычно, это – ISO-образ) и задаем путь к нему.
Желательно активировать сканирование носителя на наличие плохих секторов.
- Метку диска и остальные параметры указываем по желанию и жмем «Старт».
Программа очень простая и позволяет быстро создать загрузочную флешку
- Соглашаемся на форматирование накопителя, нажав «Да».
Теперь вы знаете как сделать загрузочную флешку из образа iso.
pcyk.ru
Как создать загрузочную флешку из ISO-образа через UltraISO и Rufus
Эпоха оптических носителей ушла в прошлое. Сейчас мало кто использует диски для установки ОС на ПК или ноутбук. Большинство продвинутых пользователей устанавливают систему с помощью USB накопителя. Этот способ помогает установить Windows быстрее, ибо скорость чтения данных у интерфейса USB 3.0 в десятки раз больше, чем скорость считывания с оптического накопителя. Однако перед тем, как начать установку, нужно подготовить флешку. И отсюда вытекает вопрос. Как сделать загрузочную флешку из ISO образа? Есть несколько способов для осуществления этой операции.
Использование UltraISO
Это многофункциональный программный продукт, который обладает множеством опций. Он умеет не только записывать образы на флешки. В числе его функций имеются следующие:
- полное копирование CD, DVD и Blu-Ray дисков,
- возможность копирования защищенных и поврежденных носителей,
- запись образа на диск или USB накопитель,
- исправление поврежденных образов,
- работа с различными форматами виртуальных дисков.
Все эти функции достаются пользователю отнюдь не бесплатно. За полноценное использование программы придется заплатить определенную сумму. Но записать ИСО образ на флешку можно и «триальной» версией утилиты.
После того, как программа была скачана и установлена запускаем ее при помощи ярлыка на рабочем столе. Затем нужно выбрать в левом нижнем окне папку с потребным образом. Затем необходимо щелкнуть по образу два раза. Тогда содержимое ISO файла будет отображено в верхнем окне.
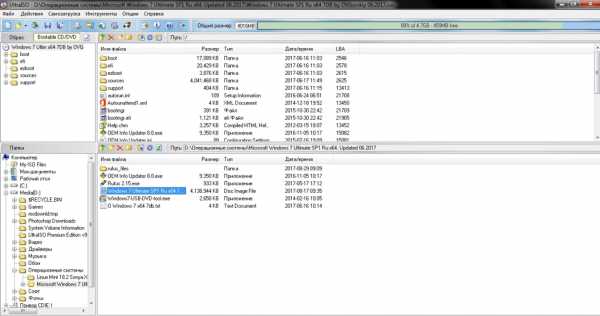
Затем на верхней панели выбираем вкладку «Самозагрузка» и щелкаем пункт «Записать образ диска». Появится окно с выбором параметров записи. Здесь можно оставить все как есть. Если флешка была подключена, то программа автоматически определит ее, как устройство, на которое нужно выполнить запись. Можно отформатировать флешку при помощи соответствующей кнопки, но это вовсе не обязательно. В процессе записи она и без того будет отформатирована. Теперь остается только нажать на кнопку «Записать». Начнется распаковка ISO образа на USB накопитель.

Процесс может занять некоторое время. Это зависит от конфигурации компьютера, размера образа и скорости USB порта. В любом случае, после завершения процесса записи программа выдаст соответствующее сообщение. Теперь можно перезагружать компьютер и приступать к установке операционной системы.
Использование Rufus
Однако загрузочная флешка из ISO образа может быть создана и при помощи других утилит. На данный момент самой популярной из них является программа Rufus. Она имеет некоторые преимущества:
- размер программы всего несколько килобайт,
- она не требует установки,
- утилита совершенно бесплатна,
- умеет записывать образы для MBR и GPT,
- работает с огромным количеством форматов,
- может записать на флешку образ любой операционной системы.
«Легковесность» Rufus и ее нетребовательность к системным ресурсам сделала эту утилиту очень популярной. Здесь еще сыграла роль и «всеядность» программного продукта. Большинство пользователей используют именно ее для того, чтобы создать загрузочную флешку из ISO образа.
Для начала нужно запустить скачанную программу. Установка не требуется. В появившемся окне нужно нажать на изображение диска и выбрать нужный образ. Перед этим выбрать тип записи (MBR или GPT). Если флешка была подключена заранее, то в соответствующей графе обозначится ее название.
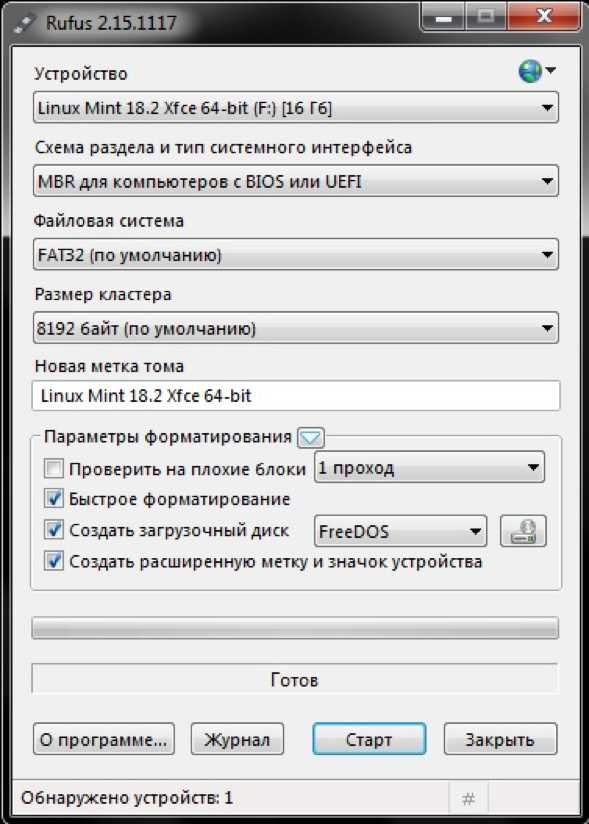
После этого останется только нажать на кнопку «Старт». Rufus записывает гораздо быстрее, чем UltraISO. Во время записи накопитель будет отформатирован и все данные исчезнут. Так что лучше заранее перенести их на жесткий диск компьютера. Установка образа на флешку займет 3-5 минут.
Заключение
Использование программ Rufus и UltraISO – самые популярные способы записи ISO на внешний накопитель. Новичкам рекомендуется использовать именно Rufus, так как в многочисленных настройках UltraISO недолго и заблудиться. Да и Rufus намного лучше работает с образами новых ОС (Windows 8.1 и 10).
gadgetok.ru
Как сделать загрузочную флешку из образа iso
Если у Вас имеется образ диска в формате ISO, в котором записан дистрибутив какой-либо операционной системы (Windows, Linux и другие), LiveCD для удаления вирусов, Windows PE или что-то еще, из чего вы хотели бы сделать загрузочную флешку, то в этой инструкции вы найдете несколько способов для реализации своих планов. Также рекомендую посмотреть: Создание загрузочной флешки — лучшие программы (откроется в новой вкладке).
Загрузочная флешка в данном руководстве будет создаваться с помощью бесплатных программ, специально предназначенных для этих целей. Первый вариант является самым простым и быстрым для начинающего пользователя (только для загрузочного диска Windows), а второй — самым интересным и многофункциональным (не только Windows, но и Linux, мультизагрузочные флешки и другое), на мой взгляд.
Использование бесплатной программы WinToFlash
Один из самых простых и понятных создать загрузочную флешку из ISO образа с Windows (не важно, XP, 7 или 8) — использовать бесплатную программу WinToFlash, скачать которую можно с официального сайта Http://wintoflash. com/home/ru/.

Главное окно программы WinToFlash
После загрузки архива, распакуйте его и запустите файл WinToFlash. exe, откроется либо главное окно программы, либо диалог установки: если в диалоге установки нажать «Выход», то программа все равно запустится и будет работать, не устанавливая дополнительных программ и не показывая рекламы.
После этого все интуитивно понятно — вы можете воспользоваться мастером переноса программы установки Windows на USB флешку, либо же воспользоваться расширенным режимом, в котором можно будет указать, какую именно версию Windows вы записываете на накопитель. Также в расширенном режиме доступны дополнительные варианты — создание загрузочной флешки с DOS, AntiSMS или средой WinPE.
Для примера воспользуемся мастером:
- Подключите флешку и запустите мастер переноса программы установки. Внимание: все данные с накопителя будут удалены. Нажмите «Далее» в первом диалоговом окне мастера. Отметьте галочкой пункт «Использовать ISO, RAR, DMG… образ или архив» и укажите путь к образу с установкой Windows. Убедитесь, что в поле «USB диск» выбран правильный накопитель. Нажмите «Далее».

- Скорее всего, вы увидите два предупреждения — одно об удалении данных и второе — о лицензионном соглашении Windows. Следует принять оба.
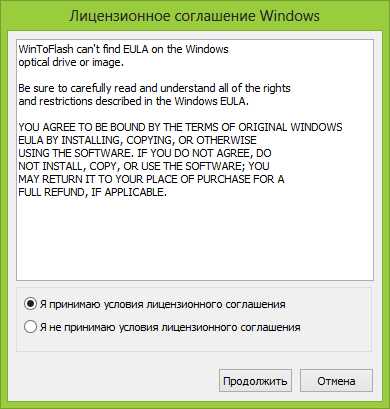 Дождитесь завершения создания загрузочной флешки из образа. В это время в бесплатной версии программы придется наблюдать рекламу. Не пугайтесь, если этап «Извлечение файлов» займет продолжительное время.
Дождитесь завершения создания загрузочной флешки из образа. В это время в бесплатной версии программы придется наблюдать рекламу. Не пугайтесь, если этап «Извлечение файлов» займет продолжительное время.
Вот и все, по завершению вы получите готовый установочный USB накопитель, с которого вы легко сможете установить операционную систему на компьютер. Все материалы remontka. pro по установке Windows вы можете найти здесь.
Загрузочная флешка из образа в WinSetupFromUSB
.responsive2{width:300px;height:300px}@media(min-width: 500px){.responsive2{width:336px;height:280px}}
Несмотря на то, что из названия программы можно предположить, что она предназначена только для создания установочных флешек Windows, это совсем не так, с помощью нее вы можете сделать очень много вариантов таких накопителей:
- Мультизагрузочная флешка с Windows XP, Windows 7 (8), Linux и LiveCD для восстановления системы;Все то, что указано выше по отдельности или в любых сочетаниях на одном USB накопителе.
Как уже было сказано в начале, мы не будем рассматривать платные программы, такие как UltraISO. WinSetupFromUSB является бесплатной и скачать последнюю ее версию можно много где в Интернете, однако программа везде поставляется с дополнительными установщиками, пробует установить различные дополнения и так далее. Нам этого не нужно. Оптимальный способ скачать программу — зайти на страницу разработчика Http://www. msfn. org/board/topic/120444-how-to-install-windows-from-usb-winsetupfromusb-with-gui/, пролистать его запись ближе к концу и найти ссылки Download. На настоящий момент последняя версия — 1.0 beta8.
WinSetupFromUSB 1.0 beta8 на официальной странице
Сама программа не требует установки, достаточно распаковать загруженный архив и запустить ее (есть версия x86 и x64), вы увидите следующее окно:
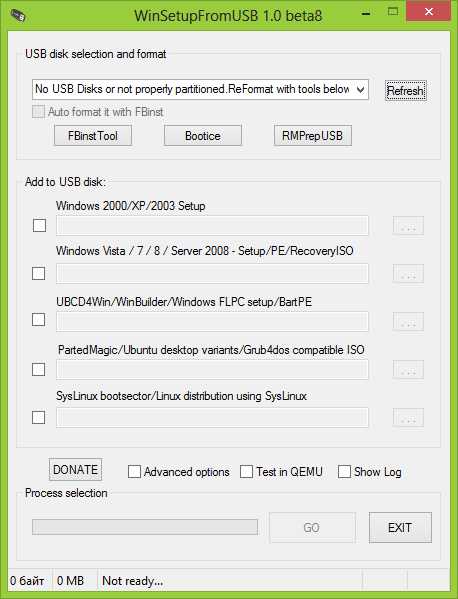
Главное окно программы WinSetupFromUSB
Дальнейший процесс сравнительно не сложен, за исключением пары моментов:
- Для создания загрузочной флешки Windows, образы ISO нужно предварительно смонтировать в системе (как это сделать можно прочитать в статье Чем открыть ISO).Для добавления образов дисков реанимации компьютера, следует знать, какой тип загрузчика на них используется — SysLinux или Grub4dos. Но особо «заморачиваться» тут не стоит — в большинстве случаев, это Grub4Dos (для антивирусных Live CD, Hiren’s Boot CD, Ubuntu и других)
В остальном использование программы в самом простом варианте выглядит следующим образом:
Выберите подключенную флешку в соответствующем поле, отметьте галочкой Auto format with FBinst (только в последней версии программы)Отметьте, какие образы вы хотите поместить на загрузочную или мультизагрузочную флешку. Для Windows XP укажите путь к папке на смонтированном в системе образе, где находится папка I386.Для Windows 7 и Windows 8 укажите путь к папке смонтированного образа, в которой находятся подкаталоги BOOT и SOURCES. Для дистрибутивов Ubuntu, Linux и прочих укажите путь к ISO образу диска. 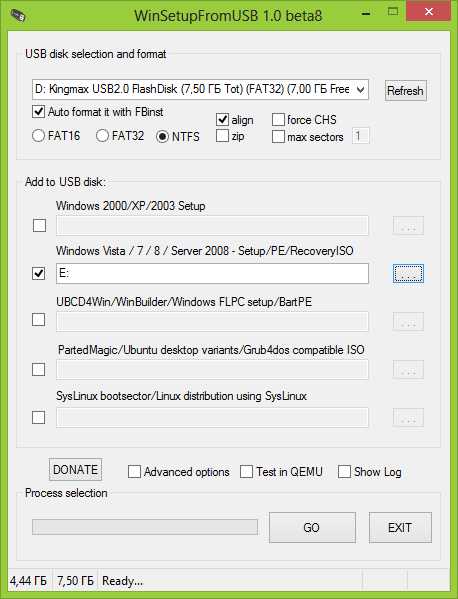 Нажмите GO и дождитесь завершения процесса.
Нажмите GO и дождитесь завершения процесса.
Вот и все, после завершения копирования всех файлов вы получите загрузочную (если был указан только один источник) или мультизагрузочную флешку с нужными дистрибутивами и утилитами.
Если я смог оказать Вам помощь, пожалуйста, поделитесь статьей в социальных сетях, для чего имеются кнопки ниже.
comservice-chelny.ru
Как сделать загрузочную флешку из ISO-образа ОС
Одним из способов установки операционной системы на нетбук или на компьютер, у которого нет возможности загрузится с CD/DVD-ROM, является создание загрузочной флешки из ISO-образа ОС. Установка ОС с флешки возможна только при поддержке данной функции материнской платой (большинство современных материнских плат, ноутбуков и нетбуков имеют такую возможность).
Такая флешка поможет производить компьютерный ремонт намного быстрее и эффективнее.
Сделать загрузочную флешку из ISO-образа нам поможет кроссплатформенная программа UNetBootin, версия которой есть как для Linux, так и для Windows. Данная программа позволяет из любого загрузочного ISO-образа с легкостью сделать загрузочную флешку. В процессе создания загрузочной флешки с помощью UnetBootin, хранящиеся данные останутся нетронутыми. Свободное дисковое пространство USB-накопителя не должно быть меньше портируемого ISO-образа.
Если Вам требуется создать загрузочную флешку с операционной системой Windows, то следует воспользоваться инструкцией создания загрузочной флешки с Windows.
Как сделать загрузочную флешку с помощью UNetBootin
Для того, чтобы сделать загрузочную флешку из ISO образа нужно:
- Скачать UnetBootin с сайта разработчика.
- Скачать UNetBootin для Windows или исходный код для Linux:
- Установка UNetBootin в Ubuntu:
# sudo apt-get install unetbootin
- Запустить UnetBootin;
- Указать ISO-образ и выбрать букву тома USB-накопителя и нажать «OK». Для наглядности ниже приведен скриншот:
Программа сама в автоматическом режиме обработает ISO-образ и сделает загрузочную флешку, с помощью которой в дальнейшем можно будет установить ОС на компьютере без использования CD/DVD-ROM или создать LiveCD любимой ОС на флешке.
Использование данной программы для создания загрузочной флешки даже у новичков не должно вызвать никаких вопросов.
Случайные 7 статей:
- Запуск торгового терминала MetaTrader 4 в Linux
- Запуск Photoshop CS4 в Linux через Wine
- Проверка Linux на наличие руткитов
- Все установленные пакеты в Debian
- Просмотр ext3/ext4 разделов в Windows
- Установка и настройка веб сервера XAMPP
- Команда mount в Linux или все о монтировании разделов, дисков, образов ISO и SMB ресурсов.
Комментарии [98]
itshaman.ru
Лучшая программа для создания загрузочной флешки из образа
Некоторое время назад ко мне за помощью обратился один мой знакомый, который намеревался выполнить восстановление файлов на диске. У него полетела Windows (не знаю, что он там делал) тем не менее это произошло и он как раз наткнулся на мою недавно написанную статью на эту тему. Говорил, что ему всё было понятно, но как создать загрузочную флешку из образа ISO там не написано, а он не знает. В следствии всех данных событий, мне пришлось отложить все дела и взяться за написание публикации о том, как сделать запись загрузочной флешки, т.к. я планировал писать продолжение статьи, побудившей его задать этот вопрос, но вот только руки не доходили.
Когда я готовил одну из предыдущих статей то мне попалась очень даже неплохая программа для создания загрузочной флешки из образа ISO имеющая название Rufus. Вот ссылка на страницу загрузки официального сайта программы rufus.akeo.ie/?locale=ru_RU. Как заверяет разработчик данной утилиты она может создать загрузочную флешку из образа ISO за очень кроткие временные отрезки чуть ли не быстрее всех имеющихся на сегодня программ. Также создатель утверждает, что с её помощью можно создавать загрузочные карты памяти, работать в тех случаях, когда операционная система не установлена, выполнять прошивку БИОС либо другую установку из-под DOS, а также если требуется запустить программу низкого уровня. Программа низкого уровня это такая утилита, которая выполняет определённые действия в обход системы безопасности БИОС. В общем рядовому пользователю как в прочем и продвинутому это не к чему, так пишу, чтоб было понятно, в большинстве случаев такие вещи используют во время производства. Еще безусловным плюсом является то что с помощью Rufus можно создавать загрузочные носители как для БИОС, так и для UEFI, например, это может пригодиться в случае если вы хотите сделать USB для Windows 8.1. Далее в статье я опишу как выполнить запись загрузочной флешки с помощью данной программы. Соответственно начиная обзор, я подразумеваю что у вас уже приготовлен ISO-образ какой-либо операционной системы, в моём случае это будет Ubuntu.
Настройка и запуск программы Rufus
Интерфейс утилиты действительно очень простой и понятный также существует поддержка русского языка. Перед тем как осуществить запуск следует вставить флешку в разъём USB на компьютере или ноутбуке. В конце кликнуть на скачанном файле программы (.exe) левой кнопкой мышки.
В поле "Устройство" будет наименование флешки. Если вы хотите поменять его тогда это нужно сделать через Windows либо во время форматирования. В разделе "Схема раздела и тип системного интерфейса" следует выставить тип БИОСА для которого вы делаете носитель. Простым языком говоря первая опция "MBR для компьютеров с BIOS ил UEFI" для старых версий БИОС (не UEFI) которых почти не осталось. Если же у вас современный компьютер и вы делаете загрузочный носитель с Windows или Linux, то следует выставить последнюю опцию, именуемую как "GPT для компьютеров с UEFI". Например, спецификация GPT в UEFI поддерживается Windows начиная с 8 версии (Windows 8) ну а про 10 я уже не говорю там вообще нет проблем с этим. Также дела обстоят с Linux в том случае если вы создаёте USB-флеш-накопитель из последних версий операционной системы. Например, для статьи, написанной мной ранее в которой выполнялось восстановление файлов при неработающей ОС (ссылка наверху), тогда я оставлял первую опцию ту что по умолчанию и у меня всё хорошо получилось.
Затем в поле "Файловая система", для Windows и Linux вам нужна флешка FAT32 поэтому нужно выставить соответствующую настройку. Поле "Размер кластера" лучше оставить по умолчанию. Со следующим разделом и так всё понятно поэтому писать не стану.
Далее есть такие опции "Как проверить на плохие блоки", это проверка носителя на неполадки. Нажав на маленький треугольник там, где "Параметры форматирования", открываются дополнительные опции, в которых вы можете выбрать желаемые действия. Для того чтобы выбрать образ ОС, которую вы хотите загрузить на флешку нужно нажать на иконку устройства с диском наверху, находящуюся справа. Чтобы запустить действие утилиты нужно нажать на кнопку "Старт".
Когда я работал с этой программой то действительно обратил внимание на то что она довольно-таки быстро выполняет свою работу. И вот созданная загрузочная флешка под Windows или Linux готова.
05.02.2018
Ещё статьи, которые могут заинтересовать:Исправление ошибок Windows с помощью Microsoft Easy FixCcleaner безупречная очистка операционной системыДиагностика системы компьютера с помощью программы Aida64Популярный архиватор файлов программа WinRARЛучший бесплатный словарь Rhymes
pcompstart.com
Как создать загрузочную флешку с windows из iso образа?
После выхода релиза Windows 10, специальные программы для установки системы стали не нужны. У тех пользователей, которые уже имеют на своем компьютере Windows, новая версия ОС устанавливается в несколько кликов. Все остальные могут поставить операционную систему, воспользовавшись специальным файлом, доступным на официальном сайте.
Как создать загрузочную флешку с Windows 10 из iso образа?
Перейдите на официальный сайт Майкрософт по ссылке https://www.microsoft.com/ru-ru/software-download/windows10. Для установки понадобится ключ Windows 10, его можно купить тут же на сайте или в специализированных магазинах.

Важно! Сам файл, который скачивается на сайте Microsoft, весит не более 18 Мб, поэтому, во время записи загрузочной флешки, понадобится интернет. Файлы ОС будут скачиваться и сразу же записываться на носитель.
Автор считает, что эти материалы могут вам помочь:
Пошаговая инструкция создания загрузочной флешки с Windows 10
Найдите флешку объемом не менее 8 Гб.
Полностью отформатируйте ее. Это можно сделать так: откройте раздел компьютера с активными жесткими дисками (можно воспользоваться “Мой компьютер”). Кликните по флешке правой кнопкой, в контекстном меню выберите “Форматировать” и запустите очистку накопителя памяти.
Запустите скачанный с сайта Майкрософт файл и согласитесь с лицензионным соглашением.
В следующем окне программы вам будет доступно два варианта выбора, вам необходимо нажать на “Создать установочный носитель”.
Выберите Windows 10, которая вам нужна. Доступно 3 варианта: Home для одного языка, Home, Профессиональная. Также есть возможно выбрать 2 разрядности — 64 и 32.
Следующим пунктом высветится предупреждение о том, что может возникнуть ошибка во время установки. На эту информацию можно не обращать внимание.
В следующем окне выберите: установить на USB-устройство флеш-памяти.
Если в ваш ноутбук вставлено несколько флешек, то вам предоставят возможность выбрать одну из них для записи. Если одна — она будет выбрана автоматически.
Какое-то время, в зависимости от скорости вашего интернета и мощностей устройства, будет проводиться запись. По ее завершении флешка будет готова к использованию.
voprosoff.net
- Отрасли it

- Ddns удаленный доступ к компьютеру
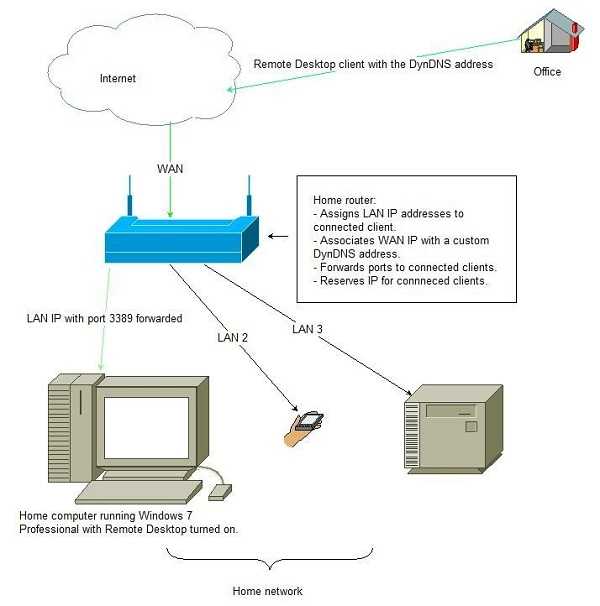
- Telemsg пришло смс с кодом

- Chrome как очистить кэш
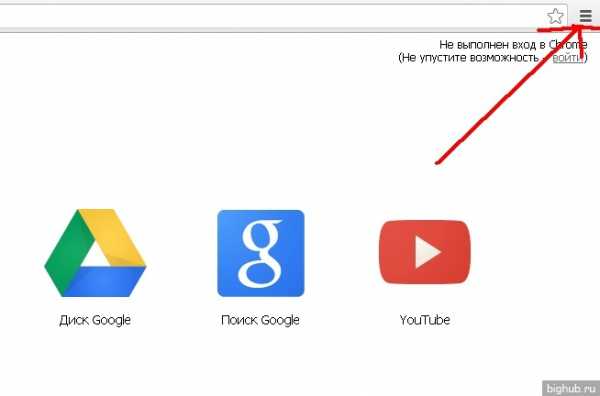
- Debian 9 репозитории
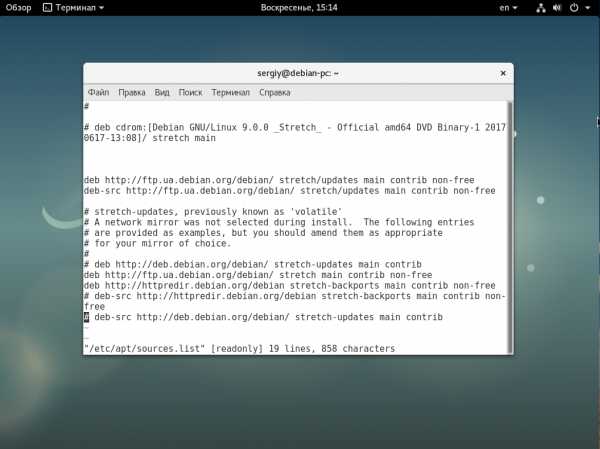
- Как создать в компьютере папку

- Как сделать меня в меня вконтакте

- Сигналы компьютера

- Sql server установить

- Сканировать компьютер на вирусы онлайн
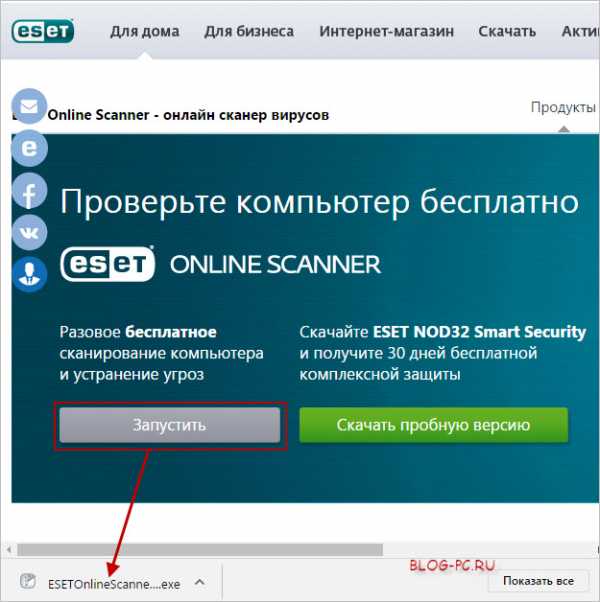
- Инкогнито одноклассники

