Перемещение и расстановка листов в документе Excel. Переход между листами в excel
Переключение между листами в Excel
Рассмотрим способы переключения между листами в Excel, такие как переход с помощью горячих клавиш, полосы прокрутки листов и создания гиперссылок в виде оглавления.
Способ 1. Горячие клавиши.
С помощью клавиш переключения Ctrl + Page Up и Ctrl + Page Down можно переключаться между листами в Excel на 1 лист вперед или назад соответственно.Достаточно удобный способ если в книге небольшое количество листов.
Способ 2. Полоса прокрутки.
Если же в книге достаточно много листов, то перемещение между листами горячими клавишами будет занимать много времени.В этом случае можно воспользоваться полосой прокрутки листов, которая позволяет перейти на любой лист книги.В нижней части файла щелкните по полосе прокрутки правой кнопкой мыши, в всплывающем окне появится список всех листов данной книги, среди которых выберите необходимый лист:
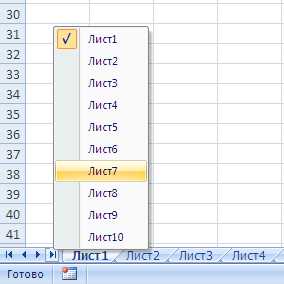
Способ 3. Гиперссылка.
Данный способ построен на создании отдельного листа с оглавлением с помощью гиперссылок, которые будут вести на соответствующие листы книги:
 Учитывая трудоемкость процесса, данный способ подходит для документов Excel, с которыми часто работаете, в ином случае другие способы перехода между листами предпочтительнее.
Учитывая трудоемкость процесса, данный способ подходит для документов Excel, с которыми часто работаете, в ином случае другие способы перехода между листами предпочтительнее.
Удачи вам и до скорых встреч на страницах блога Tutorexcel.ru!
Поделиться с друзьями:
Поиск по сайту:
tutorexcel.ru
Как быстро перейти между листами в Excel
Здравствуйте. Сегодня я расскажу о том, как можно быстро переключатся между листами в Excel. Бывают ситуации, когда в вашей книге Excel несколько сотен листов (к примеру файл содержит данные за весь календарный год, а каждый день – это отдельный лист), а Вам нужно постоянно между ними переключаться. Для этого есть три основных способа:Способ 1 (основной). Контекстное меню
Кликните правой кнопкой мыши по стрелкам в левом нижнем углу листа. Вам откроется диалоговое окно «Переход к листу текущей книги», где можно выбрать интересующий лист и нажать Ок. Excel отобразит его содержимое.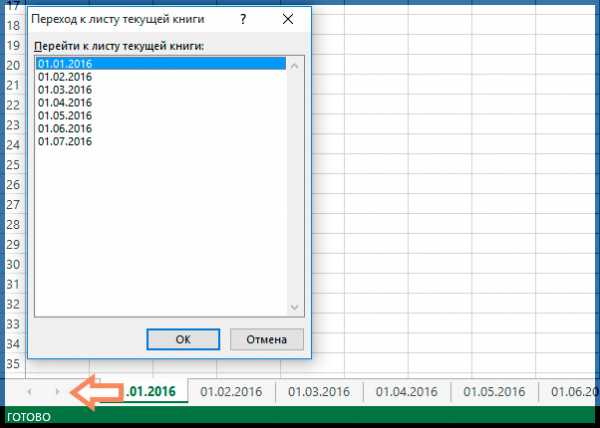
Способ 2. Горячие клавиши
Между листами можно перемещаться нажав: • Ctrl – PageUp: Перейти на один лист влево • Ctrl – PageDown: Перейти на один лист вправоСпособ 3. Создание содержания
Этот способ потребует от Вас разовых дополнительных трудозатрат, однако значительно улучшит навигацию в книге. Последовательность действий:- Создаем лист. Называем его к примеру «Содержание».
- Вводим название всех листов.
- Делаем гиперссылки на каждый лист Вашей книги.
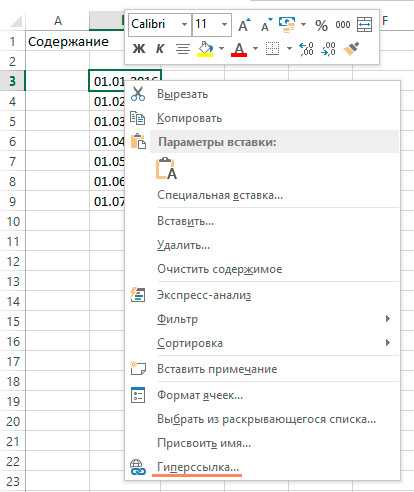
- На каждом листе желательно сделать гиперссылку на лист «Содержание».
Поздравляю. Вы изучили основные способы, как быстро перейти между листами в Excel. Пожалуйста оставляйте свои комментарии к статье.
Похожие сообщения:
www.excelguide.ru
Переключение листов Excel
- 28.12.2015
- Просмотров: 8845
- Excel
Сегодня расскажу про быстрое переключение между листами Excel. Это может вам понадобиться, когда в открытом документе слишком много листов и добраться к нужному не так-то просто. В Экселе на этот случай есть несколько решений, поэтому вы сможете выбрать для себя наиболее подходящий.
Первый способ позволяет переключаться между листами сочетанием клавиш. Переключение листов Excel вперед и назад осуществляется комбинациями "Ctrl+Page Up" и "Ctrl+Page Down". Данный способ лучше всего подойдет в том случае, когда необходимо переключиться на лист, но вы не хотите отрываться от клавиатуры.
Второй способ, который я считаю самым быстрым, позволяет добраться до нужного листа в пару кликов мыши. Все что нужно сделать - кликнуть правой клавишей мыши по стрелочкам в левом нижнем углу документа. Перед вами появится список, где вы сможете выбрать нужный лист и быстро к нему перейти.

Также, в этом списке есть пункт "Все листы...", нажав на который, вы также сможете быстро выбрать нужный лист. Единственный минус этого способа - наличие дополнительной полосы прокрутки.

Не забудьте поделиться ссылкой на статью ⇒
В этом уроке расскажу как поставить в начале ячейки знак плюс или ноль перед числом в Excel. Давайте представим ситацию, что вам необходимо ввести в ячейку номер телефона в формате "+7 987...". В обычном состоянии программа Эксель просто удалит этот знак плюс.
- 23.12.2015
- Просмотров: 18033
- Excel
- Видеоурок
В этом уроке рассмотрим функции Excel, которые есть в строке состояния. Строка состояния в Excel представлена полоской в самом низу окна программы, на которой можно отображать дополнительную информацию.
- 04.01.2016
- Просмотров: 6148
- Excel
В прошлом уроке я уже рассказывал как удалить дубликаты с помощью специальной функции, которая появилась с 2007 версии. Сегодня поговорим про возможность, которая подойдет и для более ранних версий. Будем использовать расширенный фильтр.
- 03.11.2015
- Просмотров: 2349
- Excel
- Видеоурок
В этом уроке расскажу как сделать выпадающий список в Excel. В основном он создается с одной целью - ограничить возможность ввода данных определенным списком. Например, когда в таблице есть специальная ячейка, в которой вы отмечаете к какому отделу относиться тот или иной сотрудник. Этот список всегда один и тот же. Намного удобнее выбирать отдел из списка, чем вводить его каждый раз вручную или копировать из других ячеек.
- 21.11.2015
- Просмотров: 3358
- Excel
- Видеоурок
Работая со сложной таблицей в Эксель может возникнуть необходимость скопировать готовую таблицу на другой лист или в другую книгу. При простом копировании могут возникнуть сложности с форматированием, поэтому в этом уроке я расскажу как это сделать быстро и легко, а также рассмотрим как скопировать лист в Excel в другую книгу.
- 02.02.2016
- Просмотров: 43081
- Excel
- Видеоурок
4upc.ru
Горящие клавиши Excel 2013
Поговорим о использовании горячих клавиш в Excel. Горячие клавиши, это очень полезный и мощный инструмент, который сильно повышает эффективность работы внутри экселя. Горячих клавиш у этой программы очень много, но это не означает, что все их нужно запомнить. Вам следует запомнить только те сочетания горячих клавиш, которые вы наиболее часто используете в своей работе.
Полный список горячих клавиш Excel
Специально для вас мои читатели, я создал таблицу с наиболее частыми сочетаниями горячих клавиш, которые вы можете сохранить себе или распечатать на листик и использовать при работе с программой Excel.
| Основные | Форматирование текста | |||
| Новый файл | Выделить жирным | Ctrl + B | ||
| Открыть файл | Ctrl + O | Выделить курсивом | Ctrl + I | |
| Сохранить файл | Ctrl + S | Подчеркнуть | Ctrl + U | |
| Переключиться между открытыми документами | Ctrl + F6 | Перечеркнуть | Ctrl + 5 | |
| Закрыть файл | Ctrl + F4 | Изменить шрифт | Ctrl + Shift + F | |
| Сохранить как файл | F12 | Изменить размер шрифта | Ctrl + Shift + P | |
| Открыть меню печати | Ctrl + P | Применить внешнюю границу | Ctrl + Shift + 7 | |
| Отменить последнее действие | Ctrl + Z | Удалить все границы | Ctrl + Shift + _ (нижнее подчеркивание) | |
| Отменить отмену | Ctrl + Y | |||
| Закрыть Excel и все файлы | Alt + F4 | Редактирование ячеек | ||
| Проверка орфографии | F7 | Меню форматирования ячейки | Ctrl + 1 | |
| Найти текст | Ctrl + F | Форматировать как число | Ctrl + Shift + 1 | |
| Создать умную таблицу | Ctrl + T | Форматировать как дату | Ctrl + Shift + 3 | |
| Пересчитать | F9 | Форматировать как валюту | Ctrl + Shift + 4 | |
| Перейти / выделить | Ctrl + g | Форматировать как проценты | Ctrl + Shift + 5 | |
| Перейти по ссылке в выделенной формуле | Ctrl + g | |||
| Заполнить все выделенные ячейки одним значение | Ctrl + enter | Редактирование | ||
| Начать с новой строки | Alt + Enter | |||
| Выбор ячеек | Редактировать выбранную ячейку | F2 | ||
| Выбрать строку | Shift + Пробел | Отменить редактирование выбранной ячейки | Escape Key | |
| Выбрать столбец | Ctrl + Пробел | |||
| Выбрать область до конца | Ctrl + Shift + Курсор | Вставка функций и текста | ||
| Выбрать область вокруг выделенной ячейки | Ctrl + A | Автосумма | Alt + = (знако равно) | |
| Вырезать | Ctrl + X | Вставить текущую дату | Ctrl + ; (точка с запятой) | |
| Скопировать | Ctrl + C | Вставить текущее время | Ctrl + Shift + ; (Точка с запятой) | |
| Вставить | Ctrl + V | Вставить ячейки (со сдвигом или вставить столбцы и строчки) | Ctrl + Shift + + (Знак плюс) | |
| Специальная вставка | Ctrl + alt + v | Удалить ячейки (со сдвигом или удалить столбцы и строчки) | Ctrl + — (минус) | |
| Заполнить ячейку формулой массива | Ctrl + Shift + Enter | Вставить ссылку на поименованную ячейку или область | F3 | |
| Заменить ссылку на значение ячейки | F9 | |||
| Навигация | ||||
| Перейти к следующей ячейке в выделении | Tab | Операции с мышью | ||
| Перейти к предыдущей ячейке в выделении | Shift + Tab | Изменить масштаб | Ctrl + mouse scroll | |
| Page Up | Перемещение диапазона со сдвигом | Shift + перетаскивание области | ||
| На экран вниз | Page Down | Копирование диапазона | Ctrl + перетаскивание области | |
| К следующему листу | Ctrl + Page Down | |||
| К предыдущему листу | Ctrl + Page Up | Операции с листами | ||
| Перейти к первой ячейке в диапазоне | Ctrl + Home | Вставить новый лист | Shift + F11 | |
| Перейти к последней ячейке в диапазоне | Ctrl + End | Переименовать текущий лист | Alt + O H R | |
| Перейти к последней строке диапазона по направлению | Ctrl + Курсор | Переместить текущий лист | Alt + E M | |
| Выбрать область вокруг выделения | Ctrl + Shift + 8 | Удалить текущий лист | Alt + E L | |
| Вызвать выпадающее меню | Alt + Down/Up Курсор |
Быстрые клавиши Excel
Существует несколько типов горячих клавиш в программе excel и первый тип можно обнаружить, если нажать внутри экселя клавишу Alt, у вас будет то, что я указал на скриншоте ниже:
Мы видим, что появились подсказки, какую горячую клавишу можно нажать для того, чтобы выполнить определенные команды. Здесь все зависит от вашей скорости печати и знания клавиатуры, ибо если вы мышой манипулируете быстрее чем нажатием клавиш, тогда это не совсем удобно для вас. Также следует заметить, что после выбора определенной вкладке на рибоне (меню со вкладками в Excel) у вас для каждой вкладки появятся дополнительные горячие клавиши.
Сохранить как сочетание клавиш Excel
Вы уже знаете, что в Excel есть несколько способов сохранения документа, а также множество типов расширения при сохранении документа. При работе с программами на вашем ПК вы часто замечали сочетание горячих клавиш Ctrl+S, что обозначает, как сохранить. Если документ был сохранен до этого, то он банально будет перезаписан до текущего состояния, если же не был сохранен, то покажется диалоговое окно с предложением указать имя файла и место для сохранения.
Но существует более удобная горячая клавиша в Excel, это клавиша F12.

Дело в том, что при работе со сложными таблицами excel внутри которых может быть более одного листа и есть вероятность зависания или проявления ошибок. В таких случаях очень важно иметь возможность откатиться до более ранней версии, это касается документов, которые используются много раз и дополняются на протяжении недель или даже месяцев.
Для этого стоит через клавишу F12 делать регулярные копии документа с указанием их версии свежести, к примеру можно сохранять таким образом: (документ отчета 03-06-16), в следующий раз можно сохранить уже таким способом (документ отчета 18-06-16), то есть более поздняя версия!
Основные горячие клавиши эксель
В своей работе с excel я для себя выделил основные горячие клавиши, которые использую практически каждый раз, как запускаю программу. Я их опишу ниже и надеюсь, что вы также найдете их полезными и для себя!
- Новый файл – Ctrl+N
- Открыть файл – Ctrl+O
- Сохранить файл – Ctrl+S
- Сохранить как – F12
- Отменить последнее действие – Ctrl+Я
- Отменить отмену – Ctrl+Y
- Найти текст по содержимому – Ctrl+А
- Перейти/выделить – Ctrl+g
Форматирование текста excel
Всем известны три основные типа форматирования текста в любом текстовом редакторе, эти же типы есть и в эксель и они имеют свои сочетания горячих клавиш, давайте взглянем на них:
- Выделение жирным – Ctrl+b
- Выделить курсивом – Ctrl+I
- Подчеркнуть – Ctrl+U
Работа с ячейками и строками
- Выбрать строку – Shift+Пробел
- Выбрать столбец – Ctrl+Пробел
- Вырезать – Ctrl+X
- Скопировать – Ctrl+C
- Вставить – Ctrl+V
- Специальная вставка – Ctrl+Alt+V
- Начать с новой строки – Alt+Enter
- Редактировать выбранную ячейку – F2
Переключение между листами
Немаловажными являются горячие клавиши excel при переходе между листами, которые расположены в нижней части рабочей области окна программы:
- Переход к следующему листу – Ctrl+Page Down
- Переход к предыдущему листу – Ctrl+Page Up
Это и есть мои основные горячие клавиши при работе с программой Excel. Я их не изучал за раз, но работая с таблицами, они автоматом оставались в моей памяти и сейчас я без проблем могу их использовать.
sozdaj-sam.com
Перемещение и расстановка листов в документе Excel
На этом уроке мы научимся профессионально работать с листами Excel. Каждый файл в этой программе условно представляет собой «бухгалтерскую книгу с листами».
В самых старых версиях Excel и его прародителей: Lotus 1-2-3 и QuattroPro был только один лист. Всего листов может быть в книге Excel 2010 – 255 штук. Такое количество сложно назвать ограничением, но в будущих версиях оно будет еще расти. Каждый лист – это дочерняя таблица, которая может быть связанна формулами с другими листами и таблицами в одном файле. Это существенно расширяет возможности программы и улучшает удобство работы с большим объемом данных с прямой или косвенной связью между собой.
Даже если мы можем разместить все таблицы на одном листе, пользоваться несколькими отдельными листами все равно удобней. Например, отчеты по ежемесячным продажам лучше распределить отдельно по листам. Так намного удобней работать. На разные листы можно создавать ссылки для составления сводных отчетов по нескольким месяцам.
Создание новых листов и запись в них данных одновременно
В ячейку А1 на четырех листах следует записать данные: квартал 1, квартал 2, квартал 3 и квартал 4.
После открытия книги Excel по умолчанию активный Лист1 и ячейка А1. Запишем в нее текст: квартал 1.
На втором и третьем листе введем соответствующие данные: квартал 2 и 3. Перемещаемся по кликая по ярлычкам внизу. Или используем переключение между листами в Excel горячие клавиши: CTRL+PageUP и CTRL+PageDown.
Создадим четвертый лист. Для этого щелкнем на кнопку инструмента «вставить лист», которая расположена справа возле ярлычка последнего листа.
Или нажмем комбинацию горячих клавиш SHIFT+F11.
При нажатии комбинации SHIFT+F11, каждый новый лист вставляется справа от активного листа. А при клике на кнопке инструмента «вставить лист» новые листы добавляются только после последнего.
Есть еще один способ вставить новый лист между любыми другими листами. Правый щелчок мишкой по желаемому соседнему ярлычку вызывает контекстное меню, из которого следует выбрать опцию «Вставить…».
Появится интересное диалоговое окно, которое немного расширяет возможности вставки новых.
Изменение последовательности
В ново-созданной книге листы упорядочены по умолчанию. При необходимости их последовательность можно менять.
Наведите курсор мышки на ярлычок листа, который желаете переместить, удерживая левую клавишу, перемещайте в желаемое место между другими ярлычками. Если в процессе выполнения этих действий удерживать на клавиатуре клавишу CTRL, то произойдет копирование. Исходный лист останется на своем месте, а новый переместится в нужное вам последовательное место.
Переименование названия на ярлычке листа
Стандартные названия листов следует изменить на: 2015-I, 2015-II, 2015-III, 2015-IV (в соответствии с годовыми кварталами).
Для этого правой кнопкой мышки кликаем по ярлычку листа для вызова контекстного меню. В нем выбираем опцию «Переименовать». Или просто сделайте двойной щелчок левой клавишей мышки прямо по названию листа.
Теперь название выделено и доступно для редактирования. Вводим свое название: «2015-I». Чтобы сохранить изменения кликните мышкой в любом месте или нажмите «Enter». А если вы передумали, нажмите «ESC» для отмены переименования. Аналогичным способом меняем все соответствующие названия для каждого квартала.
Примечание. В одной книге не может быть одинаковых названий листов. Иначе может возникнуть конфликт имен при копировании. Максимальная длина названия составляет всего 31 символ. Не допустимые символы в названиях: / ? * :.
Копирование листов
Очень часто возникает потребность в копировании листа Excel без потери данных. Например, при обычном копировании содержимого ячеек не сохраняются настройки ширины столбцов и высоты строк. Намного эффективнее копировать не содержимое, а сам лист целиком.
Наведите курсор мышки на закладку листа, который нужно скопировать и удерживая левую клавишу + CTRL перемещаем копию в требуемое место между другими закладками.
Внимание! Отпускаем сначала мышку, а потом CTRL .
Заметьте те же действия что и при перемещении, только с нажатой на клавиатуре клавишей CTRL.
Таким образом, часто копируются ежемесячные отчеты о доходах и расходах. Структура их идентичная только изменяются данные и названия месяца.
Введение данных в несколько листов одновременно
В ячейку А1 для шести листов одновременно введем текст: ежемесячные расчеты.
Левой кнопкой мышки активируйте закладку первого листа, удерживая клавишу CTRL, активируйте еще две закладки. Таким образом, у вас будет одновременно активных 3 листа.
Примечание! Такого же результата можно достигнуть, если активировать первый лист и удерживая клавишу SHIFT активировать последний. Данный способ более удобный, когда нужно выделять много и быстро.
Теперь на закладке «Главная» в разделе ячейки выберите «Вставить»-«Вставить лист» или нажмите SHIFT+F11. Одновременно добавится еще три новых листа. Теперь выделите 6 листов как описано выше и в ячейку А1 введите текст «ежемесячные расчеты» и нажмите «Enter». Так вы за одну операцию ввели данные сразу на 6-ти листах одновременно! Проверьте результат, периодически нажимая CTRL+PageUp для перемещения по листам вперед и PageDown – назад.
Возле ярлычков слева находится эффективный инструмент для перемещения по листам. Данный инструмент позволяет переходить на следующий / предыдущий, самый первый / самый последний лист.
Если книга содержит множество листов можно уменьшить ширину нижней полосы прокрутки по горизонтали. Для этого следует навести курсор мышки на край полосы прокрутки, удерживая левую клавишу уменьшить ее размер, чтобы было видно больше закладок. Двойной щелчок мышки по этому же краю полосы прокрутки возвращает ее стандартный размер.
Альтернативные способы перемещения по листам
Когда в книге несколько десятков листов, нужны дополнительные эффективный инструменты навигации по ним. Например, очень удобное контекстное меню, которое вызывается правой кнопкой мышки по инструменту навигации закладок (находится слева от закладок).
Выбирайте, переходите быстро и удобно. Данное меню вмещает в себе до 15-ти листов, но внизу есть опция «Все листы».
Примечание! Если отображается опция «Все листы» значит, книга содержит их более 15-ти штук. В другом случае опция не доступна и не отображается.
Выбрав данный пункт, появляется окошко «Переход к листу текущей книги», в котором могут отображаться все 255 листов. Выбирайте из списка и жмите ОК.
Удаление листа
Удалить листы можно двумя способами:
- Из контекстного меню вызванного правой кнопкой мышки по закладке листа которого следует удалить выберете опцию «Удалить».
- На закладке полосы инструментов «Главная» в разделе «ячейки» выбираем опции меню «удалить»-«удалить лист».
Если удаляемый лист не пустой появится предупреждение для подтверждения удаления.
Внимание! Помните, восстановить удаленный лист в Excel невозможно!
Если выделить несколько листов, как описано выше, то все их можно удалить одновременно.
exceltable.com
Как переключаться между листами в Excel - Компьютерные советы - Каталог статей
Большое количество людей, спрашивают меня, как они могут легко переключаться между листами в Excel, используя их клавиатуры, вместо того, чтобы щелкнуть на отдельном листе и в этой статье этот вопрос решается.
Это может показаться ленивым тому, кто не использует Excel очень часто, но когда ты менеджер и у электронной таблицы Excel перед вами с 50 вкладками, маленьким указателем мыши не очень удобно, что может быть реальной болью!
В любом случае, это всегда хорошо, если вы будете знать сочетания клавиш. Я был в ситуации множество раз, где моя сенсорная панель умерла и у меня не было мыши. Зная некоторые хитрые сочетания клавиш может сделать разницу между получением работы и пью кофе.
Переключаться между листами в Excel

Поэтому для того, чтобы переместить с помощью таблиц или закладки в книгу Excel с помощью клавиатуры, нажмите и удерживайте клавишу CTRL, а затем нажмите клавиши pgup или клавиша pgdn кнопки для перемещения справа-налево или слева-направо! Вот именно!
Это одно из моих любимых сочетаний клавиш в Excel, но есть несколько других, которые могут быть вам полезны:
Сочетание клавиш Ctrl + ; – вводит текущей даты в активную ячейку
Сочетание клавиш Ctrl + а – выделить весь лист
Alt+F1 – создает таблицу данных в текущий диапазон
Shift+F3 – отображает Вставить функцию, в диалоговом окне
Shift+F11 – вставляет новый лист
Сочетание клавиш Ctrl+главная – перемещение к началу листа
Ctrl+пробел – выделяет весь столбец на листе
Shift+пробел – выделяет всю строку в таблице
Если вы хотите узнать больше сочетания клавиш для Excel, заходите в офис блог, где они перечислили более 100 разных комбинаций.
Вы также можете проверить мои другие посты на сочетания клавиш, в том числе, как правой кнопкой мыши при помощи клавиатуры, наведите курсор мыши с клавиатурой, переключение между вкладками браузера.
Любые другие комбинации вы хотели бы знать о Excel? Напишите комментарий и я постараюсь Вас информировать! Наслаждайтесь!
vseopc.ucoz.net
Перемещение и навигация по ячейкам Excel используя представление
В процессе работы с большими и сложными таблицами с десятками столбцов и тысячами строк очень сильно поможет такой инструмент в Excel как «Представления». Выполнять визуальный анализ, данный в больших таблицах с помощью полос прокрутки – весьма неудобно. Очень сложно точно находить сильно отдаленные диапазоны от начала таблицы.
Инструменты перемещения по ячейкам в Excel
Главным инструментом для навигации по рабочем листе Excel являться инструмент: «ГЛАВНАЯ»-«Редактирование»-«Найти и выделить»-«Перейти». Он так же доступен по нажатию клавиши F5 или комбинации клавиш CTRL+G.
В появившемся окне «Переход» вводим в поле ввода «Ссылка:» адрес ячейки и нажимаем ОК. В результате чего курсор молниеносно перемещается на ячейку по заданному адресу. Если указать ссылку на диапазон, то курсор не только переместиться по указанному адресу, а и выделит этот диапазон:
Похожим способом можно воспользоваться с помощью поля имен, которое находиться на против строки формул. Непосредственно в поле «Имя» введите адрес ячейки или диапазона ячеек и нажмите клавишу Enter. Результат будет аналогичным.
Первым преимуществом инструмента «Перейти» является кнопка «Выделить», которая вызывает дополнительные возможности выделения для целых групп ячеек на рабочем листе Excel:
Второе преимущество инструмента перейти заключается в том, что он умеет вести историю переходов в поле «Перейти к:». Нам не нужно повторно вводить адрес ячейки куда мы ходим переместит курсор. Достаточно выбрать его из списка уже совершенных переходов двойным щелчком мышки.
С другой стороны, если мы закроем файл документа рабочей книги Excel, то история переходов исчезнет. А поле имен все-таки лучше использовать для присвоения имен диапазонам ячеек.
Все же оба эти инструмента ограничивают нас в навигации по большим таблицам, постоянным вводом адресов для новых ячеек или диапазонов. На практике все не так уж и просто. Пользователи Excel часто могут шибаться в адресации интересующих нас данных. Поэтому рассмотрим альтернативное решение.
Представление как инструмент перемещения по диапазонам ячеек
Воспользуемся инструментом «Представления» для навигации по таблицах с большим объемом данных. Для этого:
- Перейдите на диапазон той части таблицы, к которому часто приходиться переходить курсором. А потом выберите инструмент: «ВИД»-«Режимы просмотра книги»-«Представления».
- В появившемся диалоговом окне «Представления» нажмите на кнопку «Добавить». Появиться новое окно «Добавление представления».
- В поле «Имя:» введите название (например, «Оборотные активы») для этого представления данных на рабочем листе и нажмите ОК.
- Таким же самым образом создайте представление для другого интересующего вас диапазона данных большой таблицы.
Теперь в диалоговом окне «Представления» можно переключаться между видами этих диапазонов данных:
Даже если мы полностью закроем эту рабочую книгу, то при следующем открытии все представления будут сохранены и доступны для работы. Это очень удобно!
Полезные советы! Чтобы быстро возвращаться в начало рабочего листа из любого режима представления, достаточно нажать комбинацию горячих клавиш CTRL+HOME.
Читайте также: Как сохранить фильтр в Excel используя представления данных?
Навигация по листам Excel реализовывается если нажать правой кнопкой мышки по стрелкам переключения между листами в нижнем левом углу:
Вызывается окно «Переход к листу текущей книги», в котором находиться список названий листов. Щелкунов двойным щелчком мышки по названию листа в списке мы переходим на этот же лист делая его активным. Максимальное количество листов в Excel ограничивается максимальным объемом оперативной памяти. Это может быть более чем 1000. Поэтому самими стрелками и ярлычками сложно выполнить навигацию по такому количеству рабочих листов.
exceltable.com
- Vba задержка времени

- Свойства сетевого адаптера

- Скорость wifi роутера

- Дефрагментация диска позволяет

- На ноутбуке не работает тач

- Не работает touchpad asus

- Постоянно отключается ноутбук от wifi

- Windows 10 как зайти в восстановление системы

- Режим инкогнито в гугл хром

- Debian netinstall 9

- Как включить вкладку инкогнито

