Почему тормозит Google Chrome? Исправляем проблемы. Глючит хром
Тормозит браузер Google Chrome — что делать?
Распространенная жалоба пользователей Google Chrome — браузер тормозит. При этом тормозить хром может по-разному: иногда долго происходит запуск браузера, иногда возникают лаги при открытии сайтов, прокрутке страниц, или во время воспроизведения онлайн-видео (на последнюю тему есть отдельное руководство — Тормозит онлайн видео в браузере).
В этой инструкции подробно о том, как выяснить, почему тормозит Google Chrome в Windows 10, 8 и Windows 7 , что вызывает его медленную работу и как исправить ситуацию.
Используем диспетчер задач Chrome для того, чтобы выяснить, что вызывает его медленную работу
Вы можете видеть нагрузку на процессор, использование памяти и сети браузером Google Chrome и отдельными его вкладками в диспетчере задач Windows, но не все знают, что в хроме есть и собственный встроенный диспетчер задач, подробно показывающий нагрузку, вызываемую различными запущенными вкладками и расширениями браузера.
Чтобы использовать диспетчер задач Chrome для выяснения того, что вызывает тормоза, используйте следующие шаги
- Находясь в браузере, нажмите клавиши Shift+Esc — откроется встроенный диспетчер задач Google Chrome. Также его можно открыть через меню — Дополнительные инструменты — Диспетчер задач.
- В открывшемся диспетчере задач вы увидите список открытых вкладок и использование ими оперативной памяти и процессора. Если, как у меня на скриншоте, вы видите, что какая-то отдельная вкладка использует значительное количество ресурсов ЦПУ (процессора), с большой вероятностью на ней происходит что-то, вредящее работе, на сегодняшний день это чаще всего майнеры (не редки на онлайн-кинотеатрах, ресурсах «скачать бесплатно» и подобных).

- При желании, нажав правой кнопкой мыши в любом месте диспетчера задач, вы можете отобразить другие столбцы с дополнительной информацией.
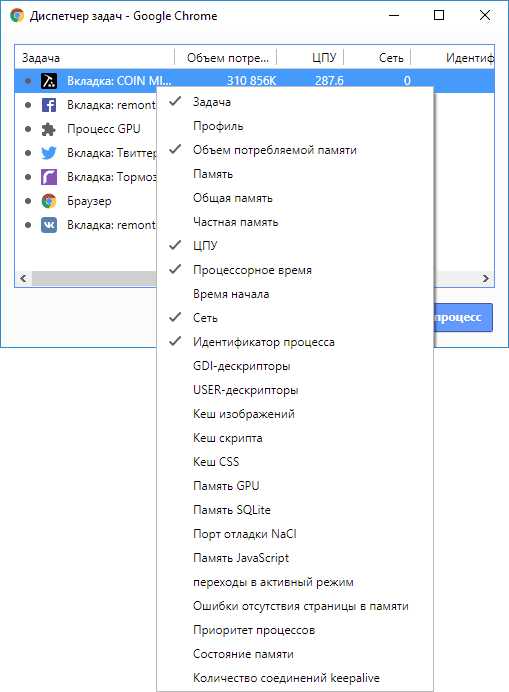
- В целом, вас не должно смущать то, что почти все сайты используют более 100 Мб оперативной памяти (при условии, что у вас её достаточное количество) — для сегодняшних браузеров это нормально и, более того, обычно служит более быстрой работе (так как не идет обмен ресурсами сайтов по сети или с диском, которые медленнее чем RAM), но если какой-то сайт сильно выделяется из общей картины, стоит обратить на него внимание и, возможно, завершить процесс.
- Задача «Процесс GPU» в диспетчере задач Chrome отвечает за работу аппаратного ускорения графики. Если она в значительной степени нагружает процессор, это тоже может быть странно. Возможно, что-то не так с драйверами видеокарты или стоит попробовать отключить аппаратное ускорение графики в браузере. Это же стоит попробовать сделать, если тормозит прокрутка страниц (долго перерисовываются и т.п.).
- В диспетчере задач Chrome отображается также нагрузка, вызываемая расширениями браузера и иногда, если они работают неправильно или в них встроен нежелательный код (что тоже возможно), может оказаться, что нужное вам расширение — как раз то, что тормозит работу в браузере.
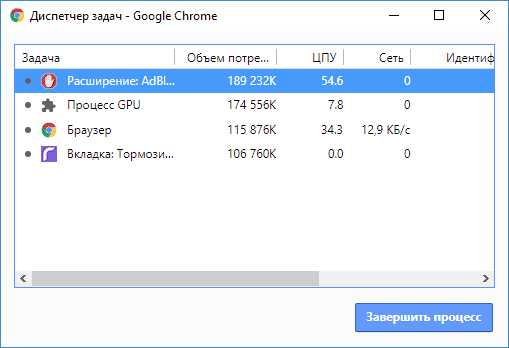
К сожалению, не всегда с помощью диспетчера задач Google Chrome можно выяснить, что вызывает лаги браузера. В этом случае следует учесть следующие дополнительные моменты и попробовать дополнительные методы исправления проблемы.
Автор рекомендует прочесть:
Дополнительные причины того, что тормозит Хром
Прежде всего стоит учитывать, что современные браузеры в целом и Google Chrome в частности достаточно требовательны к аппаратным характеристикам компьютера и, если на вашем компьютере слабый процессор, малый объем оперативной памяти (4 Гб на 2018 год — уже мало), то вполне возможно, что проблемы могут быть вызваны именно этим. Но это не все возможные причины.
Среди прочего, можно отметить такие моменты, которые могут оказаться полезными в контексте исправления проблемы:
- Если Chrome долго запускается — возможно, причина в сочетании малого объема оперативной памяти и малого количества места на системном разделе жесткого диска (на диске C), стоит попробовать очистить его.
- Второй момент, также касающийся запуска — некоторые расширения в браузере инициализируются еще при запуске, а в диспетчере задач в уже запущенном Chrome ведут себя нормально.
- Если медленно открываются страницы в Chrome (при условии, что с Интернетом и в других браузерах всё в порядке) — возможно, вы включили и забыли отключить какое-то расширение VPN или Proxy — Интернет через них работает сильно медленнее.
- Также учитывайте: если, к примеру, на вашем компьютере (или другом устройстве, подключенном к той же сети) что-то активно использует Интернет (например, торрент-клиент), это естественным образом приведет к замедлению открытия страниц.
- Попробуйте очистить кэш и данные Google Chrome, см. Как очистить кэш в браузере.
В том, что касается расширений Google Chrome, они чаще всего бывают причиной медленной работы браузера (а также его вылетов), при этом не всегда их можно на этом «поймать» в том же диспетчере задач, потому один из методов, которые я советую — попробовать отключить все без исключения (даже нужные и официальные) расширения и проверить работу:
- Зайдите в меню — дополнительные инструменты — расширения (или введите в адресную строку chrome://extensions/ и нажмите Enter)
- Отключите все без исключения (даже те, что вам на 100 процентов нужны, мы делаем это временно, только для проверки) расширения и приложения Chrome.

- Перезапустите браузер и проследите — как он ведет себя на этот раз.
Если окажется, что с отключенными расширениями проблема исчезла и тормозов больше нет, попробуйте включать их по одному, пока не будет выявлено проблемное. Ранее аналогичные проблемы могли вызывать плагины Google Chrome и аналогичным образом можно было их отключать, но в последних версиях браузера управление плагинами убрали.
Дополнительно, на работу браузеров может влиять вредоносное ПО на компьютере, рекомендую выполнить проверку с помощью специальных средств для удаления вредоносных и потенциально нежелательных программ.
И последнее: если медленно открываются страницы во всех браузерах, а не только Google Chrome, в данном случае следует искать причины в работе сети и общесистемных параметрах (например, убедиться, что у вас не прописан прокси-сервер и т.п., подробнее об этом можно прочитать в статье Не открываются страницы в браузере (даже если они все-таки со скрипом открываются).
Источник: remontka.pro
nout-servis.ru
Тормозит google chrome. Решение проблемы | Инструкции по Chrome | InDevices.ru
Такие частые в использовании программы, как браузеры, нередко подвержены падению производительности. К этому, обычно, приводит «захламление» приложения. Как вернуть любимому браузеру его производительность? Рассмотрим это вопрос.
Содержание
Что потребуется
- Ваш ПК.
Инструкция
Интернет-браузер, как и сам интернет, можно без лишних слов отнести к важным изобретениям человечества, не так ли? Однако с течением времени его скорость работы падает. Обусловлено это появлением огромной истории посещений, установкой не менее большего количества приложений (дополнений для chrome). Разберем процесс очистки браузера пошагово.
1. В Google chrome есть такое понятие, как профиль пользователя. Его повреждение неизбежно приводит к ошибкам, падению производительности и т.д. Для этого, пройдите по нужному пути:
- для Windows XP - C:\Documents and Settings\ПОЛЬЗОВАТЕЛЬ\Local Settings\Application Data\Google\Chrome\User Data\
- для Windows 7 - C:\Users\ПОЛЬЗОВАТЕЛЬ\AppData\Local\Google\Chrome\User Data\
Далее переименуйте папку Default (к примеру, в Default2), и она создастся вновь. Сделать это нужно при закрытом браузере. Теперь, запустите Хром, перейдите в папку Default2 и удалите файл «Web Data». Скопируйте все файлы из папки Default2 и вставьте их в Default. Удалите старую папку Default2 и вы получите очищенную от всех дополнений, журналов и историй программу.

2. Также упомянем процесс очистки истории. Откройте ваш браузер и войдите в меню (кнопка с тремя горизонтальными полосками в правой части окна). При нажатии на пункт «История» откроется список всех сайтов, которые вы посещали. Нажмите на клавишу «Очистить историю».
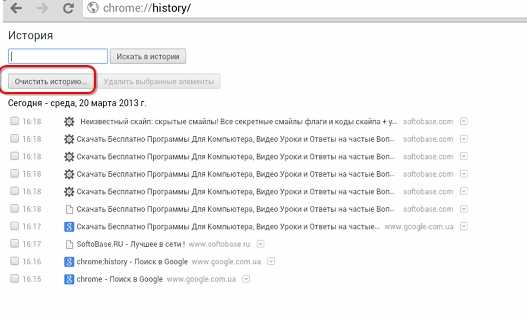
Наглядный пример – в видео.
3. Если же описанные выше действия для повышения производительности бездействуют – вам прямая дорога к переустановке браузера. Нажмите Ctrl+Shift+O и сохраните закладки в HTML формате. Теперь перейдите в панель управления и удалите браузер. После чего установите заново, и браузер спросит вас об экспортировании данных – укажите ему созданный вами файл (закладки в HTML).
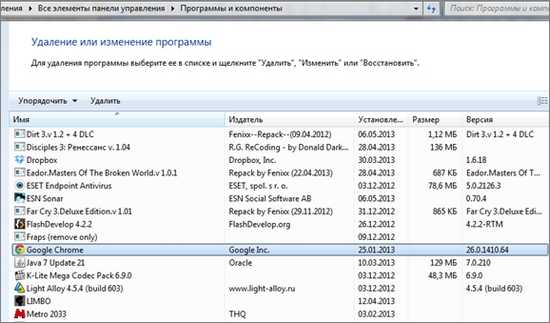
Советы
Также, вам обязательно нужно проводить регулярные обновления, как самого браузера, так и его расширений. Особенно внимание пользователей приковывает Adobe Flash Player Plugin, он обеспечивает проигрывание видеоматериалов, отображение многих сайтов и т.д.
Если вы используете Хром на гаджете Андроид, обязательно обновляйте его, как и другие приложения. Также вы можете скачать c Google Play расширения для вашего мобильного браузера.
Стоит обратить внимание
Если вас не интересуют закладки, история, настройки пользователя в браузере, можете сразу переходить к третьему пункту инструкции. В таком случае и сохранение закладок не требуется.
388
com_content.article
4
Тормозит google chrome. Решение проблемы3.75 out of 50 based on 4 voters.
< Предыдущая Следующая >Гугл Хром глючит
Многие пользователи отдают свое предпочтение браузеру, который называется Google Chrome. Это отличный браузер, но и у него иногда случаются глюки. Сегодня рассмотрим глюк, когда Google Chrome находится поверх всех окон, и соответственно блокирует все остальные окна, а также панель задач.
Давайте Я немного поподробней объясню, что же это за проблема такая:
При развернутом на весь экран браузере вы пытаетесь переключиться на другое приложение посредством горячих клавиш Alt+Tab (или например Win+Tab), но у вас это не получается, так как Google Chrome по прежнему остается на переднем плане.
Если у вас панель задач автоматически сворачивается, то она так же оказывается заблокированной. А именно при подводе указателя мышки к краю экрана, панель задач не появляется.
То есть Гугл Хром находится все время на переднем плане (поверх всех окон), и пока вы его не свернете, или не закроете, доступ к другим приложениям получить не удается.
На первый взгляд проблема кажется незначительной, и решается обычным перезапуском браузера, но на деле выходит все куда серьезнее. Не будем забывать тот факт, что у многих пользователей интернет не является безлимитным, и они считают чуть ли не каждый мегабайт! К тому же некоторые пользователи любят держать довольно много открытых вкладок в браузере. При таком раскладе перезапуск уже не кажется хорошей идеей!
В результате поиска информации о данной проблеме в интернете, вот что удалось найти:
Некоторые говорят что это просто баг, и его скоро пофиксят, надо лишь немного подождать. Другие дают откровенно дурацкие советы, которые совершенно не помогут при данной проблеме. Третьи к этому вопросу вообще подходят очень радикально, и предлагают сменить браузер.
Решение проблемы
Скорее всего все знают, что открытые в браузере вкладки можно перемещать с одного места на другое, а также откреплять, после чего они становятся уже не вкладкой, а новым окном. Тоже самое можно проделывать сразу с несколькими вкладками. На этом принципе и строится решение данной проблемы.
Вам нужно сделать следующее:
1) Перейдите на самую крайнюю вкладку, затем зажмите Shift, и удерживая его перейдите на крайнюю вкладку с другого гонца браузера. Таким образом у вас будут выделены сразу все вкладки.
2) Теперь схватитесь за любую вкладку левой кнопкой мыши, и не отпуская ее потяните вниз, а затем отпустите.
Все, проблема решена быстро, и без перезапуска браузера!
the-komp.ru
Тормозит гугл хром? - Как ускорить гугл хром 100% работающий комплекс действий Часть 1
Всех приветствую! Сегодня у нас не только интересная, но и Важная тема. В наше информационное время, работа за компьютером в 90% предполагает работу с браузером и от того насколько быстро и слажено работает Ваш браузер, завит эффективность Вашей работы. Тормозит гугл хром…
Содержание статьи
Тормозит гугл хром? — Как ускорить гугл хром 100% работающий комплекс действий

Почему тормозит гугл хром?
Сначала разберем возможные причины, по которым может тормозит (медленно работать) браузер google Chrome, эти причины в большей или меньшей степени относятся также к другим браузерам.
Причины медленной работы гугл хром (первые причины самые вероятные):
- Гугл хром очень активно использует кеш, он кеширует все и вся, это означает, что весь медиаконтент — картинки, музыкальные файлы, видео и др. он сохраняет Вам на жесткий диск. Если Вы активно используете браузер например в течении недели, то у Вас запросто кеш может увеличиться до 500 мегабайт, а то и больше. Этот кеш обычно храниться на системном диске «С», файлы кеша и другие файлы фрагментируются и производительность не только браузера. а и системы в целом резко падает.
Как решить/исправить эту проблему (Тормозит гугл хром)?
Самое первое, нам необходимо убедиться, что наш «пациент» (компьютер) не заражен вирусами, даже если у вас есть хороший антивирус, например AVG, это не гарантия отсутствия вирусов на Вашем компьютере, чтобы проверить систему, можно воспользоваться одной из лучших лечащих утилит: DR WEB Cure IT.
Далее второй шаг — убедимся, что никакое расширение/дополнение не завешивает (не забирает слишком много системных ресурсов). Сделать это достаточно просто, нажимаем комбинацию клавиш «Shift + Esc», появляется «Диспетчер задач google chrome», щелкаем по заголовкам, чтоб первыми отсортировались страницы/расширения с максимальным показателем памяти, ЦПУ и т.д. и смотрим нет ли расширения, страницы, которое через чур много забирает ресурсов. Если такого «проказника» нашли, либо завершаем его процесс, либо удаляем расширение если ситуация повторяется, у меня например иногда расширение «Read Later» начинает дико завешивать всю систему, открыл диспетчер процессов хром и видно он так грузит процессор и занимает 800 мегабайт памяти.

Следующий шаг — очищаем кеш, сделать это можно двумя способами:
- Стандартный — в адресную строку вбиваем: chrome://settings/clearBrowserData — выбирайте «за все время» и все галочки, КРОМЕ «пароли» — если не хотите чтобы стерлись все сохраненные пароли;
- Расширенный (автоматизированный) — можете загрузить одну из специализированных программ по уходу за компьютером под ОС Windows, моя любимая программа: AusLogics boostspeed 6 rus и этой программой запускаем полную очистку.
Далее необходимо дефрагментировать Ваш жесткий диск (основной логический диск «С») — и снова два варианта, простой и по сложнее но и эффективней:
- Воспользоваться встроенной программой дефрагментации операционной системы виндовс — открываем мой компьютер, правой кнопкой по диску «С» (если у вас ОС стоит на другом диске, нужно выбрать именно этот диск) — в появившемся меню выбираем свойства — в появившемся окне выбираем вкладку «сервис», далее большую кнопку «Оптимизировать», в появившейся программе выбираем системный диск и нажимаем кнопку «Оптимизировать»;
- Второй вариант использовать стороннюю утилиту для дефрагментации диска, например: Auslogics Disk Defrag — программа совершенно бесплатная и делает дефрагментацию жесткого диска с некоторыми фирменными фишками.
После этих несложных манипуляций, Ваш компьютер (OS windows) заработает почти как новая.
Статья получилась довольно длинная, поэтому в следующей части мы опубликуем список хаков (секретов) для ускорения браузера гугл хром.
[schema type=»recipe» name=»Тормозит гугл хром? Как исправить. Часть 1″ description=»Как ускорить гугл хром 100% работающий комплекс действий» instructions=»1. Почему тормозит гугл хром? 2. Как решить/исправить эту проблему.» ] [Всего голосов: 0 Средний: 0/5]prokomputer.ru
Почему chrome тормозит всегда
На сегодняшний день самым быстрым и безопасным браузером по сравнению с другими считается google chrome. Но у него также есть свои минусы это огромное употребление памяти, особенно, если у вас установлены нужные вам расширения. Также существует общая проблема для всех браузеров это кэш, который храниться на винчестере. В данной статье пойдет речь о том, почему самый быстрый браузер chrome тормозит.
Если вы работаете над своими сайтами самостоятельно, то наверняка вам приходиться просматривать сотни страниц в день. Ведь для создания сайта требуется не только наполнить его сотнями статей, но и поддерживать его в хорошем состоянии. А это значит, что вам часто придется искать ответы на многие технические вопросы на различных форумах. Да что и говорить, даже, если вы просто делаете ремонт ванной в своей квартире, вам приходится просматривать сотни страниц магазинов кухонного оборудования. Читать про различные мойки, настенный смеситель для ванны, виды инсталляционных систем, радиаторов и т. п. Все это отнимает много времени, поэтому скорость загрузки страниц в браузере играет огромную роль.
Почему chrome все-таки тормозит
 1.Медленный винчестер
1.Медленный винчестер
И так как говорилось выше, самая большая проблема во всех браузерах это кэш. Это то место, куда скидываются временные файлы, когда вы посещаете различные страницы. Поэтому его нужно периодически чистить. Именно поэтому на всех ноутбуках с медленным винчестером можно наблюдать ситуацию, когда хром просто медленно загружается. Также очень часто пользователи качают что-то с помощью торрента (или с помощью другого клиента загрузок), и параллельно серфят в интернете, открывают кучу вкладок и т. п. При этом замечают сильные подвисания некоторых вкладок, да и вообще открытия файлов на компьютере. А происходит это, потому что в данный момент торрент пишет файлы на винчестер. Поэтому, если HDD медленный, то он просто не успевает параллельно запускать другие файлы. Именно из-за этого люди удивляются, почему у них все тормозит на компьютере, несмотря на то, что установлен очень мощный процессор. Соответственно, если у вас не быстрый винчестер, то рекомендуется закрывать торрент, когда вы что-то уже скачали. Или же останавливать все ваши раздачи в нем. То есть, чтобы винчестер несильно был задействован, когда вы параллельно запускаете другие программы, в частности chrome. Естественно, на быстром диске будет мало таких проблем. Именно поэтому так популярен SSD, скорость которого превышает обычного HDD в несколько десятков раз. Как вариант, можно создать виртуальный диск (ramdisk) у себя на компьютере, используя часть памяти.
Также одним из причиной тормоза хрома является базы данных, как ускорить chrome через чистку баз, смотрите в видео
2.Память
Также google chrome резервирует много памяти под каждую свою вкладку, именно за счет этого и получается эффект ускорения в хроме. Поэтому, мы можем наблюдать такую картину, когда firefox с 20 вкладками употребляет всего 300мб, а хром с 20 вкладками будет забирать 1 гб и больше памяти, но страницы в chrome запускаются быстрее, чем в фаерфокс. Еще проблема в том, что под гугл хром пишется множество расширений, которые тоже забирают много памяти компьютера. К тому же, добавьте запущенные другие приложения в памяти: skype, антивирус, программы от драйверов видеокарт (типа ATI Catalyst) и т. п., в итоге и получается нехватка памяти. Поэтому если у вас мало памяти, старайтесь одновременно открывать мало вкладок, либо установите расширение TabMemFree.
Таким образом, основные причины по которым тормозит chrome, очевидны: это слишком медленный винчестер и огромное употребление памяти.
Похожие записи:
www.kursidvd.ru
Почему тормозит Google Chrome? Исправляем проблемы | Road4me.com
Вы установили на свой компьютер надёжный и быстрый (изначально) браузер Google Chrome. Прошло, допустим, несколько месяцев и вы заметили, что по сравнению с тем, что было в самом начале, работа браузера изменилась в худшую сторону. Тормозит браузер? Исправим.
Он стал заметно тормозить. В чём причина? Не беспокойтесь. Решением похожей проблемы занимаются сотни тысяч пользователей по всему миру и эта проблема вполне решаема. Причин снижения скорости несколько. Разберём и решим их все.
Удаление временных файлов
Перед поиском решения проблемы сначала лучше почистить «Историю». Для этого воспользуемся средствами самого браузера. Главное очистить файлы cookie, кэш и историю просмотров. Для этого в окне «Очистить историю» необходимо поставить галочки в первых четырёх пунктах.
Проверка расширений
Первая причина – на скорость работы браузера сильно влияют установленные расширения. Если у вас их достаточно много, то это наиболее вероятная причина. Нажимаем сочетание клавиш Shift + Esc и открываем «Диспетчер задач». Все ваши расширения видны как на ладони. Действуем поочерёдно. Выделяем расширение кликом мыши и завершаем процесс. Для этого в «Диспетчере задач» внизу справа есть кнопка «Завершить».
Во время этих действий вы будете постоянно получать сообщения о сбоях различных программ. Не обращайте на это внимания, так как после перезапуска браузера все расширения установятся автоматически. В процессе последовательного гашения можно обнаружить то расширение, которое и является тормозом.
Некоторые поступают наоборот. Удаляют все расширения полностью, затем работают, обращая внимание на скорость, а потом добавляют расширения по одному, постоянно контролируя процесс. Если «плохое» расширение найдено, его нужно отключить, а лучше удалить.
Открываем «Настройка и управление», выбираем пункт «Инструменты» кликаем на него, открывается панель, где есть слово «Расширения». Там полный список всех расширений, а справа у каждого стоит мусорная корзинка. Подводим к ней курсор, крышка открывается и появляется надпись «Удалить». Туда ваше расширение, а может быть и не одно. Подробнее об этом в специальной статье.
Кстати многих может сильно удивить тот факт, что в списке оказались расширения, которые вы никогда не устанавливали. Такое бывает и довольно часто. То, что вам совершенно не нужно тихо и незаметно устанавливается с какой-нибудь программой. Эти расширения первые кандидаты на удаление. Если действия по первому пункту не помогли, то переходим ко второму пункту.
Проверяем плагины
Для просмотра плагинов скопируйте в адресную строку браузера команду: chrome://plugins и нажмите Enter. Открывается вкладка со всеми установленными плагинами. Их тоже может быть достаточно много. Отключите те, которые вам не нужны. Подробнее об этом тут. Встречается ситуация, когда загружены два плагина, которые дублируют друг друга. Как в человеческом обществе, между ними возникнет конфликт. Один должен быть удалён. Если положительный результат не достигнут, то нас ждёт третий пункт.
Обновление браузера
Вот ещё одна возможная причина торможения хорошего браузера. Открываем «Настройки и управление» и находим пункт «О браузере Google Chrome». Открываем этот пункт, а всё остальное система сделает сама. На экране вы увидите зелёный квадратик с галочкой и надписью «Последняя версия Google Chrome уже установлена». Вверху надпись: Версия XXXX.
Если ничего не помогло, а после всех процедур это практически нереально, то остаётся только полностью удалить браузер и установить его заново. При этом папку на системном диске лучше удалять вручную.
Источник: http://dlchrome.com/why-slows-browser.html
Мой мир
Вконтакте
Одноклассники
Google+
road4me.com
Почему тормозит Google Chrome? Исправляем проблемы | Road4me.com
Вы установили на свой компьютер надёжный и быстрый (изначально) браузер Google Chrome. Прошло, допустим, несколько месяцев и вы заметили, что по сравнению с тем, что было в самом начале, работа браузера изменилась в худшую сторону. Тормозит браузер? Исправим.
Он стал заметно тормозить. В чём причина? Не беспокойтесь. Решением похожей проблемы занимаются сотни тысяч пользователей по всему миру и эта проблема вполне решаема. Причин снижения скорости несколько. Разберём и решим их все.
Удаление временных файлов
Перед поиском решения проблемы сначала лучше почистить «Историю». Для этого воспользуемся средствами самого браузера. Главное очистить файлы cookie, кэш и историю просмотров. Для этого в окне «Очистить историю» необходимо поставить галочки в первых четырёх пунктах.
Проверка расширений
Первая причина – на скорость работы браузера сильно влияют установленные расширения. Если у вас их достаточно много, то это наиболее вероятная причина. Нажимаем сочетание клавиш Shift + Esc и открываем «Диспетчер задач». Все ваши расширения видны как на ладони. Действуем поочерёдно. Выделяем расширение кликом мыши и завершаем процесс. Для этого в «Диспетчере задач» внизу справа есть кнопка «Завершить».
Во время этих действий вы будете постоянно получать сообщения о сбоях различных программ. Не обращайте на это внимания, так как после перезапуска браузера все расширения установятся автоматически. В процессе последовательного гашения можно обнаружить то расширение, которое и является тормозом.
Некоторые поступают наоборот. Удаляют все расширения полностью, затем работают, обращая внимание на скорость, а потом добавляют расширения по одному, постоянно контролируя процесс. Если «плохое» расширение найдено, его нужно отключить, а лучше удалить.
Открываем «Настройка и управление», выбираем пункт «Инструменты» кликаем на него, открывается панель, где есть слово «Расширения». Там полный список всех расширений, а справа у каждого стоит мусорная корзинка. Подводим к ней курсор, крышка открывается и появляется надпись «Удалить». Туда ваше расширение, а может быть и не одно. Подробнее об этом в специальной статье.
Кстати многих может сильно удивить тот факт, что в списке оказались расширения, которые вы никогда не устанавливали. Такое бывает и довольно часто. То, что вам совершенно не нужно тихо и незаметно устанавливается с какой-нибудь программой. Эти расширения первые кандидаты на удаление. Если действия по первому пункту не помогли, то переходим ко второму пункту.
Проверяем плагины
Для просмотра плагинов скопируйте в адресную строку браузера команду: chrome://plugins и нажмите Enter. Открывается вкладка со всеми установленными плагинами. Их тоже может быть достаточно много. Отключите те, которые вам не нужны. Подробнее об этом тут. Встречается ситуация, когда загружены два плагина, которые дублируют друг друга. Как в человеческом обществе, между ними возникнет конфликт. Один должен быть удалён. Если положительный результат не достигнут, то нас ждёт третий пункт.
Обновление браузера
Вот ещё одна возможная причина торможения хорошего браузера. Открываем «Настройки и управление» и находим пункт «О браузере Google Chrome». Открываем этот пункт, а всё остальное система сделает сама. На экране вы увидите зелёный квадратик с галочкой и надписью «Последняя версия Google Chrome уже установлена». Вверху надпись: Версия XXXX.
Если ничего не помогло, а после всех процедур это практически нереально, то остаётся только полностью удалить браузер и установить его заново. При этом папку на системном диске лучше удалять вручную.
Источник: http://dlchrome.com/why-slows-browser.html
Мой мир
Вконтакте
Одноклассники
Google+
road4me.com
- Разбивка диска на разделы
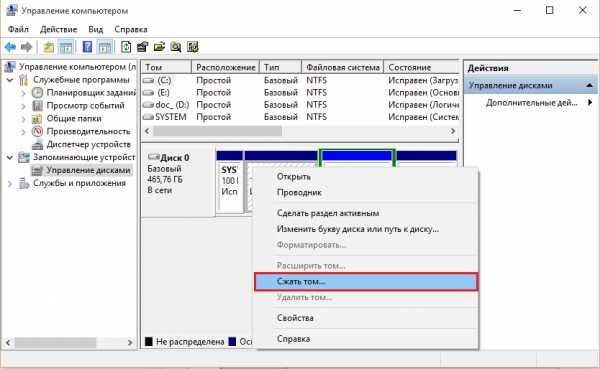
- Файл сервер что такое

- Как исправить ошибки на флешке

- Горячие клавиши панель управления windows 10

- Почему вентилятор в компьютере шумит

- Wifi сеть

- Как установить на windows 7 mysql
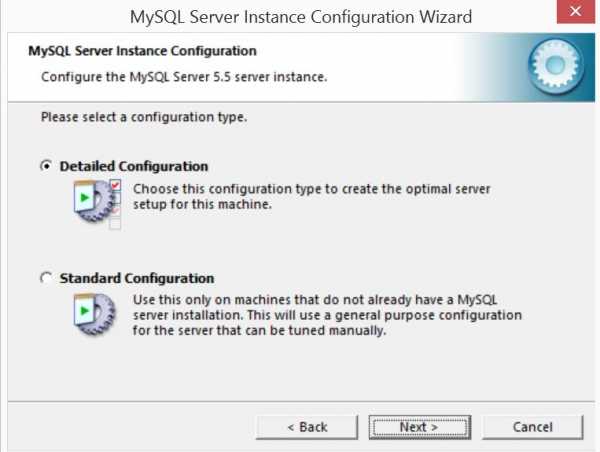
- Как в браузере посмотреть пароль

- Как установить visual studio c

- Dr web проверка онлайн компа на вирусы бесплатно

- Firefox уже запущен но не отвечает

