Разделение жесткого диска на разделы средствами Windows. Разбивка диска на разделы
Как разбить жесткий диск на разделы в Windows
Если же в вашей системе имеется всего один жёсткий диск, и Windows уже установлена на один-единственный раздел... Это, конечно, существенно усложнит нам жизнь. Поэтому я рекомендую с самого начала разбить жёсткий диск на разделы, а затем уже использовать их, как было описано выше.
Разбить жесткий диск, можно с помощью стандартной программы Управление дисками, которая запрятана в систему довольно глубоко — и недаром: буквально одним неосторожным движением на этом минном поле можно уничтожить все ваши данные. Так что практикуйтесь либо на чистой, только что установленной системе — либо предварительно создайте полную информационную копию вашего компьютера с помощью Acronis True Image или стандартной программы архивации (Резервное копирование диска). Ну а после этого: Щёлкните по значку Поиска и наберите команду Управление...
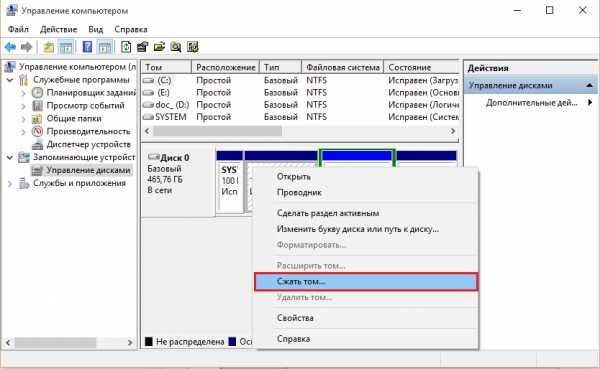
Вы тут же получите ссылку на программу Управление компьютером. Запустите её. На вертикальной панели слева найдите строчку Управление дисками и щёлкните по ней. В правой нижней части окна появится список накопителей, установленных на вашем компьютере. Выберите ваш главный жёсткий диск, который вы хотите «разбить» на два раздела и щёлкните по нему правой кнопкой мышки.

Выберите команду Сжать том и выберите раздел размера, который вы хотите получить после сжатия. Нажмите ОК. После завершения процедуры мы получим уменьшенный системный раздел и не размеченную область, которую можно превратить в новый раздел...
И дополнительный диск в нашей системе. Щёлкните по не размеченному пространству правой кнопкой мыши и выберите команду Создать простой том...
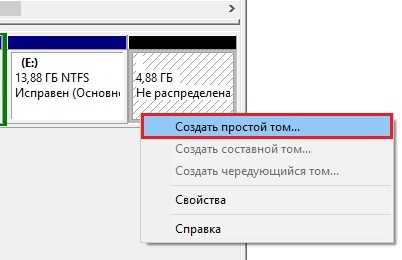
После этого программа запустит мастер, который предложит вам присвоить новому диску букву и выбрать тип файловой системы (NTFS). Оставляем все по умолчанию...

Готово! Теперь в нашей системе появился новый диск, а системный раздел уменьшился. Таким же образом можно не только разбить жесткий диск на разделы, но и объединять разделы, используя команду Расширить том. Увы, при использовании штатного инструмента с сохранением данных возможно только в первом из них, данные во втором будут безвозвратно потеряны.
Разбиваем жесткий диск на разделы при инсталяции
Если на вашем компьютере всего один жёсткий диск и один раздел (что обычно и бывает при установке на «чистый» компьютер), то и выбирать нам ничего не придётся. Хотя я бы рекомендовал вам не отдавать под «систему» весь диск целиком, а создать для неё отдельный раздел объёмом не более 200 Гб: это можно сделать в «выборочном» режиме при выборе места установки с помощью кнопки Создать. Делается это для удобства резервного копирования диска: это мы будем делать чуть позже либо с помощью стандартных программ, либо, что куда лучше — специального пакета Acronis True Mage.

Учтите, если вы решили разбить жесткий диск на разделы при установки windows, то при этой операции удаляются все данные на вашем жёстком диске поэтому экспериментируйте с разделами лишь на новом винчестере, либо на диске который вы и без того хотели бы полностью очистить.
Итак, создаём первый раздел на 60 Гб «под систему», и второй, на весь оставшийся объем, для хранения остальных данных. На самом же деле разделов будет три поскольку ещё несколько десятков мегабайт Windows выделит для хранения собственных загрузочных данных.
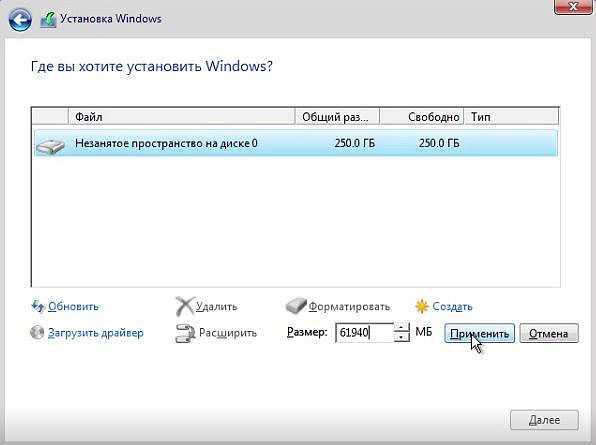
После создания разделов их (за исключением системного «резерва», созданного самой Windows) рекомендуется ещё и отформатировать (то есть создать на нём файловую систему и сделать пригодным для записи данных). Системный раздел, впрочем, и так будет отформатирован при установке, а вот большой, пользовательский, лучше подготовить ещё до её начала.
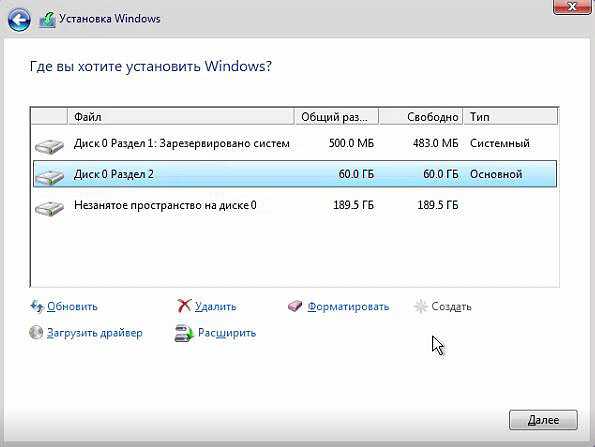
Если же вы попытаетесь установить Windows в ту же папку, в которой уже «проживает» предыдущая операционная система, то программа установки предложит просто удалить её — со всеми настройками и программами (на самом деле всё не так страшно: старая операционная система и программы не удаляются, а переносятся в специальную папку с именем вроде Windows.old — после установки вы сможете её удалить самостоятельно).
mysitem.ru
Как разбить диск на разделы? Создание разделов Windows 7 и 8.
Чтобы разбить диск на разделы, воспользуйтесь одним из трех путей:
- сделайте это на этапе установки Windows;
- осуществите задуманное в уже установленной системе;
- разделите HDD, загрузившись с внешнего носителя.
Стоит рассмотреть три варианта: каждый имеет достоинства и недостатки, и удобен в конкретном случае. Прежде запомните золотое правило — сохраняйте важные данные в безопасном месте или делайте резервную копию: работая с разделами (партициями) есть шанс их потерять.
Создание разделов при установке ОС
Это самый простой способ, которым вы можете разбить диск в Windows 7. Основное правило — «операционка» устанавливается «чистым» способом: все данные на жестком диске уничтожаются безвозвратно. Способ подходящий для новых носителей или при переустановке системы.
Загрузившись с CD/DVD или флешки с ОС, вы увидитестартовый экран, где нужно выбрать язык устанавливаемой системы и раскладку клавиатуры. Следующий с кнопкой «Установить», затем откроется окно подтверждения лицензионного соглашения и, наконец, выбор типа установки. Необходимо выбрать полную. Откроется заветный экран, опции которого позволят разбить диск в Windows 7 на этапе установки ОС.
Он выглядит так:

Пошагово:
- Кликните по ссылке «Настройка диска».
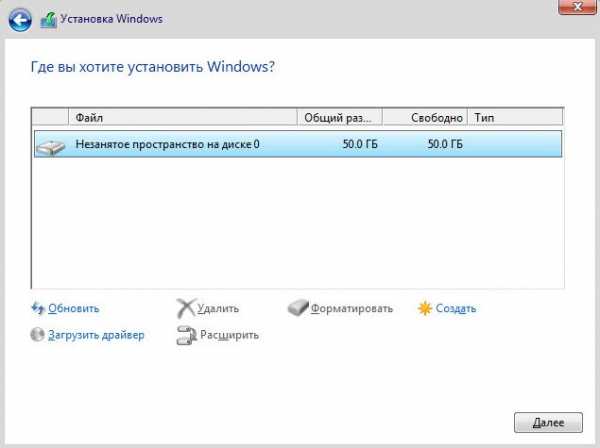
- Уже имеющиеся партиции удаляются нажатием соответствующей кнопки.
- Кнопкой «Создать» сделайте необходимые разделы.
- Выберите нужный размер, нажмите «Применить».
Первым создается системный том — на него установится Windows (минимум 20 ГБ, лучше — 50 ГБ и более). После создания партиций и нажатия на «Далее» начнется распаковка файлов и установка ОС.
Разбивка HDD в среде Windows
Предыдущий способ хорош простотой, но не подходит, если нужно разбить диск на разделы, когда есть ОС и файлы, которые некуда сохранить. Существует важнейшее правило — создать новый том можно только из свободного пространства HDD. Если свободного места на «харде» осталось пару гигабайт, раздел объемом 20 ГБ не сделать.
Необходимо 20 ГБ неиспользуемого пространства. При его наличии можете смело переходить к работе. На вопрос, как в Windows разбить диск, есть два ответа:
- Встроенными средствами самой системы (не рекомендуется).
- Сторонними программами (платными и бесплатными).
Разбить диск на разделы встроенными средствами
Делить HDD стандартными утилитами, присутствующими в любой версии операционной системы от Microsoft, рискованно, но проще, чем искать и скачивать специализированные приложения. Если вас не пугает возможная потеря данных, проделайте следующие действия:
- Откройте меню «Пуск».
- Щелкните правой кнопкой мыши по пункту «Компьютер».
- Выберите строчку «Управление».
- В открывшемся окне перейдите в «Управление дисками».
Здесь в простой графической форме представлен ваш HDD и уже существующие разделы.

Если вы ищите, как на 8 разбить диск, то попасть в эти настройки можно так: зажмите сочетание клавиш Win + R (Win — кнопка со значком Windows на клавиатуре) и в открывшемся окошке введите diskmgmt.msc.
Выделите раздел кликом левой кнопки мыши и щелкните по нему правой. Команда «Сжать том» позволит создать свободное место.
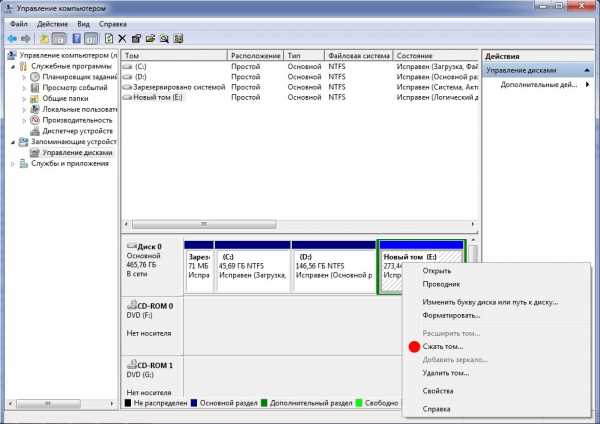 В открывшемся маленьком окошке нужно указать «Размер сжимаемого пространства» — столько мегабайт «отщипнется»и будет доступно для создания нового тома (с пометкой «Не распределен»).
В открывшемся маленьком окошке нужно указать «Размер сжимаемого пространства» — столько мегабайт «отщипнется»и будет доступно для создания нового тома (с пометкой «Не распределен»).

Щелкнув правой кнопкой мыши по нему и выбрав пункт «Создать простой том» можно сделать новый раздел.

Работа с откроющимся «Мастером создания простых томов» сложностей вызвать не должна. Из свободного пространства можно сделать одну партицию или несколько, просто по очереди проделывая эту операцию и указывая нужное количество мегабайт.


 Обязательно установите опцию «Форматировать этот том…». В противном случае придется это делать потом. Лучшая файловая система — NTFS. Размер кластера оставляйте по умолчанию, как и метку тома.
Обязательно установите опцию «Форматировать этот том…». В противном случае придется это делать потом. Лучшая файловая система — NTFS. Размер кластера оставляйте по умолчанию, как и метку тома.


На первом этапе ОС может противиться и не давать «отщипнуть» требуемое кол-во мегабайт, несмотря на их наличие.
Сторонние приложения
Поэтому лучше эту работу доверить специализированной программе с большим количеством возможностей и дополнительных опций. Она позволит разбить диск на разделы мягко и грамотно. Выбор приложений такого типа велик. Вот лишь некоторые:
- Partition Magic;
- Paragon Patition Manager;
- Acronis Disk Director;
- Partition Wizard.
Хороший выбор — Aomei Partition Assistant. Программа бесплатная, обладает базовыми возможностями платных «комбайнов», имеет интуитивно понятный русский интерфейс.
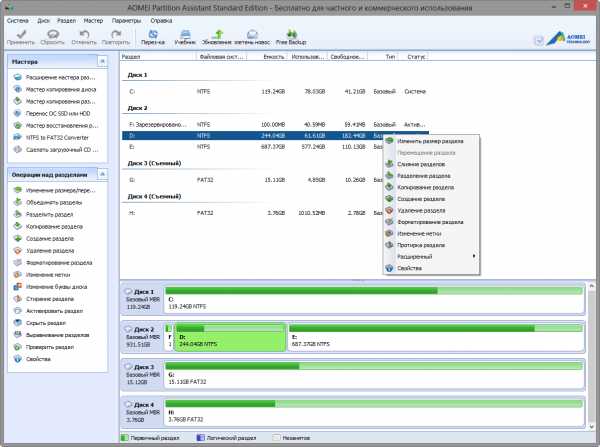
Скачать можно с официального сайта.В основном окне программы отображаются имеющиеся носители и партиции. Как и в случае со встроенными средствами ОС, достаточно кликнуть правой кнопкой мыши по тому, который вы хотите разбить на части. Выберите пункт «Изменить размер раздела».
Откроется новое окошко — нужно указать теперь уже не количество отделяемых мегабайт, а новый размер тома (уменьшить его). Освободившееся место легко преобразовать в один или несколько разделов.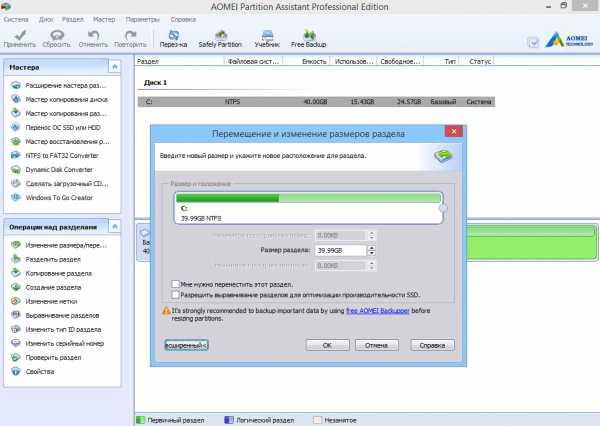
Щелкнув правой кнопкой мыши по незанятому пространству, выберите «Создание раздела». В новом окошке можно просто нажать на «ОК» и, тем самым создать новый раздел из всего свободного места, или, включив расширенный вид, введите необходимое число мегабайт, оставив свободного пространства для третьего раздела. В окне выбирается файловая система (обычно NTFS) и буква диска (существующие не используются).
Смело экспериментируйте, проделывая описанные манипуляции: до нажатия на кнопку «Применить» (загорится зеленым) в верхнем левом углу окна программы Aomei Partition Assistant, ваши действия — черновик.
Нажмите на «Применить» — запустится процесс деления диска на части. Его нельзя прерывать. Перезагрузите компьютер и наслаждайтесь проделанной работой.
Использование внешних носителей
Создавать новые разделы удобно, загрузившись с диска или флешки со специальной программой. Хороший пример — загрузочный образ GParted Live. Скачать ISO-образ можно абсолютно бесплатно, а записать его на CD или USB-носитель — дело 10 минут. На флешку удобно записывать бесплатной программой Rufus.
Важно: проводить манипуляции над носителем с установленной Windows нельзя. С большой вероятностью «убьете» загрузчик и запустить систему уже не получится. Способ подходит для пустого диска или подготовленного к форматированию.
Загрузившись с записанного носителя, вы увидите полноценный рабочий стол, на котором разброшено несколько ярлыков.
Обратите внимание на программу GParted, интерфейс которой выглядит так:
Отличается от Aomei, но принцип работы аналогичный. Рассмотрим пример неразмеченного пространства.
- Выделите строку мышкой.
- Откройте «Устройство», «Создать таблицу разделов».

- Укажите тип msdos.
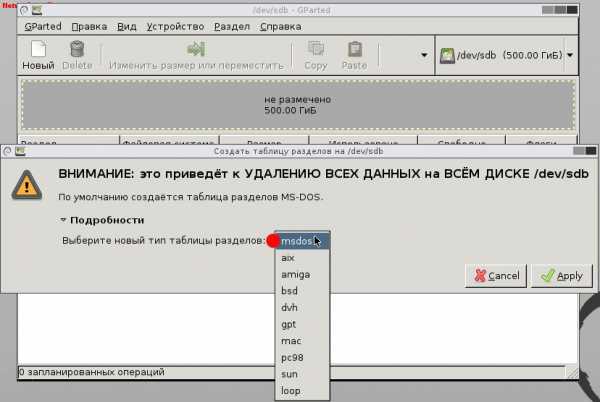
- Нажатием правой кнопкой мыши запустите выпадающее меню, выберите «Новый».
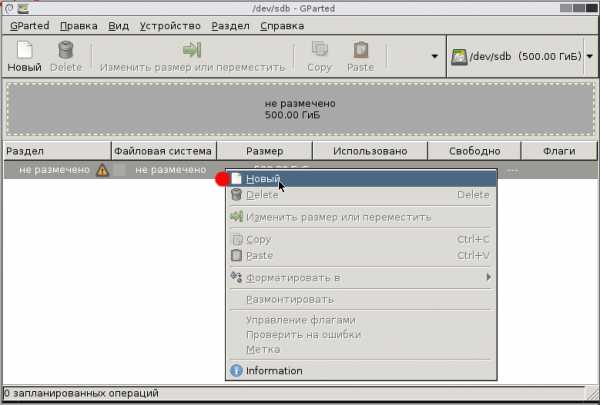
- Откроется окошко – здесь представлены настройки файловой системы, размера. Скриншот демонстрирует создание первого NTFS-раздела (в Windows диск C).
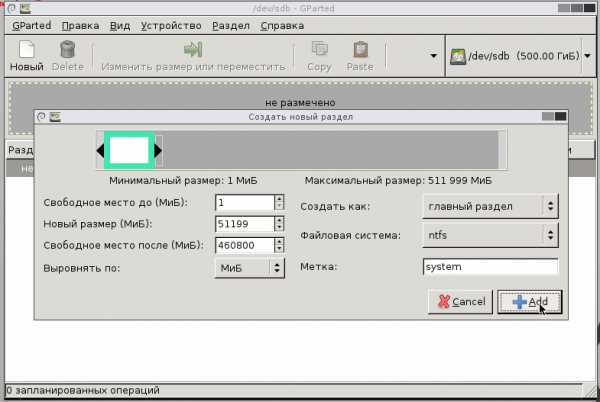
Аналогично программе Aomei изменения запускаются нажатием кнопки «Применить» или Apply.

Нам важно Ваше мнение! Оцените пожалуйста статью и не забудьте оставить комментарий. Спасибо, что Вы с нами!
Загрузка...pclegko.ru
способы и инструкции, использование программ
 В большинстве случаев новые HDD-накопители либо имеют один раздел для хранения данных, либо вовсе не форматированы. И в том, и в другом случае у пользователя возникает естественное желание разбить диск на несколько разделов — как минимум для того, чтобы разделить системный и логический разделы и не лишиться важной информации в случае незапланированной переустановки операционной системы. Сделать это можно как перед установкой ОС, так и из самой Windows.
В большинстве случаев новые HDD-накопители либо имеют один раздел для хранения данных, либо вовсе не форматированы. И в том, и в другом случае у пользователя возникает естественное желание разбить диск на несколько разделов — как минимум для того, чтобы разделить системный и логический разделы и не лишиться важной информации в случае незапланированной переустановки операционной системы. Сделать это можно как перед установкой ОС, так и из самой Windows.
Способ разбития жёсткого диска в системе
В последнее время всё чаще можно услышать утверждение, что разбивка диска на разделы — всего лишь пустая трата времени, и опытному пользователю она не нужна. Дескать, даже в случае вирусного заражения переустановки системы можно избежать, если действовать грамотно. Однако, не стоит забывать, что ежедневно выходят новые вредоносные программы, справиться с которыми сможет далеко не каждый.
Помимо вирусной атаки, ситуаций, которые вызывают острую необходимость в переустановке ОС, может быть масса. При этом нельзя забывать, что установка системы невозможна без форматирования тома, на который она производится. И если все ваши данные хранятся на одном разделе, при переустановке Windows вы потеряете всё разом. Во избежание такой ситуации заранее позаботьтесь о том, чтобы на диске было как минимум два тома. Конечно же, можно создать и больше — столько, сколько вам хочется и позволяет размер HDD.
Если на ПК имеется установленная и стабильно функционирующая ОС, разбивку можно произвести из-под неё:
- Кликните правой клавишей мышки по значку «Мой компьютер». В выпадающем меню выберите пункт «Управление».
- В левой части открывшегося окна выберите меню «Запоминающие устройства», а в нём — «Управление дисками». Здесь отображаются все накопители, подсоединённые к ПК, как физические, так и виртуальные (например, смонтированные программой Daemon Tools). Обратите внимание: физический HDD должен иметь пометку «Основной» и файловую систему NTFS.
- Выделите раздел, который хотите разбить, кликните на нём правой клавишей мышки и выберите «Сжать том».
- Когда появится окно сжатия, установите в строке «Размер сжимаемого пространства» желаемый размер нового тома. Не переусердствуйте — на системном диске должно оставаться как минимум 20 Гб свободного пространства, чтобы система могла стабильно работать и нормально обновляться.
- Нажмите кнопку «Сжать» и дождитесь окончания процесса.
Системный раздел уменьшился и появилось нераспределённое пространство, размер которого вы установили ранее. Теперь нужно преобразовать это пространство в раздел жёсткого диска. Для этого кликните на нераспределённом пространстве правой клавишей мышки и выберите пункт «Создать простой том…», а затем следуйте подсказкам мастера. Букву тома можно выбрать любую, по вашему желанию, в остальных пунктах менять ничего не нужно.
Использование специальных программ
Иногда разбивку встроенными средствами системы провести невозможно — например, если скрытые и системные файлы находятся в конце диска и убрать их оттуда не получается. В этом случае на помощь придут специальные утилиты — например, Acronis Disk Director.
Acronis Disk Director
Использовать эту программу можно как из-под установленной системы, так и из биоса. Рассмотрим разбивку диска Акронисом из-под рабочей Windows.
- Скачайте и установите на ПК программу Acronis. Запустите приложение.
- Выберите нужный HDD и нажмите в левой части экрана кнопку «Разделить том».
- В открывшемся окне задайте размер пространства, которое должно быть преобразовано в новый раздел и нажмите О. К. Учтите , что для нормальной работы Windows на системном диске должно остаться как минимум 20 Гб свободного пространства, поэтому не делайте логический раздел слишком большим.
- Нажмите на флажок «Применить ожидающие операции» в верхней панели, кликните «Продолжить» и согласитесь на перезагрузку ПК нажатием соответствующей кнопки.
Компьютер войдёт в режим перезагрузки, из которого Disk Director сможет провести переразбивку разделов. После запуска Windows вы увидите именно ту картину разделов накопителя, которую планировали.
Если вам нужно поделить накопитель, на котором не установлена система, нужно обзавестись LiveCD, в комплектацию которого входит Acronis, и загрузиться с него. После этого войдите в программу и выполните такие же действия, как и для разбивки из-под Windows.
Paragon Partition Manager
Ещё одна полезная программа для разделения дискового пространства — Paragon Partition Manager. С ней будем действовать по такому же принципу, но несколько иначе:
- Установите и запустите утилиту Paragon. Если при этом появилось меню быстрого запуска, выберите в левой части экрана пункт «Режим для опытных пользователей».
- Откройте вкладку «Список разделов» и перейдите к панели дисков. Кликните правой клавишей мышки по разделу, который собираетесь редактировать. В контекстном меню выберите «Переместить или изменить размер раздела».
- Введите в строку «Размер диска» объём, который вы хотите оставить под системный диск, а в строке «Свободное место после» пропишите желаемый размер логического диска.
- В списке разделов появится новый, под названием «Не размечен». Кликните на нём правой кнопкой мыши и выберите пункт «Создать раздел».
- Установите тип файловой системы NTFS и выберите букву диска. Кликните на кнопке «Да».
- В главном меню программы щёлкните по вкладке «Изменения» и подтвердите применение изменений.
После всех манипуляций ПК дважды перезагрузится — в первый раз перезагрузку должны будете инициировать вы, во второй она начнётся автоматически. В это время не трогайте компьютер, не выключайте его и не выдёргивайте шнур питания из розетки.
Как разбить диск при установке Windows
Если вы имеете дело с новым накопителем, ещё не разбитым на разделы, проще всего провести переразбивку непосредственно из меню установки Windows 7. Делается это следующим образом:
- Вставьте в компьютер загрузочный диск или флеш-накопитель с нужной версией семёрки и загрузитесь с него.
- Дождитесь этапа установки, на котором система предложит вам выбрать место её инсталляции. Если диск ещё не был форматирован и разбит на разделы, он будет фигурировать в меню под названием «Незанятое пространство».
- Нажмите на кнопку «Создать» и укажите желаемый размер системного диска. Кликните «Применить». Согласитесь с запросом системы о создании резервной области.
Теперь накопитель разделён на три части: первые две — это системный раздел диска и место, зарезервированное Windows (обычно размером 100 Мб), а последняя — неразмеченная область. Чтобы создать ещё один том, выделите неразмеченную область и повторите пункт 3. Эту операцию можно проделывать столько раз, сколько вам нужно разделов. Как правило, пользователи создают три — C, D и E, но здесь всё зависит только от ваших предпочтений. После выполнения всех действий продолжайте установку Windows 7 как обычно.
komp.guru
Разделение жесткого диска на разделы средствами Windows
Разделение диска С:/ в Win7
Разбиение жесткого диска удобно еще и тем, что на системный диск C:/ устанавливаются программы и приложения. Если диск C:/ является единственным, то при добавлении на жесткий диск всевозможных файлов и папок возникает путаница между системными файлами и обычными папками, добавленными пользователем. В таком случае легко запутаться в файлах и ненароком удалить какой-нибудь важный системный файл. Поэтому разбиение жесткого диска необходимо. Разбиение жесткого диска на несколько разделов является важным как с точки зрения удобства пользования интерфейсом системы, так и возможностью сохранить данные на диске после переустановки либо восстановления операционной системы. Как известно, при переустановке операционной системы теряются все данные, размещенные на диске C:/, в то время как на остальных дисках (разделах жесткого диска) данные остаются в сохранности. Все важные файлы можно легко использовать и после восстановления работоспособности системы.
Для того чтобы разбить жесткий диск в Windows 7 на несколько разделов (логических дисков), многие используют специализированные программы, вроде Partition Magic и ей подобных. С помощью таких программ можно разбить диск на несколько разделов. Но в Windows 7 предусмотрена возможность разбиения диска с помощью системных утилит. В таком случае необходимость в сторонних программах отпадает.
Для разбиения жесткого диска в Windows 7 необходимо зайти в панель управления компьютером.
Сделать это можно двумя способами:
1. Клик правой кнопкой мыши на значке “Мой компьютер”, который размещен на рабочем столе – выбираем “ Управление”. Далее откроется окно “ Управление компьютером”. В нем находим подраздел – “ Управление дисками”.
2. Щелкаем по значку “Пуск” в левом нижнем углу, затем выбираем “Панель управления”. Далее переходим по пути: “Система и безопасность” — “Администрирование”. Затем выбираем подменю – “Создание и форматирование разделов жесткого диска”. Откроется окно “Управление дисками”.
Понятно, что первый способ проще.
Во вкладке “Управление дисками” можно просмотреть всю информацию по жесткому диску и его разделам. На жестком диске кроме основного раздела C:/ есть скрытый раздел восстановления.

Раздел восстановления служит для хранения информации для восстановления операционной системы в случае необходимости. Стоит отметить, что объем памяти, занятый под файлы восстановления может достигать нескольких гигабайт. Этот раздел не обозначается буквой. Также кроме раздела восстановления на диске есть раздел System Reserved, объемом 100 мегабайт. Эти разделы являются служебными, так как они никак не используются пользователем и служат для нормального функционирования операционки.
Итак, обратим свое внимание на диск C:/, который и предстоит разбить на разделы – дополнительные логические диски.
Для того чтобы разделить диск C:/, щелкаем на условном изображении диска правой кнопкой мыши. В выпавшем меню выбираем пункт “Сжать том…”.
Далее последует запрос места для сжатия.
После того, как запрос закончен появиться окно, в котором будут указаны параметры сжатия. Если диск ранее не разделялся на разделы, то по умолчанию утилита предложит разбить жесткий диск приблизительно пополам. Если первоначально диск имел объем памяти, например 1,8 Терабайт, то после разделения образуется два раздела объемом приблизительно по 900 Гигабайт каждый.
В появившемся окне указывается размер тома C:/ до сжатия (в мегабайтах) и размер сжимаемого пространства. Размер сжимаемого пространства – это объем памяти нового раздела, который будет создан. Общий размер после сжатия – это размер тома C:/ после сжатия. Он будет чуть больше, чем созданный раздел диска. Как уже говорилось, система предложит разделить память жесткого диска приблизительно пополам.

Если есть желание и уверенность в своих силах, то можно указать свои цифры и разделить диск в соответствии со своими потребностями. В любом случае, можно будет провести обратную процедуру – расширение тома и вернуть все в прежнее состояние.
Ознакомившись с параметрами разделения, жмем кнопку “Сжать”. После непродолжительного процесса на жестком диске появиться еще один раздел с надписью “Не распределен”.
Далее необходимо отформатировать новый раздел. Для этого щелкаем правой кнопкой мыши на области нового диска (см. рисунок) и выбираем пункт “Создать простой том…”.
Запуститься “Мастер создания простого тома”. Жмем “Далее”. Появиться окно “Указание размера тома” – снова жмем “Далее”. В следующем окне выбираем букву нового тома в пункте “Назначить букву диска”. Букву диска можно выбрать любую, какая вам понравиться.

Подтверждаем выбор и в новом окне указываем файловую систему. В пункте “Форматировать этот том следующим образом: ” указываем файловую систему NTFS, размер кластера оставляем по умолчанию. Ставим галочку в чекбоксе “Быстрое форматирование” и жмем “Далее”. Появиться окно со всеми заданными параметрами. Если все правильно, то нажимаем кнопку “Готово”.
Если вас не устраивают параметры, устанавливаемые системой по умолчанию, то, конечно, можно задать свои. Но в большинстве случаев это не требуется.
Спустя несколько секунд новый раздел диска будет отформатирован, ему будет задана буква и в поле условного обозначения появится надпись “Исправен (Логический диск)”. Теперь диск C:/ будет разделен на два.
При желании можно изменить название нового раздела, и вместо “Новый том”, дать другое. Сделать это можно несколькими способами:
1.В панели управления компьютером в окне управление дисками выбираем диск, название которого хотим изменить. Щелкаем правой кнопкой мыши и выбираем пункт «Свойства«. В поле названия задаем новое имя и подтверждаем, нажав OK.
2.Открываем «Мой компьютер», далее выбираем диск, который хотим переименовать и щелкаем правой кнопкой мыши. Выбираем пункт “Переименовать”. Далее вводим новое название и жмем клавишу Enter.
mnogotolka.ru
Как разбить жесткий диск на разделы в Windows 7
Для удобства использования, а также для надежности, жесткий диск лучше всегда разбивать на несколько разделов. Если вы не позаботились о дополнительных разделах во время установки ОС, ничего страшного, это можно сделать в любое время. В данной статье будет рассказано как разбить жесткий диск на разделы в Windows 7, без установки дополнительного ПО.
Но как разбить жесткий диск на разделы, если на нем уже записаны файлы? Очень просто, это можно сделать при помощи специальных программ. Но если у вас установлена ОС Windows 7, то в сторонних программах нет необходимости, так как это можно сделать средствами самой системы.
Разумеется вы можете создать новые разделы лишь в том случае, если диск не заполнен полностью, то есть имеется достаточно свободного пространства.
Перед тем, как Я начну описание этого процесса, хотелось бы сказать пару слов в пользу наличия нескольких разделов. Дело в том, что личные файлы лучше не смешивать с системными, дабы при “поломке” ОС они не пострадали. Отсюда следует, что у вас как минимум должно быть два раздела, один будет системным (то есть на нем будет находится сама Windows), а на другом будут хранится ваши личные файлы (документы, фото, видео, музыка, и т.д.). И если не дай Бог система “полетит”, ваши личные файлы не пострадают.
Кстати, данная процедура уже описывалась в статье «Как установить две операционные системы на один компьютер». Но в связи с тем, что у многих пользователей начали появляться вопросы по поводу данного процесса, Я решил сделать описание немного поподробнее.
Процесс разбиения жесткого диска
1) Нажмите кнопку Пуск, и в поисковой строке введите “diskmgmt.msc”, откройте найденное одноименное приложение.P.S. Также можно воспользоваться сочетанием клавиш “Win+R” (тоже вводим “diskmgmt.msc”, и жмем “Ok”), в этом случае приложение будет запущенно с правами администратора.
2) Новый раздел можно создать из имеющегося неразмеченного пространства, но скорее всего у вас его не будет. Значит нужно его создать, для этого сделайте следующее:
а) Кликните правой кнопкой мыши по разделу, на котором имеется достаточно свободного пространства, и выберите пункт “Сжать том…”.P.S. Если у вас уже имеется более одного раздела, то том для сжатия лучше всего выбрать не системный.

б) Через некоторое время появится окно, в котором вам надо будет ввести размер сжимаемого пространства. Максимально возможное значение уже будет стоять в соответствующем окошке, но вы можете указать другой размер (меньше). Указанное вами значение, это размер будущего логического диска. Важно понимать, что на эту же величину уменьшится размер сжимаемого диска, соответственно максимально возможное значение лучше не использовать. Введите желаемый размер, и нажмите кнопку “Сжать”.
P.S. Если попытаться объяснить суть происходящего в двух словах, и простым языком, то получится примерно следующее: допустим у вас есть один диск размером 500 гб, причем 100 гб уже занято, соответственно свободные 400 гб можно “забрать”, и из них сделать еще один диск.
3) В результате проделанных манипуляций у нас появилась неразмеченная область (отмечена черным цветом). Кликните правой кнопкой мыши по этой неразмеченной области, и выберите пункт “Создать простой том”. После чего запустится мастер создания простых томов. От вас потребуется следующее:
- Указать размер создаваемого тома.
- Выбрать букву диска.
- Отформатировать том (файловая система NTFS, размер кластера по умолчанию).
После произведенных манипуляций, у вас появится еще один диск.
the-komp.ru
Разбить жесткий диск на разделы без потери данных
Давно известно что разбивать жесткий диск на разделы нужно в обязательном порядке. Причем как минимум на два:на один раздел устанавливается операционная система Windows, на другом хранятся все важные данные (фильмы, фото, музыка, документы). Лучше, если процедура разбивки диска будет производиться во времяустановки Windows, но можно безболезненно выполнить её и на рабочейоперационной системе Windows. В этом нам поможет программа Acronis Disk Director Suite, которая умеет не только разбивать жесткий диск на разделы, но и объединять несколько разделов в один.
Загрузить последнюю версию Acronis Disk Director Suite вы можетес официального сайта компании-разработчика: www.acronis.ru. Также на указанной выше веб странице скачать документацию к программев формате pdf (ссылка «Документация»). Она пригодится вам при установке и работес Acronis Disk Director Suite.
Перед тем, как производить эксперименты с жестким диском, настоятельно рекомендуем сделать резервные копии имеющейся на нем информации. Так вы на 100% будете уверены, что даже в случае сбоя (например, внезапно отключится электричество во времясоздания разделов) ваши данные не пострадают.
При первом запуске Acronis Disk Director Suite предложит вам выбрать режим интерфейса. Выберите «Ручной режим» и нажмите «ОК». Вы всегда можете переключиться между режимами через меню «Вид» — «Автоматический режим» либо «Вид» — «Ручной режим».

Для создания нового раздела выделите раздел в спискеи нажмите кнопку «Создание разделов».

Запустится Мастер создания раздела. Прежде всего, вам нужно будет выбрать из списка разделы, за счет свободного места которых и будет создан новый раздел. Отметьте выбранный раздел галочкой и нажмите кнопку «Далее».
Определите размер создаваемого раздела в Мб или Гб. Acronis Disk Director Suite укажет минимальный и максимальный допустимые размеры нового раздела. Вам останется лишь установить ползунок в нужную позицию и нажать кнопку «Далее». Не выбирайте слишком маленький размер для раздела, на котором предполагается установка операционной системы или хранение большого объема информации. Для ОС подойдет раздел размером 50 Гб,а для ваших данных – от 100 Гби более.Если вы планируете хранить на создаваемом разделе фильмы, музыку, фотографии и прочий мультимедийный контент, учтите, что он занимает довольно много места. Так, 1 фильм среднего качества вытягивает на 700 Мб – 1,4 Гб; 1 песня занимает около 5–7 Мб дискового пространства; 1 несжатая фотография высокого разрешения – 1–3 Мб.
Выберите тип создаваемого раздела, внимательно прочитав характеристики каждого из предлагаемых типов в поле «Описание». Для хранения данных выбирайте тип раздела «Логический»; для операционной системы, которая будет по умолчанию загружаться при включении компьютера– «Активный»; для второй операционной системы, загрузка которой будет запускаться через менеджер загрузки – «Первичный». Нажмите кнопку «Далее» для продолжения.

Выберите файловую систему для нового раздела. Для операционных систем Windows версий 2000, XP, Vista, 2003, Windows 7, Windows 8 выбирайте NTFS, для Windows 98-МЕ – FAT32. Если вы планируете установить на новом разделе операционную систему Linux, выберите подходящую для нее файловую систему. Нажмите кнопку «Далее» для продолжения.

Назначьте букву диска для нового раздела, выбрав её из списка,и нажмите «Далее».
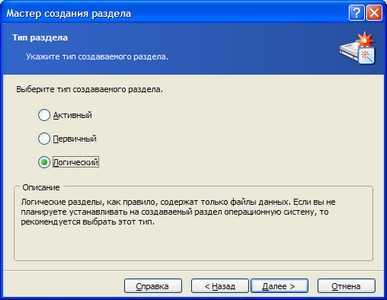
Введите описание (метку) для нового раздела, которое будет отображаться в окне «Мой компьютер» рядом с присвоенной разделу буквой диска. Это нужно для вашего удобства. Если вы сомневаетесь или не хотите ничего вводить, оставьте поле пустым. Нажмите кнопку «Далее» для продолжения.

Acronis Disk Director Suite покажет вам предполагаемую структуру жесткого диска после создания нового раздела. Создаваемый раздел будет отмечен зеленой галочкой. Если вы уверены, что указали все опции правильно, щелкние «Завершить». В противном случае у вас есть возможность нажать кнопку «Назад» и исправить неудовлетворяющие вас настройки нового раздела.

После нажатия кнопки «Завершить» вы попадетев главное окно Acronis Disk Director Suite и воочию увидите новый раздел.

Однако программа еще не приступилак его созданию: эта задача помещена в список отложенных операций Acronis Disk Director Suite. Чтобы запустить процесс создания нового раздела нажмите кнопочку «Выполнить».
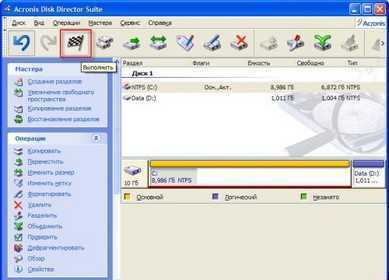
Вы увидите список операций, которые собралась выполнить программа. Поскольку кроме создания нового раздела мы ничегоне планировали,в данном списке находятся задачи, напрямую относящиеся к этой теме. Нажмите кнопку «Приступить» для запуска операции по созданию раздела.

Вы увидите предупреждение о необходимости перезагрузки операционной системы. Нажмите «Перезагрузка».
После перезагрузки компьютера перед вами предстанет синий экран с результатами работы Acronis Disk Director Suite. Подождите несколько секунд (минут), пока программа закончит создание нового раздела.

При следующей загрузке операционной системы вы увидите свежесозданный раздел.
compsovet.com
Как разбить жесткий диск на разделы: инструкция для новичков
Сегодня мы рассмотрим вопрос, как разбить жесткий диск на разделы. Данная информация интересует множество пользователей. Но мало кто понимает настоящую ценность данной операции. В статье будет описано несколько способов для разделения диска. Также будет представлен краткий экскурс по основным понятиям. Итак, далее вы узнаете, как разбить жесткий диск на разделы.

Подготовка
Прежде чем приступить к описанию инструкций, давайте немного поговорим про разделение памяти. Разбитый жесткий диск позволяет более гибко управлять всей информацией и файлами. Можно создавать сразу несколько разделов. Максимальное количество частей ограничивается только объемом памяти. В большинстве случаев жесткий диск разделяется на два условных диска. На одном хранится операционная система и все файлы, которые необходимы для ее нормальной работы (в том числе и файлы для восстановления). На другом разделе находится пользовательский контент, например: музыка, фильмы, игры и т. д. Такое разбиение на части позволяет держать в полной защищенности все конфиденциальные файлы. Плюс к этому, если вы захотите сменить операционную систему, вам не придется удалять весь свой контент. Вы можете разделять свой жесткий диск и на большее количество частей. Где каждый раздел будет отводиться для отдельных файлов.

Разбиение
Создание разделов на жестком диске может производиться посредством нескольких методов. Первый заключается в том, чтобы использовать стандартные приемы, другой - сторонние программы. В каждом методе есть свои плюсы и минусы. К примеру, сторонние программы обеспечивают больший функционал и огромный выбор параметров. А стандартные средства имеют наивысший уровень безопасности и качество выполнения операции.
Стандартные средства
В стандартном методе вам не понадобится устанавливать дополнительный софт. Все, что необходимо, уже есть на вашем компьютере.
- Откройте средство под названием «Управление компьютером». Для этого нажмите ПКМ на ярлык «Мой компьютер» и найдите пункт «Управление».
- Слева в панели навигации выберите вкладку «Управление дисками».
- В правой части утилиты вы увидите список уже существующих разделов. Не пугайтесь, если их там будет более одного (хотя до этого вы не проводили разбиение). Просто некоторые операционные системы создают специальные восстанавливающие архивы.
- Нажмите ПКМ на свой основной диск и выберите «Сжать том».
- После проведения всех действий откроется новое окно, где нужно назначить параметры новых разделов. Далее нажмите на кнопку «Сжать».
- В правой части утилиты вы увидите новый том с пометкой «Не распределен». Если нажать на него ПКМ и выбрать «Создать простой том», то вы его приведете в действие. У вас появится новое окно с мастером настроек. Следуйте всем инструкциям на экране.
Дополнительный софт
Ранее вы узнали, как разбить жесткий диск на разделы при помощи стандартных средств. Но большинству пользователей удобнее и легче использовать дополнительные программы. Скачать вы их можете в интернете на удобных для вас файлообменниках. Здесь можно выбрать русские утилиты со встроенной подробной справкой. Поэтому проблем с обучением возникнуть не должно. Программа для раздела жесткого диска требуется от пользователя прав администратора.

Заключение
В данной статье были изложены два самых актуальных способа для разбиения памяти вашего компьютера. Этот процесс может показаться слишком сложным. Но на практике все намного легче. Надеюсь, вы успешно освоили, как разбить жесткий диск на разделы.
fb.ru
- Файл сервер что такое

- Как исправить ошибки на флешке

- Горячие клавиши панель управления windows 10

- Почему вентилятор в компьютере шумит

- Wifi сеть

- Как установить на windows 7 mysql
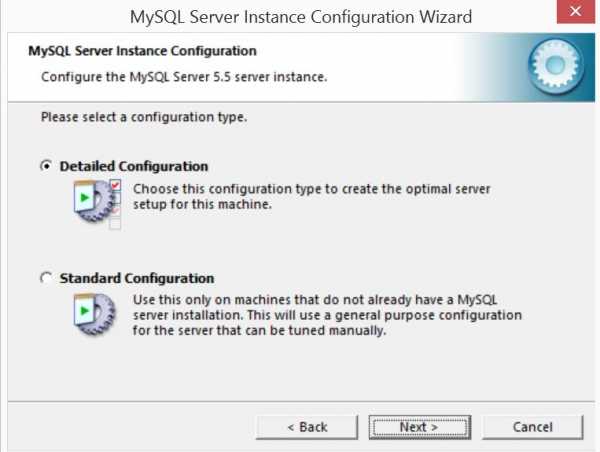
- Как в браузере посмотреть пароль

- Как установить visual studio c

- Dr web проверка онлайн компа на вирусы бесплатно

- Firefox уже запущен но не отвечает

- Как удалить с компьютера читы

