Не работает интернет в Windows 10 после подключения сетевого кабеля. Почему компьютер не видит сетевой адаптер
Что делать если адаптер не обнаружен. Компьютер не видит сетевую карту: инструкция по решению проблемы
Когда операционная система переустановлена, пользователь может столкнуться с проблемой отсутствия сетевого драйвера. Без этого драйвера невозможно запустить ни беспроводную, ни проводную сеть. Если диск у вас есть, проблем нет никаких, просто установите программу. А при его отсутствии необходимо найти, например, мобильный телефон/планшет с подключенной сетью, чтобы закачать драйвер. Чтобы не возникло подобных проблем, при переустановке операционной системы необходимо придерживаться правильного алгоритма действий.
Драйвер является связующим звеном между операционной системой и внутренними компонентами компьютера, то есть эта программа связывает ОС с материнкой, видео и сетевыми картами, оргтехникой. Эти программы разрабатываются теми же компаниями, что выпускают оборудование для PC и электронную офисную технику, то с чем взаимодействует персональный компьютер. Покупая компьютер, пользователь не задумывается о различных драйверах, поскольку они уже предустановленны в системе. Но, например, после первой переустановки ОС или покупки ненового компьютера пользователь столкнется с их отсутствием.

- Даже на новом, только из магазина, компьютере может отсутствовать операционная система, а вследствие этого и драйвер.
- Когда операционная система устанавливается/переустанавливается.
- Когда происходит системный сбой, и драйвер перестает работать.
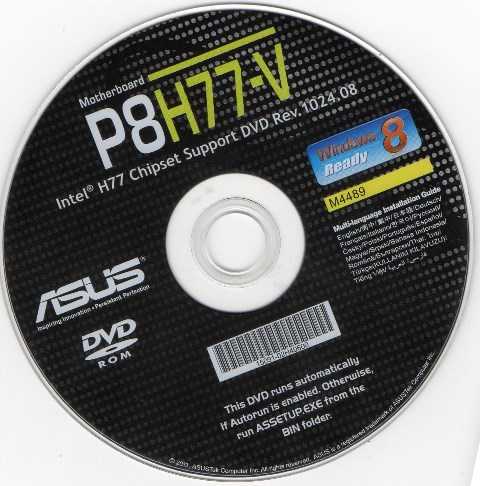
В связи с этим можно посоветовать держать полный набор драйверов в отдельной папке на ПК или закачать их на флеш-карту. В этом случае вам не придется искать мобильное устройство, чтобы зайти на официальные страницы сайтов производителей и оттуда закачать программу, которая в автоматическом режиме установит недостающие драйвера.
Установка сетевого драйвера
Прежде чем установить драйвер, необходимо идентифицировать компьютер. Все марки и модели внутреннего оборудования компьютера закодированы специальными «шифрами». Это сделано для того чтобы при установке драйвер мог идентифицировать модель компьютера и его изготовителя. Код драйвера сетевого устройства выглядит так: PCI/TECH_xxxx&DEV_xxxx&SUBSYS_xxxxxx. TECH означает, что оборудование для компьютера был произведено компанией A4Tech, а DEV - ID девайса.Шаг 1. Идентификация оборудования
Для того, чтобы узнать код нажимаем Пуск, в поле поиска вводим диспетчер устройств. Далее откроется меню, с помощью которого можно идентифицировать оборудование. Нажмите на «Сетевые адаптеры » и выберите название контролера.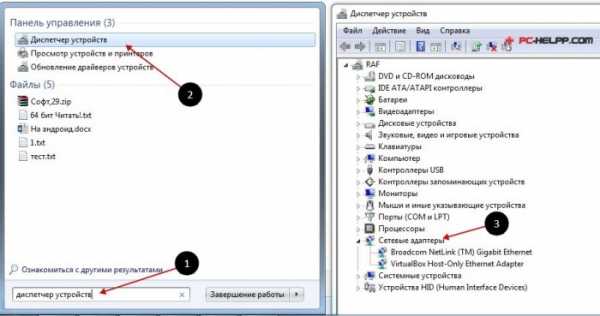 Как только вы это сделаете, откроется раздел «Сведения». Найдите их «Свойства» и выберите «ID модели». В первой строчке содержится полная информация о модели устройства.
Как только вы это сделаете, откроется раздел «Сведения». Найдите их «Свойства» и выберите «ID модели». В первой строчке содержится полная информация о модели устройства.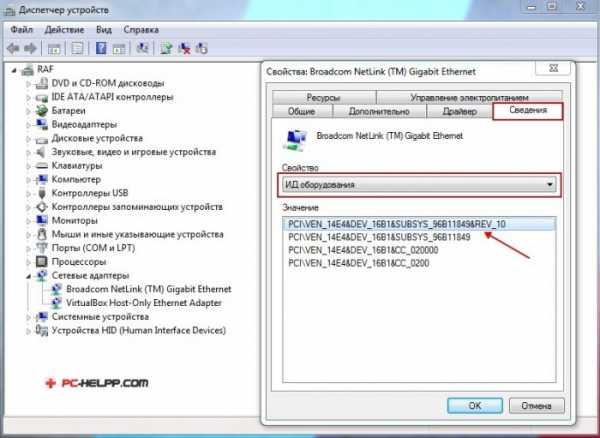
Шаг 2. Установка/обновление драйвера сетевого адаптера
Это и будет идентификатор вашего оборудования. Теперь его необходимо найти в интернете, введя название в любом поисковике например . Поисковик выдаст официальную страницу драйвера, и вам необходимо его закачать на ПК. А затем следует сама процедура его установки. Если вам необходимо обновить драйвер сетевого устройства, вы делаете абсолютно то же самое: находите ID, вводите в поиск, скачиваете и устанавливаете.Чтобы установить отсутствующую или свежую версию драйвера, воспользуйтесь «Диспетчером устройств». Совершите те же самые действия и на последнем шаге «Обновить драйверы ».
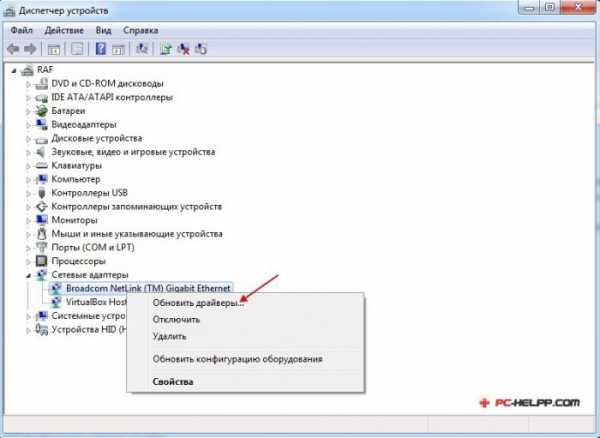
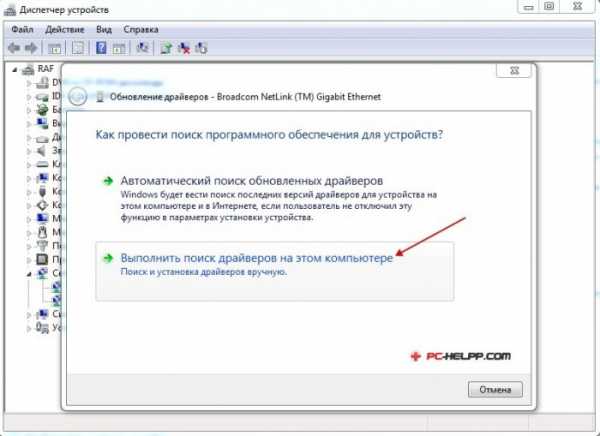
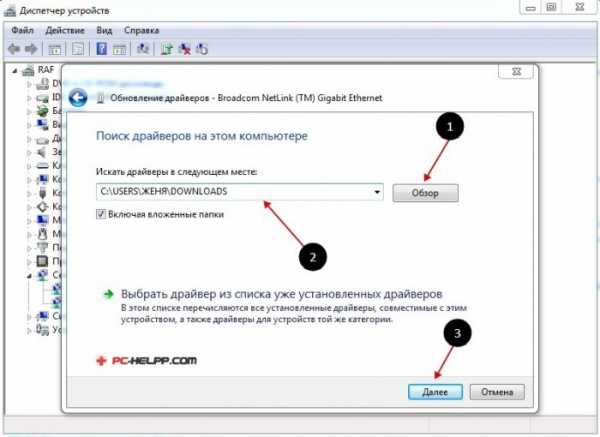
Как это сделать! В Диспетчере устройств можно удалить старую версию драйвера сети. Согласитесь с выбором, и система удалит драйвер сетевого устройства, который был на вашем компьютере раньше установлен.
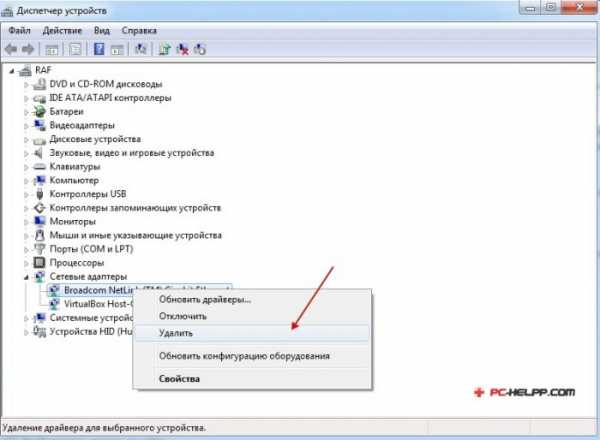
И если под рукой нет диска с драйверами, то придется искать драйвер и скачивать его, используя другое устройство, которое имеет выход в Интернет.
В этой статье мы рассмотрим алгоритм, который позволит избежать неприятностей, которые могут возникнуть после установки ОС.
Что же такое драйвер? Это программа, с помощью которой операционная система компьютера взаимодействует с аппаратным обеспечением устройства (материнской платой, видеокартой, сетевой картой, принтером, сканером, МФУ, пр.).
Драйверы разрабатываются компаниями, выпускающими компьютерные комплектующие и периферию, взаимодействующую с ПК (например, оргтехника).
Зачастую современные операционные системы (в т.ч. и Windows 7) уже имеют некий набор драйверов, позволяющих работать с основными комплектующими компьютера, мы рассмотрим случай, когда такие программы отсутствуют.
Особенность ситуации, когда сетевой драйвер не установлен, заключается в отсутствии возможности использования программ для автоматической установки драйверов, поскольку все они для своей работы используют Интернет-соединение, а поскольку сетевой драйвер не установлен, то и доступ к Интернет отсутствует.
С установкой драйверов сетевого адаптера по
iuni.ru
Семь советов что делать, если компьютер не видит роутер
1. Перезагрузите роутер и проверьте правильность подключения кабелей
При использовании кабеля для подключения, проверьте, в какие порты подключены сетевые разъёмы. Интернет-кабель, который предоставляется провайдером, должен быть включен в отдельный слот. Обычно он находится на некотором удалении от остальных портов или обозначается другим цветом (зачастую синим).

После этого перезагрузите маршрутизатор. Это действие следует выполнить независимо от того, как выполняется подключение к роутеру — с помощью провода или по беспроводной сети (WiFi). Для перезагрузки устройства используйте кнопку «Power» или «On/Off» на самом устройстве. Нажмите кнопку для отключения маршрутизатора, а через 10-15 секунд повторите нажатие, чтобы его включить. В случае, когда на задней панели нет отдельной кнопки для перезагрузки, отключите аппарат от электрической сети, вынув блок питания из розетки. По прошествии 30-40 секунд снова включите устройство, и после его загрузки проверьте, видит ли компьютер роутер.

2. Выполните диагностику подключения
Запустите панель управления Windows на том компьютере, где возникают трудности с подключением. В центре управления сетями выберите отмеченный на скриншоте пункт меню.
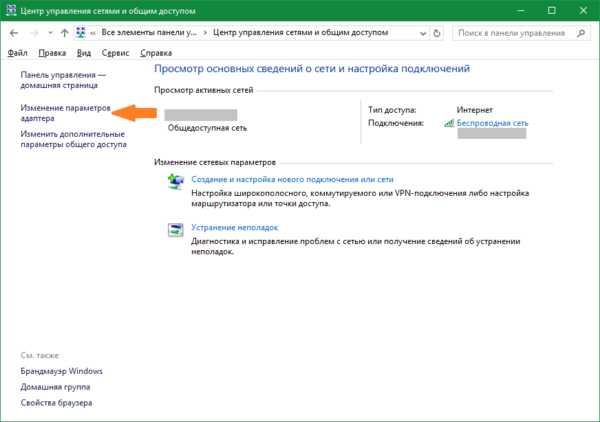
Найдите необходимый адаптер сети, кликните на нём правой кнопкой и запустите диагностику. Windows попытается выявить проблему, которая возникает при подключении. В случае успешного обнаружения и исправления неполадок система сообщит вам, что неисправности были устранены. Затем повторите подключение, и компьютер будет видеть роутер.
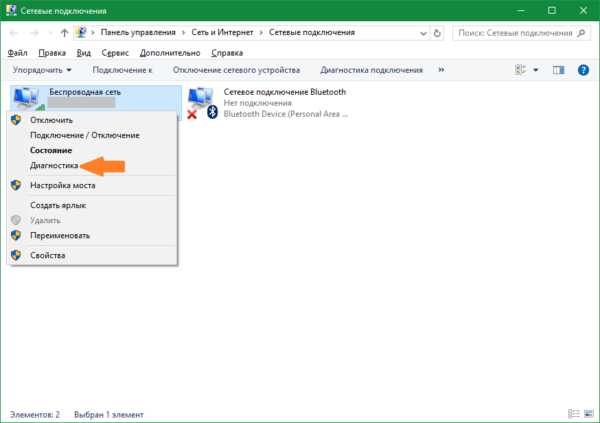
Важно! Диагностика сети может занимать несколько минут. Рекомендуется не прерывать процесс выявления неполадок.
3. Используйте другой тип подключения
Если предыдущие действия не помогли, попробуйте подключиться к домашней сети другим способом. Если используется кабельное подключение, подключитесь по WiFi, и наоборот. Такой метод позволяет локализовать ошибку и для её дальнейшего исправления. Среди недостатков можно отметить, что настольные ПК редко оснащены WiFi адаптером, поэтому зачастую воспользоваться этим способом можно только на ноутбуке. Для диагностики можно воспользоваться вторым компьютером. Это поможет определить, где возникает ошибка — на компьютере или роутере.
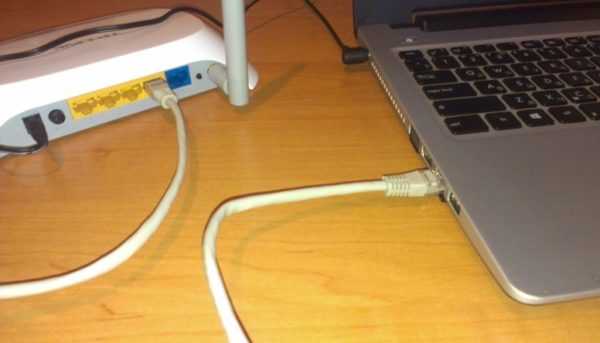
4. При использовании WiFi проверьте открытость имени сети
Компьютер может не находить домашний WiFi, если сеть настроена как скрытая. Такие сети не отправляют окружающим беспроводным устройствам своё название (SSID). Подключиться к скрытой сети можно после ввода её имени и авторизации (при наличии шифрования). Проверить текущие настройки WiFi можно в веб-интерфейсе маршрутизатора. Подключитесь к роутеру кабелем и убедитесь, что соединение установлено (компьютер его видит). Переверните маршрутизатор и на его нижней стороне посмотрите адрес для входа в админ-панель, а также логин и пароль. Перейдите по указанному адресу в браузере, введите данные учётной записи и найдите настройки беспроводной сети.

Среди настроек будет флажок, отвечающий за видимость имени беспроводной сети. В роутерах различных производителей он называется по-разному, например, «Сделать сеть скрытой», «Скрыть SSID», «Скрыть имя сети». На маршрутизаторах TP-Link нужный пункт называется «Включить широковещание SSID», а найти его можно в меню «Беспроводной режим -> Настройки беспроводного режима». Измените этот параметр, перезагрузите роутер и попробуйте выполнить повторное подключение.
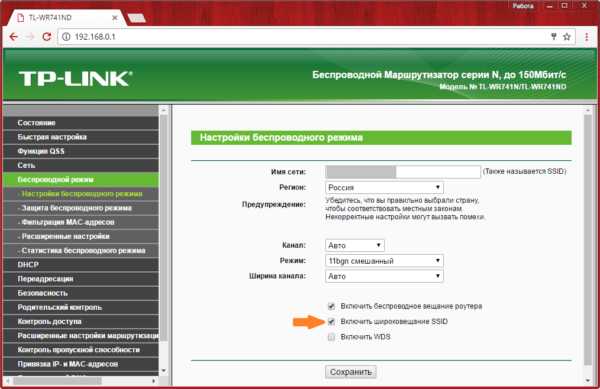
5. Убедитесь в исправности Ethernet-порта на компьютере
Подключите интернет-кабель непосредственно к компьютеру, без использования роутера. Если доступ в Интернет появится, то компьютер не видит роутер из-за проблем с самим маршрутизатором. В противном случае, если доступ в Интернет не появится, ошибка может возникать из-за неполадок с сетевой картой компьютера. Рекомендуется переустановить драйвер сетевой карты или заменить её.

6. Замените сетевой кабель
Выход сетевого кабеля из строя — одна из частых причин, по которым компьютер не видит роутер. Поломка кабеля обычно связана с его физическим повреждением, которое не всегда легко заметить. Шнур могут повредить дети или домашние животные, он может быть передавлен дверью или зажат плинтусом. Попробуйте использовать другой Ethernet-кабель для подключения компьютера к маршрутизатору.

7. Вставьте сетевой кабель в другой порт роутера
Причиной возникновения неполадок может являться поломка одного из LAN-портов устройства. Современные маршрутизаторы оснащены несколькими портами Ethernet, как правило, их четыре. Отсоедините сетевой кабель, которым роутер подключается к компьютеру, от используемого входа и подключите к соседнему. Если компьютер всё ещё не видит роутер, попробуйте вставить шнур в другой порт. Если подключение успешное, на корпусе маршрутизатора загорится соответствующий индикатор LAN.

Обратите внимание! Подключать кабели к роутеру рекомендуется только при выключенном электрическом питании. В противном случае есть риск поломки устройства.
Что делать, если ни один способ не помог
В случае, когда вы попробовали все методы исправления ошибки, а компьютер по прежнему не видит роутер, восстановите заводские настройки маршрутизатора. Нажмите кнопку «Reset» сзади устройства и удерживайте её на протяжении 10-20 секунд. Если кнопка внутренняя, для нажатия используйте скрепку. После успешного восстановления заводских параметров попробуйте повторить подключение.

Если и этот способ не помог, обратитесь в сервисный центр. В большинстве случаев проблема исправляется перепрошивкой устройства, но выполнить её в домашних условиях довольно трудно, т.к. компьютер не видит роутер.
Важно! Перед тем как относить роутер в ремонт, убедитесь, что проблема связана именно с ним, а не с вашим компьютером. Попробуйте подключиться к устройству через другой ПК или ноутбук.
Обучающее видео: Ноутбук не видит домашний wifi
winetwork.ru
Комп не видит маршрутизатор. Почему не виден Wi-Fi
Многие пользователи рано или поздно сталкиваются с данной проблемой. Причины, из-за которых не работает Wi-Fi на ноутбуке, могут быть различные. Возможно, Вы недавно установили новую операционную систему, купили новый роутер или перепрошили старый и прочие.
В общем, если Вы тоже оказались в такой ситуации, и у Вас не получается подключить ноутбук к сети вай-фай , то в этой статье мы рассмотрим несколько способов, которые должны помочь Вам подключить ноутбук к Wi-Fi.
Начнем с самого простого – перезагрузите роутер . Для этого нужно выключить из розетки блок питания, подождать секунд 10 и включить его обратно. Затем перезагрузите операционную систему.
Сделайте диагностику сетей . Хоть многие довольно скептично отнесутся к данному совету, но иногда он тоже может помочь. Кликните правой кнопкой мыши по значку беспроводной сети в трее и выберите пункт «Диагностика неполадок» . Windows выполните проверку, и если обнаружит проблему, предложит способы ее решения.
Если после этого, ноутбук по-прежнему не видит Wi-Fi, проверьте, включен ли на ноутбуке беспроводной адаптер Wi-Fi .
Найдите на одной из кнопок F1-F12 значок беспроводной сети, у меня это F2 . Также на самой кнопке, возле кнопки включения или тачпада должен быть световой индикатор, который свидетельствует о том, что вай-фай включен. Конкретно в моем случае, если вай-фай отключен – световой индикатор горит. Чтобы его включить, нажмите сочетание Fn+F2 .

Также нужно проверить, чтобы была включена сетевая карта. Для этого нажимаем в трее по значку беспроводной сети правой кнопкой мыши и выбираем «Центр управления сетями и общим доступом» .
В следующем окне нажимаем «Изменение параметров адаптера» .
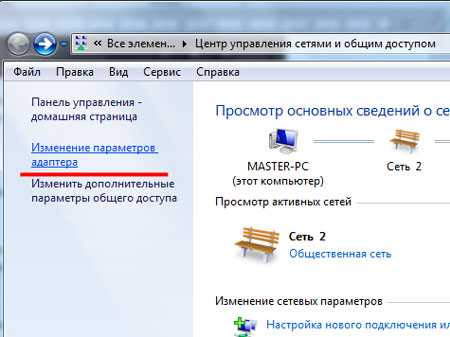
Если у Вас «Беспроводное сетевое соединение» выделено серым, кликните по нему правой кнопкой мыши и выберите «Включить» .
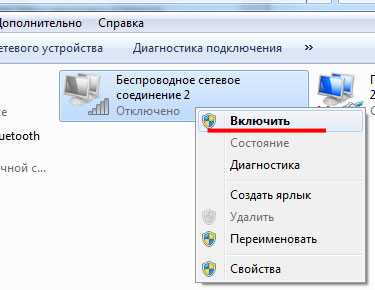
После этого значок должен стать цветным. Это свидетельствует о том, что сетевой адаптер включен, и ноутбук может подключиться к сети Wi-Fi.

Проверьте драйвера сетевого адаптера . Нажимаем «Пуск» пишем в строку поиска «Диспетчер устройств» и переходим по найденной ссылке.
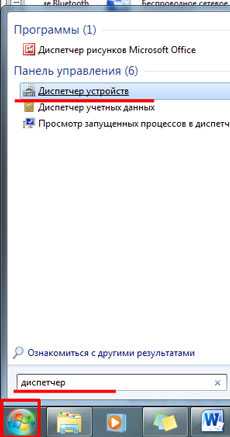
Разворачиваем список «Сетевые адаптеры» . Нужный адаптер будет называться вроде: название модели и «Wireless Network Adapter» (может быть написано Wi-Fi).
Сначала нужно убедиться, что он включен. Поэтому, кликните по нему правой кнопкой мыши, и если в меню будет пункт «Задействовать» , нажмите на него.
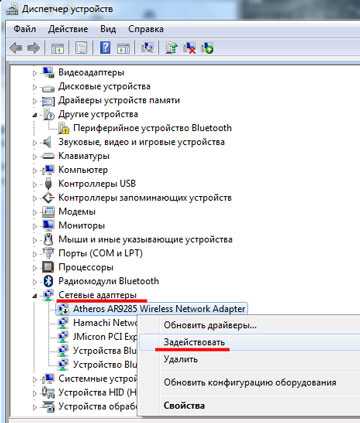
Теперь обратите внимание, чтобы возле адаптера не стоял желтый восклицательный знак или красный крестик. Если у Вас так, как на рисунке ниже, то с установленными драйверами все нормально. Если у Вас стоит один из упомянутых знаков (на рисунке я указала стрелочкой, как он может выглядеть), нужно установить или обновить драйвера.
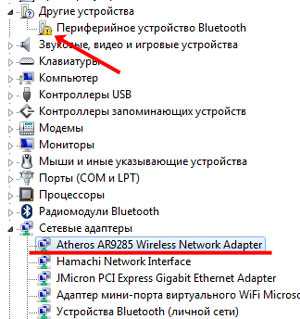
Если у Вас с ноутбуком шел диск, с драйверами для установленных устройств, воспользуйтесь им и переустановите драйвер. Если это не поможет, и ноутбук по-прежнему не сможет подключиться к Wi-Fi, зайдите на официальный сайт производителя Вашего ноутбука, скачайте драйвера для сетевого адаптера оттуда и установите их.
Про установку драйверов, можете прочесть в статье: .
Также, чтобы обновить или установить недостающие драйвера, можете воспользоваться .
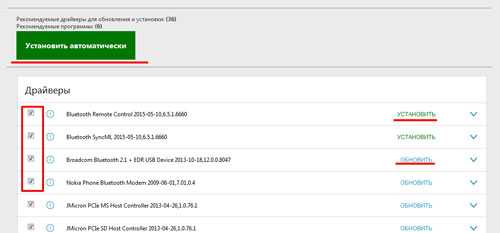
Проверьте службу автонастройки WLAN . Эта служба отвечает за адаптеры беспроводной сети, и если она не запущена, то адаптеры будут недоступны, соответственно, ноутбук не сможет подключиться к вай-фай.
Заходим в меню «Пуск» и пишем в строку поиска «Службы» . Переходим по соответствующему пункту.
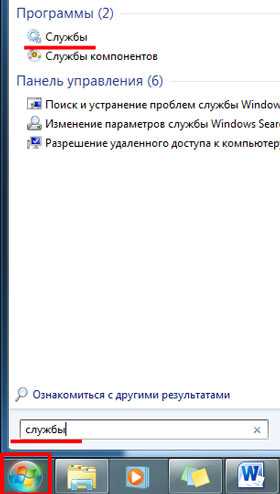
Затем в списке ищем «Служба автонастройки WLAN» , кликаем по ней правой кнопкой мыши и, если она отключена, нажмите «Запустить» .
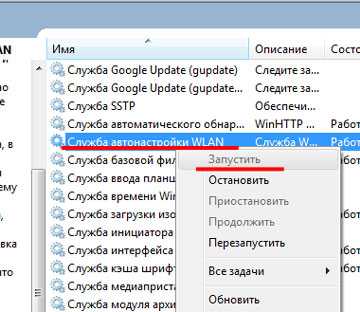
Проверяем настройки роутера . Настройки роутера могут сбиваться, и не всегда по вине пользователя. Возможно, был просто изменен пароль доступа в сеть.
Если у Вас значок беспроводной сети приглушен, а возле него стоит желтая звездочка, кликните по нему мышкой, выберите сеть и попробуйте к ней подключиться, предварительно узнав, не поменялся ли пароль доступа. Причина может быть и в этом.
Теперь давайте . На эту тему уже есть подробная статья на сайте, перейдя по ссылке, можно с ней ознакомиться.
Если, по каким-то причинам, они у Вас сбились, нужно их настроить. В моем случае, нужно перейти по ссылке «Мастер настроек беспроводной сети» . У Вас могут быть немного другие пункты меню, все зависит от модели роутера, но сделать нужно то же самое.
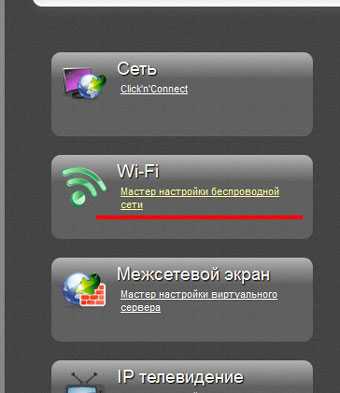
Убедитесь, что у Вас стоит галочка в поле «Включить беспроводное соединение» .
Также обратите внимание на раздел сетевая информация (LAN ). Возможно, здесь потребуется изменить настройки в соответствии с провайдером.
Надеюсь, хоть один из советов Вам помог решить вопрос: почему ноутбук не подключается к Wi-Fi, и теперь Ваше устройство успешно подключен к сети.
Самыми распространенными проблемами ноутбуков являются настройка и подключение к Wi-Fi-сетям. Поэтому перед тем как приступать к возможным решениям именно этой проблемы, сначала требуется проверить настроено ли само подключение должным образом или нет.
В чем заключается причина?
Неисправность может заключаться, например, в маршрутизаторе, который используется пользователем, или в самой операционной системе. Самые распространенные причины, в связи с которыми Wi-Fi не отображается или ее не видит ноутбук, может быть связана с тем, что: Wi-Fi-роутер завис или не настроен, могут быть различные проблемы с устройством, которое подключается к Wi-Fi, доступ в интернет блокируется брандмауэром или антивирусом, а также DHCP на роутере не выдаете IP-адрес.
Устранение неполадок
Для выяснения причины и последующего устранения неполадки требуется проверить маршрутизатор. Для этого следует перезапустить роутер и посмотреть не стала ли отображаться сеть в списке. Если этого до сих пор не произошло, тогда необходимо отключить сетевой кабель от роутера и переставить его в соответствующий разъем на ноутбуке .
Это позволит проверить, приходит ли вообще интернет от провайдера или нет. Если интернет не поступает, значит дело непосредственно в поставщике услуг, а в противном случае, потребуется настройка роутера . Для его настройки требуется перейти по адресу 192.168.1.1, либо 192.168.0.1, в зависимости от модели роутера.
Если и в настройках все в порядке, тогда требуется обновить или установить драйвера для сетевого адаптера. Их с легкостью можно найти в интернете, но для этого потребуется узнать модель. Для этого необходимо открыть «Панель управления» и в меню выбрать «Диспетчер устройств». В списке требуется найти пункт «Сетевые адаптеры». Здесь будет указан список всех сетевых устройств, работающих на компьютере, а для того чтобы найти Wi-Fi, следует выбрать пункт, где присутствует фраза «Беспроводное устройство...». После поиска и установки всех драйверов, сети Wi-Fi должны будут отображаться.
В том случае если ни один из этих способов не помог устранить насущную проблему, тогда вероятнее всего проблема заключается непосредственно в самом устройстве, которое пытается найти и подключиться к беспроводной сети. Чтобы это проверить, можно приобрести недорогой USB-адаптер для Wi-Fi или взять его у знакомого и установить на ноутбук . Если проблема действительно заключалась в этом, тогда он обнаружит беспроводные сети.
Существует несколько основных причин, благодаря которым компьютер может быть изолирован от остальной сети. Обычно проблема кроется в неверных параметрах настроек брандмауэра и подобных программ.
Инструкция
Откройте меню «Пуск» и перейдите к пункту «Выполнить». Введите в открывшееся поле команду cmd и нажмите клавишу Enter. Наберите в появившемся меню команду ipconfig /all и выпишите MAC-адрес нужной
iuni.ru
Не работает интернет в Windows 10 после подключения сетевого кабеля
Расскажу вам сейчас о проблеме, с которой сам недавно столкнулся. После подключения сетевого кабеля к ноутбук с установленной Windows 10, интернет просто не заработал. Компьютер никак не реагировал на подключение кабеля, статус соединения так и оставался "Сетевой кабель не подключен". Я подключал интернет от роутера, но у вас такая же проблема может возникнуть при подключении кабеля от провайдера. Windows 10 просто не реагирует на подключение интернета.
Я сразу же подумал, что проблема в роутере. Перезагрузил его, ничего не поменялось. Сменил сетевой кабель, перезагрузил ноутбук, снова ничего не помогло, интернет не работал. Подключил другой компьютер с помощью этого кабеля, и интернет заработал. Значит, проблема в ноутбуке, а точнее, что-то в Windows 10. Давайте разбираться.
Я сразу пошел в диспетчер устройств, что бы посмотреть, что там с драйверами на сетевой адаптер. Драйвер на сетевую карту Windows 10 установила самостоятельно.
Да и адаптер Ethernet присутствует. Но никак не хочет увидеть подключенный сетевой кабель.
Как видите выше на скриншоте, адаптер включен, но кабеля не видит.
Решение проблемы
Решил, что нужно переустановить драйвер на сетевой адаптер. Обновление через диспетчер устройств ничего не дало. Система писала, что установлен нормальный драйвер, или что-то в этом роде.
Тогда, я зашел на сайт производителя своего ноутбука, через поиск на сайте нашел свою модель, и скачал там драйвер на сетевую карту. Ориентируйтесь по названию драйвера: LAN, Ethernet. Скачал архив с драйвером, запустил установочный файл и просто установил драйвер. Интернет сразу заработал.
Если вы не найдете драйвер на сетевую карту для Windows 10 (его может просто не быть для вашего ноутбука, или сетевой карты), то попробуйте скачать драйвер для Windows 8, или 8.1. У меня он подошел.
Вот такое решение. Конечно же, причин такой проблемы может быть много, но у меня дело было в драйвере. Что-то Windows 10 криво его установила. Кстати, Windows 10 у меня не сборка, а скачанный с сайта Майкрософт образ.
help-wifi.com
- Как на компьютере включить интернет

- Zte модель blade v7 lite

- Какой линукс выбрать для сервера
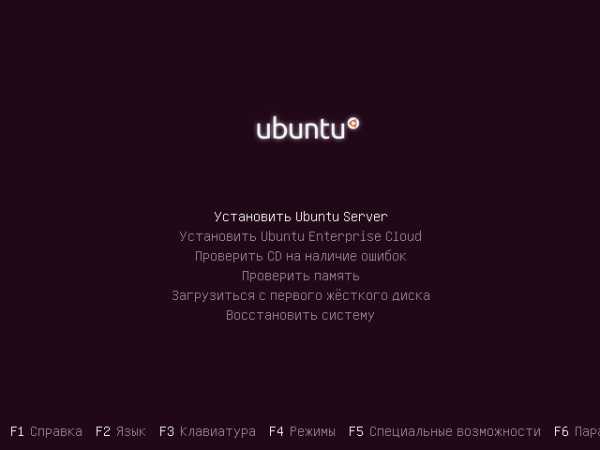
- Как заработать на локальной сети

- Статьи о программировании

- Перейти на браузер яндекс
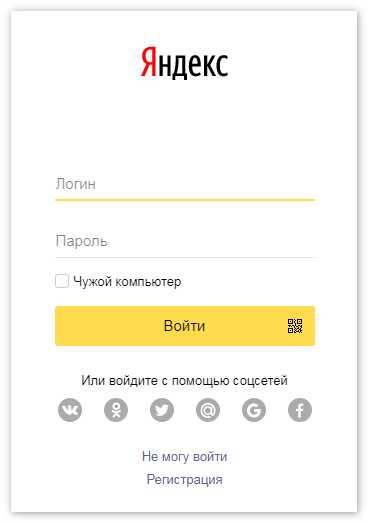
- Зависает загрузка страниц chrome android
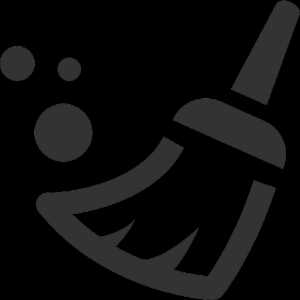
- Internet explorer 11 как установить на windows 10
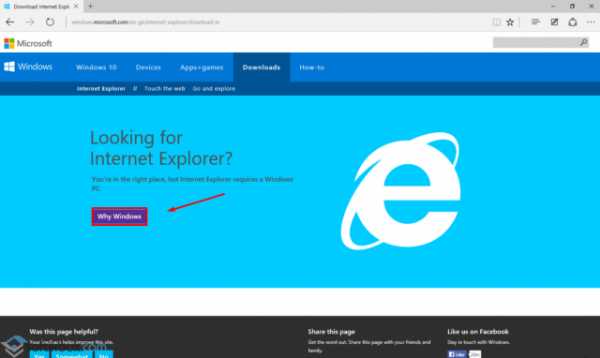
- Виртуальная машина windows 8

- Как sql открыть

- Можно ли очистить

