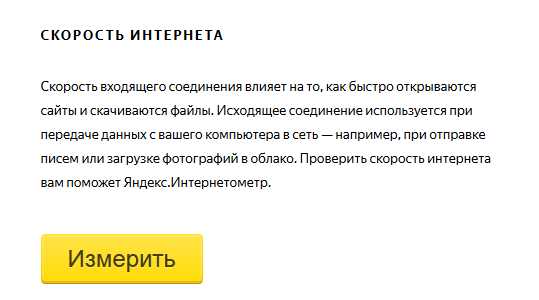Почему не работает тачпад на ноутбуке. Почему на ноутбуке не работает тачпад на виндовс 10
5 причин почему не работает тачпад на ноутбуке на Windows 10
Тачпад может не работать по десяткам причин, но 5 из них – ключевые. Мы выявили основные причины, почему не работает тачпад на ноутбуках на Windows 10 и дали советы, что с этим делать.
Одной из важнейших характеристик любого ноутбука – это его мобильность. Для его нормальной работы не нужны периферийные устройства типа клавиатуры или мыши. Ведь в нём такие комплектующие уже встроены. Например, мышь заменена тачпадом. Но иногда он выходит из строя. Поэтому пользователь может заинтересоваться – почему не работает тачпад на ноутбуке.

Именно работоспособность данного устройства в переносном ПК делает его по-настоящему мобильным. Просто для нормальной работы с ним требуется определённая привычка. И вот когда он выходит из строя – это становится проблемой. Поэтому важно разобраться в том, как решить вопрос с неработающим сенсорным указателем.
Почему тачпад не работает на ноутбуке
Иногда оказывается — дело не в том, что это устройство физически неработоспособно. Просто необходимо выполнить определённые действия, с помощью которых его работоспособность будет восстановлена:
- Дважды нажать специальную кнопку в углу;
- Использовать сочетание клавиш «Fn + F1»;
- Перейти к особым настройкам BIOS;
- Разобраться со специальной инструкцией для данной конкретной модели ноутбука.
Когда вы испробуете все эти варианты и не сможете ответить на вопрос о том, почему на ноутбуке не работает тачпад, то, вероятнее всего, он будет сломан физически. В качестве последнего варианта останется только попробовать переустановить драйвера для него. Возможно, вы просто переустановили систему и теперь работаете с более новой ОС. В результате этих действий вам не удалось использовать рабочую версию управляющей утилиты для такого устройства. Либо она смогла функционировать только небольшой период времени.

Перепробовав все вышеперечисленные способы решения этой проблемы, стоит подумать о том, не могли ли вы когда-то использовать множество моделей мышей, которые подключали к вашему переносному ПК. В результате таких действий система иногда просто не может определить тот тип манипулятора, которым вы желаете воспользоваться именно в этот момент. Бывает даже такая ситуация, когда определённые утилиты этого типа просто отключают соответствующие «родные» драйвера для тачпада. В этом случае попробуйте поработать с диспетчером устройств и удалить оттуда все устройства, которыми вы в настоящее время просто не пользуетесь.

Если вы так и не сможете решить проблему, то попробуйте отнести ноутбук в сервис. Но перед этим, скачайте и установите последние драйвера для тачпада. Вы будете смеяться, но иногда причина кроется в драйверах. Хотя это и банально – но даже переустановка драйверов иногда помогает больше, чем даже самый дрогой сервис.
Загрузка...Пожалуйста, Оцените:
Наши РЕКОМЕНДАЦИИ
Не работает тачпад (TouchPad) на ноутбуке в Windows 10 |
Не работает тачпад (TouchPad) на ноутбуке в Windows 10
Январь 18th, 2016 adminПри переходе на Windows 10 при обновлении системы с Windows 7 или Windows 8 на некоторых ноутбуках пользователи могут столкнуться, что TouchPad перестал работать или работает, но со сбоями или как-то не так.
Наиболее вероятной причиной такой проблемы является неподходящие драйверы тачпада вашего ноутбука. Для начала следует проверить, что тачпад включен и настройки его не сбились. Откройте Панель управления и запустите раздел Мышь. В этом разделе на последней вкладке находятся настройки панели сенсорного ввода. В зависимости от модели ноутбука настройки могут отличаться. Но тем не менее, зайдя в параметры тачпада, найдите кнопку Сбросить настройки или Восстановить умолчания. Выполните сброс и проверьте, не заработал ли ваш тачпад. Проблема с настройками встречается у многих и восстановление настроек по умолчанию решает эту проблему.
Не помешает зайти на официальный сайт производителя ноутбука и поискать свежие драйвера для сенсорной панели вашего ноутбука. Возможно, производители уже обновили драйвера под Windows 10. Установив новые драйвера, вы наверняка вернете к «жизни» тачпад ноутбука. Ну, а если производитель не выпустил драйверов под Windows 10, то не отчаивайтесь, а просто переустановите драйвера на тачпад. Возможно, после обновления произошел какой-то системный сбой, и драйвер стал работать некорректно. Переустановка драйвера обычно решает такую проблему.
Таким образом, проблема с тачпадом кроется либо в настройках, либо в самих драйверах устройства и может быть очень быстро устранена. В итоге вы сможете полноценно пользоваться ноутбуком с новой операционной системой Windows 10. Стоит только надеяться, что разработчики Windows в дальнейшем выпустят обновления, которые создадут максимально комфортные условия для перехода к новой ОС и решат проблему совместимости устройств.
Читайте другое :
rexcomputer.ru
Как включить тачпад на ноутбуке Windows 10

TouchPad — очень полезное устройство, довольно компактное и удобное в использовании. Но иногда пользователи ноутбука могут столкнуться с такой проблемой, как выключенный тачпад. Причины этой проблемы могут быть разными — возможно, устройство просто отключено или проблема заключается в драйверах.
Включаем TouchPad на ноутбуке с Windows 10
Причина неработоспособности тачпада может заключаться в проблемах с драйверами, проникновении в систему вредоносного ПО, неправильной настройке устройства. Тачпад также может быть случайно отключен сочетаниями клавиш. Далее будут описаны все методы исправления данной проблемы.
Способ 1: Использование сочетаний клавиш
Причина неработоспособности тачпада может быть в невнимательности пользователя. Возможно, вы случайно выключили тачпад, зажав специальную комбинацию клавиш.
- Для Asus это обычно Fn+F9 или Fn+F7.
- Для Lenovo – Fn+F8 или Fn+F5.
- На ноутбуках НР это может быть отдельная кнопка или двойной тап в левом углу тачпада.
- Для Acer есть комбинация Fn+F7.
- Для Dell используйте Fn+F5.
- В Sony попробуйте Fn+F1.
- В Toshiba — Fn+F5.
- Для Samsung также используют сочетание Fn+F5.
Помните, что в разных моделях могут быть разные комбинации.
Способ 2: Настройка TouchPad
Возможно, параметры тачпада настроены так, что при подключении мыши устройство отключается.
- Зажмите Win+S и введите «Панель управления».
- Выберите нужный результат из списка.
- Перейдите к разделу «Оборудование и звук».
- В разделе «Устройства и принтер» найдите «Мышь».
- Перейдите во вкладку «ELAN» или «ClicPad» (название зависит от вашего устройства). Раздел также может называться «Параметры устройства».
- Активируйте устройство и отключите деактивацию тачпада при подключении мышки.
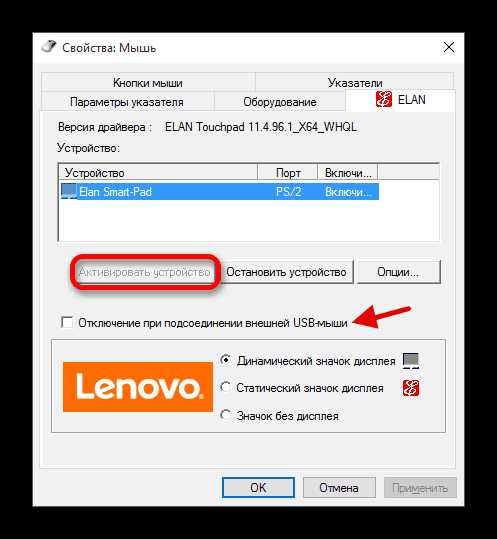
Если вы захотите настроить тачпад под себя, то перейдите в «Опции…».


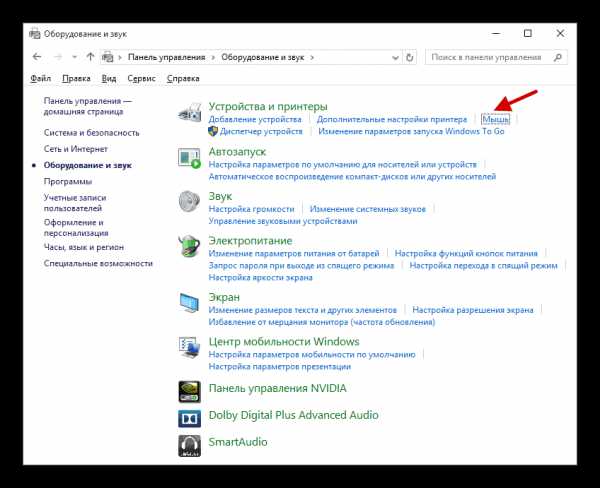

Часто производители ноутбуков делают специальные программы для тачпадов. Поэтому лучше настраивать устройство с помощью такого ПО. Например, в ASUS есть Smart Gesture.
- Найдите и запустите на «Панели задач» ASUS Smart Gesture.
- Перейдите к «Обнаружение мыши» и уберите галочку напротив «Отключение сенсорной…».
- Примените параметры.

Аналогичные действия потребуется выполнить и на ноутбуке любого другого производителя, используя предустановленный клиент для настройки тачпада.
Способ 3: Включение TouchPad в BIOS
Если предыдущие методы не помогли, тогда стоит проверить настройки БИОС. Возможно, тачпад отключен там.
- Войдите в BIOS. На разных ноутбуках разных производителей для этих целей могут быть предназначены разные комбинации или даже отдельные кнопки.
- Перейдите во вкладку «Advanced».
- Найдите «Internal Pointing Device». Путь тоже может отличаться и зависит от версии БИОС. Если напротив него стоит «Disabled», тогда нужно его включить. Используйте клавиши, чтобы изменить значение на «Enabled».
- Сохраните и выйдите, выбрав соответствующий пункт в меню BIOS.

Способ 4: Переустановка драйверов
Часто переустановка драйверов помогает решить проблему.
- Зажмите Win+X и откройте «Диспетчер устройств».
- Разверните пункт «Мыши и иные указывающие устройства» и кликните правой кнопкой мыши на нужном оборудовании.
- В списке найдите «Удалить».
- В верхней панели откройте «Действие» — «Обновить конфигурацию…».
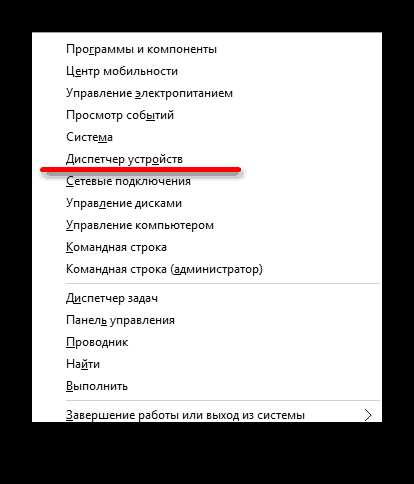
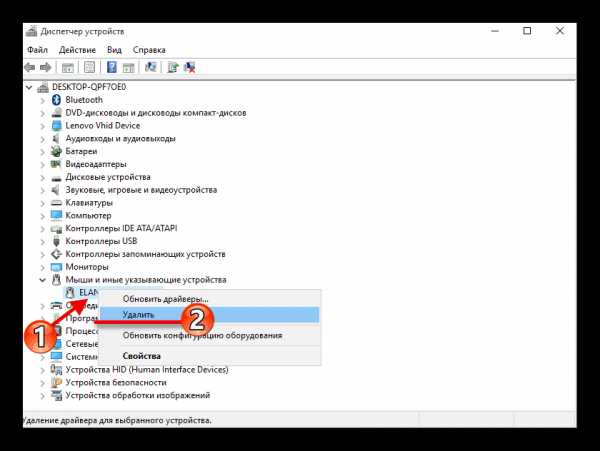

Вы также можете просто обновить драйвера. Это можно сделать стандартными средствами, вручную или с помощью специального программного обеспечения.
Подробнее:Как обновить драйвера на компьютере с помощью DriverPack SolutionЛучшие программы для установки драйверовУстановка драйверов стандартными средствами Windows
Тачпад довольно легко включить специальным сочетанием клавиш. Если он настроен неправильно или драйвера перестали корректно работать, вы всегда можете решить проблему с помощью стандартных инструментов Виндовс 10. Если ни один из способов не помог, стоит проверить ноутбук на наличие вирусного ПО. Также не исключено, что сам тачпад физически вышел из строя. В таком случае нужно отнести ноутбук в ремонт.
Читайте также: Проверка компьютера на наличие вирусов без антивируса
Мы рады, что смогли помочь Вам в решении проблемы. Задайте свой вопрос в комментариях, подробно расписав суть проблемы. Наши специалисты постараются ответить максимально быстро.Помогла ли вам эта статья?
Да Нетlumpics.ru
Что делать если тачпад вашего ноутбука не работает |
Если вы здесь значит у вас не работает тачпад. Если бы мне была известна модель вашего ноутбука hp, sony vaio, asus packard bell, acer, toshiba satellite, samsung или asus возможно много писать не пришлось бы.
Но, поскольку мне это неизвестно попробую написать универсальную инструкцию что делать если тачпад вашего ноутбука не работает.
Сразу нужно заметить, что операционная система отношения к этой проблеме практически не имеет.
На windows 7 или windows 8 проблема решаются аналогично, хотя немного больше уделю внимания, если не работает тачпад на windows 10.
Пока не перешел к основному описанию сразу замечу, что кнопки тачпада могут не работать и по причине чисто технической (аппаратной).
Почему не работает тачпад и как его исправить
Если тачпад вашего ноутбука не реагирует на пальцы — у вас проблема. Если она началась только что, перезагрузите компьютер и посмотрите, помогло ли это (я знаю, что это болезненно, но иногда может помочь).
Если это не сработает, попробуйте следующие решения. Первое, убедитесь, что вы случайно не выключили touchpad.
Во многих ноутбуках (не у всех) есть сочетание клавиш, которое выключает и включает тачпад.Обычно это зажатие клавиши Fn и нажатие другой – одной из самого верхнего ряда (F1 до F12), хотя не исключается что-то другое.
Здесь вам нужно поэкспериментировать или почитать инструкцию (если инструкции нет, то электронный вариант можно скачать на сайте производителя)
Моя история с тачпадом шестилетней давности
Очень многое зависит от модели ноутбука. Когда я купил первый ноутбук (асус), а перед этим пользовался компьютером, то сразу подсоединил к нему мышь.
Пробую использовать тачпад, а он ни в какую. Начинаю искать в сети в чем причина. Нашел два варианта: отключен в биосе или сочетанием клавиш.

Так вот ни один из этих вариантов в моем ноутбуке предусмотрен не был, хотя он был далеко не последней модели.
Все оказалось в драйвере Symantec. Он при подсоединении мышки сразу отключает тачпад и можно подумать, что он не работает.
Как написано выше в биосе и клавишами отключить не всегда возможно, но вам нужно посмотреть.
Также войдите в панель управления и нажмите раздел мышь. На многих ноутбуках и опять же не у всех (нужен драйвер) увидите вкладку тачпад. Посмотрите не кроется ли там причина почему он не работает.
После установки windows 10 не работает тачпад
После установки windows 10 или обновления windows 10 с виндовс 7, тачпад иногда может не работать.
Почему? Потому что драйвера могут оказаться несовместимыми. Что тогда делать?
Тогда сходите на сайт производителя (кто не знает, как здесь на сайте в меню «windows» найдете инструкции как скачивать с сайта производителя драйвера для веб камеры, блютуз или вайфай, для всех моделей ноутбуков – для тачпад аналогично) и скачайте драйвер.
После скачивания установите его, только не обычным способом, а в режиме совместимости.Впрочем, если ничего из выше описанного проблему не решает, то переустановка драйвера в любом случае не помешает.
Если же и это результата не даст, то мне очень жаль, но похоже, что все сводится к проблеме аппаратной. Успехов.
vsesam.org
Не работает тачпад в Windows 10
Если после установки Windows 10 или обновления у вас не работает тачпад на ноутбуке, в этой инструкции — несколько способов исправить проблему и другая полезная информация, которая может помочь избежать повторного появления проблемы.
В большинстве случаев, проблема с не функционирующим тачпадом бывает вызвана отсутствием драйверов или же наличием «неправильных» драйверов, которые может устанавливать и сама Windows 10. Однако, это не единственный возможный вариант. См. также: Как отключить тачпад на ноутбуке.
Прежде чем продолжать, обратите внимание на наличие на клавиатуре ноутбука клавиш для включения-отключения тачпада (на ней должно быть относительно понятное изображение, см. скриншот с примерами). Попробуйте нажать эту клавишу, либо её же в сочетании с клавишей Fn — возможно, уже это простое действие исправить проблему.
Также попробуйте зайти в панель управления — мышь. И посмотреть, а нет ли там опций включения и отключения тачпада ноутбука. Возможно, по какой-то причине он был отключен в настройках, такое встречается на тачпадах Elan и Synaptics. Ещё одно расположение с параметрами тачпада: Пуск — Параметры — Устройства — Мышь и сенсорная панель (если в этом разделе отсутствуют пункты для управления сенсорной панелью, то либо она отключена, либо не установлены драйвера для неё).
Установка драйверов тачпада.
Драйверы тачпада, а точнее их отсутствие — наиболее частая причина того, что он не работает. А их установка вручную — первое, что следует попробовать. При этом, даже если драйвер установлен (например, Synaptics, с которым это происходит чаще других), всё равно попробуйте этот вариант, так как очень часто оказывается, что новые драйверы, устанавливаемые самой Windows 10, в отличие от «старых» официальных, не работают.
Для того, чтобы скачать необходимые драйверы, зайдите на официальный сайт производителя вашего ноутбука в раздел «Поддержка» (Support) и найдите там загрузки драйверов для вашей модели ноутбука. Ещё проще ввести в поисковике фразу марка_и_модель_ноутбука support — и перейти по первому же результату.
Есть немалая вероятность того, что драйверов тачпада (Pointing Device) для Windows 10 там не найдётся, в этом случае смело загружайте имеющиеся в наличии драйверы для Windows 8 или 7.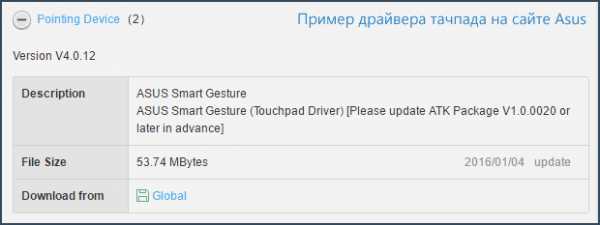
Установите загруженный драйвер (если загружались драйверы для предыдущих версий ОС, и они отказываются устанавливаться, используйте режим совместимости) и проверьте, была ли восстановлена работоспособность тачпада.
Так же замечено, что Windows 10 после установки вручную официальных драйверов Synaptics, Alps, Elan, может автоматически обновить их, что иногда приводит к тому, что тачпад снова не работает. В такой ситуации, после установки старых, но работающих драйверов тачпада, запретите их автоматическое обновление с помощью официальной утилиты Майкрософт, см. Как запретить автоматическое обновление драйверов Windows 10.
В некоторых случаях, тачпад может не работать при отсутствии необходимых драйверов чипсета ноутбука, таких как Intel management Engine Interface, ACPI, ATK, возможно, отдельных драйверов USB и дополнительных специфичных драйверов (которые часто бывают необходимы на ноутбуках).
Например, для ноутбуков ASUS, помимо установки Asus Smart Gesture необходимо наличие ATK Package. Вручную загрузите подобные драйверы с официального сайта производителя ноутбука и установите их.
Также проверьте в диспетчере устройств (правый клик по пуску — диспетчер устройств), нет ли там неизвестных, неработающих или отключенных устройств, особенно в разделах «Устройства HID», «Мыши и иные указывающие устройства», «Другие устройства». Для отключенных — можно кликнуть правой кнопкой мыши и выбрать пункт «Включить». Если есть неизвестные и неработающие устройства, попробуйте выяснить, что это за устройство и загрузить драйвер для него (см. Как установить драйвер неизвестного устройства).
Дополнительные способы включить тачпад.
Если шаги, описанные выше, не помогли, предлагаем ещё несколько вариантов, которые могут сработать, если не работает тачпад ноутбука в Windows 10.
В начале инструкции упоминались функциональные клавиши ноутбука, позволяющие включать-отключать тачпад. Если эти клавиши не работают (причём не только для тачпада, но и для других задач — например, не переключают состояние Wi-Fi адаптера), можно предположить, что для них не установлено необходимое ПО от производителя, что в свою очередь, может и вызывать невозможность включить тачпад.
Так же не исключайте вероятность, что тачпад был отключён в БИОС (UEFI) ноутбука (опция обычно находится где-то в разделе Peripherals или Advanced, имеет в названии слово Touchpad или Pointing Device). Проверьте на всякий случай.
Если не работает тачпад на Macbook в Boot Camp, установите драйверы, которые при создании загрузочной флешки с Windows 10 в дисковой утилите загружаются на этот USB накопитель в папку Boot Camp.
Надеемся на то, что данный материал поможет справится с возникшей у вас проблемой. Если остаются вопросы, или имеются дополнения, пишите в комментариях.
Источник: remontka.pro
comservice-chelny.ru
- Не запускается кнопка пуск windows 10

- Говорящая система для компьютера
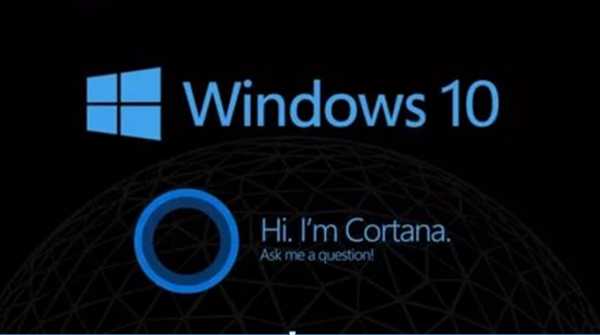
- Как убрать назойливую рекламу в браузере
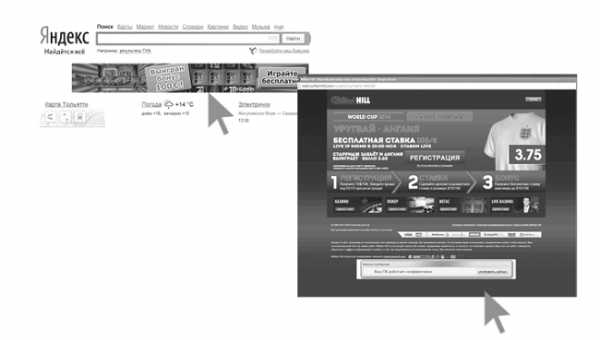
- Тачпад не листает

- Справочник bsod
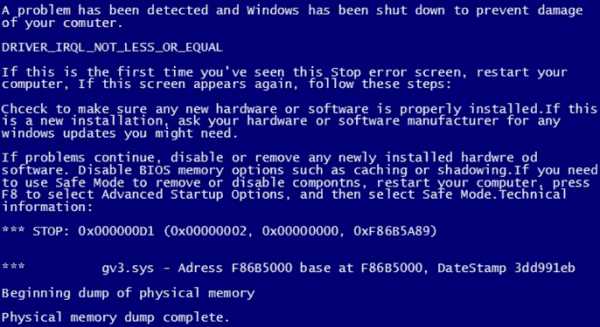
- Что делать если завис компьютер и не на что не реагирует

- Svchost exe что это за процесс и почему он грузит систему
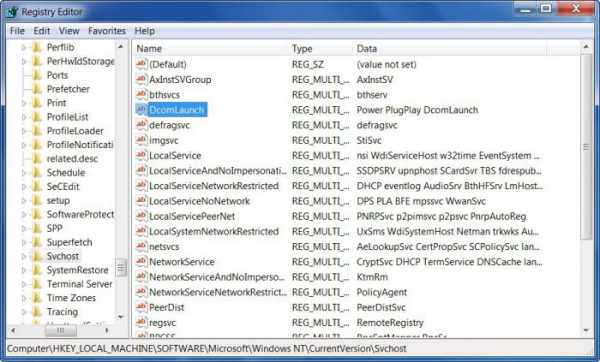
- Роутер вай фай что это

- Виндовс олд как удалить виндовс 7
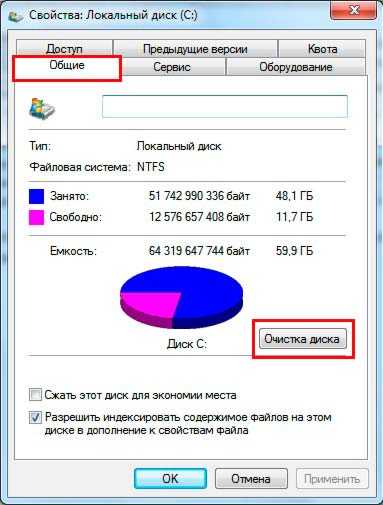
- Какая матрица лучшая для монитора

- Интернет скорость yandex