Как отсканировать документ [в т.ч. подключение и настройка сканера]. Почему не получается отсканировать документ на компьютер
Сканер не сканирует: инструкция по решению проблемы
В интернете множество обзоров и масса вопросов, на манер «Сканер не сканирует, помогите!» или «купил новый принтер, а сканер не работает. Что делать??!», много информации по ремонту или устранению «симптомов болезни». Специалисты утверждают, что в 30% случаев «заболевает» вполне исправная машина. Так что не нужно сразу же бежать в сервисный центр и отдавать на ремонт принтер. Можно выполнить ремонт своими руками.
Например, испробовать предварительное сканирование, то есть запустить любое программное обеспечение, которое позволит получить изображение.При начале сканирования запускается ранее установленный драйвер. Если же драйвер не был установлен, то нужно взять установочный диск, который идет в комплекте, и просто установить нужный. Если же драйвер установлен и готов к работе, то действия совсем другие.
Драйвер установлен, а сканер все равно не работает
Итак, программное обеспечение есть, а устройство не определяется. Первый шаг для начала диагностики проблемы, это нажатием на панель Пуск, Найти и зайти в Панель управления. Затем найти пункт Администрирование, кликнем на нем. Открывается окошко, с перечнем разных функций. Нужно найти и запустить диспетчер устройств (облегченный вариант, это зайти в ярлык Мой компьютер, нажать правой кнопкой на пустом месте, и зайти во вкладку оборудование).

Пункт найден и на мониторе выскакивает еще одно окошко, с кучей плюсиков и названий. Нужно найти именно сканер и определить, установлен ли он. Поиск «Устройства обработки изображений» не должен занять много времени. Итак, кликаем на плюсик и вот оно, название модели и около него восклицательный знак на желтом фоне. Что это значит? Это значит, что драйвера либо не подходят, либо устарели. Но выход из положения один и тот же. Заходим в сеть интернет и находим нужный нам драйвер.
Также можно скачать программу, которая автоматически обновит все драйвера на «железе». Драйвера найдены и установлены, перезапускаем машину, все готово.
Но что же делать, если в диспетчере устройств всё находится в рабочем состоянии? Сканер определен, а все равно отказывается работать? Есть еще одна загвоздка. Для нормального функционирования нужно приобрести определенную программу на сайте производителя. И, конечно же, не за малую сумму. Но и эта проблема решается тем же способом, нужно зайти в интернет и найти нужное программное обеспечение.

Рассмотрев технические проблемы, перейдем к физическим
Очень часто задаются таким вопросом, почему при исправном устройстве железо отказывается сканировать? Некоторые варианты решения этой проблемы.
- Проверка блока питания и провода питания (при неисправности оба элемента, не дадут функционировать сканеру).
- Просмотреть на видимые повреждения провод, соединяющий системный блок и непосредственно сканер.
- Проверить напряжение в сети (бывает такое, что много электрических приборов одновременно работают, и сканирующему устройству просто не хватает мощности).
- Некоторые специалисты утверждают, что сканеры могут не работать из-за создания какими либо предметами микроволн (на всякий случай отключите микроволновую печь, может, поможет).Проверьте заземление электропроводки.
- И наконец, проверьте настройки, вдруг он просто неправильно настроен и сброс к настройкам по умолчанию восстановит всю работу.
Если же аппарат использует ЮСБ-интерфейс, то возможно причина в порте подключения и установка на иной порт решит все проблемы.
Все равно не работает, хотя уже все проверено?

Немаловажную роль играет операционная система, установленная на компьютере или ноутбуке. Большинство производителей в последнее время выпускают принтеры, и сканеры рассчитаны на использование на операционной системе Windows 7.
Подведем итоги
Простейшим методом для проверки является открытие «диспетчера устройств» и проверка контроллера, он не должен быть отмечен желтым знаком восклицания. Контроллер должен работать в оптимальном режиме. Если же проблема возникла, то стоит попробовать установить сканер на другой компьютер, возможно, проблема с вашим «железом». Часто бывает, что вполне исправные системы просто отказываются работать. Яркий пример, это сканер фирмы Mustek, который просто отказывается работать с контролерами шины, изготовленной фирмой Tekram. Так что перед установкой сканера обязательно стоит проконсультироваться, на какой шине работает данный продукт или попросить рекомендацию по выборе нового контроллера.
Если же ни один из предложенных вариантов не подошел и сканер дальше отказывается работать, то выход только один: нести его в сервисный центр для гарантийного обслуживания. В сервисном центре вам точно помогут и объяснят, в чем же была причина.
feetch.com
Почему мфу не сканирует на компьютер. Принтер не сканирует — что делать? Почему не работает?
Почему принтер не сканирует? Дело может быть в МФУ, в соединении и в компьютере. Ниже разберем несколько конкретных рекомендаций для восстановления работоспособности.
Нужно выключить принтер и компьютер. Отключить кабель питания от обоих устройств. Подключить питание через 60 секунд и включить компьютер и печатающее устройство. После перезагрузки память ПК и МФУ будет чиста и, возможно, МФУ будет работать в штатном режиме и без проблем произведет сканирование.
Печать начинается медленно, или бумага выгружается до завершения печати
Проверьте интернет-среду, к которой подключен принтер. В разделе Сетевая среда. Вы можете проверить состояние принтера с панели управления, лист состояния сети, отчет о сетевом подключении и т.д. Документацию принтера. Не удается подключить принтер к Интернету. Убедитесь, что принтер подключен к сети, которая может подключаться к Интернету.
Меню «Сканировать в облако» не отображается
Размер отсканированных данных превышает предел. Сообщения об ошибках с адреса назначения сканирования на облако могут быть напечатаны как задания печати электронной почты. Убедитесь, что служба получателя может получать электронную почту напрямую. Убедитесь, что принтер поддерживает службу сканирования в облаке.
Ошибки
Если принтер выдает код какой-либо ошибки (Коды ошибок Canon MP240, MP250, MP260, MP270, MP280), то желательно устранить их.
Большинство МФУ может сканировать в сервисном режиме. Для устройств Canon Pixma войти в этот режим можно следующим способом:
- Выключаем МФУ.
- Зажимаем кнопку «Сброс» и затем зажимаем кнопку «Power».
- Отпускаем кнопку «Сброс».
- 2 раза (для некоторых моделей Canon MP280 нужно нажать 5 раз) кнопку «Сброс».
- Отпускаем кнопку «Power».
Принтер не найден в локальной сети
Если меню не отображается, даже если принтер поддерживает эту функцию, возможно, потребуется обновить прошивку принтера. Для этих типов файлов используйте удаленную печать. Принтер или беспроводной маршрутизатор выключены. Убедитесь, что принтер и беспроводной маршрутизатор включены и подключены к сети.
Не удается найти принтер через Интернет
Устройство и принтер не находятся в одной сети. Если беспроводной маршрутизатор поддерживает несколько сетей, принтер может быть подключен к другой сети. В противном случае удаленная печать недоступна. Чтобы ваш бизнес функционировал эффективно и продуктивно, все устройства вашего офисного оборудования должны работать правильно, поэтому проблемы со сканером следует решать как можно быстрее. Если сканер вообще не обнаружен, неисправность может быть связана с самим сканером, с соединительным кабелем или сетью или с программным обеспечением, установленным на компьютере.
Выполнение других задач
Возможно, МФУ выполняет какие-либо задачи по обслуживанию (или еще что-то). Нужно просто подождать завершения этой задачи. При выполнении каких-либо задач на принтере мигает индикатор питания «Power». Когда МФУ готово к работе — индикатор питания горит.
Не установлен драйвер сканера
Возможно, не установлен драйвер для сканера. Нужно зайти на сайт производителя оборудования, скачать и установить его. После это сканер должен заработать. Если вы не знаете что скачивать, загружайте полный драйвер и устанавливайте.
Убедитесь, что сканер подключен к рабочему источнику питания, если требуется, и что он включен. Прочтите прилагаемую документацию для получения подробной информации о самопроверке, которую вы можете выполнить на сканере без компьютера, чтобы диагностировать любые проблемы. Если вы потеряли оригинальная документация, цифровая копия обычно предоставляется через веб-сайт производителя. Тестирование сканера на другом компьютере может помочь определить, вызвал ли сам сканер неисправность или проблема связана с подключением или настройкой компьютера.
Почему не сканирует принтер?
Почему принтер не сканирует? Дело может быть в МФУ, в соединении и в компьютере. Ниже разберем несколько конкретных рекомендаций для восстановления работоспособности.
Перезагрузка
Нужно выключить принтер и компьютер. Отключить кабель питания от обоих устройств. Подключить питание через 60 секунд и включить компьютер и печатающее устройство. После перезагрузки память ПК и МФУ будет чиста и, возможно, МФУ будет работать в штатном режиме и без проблем произведет сканирование.
Ошибки
Если принтер выдает код какой-либо ошибки (Коды ошибок Canon MP240, MP250, MP260, MP270, MP280), то желательно устранить их.
Большинство МФУ может сканировать в сервисном режиме. Для устройств Canon Pixma войти в этот режим можно следующим способом:
- Выключаем МФУ.
- Зажимаем кнопку «Сброс» и затем зажимаем кнопку «Power».
- Отпускаем кнопку «Сброс».
- 2 раза (для некоторых моделей Canon MP280 нужно нажать 5 раз) кнопку «Сброс».
- Отпускаем кнопку «Power».
Выполнение других задач
Возможно, МФУ выполняет какие-либо задачи по обслуживанию (или еще что-то). Нужно просто подождать завершения этой задачи. При выполнении каких-либо задач на принтере мигает индикатор питания «Power». Когда МФУ готово к работе — индикатор питания горит.
Не установлен драйвер сканера
Возможно, не установлен драйвер для сканера. Нужно зайти на сайт производителя оборудования, скачать и установить его. После это сканер должен заработать. Если вы не знаете что скачивать, загружайте полный драйвер и устанавливайте.
USB
Нужно переподключить USB шнур. Подключить в другой порт USB компьютера. Желательно подключить МФУ к компьютеру напрямую, а не через USB хабы. Если ничего не помогает, нужно попробовать с другим шнуром (желательно более коротким). Больше рекомендаций вы найдете в статье — Компьютер/Windows не видит принтер, подключенный через USB.
Переустановка драйвера
Если ошибок принтер не выдает, соединение в порядке, то, возможно, испорчен или поврежден драйвер. Нужно полностью удалить, скачать новый (с официального сайта или с Printerprofi.ru) и установить.
Сброс настроек принтера
Если ничего из вышеперечисленного не помогает, можно сбросить настройки устройства. Это просто делается из меню принтера. Если меню нет, нужно смотреть инструкцию.
Перед походом в сервисный центр желательно подключить устройство к другому компьютеру, установить драйверы и попробовать сканировать. Если ситуация аналогично — в сервис. Если на другом компьютере все работает, то я бы провел профилактику ПК. Подробно об этом здесь.
Сканируйте с удовольствием.
Если вы нашли ошибку, пожалуйста, выделите фрагмент текста и нажмите Ctrl+Enter.
printerprofi.ru
ПОЧЕМУ принтер не сканирует? Что делать, когда он не сканирует на компьютер?
 Почему принтер не сканирует? А почему коровы не летают? Задача принтера ПЕ-ЧА-ТА-ТЬ, т.е. выводить с компьютера на бумагу различные тексты, графику, рисунки — не суть важно.
Почему принтер не сканирует? А почему коровы не летают? Задача принтера ПЕ-ЧА-ТА-ТЬ, т.е. выводить с компьютера на бумагу различные тексты, графику, рисунки — не суть важно.
Сканирует другое устройство — сканер. Именно он может перевести в электронный формат (оцифровать) различные изображения, документы и прочие вещи.
Другое дело, когда сканер и принтер совмещены в одном устройстве. В это случае вопрос вполне оправдан (на кривизну формулировки опустим глаза)
Итак, что делать, когда принтер не сканирует?
Всё очень индивидуально, поэтому говорить о причинах, не видя пациента — не стану. Приведу парочку универсальных советов, которые могут помочь.
Замена кабель более коротким
В некоторых случаях спасает смена USB-кабеля на более короткий. Фокус в том, что некоторая периферия может некорректно работать, когда длина кабеля более 1,5м. Одни устройства работают, а другие — отказываются. Техномагия, одним словом.
Воспользоваться дополнительным софтом.
К примеру, VueScan — это ПО отлично показало себя в работе с различными принтерами/ сканерами, будь то HP, Epson, Canon и т.д. Доступна ручная и автоматическая настройка сканирования, куча фильтров и различных фич.
Это не единственный софт в своём роде, но предпочитаю именно его. На мой сугубо предвзятый (ага) взгляд — она лучшая.
Установка последних драйверов
У любой марки принтера имеется свой официальный сайт, откуда можно скачать самые последние драйвера. Иногда драйвера, шедшие в комплекте при покупке, устаревают (например, при смене пользователем ОС) и перестают работать => нужны новые.
Правильная настройка и подключение
Делайте всё по инструкции, не забудьте сделать принтер “принтером по умолчанию” (через панель управления заходим и меняем)
Некорректно прошит картридж
Проблема с печатью? Если сложности возникли после заправки картриджа, то он неправильно прошит. Вообще, с этим делом много нюансов, описание которых вынесено в отдельную статью.
Почистить “очередь печати”
Дело в том, что у комбинированных устройств (принтер-сканер-копир) одновременное выполнение функций бывает невозможным технически. Т.е. он не сможет одновременно печатать и сканировать.
Но тут есть нюанс. Принтер может и не печатать в данный момент, но в “очереди печати” у него имеются ожидающие этого документы. Удалите их.
Интересное на блоге:
aswin.ru
Как отсканировать документ [в т.ч. подключение и настройка сканера]
Доброго времени суток!
Несмотря на то, что в последние годы качество фото с камер (которые есть в каждом телефоне) сильно выросло, без сканера все еще не обойтись. А уж если касаемся офисной работы или учебы, то без него и не туда, и не сюда...
В этой статье приведу последовательные шаги по подключению и настройке сканера, получения снимков (сканов) с него и их обработке. С одной стороны, вроде бы сверхсложного в этом вопросе ничего нет, с другой - истина кроется в деталях, и многие, кто нечасто с этим сталкивается - натыкаются на сложности.
И так, теперь ближе к теме...
*
Также в помощь!
Не печатает принтер? Есть одна небольшая инструкция, с решением этой проблемы - https://ocomp.info/ne-pechataet-printer-chto-delat.html
*
Содержание статьи
Сканирование документов [инструкция по шагам]
Как подключить сканер и поставить драйвера
Обычно, непосредственно само подключение не представляет ничего сложного: достаточно включить сканер в сеть и соединить его USB-кабелем с ПК (как на схеме ниже). Если светодиоды на корпусе устройства загорелись, возможно послышался слабый скрежет - значит сканер начал работу...

Подключение сканера к ПК
Проблемы, чаще всего, возникают с установкой и настройкой драйверов... Рассмотрю несколько возможных случаев.
1) У вас есть драйвер и программы для сканирования на компакт диске
Пожалуй, самый благоприятный вариант. Если у вас есть такой диск, с него все устанавливается, и ПК/ноутбук видит сканер - скорее всего, моя статья вам не нужна (по крайней мере, первые ее 2 части).
2) Windows автоматически смогла определить устройство
Если компакт-диска нет, но при подключении сканера к Windows она автоматически подобрала и установила для него драйвер - уже неплохо! (см. скрин ниже, как выглядит окно, когда для подключенного устройства были поставлены "дрова")
Примечание! Кстати, современная Windows 10 в этом плане достаточно неплохая система - автоматически находит драйвера даже для довольно старых устройств. Кстати, также здесь порекомендую утилиты для авто-обновления драйверов - https://ocomp.info/update-drivers.html
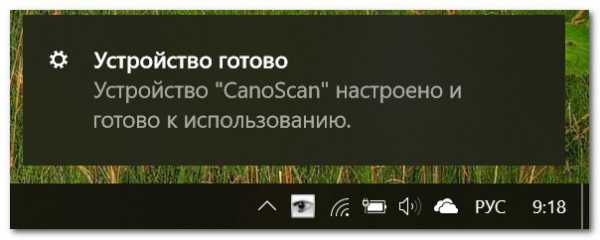
Устройство CanoScan подключено и готово к использованию
Тем не менее, я вам порекомендую все равно зайти в диспетчер устройств и проверить, нет ли каких-нибудь желтых восклицательных значков (сигнализирующих об проблемных драйверах/их отсутствии) напротив сканера. Об этом см. чуть ниже.
3) Ищем и ставим драйвер "вручную"
Самый неблагоприятный сценарий... Итак, сначала открываем диспетчер устройств (для этого нажмите Win+R, и в открывшееся окно введите команду devmgmt.msc). См. пример ниже.

Запуск диспетчера устройств - devmgmt.msc
Далее обратите внимание на вкладки "Другие устройства", "Устройства обработки изображений". Если драйвер на сканер не установлен, вы должны увидеть одно устройство с желтым восклицательным знаком (как в примере ниже).
Щелкните по нему правой кнопкой мышки и откройте его свойства.
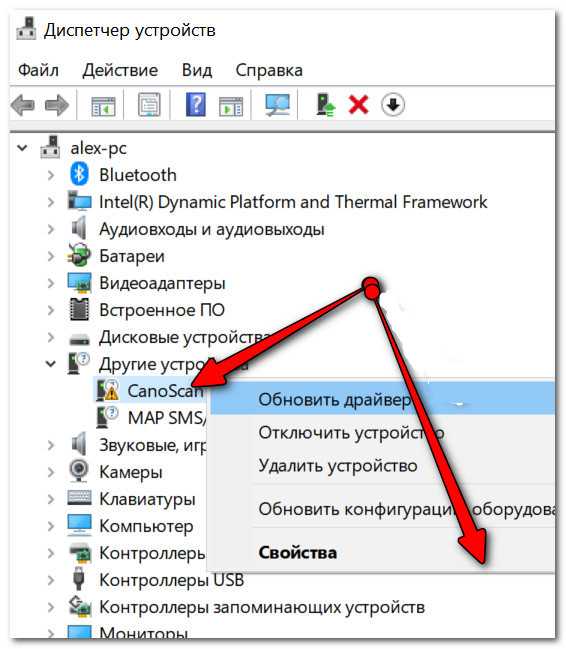
Свойства сканера
Затем во вкладке "Сведения": в графе "Свойства" выберите "ИД оборудования" и скопируйте первую строчку из значений (см. скрин ниже).
В этой строчке содержится VID и PID (уникальные идентификаторы "железки", у каждого оборудования они свои, уникальные). Зная их, можно вручную найти драйвер для этого оборудования.
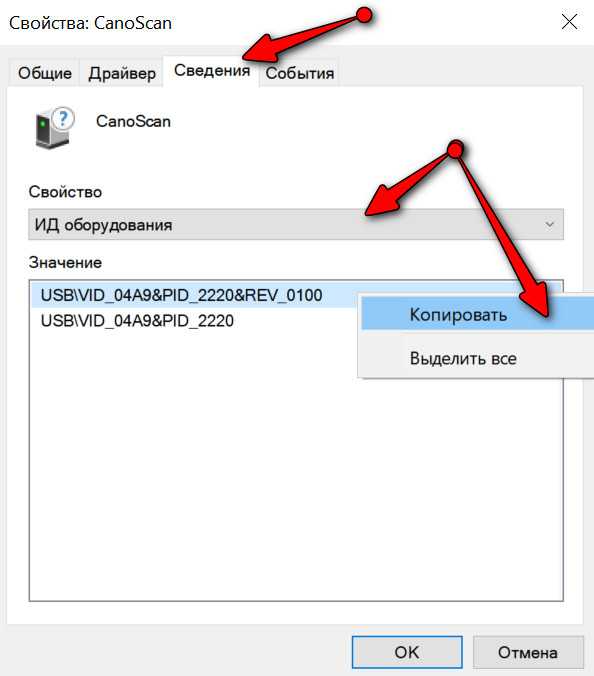
Поиск драйвера по VID, PID
После чего, вставьте скопированную строчку в любую из поисковых систем (Google, Yandex и пр.) и произведите поиск. Почти наверняка на первых найденных 3-5 сайтах можно будет загрузить искомый драйвер. Осталось скачать/установить. Этот шаг я опускаю...
Кстати, если имеете дело со старым оборудованием, возможно, что авто-установщика драйвера у него не будет (т.е. все драйвера на сканер будут просто сжаты в архиве). В этом случае вам нужно будет разархивировать этот архив, затем снова открыть диспетчер устройств, найти сканер, и запустить обновление драйвера (см. пример ниже).
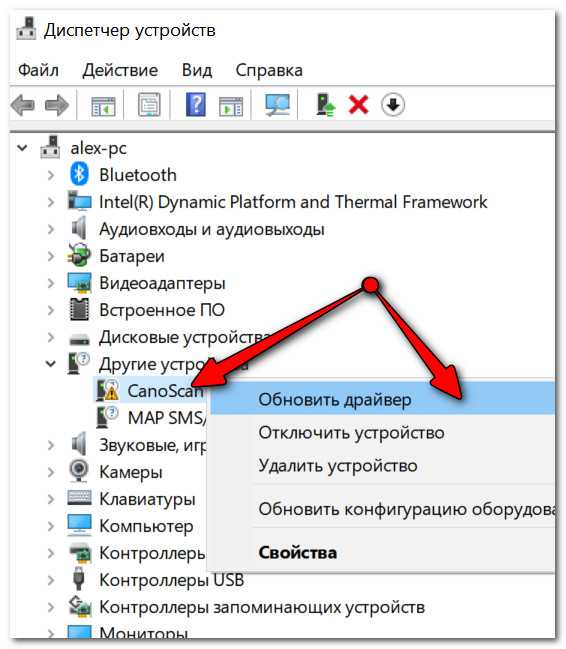
Обновить драйвер / диспетчер устройств
Далее в окне указать, что обновление будет произведено в ручном режиме.
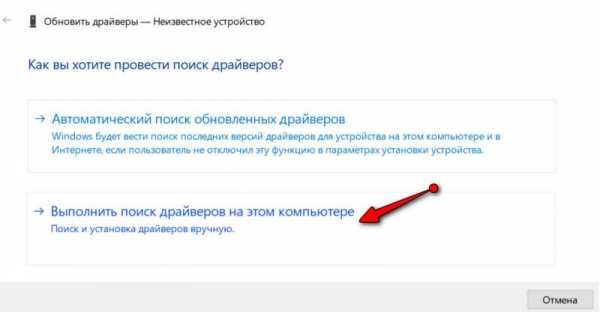
Выполнить поиск на этом ПК (кликабельно)
Указать папку, куда вы разархивировали файлы, и нажать "Далее".

Указываем папку с драйверами (кликабельно)
Windows задумается на несколько секунд, и, если был загружен тот драйвер, что нужен- вы увидите окно об успешной установке.
После этого, в диспетчере устройств вы должны увидеть название своего сканера без всяких восклицательных знаков и красных крестиков (см. скриншот ниже).
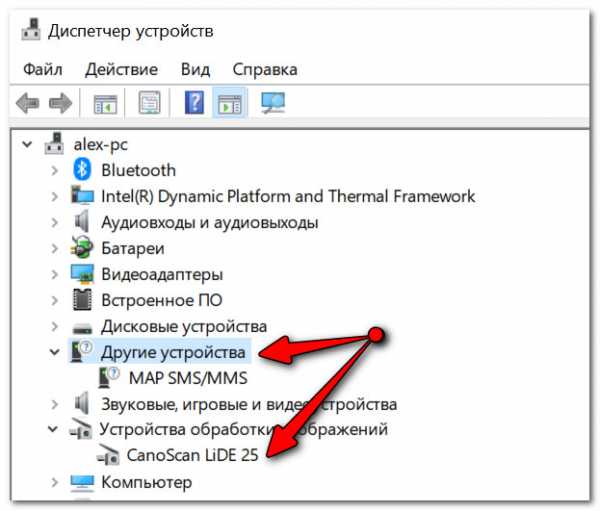
Когда драйвера установлены - будет так...
Какие программы нужны для сканирования
Вообще, в Windows по умолчанию нет программ, которые предназначены для работы со сканером (что несколько неудобно. Только в Windows 10 стали об этом задумываться...). Рассмотрю ниже, наиболее 3 распространенных варианта решения.
Программы, идущие вместе с драйвером от производителя
Практически каждый производитель сканеров в комплекте с драйверами выпускает спец. приложения, упрощающие процесс сканирования. В идеале, конечно, желательно использовать именно эти инструменты. Но удается это не всегда, например, приложение может не работать в вашей версии ОС, в нем может не быть некоторых функций и пр.
CanoScan ToolBox / приложение от производителя
ABBY Fine Reader
Официальный сайт: https://www.abbyy.com/ru-ru/
Ограничения в пробной версии: 100 страниц для распознавания; софт работает в течении 30 дней после установки.
Одна из лучших программ для сканирования. Позволяет не только получить скан с устройства, но и еще распознать на нем текст, таблицы, а затем сохранить в нужный формат: PDF, Word, Html и др. Есть автоматический и ручной режим работы, проверка файла на ошибки, авто-поворот страничек, авто-разрезка широких книжных страниц (и т.д.).

Главное окно Fine Reader (появляется при первом запуске программы)
Отмечу, что в программе очень продуманный и удобный интерфейс. При первом запуске, весь процесс сканирования и работы с документом сопровождает удобный "мастер", которые по шагам проведет вас через все тернии...
Примечание: пожалуй, единственный недостаток программы - она не бесплатная (причем стоит не меньше MS Office).
Приложение Сканер (для Windows 10)
В Windows 10 есть достаточно неплохое приложение для сканирования (причем, оно полностью бесплатное). Чтобы его установить - зайдите в параметры Windows, и откройте раздел "Устройства".
В списке принтеров и сканеров должно отображаться ваше устройство.
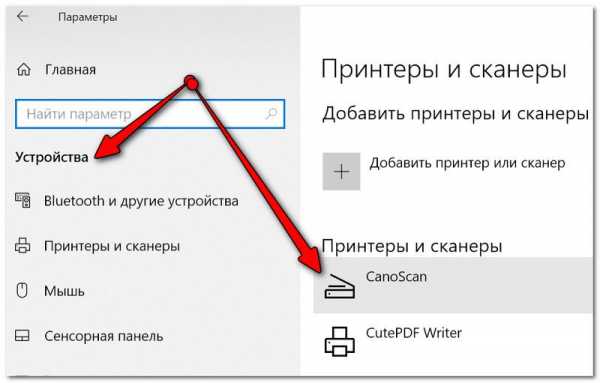
Принтеры и сканеры
Выбрав его, вы должны увидеть кнопку "Управление" - нажмите по ней.
Управление сканером
Далее Windows предложит получить приложение "Сканер", просто переходим по соответствующей ссылке.

Получить приложение для сканирования
Дальнейшая установка без комментариев (см. скрин ниже) ...
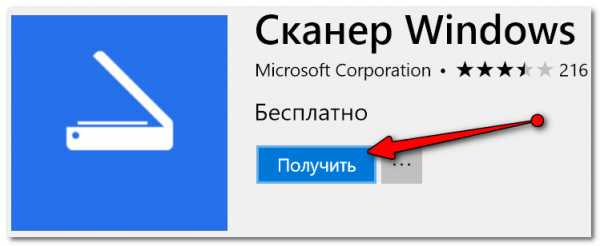
Получить сканер
Сканирование и сохранение результата в JPG, PDF
Одна из распространенных офисных задач - это отсканировать лист А4 (документ) в формат изображения (скажем JPG или PDF). Наиболее простой способ сделать это - воспользоваться программой Fine Reader (благо, что демо-версия позволяет использовать ее до 30 дней бесплатно).
После запуска программы, выберите в меню вариант "Сканировать и сохранить изображения" (подобное окно всегда появляется при первом запуске программы).

Окно при запуске Fine Reader (кликабельно)
Далее появится окно с настройками сканирования. Здесь важно обратить на несколько параметров:
- разрешение: рекомендую сканировать с разрешением не менее 300 DPI (чем выше количество точек - тем лучше качество получаемой картинки, правда, тем больше ее размер).
- режим сканирования: если отбросить различные "производные", то всего есть 3 режима - серый, черно-белый и цветной. Обычно, документы сканируют в сером, либо цветном режиме;
- яркость: часто нужно "поиграться" с этим параметром, прежде чем будет найдено оптимальное значение (для каждого оборудования, и документа - оно будет своим).

Настройки сканирования (кликабельно)
После того, как лист будет отсканирован, он появится в меню страничек, слева. Для его сохранения, просто щелкните по нему правой кнопкой мышки и в появившемся контекстном меню выберите вариант "Сохранить выбранные страницы как изображения" (обратите внимание, что также есть варианты сохранения в PDF, WORD, которые также популярны в офисной работе).

Сохранение выбранных страниц в картинки JPG/PDF/WORD и пр.
Как получить текстовые данные из отсканированных слайдов/картинок
Многие пользователи ошибочно полагают, что после сканирования документа - у них сразу на выходе получается текст. На самом деле, после сканирования - будет картинка (такая же, как при фотографировании - только без фронтального "искривления").
Для того, чтобы картинка с буквами и цифрами стала реальным текстом, который можно добавить в Word и редактировать - необходимо провести операцию распознавания. В этом плане один из лучших продуктов - это Fine Reader (который уже в 3-й раз рекомендую).
После запуска Fine Reader в меню выберите вариант "...В Microsoft Word".
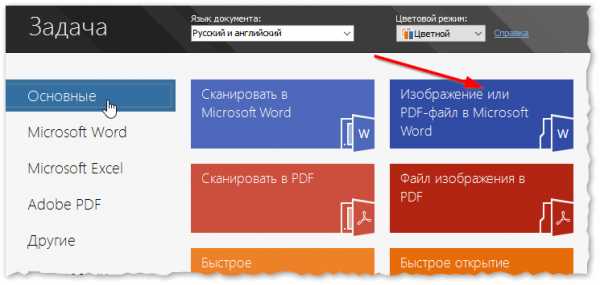
Fine Reader - популярные задачи, вынесенные в стартовое окно приветствия
Далее отсканируйте страницу(ы) и нажмите кнопку "Распознать" - запустится автоматическое распознавание текста на странице. Fine Reader самостоятельно определит, где блоки текста, где картинки и таблицы. В правой части экрана будет распознанный документ, в левой - оригинал, который был отсканирован.
Отмечу, что если у вас неправильно сработало авто-распознавание, то можно выделить блоки текста, таблиц и пр. в ручном режиме.
Совет: не забудьте проверить орфографию документа, т.к. в процессе распознавания не все символы правильно "переводятся" из картинки в текст.

Fine Reader - распознавание текста и картинок в PDF файле
В целом, дизайн и меню Fine Reader очень похожи на все классические программы Windows (как тот же Word, например), и поэтому, даже если никогда не работали в ней - быстро освоитесь...
*
На этом все, дополнения приветствуются.
Удачной работы!
ocomp.info
Как отсканировать документ на компьютер с принтера
Превращать документы в файлы изображений можно с помощью универсального принтера. Такие изображения удобно хранить на ПК и обмениваться с друзьями, коллегами и начальством. Также с помощью такого принтера можно отправлять документы посредством факса, используя телефонную линию.
Чтобы отсканировать документ на компьютер с принтера, его нужно разместить в универсальный принтер и активировать функцию сканера (с принтера).
Сканируем документ
- Выберите программу «Мастер работы со сканером» и перед вами откроется окно программы с помощью, которой можно отсканировать документ.
- Для продолжения работы инициируйте «Далее».
- Откроется следующая страница с предложением выбрать предпочтительное сканирование, и вам надо выбрать тип изображения, больше всего соответствующий документу, находящемуся на панели сканирования принтера. Когда выбор совершён, снова «Далее».
- Вам надо решить, какое изображение вы будете использовать, и ввести имя изображения, потом необходимо подобрать формат файла и выбрать на компьютере папку, в какой будет сохранён документ (изображение), и снова «Далее».
- С принтера будет отсканирован документ на компьютер, а вы на странице, отображающей другие параметры, поставьте галочку и инициируйте «Далее».
- Потом перейдите в окно «Завершение мастера работы со сканером», где можете увидеть документ, отсканированный с принтера.
Если вас не устраивает качество выполненной работы, то попробуйте отсканировать изображение снова. Можете изменить настройки и пробовать снова. Обычно получается всегда.
С многофункционального устройства можно отсканировать любой документ и сохранить на компьютер. А с принтера, который дооснастили дополнительными функциями, это сделать довольно просто при том, что программное обеспечение только способствует понятной и безошибочной работе.
Поделитесь этой статьёй с друзьями в соц. сетях:podskajem.com
Как отсканировать документ на компьютер
 Сканирование – отличный способ сохранения бумажных документов в электронном виде. Это не только удобно, но и практично – нужный документ не порвется, не потеряется, его можно сохранить на флешку и сделать копию в любой момент.
Сканирование – отличный способ сохранения бумажных документов в электронном виде. Это не только удобно, но и практично – нужный документ не порвется, не потеряется, его можно сохранить на флешку и сделать копию в любой момент.
Также сканирование существенно облегчает жизнь современным студентам. Все мы помним десятки книг и научных журналов, по которым писали курсовые и дипломные работы, бессонные ночи у монитора компьютера, и недели, потраченные на перепечатывание написанного в книге. Жаль, что тогда мы не знали, как отсканировать документ в компьютер, да и сканер в то время считался чудом техники, зато сейчас этим «девайсом» никого не удивить.
Где можно отсканировать документы
Отсканировать документы можно в специальных копировальных или полиграфических центрах. Если один из таких где-то рядом – отлично, если нет – просмотрите местные форумы и сайты в интернете, ознакомьтесь с расценками подобных фирм и сориентируйтесь по общей стоимости работ – это может влететь вам в копеечку.
Как вариант – сканер в вашем офисе, но на работе, к сожалению, не всегда есть время на подобные занятия. Да и начальству это может не понравиться.
Последний, и, пожалуй, самый удобный вариант – сканирование документов непосредственно у себя дома, но понятное дело, для этого нужен сканер. Если у вас нет возможности купить его специально для какого-то случая, то попробуйте одолжить на время у друга, знакомого или просто взять на прокат в одной из фирм, предлагающих подобные услуги. И результат будет точно таким, как у многих профессиональных копировальных студий. А как его добиться – мы вам расскажем. В данной статье, в частности, поговорим о том, как отсканировать документ в текстовый редактор Word и какие операции с полученным текстом вы сможете проводить в дальнейшем.
Как отсканировать документ в Word
 Перед тем как сканировать документ в Word, необходимо определиться, какой текст, или какая его часть вам нужна. Если информации много – выделите все самое необходимое карандашом.
Перед тем как сканировать документ в Word, необходимо определиться, какой текст, или какая его часть вам нужна. Если информации много – выделите все самое необходимое карандашом.
На первый взгляд, сканирование документа и преобразование его в текстовый документ, довольно сложная процедура, но на самом деле, это намного проще, чем кажется.
Для проведения подобных операций мы рекомендуем воспользоваться специальной программой под названием ABBYYFineReader, с помощью которой можно легко и быстро преобразовать отсканированное изображение в текст, и отредактировать его без необходимости перепечатывания. Скачать эту программу можно в интернете, или, опять-таки, взять установочный диск у друга. Как правило, все владельцы сканеров пользуются данной программой, так что ее установка не составит особых проблем.
После того как мы подготовили наш сканер к работе, открываем запуск программы FineReader. В открывшемся окне выбираем пункт «Сканировать» и «Сканировать в документ Microsoft Word».

Программа начинает обрабатывать изображение и автоматически преобразовывает полученную картинку в текст. После чего полученный документ автоматически открывается в Word, и мы без проблем редактируем его на свое усмотрение.
ВАЖНО: Если у вас нет возможности сканировать документ и одновременно распознавать его с помощью программы FineReader(допустим, вы сканировали документы на работе, а дома вам необходимо только преобразовать их в текстовый документ), то это тоже не проблема.С помощью данной программы можно конвертировать в текстовый файл простые картинки и даже фотографии сделанные ранее.
Как редактировать отсканированный документ
Мы уже рассказали вам о том, как сохранить на компьютер информацию из книги или журнала в виде текстового документа Word. Отредактировать полученный текст абсолютно не сложно. После того, как он откроется в программе Word,вы можете изменить шрифт (размер, цвет, тип), расположить текст в одну или две колонки, выбрать необходимый тип выравнивания текста и т.д. А о том, как отредактировать отсканированный документ, который сохранен у вас в формате jpg, pdfили любом другом, поговорим отдельно.
Здесь нам также не обойтись без нашей помощницы – программы FineReader. После ее загрузки, перед вами открывается главное окно программы. В нем необходимо выбрать пункт «Конвертировать изображение в Microsoft Word» и указать нужную картинку.

Далее начнется процесс конвертации, по окончании которого текст автоматически откроется в документе Word.

Здесь его можно отредактировать на свое усмотрение, а затем сохранить в виде текстового документа Microsoft Word.
ВАЖНО: перед тем как сохранять документ, советуем вам хорошенько его перечитать. Если картинка некачественная – программа неправильно распознает некоторые слова, и тогда в вашем тексте будет много ошибок, которые придется исправлять самостоятельно.
Также, для конвертации картинки в текстовый документ с последующим редактированием можно воспользоваться одним из онлайн ресурсов, например, www.onlineocr.ru. Но будьте готовы к тому, что работает данный ресурс далеко не идеально, и в полученном тексте будет намного больше ошибок, чем при работе с программой FineReader.
chto-s-kompom.com
- Dism winsxs очистка

- Как подключить монитор и телевизор к одному компьютеру

- Программы для записи на флешку iso образа
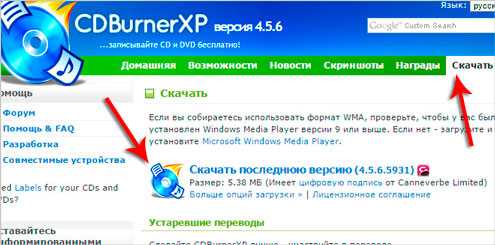
- Языковой пакет клиентского профиля что это

- Как включить тачпад на ноутбуке asus windows 10

- Что такое торрент трекер и как им пользоваться

- Интернет в ноутбуке через мобильный телефон

- Синий экран ошибка 1а
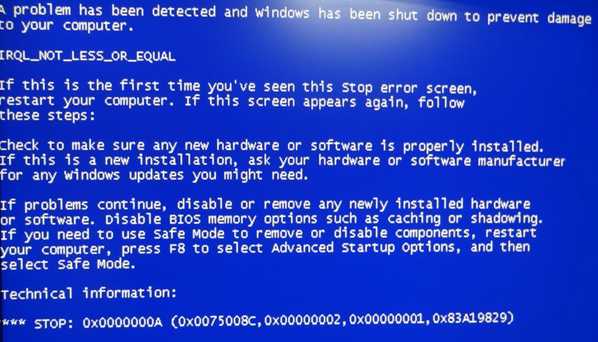
- Как узнать скорость интернета на компьютере windows 10
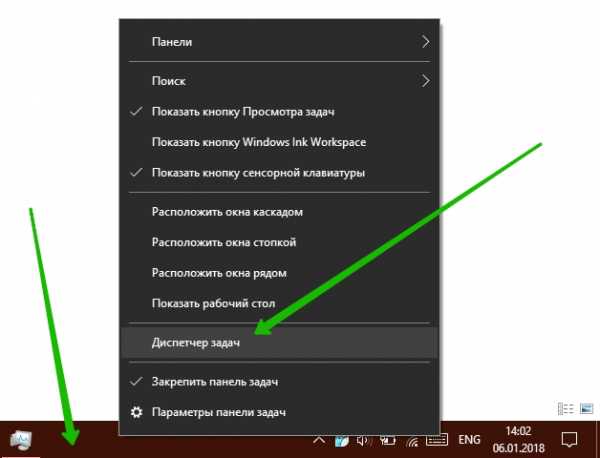
- Директория windows

- Виндовс 10 отличие от 7

