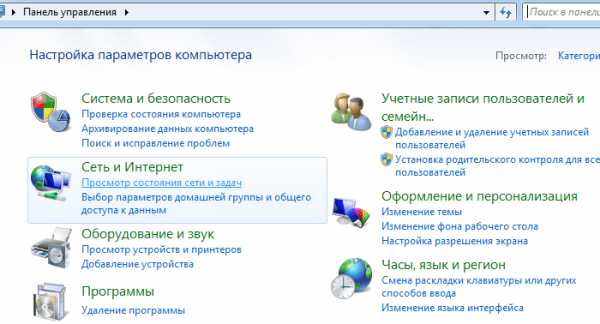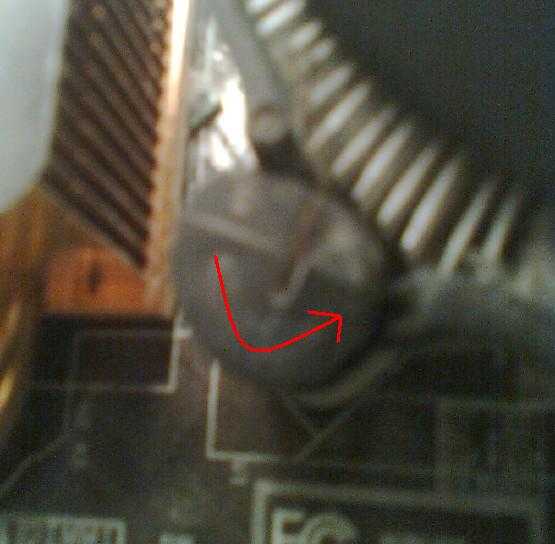Skype не видит микрофон — Почему не работает микрофон на ноутбуке в Скайпе. Почему не работает в наушниках микрофон в скайпе
Skype настройка микрофона - Как настроить микрофон в Скайпе и почему не работает микрофон с двумя подключенными устройствами
Причин может быть много, но я расскажу самые основные и действенные, чтобы бы ваш друг или коллега услышал вас с Skype. Перед началом прочтения статьи у меня к вам одна просьба — если вы хотите действительно решить данную ситуацию, то прошу вас быть внимательным и не упускать не один шаг в этой статье. Даже если вы уже смотрели данную настройку по совету своего друга, то это не дает вам повода пропустить абзац рекомендаций. Надеюсь, вы будете следовать моему совету. Итак, давайте разберёмся, почему не работает микрофон в скайпе.
Активация микрофона
Для начала проверьте, включён ли у вас микрофон. Сейчас очень часто в гарнитурах есть специальная кнопка, при помощи которой включается и выключается микрофон. Очень часто причина кроется именно в этом.
Также в некоторых гарнитурах активация микрофона происходит, когда вы подносите микрофон ко рту. Например, данная опция присутствует в моих наушниках и если мне надо начать разговор, достаточно подставить микрофон ко рту. Перед настройкой микрофона вам надо сделать выше описанные действия, чтобы быть уверенным, что причина кроется в другом.
Итак, микрофон включён, а вас по-прежнему не слышат? Тогда внимательно посмотрите на окно в Skype, которое открывается во время звонка. Там есть кнопка заглушки микрофона. Возможно, вы её случайно нажали. Вот пример, как она выглядит:
К компьютеру или ноутбуку подключено несколько устройств
Самая распространённая причина, по которой не работает микрофон в скайпе ¬— к вашему компьютеру подключено несколько устройств с микрофонами. Например: наушники и веб-камера со встроенным микрофоном.
Также это может произойти, когда в момент установки скайпа нужный микрофон не был подключен, через которые вы хотите общаться сейчас. Скайп автоматически установил параметры микрофона, например, для веб-камеры. Прошло время, вы подключили наушники, а камеру отключили. Для того чтобы человек на другом конце экрана смог вас услышать, необходимо указать нужное устройство в настройках скайпа. Как раз об этом я расскажу в следующей части статьи.
Настройка Skype
Для начала проверьте настройки Skype: зайдите в «Инструменты» — «Настройки»:
Слева нажмите «Настройки звука», после чего справа появится меню с настройками микрофона.
Щелкните на стрелочку (язычок) и в меню выбираете тот микрофон, через который собираетесь общаться через Skype. На скриншоте выше у меня только один выбор, так как в данный момент не подключены наушники, но если у вас к ноутбуку будет подключена какая-либо гарнитура, то выберете нужное устройство. После чего не забудьте сохранить изменения, нажав на кнопку «Сохранить» в правой нижней части открытого окна.
Теперь рассмотрим вариант, при котором вы проверили вышеперечисленные пункты. В результате в настройках скайпа были указаны верные параметры, или вы изменили их на нужные. На радостях набираете друга и вновь удивляетесь: почему не работает микрофон в скайпе?
В этом случае стоит проверить системные настройки Windows, и какие из устройств активны на данный момент.
Настройка Windows
Также это окно можно открыть быстрее, нажав правой кнопкой мыши на динамик в трее и выбрать «Устройства воспроизведения».
У вас откроется окно, где в первой вкладке Воспроизведение вы увидите все на данный момент подключённые к компьютеру устройства. Я подключил наушники, чтобы вы видели, как это выглядит. Если гарнитура у вас есть в списке, щёлкаете по ней правой кнопкой мыши и в меню выберете пункт «Использовать по умолчанию».
Затем перейдите во вкладку «Запись». В списке отобразятся все подключённые к компьютеру микрофоны. Это могут быть: микрофон гарнитуры, микрофон встроенной в ноутбук, внешний микрофон usb камеры или отдельный usb микрофон.
Выбираете тот, который нужен вам в данный момент, щёлкаете по его иконке правой кнопкой мышки и в контекстном меню выбираете кнопку «Включить», если он отключен. Также нажмите на нужный микрофон правой кнопкой мыши и выберете «Использовать по умолчанию» и нажав еще раз, выберете «Использовать устройство связи по умолчанию».
Теперь попробуйте связаться с нужным контактом, чтобы проверить работает ли микрофон. С вероятностью в 99% ваша проблема должна решиться. Но также не будет лишним проверить свойства микрофона, для этого в окне «Звук» выберете нужное устройство левой кнопкой мыши и нажмите «Свойства». В открывшемся окне перейдите во вкладку «Уровни» и переместите бегунок уровня вправо.
Но бывают случаи, когда во вкладке «Звук», ваша гарнитура просто отсутствует. Это значит, что компьютер её не видит, и ответ на вопрос как настроить микрофон в скайпе вполне логичен — правильно подключить наушники, или внешнюю веб-камеру.
Почему система не видит ваше устройство?
Обычно звуковая карта сразу определяет, к какому разъёму подключены те или иные устройства и система автоматически устанавливает драйвер для обнаруженного устройства. Но сейчас все чаще вместе с наушниками в комплекте идёт установочный диск с драйверами и программным обеспечением, предназначенным именно для этого устройства.
Поэтому для того, чтобы ваш компьютер увидел гарнитуру, сначала необходимо запустить идущий в комплекте диск и установить все необходимые для работы драйвера и программы. После этого, новое оборудование отобразится и вы сможете его активировать. Дабы раскрыть тему до конца прошу ознакомиться со статьей: «Драйвера: что такое и как их установить».
Но, если с драйверами установилась программа, при помощи которой можно менять звуковые эффекты ваших наушников, настраивать громкость и другие параметры — обязательно проверьте, чтобы микрофон был активирован и в ней.
Ну что делать, не работает микрофон в скайпе — снова вздыхаете вы, проделав все вышеперечисленные пункты. Всё очень легко и просто. Если вы только приобрели гарнитуру, то аккуратненько её упакуйте и быстро идите в магазин и обмениваете её на точно такую же по очевидной причине, что у вас на руках 100% нерабочая. Но с другой стороны, если и обменивать, то не на ту модель, которая зарекомендовала себя в негативном ключе. Лучше посоветуйтесь с продавцом и выберите что-то по- надёжнее.
Также можете произвести тестирование этой гарнитуры на другом компьютере или ноутбуке. Тем самым вы будете точно знать — работает ли гарнитура вообще.
Если на компьютере установлена программа Realtek:
Почему не работает микрофон в Скайп

Самой частой проблемой при общении через Skype является неполадки с микрофоном. Он может просто не работать или могут возникнуть проблемы со звуком. Что делать, если не работает микрофон в Skype – читайте далее.
Причин того, что микрофон не работает, может быть много. Рассмотрим каждую причину и решение, которое исходит из этого.
Причина 1: Микрофон отключен
Самой простой причиной может быть выключенный микрофон. Во-первых, проверьте, что микрофон вообще подключен к компьютеру и провод, идущий к нему не разорван. Если все в порядке, то посмотрите, идет ли звук в микрофон.
- Для этого кликните правой клавишей по иконке динамика в трее (нижний правый угол рабочего стола) и выберите пункт с устройствами записи.
- Откроется окно с настройками записывающих устройств. Найдите микрофон, который вы используете. Если он выключен (серая строка), то кликните правым кликом по микрофону и включите его.
- Теперь скажите что-нибудь в микрофон. Полоска справа должна заполниться зеленым цветом.
- Эта полоска должна доходить хотя бы до середины, когда вы говорите громко. Если полоски нет или она поднимается слишком слабо, то нужно увеличить громкость микрофона. Для этого кликните правым кликом на строке с микрофоном и откройте его свойства.
- Откройте вкладку «Уровни». Здесь нужно передвинуть ползунки громкости вправо. Верхний ползунок отвечает за основную громкость микрофона. Если этого ползунка не хватит, то можете передвинуть ползунок усиления громкости.
- Теперь необходимо проверить звук в самом Skype. Позвоните контакту Echo/Sound Test. Прослушайте советы, а затем скажите что-нибудь в микрофон.
- Если вы слышите себя нормально, то все отлично – можно начинать общение.
Если звука нет, то он не включен в Скайпе. Для включения нажмите иконку микрофона в нижней части экрана. Она не должна быть перечеркнута.

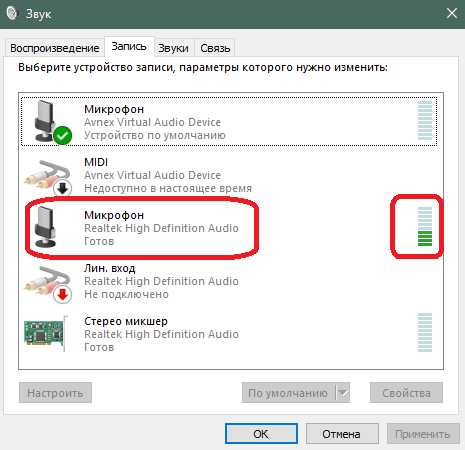

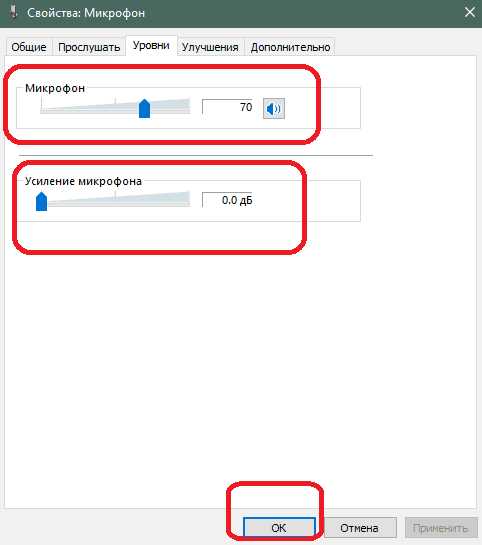
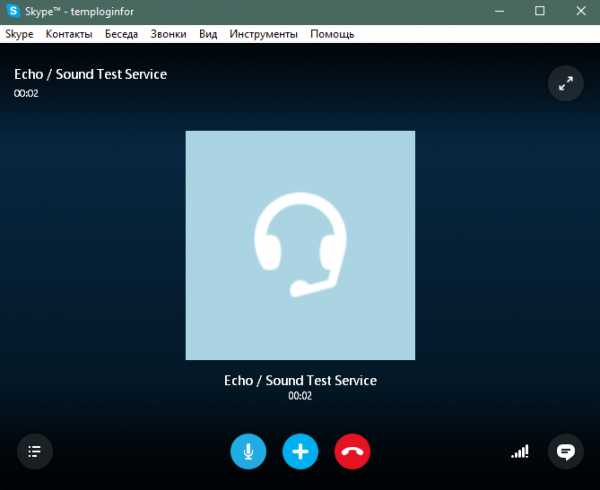
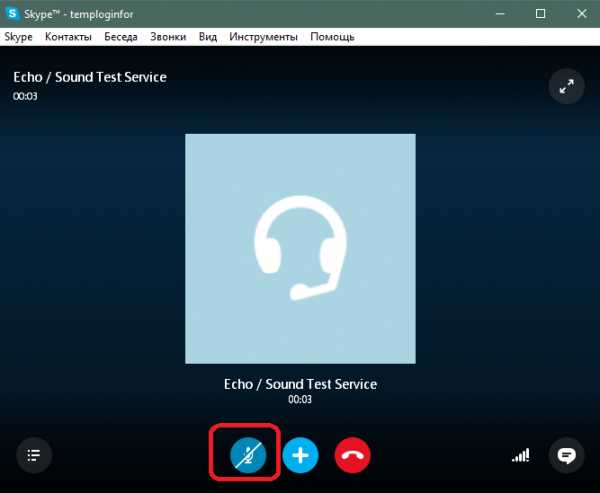
Если и после этого вы не слышите себя при тестовом звонке, то значит проблема в другом.
Причина 2: Выбрано неверное устройство
В Skype присутствует возможность выбора источника звука (микрофона). По умолчанию ставится то устройство, которое и в системе выбрано по умолчанию. Для решения проблемы со звуком попробуйте выбрать микрофон вручную.
Выбор устройства в Skype 8 и выше
Сначала рассмотрим алгоритм выбора аудиоустройства в Skype 8.
- Щелкните по пиктограмме «Ещё» в виде многоточия. Из отобразившегося перечня остановите выбор на варианте «Настройки».
- Далее откройте раздел параметров «Звук и видео».
- Щелкните по параметру «Устройство связи по умолчанию» напротив пункта «Микрофон» в разделе «Звук».
- Из раскрывшегося списка выберите наименование того устройства, через которое вы производите общение с собеседником.
- После того как микрофон выбран, закрывайте окно настроек, щелкнув по крестику в его верхнем левом углу. Теперь собеседник при общении должен вас услышать.
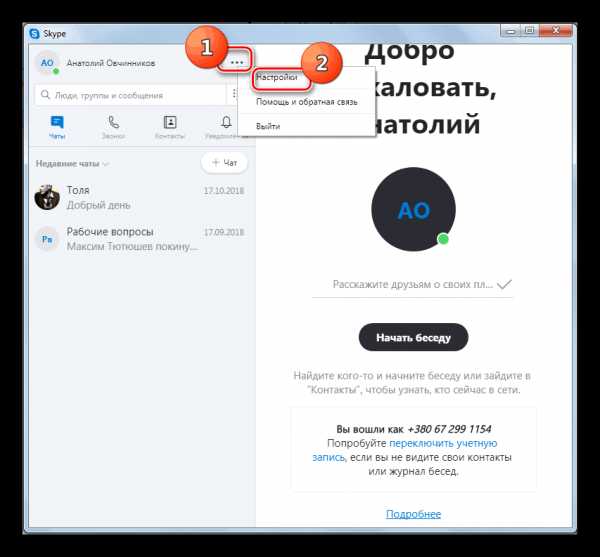
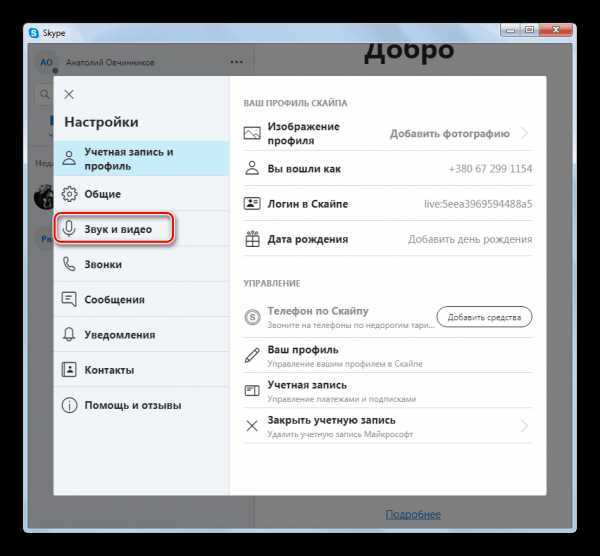
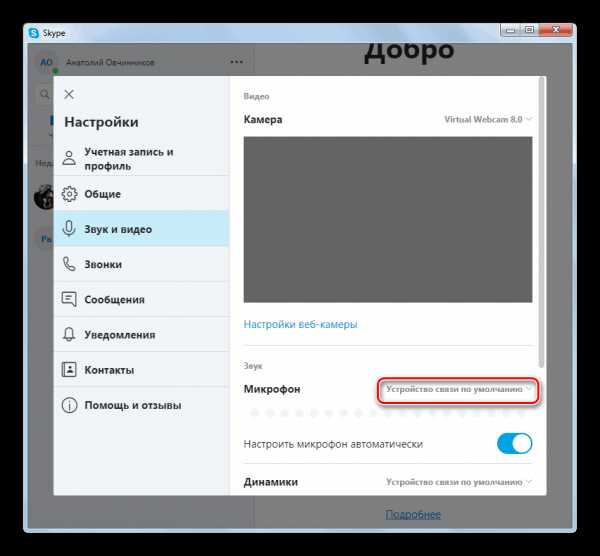
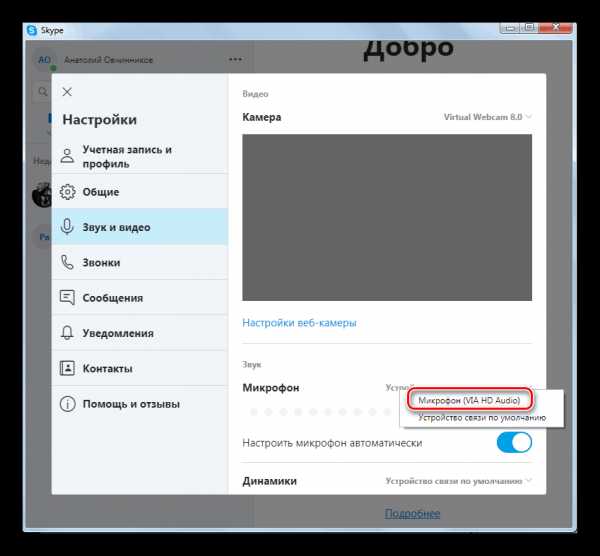
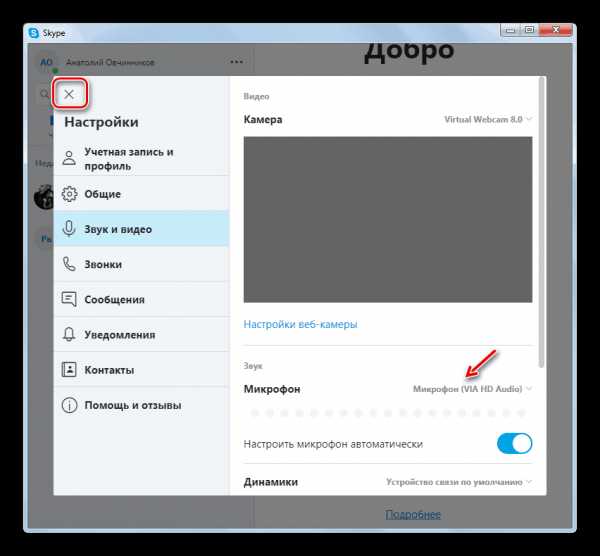
Выбор устройства в Skype 7 и ниже
В Скайп 7 и более ранних версиях данной программы выбор звукового устройства производится по похожему сценарию, но все-таки имеет некоторые отличия.
- Для этого откройте настройки Skype (Инструменты>Настройки).
- Теперь перейдите на вкладку «Настройка звука».
- Вверху находится раскрывающийся список для выбора микрофона. Выберите то устройство, которое вы используете в качестве микрофона. На этой вкладке также можно настроить громкость микрофона и включить автоматическую настройку громкости. После выбора устройства нажмите кнопку «Сохранить».
Проверьте работоспособность. Если и это не помогло, то переходим к следующему варианту.
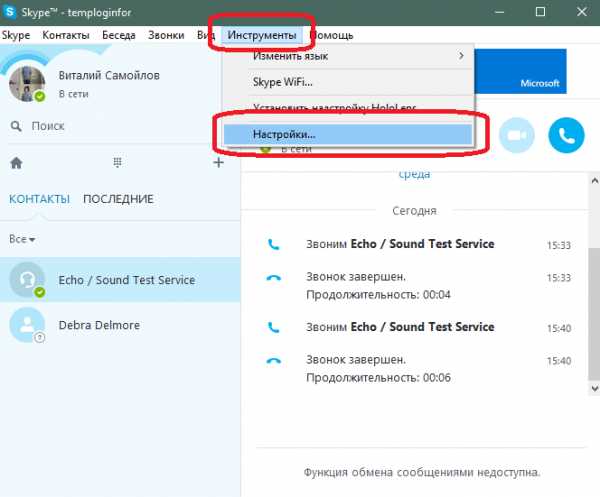
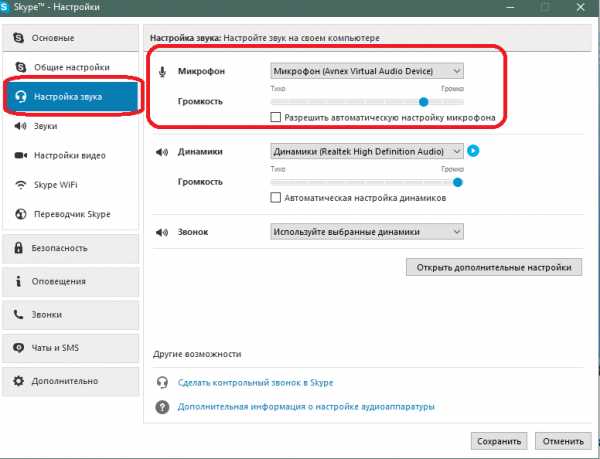
Причина 3: Проблема с драйверами оборудования
Если звука нет ни в Skype, ни при настройке в Windows, то проблема в оборудовании. Попробуйте переустановить драйвера для вашей материнской платы или звуковой карты. Это можно сделать вручную, а можно воспользоваться специальными программами для автоматического поиска и установки драйверов на компьютер. Например, можете использовать Snappy Driver Installer.
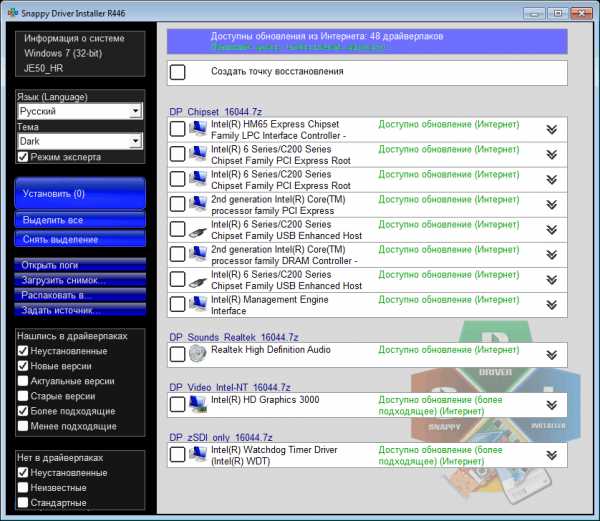
Урок: Программы для установки драйверов
Причина 4: Плохое качество звука
В том случае, когда звук есть, но его качество плохое, можно предпринять следующие меры.
- Попробуйте обновить Скайп. Этот урок поможет вам в этом.
- Также если вы используете колонки, а не наушники, то попробуйте сделать звук колонок потише. Он может создавать эхо и помехи.
- В крайнем случае, приобретите новый микрофон, так как ваш текущий микрофон может быть плохого качества или поломаться.
Данные советы должны помочь вам решить проблему с отсутствие звука из микрофона в Skype. После того как проблема будет решена, вы сможете продолжать наслаждаться общением по интернету с вашими друзьями.
Мы рады, что смогли помочь Вам в решении проблемы. Задайте свой вопрос в комментариях, подробно расписав суть проблемы. Наши специалисты постараются ответить максимально быстро.Помогла ли вам эта статья?
Да Нетlumpics.ru
Не работает микрофон в скайпе — что делать |
Когда не работает микрофон в скайпе, есть разница между перестал и не работает с самого начала. В первом случае – самое быстрое и простое решение воспользоваться восстановлением системы (вернуть ноутбук к старым настройкам).
Второй вариант: почему не работает микрофон в скайпе на ноутбуке в windows 7 и что делать тогда? в первую очередь проанализируйте его настройки в целом, точнее попробуйте записать свой голос, воспользовавшись встроенной программой звукозапись и воспроизвести.
Она находиться (пишу о виндовс 7) в: «пуск», «все программы», «стандартные» – «звукозапись». Если все нормально запускайте скайп, переходите во вкладку «инструменты», внизу нажмите «настройки» и кликните на опцию «настройка звука».
В этом окне напротив строки микрофон, точнее немного ниже напротив «громкость» должны «бегать» зеленные полоски. Если этого не происходит – возможно ваш скайп автоматически подключился не к тому драйверу.
Чтобы исправить подключение микрофона в скайпе по умолчанию, вначале расширьте меню (кликните на опцию напротив «микрофон») и по очереди экспериментируйте со всеми имеющимися устройствами.
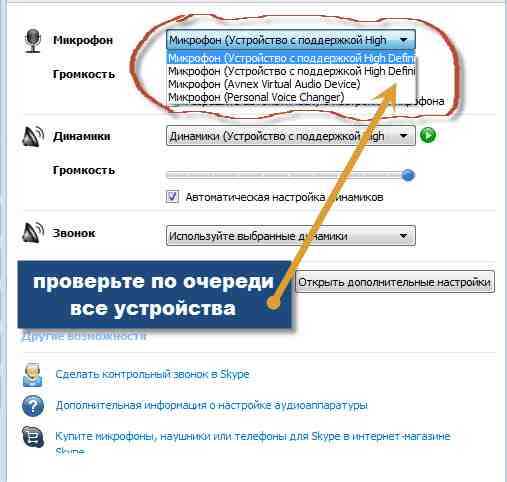
В зависимости от установленных программ в вашей виндовс иногда их может быть много, а скайп обычно работает только через одно.
Особое внимание обратите на устройство с «поддержкой High Definition Audio». Также поставьте галочку если нет напротив строки: «разрешить автоматическую настройку микрофона».
Как проверять работоспособность микрофона в скайпе
Чтобы проверить насколько эффективно работает микрофон в вашем скайпе воспользуйтесь стандартными инструментами.
Для этого, в главном/основном окне просто нажмите: «Echo / Sound Test Service» — опция находиться по левой стороне, почти верху.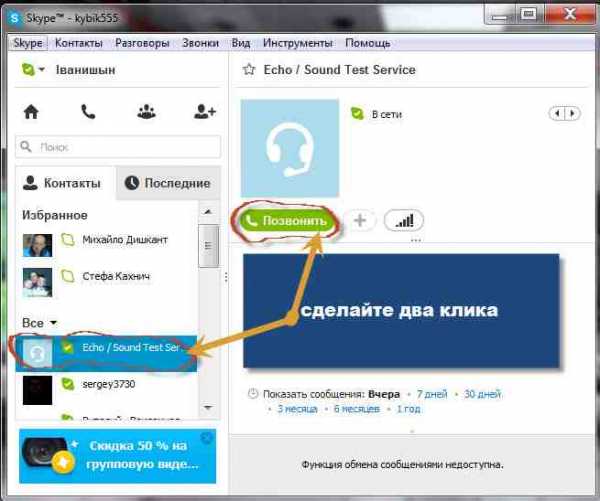
При нажатии на нее ваш скайп автоматически соединиться с сервером. Скажите несколько слов (увидите подсказку), после чего сможете прослушать насколько успешно работает или не работает ваш скайп.
Что можно сделать еще, если все описанное выше — почему скайп не работает ничего не изменило. Проблема может быть чисто индивидуальная. Можете попробовать следующее:
Посмотрите журнал событий виндовс, в него записываться неисправности системы и причины их появления.
Посмотрите нет ли новых версий. Тогда лучше удалите старую вообще через «программы и компоненты» (находиться в панели управления) и установите все с нуля.Если не помогает ничего, возможно системный глюк и без переустановки виндовс самостоятельно исправить вам не удастся. К сожалению, хотя и редко, но встречается и такое.
Да чуть не забыл. Есть еще один вариант решить задачу: «почему ваш микрофон еще не работает». Опишите в комментариях проблему как можно более подробнее (с ответом задержек не бывает). Успехов.
vsesam.org
Почему не работает микрофон в Скайпе. Правильная его настройка и проверка
При работе в Скайпе иногда появляется необходимость наладить микрофон. Но не все знают, как это делается.
Если вы задаетесь вопросом, как настроить микрофон в Скайпе, то знайте, что сделать это достаточно просто. Вся процедура состоит из нескольких простых этапов, никаких проблем в процессе возникнуть не должно. Так как настроить микрофон в Скайпе? Давайте разбираться.
Настройка микрофона в Skype
- Во-первых, если вы интересуетесь, как настроить микрофон в Skype, вы должны, прежде всего, подключить его в разъем. Он розового цвета, расположен сзади.
- Далее заходим в Скайп.
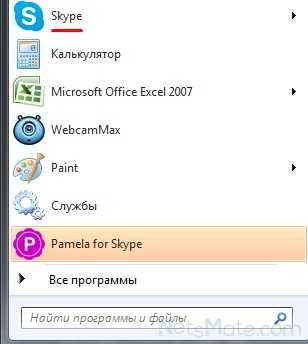
Заходим в Скайп
- Нажимаем на вкладку «Инструменты».
Нажимаем на "Инструменты"
- Настройка микрофона в Скайпе осуществляется в разделе «Настройки». Заходим туда.
Заходим в "Настройки"
- Открывается окно, в котором будет проходить настройка. Нажимаем на раздел «Настройка звука».
Выбираем "Настройку звука"
- Как проверить микрофон в Скайпе? Просто посмотрите, чтобы в разделе «Микрофон» значилось то устройство, которое подключено к вашему компьютеру.
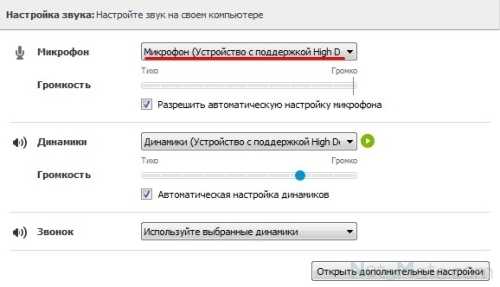
Проверяем выбор устройства
- Этим проверка микрофона в Скайпе не ограничивается. Теперь необходимо удостовериться, что ползунок в разделе «Громкость» находится с правой стороны, где написано «Громко».
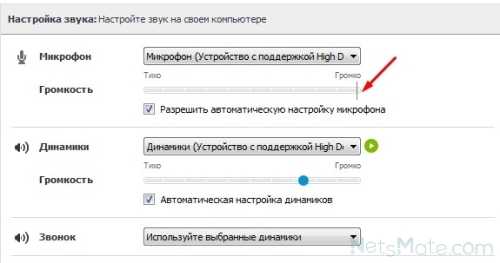
Проверяем громкость
Вот так просто мы проверили данной устройство.
Что делать если микрофон не работает?
Также необходимо рассмотреть ситуацию, когда не работает микрофон в Скайпе. С такой проблемой сталкивается множество людей. Все они не понимают, почему не работает микрофон в Skype. Но эта проблема легко решается.
- Заходим в Скайп.
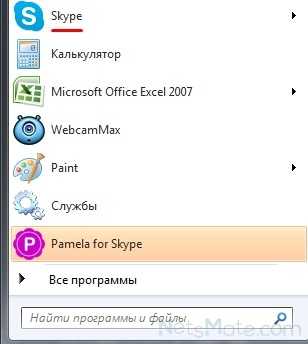
Заходим в программу Скайп
- Вверху выбираем «Инструменты».
Нажимаем на "Инструменты"
- Заходим в «Настройки».
Заходим в "Настройки" программы
- Выбираем «Настройки звука».
Заходим в "Настройку звука"
- Видим, что ползунок находится слева, там, где «Тихо».
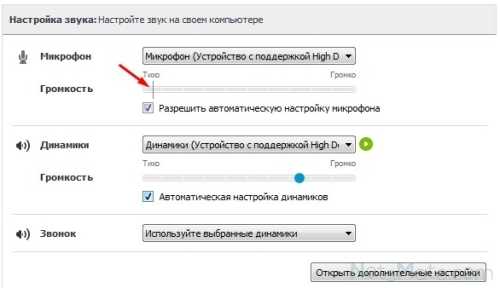
Ползунок слева
- Передвигаем его в правую сторону, до предела.
Теперь вы знаете, как включить микрофон в Скайпе. Это оказалось очень просто.
Плохо слышно собеседника
Если плохо работает микрофон, то проблема, скорее всего, тоже заключается в громкости. В таком случае, нужно просто повторить вышеописанную процедуру. Устройство внезапно перестало работать? А вы уверены, что никто из членов вашей семьи не копался в настройках Скайпа? Проверьте громкость. Как вы уже поняли, если микрофон тихо работает, громкость можно добавить так, как описано выше. Можно сказать, что это универсальный совет.
Тихий микрофон в Скайпе – это однозначно плохо, он отрицательно влияет на качество общения. Поэтому нужно немедленно настроить громкость. А конкретнее, усилить ее. Ничего сложного в этом нет, даже самый ленивый человек сможет это сделать. Вообще, когда плохо слышно, проблема либо в самом устройстве, либо в настройках звука, которые мы описали ранее.
Как подключить микрофон?
А у неопытных пользователей часто возникают еще более нелепые проблемы. Они не знают, например, как подключить микрофон к компьютеру. Обсматривают компьютер со всех сторон, но не понимают, где находится необходимый разъем. Как мы уже говорили, устройство подключается в розовый маленький круглый разъем с задней стороны станционарного компьютера, либо в такой же разъем, расположенный слева или справа на корпусе ноутбука. Сам разъем называется minijack, и его размер составляет 3.5 мм.
Отключаем микрофон
Некоторые пользователи не знают, как в программе отключить микрофон. Для этого нужно всего лишь убавить громкость до предела.
- Заходим в Скайп.
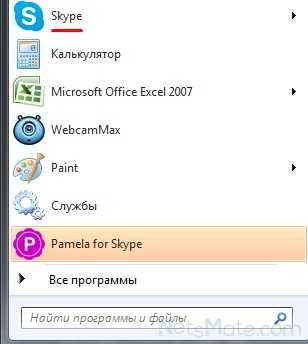
Заходим в Скайп
- Нажимаем на «Инструменты».
Нажимаем на "Инструменты"
- Заходим в «Настройки».
Заходим в "Настройки"
- Заходим в «Настройки звука».
Заходим в "Настройку звука"
- Видим, что ползунок находится там, где «Громко».
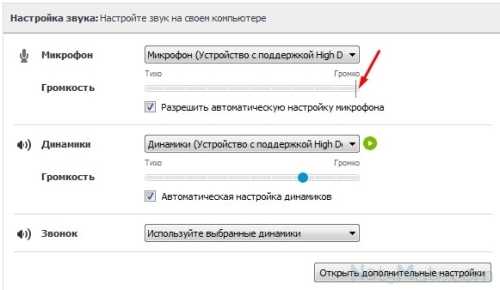
Громко
- Передвигаем его на «Тихо», до конца.
Теперь вы знаете, как выключить микрофон в Скайпе. Это очень легко.
Почему микрофон не определяется?
Следующая проблема, которую мы рассмотрим: почему Скайп не видит микрофон на ноутбуке. Это может объясняться тем, что ваши звуковые драйвера устарели, и их необходимо обновить. Ситуация довольно распространенная, пользователи сталкиваются с этим регулярно.
- Нажимаем правой кнопкой на «Мой компьютер», в открывшемся меню нажимаем на «Свойства».

Выбираем "Свойства"
- Далее, если нет микрофона в Skype, нажимаем на «Диспетчер устройств».

Выбираем "Диспетчер устройств"
- Теперь выбираем «Звуковые, видео и игровые устройства».
- Нужно обновить драйвер. Как сделать это? Просто нажимаем правой кнопкой на название мустройства и выбираем «Обновить драйвер».
- Теперь, если есть проблемы с микрофоном, либо производим автоматическую установку драйвера, либо устанавливаем его с компьютера. Можно выбрать любой из этих вариантов. Вот мы и разобрались, что делать, если Скайп не находит микрофон. Это оказалось достаточно легко.
Если ничего не помогает – возможно ваш гаджет просто сгорел.
Включается или отключается микрофон?
Если микрофон не включается, то проблема тоже может быть в старых драйверах. Обновить можно так же, как описано выше. Либо, опять же, устройство просто могло выйти из строя.
Иногда пользователи с удивлением обнаруживают: микрофон пропал. И опять виной всему старые драйвера.
Отключается микрофон? Делайте все, что описано выше. Как говорится, семь бед – один ответ.
Микрофон гудит, шипит, хрипит?
Но что делать, если микрофон гудит?
- Выбираем в Скайпе «Инструменты».
Нажимаем на "Инструменты"
- Выбираем «Настройки» (кстати, если микрофон хрипит, эта инструкция тоже окажется вам полезной).
- Выбираем «Настройку звука».
Нажимаем на "Настройку звука"
- Ставим галочку напротив «Разрешить автоматическую настройку микрофона».
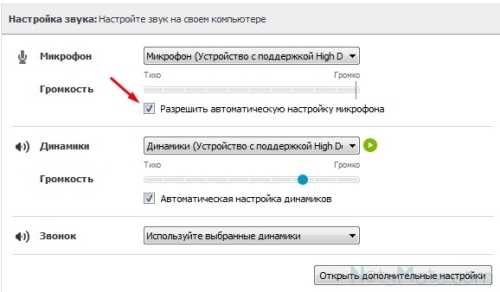
Ставим галочку
Если микрофон шумит, после выполнения указанных действий эта проблема должна исчезнуть. Вот так легко можно избавиться от шума, потратив на это всего несколько секунд.
Также некоторые задаются вопросом, почему фонит микрофон. А стоит ли ломать над этим голову? Нужно действовать. Вышеописанная последовательность действий поможет и в такой ситуации. Другие размышляют о том, почему шипит микрофон в Скайпе. Если разрешить автоматическую настройку микрофона, проблема тоже исчезнет.
Микрофон – это аппаратное устройство
Регулярно пользователи пытаются скачать микрофон для Cкайпа бесплатно. Но это напрасный труд – такой программы не существует. Поэтому скачать программу микрофон не получится, так как это устройство. Его нужно купить в магазине и подсоединить к компьютеру. А как установить его, мы уже говорили.
Сервис «Echo»
Также, чтобы проверить работу и сделать правильную настройку микрофона, на skype.com существует специальный сервер, который предоставляет функцию «Echo». Он позволяет проверить работу данного устройства. Вы просто звоните на этот сервис, говорите что-нибудь, и потом слушаете, как была записана ваша речь. В результате вы анализируете услышанное и предпринимаете нужные меры, например те, что были описаны выше, если есть проблемы с микрофоном.
Как пользоваться сервисом «Echo»? Рассмотрим подробнее.
- Звоним на соответствующий контакт:
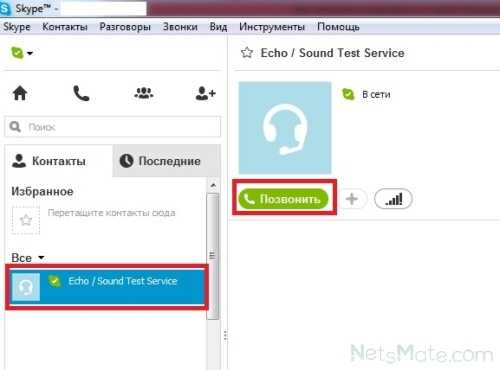
Звоним тестовому контакту
- Вам скажут, когда говорить. Запишите небольшой звуковой фрагмент речи – и потом послушайте его.
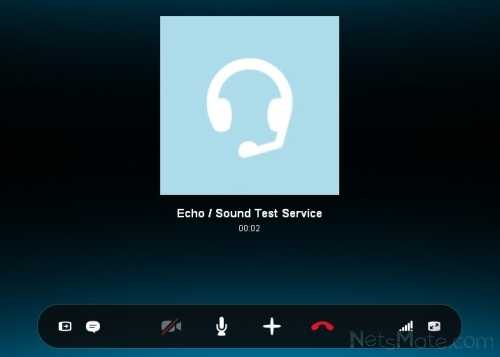
Экран тестового сервиса
- Если вы слышите себя в нормальном качестве - значит все в порядке. Если есть проблемы, воспользуйтесь советами, описанными выше.
Автор: Наталья Воронова
netsmate.com
Почему не работает микрофон в Скайпе
Аудиочаты предполагают использование микрофона – в этом их главная особенность. Но что делать, если не работает микрофон в Скайпе? Можно ли его починить самостоятельно, или пора выбрасывать? Попытаемся разобраться.
Настройка микрофона
Для начала настройки потребуется компьютер с установленным мессенджером и подключенным к нему микрофоном. Также стоит проверить, подключен ли он хорошо, не поврежден, ли разъем, не болтается ли провод. В ноутбуки микрофон встроен автоматически.
Возможные причины того, почему не работает микрофон в Скайпе:
- устройство не подключено;
- выключен звук;
- сбой в программе;
- разъем поврежден;
- микрофон сломан.
Давайте пройдем по всем пунктам конкретнее:
- Устройство не подключено – бывает так, что безуспешно занимаешься починкой весь день, а потом выясняется, что всего лишь не подсоединен провод. Чтобы этого не произошло – проверьте, подключены ли микрофон и устройство вывода (наушники/колонки).
- Выключен звук – убедитесь, в том, что звук включен, громкость находится на нужном уровне, а звуки воспроизводятся. Возможно, микрофон в Skype работает, просто его не слышно.
- Сбой в программе – мессенджер может быть установлен неправильно или его файлы повредились из-за воздействия вирусов. Это может стать причиной того, что Скайп не видит микрофон. Поможет простая переустановка приложения. Просто удалите чат и установите его заново.
- Разъем поврежден – это уже серьезно. Необходимо проверить целостность разъема и отсутствие объектов, мешающих его нормальной работе (скопившийся внутри комок пыли, мусор и прочее).
- Микрофон сломан – тут уже ничего не поделаешь, придется нести его в сервисный центр или выбрасывать.
Если ничего из вышеперечисленного не помогло, можно попробовать ручную настройку. Для этого нужно:
- Запустить мессенджер.
- Нажать кнопку «Инструменты» на верхней панели чата.
- Выбрать пункт «Настройки».
- В открывшемся окне перейти в панель «Настройка звука».
- Произнести что-нибудь прямо в микрофон. Если полоска сверху стала зеленой – отлично, он работает и распознается сервисом. Можно сразу переходить к шагу 8.
- Если индикатор остался без изменения, стоит проверить, нужное ли устройство воспринимается Скайпом. Над индикатором есть строка с выбором – последовательно нажимайте на каждый пункт и проверяйте работоспособность.
- Если и это не помогло – с устройством проблемы. Откройте меню «Пуск», перейдите в «Панель управления», далее – в «Звуки и аудио устройства», а оттуда – на вкладку «Аудио». В подменю «Запись звука» ползунок должен показывать максимальное значение (вверху – если он вертикальный, и справа – если горизонтальный). Если и после этого не работает микрофон в Skype — ему уже не помочь.
- Нажмите на синюю иконку «Play» в настройках звука Скайп. Если он воспроизвелся – все хорошо, переходим к 9 шагу. Если же ничего не было слышно – попробуйте повторить предыдущие два шага, только — с динамиками.
- Выберите «Сделать контрольный звонок в Skype», выполняйте инструкции компьютера. Если по завершении вы услышали свой голос – отлично, устройство удалось починить, можно приступать к пользованию мессенджером!
Заключение
Микрофон может перестать работать внезапно, а на восстановление может уйти много времени. Однако, происходит это крайне редко, в основном, после обновлений системы или Cкайпа, так что большой проблемы здесь нет.
Понравилась статья? Поделиться с друзьями:
xn----7sbareabh3axn3bbgal7f9d.xn--p1ai
Skype не видит микрофон - Почему не работает микрофон на ноутбуке в Скайпе
Здравствуйте, уважаемые посетители smartronix.ru! Пытаетесь подключить микрофон в Skype на вашем ноутбуке, но ничего не получается? Что делать? В представленной ниже инструкции мы постараемся разобраться в причинах почему не работает микрофон на ноутбуке или в Скайпе. В большинстве случае настройка микрофона на ноутбуке должна проходить без сучка и задоринки.
Тем не менее многие обладатели компьютеров и ноутбуков периодически сталкиваются с проблемой когда микрофон не работает из-за криво установленных драйверов на звуковую аудиокарту компьютера или ноутбука, или из-за не настроенного программного обеспечения в Windows или Realtek HD Audio. Часто микрофон перестает работать в играх, наподобие World of Tanks (WoT), Counter Strike или Dota (в «Доте»).
Данная публикация сделана именно для таких случаев. На самом деле в настройке микрофона в скайпе, ноутбуке или компьютере нет ничего сложного. Мы просто рассмотрим распространённые ошибки, которые допускает обычных компьютерный пользователь при работе с микрофоном. Иными слова, давайте просто проверим почему не работает ваш микрофон в Скайпе и как исправить данную ситуацию. Начнём с проверки подключения микрофона и работы аудио карты в системе.
Подключаем микрофон в правильный разъём ноутбука или компьютера
Сразу хотим заметить, что если микрофон не работает в Скайпе, то скорее всего виноват не сам Skype, а настройки системы. Обычно настраивать микрофон в Скайпе или на ноутбуке не нужно, он сам определяется системой если Вы подключили его в правильный разъём аудиокарты. Но раз уж Вы читаете эту инструкцию, значит по какой-то причине микрофон всё же не работает. Например, если у Вас ноутбук с встроенным микрофоном, а Вы решили подключить дополнительный микрофон, нужно просто выбрать другое устройство в настройках Windows.
Начнём с простого, — проверим правильно ли микрофон подключен в звуковую плату вашего ноутбука или компьютера. Для микрофона на аудиокарте предусмотрен специальный разъём — 3.5 джек, как у обычных наушников. Мы уже рассказывали про настройку и как подключить наушники с микрофоном в другой нашей статье по ссылке. Здесь всё то же самое. Разъём на звуковой карте должен быть розового цвета:

То же самое касается и ноутбуков, ультрабуков и нетбуков . Разъём обычно расположен с правого или левого торца ноутбука и помечен специальным графическим значком.
Если на вашем компьютере нет внешней аудиокарты, то разъём микрофона также не составит труда найти. Он расположен на встроенном аудио-модуле материнской платы компьютера:

Уверены, что найти нужный разъём для микрофона у Вас труда не составит. Обычно после подключения он сам определяется системой. Если этого не произошло, то давайте проверить что там с драйвером для звуковой карты ноутбука/компьютера.
Проверяем драйвер звуковой карты
Для начала удостоверимся, что у Вас установлен аудио-драйвер. Конечно, если звук из колонок идёт, то скорее всего всё в порядке. Но лучше всё перепроверить. Для этого нам нужно попасть в диспетчер устройств Windows. Сделать это можно несколькими способами. Первый способ — кликнуть по иконке компьютера на рабочем столе и выбрать нужный пункт меню.

Либо найти диспетчер устройств в командной строке через меню «Пуск»:
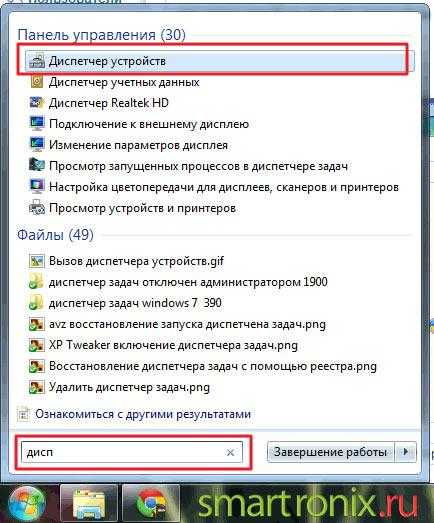
Третий способ, найти диспетчер устройств через «Панель управления». Для этого нужно её открыть через «Пуск» > «Панель управления», в панели управления найти пункт «Система» и там будет ссылка на диспетчер устройств. Каким способом пользоваться не столь важно. Главное, чтобы в разделе «Звуковые, видео и игровые устройства» у вас были установлены драйверы для звуковой карты и не было неизвестных устройств, как показано на следующем скриншоте.

Если неизвестные устройства есть, то чтобы потом не мучаться с неработающим микрофоном, лучше зайти на сайт производителя ноутбука или материнской платы компьютера и скачать драйверы для звуковой платы вашего ПК.
Выбираем нужный микрофон в системе и Realtek HD Audio
Следующий этап — удостоверится, что микрофон определился ноутбуком в Windows или в диспетчере Realtek High Definition Audio. Наша инструкция делалась в Windows 7, но она также будет актуальна и для других версий системы — Winsows 8, Windows Vista и Windows XP. На многих ноутбуках установлено программное обеспечение от Риалтек, которое помогает настроить звуковые параметры компьютера. Начнём с него. Диспетчер Realtek HD Audio можно найти в диспетчере устройств. Или найти иконку в виде колоночки в трее Windows, как это показано на следующей картинке.
Также аудио-драйвер Realtek можно найти через «Панель управления», зайдя в «Оборудование и звук»:
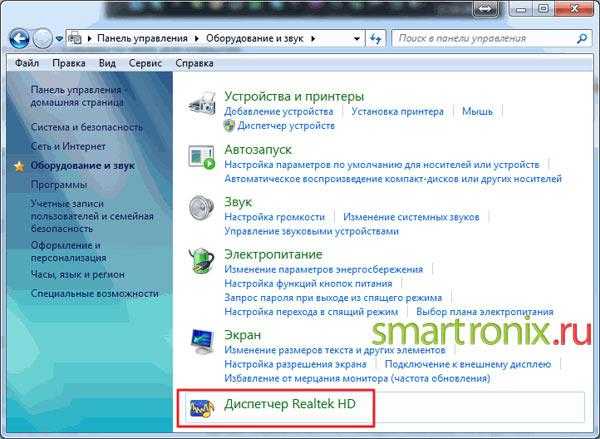
Открыв диспетчер направляемся на вкладку «Микрофон». Если на вашем ноутбуке есть встроенный микрофон, а Вы решили подключить ещё один дополнительный внешний микрофон, то в диспетчере Realtek HD нужно задать устройство, которые Вы хотите использовать по умолчанию. При использовании одного микрофона на ноутбуке он должен начать использоваться по умолчанию. Если этого не произошло, поставьте его вручную с помощью опции «Задать стандартное устройство».
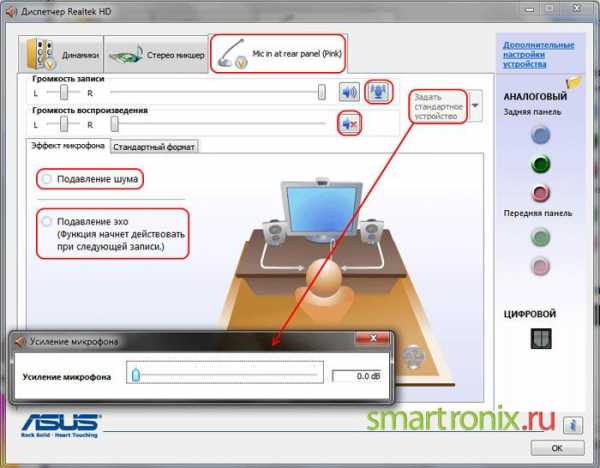
В Windows проверить присутствие микрофона в системе также не сложно. Открываем «Панель управления» через «Пуск», заходим в «Оборудование и звук» и выбираем пункт меню «Звук».
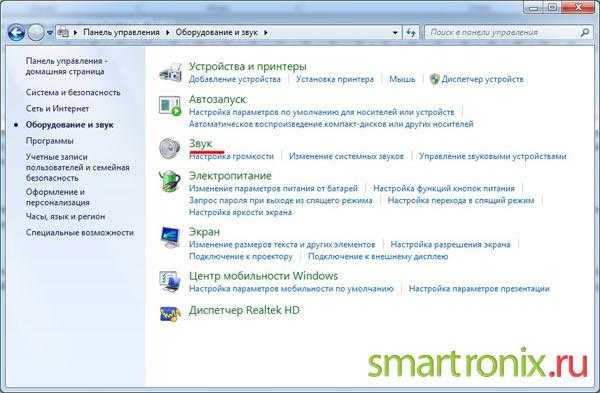
Или можно поступить ещё проще и найти настройки звука через командную строку Windows:
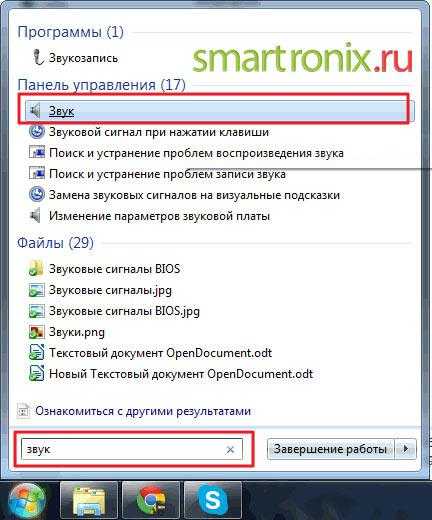
Также можно найти настройки в трее системы, кликнув по значку-колонке. Опять же, не суть важно, как Вы туда попадёте. Открыв настройки звука переходим на вкладку «Запись». Именно на ней должно отобразиться наше устройство звукозаписи. Если в вашей системе больше нет микрофонов, то он будет один. Если на вашем ноутбуке есть встроенный микрофон и вы подключаете дополнительную гарнитуру или вебкамеру со встроенным в неё микрофоном, то устройств будет два.

Если Вы не обнаружили микрофон в диспетчере от Realtek или в настройках самой системы Windows, или микрофон перестал работать внезапно, то причин может быть две. Либо микрофон сломан и его желательно проверить на другом ноутбуке или компьютере. Либо что-то случилось с разъёмом звуковой карты. В этом случае обычно ноутбук ремонтируется в сервисном центре.
Проверяем работу микрофона в Скайпе
Конечно если Skype не работает или скайп не запускается, то до микрофона можно и не добраться. Но у нас программа работает и проверить микрофон не составит труда. Давайте откроем настройки Skype и постараемся настроить микрофон в Скайпе самостоятельно. Интерфейс скайпа просто и понятен. Нужно указать микрофон в настройках и проверить, что он работает. Открываем «Настройки», найдя их в пункте верхнего меню «Инструменты».

В появившемся окне нас интересует «Настройка звука», которая находится слева. В нём нужно выбрать нужный микрофон, который мы до этого настроили. При этом нужно оставить опцию «Разрешить автоматическую настройку микрофона» нужно оставить включённой, а если галочка не установлена, то установить её. То же самое проделываем с динамиками. Нужно выбрать нужные колонки и указать их в программе. Снова не забудьте про галочку «Автоматическая настройка динамиков».
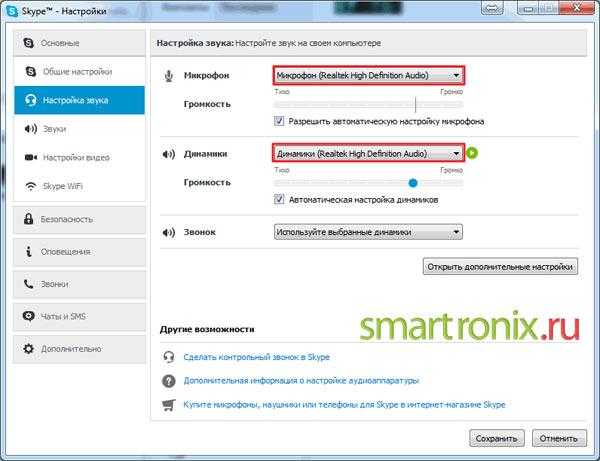
Как проверить работает ли микрофон? Нажимаем кнопку сохранить и проверяем, как работает микрофон в Скайпе. При правильной настройке уровень громкости при разговоре должен меняться.
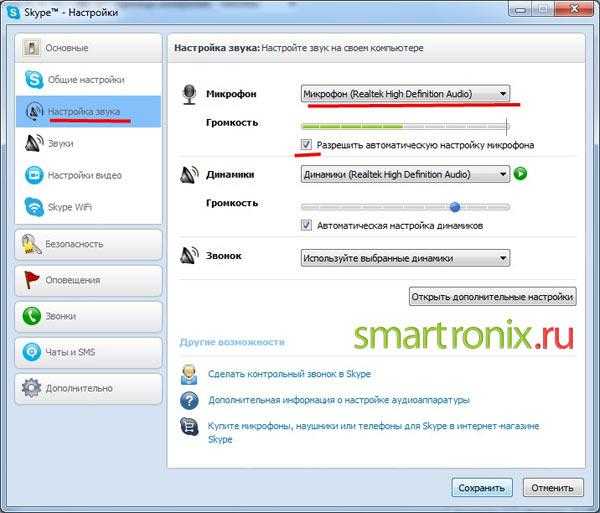
Есть ещё один способ проверить работу микрофона в Skype. Нужно позвонить в Echo Sound Test Service, который можно найти в контактах.
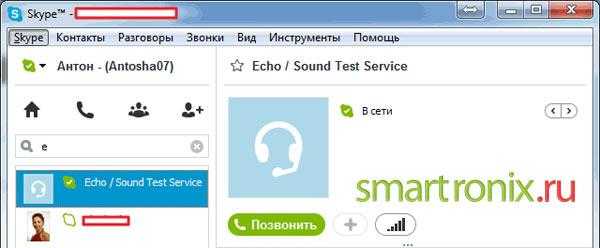
messagu.ru
почему Вас не слышно и как это исправить
Скайп позволяет миллионам людей по всему миру общаться между собой, видеть друг друга и обмениваться файлами. Для нормальной его работы необходим стабильный доступ в интернет, а также колонки с микрофоном или гарнитура. Часто встречается ситуация, когда при разговоре собеседник перестает вас слышать или же не слышал вообще. Причиной являются проблемы с микрофоном. Эта проблема хоть и доставляет неудобства, но в большинстве случаев решается собственными силами всего за несколько минут. В статье мы расскажем вам об основных способах устранения данной неисправности, а также о том, как настроить микрофон в Скайпе.
Проверка соединений
Как бы ни банально это звучало, но очень часто не работает микрофон в Скайпе из-за плохого подключения. Убедитесь, что ваша гарнитура корректно подключена в аудиоразъем, что нигде не убавлена громкость и что нет обрывов в проводе. Если вы работаете на ноутбуке, убедитесь, чтобы отверстие, через которое идет запись, ничего не перекрывало. Помните: если неисправен микрофон – не слышит собеседник, не слышно собеседника – проблемы со звуком. Также скажите собеседнику, чтобы проверил свои настройки. Возможно, пропадает звук у него, а не у вас.
Настройка громкости микрофона в клиенте Скайп
Первое, что нужно сделать, – проверить конфигурацию микрофона в самом Скайпе. Для этого откройте настройки программы и перейдите в подраздел «Настройка звука». Проверьте, правильно ли выбрано устройство записи.
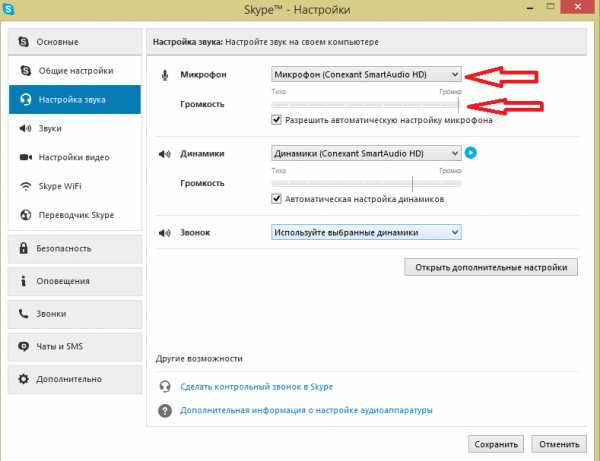
Если да, то ниже проверьте, на сколько установлен ползунок громкости. Если усиление менее 50%, попробуйте увеличить его до 75%, перетащив ползунок. Это поможет настроить звук в Скайпе.
Настройка микрофона вступит в силу после нажатия кнопки «Сохранить». Теперь необходимо проверить установленные параметры. Для этого позвоните еще раз собеседнику или на эхо-тест (Echo sound test). Произнесите что-либо, а затем прослушайте результат. Если это не помогло, сделайте микрофон громче, вплоть до максимума. Если параметры были установлены изначально верно, читайте 2 метод.
Настройка параметров звукозаписи в ОС Windows
Если вышеперечисленные действия не помогли настроить микрофон в Skype, стоит проверить настройки в самой операционной системе. Часто бывает, что из-за небольшого сбоя или внепланового отключения могут сброситься настройки звука. Чтобы это проверить, запустите панель управления и откройте «Звуки».
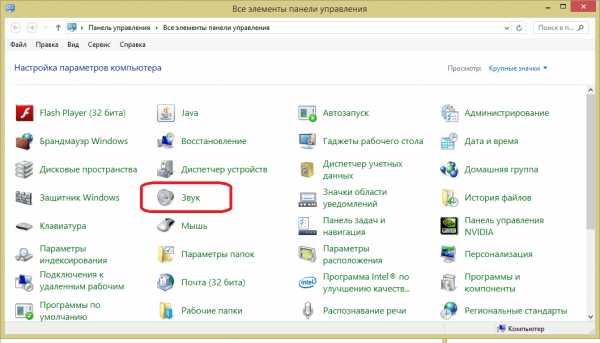
В окне будут отображены все установленные на компьютере микрофоны. Тот, напротив которого стоит зеленая галочка, установлен по умолчанию.
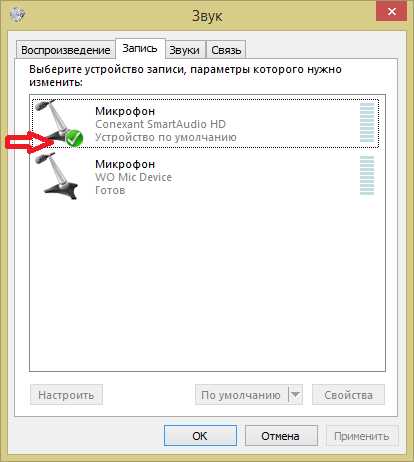
Если вы используете ноутбук, то его название должно совпадать с названием драйвера (в примере – Conexant SmartAudio). Если устройство по умолчанию не выбрано, то кликните правой клавишей по нужному устройству и выберите «Использовать по умолчанию», так как включить микрофон можно и таким способом. 
Нажмите «ОК», чтобы применить изменения, и сделайте тестовый звонок.
Теперь вы знаете, как увеличить громкость микрофона. Если это не помогло, то, скорее всего, необходима переустановка драйвера.
Переустановка аудиодрайвера
Еще одной причиной того, что вас не слышно в Skype, является сбой в работе аудиодрайвера. Такое обычно случается, если ранее устанавливались сторонние аудиокодеки, выполнялось его обновление или же сам драйвер был установлен из сомнительных драйверпаков. Если нет звука в Скайпе, то это тоже может свидетельствовать о проблеме с драйверами. Решить ее поможет полное удаление такого драйвера и затем его повторная установка. Прежде всего, необходимо скачать новый драйвер. Сделать это можно на сайте производителя. Узнать производителя аудиосистемы стационарного ПК вы можете также в панели управления, открыв диспетчер устройств.
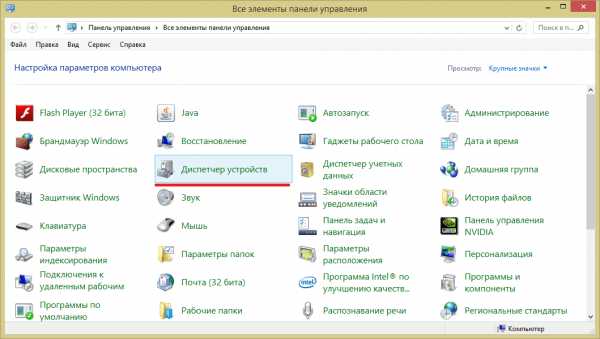
В диспетчере устройств разверните пункт «Звуковые устройства». Там вы найдете изготовителя аудио.
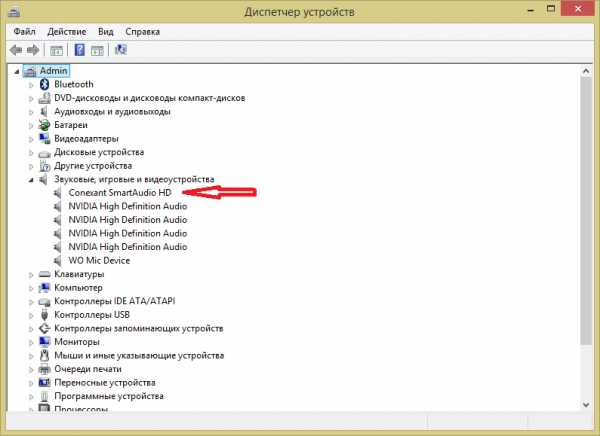
Если у вас ноутбук, то на сайте изготовителя ноутбука, воспользовавшись поиском по модели. Чтобы удалить драйвер, перейдите в панель управления и откройте «Программы и компоненты». Найдите установочный пакет вашего драйвера, выделите его и нажмите кнопку «Удалить».
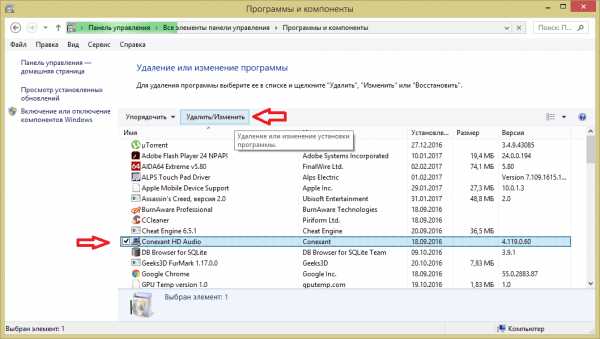
Не пугайтесь: если пропал звук – это нормально. После этого перезагрузите компьютер и запустите установку скачанного пакета. По ее завершении перезагрузите компьютер еще раз, проверьте настройки микрофона, как во 2 и 3 разделах статьи, и сделайте тестовый звонок.
Решение аппаратных неисправностей
Если вышеперечисленные шаги не помоглии, то, скорее всего, проблема носит аппаратный характер. Здесь вы можете только попробовать проверить заведомо исправные наушники с микрофоном (касается и ноутбука). В остальных случаях – только обращение в сервисный центр. Все вышеперечисленные методы объясняют, почему не слышно в Скайпе вашу речь, а также помогают решить эти проблемы с микрофоном в Скайпе.
all-skype.ru