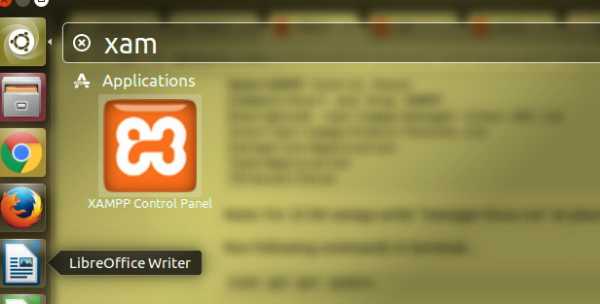Как ускорить работу компьютера Windows 10 – простой и радикальный способы. Почему ноутбук медленно работает долго все грузит и как это исправить
Ноутбук работает очень медленно что делать
Почему ноутбук медленно работает долго все грузит и что делать?
Начали замечать, что очень медленно работает ноутбук? Многие пользователи сталкиваются с подобной проблемой, которая часто раздражает и выводит из себя. Не тратьте свои нервы, верните своему устройству былую производительность с помощью наших советов. Читайте ниже, почему ноутбук медленно работает, долго все грузит, и как с этим бороться.

1. Скопление пыли
Если на вашем лэптопе установлена воздушная система охлаждения и он эксплуатируется уже более года, стоит задуматься о профилактической чистке внутренних компонентов от пыли. Дело в том, что со временем решётки радиатора и элементы системы охлаждения покрываются слоем пыли. Это, в свою очередь, приводит к перегреву ноутбука, а также к торможениям и зависаниям системы. Как почистить лэптоп от пыли, читайте в этой статье.
2. Переполненная автозагрузка
Чем дольше и активнее используется устройство, устанавливаются различные программы, тем больше приложений попадает в автозагрузку. Вроде ничего плохого, но со временем системных ресурсов лэптопа не хватает, чтобы запустить все программы и службы достаточно быстро. Ситуация усугубляется ещё тем, что часть из этих приложений редко используется и часто вообще не нужна. Чтобы оптимизировать автозагрузку, сделайте следующее:
- щёлкните правой кнопкой мыши или тачпада по панели задач и выберите строку «Диспетчер задач»;
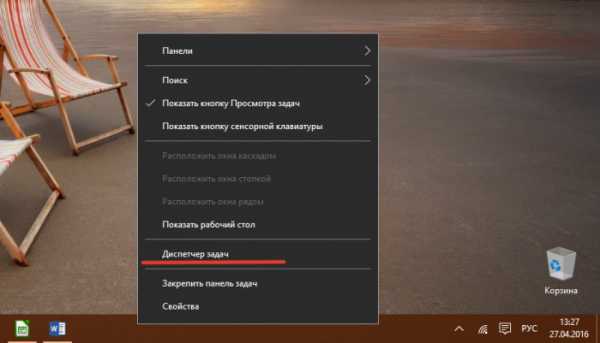
- в новом окне откройте вкладку «Автозагрузка»;
- просмотрите все программы, находящиеся в списке, и отключите те из них, которые вы не используете (будьте внимательны, если сомневаетесь в предназначении той или иной программы, проверьте информацию о ней в интернете).
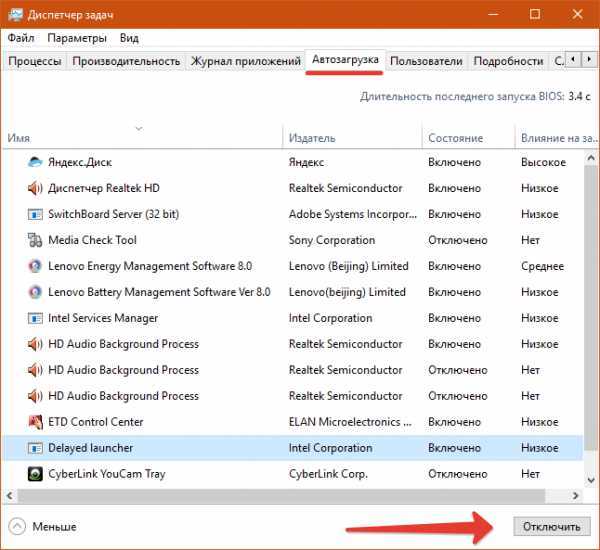
3. Поражение вирусами
Наличие вредоносного программного обеспечения часто провоцирует ситуацию, когда медленно работает ноутбук. Если вы активно используете интернет, скачиваете программы с различных источником, и при этом на вашем устройстве не установлена хорошая антивирусная программа, то рано или поздно вы подвергнитесь вирусному заражению. Порой сложно сразу заметить, что на лэптопе появились вирусы, однако если неожиданно стал медленно работать ноутбук – это знак возможного заражения. Как бороться с вредоносными программами, читайте здесь.
4. Повышенная фрагментированность жёсткого диска
Если на вашем устройстве используется HDD-диск, то со временем информация, хранящаяся на нём, подвергается фрагментации, что замедляет систему при работе с данными. Чтобы этого избежать, рекомендуется периодически проверять состояние жёсткого диска и проводить дефрагментацию. Для анализа диска и запуска дефрагментации сделайте следующее:
- в зависимости от версии операционной системы зайдите в «Мой компьютер» или «Этот компьютер»;
- щёлкните правой кнопкой мыши по жёсткому диску и выберите «Свойства»;
- откройте вкладку «Сервис»;
- нажмите кнопку «Оптимизировать» или «Выполнить дефрагментацию»;
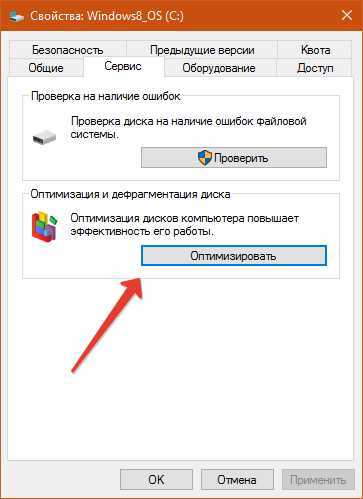
- в новом окне выберите основной жёсткий диск и используйте кнопку «Анализировать»;
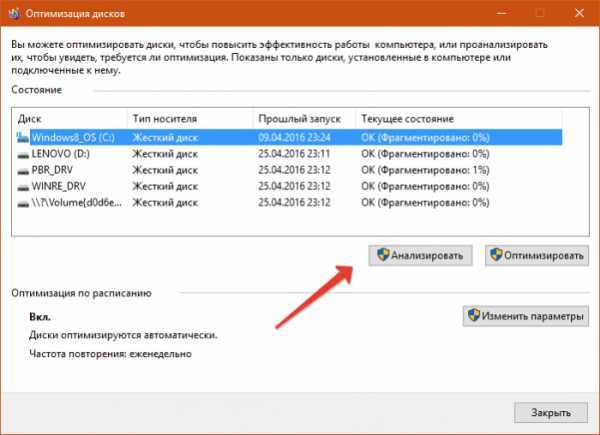
- если показатель фрагментированности будут выше 10%, проведите дефрагментацию диска.
5. Неверная настройка параметров электропитания
Для ноутбуков существует несколько режимов работы:
- экономия энергии – используется при работе от батареи, характеризуется низкой производительностью системы, слабой яркостью экрана и т. д.;
- сбалансированный – соблюдается баланс между производительностью и энергопотреблением;
- высокая производительность – характеризуется повышенной частотой работы микропроцессора, ярким дисплеем и т. д.
Когда вы подключаете кабель питания, убедитесь, что система автоматически переключается на сбалансированный режим либо режим высокой производительности. Ведь, если установлен режим экономии энергии, лэптоп будет работать намного медленнее.
6. Ноутбук не соответствует современным требованиям
Время не стоит на месте, и поэтому с каждым годом появляются более требовательные программы, игры и версии операционных систем. Если вашему лэптопу уже много лет, возможно, причиной медленной работы являются слабые по современным меркам технические характеристики устройства. Для решения проблемы необходимо либо сделать апгрейд системы, либо приобрести новый более мощный ноутбук.
34 492 Метки: оптимизация системыProNoutbuki.ru
Оптимизация системы для ускорения работы ноутбука
Новый ноутбук работает быстро и без сбоев, но со временем появляются проблемы со скоростью обработки запросов. Чаще всего причиной снижения производительности являются действия самих пользователей, поэтому если у вас медленно работает ноутбук, пересмотрите отношение к его эксплуатации.
Распространенные причины
Если ноутбук долго все грузит, то причинами проблемы могут быть следующие факторы:
- Чрезмерная захламленность системы файлами и программами.
- Действие вирусов.
- Переполненный список автозапуска.
- Большое количество запущенных процессов.
- Фрагментированность HDD.
- Использование экономичной схемы питания.
- Засорение системы охлаждения.
- Моральное устаревание оборудования.
Рано или поздно система всё равно начнет тормозить, но вы можете своими силами поддерживать её в работоспособном состоянии достаточно долго, если будете правильно ухаживать за ноутбуком.
Оптимизация системы
Если лэптоп стал медленно работать, обратите внимание, много ли свободного места на жестком диске. На системном разделе должно оставаться свободным 12-15% от общего объема. Можно заполнить и большее пространство, но тогда возникнут «тормоза», потому что фрагменты файловой таблицы начнут раскладываться по свободным секторам диска, поиск которых займет больше времени.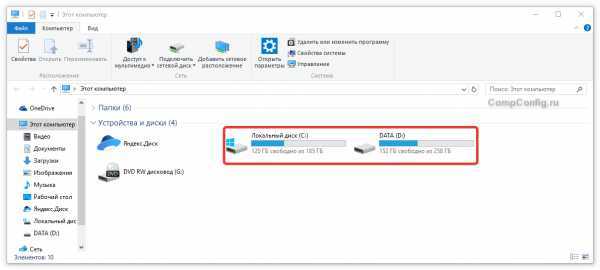
Поэтому удаляйте лишние файлы и деинсталлируйте ненужные программы, чтобы не занимать полезный объем хламом. Для деинсталляции программ рекомендуется использовать утилиту Revo Uninstaller, позволяющую сразу почистить систему от пустых папок, которые остаются после удаления приложений.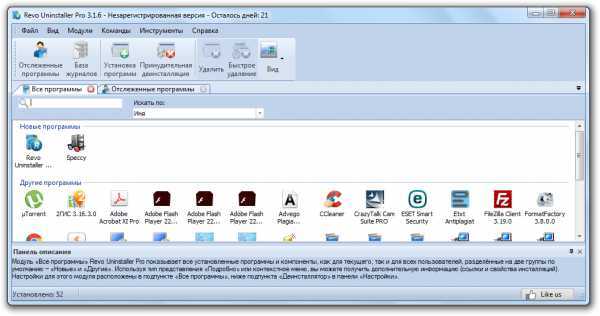
Не забывайте уничтожать временные файлы и чистить реестр. Используйте для оптимизации системы бесплатную программу CCleaner – через неё можно выполнить все необходимые действия, от удаления временных файлов до чистки списка автозагрузки.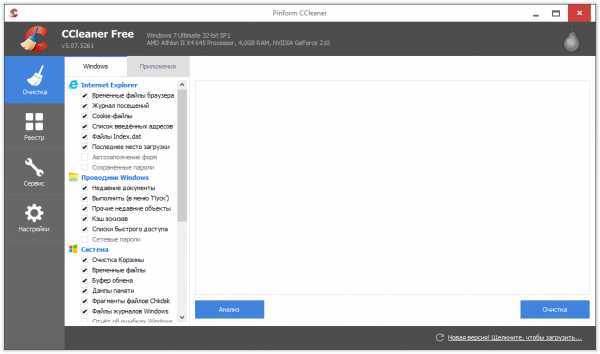
Примечание: удаляя временные файлы через CCleaner, снимайте галочки с браузеров, которыми вы пользуетесь, чтобы не стереть журнал посещений и сохраненные пароли.
Почистить автозагрузку можно и с помощью встроенных инструментов. На Windows 10 список автозагрузки доступен в диспетчере задач:
- Щелкните по панели задач правой кнопкой, запустите диспетчер задач.
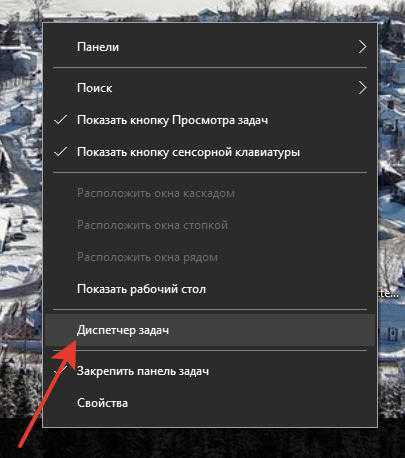
- Перейдите на вкладку «Автозагрузка» и отключите лишние программы. Обычно бывает достаточно оставить антивирус и приложение для управления видеокартой. Skype, Viber и другие приложения можно запускать и вручную.
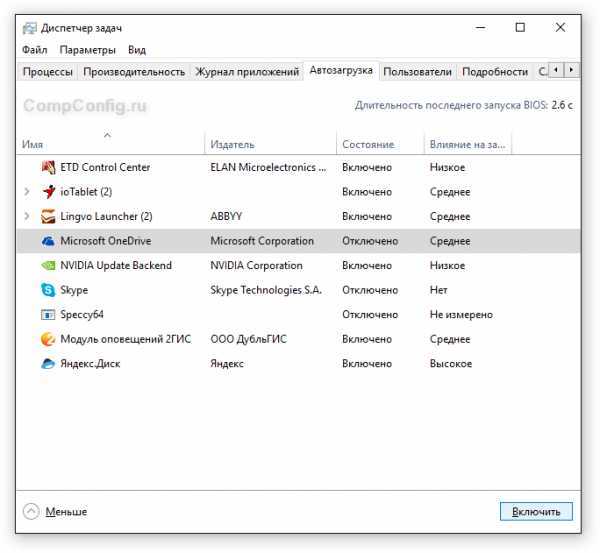
Раз уж вы находитесь в диспетчере задач, переместитесь на вкладку «Процессы» и посмотрите, какие программы и как сильно грузят систему. Если есть ненужные процессы (например, запущен Skype, а вы им не пользуетесь и не ждете сообщений), завершите их, чтобы снизить нагрузку.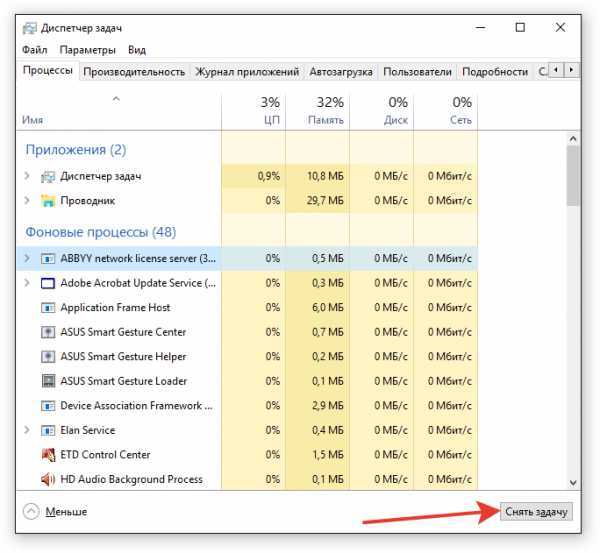
Если медленно загружается Windows 7, выполните следующие действия:
- Нажмите на клавиатуре клавиши Win+R. Напишите «msconfig» и щелкните «ОК».

- Перейдите к вкладке «Автозагрузка» и отключите лишние программы.
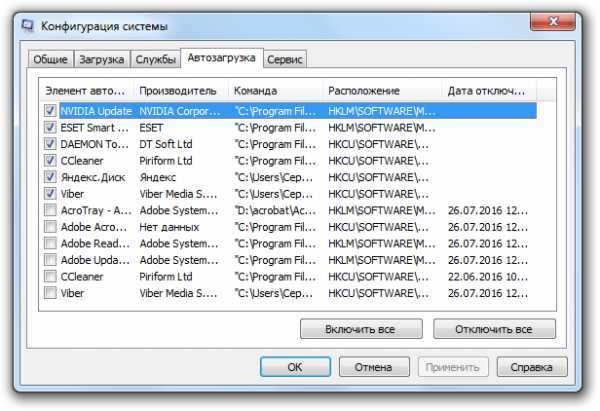
Если вы оставите минимум программ, то ресурсы ноутбука будут направлены на загрузку Windows, а не запуск стороннего софта. Кроме того, если ноутбук тормозит, обязательно проверьте его на вирусы. Используйте не только установленный антивирус, но и чистящую утилиту Dr. Web Cure It.
Дефрагментация диска
Если в ноутбуке установлен HDD-накопитель, то не забывайте периодически проводить дефрагментацию. В процессе работы данные разбиваются на части, то есть фрагментируются. В поисках частей файлов головка диска вынуждена блуждать по всей поверхности, что в итоге сказывается на скорости ответа. Дефрагментация диска позволяет собрать части данных в одном месте.
Внимание: если в ноутбуке установлен SSD-накопитель, то дефрагментация не нужна и даже вредна, потому что твердотельные носители работают по другой технологии, нежели HDD.
- Откройте «Компьютер». Щелкните правой кнопкой по разделу жесткого диска и откройте его свойства.
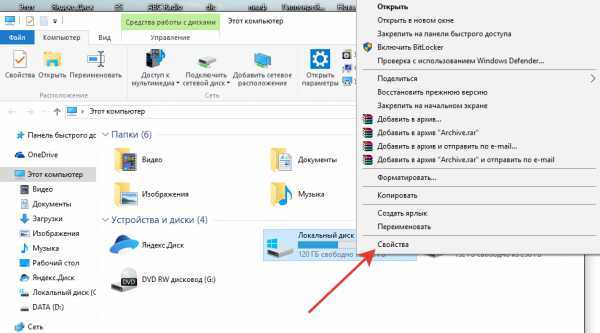
- Перейдите на вкладку «Сервис» и нажмите «Оптимизировать».
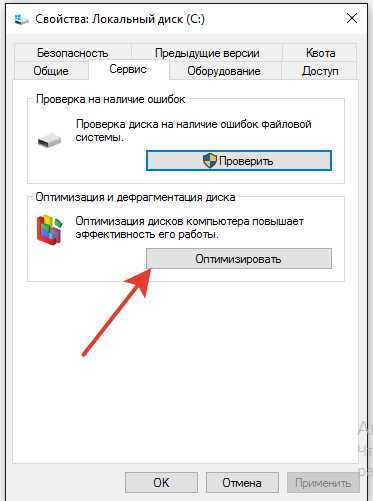
- Выберите раздел, на котором установлена ОС Windows, и нажмите «Анализировать».
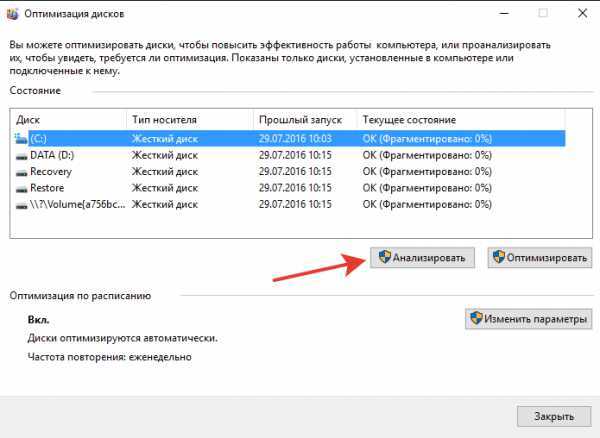
Если у диска показатель фрагментированности больше 10%, выполните дефрагментацию. Чтобы не забывать выполнять эту процедуру постоянно, нажмите «Изменить параметры» и включите оптимизацию по расписанию.
Настройки электропитания
В парамет
htfi.ru
основные причины, программы, замедляющие работу, и способы решения проблемы
Ноутбук - очень хорошая вещь. Он мобильный и достаточно мощный. Однако у него есть один минус (как и у полноразмерного ПК). Со временем он начинает жутко тормозить и глючить. Почему ноутбук стал медленно работать? Причин тому может быть несколько. Но самая распространенная - захламленность операционной системы или какой-либо программный сбой. Аппаратные сбои случаются крайне редко. Всякому пользователю полезно знать, как противостоять этой напасти. Но сначала нужно понять, почему медленно работает ноутбук, и только потом совершать какие-либо действия, направленные на повышение его производительности. Итак, разберем самые распространенные причины.

Почему может тормозить ноутбук?
Это может быть связано с самыми разными причинами. Главная задача - правильно определить проблему, а уж потом приступать к ее устранению. Почему ноутбук очень медленно работает? Вот самые распространенные причины.
- Захламленность системного реестра. Операционные системы семейства "Виндовс" обладают такой штукой, как реестр. Он управляет работой системы и отвечает за ее настройки. Однако он имеет свойство захламляться. Ненужные настройки, "хвосты" удаленных программ - все это загрязняет системный реестр. А когда это происходит, операционная система начинает работать очень медленно.
- Фрагментированные файлы на жестком диске. Эта проблема актуальна только в том случае, если в ноутбуке установлен классический механический HDD. Твердотельных накопителей она не касается. Суть проблемы в том, что большие файлы система раскидывает на различные кластеры диска, которые находятся довольно далеко друг от друга. Это приводит к тому, что ОС очень долго считывает такой файл с поверхности жесткого диска, перед тем как запустить. Отсюда и низкая скорость работы всей системы.
- Наличие вирусов. Вероятно, уже все знают, что вредоносное программное обеспечение может не только замедлить работу операционной системы, но и полностью парализовать ее. Особенно если за безопасность отвечает какой-нибудь "дырявый" антивирус вроде "Защитника" Windows.
- Программы в фоне. Многие приложения любят работать в фоне. Такая работа и не видна пользователю, однако большое количество скрытых приложений может здорово нагрузить процессор и оперативную память. Вот почему медленно работает ноутбук. Он просто не справляется.
- Проблемы с драйверами. Неактуальное программное обеспечение компонентов лэптопа также может вызывать всевозможные зависания, тормоза и глюки. Часто нужные файлы могут быть и повреждены (если скачивать драйвера с непроверенных сайтов).
- Пыль. Каким бы странным это ни казалось, но обилие пыли в вентиляционных отверстиях может привести к перегреву отдельных компонентов ноутбука и его медленной работе.
- Аппаратные проблемы. Если компоненты ноутбука довольно старые, то велика вероятность того, что они могут не справляться с объемом работ и вызывать пресловутые тормоза операционной системы.
Итак, мы разобрались, почему ноутбук очень медленно работает. Теперь нужно рассмотреть способы решения вышеперечисленных проблем. В принципе, в этом нет ничего сложного. Если, конечно, проблема не связана с аппаратной неисправностью. В этом случае лучше будет обратиться в специализированные мастерские для ремонта или замены компонента.
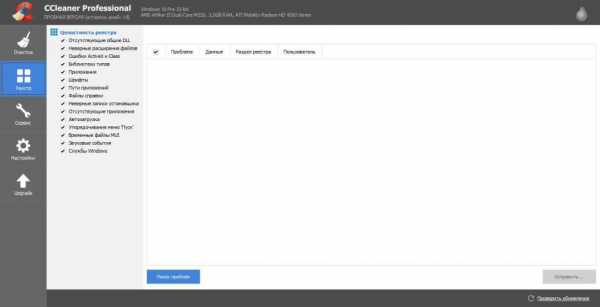
Чистим реестр
Это самая частая причина, объясняющая, почему медленно работает ноутбук. Что делать, если реестр критически захламлен? Есть несколько вариантов: использовать специализированные утилиты для очистки реестра или воспользоваться возможностями операционной системы. Конечно, предпочтительнее второй вариант, поскольку ОС лучше знает, что нужно удалять, а что лучше вовсе не трогать. Но в этом случае придется действовать вручную. А это очень сложно. Так что лучше воспользоваться утилитами. Скачиваем наиболее простую и понятную - CCleaner - и устанавливаем ее. А дальше следуем такому алгоритму:
- Запускаем программу с помощью соответствующего ярлыка на рабочем столе.
- Ищем вкладку "Реестр" в главном окне и щелкаем по ней.
- Нажимаем на кнопку "Поиск проблем".
- Ждем, пока утилита проанализирует системный реестр.
- По завершении процесса поиска программа выдаст список найденных ошибок.
- Жмем на кнопку "Исправить".
- Дожидаемся завершения процесса.
- Перезагружаем компьютер.
- Проверяем работоспособность операционной системы.
Вот и весь процесс решения проблемы. Он поможет в том случае, если проблема в захламленности реестра. Но почему новый ноутбук медленно работает и после данной операции? Видимо, дело было все же не в реестре. Переходим ко второму этапу.
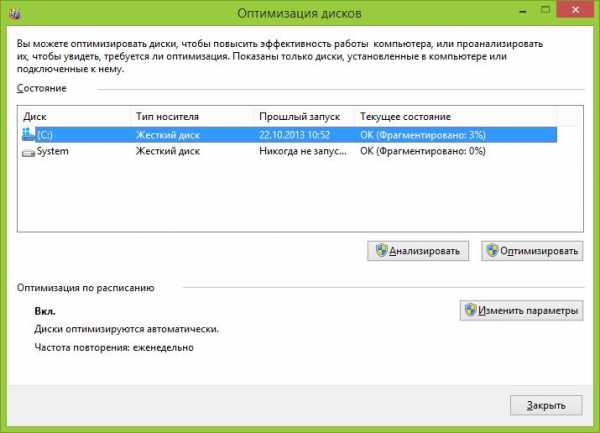
Устраняем фрагментированные файлы
Это одна из причин, почему медленно работает ноутбук. Решить данную проблему можно также несколькими способами: с помощью сторонних программ и используя возможности ОС. На этот раз мы будем использовать второй вариант. В составе операционной системы "Виндовс" есть превосходная утилита для оптимизации дисков. Она не только дефрагментирует файлы, но и чистит диски. Пользоваться ею очень просто. Достаточно следовать следующему алгоритму:
- Открываем меню "Пуск".
- Ищем каталог "Средства администрирования Windows".
- Щелкаем пункт "Оптимизация дисков".
- В главном окне выбираем нужные диски и жмем кнопку "Анализ".
- Ждем завершения процесса и затем нажимаем на "Оптимизировать".
- Ждем окончания оптимизации и перезагружаем ноутбук.
- Проверяем работоспособность операционной системы.
Если и эти действия не помогли, то все намного хуже. Скорее всего, операционная система поражена вирусами. И здесь все зависит от их количества. Возможно, проще будет переустановить систему. Но обо всем по порядку.
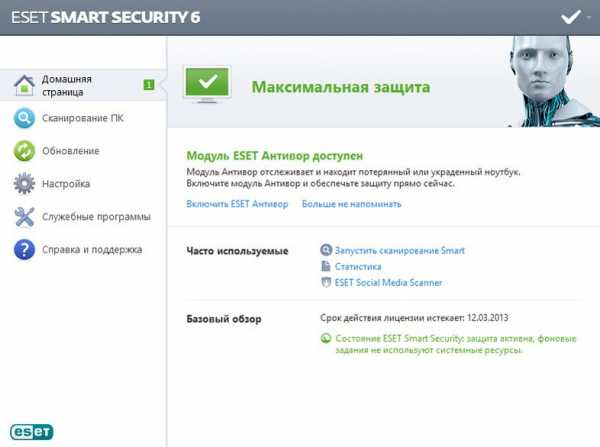
Удаляем вирусы
Вирусы - одно из самых распространенных объяснений, почему новый ноутбук медленно работает. Windows 10, к примеру, обладает собственным антивирусом. И если у вас установлена она, то возможность заражения вирусами невероятно высока, так как стандартный "Защитник" Windows - весьма дырявый продукт, который никак не защищает от вирусов. Первое, что нужно сделать - отключить Windows Defender и установить нормальный антивирус (вроде ESET NOD32). Потом уже можно приступать к устранению вирусов. Делать это нужно так:
- Открываем главное окно только что установленного антивируса.
- Выбираем вкладку "Сканирование ПК".
- Щелкаем пункт "Выборочное сканирование" (так будет лучше).
- В появившемся окне выбираем все, кроме привода дисков (не забываем и об области автозагрузки в оперативной памяти).
- Нажимаем кнопку "Сканировать".
- Ждем завершения процесса.
- Устраняем все найденные угрозы с помощью кнопки "Удалить".
- Перезагружаем компьютер.
- Тестируем работоспособность системы.
Если ничего не изменилось, то, видимо, вирусы повредили важные системные файлы. В этом случае поможет только полная переустановка операционной системы. Если же быстродействие немного выросло (но недостаточно), то есть еще какая-то проблема. Будем ее решать.
Чистим автозагрузку
Работа многих приложений в фоновом режиме и их непомерное количество в автозагрузке часто является простым ответом на вопрос о том, почему медленно работает ноутбук. Нужно удалить из автозагрузки лишние программы. Сделать это можно средствами операционной системы. Вовсе не обязательно использовать для этого сторонние продукты. Итак, приступим:
- Щелкаем правой кнопкой мыши по иконке "Пуск" и в выскочившем меню выбираем "Диспетчер задач".
- В главном окне диспетчера жмем на кнопку "Подробнее".
- Перемещаемся на вкладку "Автозагрузка".
- Здесь смотрим список приложений, которые запускаются автоматически. "Скайп", "Яндекс.Диск" и прочие здесь не нужны.
- Щелкаем правой кнопкой мыши по "Скайпу" (к примеру) и в появившемся меню жмем "Отключить".
- Повторяем процедуру для остальных приложений.
- Перезагружаем машину.
- Тестируем операционную систему.
Если скорость работы удовлетворительная, значит, проблема была именно в этом. Однако не стоит убирать из автозагрузки системные приложения. Это может негативно повлиять на стабильность ОС. Если же ничего не изменилось, то продолжим решать проблему.
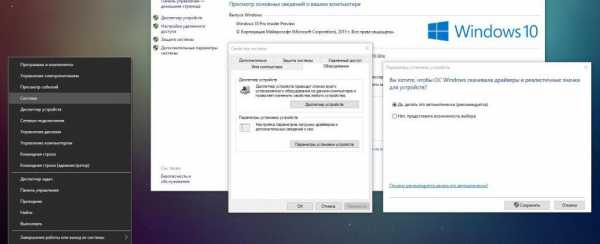
Обновляем драйвера
Если вы искали ответ на вопрос о том, почему интернет медленно работает на ноутбуке, то, возможно, все дело в драйверах. Обновить их можно с помощью системных возможностей. Достаточно просто включить обновление системы - и драйвера скачаются автоматически с официального сервера компании "Майкрософт". Останется только перезагрузить ноутбук для применения изменений.

Устранение пыли
Здесь поможет только полная разборка ноутбука и его очистка от пыли. Если вы сами сомневаетесь в своих способностях, то лучше доверить этот процесс профессионалу. Он сделает это быстрее и качественнее. Вот только придется заплатить. Но лучше так, чем лезть внутрь лэптопа самому, рискуя что-нибудь повредить.

Решение аппаратных проблем
Если все вышеперечисленное не помогло, остается только один вариант: проблема с каким-либо компонентом ноутбука. Здесь уже без сервисного центра и мастера не обойтись.
Заключение
Итак,мы рассмотрели несколько вариантов ответа на вопрос о том, почему медленно работает ноутбук. Практически все проблемы можно решить программным способом. И только две из них потребуют вмешательства специалиста.
fb.ru
Как ускорить работу компьютера Windows 10. Компьютер долго загружается, что делать?
Ваш компьютер с OC Windows 10 загружается очень медленно? Хотите узнать, какие программы замедляют загрузку Windows 10? Если вам необходимо ускорить загрузку компьютера, то продолжайте читать данное руководство. Более того, сегодня мы расскажем почему компьютер долго загружается и как с этим бороться.
Содержание статьи
Почему компьютер долго загружается?
Программы и приложения, настроенные для загрузки вместе с Windows 10, могут значительно замедлить процесс загрузки Windows 10. Многие программы автоматически настраиваются для автозагрузки Windows. Например, Microsoft OneDrive автоматически запускается с Windows.
Когда вы включаете свой компьютер, Windows загружает рабочий стол, значки на рабочем столе, десятки служб и системных процессов и программы, которые настроены на автоматическое начало работы с Windows. Каждая программа увеличивает время загрузки вашего ПК с Windows 10. Несомненно, некоторые программы оказывают минимальное влияние на время загрузки, но есть программы, которые значительно замедляют загрузку.
Если ваш компьютер долго включается, то не стоит отключать абсолютно все программы/приложения, чтобы ускорить время загрузки. Поиск программ, которые оказывают большое влияние на процесс загрузки и их отключение, – лучший способ ускорить загрузку. Это же правило касается ситуации, когда компьютер долго выключается.
К счастью, Windows 10 позволяет легко узнать о влиянии программы на загрузку. Фактически, вы можете узнать активность процессора во время запуска программы и отключить только те программы, которые вызывают высокий уровень использования ЦП. Таким образом, используя встроенные инструменты, вы можете существенно ускорить загрузку Windows 10.
- Важно: Отключение важных программ может оказать печальные последствия на работу вашей системы. Например, если вы отключите OneDrive, то синхронизация в фоновом режиме будет больше не доступна. Вам придется вручную открывать программу после загрузки в Windows.
Следуйте приведенным ниже инструкциям, чтобы узнать, как ускорить работу ноутбука Windows 10.
Как ускорить работу компьютера Windows 10 – простой и эффективный способ
- Шаг 1. Откройте диспетчер задач. Есть много способов открыть его. Использование Ctrl + Shift + Esc – самый простой способ.
- Шаг 2. Если у вас откроется упрощенная версия Диспетчера задач, то нажмите кнопку Подробнее, чтобы открылась полная версия.
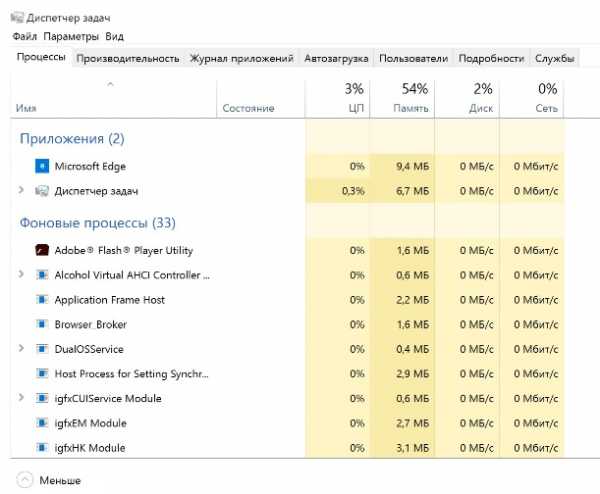 Рисунок 1. Откройте полную версию приложения Диспетчер задач, нажав на кнопку Подробнее.
Рисунок 1. Откройте полную версию приложения Диспетчер задач, нажав на кнопку Подробнее.- Шаг 3. Перейдите на вкладку «Автозагрузка». Как вы можете видеть на рисунке ниже, на вкладке перечислены все программы, которые загружаются с Windows 10. По умолчанию на вкладке «Автозагрузка» отображается имя начальной программы, имя издателя, статус программы и влияние запуска программы на систему.
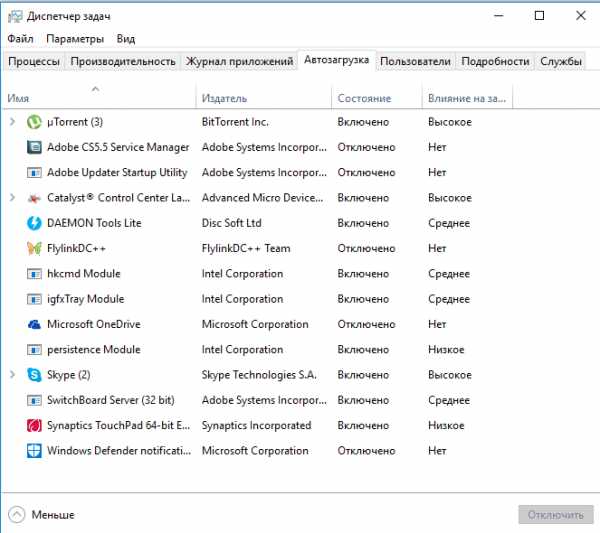 Рисунок 2. Перейдите на вкладку Автозагрузка.
Рисунок 2. Перейдите на вкладку Автозагрузка.- Шаг 4. Мы советуем отключить программы, которые оказывают сильное влияние на загрузку. Вы можете игнорировать программы с низким и средним влиянием. Тем не менее, отключите нежелательные программы, даже если они оказывают небольшое влияние на загрузку вашего ПК.
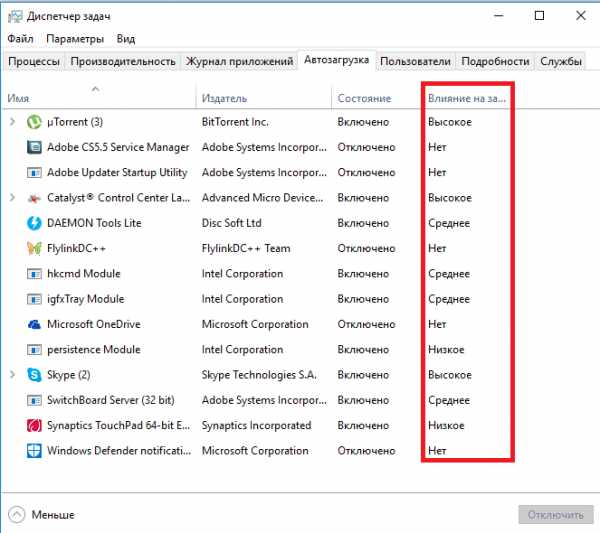 Рисунок 3. Обратите внимание на вкладку Влияние на загрузку.
Рисунок 3. Обратите внимание на вкладку Влияние на загрузку.Чтобы узнать о нагрузке процессора и нагрузке диска при запуске, щелкните правой кнопкой мыши по вкладке Влияние на загрузку, а затем установите галочку на пункты: Дисковый ввод-вывод при запуске, ЦП при запуске. Если активность процессора в программе составляет более 300 мс, имеет смысл отключить программу (щелкните по ней правой кнопкой мыши и выберите «Отключить»), если вы не хотите, чтобы программа замедляла загрузку Windows 10.
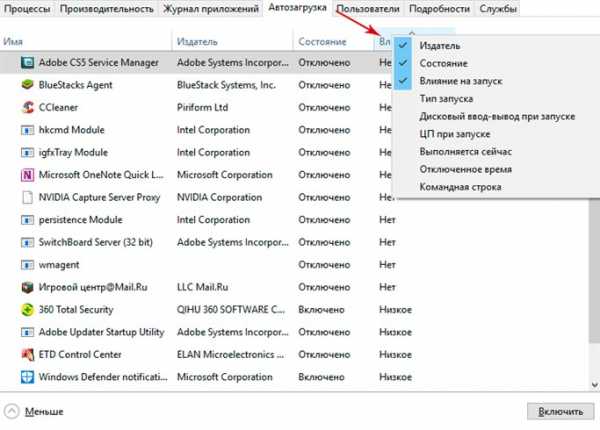 Рисунок 4. Щелкните правой кнопкой мыши по вкладке Влияние на загрузку, а затем установите галочку на пункты: Дисковый ввод-вывод при запуске, ЦП при запуске.
Рисунок 4. Щелкните правой кнопкой мыши по вкладке Влияние на загрузку, а затем установите галочку на пункты: Дисковый ввод-вывод при запуске, ЦП при запуске.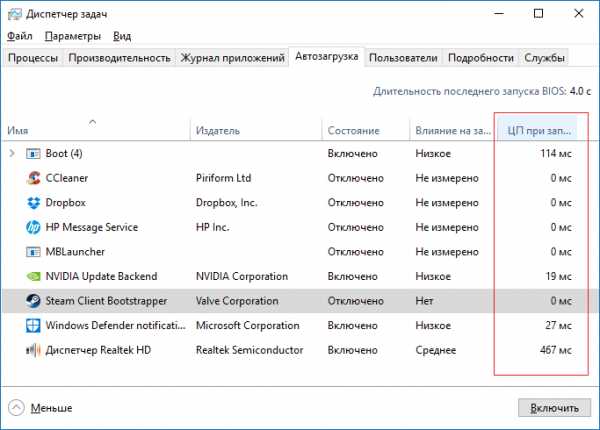 Рисунок 5. Внимательно осмотрите пинг всех программ под вкладкой ЦП при запуске. Если пинг одной из программ превышает 300 мс, то немедленно отключите её.
Рисунок 5. Внимательно осмотрите пинг всех программ под вкладкой ЦП при запуске. Если пинг одной из программ превышает 300 мс, то немедленно отключите её.Если вы не уверены в программе, просто щелкните по ней правой кнопкой мыши и затем нажмите «Поиск в Интернете», чтобы узнать о программе. Отключение антивирусных и других программ безопасности не рекомендуется.
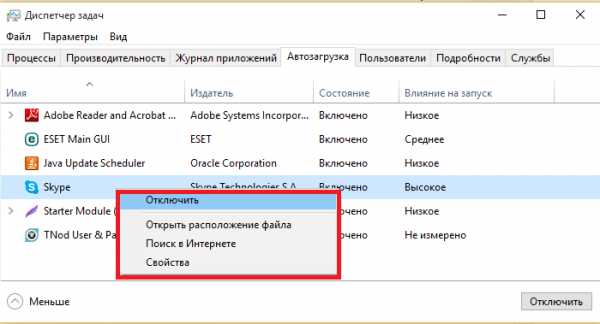 Рисунок 6. Если вы уверены, что программа не нужна вам, то нажмите кнопку Отключить. В случае, если вы опасаетесь последствий за свои действий, нажмите кнопку Поиск в Интернете.
Рисунок 6. Если вы уверены, что программа не нужна вам, то нажмите кнопку Отключить. В случае, если вы опасаетесь последствий за свои действий, нажмите кнопку Поиск в Интернете.Если вы получили какую-либо ошибку или обнаружили какие-либо другие проблемы после отключения программы, вы можете включить ее снова, щелкнув ее правой кнопкой мыши (Диспетчер задач > Запуск), а затем щелкнув параметр «Включить».
Как ускорить работу компьютера – установите SSD!
Если выполнение вышеперечисленных действий по инструкции не принесли вам ожидаемого результата, и вы также недовольны тем, что ваш компьютер медленно работает, то остается единственный и самый эффективный вариант – покупка и установка твердотельного накопителя SSD.
Как установить SSD на компьютер или ноутбук
Видео: Как узнать какая программа вызывает сбои? Что делать если компьютер тормозит, зависает, глючит?
Видео: Что делать если долго загружается Windows 10?
Видео: Медленно запускается Windows 10: Как ускорить запуск компьютера
leephone.ru
- Net framework какой ставить

- Мигает монитор но не включается

- Вставьте диск в устройство съемный диск флешка

- Как сделать чтобы сайт не открывался в браузере
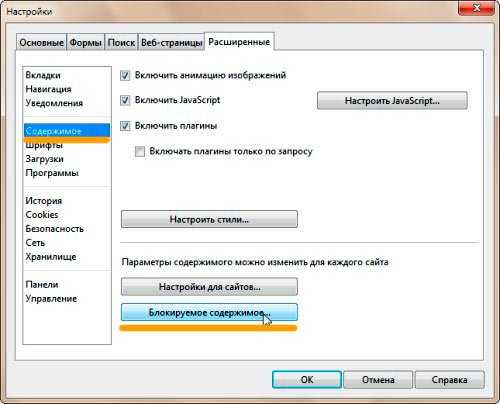
- Основная составная часть системного блока

- Как поступить на it специалиста

- Ибп для домашнего компьютера

- Как полностью

- Пк для начинающих

- Почему сообщение не приходит на электронную почту
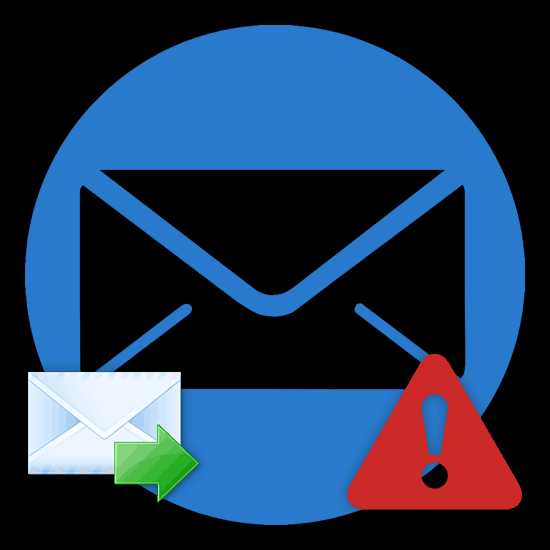
- Linux xampp установка