Почему процессоры такие маленькие? Почему процессор
Греется процессор: основные причины и решение

Перегрев процессора вызывает различные неполадки в работе компьютера, уменьшает производительность и может вывести из строя всю систему. Все компьютеры имеют собственную систему охлаждения, что позволяет уберечь ЦП от повышенных температур. Но при разгоне, высоких нагрузках или определённых поломках система охлаждения может не справляться со своими задачами.
Если процессор перегревается даже в случае простоя системы (при условии, что в фоновом режиме не открыто каких-либо тяжёлых программ), то необходимо срочно принять меры. Возможно, придётся даже заменить ЦП.
Читайте также: Как заменить процессор
Причины перегрева ЦП
Давайте рассмотрим из-за чего может происходить перегрев процессора:
- Поломка системы охлаждения;
- Комплектующие компьютера давно не очищались от пыли. Частицы пыли могут осесть в кулере и/или радиаторе и забить его. Также частички пыли имеют низкую теплопроводность, из-за чего весь жар остаётся внутри корпуса;
- Термопаста, нанесённая на процессор, потеряла свои качества по прошествии времени;
- Пыль попала в сокет. Это маловероятно, т.к. процессор очень плотно прилегает к сокету. Но если это произошло, то сокет нужно срочно прочистить, т.к. это угрожает работоспособности всей системы;
- Слишком большая нагрузка. Если у вас включено одновременно несколько тяжёлых программ, то закройте их, тем самым значительно снизив нагрузку;
- Ранее выполнялся разгон.
Для начала нужно определить средние рабочие температуры процессора как в режиме сильных нагрузок, так и в режиме простоя. Если температурные показатели позволяют, то проведите тестирование процессора при помощи специального ПО. Средние нормальные рабочие температуры, без сильных нагрузок, составляют 40-50 градусов, с нагрузками 50-70. Если показатели перевалили за 70 (особенно в режиме простоя), то это прямое свидетельство перегрева.
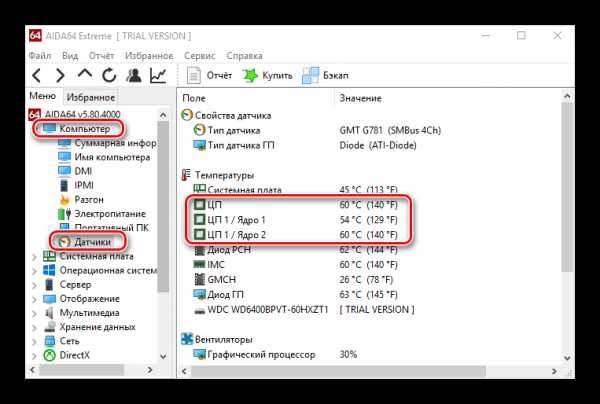
Урок: Как определить температуру процессора
Способ 1: проводим очистку компьютера от пыли
В 70% случаев причиной перегрева является скопившаяся в системном блоке пыль. Для очистки вам понадобятся:
- Нежёсткие кисточки;
- Перчатки;
- Невлажные салфетки. Лучше специализированные для работы с комплектующими;
- Маломощный пылесос;
- Резиновые перчатки;
- Отвёртка крестовая.
Работу со внутреннеми компонентами ПК рекомендуется проводить в резиновых перчатках, т.к. частички пота, кожи и волосы могут попасть на комплектующие. Инструкция проведения очистки обычных комплектующих и кулера с радиатором выглядит так:
- Отключите компьютер от сети. У ноутбуков дополнительно нужно извлечь аккумулятор.
- Переверните системный блок в горизонтальное положение. Это необходимо, чтобы какая-нибудь деталь случайно не вывалилась.
- Аккуратно пройдитесь кисточкой и салфеткой по всем местам, где обнаружите загрязнение. Если пыли очень много, то можно воспользоваться пылесосом, но только при условии, что он включён на минимальную мощность.
- Аккуратно, при помощи кисточки и салфеток прочистите вентилятор кулера и разъёмы радиатора.
- Если радиатор и кулер загрязнены слишком глубоко, то их придётся демонтировать. В зависимости от конструкции придётся либо откручивать шурупы, либо откреплять защёлки.
- Когда радиатор с кулером сняты, продуйте их пылесосом, а оставшуюся пыль вычистите кисточкой и салфетками.
- Монтируйте кулер с радиатором на место, соберите и включите компьютер, проверьте температуру процессора.


Урок: как снять кулер и радиатор
Способ 2: очищаем от пыли сокет
При работе с сокетом требуется быть максимально аккуратным и внимательным, т.к. даже самое незначительное повреждение может вывести компьютер из строя, а любая оставленная частичка пыли нарушить его работу.Для проведения этой работы вам также понадобятся резиновые перчатки, салфетки, нежёсткая кисточка.
Пошаговая инструкция выглядит следующим образом:
- Отключите компьютер от сети электропитания, у ноутбуков дополнительно выньте аккумулятор.
- Разберите системный блок, поставив его при этом в горизонтальные положение.
- Снимите кулер с радиатором, с процессора удалите старую термопасту. Для её удаления можно использовать ватную палочку или диск, смоченный в спирте. Аккуратно протрите им поверхность процессора несколько раз, пока все остатки пасты не будут стёрты.
- На этом шаге желательно отключить сокет от питания на материнской плате. Чтобы это сделать, отсоедините от основания сокета провод, идущий к материнской плате. Если у вас такого провода нет или он не отсоединяется, то не трогайте ничего и переходите к следующему шагу.
- Аккуратно отсоедините процессор. Для этого сдвиньте его немного в сторону до щелчка или уберите специальные металлические держатели.
- Теперь тщательно и аккуратно очистите сокет при помощи кисточки и салфетки. Внимательно проверьте, чтобы там не осталось больше никаких частичек пыли.
- Поставьте процессор на место. Нужно специальное утолщение, на уголке процессора вставить в небольшой разъём на углу сокета, а затем плотно приложить процессор к сокету. После зафиксировать при помощи металлических держателей.
- Установите на место радиатор с кулером и закройте системный блок.
- Включите компьютер и проверьте показатели температуры процессора.


Способ 3: повышаем скорость вращения лопастей кулера
Чтобы выполнить настройку скорости вращения вентилятора на центральном процессоре, можно воспользоваться BIOS или сторонним программным софтом. Рассмотрим разгон на примере программы SpeedFan. Данное ПО распространяется полностью бесплатно, имеет русскоязычный, несложный интерфейс. Стоит заметить, что при помощи этой программы можно разогнать лопасти вентилятора на 100% их мощности. Если они и так работают на полную мощность, то данный способ не поможет.
Пошаговая инструкция по работе со SpeedFan выглядит так:
- Смените язык интерфейса на русский (это делать необязательно). Для этого перейдите по кнопке «Configure». Затем в верхнем меню выберите пункт «Options». Найдите в открывшейся вкладке пункт «Language» и из выпадающего списка выберите нужный язык. Нажмите «ОК» для применения изменений.
- Для увеличения скорости вращения лопастей, снова перейдите в главное окно программы. Найдите пункт «CPU» в нижней части. Возле данного пункта должны быть стрелочки и цифровые значения от 0 до 100%.
- При помощи стрелок поднимите это значение. Можно поднять до 100%.
- Также можно настроить автоматическую смену мощности при достижении определённой температуры. Например, если процессор разогреется до 60 градусов, то скорость вращения поднимется до 100%. Для этого перейдите в «Конфигурацию».
- В верхнем меню перейдите во вкладку «Скорости». Кликните два раза по надписи «CPU». Внизу должна появится мини-панель для настроек. Проставьте максимальное и минимальное значения от 0 до 100%. Рекомендуется выставить примерно такие числа – минимум 25%, максимум 100%. Поставьте галочку напротив «Автоизменение». Для применения нажмите «ОК».
- Теперь перейдите во вкладку «Температуры». Также кликайте по «CPU» пока внизу не появится панель с настройками. В пункте «Желаемое» поставьте желаемую температуру (в районе от 35 до 45 градусов), а в пункте «Тревога» температуру, при которой скорость вращения лопастей будет увеличиваться (рекомендуется выставлять 50 градусов). Нажимаем «ОК».
- В главном окне ставим галочку на пункте «Автоскорость вентиляторов» (находится под кнопкой «Конфигурация»). Нажимаем «Свернуть», чтобы применить изменения.

Способ 4: меняем термопасту
Данный способ не требует каких-либо серьёзных знаний, но менять термопасту необходимо аккуратно и только в случае, если компьютер/ноутбук уже не находится на гарантийном сроке. В противном случае, если вы будете что-то делать внутри корпуса, то это автоматически снимает с продавца и производителя гарантийные обязательства. Если гарантия ещё действительна, то обратитесь в сервисный центр с просьбой заменить термопасту на процессоре. Вам должны сделать это полностью бесплатно.
Если вы меняете пасту самостоятельно, то следует более внимательно отнестись к выбору. Не нужно брать самый дешёвый тюбик, т.к. они приносят более-менее ощутимый эффект только первые пару месяцев. Лучше взять более дорогой образец, желательно, чтобы в его составе были соединения серебра или кварца. Дополнительным плюсом будет, если вместе с тюбиком идёт специальная кисточка или лопатка для смазки процессора.
Урок: Как поменять термопасту на процессоре
Способ 5: уменьшаем производительность процессора
Если вы выполняли разгон, то это могло послужить основной причиной перегрева процессора. Если разгона не было, то данный способ применять не нужно. Предупреждение: после применения данного способа производительность компьютера уменьшится (особенно это может быть заметно в тяжёлых программах), но также уменьшится температура и нагрузка на ЦП, что сделает работу системы более стабильной.
Для данной процедуры лучше всего подходят стандартные средства BIOS. Работа в БИОСе требует определённых знаний и умений, поэтому неопытным пользователям ПК лучше доверить эту работу кому-то другому, т.к. даже незначительные ошибки могут нарушить работу системы.
Пошаговая инструкция по уменьшению производительности процессора в BIOS выглядит так:
- Войдите в BIOS. Для этого необходимо перезагрузить систему и до того момента, как появится логотип Виндовс, нажать Del или клавишу от F2 до F12 (в последнем случае многое зависит от типа и модели материнской платы).
- Теперь нужно выбрать один из данных параметров меню (название зависит от модели материнской платы и версии БИОСа) – «MB Intelligent Tweaker», «MB Intelligent Tweaker», «M.I.B», «Quantum BIOS», «Ai Tweaker». Управление в среде БИОСа происходит при помощи клавиш со стрелочками, Esc и Enter.
- Перемещаемся при помощи клавиш со стрелками до пункта «CPU Host Clock Control». Для того, чтобы внести изменения в этот пункт, нажмите Enter. Теперь вам нужно выбрать пункт «Manual», если он стоял у вас до этого, то можете пропустить данный шаг.
- Переместитесь до пункта «CPU Frequency», как правило, он находится под «CPU Host Clock Control». Нажмите Enter для внесения изменений в этот параметр.
- У вас откроется новое окно, где в пункт «Key in a DEC number» нужно ввести значение в диапазоне от «Min» до «Max», которые находятся в верхней части окна. Вводите минимальное из допустимых значений.
- Дополнительно можно также уменьшить множитель. Не стоит слишком сильно уменьшать данный параметр, если вы выполнили пункт 5. Для работы с множителями перейдите в «CPU Clock Ratio». По аналогии с 5-м пунктом введите минимальное значение в специальное поле и сохраните изменения.
- Для выхода из BIOS и сохранения изменений наайдите в верхней части пункт Save & Exit и нажмите по Enter. Подтвердите выход.
- Запустив систему, проверьте температурные показатели ядер ЦП.
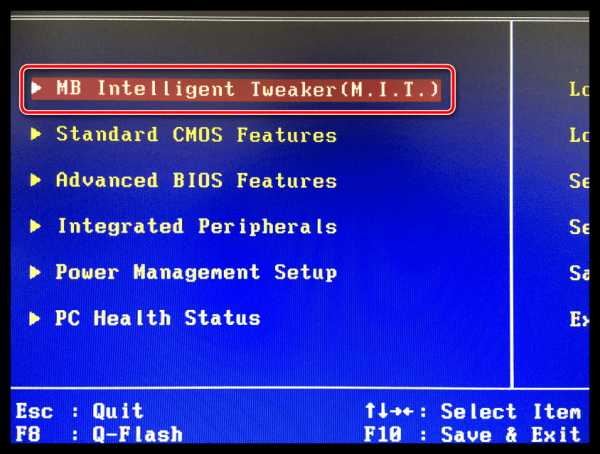


Снизить температуру процессора можно несколькими способами. Однако, все из них требуют соблюдения определённых правил предосторожности.
Помогла ли вам эта статья?
Да Нетlumpics.ru
Почему греется процессор?
Пожалуй, нет такого владельца компьютера, который хотя бы однажды не задавался вопросом о том, почему греется процессор. Причем, редко только из праздного любопытства. Дело в том, что если сильно греется процессор, то это заметно сказывается на производительности всей вычислительной системы.  Спонтанные зависания операционки, возникновение ошибок любого запущенного приложения, периодические перезагрузки всегда настораживают любого пользователя, заставляя разбираться в причинах происходящего. Иногда такой компьютер просто несут в сервисный центр для технического обслуживания, при этом теряя время и средства. А ведь в устранении данной «неисправности» нет ничего сложного. Но давайте обо всем по порядку.
Спонтанные зависания операционки, возникновение ошибок любого запущенного приложения, периодические перезагрузки всегда настораживают любого пользователя, заставляя разбираться в причинах происходящего. Иногда такой компьютер просто несут в сервисный центр для технического обслуживания, при этом теряя время и средства. А ведь в устранении данной «неисправности» нет ничего сложного. Но давайте обо всем по порядку.
Греется процессор в любом компьютере. Это нормальный режим его работы. Даже мобильные телефоны в жаркое время года могут функционировать с ошибками. Важно уяснить, что причиной нагрева очень редко является дефект в элементах микросхемы. В подавляющем большинстве случаев перегрев возникает из-за сбоя в работе охлаждающей системы, которая является обязательным компонентом. Таким образом, до тех пор, пока температура находится в допустимых пределах, на нее можно не обращать внимания.  Где узнать значение этого «потолка», мы укажем немного позже. Почему же греется процессор?
Где узнать значение этого «потолка», мы укажем немного позже. Почему же греется процессор?
Как известно из курса физики, при прохождении электрического тока по участку проводящего материала в последнем наблюдается постепенный рост температуры. Заряженные частицы, движущиеся благодаря действию внешнего электрического поля, вступают во взаимодействие с атомами в структуре самого проводника и сообщают им часть своего потенциала. Это приводит к увеличению внутренней энергии проводящего материала, которая проявляется в росте температуре. Чем больше ток, тем выше нагрев. А у компьютерного процессора он исчисляется десятками Ампер. Низкое напряжение еще больше усугубляет ситуацию. В электротехнике даже существует формула, позволяющая вычислить количество выделяющейся теплоты. Из всего сказанного следует вывод: греется процессор из-за самого принципа, положенного в основу его работы. Прохождение электронов по цепям всегда вызывает выделение тепла, в обычных условиях этого не избежать.

Решить данную проблему можно несколькими способами: использовать явление сверхпроводимости, когда проводник охлаждается до крайне низких температур (для бытовых решений неприменимо) или сконструировать микросхему с иными принципами работы (квантовые компьютеры).Таким образом, утверждение, что греется процессор AMD, а Intel в этих же задачах остается холодным – безосновательное. Отличие только в уровне тепловыделения.
Рост нагрева до определенного значения на работе транзисторов никак не сказывается, а вот при превышении некого «порога» начинаются сбои. В спецификации к каждой модели процессора на сайте производителя указывается предельная температура, которая является своеобразной границей, после превышения которой устойчивая работа устройства не гарантируется. Для современных решений она составляет 50-70 градусов. Увидеть текущий уровень нагрева можно в различных программах. Например, заслуженной популярностью пользуется Speed Fan.
fb.ru
Что такое процессор. Ядро процессора. Частота процессора.
- Главная
- Выбрать устройство
- Blu-Ray плеер
- Акустика
- Домашний кинотеатр
- Медиаплеер
- Монитор
- Категории
- 3D
- Выбрать устройство
- Телевизор
- Домашний кинотеатр
- Blu-Ray плеер
- Монитор
- Медиаплеер
- Акустика
- Саундбар
- Наушники
- Роутер
- Фотокамера
- Домашний кинотеатр
- Домашний сервер
- Умный дом
- Бытовая техника
- Фото
- HDD
- Советы
- Сетевые устройства
- Wi-Fi
- Гаджеты
- Android
- Apple
- Планшеты
- Графика
- Матчасть
- Мультимедиа
- Онлайн Сервисы
- Приставки
- PS4
- PS Vita
- PS3
- XBOX One
- XBOX 360
- Статьи вне рубрик
- Обзоры
- Реклама
Поиск
- Услуги
- Реклама
- Контакты
- Главная
- Выбрать устройство
-
Беспроводные наушники: распространенные виды и их особенности
-
mediapure.ru
ПРИЧИНЫ перегрева процессора | Почему процессор греется?

у человека 36,6, а у процессора какая t считается нормой?
Причины перегрева процессора, возможные последствия и способы устранения этой проблемы — именно об и поговорим. Но в начале, немного лирики.
Любое устройство в процессе работы выделяет тепло, как говорила небезызвестная Малышева: “это норма!” хкм.. но вот что подразумевать под нормой для процессора? Для примера, популярная линейка Athlon-ов 2003-2004 годов, могла греться до 80°-90°, чувствуя себя превосходно, тогда как для 4 “пенька” это была почти верная смерть. Поэтому не стоит трубить тревогу, если тот же Everest показал “страшные” цифры, за 60°, 70°, а то и 80°. Ведь
У каждого процессора свои критичные температуры, узнать их точные значения можно на сайте производителе. А не зная этих значений, как вы можете считать, что ЦП перегревается?- НИКАК.
Но здесь нюанс: следует различать рабочие и пиковые температуры
Да, завод изготовитель может заявлять, что де наш процессор нормально терпит такие то (подставь своё) температуры. Окей, но одно дело выдержать, а другое — ПОСТОЯННО работать под такой темпер-ой. Вывод таков: t ° ЦП в простое должна быть как минимум на 30-40% ниже заявленной-пиковой. Это позволит сохранить ваш процессор на долгие годы.С теорией покончили, перейдём к главному.
Основные причины перегрева процессора
1. Старая-добрая… пыль
Задаваясь вопросом “почему мой процессор греется” спросите себя: как давно я последний раз чистил компьютер от пыли? Удалите её с кулера, радиаторной решётки и положительный результат не заставит себя ждать.
2. Неправильно нанесённая термопаста.
Немного теории: подошва радиатора соприкасается с чипсетом процессора, эти поверхности, какими бы гладкими они не казались, имеют невидные глазу углубления и неровности, в следствие чего между процессором и радиатором образуется некая “воздушная” подушка.
Её устраняет слой термопасты. По этой причине нанесена она должна быть тонким ровным слоем по всей площади, где идёт соприкосновение.
3. Высохшая термопаста.
Со временем она имеет обыкновение высыхать, теряя свои свойства. (несколько лет как минимум)
Или же, она была изначально некачественной (одно время слышала такое об алсиле)
А ещё она имеет определённые пороговые значения, превышение которых сушит её практически моментально. (рекомендую КПТ-8)
4. Отсутствие общей вентиляции
Куда должно уходить отводимое тепло процессора, м? Если не будет “джентльменского” набора — два кулера- один на вдув, другой на выдув, весь жар так и будет крутиться в системном блоке. В случае перегрева процессора ноутбука — то это описывается в отдельной статье, впрочем: не ставьте на мягкое, и купите охложд. подставку — это основное.
5. Безграмотный оверклокинг
Т.е. разгон. Да, согласна, это увеличивает производительность, но умелые оверклокеры никогда не станут делать это без мощной системы охлаждения. Штатный вентилятор (купленный на пару с процессором) не в состоянии выдержать нормальный разгон.
Теперь в курсе причин, от чего ваш процессор может греться, надеюсь я вам помогла (P.S. можете указать марку своего ЦП в комментах, постараюсь указать нормальные для него t)
Интересное на блоге:
aswin.ru
Почему процессоры такие маленькие? / Хабр
Я врать не буду, меня подтолкнул к написанию топика этот Q&A. Вопрос, о котором я тоже когда-то задумывался. Коротко опишу почему всё-таки современные процессоры такие маленькие:UPD. Комментарии, как часто бывает на хабре, вышли даже интереснее чем топик. Советую. Первое что приходит на ум — мобильные системы. Опрос знакомых показал, что большинство из них считает, что уменьшение процессора спровоцировано именно мобильными телефонами, ноутбуками и прочим. Но почему же тогда и в серверах процессоры не на пол-платы? Второе — экономия материала — мнение моего друга-гуманитария. Он, кстати, частично прав. На основной вопрос нам любезно отвечает holyorb2(Курсивом — мое пояснение):- Меньший технологичный процесс делает меньшие детали внутри процессора. Тут надо обьяснить в чем крутота маленьких деталей: увеличивается скорость переключения транзисторов за счет возрастания так называемого тока активности
- Меньше потребление энергии. Тут вопрос не столько «жалко энергии», а проблема отвода такого громадного количества тепла с маленьгого кусочка кремния. Поясню: меньшее количество напряжения = меньшее количество тепла. Вполне логично что с маленького кусочка 5 кДжоулей отвести сложнее чем с большого, но 2кДжоуля с 65нм отвести легче чем 5кДж с 90нм. Немного утрирую что бы донести основную мысль.
- И одно из важнейших замечаний от CKOPOBAPKuH: а ещё, при тактовой частоте 3ГГц свет (и электромагнитное взаимодействие) успевает распространиться на расстояние 10 сантиметров. но поскольку взаимодействие распространяется по процессору не напрямик, а по сложным траекториям, то максимально допустимый размер процессора будет не 70x70 mm, а меньше. размер, например, Xeon'а — 42.5mm x 45mm. это в корпусе. размеры самой микросхемы — примерно 16x16mm. и это практически предел.
Собственно это — основные причины. Кроме них могу еще указать понижение отбраковки на более тонком техпроцессе, что тоже играет важную роль. Надеюсь вам была интересна эта маленькая статья. А цель её — прикольная информация о том, о чем мало кто задумывался и поднятие кармы у таких ребят как CKOPOBAPKuH и holyorb2. Хабрачеловек, не поскупись, ребята этого заслуживают.
Upd.2 Не сочтите за наглость, но молчать не могу: очень сильно прошу за хабрачеловека vladson — он оставил толковый комментарий в Q&A, который я обошел вниманием и при личном общении пообещал опубликовать пост на схожую тематику — более глубокий и очень интересный. К тому же не могу не заметить, что пусть карма у него и низкая — сейчас он очень много времени тратит на Q&A и комментарии, что бы выбраться обратно. Спасибо заранее :)
habr.com
Почему перегревается процессор? - Полезная информация для всех
А какие симптомы? Он просто горячий или перезагружается компутер? Пробуйте менять термопасту, почистить кулер на процессоре, чтобы крутился лучше, если он грязный и в пыли. Если ноутбук, то продуть сжатым воздухом.
В принципе уже вс сказано , но вс же : процессор перегреваться может из-за многих факторов .
Большая нагрузка- то есть это игры , установки програм , некоторые из антивирусов могут быть ему в тягость.
quot;Нехватка воздухаquot;- это из за корпуса , можно снять боковую крышку ил поставить дополнительный куллер.
Запылнность- забитый радиатор процессора или отверстия в корпусе , следует продуть и прочистить и то и другое.
Слабый куллер-он не справляется с нагревом процессора , следует заменить на более мощный и желательно тогда и радиатор.
Высохла термопаста- перегрев будет врятли но следует все же стереть старую и нанести свежую.
Основные причины это: пыль в системном блоке или корпусе ноутбука, старая термопаста или е отсутствие, плохая или неисправная система охлаждения, плохая вентиляция, либо близко расположенная батарея. Если системный блок то можете: банально снят крышку почистить пыль, снять кулер заменить термопасту, заменить кулер в конце концов. Так же если у вас не навороченный корпус можно снять боковую стенку и держать его открытым, есть еще вариант - если есть вентилятор его можно разместить над открытым корпусом. Если ноутбук то при должном умении можно разобрать и почистить (смотрите гайды на ютубе), либо отнести в сервис центр. Если ноутбук греется не сильно то можно купить под него охлаждающую подставку. Удачи!
PS - еще забыл упомянуть про ужасную систему крепления процессорных кулеров, будьте осторожны и не сломайте пластиковые ножки.
Как Вы это определили? Но вот советы на все случаи жизни:
- Высохла термопаста между процессором и радиатором - заменить термопасту.
- Слишком много пыли в системном блоке - вычистить пыль
- Остановился кулер - почистить кулер, если не помогает, то заменить его.
- Недопустимый режим работы процессора (разгон), проблемы с его питанием - посмотреть параметры процессора какой-нибудь программой мониторинга, например, AIDA64.
Перегреваться процессор может по нескольким причинам. Во первых - это большая нагрузка, но просто при большой нагрузке вс же перегреваться он не должен, такое может быть только если вы его разогнали. А так, скорее всего, тут имеет место быть либо не правильная сборка - слабая система охлаждения, маломощные вентиляторы, либо quot;забитостьquot; этих самых вентилятор пылью до такой степени, что охлаждающий воздух через них уже толком не проходит. Также может быть такое, что вентилятор вообще сломался.
Пересохла термопаста или недостаточные обороты/мощность кулера.Или недостаточный приток воздуха.
info-4all.ru
Причины перегрева процессора
Неважно как, но вдруг вы узнаете, что на вашем компьютере перегревается процессор. Может вы обожглись об него, может посмотрели через программу мониторинга, а может из компьютера уже повалил дым
Какие бывают причины перегрева процессора – об этом и поговорим сегодня.
Чем грозит перегрев процессора?
Таким вопросом задаются многие, и правильно делают. Ведь перегрев процессора – штука серьезная, которая, в крайнем случае, может привести к выходу компьютера из строя. Но это я так, — сразу говорю вам о страшном, чтобы не расслаблялись
Все современные платы оборудованы всевозможными датчиками, которые неустанно следят за состоянием системы, в том числе и работой процессора. И когда температура приближается к критической отметке, на процессоре включается так называемый режим троттлинга (не путать с троллингом ), при котором процессор начинает пропускать такты. Это значительно понижает мощность процессора, а вместе с этим и скорость нагрева.
Далее, если троттлинг не помогает снизить температуру, и она все равно продолжает расти, срабатывает механизм защиты, и компьютер попросту выключается.
Так что в первую очередь, перегрев процессора влияет на производительность компьютера, а во вторую очередь, может привести к крайне нестабильной работе компьютера.
Причины перегрева процессора
Теперь поговорим о главном – из-за чего, собственно, происходит перегрев процессора. Если ваш процессор страдает от перегрева, проверяйте все указанные ниже причины по порядку, — они указаны от самых простых до самых не очевидных:
1. Пыль в радиаторе охлаждения
Пыль внутри компьютера, а особенно забитый ею радиатор – самая основная причина перегрева всех процессоров. Из-за пыли снижается эффективность охлаждения и процессор перегревается.
Выход довольно прост – хорошенько пропылесосьте компьютер, особое внимание уделив охлаждению процессора.
2. Высохла термопаста
Второй по распространенности причиной перегрева является высыхание термопасты между процессором и радиатором. В засохшем виде она плохо проводит тепло, что приводит к перегреву.
Решение – заменить высохшую термопасту новой.
Совет: не стоит покупать самую дешевую термопасту. Как показывает практика, она тоже имеет свойство высыхать. Более дорогая и качественная термопаста быстро не высохнет и ее не придется снова менять уже через полгода – год.
Кстати, хорошая термопаста к тому же позволяет понизить температуру процессора на несколько градусов.
Тут можете почитать, как почистить компьютер от пыли, рассказываю во всех подробностях
История из жизни:Принесли мне как-то компьютер, с жалобой на то, что он перегревается. Открыв корпус, я сразу почувствовал неладное – из компьютера шел сильный запах мяты… Отодрав кое-как сняв кулер процессора, я увидел там вместо термопасты… что бы вы думали? …ЗУБНУЮ ПАСТУ! Она просто высохла, а потом вовсе пригорела к процессору.
Мораль сей истории такова: не используйте что попало при отсутствии термопасты. Если совсем ничего нет, то лучше охлаждение поставить вообще без использования термопасты. Это будет в 100 раз эффективнее, чем зубная паста
3. Неправильно установлено охлаждение процессора
Иногда при неаккуратной установке процессорный кулер немного съезжает, что сказывается на эффективности охлаждения процессора. Снятие и повторная правильная его установка может решить проблему.
К неправильной установке также можно отнести тот случай, когда сборщик компьютера просто забыл снять защитную пленку с кулера перед установкой, — такое тоже бывает. Пленка тепло не проводит, да может еще и пригореть к процессору так, что потом ничем не отдерешь.
4. Недостаточно мощное охлаждение
Если у вас стоит мощный горячий процессор и простенькое охлаждение, то оно может не справляться с высокими температурами. У каждого процессора в технических характеристиках указан теплопакет (в Ваттах). А у каждого охлаждения есть характеристика, которая называется «рассеиваемая мощность» (она тоже в Ваттах). Так вот, в идеале рассеиваемая мощность должна быть хотя бы немного выше, чем теплопакет процессора.
Если ваше охлаждение не справляется с температурой процессора, тут выхода два – менять систему охлаждения процессора на более мощную, либо искусственно занижать мощность процессора через BIOS. Но мы ведь с вами не извращенцы, правда? Я точно нет
5. Плохое охлаждение внутри корпуса компьютера
Недостаточная вентиляция корпуса приводит к постепенному нарастанию температуры внутри него, что приводит не только к перегреву процессора, но и всего остального.
Причинами могут быть как недостаточное количество корпусных вентиляторов, так и неправильно спроектированная система вентиляции корпуса. О проектировании систем охлаждения мы еще поговорим позже, а чтобы ничего не пропустить, подписывайтесь на обновление статей по почте, это бесплатно и вроде совсем не больно, — пока никто еще не пострадал
6. Недостаточная вентилируемость пространства вокруг компьютера
По стандарту положено, чтобы слева и сзади от корпуса компьютера было минимум 15 сантиметров свободного пространства. Это необходимо для лучшей циркуляции воздуха, — нагретый воздух должен беспрепятственно покидать корпус. Если этого не происходит – получаем постепенное нагревание воздуха внутри корпуса, а там и до перегрева недалеко.
7. Разгон процессора
Если ваш процессор разогнан, то он греется намного сильнее, и разгон легко может стать причиной перегрева. При разгоне обычно применяют более мощные системы охлаждения, и если ваша не справляется с высокой температурой, то либо уберите разгон, либо улучшайте охлаждение компьютера.
На этом список причин для перегрева процессора компьютера заканчивается. Помните, что идеальное охлаждение никогда не даст процессору перегреваться в штатном режиме, какую бы ему нагрузку не давали.
Если у вас остались вопросы – смело задавайте их в комментариях, с радостью на них отвечу
Помогла статья?
Вы можете помочь развитию сайта, пожертвовав любую сумму денег. Все средства пойдут исключительно на развитие ресурса.
pctune.ru
- Проблемы с гугл хром
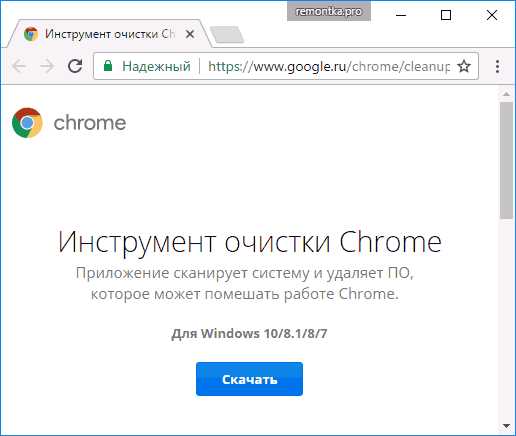
- Скайп не видит микрофон от наушников

- Пинг скорость интернета
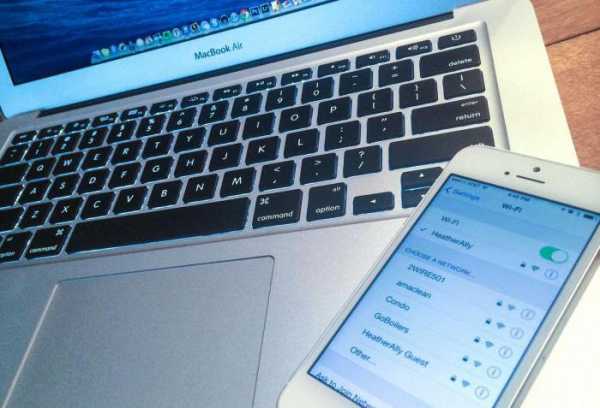
- Настроить калькулятор

- Звук биос

- Как полностью удалить браузер яндекс с компьютера

- Команды powershell для windows 10

- Osi модель кратко

- Как с компа скинуть видео в вк

- Какой net framework ставить

- Windows server 2018 преимущества

