Почему тормозит Google Chrome? Исправляем проблемы. Почему тормозит браузер хром гугл
Почему тормозит Google Chrome? Исправляем проблемы | Road4me.com
Вы установили на свой компьютер надёжный и быстрый (изначально) браузер Google Chrome. Прошло, допустим, несколько месяцев и вы заметили, что по сравнению с тем, что было в самом начале, работа браузера изменилась в худшую сторону. Тормозит браузер? Исправим.
Он стал заметно тормозить. В чём причина? Не беспокойтесь. Решением похожей проблемы занимаются сотни тысяч пользователей по всему миру и эта проблема вполне решаема. Причин снижения скорости несколько. Разберём и решим их все.
Удаление временных файлов
Перед поиском решения проблемы сначала лучше почистить «Историю». Для этого воспользуемся средствами самого браузера. Главное очистить файлы cookie, кэш и историю просмотров. Для этого в окне «Очистить историю» необходимо поставить галочки в первых четырёх пунктах.
Проверка расширений
Первая причина – на скорость работы браузера сильно влияют установленные расширения. Если у вас их достаточно много, то это наиболее вероятная причина. Нажимаем сочетание клавиш Shift + Esc и открываем «Диспетчер задач». Все ваши расширения видны как на ладони. Действуем поочерёдно. Выделяем расширение кликом мыши и завершаем процесс. Для этого в «Диспетчере задач» внизу справа есть кнопка «Завершить».
Во время этих действий вы будете постоянно получать сообщения о сбоях различных программ. Не обращайте на это внимания, так как после перезапуска браузера все расширения установятся автоматически. В процессе последовательного гашения можно обнаружить то расширение, которое и является тормозом.
Некоторые поступают наоборот. Удаляют все расширения полностью, затем работают, обращая внимание на скорость, а потом добавляют расширения по одному, постоянно контролируя процесс. Если «плохое» расширение найдено, его нужно отключить, а лучше удалить.
Открываем «Настройка и управление», выбираем пункт «Инструменты» кликаем на него, открывается панель, где есть слово «Расширения». Там полный список всех расширений, а справа у каждого стоит мусорная корзинка. Подводим к ней курсор, крышка открывается и появляется надпись «Удалить». Туда ваше расширение, а может быть и не одно. Подробнее об этом в специальной статье.
Кстати многих может сильно удивить тот факт, что в списке оказались расширения, которые вы никогда не устанавливали. Такое бывает и довольно часто. То, что вам совершенно не нужно тихо и незаметно устанавливается с какой-нибудь программой. Эти расширения первые кандидаты на удаление. Если действия по первому пункту не помогли, то переходим ко второму пункту.
Проверяем плагины
Для просмотра плагинов скопируйте в адресную строку браузера команду: chrome://plugins и нажмите Enter. Открывается вкладка со всеми установленными плагинами. Их тоже может быть достаточно много. Отключите те, которые вам не нужны. Подробнее об этом тут. Встречается ситуация, когда загружены два плагина, которые дублируют друг друга. Как в человеческом обществе, между ними возникнет конфликт. Один должен быть удалён. Если положительный результат не достигнут, то нас ждёт третий пункт.
Обновление браузера
Вот ещё одна возможная причина торможения хорошего браузера. Открываем «Настройки и управление» и находим пункт «О браузере Google Chrome». Открываем этот пункт, а всё остальное система сделает сама. На экране вы увидите зелёный квадратик с галочкой и надписью «Последняя версия Google Chrome уже установлена». Вверху надпись: Версия XXXX.
Если ничего не помогло, а после всех процедур это практически нереально, то остаётся только полностью удалить браузер и установить его заново. При этом папку на системном диске лучше удалять вручную.
Источник: http://dlchrome.com/why-slows-browser.html
Мой мир
Вконтакте
Одноклассники
Google+
road4me.com
Почему тормозит Google Chrome? Исправляем проблемы | Road4me.com
Вы установили на свой компьютер надёжный и быстрый (изначально) браузер Google Chrome. Прошло, допустим, несколько месяцев и вы заметили, что по сравнению с тем, что было в самом начале, работа браузера изменилась в худшую сторону. Тормозит браузер? Исправим.
Он стал заметно тормозить. В чём причина? Не беспокойтесь. Решением похожей проблемы занимаются сотни тысяч пользователей по всему миру и эта проблема вполне решаема. Причин снижения скорости несколько. Разберём и решим их все.
Удаление временных файлов
Перед поиском решения проблемы сначала лучше почистить «Историю». Для этого воспользуемся средствами самого браузера. Главное очистить файлы cookie, кэш и историю просмотров. Для этого в окне «Очистить историю» необходимо поставить галочки в первых четырёх пунктах.
Проверка расширений
Первая причина – на скорость работы браузера сильно влияют установленные расширения. Если у вас их достаточно много, то это наиболее вероятная причина. Нажимаем сочетание клавиш Shift + Esc и открываем «Диспетчер задач». Все ваши расширения видны как на ладони. Действуем поочерёдно. Выделяем расширение кликом мыши и завершаем процесс. Для этого в «Диспетчере задач» внизу справа есть кнопка «Завершить».
Во время этих действий вы будете постоянно получать сообщения о сбоях различных программ. Не обращайте на это внимания, так как после перезапуска браузера все расширения установятся автоматически. В процессе последовательного гашения можно обнаружить то расширение, которое и является тормозом.
Некоторые поступают наоборот. Удаляют все расширения полностью, затем работают, обращая внимание на скорость, а потом добавляют расширения по одному, постоянно контролируя процесс. Если «плохое» расширение найдено, его нужно отключить, а лучше удалить.
Открываем «Настройка и управление», выбираем пункт «Инструменты» кликаем на него, открывается панель, где есть слово «Расширения». Там полный список всех расширений, а справа у каждого стоит мусорная корзинка. Подводим к ней курсор, крышка открывается и появляется надпись «Удалить». Туда ваше расширение, а может быть и не одно. Подробнее об этом в специальной статье.
Кстати многих может сильно удивить тот факт, что в списке оказались расширения, которые вы никогда не устанавливали. Такое бывает и довольно часто. То, что вам совершенно не нужно тихо и незаметно устанавливается с какой-нибудь программой. Эти расширения первые кандидаты на удаление. Если действия по первому пункту не помогли, то переходим ко второму пункту.
Проверяем плагины
Для просмотра плагинов скопируйте в адресную строку браузера команду: chrome://plugins и нажмите Enter. Открывается вкладка со всеми установленными плагинами. Их тоже может быть достаточно много. Отключите те, которые вам не нужны. Подробнее об этом тут. Встречается ситуация, когда загружены два плагина, которые дублируют друг друга. Как в человеческом обществе, между ними возникнет конфликт. Один должен быть удалён. Если положительный результат не достигнут, то нас ждёт третий пункт.
Обновление браузера
Вот ещё одна возможная причина торможения хорошего браузера. Открываем «Настройки и управление» и находим пункт «О браузере Google Chrome». Открываем этот пункт, а всё остальное система сделает сама. На экране вы увидите зелёный квадратик с галочкой и надписью «Последняя версия Google Chrome уже установлена». Вверху надпись: Версия XXXX.
Если ничего не помогло, а после всех процедур это практически нереально, то остаётся только полностью удалить браузер и установить его заново. При этом папку на системном диске лучше удалять вручную.
Источник: http://dlchrome.com/why-slows-browser.html
Мой мир
Вконтакте
Одноклассники
Google+
road4me.com
Почему тормозит Google Chrome? Исправляем проблемы | Road4me.com
Вы установили на свой компьютер надёжный и быстрый (изначально) браузер Google Chrome. Прошло, допустим, несколько месяцев и вы заметили, что по сравнению с тем, что было в самом начале, работа браузера изменилась в худшую сторону. Тормозит браузер? Исправим.
Он стал заметно тормозить. В чём причина? Не беспокойтесь. Решением похожей проблемы занимаются сотни тысяч пользователей по всему миру и эта проблема вполне решаема. Причин снижения скорости несколько. Разберём и решим их все.
Удаление временных файлов
Перед поиском решения проблемы сначала лучше почистить «Историю». Для этого воспользуемся средствами самого браузера. Главное очистить файлы cookie, кэш и историю просмотров. Для этого в окне «Очистить историю» необходимо поставить галочки в первых четырёх пунктах.
Проверка расширений
Первая причина – на скорость работы браузера сильно влияют установленные расширения. Если у вас их достаточно много, то это наиболее вероятная причина. Нажимаем сочетание клавиш Shift + Esc и открываем «Диспетчер задач». Все ваши расширения видны как на ладони. Действуем поочерёдно. Выделяем расширение кликом мыши и завершаем процесс. Для этого в «Диспетчере задач» внизу справа есть кнопка «Завершить».
Во время этих действий вы будете постоянно получать сообщения о сбоях различных программ. Не обращайте на это внимания, так как после перезапуска браузера все расширения установятся автоматически. В процессе последовательного гашения можно обнаружить то расширение, которое и является тормозом.
Некоторые поступают наоборот. Удаляют все расширения полностью, затем работают, обращая внимание на скорость, а потом добавляют расширения по одному, постоянно контролируя процесс. Если «плохое» расширение найдено, его нужно отключить, а лучше удалить.
Открываем «Настройка и управление», выбираем пункт «Инструменты» кликаем на него, открывается панель, где есть слово «Расширения». Там полный список всех расширений, а справа у каждого стоит мусорная корзинка. Подводим к ней курсор, крышка открывается и появляется надпись «Удалить». Туда ваше расширение, а может быть и не одно. Подробнее об этом в специальной статье.
Кстати многих может сильно удивить тот факт, что в списке оказались расширения, которые вы никогда не устанавливали. Такое бывает и довольно часто. То, что вам совершенно не нужно тихо и незаметно устанавливается с какой-нибудь программой. Эти расширения первые кандидаты на удаление. Если действия по первому пункту не помогли, то переходим ко второму пункту.
Проверяем плагины
Для просмотра плагинов скопируйте в адресную строку браузера команду: chrome://plugins и нажмите Enter. Открывается вкладка со всеми установленными плагинами. Их тоже может быть достаточно много. Отключите те, которые вам не нужны. Подробнее об этом тут. Встречается ситуация, когда загружены два плагина, которые дублируют друг друга. Как в человеческом обществе, между ними возникнет конфликт. Один должен быть удалён. Если положительный результат не достигнут, то нас ждёт третий пункт.
Обновление браузера
Вот ещё одна возможная причина торможения хорошего браузера. Открываем «Настройки и управление» и находим пункт «О браузере Google Chrome». Открываем этот пункт, а всё остальное система сделает сама. На экране вы увидите зелёный квадратик с галочкой и надписью «Последняя версия Google Chrome уже установлена». Вверху надпись: Версия XXXX.
Если ничего не помогло, а после всех процедур это практически нереально, то остаётся только полностью удалить браузер и установить его заново. При этом папку на системном диске лучше удалять вручную.
Источник: http://dlchrome.com/why-slows-browser.html
Мой мир
Вконтакте
Одноклассники
Google+
road4me.com
Почему тормозит браузер Google Chrome, что делать и как исправить / webentrance.ru
Причин того, почему тормозит браузер Google Chrome может быть множество. Попытаемся решить данную проблему.
Кроме низкой скорости интернет соединения, основная причина, почему тормозит браузер, это установка ненужных плагинов, расширений, различного рода панелей, устанавливаемых в автоматическом режиме вместе с другими нужными приложениями.
Порой это приводит не только к тому, что тормозит браузер, но и к сбоям и различным его нарушениям. Как почистить кэш браузера, посмотреть статью можно здесь.
Содержание:
Почему тормозит браузер
Чтобы выяснить, какие процессы в браузере тормозят его работу, открываем диспетчер задач.
Сделать это можно при открытом браузере нажатием комбинации клавиш Shift+Esc. Либо в настройках – Дополнительные инструменты – Диспетчер задач.

В открывшемся окне диспетчера можно просмотреть открытые вкладки и потребляемую ими память и ресурсы процессора.
Если окажется, что какая-то вкладка особенно много потребляет ресурсов, то может оказаться, что этот сайт занимается какой-то вредоносной деятельностью.
В настоящее время это может быть майнинг и тому подобные действия. При желании процесс в диспетчере задач браузера может быть принудительно завершен.
Но через диспетчер задач невозможно выявить все проблемы, почему тормозит браузер. Разберемся с тулбарами Google Chrome.
Откуда они возникают и как их убрать. Пожалуй, одна из самых распространённых причин, когда тормозит браузер, это значительное количество тулбаров.
При установке очень многих полезных популярных программ, попутно устанавливаются для браузера различные расширения, которые, по большому счету, бывают не нужны.
Часто пользователи даже не замечают, что устанавливается дополнительно что-то ещё.
В итоге в браузере обнаруживается часто Яндекс-бар с элементами Яндекса, панель-расширение Аsk Toolbar, панель Mail.ru и другие.
Мало кто пользуется этими различными панелями, но они могут существенно влиять на скорость загрузки, открытия страниц в Гугл Хроме и в конечном счете тормозят его работу.
Поэтому при установке каких-либо программ обязательно надо обращать внимание на мелкие флажки. Напротив их мелким шрифтом бывает написано, что будут установлены дополнительные приложения.
Чтобы удалить неиспользуемые панели, заходим в Панель управления Windows 7, выбираем раздел Программы, далее – Программы и компоненты.
Откроется список установленных приложений. Поиск несложный, обычно по названию можно определиться. Ключом является слово Toolbar.
В данном случае стоит Google Toolbar for Internet Explorer, без которого можно вполне обойтись. Это панель от Google, которая устанавливается в браузер Internet Explorer.
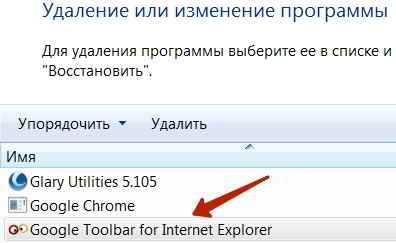
После удаления всех лишних приложений, можно сразу обнаружить изменения в быстроте работы браузера.
Отключаем, удаляем расширения
Для просмотра списка установленных в Гугл Хроме расширений, кликаем по иконке Настройка и управление Google Chrome – Дополнительные инструменты, далее — Расширения.

В открывшемся списке можно отключить, или удалить неиспользуемые приложения или расширения.
Зачастую бывает так, что когда-то, поставив расширение, пользователь попросту забывает о нем. Оно не прекращает работать, и влияет, таким образом, на быстроту браузера, подчас значительно и тормозит его работу.
Отключаем ненужные плагины
Не все панели Хрома можно удалить именно так. Часть из них может быть установлена в виде плагинов браузера.
Плагины бывают пользовательские и служебные. Пользовательские плагины загружаются пользователем, а служебные встраиваются в установленную версию браузера.
По умолчанию, когда только устанавливается Гугл Хром, устанавливаются и активируются многие ненужные плагины. Можно отключить сразу все плагины, ничего ужасного не произойдет.
К примеру, плагин Java довольно редко используется, если только пользователю не приходится использовать банкинг-онлайн.
Плагин Java не только тормозит работу браузера, но кроме того и на его защищенность в интернете. Тем более, что в последних версиях Хрома плагин Java не поддерживается.
В общем случае достаточно оставить только Flash Player и Adobe PDF Viewer. Они устанавливаются в браузер изначально и активируются самостоятельно. Остальные можно убрать.
Чтобы добраться до плагинов, надо ввести в адресную строку chrome://plugins. Либо через настройки Хрома.
Начиная с 56 версии обозревателя Flash Player и плагин доступа к компьютеру переходят в служебные и по адресу chrome://plugins уже не открываются.
Однако остается возможность их настроить. В настройках переходим на Дополнительные, и кликаем по разделу Конфиденциальность и безопасность.
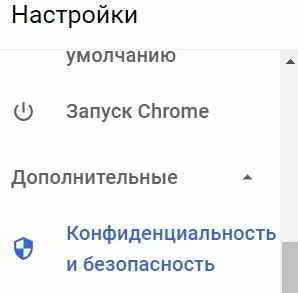
В новом окне выбираем раздел Настройки контента. В нем есть абзацы Flash и Доступ к плагинам вне тестовой среды.

При открытии абзацев можно выбрать один из трех вариантов. Это предупреждать, либо спрашивать, блокировать и разрешить.
Модуль AdBlock
Многие пользователи применяют модуль AdBlock, который блокирует рекламу при просмотре сайтов. Во многих случаях это расширение является полезным.
Отключение его приведет к дискомфорту при просмотре сайтов и появлению большого количества самопроизвольно открывающихся окон.
С другой стороны, если ничего в настройках не менять, то AdBlock способен достаточно сильно тормозить работу браузера. Поэтому рекомендуется, например, включить допустимую рекламу в настройках модуля.
Кроме того в настройках можно применить Белый список сайтов. В него вносятся сайты, которые пользуются особым вашим доверием. Ниже в настройках есть возможность составить личный список фильтров.
Заключение
Таким образом, вполне по силам любому пользователю самостоятельно выполнить настройку плагинов браузера в зависимости от его версии.
Если проблемы, почему тормозит браузер, уже возникли, то сначала надо выяснить по какой причине возник сбой.
Во многих случаях возникшие неполадки можно устранить путем обновления программного обеспечения, изменения параметров браузера и системных настроек.
Другие записи по теме:
webentrance.ru
Тормозит браузер Google Chrome на Android
Данная проблема была замечена на смартфоне Samsung Galaxy Ace 3 GT-S7272, который работает на Android 4.2.2. Установлен браузер Google Chrome последней на момент написания статьи версии 39.0.2171.59.

Проявления проблемы
При просмотре любых сайтов страницы в браузере прокручиваются не плавно, рывками. Часто между жестом пальца и прокруткой веб-страницы наблюдается задержка в несколько секунд. Проще говоря, пользоваться браузером в таком состоянии просто невозможно.
Как в Android отключить обновления Chrome и ускорить его работу
Решить проблему помог откат к исходной версии Chrome, которая была установлена на смартфоне при покупке. Некоторые приложения в Android нельзя удалить полностью (если нет рута, конечно). Но для таких приложений предусмотрена функция отката до заводской версии.
Зайдите в Настройки:

Войдите в Опции.
Запустите Диспетчер приложений:
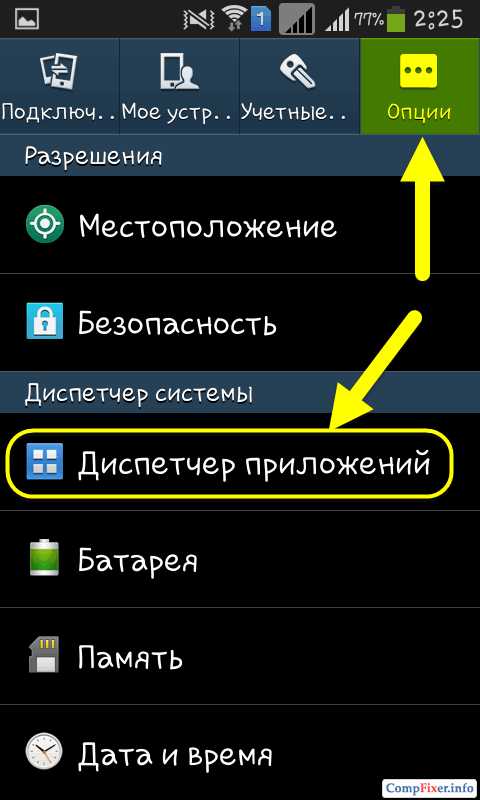
В разделе Загружено нажмите на Chrome:
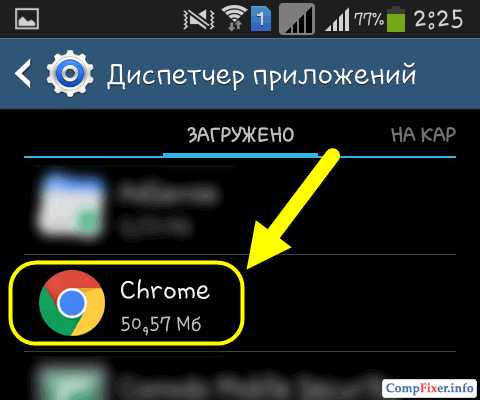
Нажмите Удалить обновления:
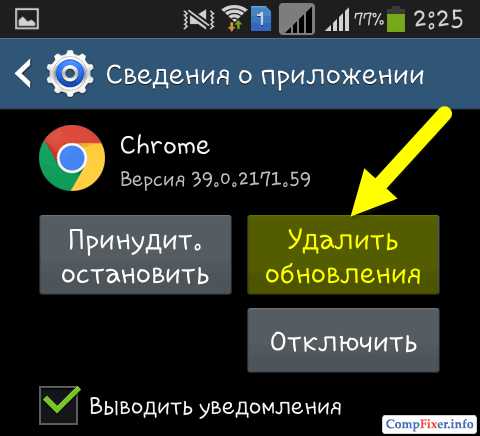
Нажмите Да:
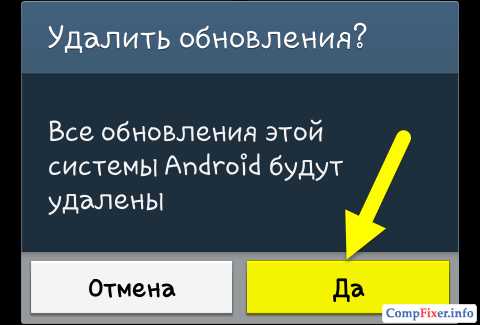
Нажмите OK:

Подождите, пока завершится удаление обновлений и установка исходной версии Хрома:

Снимите флажок Выводить уведомления, чтобы Chrome снова не обновился:
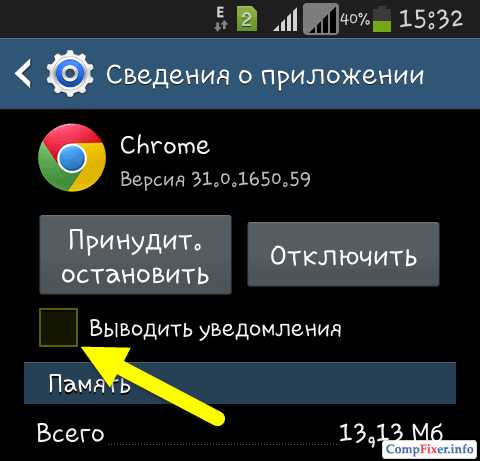
Подтвердите намерение отключить уведомления, нажав Да:

Как видим, произошёл откат до исходной версии Chrome:
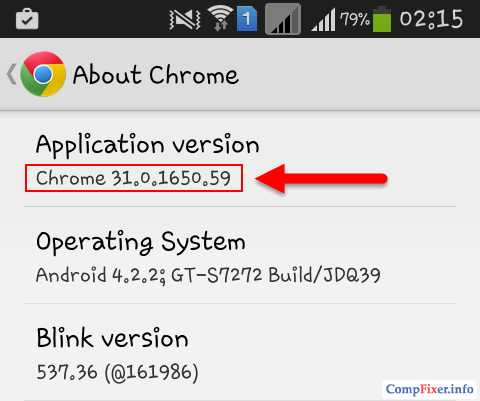
Проверьте быстродействие браузера. В нашем случае на смартфоне Samsung Galaxy Ace 3, откат браузера до исходной сборки полностью решил проблему торможения и медленного отклика браузера — она заработала без нареканий.
compfixer.info
Почему тормозит Google Chrome? Исправляем проблемы | Road4me.com
Вы установили на свой компьютер надёжный и быстрый (изначально) браузер Google Chrome. Прошло, допустим, несколько месяцев и вы заметили, что по сравнению с тем, что было в самом начале, работа браузера изменилась в худшую сторону. Тормозит браузер? Исправим.
Он стал заметно тормозить. В чём причина? Не беспокойтесь. Решением похожей проблемы занимаются сотни тысяч пользователей по всему миру и эта проблема вполне решаема. Причин снижения скорости несколько. Разберём и решим их все.
Удаление временных файлов
Перед поиском решения проблемы сначала лучше почистить «Историю». Для этого воспользуемся средствами самого браузера. Главное очистить файлы cookie, кэш и историю просмотров. Для этого в окне «Очистить историю» необходимо поставить галочки в первых четырёх пунктах.
Проверка расширений
Первая причина – на скорость работы браузера сильно влияют установленные расширения. Если у вас их достаточно много, то это наиболее вероятная причина. Нажимаем сочетание клавиш Shift + Esc и открываем «Диспетчер задач». Все ваши расширения видны как на ладони. Действуем поочерёдно. Выделяем расширение кликом мыши и завершаем процесс. Для этого в «Диспетчере задач» внизу справа есть кнопка «Завершить».
Во время этих действий вы будете постоянно получать сообщения о сбоях различных программ. Не обращайте на это внимания, так как после перезапуска браузера все расширения установятся автоматически. В процессе последовательного гашения можно обнаружить то расширение, которое и является тормозом.
Некоторые поступают наоборот. Удаляют все расширения полностью, затем работают, обращая внимание на скорость, а потом добавляют расширения по одному, постоянно контролируя процесс. Если «плохое» расширение найдено, его нужно отключить, а лучше удалить.
Открываем «Настройка и управление», выбираем пункт «Инструменты» кликаем на него, открывается панель, где есть слово «Расширения». Там полный список всех расширений, а справа у каждого стоит мусорная корзинка. Подводим к ней курсор, крышка открывается и появляется надпись «Удалить». Туда ваше расширение, а может быть и не одно. Подробнее об этом в специальной статье.
Кстати многих может сильно удивить тот факт, что в списке оказались расширения, которые вы никогда не устанавливали. Такое бывает и довольно часто. То, что вам совершенно не нужно тихо и незаметно устанавливается с какой-нибудь программой. Эти расширения первые кандидаты на удаление. Если действия по первому пункту не помогли, то переходим ко второму пункту.
Проверяем плагины
Для просмотра плагинов скопируйте в адресную строку браузера команду: chrome://plugins и нажмите Enter. Открывается вкладка со всеми установленными плагинами. Их тоже может быть достаточно много. Отключите те, которые вам не нужны. Подробнее об этом тут. Встречается ситуация, когда загружены два плагина, которые дублируют друг друга. Как в человеческом обществе, между ними возникнет конфликт. Один должен быть удалён. Если положительный результат не достигнут, то нас ждёт третий пункт.
Обновление браузера
Вот ещё одна возможная причина торможения хорошего браузера. Открываем «Настройки и управление» и находим пункт «О браузере Google Chrome». Открываем этот пункт, а всё остальное система сделает сама. На экране вы увидите зелёный квадратик с галочкой и надписью «Последняя версия Google Chrome уже установлена». Вверху надпись: Версия XXXX.
Если ничего не помогло, а после всех процедур это практически нереально, то остаётся только полностью удалить браузер и установить его заново. При этом папку на системном диске лучше удалять вручную.
Источник: http://dlchrome.com/why-slows-browser.html
Мой мир
Вконтакте
Одноклассники
Google+
road4me.com
Почему тормозит Google Chrome? Исправляем проблемы | Road4me.com
Вы установили на свой компьютер надёжный и быстрый (изначально) браузер Google Chrome. Прошло, допустим, несколько месяцев и вы заметили, что по сравнению с тем, что было в самом начале, работа браузера изменилась в худшую сторону. Тормозит браузер? Исправим.
Он стал заметно тормозить. В чём причина? Не беспокойтесь. Решением похожей проблемы занимаются сотни тысяч пользователей по всему миру и эта проблема вполне решаема. Причин снижения скорости несколько. Разберём и решим их все.
Удаление временных файлов
Перед поиском решения проблемы сначала лучше почистить «Историю». Для этого воспользуемся средствами самого браузера. Главное очистить файлы cookie, кэш и историю просмотров. Для этого в окне «Очистить историю» необходимо поставить галочки в первых четырёх пунктах.
Проверка расширений
Первая причина – на скорость работы браузера сильно влияют установленные расширения. Если у вас их достаточно много, то это наиболее вероятная причина. Нажимаем сочетание клавиш Shift + Esc и открываем «Диспетчер задач». Все ваши расширения видны как на ладони. Действуем поочерёдно. Выделяем расширение кликом мыши и завершаем процесс. Для этого в «Диспетчере задач» внизу справа есть кнопка «Завершить».
Во время этих действий вы будете постоянно получать сообщения о сбоях различных программ. Не обращайте на это внимания, так как после перезапуска браузера все расширения установятся автоматически. В процессе последовательного гашения можно обнаружить то расширение, которое и является тормозом.
Некоторые поступают наоборот. Удаляют все расширения полностью, затем работают, обращая внимание на скорость, а потом добавляют расширения по одному, постоянно контролируя процесс. Если «плохое» расширение найдено, его нужно отключить, а лучше удалить.
Открываем «Настройка и управление», выбираем пункт «Инструменты» кликаем на него, открывается панель, где есть слово «Расширения». Там полный список всех расширений, а справа у каждого стоит мусорная корзинка. Подводим к ней курсор, крышка открывается и появляется надпись «Удалить». Туда ваше расширение, а может быть и не одно. Подробнее об этом в специальной статье.
Кстати многих может сильно удивить тот факт, что в списке оказались расширения, которые вы никогда не устанавливали. Такое бывает и довольно часто. То, что вам совершенно не нужно тихо и незаметно устанавливается с какой-нибудь программой. Эти расширения первые кандидаты на удаление. Если действия по первому пункту не помогли, то переходим ко второму пункту.
Проверяем плагины
Для просмотра плагинов скопируйте в адресную строку браузера команду: chrome://plugins и нажмите Enter. Открывается вкладка со всеми установленными плагинами. Их тоже может быть достаточно много. Отключите те, которые вам не нужны. Подробнее об этом тут. Встречается ситуация, когда загружены два плагина, которые дублируют друг друга. Как в человеческом обществе, между ними возникнет конфликт. Один должен быть удалён. Если положительный результат не достигнут, то нас ждёт третий пункт.
Обновление браузера
Вот ещё одна возможная причина торможения хорошего браузера. Открываем «Настройки и управление» и находим пункт «О браузере Google Chrome». Открываем этот пункт, а всё остальное система сделает сама. На экране вы увидите зелёный квадратик с галочкой и надписью «Последняя версия Google Chrome уже установлена». Вверху надпись: Версия XXXX.
Если ничего не помогло, а после всех процедур это практически нереально, то остаётся только полностью удалить браузер и установить его заново. При этом папку на системном диске лучше удалять вручную.
Источник: http://dlchrome.com/why-slows-browser.html
Мой мир
Вконтакте
Одноклассники
Google+
road4me.com
- Как сбросить кэш

- Windows 7 команды системные

- Инкогнито в опере

- Служба безопасности одноклассники

- Экспорт в файл в powershell

- Увеличить быстродействие ноутбука

- Как отключить тачпад в windows 10

- Sql t цикл

- Как переустановить систему на компьютере

- Sql server 2018 как запустить

- Ccleaner как правильно пользоваться

