Как очистить кеш на компьютере или мобильном устройстве. Почистить кэш что такое
Как почистить кеш в разных браузерах?
Зачастую неопытные интернет-пользователи при возникновении проблем во время посещения веб-сайтов получают совет от более продвинутых товарищей о том, что нужно чистить кэш браузера. Как правило, начинающие не знают, ни что это такое, ни тем более как почистить кеш.
Кэш – это память браузера, предназначенная для временного хранения информации и быстрого доступа к ней. То есть все открытые веб-страницы после закрытия сохраняются в кэш, и в случае возвращения загружаются уже оттуда значительно быстрее с необходимой подгрузкой происшедших изменений. Когда хранилище переполнено, веб-страницы начинают отображаться некорректно, например, когда в дизайне сайта произошли изменения. Поэтому рекомендуется периодически проводить очистку.
Папки, в которые браузер сохраняет временные файлы, находятся на компьютере, но они недоступны пользователю. Очистку проводят через меню браузера. Сделать это довольно просто, хотя порядок действий в разных браузерах немного отличается. Следует знать, что инструкции для очистки кэша в одном браузере разных версий могут быть разные в связи с постоянно меняющимся интерфейсом.
Как очистить кэш в Хром
Если нужно очистить кэш в Гугле, следует запустить браузер, войти в меню «Инструменты», расположенное в правом верхнем углу, и в выпавшем списке выбрать «Настройки». Откроется окно, которое нужно прокрутить до самого низа и войти в раздел «Дополнительные настройки». Затем перейти в «Личные данные» к пункту «Очистить историю». В появившейся вкладке поставить галочку рядом со строчкой «Очистить кэш» и нажать внизу кнопку «Очистить историю». В браузере Хром предусмотрена возможность одновременной очистки кэша и удаления файлов куки.
Как очистить кэш в Фаерфокс
Чтобы почистить кэш в Фаерфокс, необходимо запустить браузер, кликнуть на оранжевый значок FireFox, который находится в верхнем левом углу, и перейти в раздел «Настройки». Откроется окно, где нужно выбрать раздел «Дополнительные», и открыть вкладку «Сеть». Рядом с пунктом «Кэшированное содержимое» нажать кнопку «Очистить сейчас». Затем нажать OK, чтобы закрыть окно.
Можно поступить другим способом. Для этого в меню «Настройки» нужно перейти к разделу «Приватность». В открывшейся вкладке кликнуть на голубую строчку «Очистить недавнюю историю». Откроется окно, где предлагается выбрать, за какой период стереть историю: за час, за сутки или за все время. Выбрав нужное, нажать «Очистить сейчас», затем кликнуть на OK, чтоб закрыть окно.
Очистить кэш в Опера
Как почистить кеш в Опера? Для этого нужно запустить веб-браузер и войти в меню «Инструменты». В появившемся списке выбрать «Настройки», открыть и найти раздел «Приватность», в котором есть пункт «Личные данные» и рядом кнопка «Очистить сейчас». После нажатия этой кнопки история будет стерта. В данном браузере кэш не всегда очищается с первого раза, поэтому для большей уверенности действия следует повторить несколько раз.
Очистить кеш в Интернет Эксплорер
Как почистить кеш в браузере Интернет Эксплорер? Нужно запустить веб-обозреватель и в верхнем правом углу нажать на значок «Настройки». В открывшемся списке выбрать строчку «Свойства обозревателя» и перейти к разделу «Общие». В появившейся вкладке найти пункт «История просмотра» и нажать под ним кнопку «Удалить». Откроется вкладка «Удаление истории обзора», в которой нужно поставить галочку около пункта «Временные файлы» и нажать кнопку «Удалить». Процесс может занять некоторое время, если файлов накопилось достаточно много. После того, как история будет стерта, вкладка закроется. Нажать OK, чтобы закрылось предыдущее окно.
Очистить кэш в Сафари
Как почистить кеш в Сафари? Для этого нужно открыть окно браузера и нажать одновременно клавиши Ctrl, Alt и E. В открывшемся окошке с помощью кнопки «Очистить» нужно подтвердить свои намерения.
fb.ru
Что такое кэш - как почистить кэш браузера и смартфона?

Большинство людей по всему миру обращаются за информацией в интернет. Все запросы сохраняются в браузере, а когда их становится много, компьютер начинает работать медленнее. Любой пользователь рано или поздно столкнется с необходимостью очистить кэш. Что такое кэш и как правильно его очистить знают не все.
Что значит кэш?
На любом компьютере есть специально отведенное место, которое находится на жестком диске. Там хранятся копии всех страниц, которые посещает пользователь. Кэш хранит в своей памяти фото, видео и текст. Заходя на определенный сайт, в него будет загружена все информация, которую просматривали с сервера. При повторном заходе на страницу, она загрузится в разы быстрее, так как информация о ней уже есть в кэше. Что такое данные кэша? Это фрагменты разных сайтов, сохраненные на жестком диске.
Для чего нужен кэш?
Просмотренное видео или прослушанная музыка онлайн будут сохранены в браузере. Зачем нужен кэш? Если пользователю вновь станет необходим просмотренный ранее файл, то его легко можно найти в кэше браузера. При этом не придется заново грузить видео или музыку, такая информация легко откроется для повторного использования. Это позволяет, и сэкономить трафик.
Если поместить кэш браузера в память компьютера, это сделает его работу еще быстрее. Любой просмотр из оперативной памяти происходит практически мгновенно. Использование кэша для ускорения популярно среди многих пользователей, для разных целей. Что такое кэш веб-страниц - это данные после просмотра, которые сохранились в браузере. Кэш позволит не только быстро прочесть материал, но и прослушать музыку, просмотреть видео.
Как увеличить кэш?
Многие новички задаются вопросом, что необходимо сделать, чтобы не осуществлять перенос кэша. Опытные пользователи рекомендуют увеличить объем кэш памяти:
- Правой кнопкой мышки необходимо кликнуть по значку «Мой компьютер».
- Выбрать «Свойства».
- Далее перейти во вкладку «Дополнение» и изменить параметры системы.
- В «Дополнение» следует выбрать пункты «Оптимизировать работу служб в фоновом режиме».
- В этой же вкладки «Дополнение» нажать на «Оптимизировать работу системного кэша».
Применение данных параметров позволит не только увеличить возможности кэша системы, но и будет снижена общая нагрузка на всю память. Произойдет ускорение запуска и работы некоторых установленных ранее приложений. При желании можно увеличить кэш и через используемые браузеры. В «Настройках» выбрать функцию «Дополнительно» и отключив автоматическое управление кэшом установить те параметры, которые необходимы.

Как восстановить кэш?
Историю посещения сайтов из компьютера можно удалить без проблем. Пользователи знают можно ли удалять кэш. Но не все догадываются, что существуют и разные способы для того, что бы история была восстановлена.
- DNS, встроенный в операционную систему компьютера, сохраняет на нем все поиски и просмотры. Когда пользователь, перезагружает компьютер, они автоматически удаляются. Но при этом кэш память всегда содержит имена доменов. Метод такой хоть быстр, но не надежен. Не подходят для того, что бы увидеть давнюю историю. Может показать и те сайты, на которые пользователь не заходил, это приложения связанные с рекламой и другие.
- Можно воспользоваться программой восстановления данных. Программа восстанавливает их прямо с жесткого диска. Если известно название файла, то можно просканировать диск программой Hetman Partition Recovery и найти его.
Как очистить кэш?
Есть программы, которые могут очень быстро и эффективно очистить папки системы и удалить файлы, которые больше не нужны. Почистить кэш можно легкой в использовании программой Ccleaner. Она скачивается и устанавливается бесплатно. Хороший вариант скачать версию Portable и осуществить запуск. При этом установка программы на компьютер не потребуется.
- После скачивания, необходимо перейти во вкладку «Очистка».
- Установленные настройки можно оставить или выбрать в ручную.
- Нажать «Анализ».
- После, нажать «Очистка».
Как очистить кэш на компьютере?
Для новичка многие действия связанные с работой операционной системы кажутся сложными. Но если разобраться, что такое компьютерный кэш, то профессионалом быть не потребуется. Осуществить очистку можно с помощью программы rundll32.exe, которая уже встроена в систему. Необходимо зайти в папку system32 и запустить программу очистки. Если еще волнует вопрос, как почистить кэш на компьютере, то сторонние разработчики предлагают системные утилиты. Они легко скачиваются и за один клик производят очистку и оптимизацию.

Как очистить кэш на андроиде?
На сегодняшний день разработано много программ, которые позволяют выполнить удаление кэша. Для системы андроид идеально подходит Clean Master. Скачивается она бесплатно. Полюбилась многим за удобство эксплуатации. Программу можно настроить таким образом, что очистку кэша она будет производить систематически, в указанное время:
- После установки на компьютер нажать «JUNK FILES».
- На экране отобразятся все приложения, вручную необходимо выбрать те которые нуждаются в очистке.
- Очистить кэш, кнопкой «CLEAN JUNK».
Как очистить кэш на айфоне?
Принудительное выполнение рестарта системы подходит, если надо быстро очистить систему от «мусора».
- Необходимо одновременно зажать кнопки включения и «Дом».
- В таком виде держать до появления значка Apple, это позволит почистить кэш на айфоне.
Как почистить кэш браузера?
И Opera, и Firefox и все остальные навигаторы обязательно содержат инструменты. Благодаря им можно вручную посмотреть и очистить кэш браузера. Многим удобнее воспользоваться возможностями операционной системы и сделать это с помощью штатного файлового менеджера.
- Opera. Если надо очистить браузер в Opera, то следует в строке адреса вбить opera:cache. Это позволит просмотреть содержимое кэша. В версии 10.50 удобно распознать и найти нужный файл. Помимо этого будет еще указан его web-адрес.
- Mozilla Firefox. Таким же путем можно просмотреть и очистить кэш в браузере Mozilla Firefox. Только для очистки кэша в адресной строке следует набрать about:cache. Таким путем можно еще просмотреть размер, дату и источник файла.
- Google Chrome. Для очистки кэша в Google Chrome следует зайти в меню браузера и найти «Настройки». После того, как они будут развернуты, необходимо перейти в «Очистить данные просмотров». Можно удалить сразу все данные, а можно только те, которые необходимы. Предварительно выбрать период, за который следует удалить кэш.
kak-bog.ru
Как очистить кеш на компьютере или мобильном устройстве
Как очистить кеш в Windows и macOS
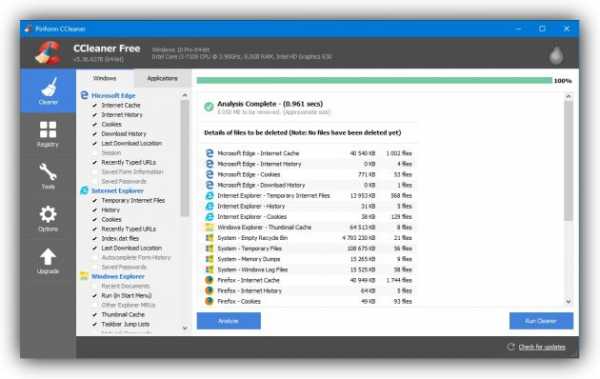
Самый простой способ очистить компьютер от временных файлов — воспользоваться специальной программой. К примеру, бесплатная утилита CCleaner справится с этой задачей за несколько минут. Она удаляет кеш DNS, браузеров и других элементов системы. Вам нужно лишь открыть программу, отметить службы и приложения, данные которых вы хотите стереть, и запустить процесс очистки.
Скачать CCleaner для Windows или macOS →
В macOS также можно воспользоваться утилитой CleanMyMac с расширенными возможностями и крутым дизайном. Но за неё придётся отдать 40 долларов.
Как очистить кеш в Android
Android позволяет чистить кеш всех приложений сразу или только выбранных программ по отдельности.
Чтобы удалить временные файлы всех установленных приложений, войдите в системные настройки и откройте раздел «Хранилище и USB-накопители» (или с похожим названием). Затем выберите пункт «Данные кеша» и подтвердите очистку.


Чтобы удалить кеш только выбранного Android-приложения, откройте список всех программ в системных настройках. После этого выберите нужное приложение из списка, нажмите «Хранилище», а затем «Очистить кеш».


Разделы настроек отличаются в разных версиях Android. Если вы не найдёте функцию очистки кеша на своём устройстве, то можете воспользоваться сторонней программой. Например, утилитой Clean Master или Android-версией того же CCleaner.
Цена: Бесплатно
Цена: Бесплатно
Как очистить кеш в iOS
На iPhone или iPad без специальных утилит можно очистить только кеш браузера Safari. Для этого достаточно нажать «Настройки» → Safari → «Очистить историю и данные».

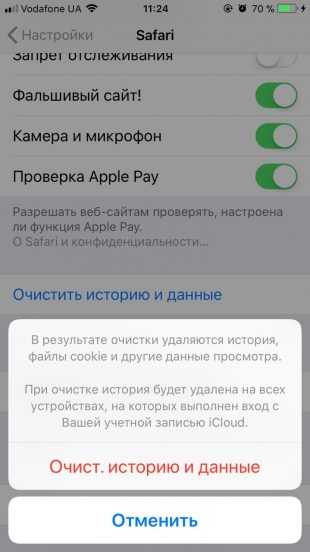
Чтобы удалить кеш любого установленного приложения, вы можете его переустановить. Не самый удобный способ, но работает.
Для комплексной автоматической очистки iOS-устройства от временных файлов понадобится компьютер и специальная настольная программа. К примеру, подойдёт iMyFone для Windows или macOS. Вы подключаете гаджет к компьютеру через кабель и запускаете сканирование в iMyFone. Утилита 5–10 минут ищет программный мусор, после чего предлагает его удалить нажатием одной кнопки.
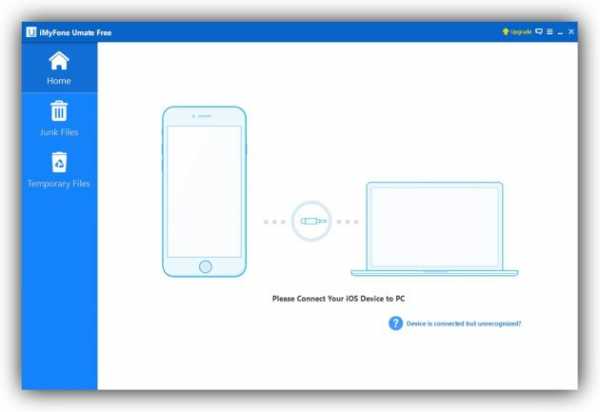
Вы можете использовать iMyFone для Windows бесплатно. На macOS программа предлагает лишь одну пробную очистку, для большего нужно купить полноценную версию iMyFone.
Попробовать iMyFone для Windows или macOS →
Читайте также:
lifehacker.ru
Как почистить кэш браузера и для чего это может понадобиться?
Браузер – основа основ для современных пользователей. Если 10-15 лет назад основным обозревателем был IE, возможностей которого вполне хватало для того уровня развития интернета, то сегодня на этом рынке существуют уже десятки игроков.
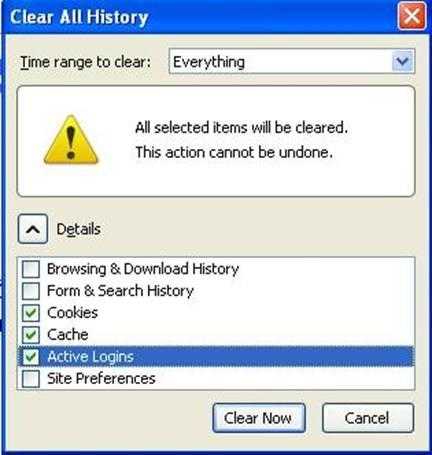 Какую программу выбрать – дело предпочтений каждого. Но нередко случается так, что приложение для просмотра веб-страниц начинает сильно притормаживать, а его папка занимает на жестком диске не один гигабайт свободного пространства. Если вы наблюдаете подобную картину, то пришло время задуматься о том, как почистить кэш браузера!
Какую программу выбрать – дело предпочтений каждого. Но нередко случается так, что приложение для просмотра веб-страниц начинает сильно притормаживать, а его папка занимает на жестком диске не один гигабайт свободного пространства. Если вы наблюдаете подобную картину, то пришло время задуматься о том, как почистить кэш браузера!
Кстати, а что это такое? Чтобы ответить на этот вопрос, нужно хотя бы приблизительно представлять себе работу любого обозревателя. Известно, что программы такого класса предназначены для просмотра веб-страниц. Динамически изменяемую их часть они постоянно загружают из интернета, но объемные элементы страницы (картинки, к примеру) сохраняют на жесткий диск компьютера.
Таким образом, при последующем обращении к этому же самому ресурсу браузер только опрашивает страницу на предмет изменившихся элементов, а все статические объекты подгружает с жесткого диска. Таким образом, скорость работы может ускоряться в разы. Но как почистить кэш браузера и для чего это нужно?
 Дело в том, что когда дисковое хранилище становится слишком большим, скорость поиска нужного объекта сильно замедляется, возрастает фрагментация жесткого диска, да и свободного пространства на нем становится намного меньше.
Дело в том, что когда дисковое хранилище становится слишком большим, скорость поиска нужного объекта сильно замедляется, возрастает фрагментация жесткого диска, да и свободного пространства на нем становится намного меньше.
Рассмотрим, как почистить кеш браузера «Мазила» (он же Firefox). Для этого нужно щелкнуть по одноименной кнопке в левом верхнем углу монитора, выбрать там пункт «Настройки», открыть вкладку «Дополнительные», в которой отыскать вкладку «Сеть». Найдите надпись «Кэшированное веб-содержимое», рядом с которой должна быть кнопка «Очистить сейчас».
Но сегодня есть немало пользователей Google Chrome, так что рассмотрим вопрос, как почистить кэш браузера «Хром». Сделать это немногим сложнее, чем в предыдущем варианте, но некоторые отличия все же имеются.
Вставьте в адресную строку «chrome://settings/» без кавычек и нажмите на клавишу «Enter». В открывшемся диалоговом окне нужно кликнуть по пункту «История». Нажмите на верхнюю кнопку «Очистить историю». Откроется очередное окно с настройками, в котором нужно обязательно поставить флажок напротив пункта «Очистить кэш», а также время, за которое нужно убрать данные (час, день, месяц). Для последнего пункта необходимо воспользоваться выпадающим списком. Вот вы и узнали, как почистить кэш браузера!
 Напоследок нужно сказать еще несколько слов. Зачастую очистка хранилища помогает только отчасти. Да, в первое время программа начинает просто «летать», но вскоре (особенно при интенсивном серфинге) все возвращается к исходной точке.
Напоследок нужно сказать еще несколько слов. Зачастую очистка хранилища помогает только отчасти. Да, в первое время программа начинает просто «летать», но вскоре (особенно при интенсивном серфинге) все возвращается к исходной точке.
Если вы нуждаетесь в большом кэше (плохой интернет), но не хотите жертвовать скоростью работы, придется планировать покупку SSD-диска или же большого объема оперативной памяти, на которой можно создать виртуальный диск, перенеся на него как сам браузер, так и его кэш.
Вот вы и узнали, как почистить кэш браузера! Надеемся, что информация была полезна.
fb.ru
Как очистить кэш браузера
Кэш — область памяти программы или компьютера, предназначенная для хранения временных файлов. Всё, что вы находите на просторах интернета, сохраняется: веб-страницы, картинки, видеоролики. Конечно, они сохраняются не целиком, а лишь частично, чтобы затем облегчить доступ к этой информации, когда вы вновь захотите её просмотреть. Но со временем эти данные накапливаются и могут составлять сотни мегабайт, которые тормозят все процессы, связанные с работой приложения. Поэтому важно знать, как очистить кэш браузера.

Ничего сложного нет, вы сами убедитесь, что удалить лишние временно сохранённые данные легко и быстро. Вот только у каждой программы: Яндекс, Internet Explorer, Opera, Mozilla Firefox или Google Chrome — они чистятся определённым образом. Поэтому для каждой из них важно знать, как очистить кэш браузера, которым вы пользуетесь чаще всего.
Google Chrome
Самый распространённый сегодня браузер, поэтому будет логичным начать с того, как почистить кэшированные данные Google Chrome.
С ним всё очень просто:
- Заходим во вкладку «История» (ctrl+H).
- Нажимаем «Очистить историю».
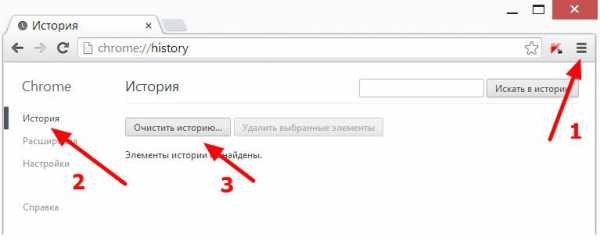
История в Google Chrome
- Выбираем только пункт, касающийся сохранённых файлов и изображений.
- Период «За всё время».
- Нажимаем «Очистить историю».
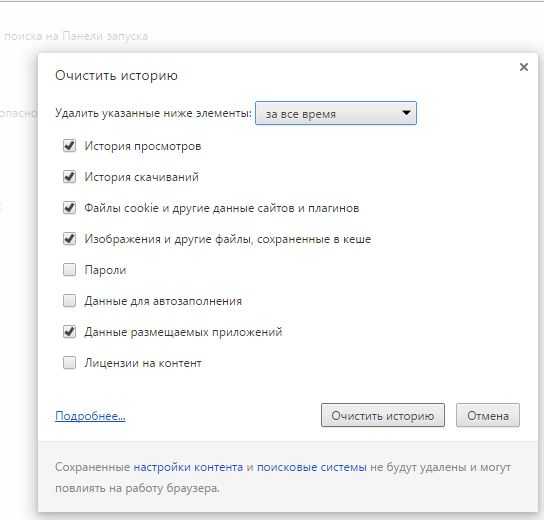
Нажимаем очистить историю
Всё! Сохранённые файлы Google Chrome нам удалось почистить за пять простых шагов.
Совет
Временные файлы, а также все посещения сайтов через приложение целиком не сохраняются, если использовать режим «Инкогнито». Этот совет подойдёт также и для остальных браузеров. На Гугл Хром этот режим включается нажатием ctrl+shift+N. У других браузеров практически всегда такая же комбинация клавиш. Но режимом «Инкогнито» неудобно пользоваться постоянно, так как никакие данные, вообще, не будут сохраняться: посещённые страницы, пароли, файлы cookie.
Яндекс
Yandex.Browser — второй по популярности за Хромом, иногда даже обгоняющий его. На Яндекс временные фалы почистить также легко, инструкция будет почти такая же, разве что кнопки называются немного по-другому.
- Нажимаем кнопку наверху с тремя палочками.
- Выбираем вкладку «Дополнительно».
- Затем «Очистить историю».
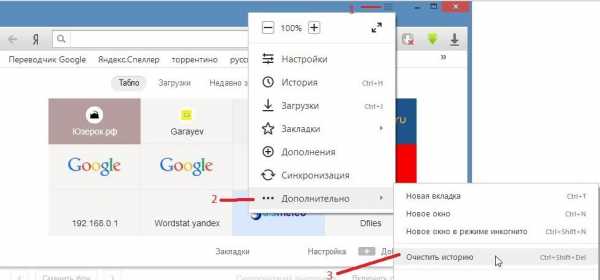
Дополнительно — Очистить историю
- Период «Всё время», а флажок только у строчки с кэшированными файлами.
- Нажимаем «Очистить».
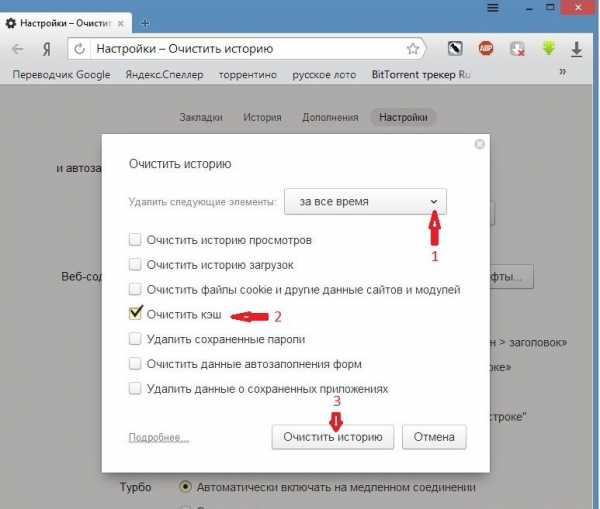
Очистить историю в Яндекс
Более быстро добраться до вкладки, где нужно чистить историю, можно комбинациейctrl+shift+delete.
Существует также новый Yandex.Browser, но алгоритм отчистки кэшированных данных в нём нисколько не отличается.
Opera
Современные версии«Опера» предполагают такой же лёгкий способ удаления кэшированных данных, как на предыдущих приложениях. С Opera так же, как и с Хром или Яндекс, не придётся заморачиваться, как очистить кэш браузера.
- Ctrl+shift+delete, появляется окно очистки истории.
- Ставим нужный период, флажок только у строки с кэшированными изображениями и файлами.
- Жмём «Очистить…».
Опера 12
Немного сложнее обстоят дела с«Опера 12». Там, чтобы почистить временные данные, необходимо:
- Зайти в общие настройки программы.
- Открыть вкладку «Расширенные».
- Пункт «История».
- Напротив строки «Дисковый кэш» нажать кнопку «Очистить».

Чистим кэш в Опера 12
Также там можно поставить галочку рядом с соответствующей надписью, благодаря чему все ненужные данные будут очищаться при выходе из программы.
Mozilla Firefox
Mozilla Firefox также является одним из самых популярных приложений для сёрфинга в интернете, используется многими до сих пор, а также имеет ряд своих преимуществ. Благодаря современному дизайну в Мозилле временную информацию сможет очистить без труда любой пользователь.
- В меню находим кнопку настроек.
- Открываем «Приватность».
- Нажимаем на кнопку, отвечающую за удаление недавней истории.
- Ставим маркер на «Кэш», снимаем с остальных пунктов.
- Нажимаем «Удалить сейчас».
Автоочистка
Как на Опере 12, на Mozilla Firefox можно сделать так, чтобы программа чистила ненужные данные самостоятельно.
- На вкладке «Приватность» находим «Настройки удаления истории».
- Ставим галочку у «Кэш», нажимаем «ОК».
Теперь Мозилла самостоятельно будет избавляться от временных данных после выхода из программы.
Internet Explorer
10 и 11 версии
Вновых версиях Интернет Эксплорер кэшированные данные удаляются так же, как в большинстве предыдущих программ.
- Ctrl+shift+delete.
- Ставим маркер на пункте, касающемся временных файлов.
- Нажимаем «Удалить».
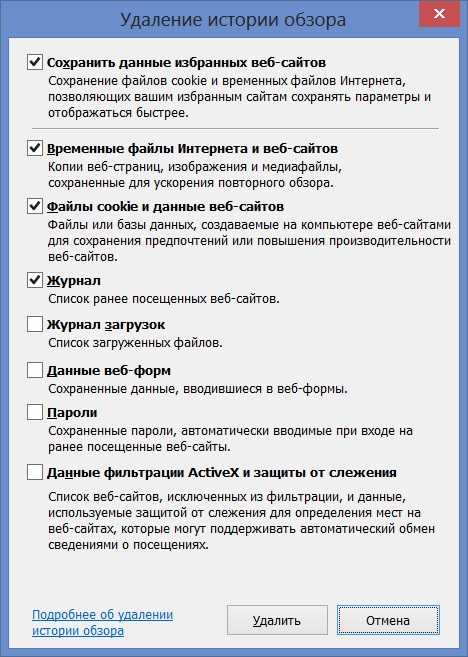
Чистка кэша в Internet Explorer
В настройках приложения также можно через «Журнал браузера» включить опцию автоматической очистки.
8 и 9 версии
В Internet Explorer 8/9 кэш можно почистить похожим способом. Однако кнопки и опции будут слегка отличаться по названиям.
- Открываем «Сервис» в меню, расположенном сверху.
- Находим «Удалить журнал обозревателя».
- Выбираем пункт, касающийся временных данных, и помечаем только его.
- Нажимаем «Удалить».
Автоматическое удаление кэшированных данных включается так же.
Теперь вы поняли насколько легко выполнить такую операцию, как очистить кэш браузера. Выполнять её желательно периодически, чтобы скорость работы приложения, от которой зависит скорость работы интернета, всегда оставалась максимально высокой.
nastroyvse.ru
инструкция для новичков :: SYL.ru
Сегодня я вам расскажу, как чистить кэш в вашем браузере. В качестве примера я буду использовать самые популярные на данный момент программы, такие как Google Chrome, Opera, Mozilla. Данная операция, как правило, совершается по одному образцу. То есть вам нужно зайти в настройки, найти меню с сохраненной историей посещений, где нужно выбрать удаление кэша. Но эта статья рассчитана для новичков, поэтому я буду более подробно описывать, как чистить кэш.
Подготовка
Для начала стоит понять, зачем нужно периодически удалять кэш. Кэш – временная память компьютера, которая позволяет сохранять некоторую информацию в буфере обмена. С его помощью можно получать доступ к файлам (в данном случае из интернета), даже не подключившись к сети. Но порой память кэша переполняется, что может стать причиной некоторых проблем. Например, браузер станет некорректно интерпретировать информацию или вовсе начнет отказываться получать новые сведения. Последнее случается редко, но иногда и такое бывает. Очистка кэша браузера должна происходить с некоторым интервалом времени. Все зависит от характеристик вашего компьютера и объема выделенной кэш-памяти. Браузеру трудно будет ориентироваться в большом количестве файлов. Тем более что большинство из них уже никогда не понадобятся. Далее вы узнаете, как очистить кэш-память в некоторых отдельных программах. Также будет изложен универсальный способ для совершения этой операции.
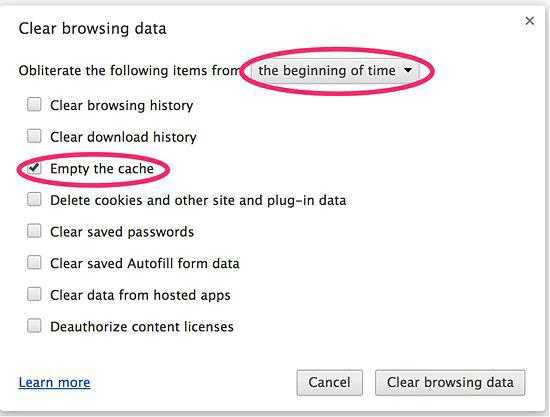
Google Chrome
- Откройте браузер. Зайдите в меню настроек. Для этого нажмите на кнопку, которая находится справа от адресной строки. В выпадающем меню найдите пункт «История». Можно использовать комбинацию клавишей Ctrl + H.
- Сверху будет кнопка «Очистить историю», нажмите на нее. У вас появится новое окно, где нужно отметить галочкой пункт «Очистить кэш». Далее нажмите «Очистить историю».
- Обратите внимание, что сверху в этом окне есть дополнительное меню, где можно сделать выбор интервала времени, за которое был накоплен кэш.

Opera
- Откройте браузер. Зайдите в меню настроек. Для этого в верхней левой части экрана найдите кнопку с надписью «Opera», либо на главной странице программы нажмите на клавиатуре клавишу Alt. В выпадающем списке найдите пункт «История». Можно пользоваться комбинацией клавиш Ctrl + H.
- Перед вами откроете окно, где будет указаны все ранее посещенные сайты. В самом верху будет находиться кнопка «Очистить историю посещений». Нажмите на нее.
- Снова должно появиться новое окно. Поставьте галочку напротив надписи «Очистить кэш». Нажмите на надпись «Очистить историю…». Здесь вы также можете выбрать необходимый интервал времени.

Mozilla
- Откройте браузер. Зайдите в меню настроек. Для этого в верхней левой части экрана найдите кнопку с надписью «Firefox». В правой части выпадающего меню найдите «Журнал», где нужно выбрать «Стереть недавнюю историю». Можно пользоваться горячими клавишами Ctrl + Shift + Del.
- Поставьте галочку напротив метки «Очистить кэш». Нажмите на надпись «Очистить сейчас». В этом же окне присутствует окно выбора интервала времени.
Универсальный способ
Если вы используете сразу несколько браузеров, то можно почистить кэш всех этих браузеров в какой-то одной программе. Сейчас существует множество утилит для проведения такой операции. Я вам рекомендую использовать программу CCleaner. Интерфейс данного программного обеспечения очень прост и интуитивно понятен. Поэтому справиться сможет каждый.
Заключение
Вопрос «как чистить кэш» очень часто задается неопытными пользователями ПК. На различных форумах трактуют свои инструкции и методы. Я предлагаю использовать только стандартные средства программ. Теперь, я надеюсь, вы знаете, как чистить кэш в своем браузере.
www.syl.ru
Как почистить кэш на компьютере :: SYL.ru
Как почистить кеш на компьютере? Для чего нужно это делать? Насколько важна эта процедура? Ведь есть много пользователей, которые даже не знают о наличии временных файлов на их жестком диске. Давайте же внесем ясность в этот вопрос.

Что такое кэш?
Во-первых, нужно понять, что такое кэш. По-другому его еще называют "кэш-память". Это самые разные временные файлы, которые на компьютер пользователем не загружались, однако же занимают пространство на жестком диске. Если вы попробуете отследить состояние своего системного диска «С» (в большинстве случаев они хранятся там), то обнаружите резкое сокращение свободной памяти. Это может случиться, даже если вы ничего не устанавливали и не скачивали на этот диск.
Откуда берутся такие файлы?
Чаще всего это «остатки» после просмотров видео онлайн, прослушивания музыки, установки разных программ и др. Также это все, что находится в папке «Корзина». Оно, по сути, пользователю уже не нужно, это мусор, который занимает место на жестком диске. Часто эти файлы захватывают сотни мегабайт или же несколько гигабайт. Но заковырка в том, что их нельзя увидеть, они не отображаются, подобно обычным документам. Все они, кроме содержимого папки «Корзина», невидимы.
Приступаем к чистке
Приходит момент, и эти файлы могут стать проблемой. Они способны существенно замедлять работу компьютера. Поэтому спустя некоторое время приходится делать "уборку". Процедура эта несложная. Давайте поговорим подробнее о том, как почистить кэш. Каждый браузер имеет свою функцию удаления временных файлов. К примеру, как почистить кеш в "Хроме"? Справа от адресной строки браузера нажимаем на меню и здесь выбираем «Инструменты», а потом «Удаление данных о просмотренных страницах». Проще это можно сделать с помощью горячих клавиш Google Chrome – Ctrl+Shift+Del. Вы увидите всплывающее окно, в котором можно выбрать функцию очистки кэша и выполнить другие действия. Для удобства вы можете выбрать период очистки. Задаем нужные параметры и нажимаем «Очистить историю». Все временные файлы, а также история действий браузера удалены. Как видите, все очень просто.
Каждый браузер имеет свою функцию удаления временных файлов. К примеру, как почистить кеш в "Хроме"? Справа от адресной строки браузера нажимаем на меню и здесь выбираем «Инструменты», а потом «Удаление данных о просмотренных страницах». Проще это можно сделать с помощью горячих клавиш Google Chrome – Ctrl+Shift+Del. Вы увидите всплывающее окно, в котором можно выбрать функцию очистки кэша и выполнить другие действия. Для удобства вы можете выбрать период очистки. Задаем нужные параметры и нажимаем «Очистить историю». Все временные файлы, а также история действий браузера удалены. Как видите, все очень просто.
Чистим кэш для Mozilla Firefox
Рассмотрим другой известный браузер – Mozilla Firefox. Как почистить кэш здесь? Заходим в меню «Инструменты» – «Настройки». В отрывшемся диалоговом окне на вкладке «Дополнительные» выбираем «Сеть». В разделе «Кэшированное веб-содержимое» есть кнопка «Очистить сейчас». Нажмите ее. Если нужно, можете ограничить для кэша размер используемой памяти: выберите «Отключить автоматическое управление кэшем» и поставьте нужное число возле «Использовать под кэш не более». Ваш кэш будет занимать на жестком диске ровно столько места, сколько вы укажете.

Автоматизируем процесс
Как почистить кэш автоматически? Firefox, как и Google Chrome, может удалять ненужную информацию самостоятельно. Для Mozilla в настройках выбираем вкладку «Приватность», потом раздел «История», и устанавливаем «Firefox будет применять ваши настройки хранения истории», потом ставим галочку возле «Очищать историю при закрытии Firefox». Нажимаем на кнопку «Параметры» и ставим галочку возле «Кэш». Для Google Chrome существует удобная утилита Click Clean. Она позволяет проводить расширенную очистку кэша. Множество ее функций помогут содержать браузер в чистоте.
И напоследок Opera
И еще один браузер, для которого мы рассмотрим, как почистить кэш, – это Opera. Здесь можно зайти в меню «Настройки» - «Общие», а можно нажать комбинацию клавиш Ctrl+F12. В открывшемся диалоговом окне открываем вкладку «Расширенные» и в колонке слева переходим в «Историю». Здесь напротив раздела «Дисковый кэш» нужно нажать на «Очистить». В этом браузере часто бывает так, что кэш не удается почисть полностью с первого раза. Так что для надежности следует данную процедуру повторить.
www.syl.ru
- Бат файл

- Центр обновления windows 7 отключить

- Пример пароля и логина

- Как перезаписать диск dvd r

- Смс с кодом подтверждения

- Как по айпи адресу узнать человека
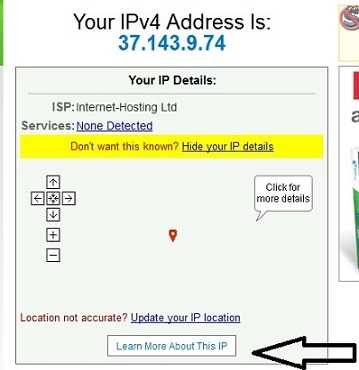
- Служба поиска windows 10
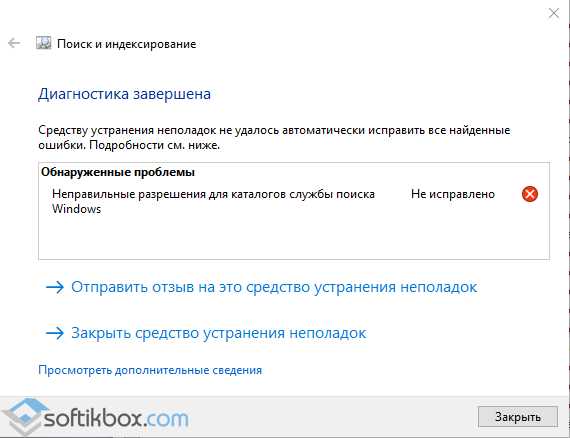
- Ip технологии что это
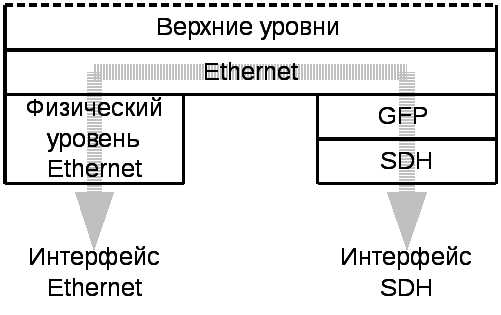
- Почему перестали приходить письма на электронную почту
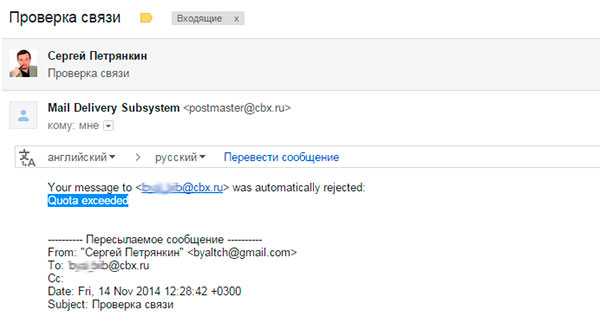
- Как без программ убрать рекламу в браузере яндекс навсегда
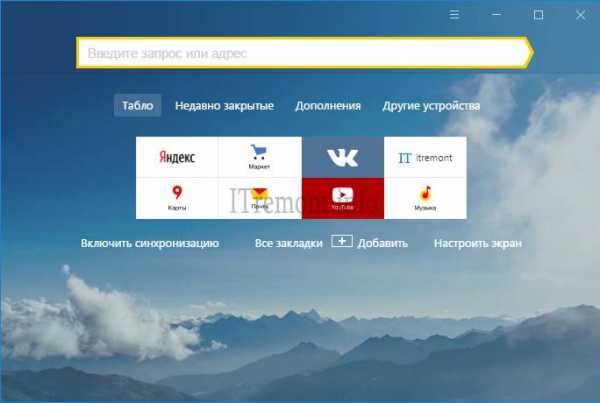
- Сколько sp у windows 7

