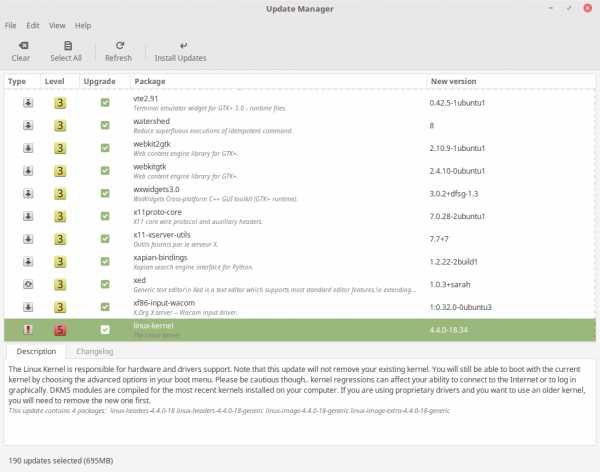Как удалить ненужные точки восстановления Windows. Windows 10 удалить точки восстановления
Как удалить все точки восстановления в Windows 10?
Все про Windows » Как удалить все точки восстановления в Windows 10?
Перед тем, как я покажу как удалить все точки восстановления в Windows 10, я немного расскажу о них. Не рекомендую их удалять, систему они не тормозят, места занимаюсь не так уж и много, но вот к стабильной работе компа имеют прямое отношение.
Почему? Если появится какие-то проблемы, или что-то не то установите, в общем при возникновении любых проблем вы всегда сможете вернуться назад, по сути, в прошлое. То есть, если система сохранила свое состояние например на вторник, то в субботу, вы можете вернуть состояние компа, которое было во вторник, вот в чем фишка! =)
Это очень и очень полезная штука для тех, кто с компьютером не так уж давно знаком.
Поэтому удаление таких точек немного рисковано, так как если вдруг на вашем компе поселится вирус, и что-то повредит, то восстановить систему уже будет проблематично.
Ну а теперь переходим уже собственно к самому главному — нажимаем по значку Пуск правой кнопкой, там выбираем Система:
Теперь справа будет пункт о защите системы, его и нажимаем:
В небольшом окне нажмите кнопку Настроить…:
У меня создание таких точек отключено (вверху есть опция, если что), но у вас, они скорее всего включены — чтобы удалить все полностью, нажмите эту кнопку — Удалить:
Как видите, там еще и размер хранилища точек восстановления можно указать.
Вернуться на главную!shte.ru
Как установить и удалить точки восстановления системы Windows 10
В предыдущих статьях мы научились включать защиту системных файлов Windows 10 и увеличивать размер дискового пространства, резервируемого для точек восстановления. Рассмотрим подробнее, как самостоятельно создавать и удалять точки восстановления системы.
Добавляем точку
- Запускаем «Панель управления», далее «Система» (или можно воспользоваться короткой комбинацией клавиш Win+Pause/Break).
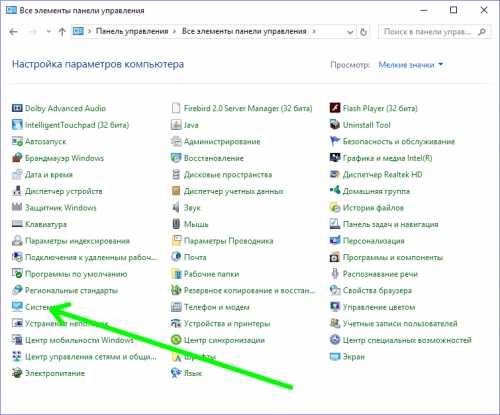
- Кликаем подраздел «Защита системы».
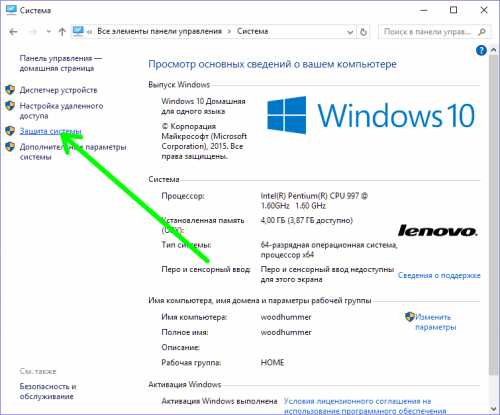
- Находим жесткий диск, где включена системная защита и кликаем «Создать».
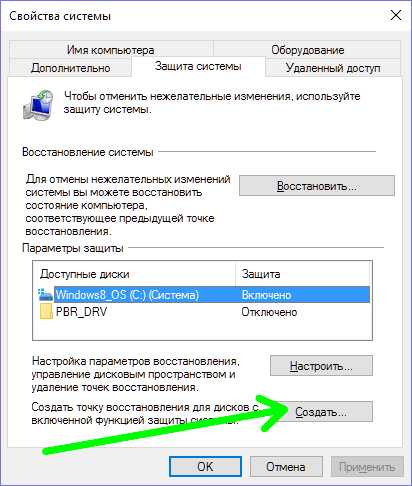
- Вводим требуемое имя и снова кликаем «Создать».
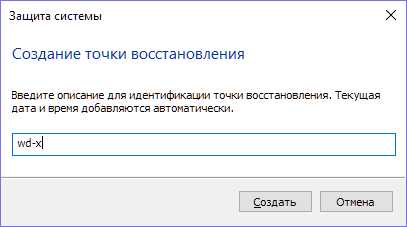
- Ждем завершения процесса.
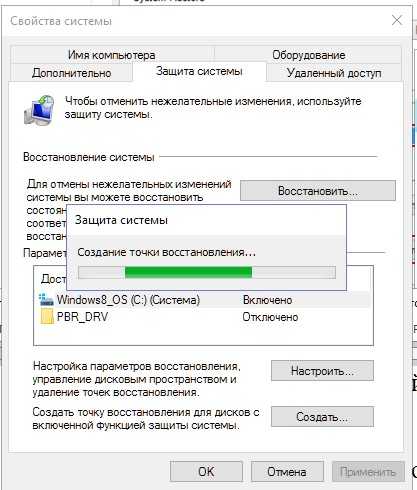
Удаляем точки восстановления
- Повторяем шаги 1 и 2 предыдущего пункта.
- Выбираем диск и кликаем «Настроить».
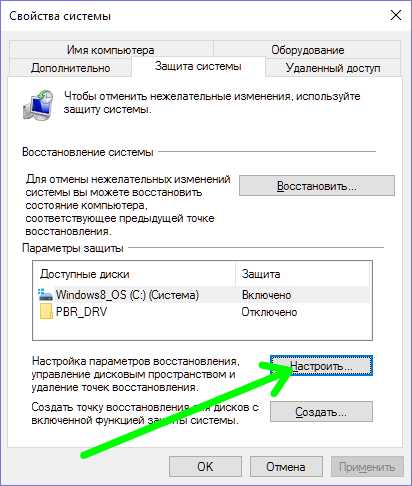
- Кликаем «Удалить».
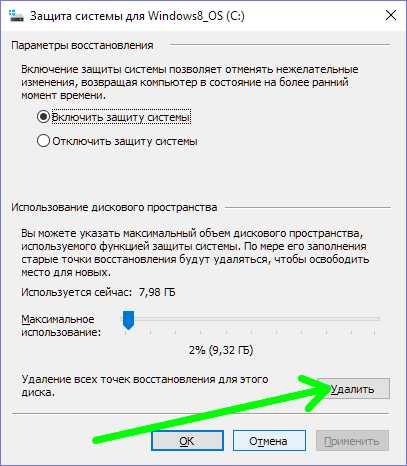
- Соглашаемся с предупреждением системы.
Вместо послесловия
Учтите: удалить можно только сразу все точки восстановления системы. Старайтесь не пользоваться этой опцией без особой надобности.
поделитесь с друзьями:
ВКонтакте
OK
Google+
wd-x.ru
Точки восстановления Windows 10 | Blog-95
Одна из возможностей восстановления Windows 10 — это использование точек восстановления системы, позволяющих отменить последние изменения в ОС. Создать точку восстановления можно вручную, кроме этого, при соответствующих настройках параметров защиты системы.
В этой инструкции подробно описывается процесс создания точек восстановления, настройки, необходимые для того, чтобы Windows 10 делала это автоматически, а также способы использовать ранее сделанные точки восстановления для отката изменений в драйверах, реестре и параметрах системы. Заодно расскажу, как удалить созданные точки восстановления. Также может пригодиться: Что делать, если восстановление системы отключено администратором в Windows 10, 8 и Windows 7, Как исправить ошибку 0х80070091 при использовании точек восстановления в Windows 10.
Примечание: точки восстановления содержат лишь информацию об изменившихся системных файлах, критичных для работы Windows 10, но не представляют собой полный образ системы. Если вас интересует именно создание такого образа, на эту тему есть отдельная инструкция — Как сделать резервную копию Windows 10 и восстановиться из нее.
Дополнительную информацию по возможностям возврата работоспособности ОС вы можете найти в статье Восстановление Windows 10.
Настройки восстановления системы
Прежде чем начать, следует заглянуть в настройки восстановления Windows 10. Для этого, кликните правой кнопкой мыши по «Пуск», выберите пункт контекстного меню «Панель управления» (Вид: значки), затем «Восстановление».
Нажмите по пункту «Настройка восстановления системы». Еще один способ попасть в нужное окно — нажать клавиши Win+R на клавиатуре и ввести systempropertiesprotection после чего нажать Enter.
Откроется окно настроек (вкладка «Защита системы»). Точки восстановления создаются для всех дисков, для которых защита системы включена. Например, если для системного диска C защита отключена, вы можете включить ее, выбрав этот диск и нажав кнопку «Настроить».
После этого выберите «Включить защиту системы» и укажите количество места, которое вы хотели бы выделить для создания точек восстановления: чем больше места, тем большее количество точек сможет храниться, а по мере заполнения пространства старые точки восстановления будут удаляться автоматически.
Как создать точку восстановления Windows 10
Для того, чтобы создать точку восстановления системы, на той же вкладке «Защита системы», (попасть в которую также можно через правый клик по «Пуск» — «Система» — «Защита системы») нажмите кнопку «Создать» и задайте имя новой точки, после чего еще раз нажмите «Создать». Через некоторое время операция будет выполнена.
Теперь на компьютере содержится информация, которая позволит вам отменить последние сделанные изменения в критически важных системных файлах Windows 10, если после установки программ, драйверов или других действий ОС стала работать неправильно.
Созданные точки восстановления хранятся в скрытой системной папке System Volume Information в корне соответствующих дисков или разделов, однако доступа к этой папке у вас по умолчанию нет.
Как откатить Windows 10 до точки восстановления
А теперь об использовании точек восстановления. Сделать это можно несколькими способами — в интерфейсе Windows 10, с помощью инструментов диагностики в особых вариантах загрузки и в командной строке.
Самый простой способ, при условии, что система запускается — зайти в панель управления, выбрать пункт «Восстановление», после чего нажать «Запуск восстановления системы».
Запустится мастер восстановления, в первом окне которого вам могут предложить выбрать рекомендуемую точку восстановления (созданную автоматически), а во втором (если вы отметите «Выбрать другую точку восстановления» вы сможете сами выбрать одну из созданных вручную или автоматически точек восстановления. Нажмите «Готово» и дождитесь окончания процесса восстановления системы. После автоматической перезагрузки компьютера вам сообщат, что восстановление прошло успешно.
Второй способ использовать точку восстановления — с помощью особых вариантов загрузки, попасть в которые можно через Параметры — Обновление и восстановление — Восстановление или же, еще быстрее, прямо с экрана блокировки: нажать по кнопке «питания» справа внизу, а затем, удерживая Shift, нажать «Перезагрузка».
На экране особых вариантов загрузки выберите пункт «Диагностика» — «Дополнительные параметры» — «Восстановление системы», далее вы сможете воспользоваться имеющимися точками восстановления (в процессе потребуется ввод пароля учетной записи).
И еще один способ — запуск отката до точки восстановления из командной строки. он вам может пригодиться в том случае, если единственный работающий вариант загрузки Windows 10 — безопасный режим с поддержкой командной строки.
Просто введите в командную строку rstrui.exe и нажмите Enter для запуска мастера восстановления (он запустится в графическом интерфейсе).
Как удалить точки восстановления
Если вам потребовалось удалить имеющиеся точки восстановления, снова зайдите в окно настройки «Защиты системы», выберите диск, нажмите «Настроить», а затем используйте кнопку «Удалить» для этого. При этом удалятся все точки восстановления для этого диска.
То же самое можно сделать с помощью утилиты очистки диска Windows 10, для ее запуска нажмите Win+R и введите cleanmgr, а после того как утилита откроется, нажмите «Очистить системные файлы», выберите диск для очистки, а затем перейдите на вкладку «Дополнительно». Там вы сможете удалить все точки восстановления, кроме самой последней.
И, наконец, существует способ для удаления конкретных точек восстановления на компьютере, сделать это можно с помощью бесплатной программы CCleaner. В программе зайдите в «Инструменты» — «Восстановление системы» и выберите те точки восстановления, которые хотите удалить.
Поделитесь статьёй в социальных сетях:blog-95.ru
Как удалить лишние точки восстановления Windows
Ненужные точки восстановления системы, то есть неактуальные резервные копии пользовательских настроек Windows без пользы дела занимают пространство системного раздела. Вдобавок к этому, они могут вызывать характерные трудности у начинающих пользователей в ходе выбора резерва.
Это руководство расскажет вам, как удалить точки восстановления штатными средствами ОС и посредством специальных утилит.
Как оставить только последнюю точку
2. Щёлкните правой кнопкой мыши по иконке диска С.
3. В контекстном меню выберите пункт «Свойства».
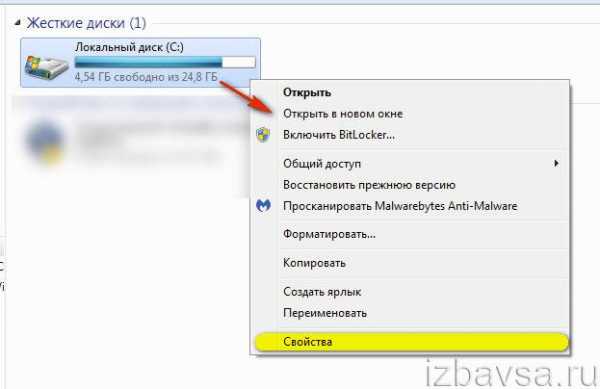
4. На панели свойств нажмите «Очистка диска».
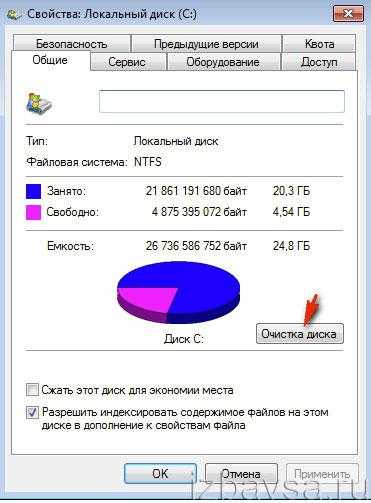
5. В новом окне клацните «Очистить системные файлы».

6. По завершении операции в этом же окне появится вкладка «Дополнительно». Кликните по ней левой кнопкой.
7. В разделе «Восстановление системы… » нажмите «Очистить… ».
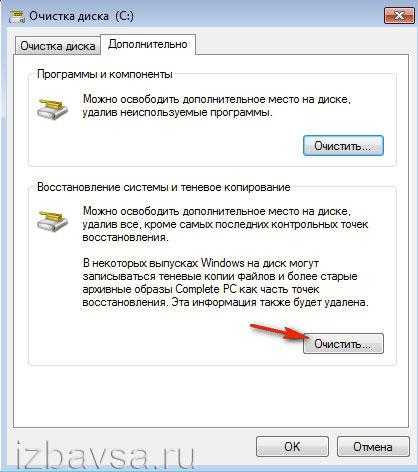
8. В появившемся дополнительном запросе подтвердите выполнение команды: выберите «Удалить».

Удаление всех точек
1. Нажмите комбинацию клавиш «Win» + «Pause/Break».
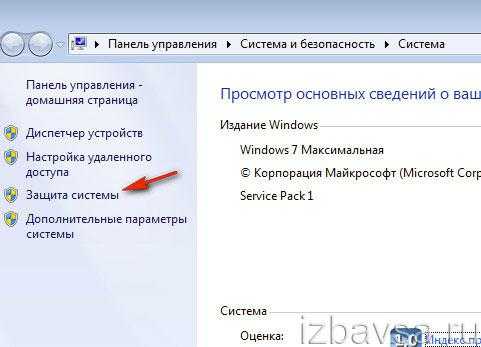
2. В левой части окна «Система» нажмите «Защита… ».
3. В настроечной панели «Свойства системы», на вкладке «Защита… », в блоке «Параметры», клацните «Настроить… ».
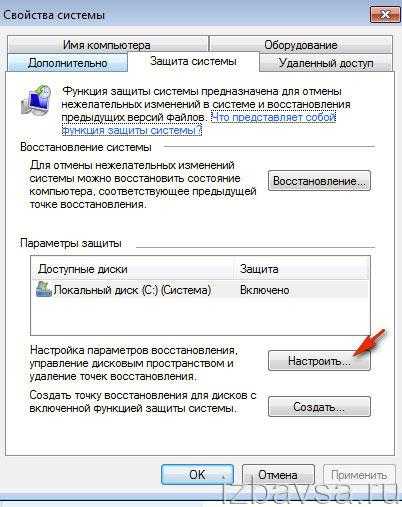
4. Чтобы удалились все точки восстановления, нажмите «Удалить».
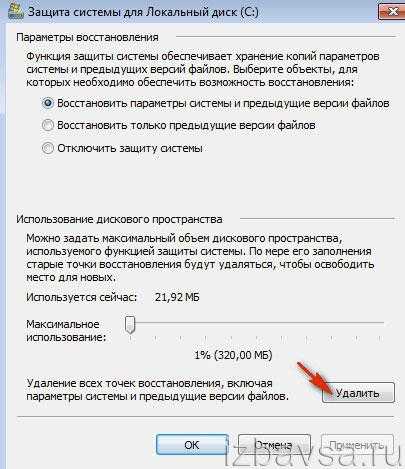
5. В открывшемся окне с предупреждением о том, что после очистки вы уже не сможете использовать старые копии настроек, клацните «Продолжить».

6. После удаления точек на дисплее появится сообщение об успешном выполнении операции, щёлкните в нём «OK».
Выборочное удаление
Чтобы выборочно убрать лишние резервные копии, задействуйте одну из нижеописанных утилит.
QRM Plus Manager
Инструмент для управления точками восстановления. Имеет удобный интерфейс, использует минимум ресурсов ПК. Быстро устанавливается.
1. Скачайте утилиту с доверенного ресурса. Проинсталлируйте в систему.
2. Клацните правой кнопкой по свободному от ярлыков месту на рабочем столе.
3. В открывшемся меню установите курсор на «QRM Plus». А затем в дополнительной панели щёлкните «… Manager».

4. В панели менеджера кликом мышки выделите точку, которую нужно убрать.
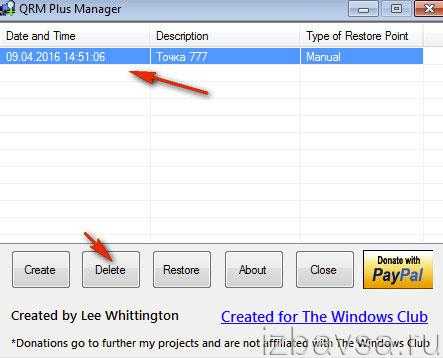
5. Нажмите кнопку «Delete».
Совет! При помощи утилиты QRM Plus также можно создавать точки (Create) и восстанавливать из них настройки ОС (Restore).
CCleaner
Мощная программа для очистки, ремонта и «тюнинга» операционной системы Windows. Наделена дружественным интерфейсом. Имеет солидный набор полезных функций для профилактики директорий и реестра.
1. Скачайте бесплатную версию программы на офсайте производителя — piriform.com/ccleaner. Установите на ПК и запустите.
2. В окне CCleaner перейдите на вкладку «Сервис».
3. Клацните раздел «Восстановление системы».
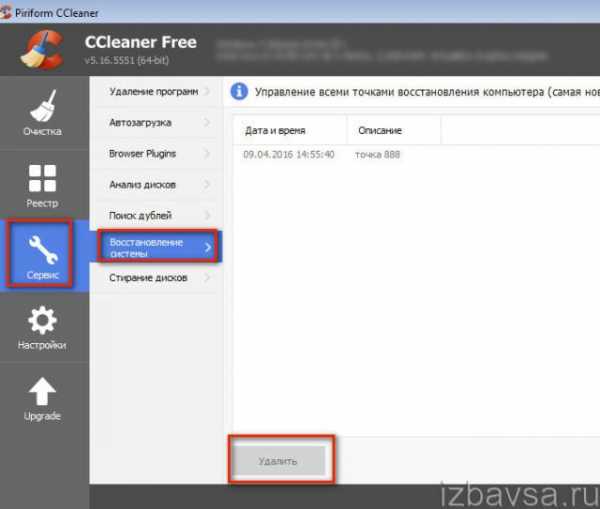
4. В соседнем блоке щелчком мыши выберите точку, от которой нужно избавиться.
5. Нажмите «Удалить».
Как выполнить восстановление из заданной точки?
1. Нажмите вместе клавиши «Win» + «Break».
2. Откройте раздел «Защита системы».
3. В блоке «Восстановление системы» нажмите кнопку «Восстановление… ».
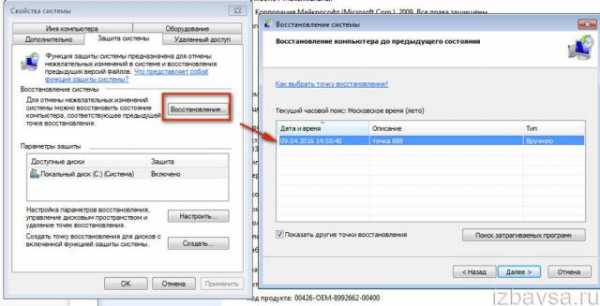
4. В открывшемся списке щелчком мышки выберите точку. Нажмите «Далее».
5. В окне «Подтверждение… » клацните «Готово».
6. Дождитесь завершения операции.
Успешной очистки Windows!
izbavsa.ru
Как можно удалить точку восстановления Windows?Компьютер76
В этой статье мы рассмотрим вопрос о том, как удалить точку восстановления Windows с помощью встроенных средств и программ со стороны. В этой статье мы рассмотрим максимум средств по манипуляции точками восстановления системы.
Всем привет, представлю вам заключающую статью из целого цикла, посвящённого службе восстановления системы. И сейчас мы будем манипулировать точками, по возможности удаляя те, от которых собираемся избавиться.
Точка восстановления — одна из составляющих уникального механизма, присущих семейству операционных систем от Microsoft, позволяющий произвести откат к предыдущим настройкам в случае, если «что-то пошло не так». Если эта функция включена, она автоматически задаёт точку восстановления всякий раз, когда вы устанавливаете новую программу, драйвер, очередное обновление. Откат к нужной точке не затрагивает данные, хранимые в папке «Имя-пользователя» (%UserProfile%).
Как удалить точку восстановления: приступаем
Для удаления точки/точек можно использовать несколько инструментов Windows. Однако работа с точками восстановления несколько ограничена именно особенностью самой функции.
Как вы знаете, все точки восстановления хранятся на тех томах и дисках (а иногда и на флешках), за которыми Windows наблюдает по распоряжению пользователя. Какие требования предъявляются в объёмам дисков и другим параметрам в различных версиях Windows, вы можете узнать из статьи «Точка восстановления Windows: о чём нужно знать?«, а пока рассмотрим функции Windows, с помощью которых можно точками управлять.
Так, от следующей настройки системы напрямую зависит количество создаваемых точек восстановления. Отправляемся в Свойства системы через строку поиска командой:
sysdm.cplи во вкладке Защита системы обнаруживаем полный доступ ко всем возможным функциям по восстановлению системы. Щёлкнув по кнопке Настроить..., вы сможете изменить отводимое для точек восстановления место на диске (в соответствии, конечно, с требованиями имеющейся у вас версии Windows):
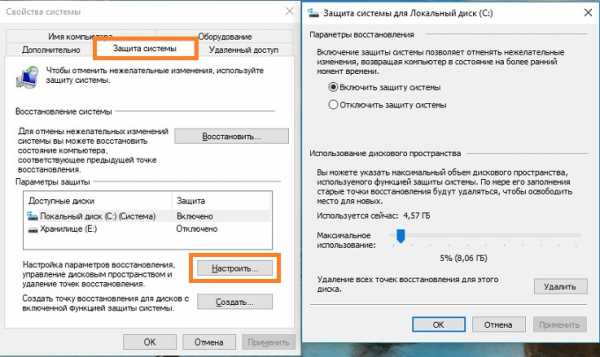 Как удалить все точки восстановления?
Как удалить все точки восстановления?
Вернитесь к последнему рисунку, на котором кнопка Удалить во вкладке Защита системы для … затрёт все точки восстановления вплоть до последней из созданных. Это действо будет равноценно активации пункта Отключить защиту системы с последующей перезагрузкой. Это кардинальный способ избавиться от всех точек восстановления сразу.
Как удалить все точки восстановления, кроме последней?
В строке поиска (WIN + R) вводим команду быстрого поиска:
cleanmgrзапустится утилита очистки Windows. После появления окна с выбором файлов для удаления ищем кнопку Очистить системные файлы. Утилита перезапустится, снова предложив выбрать диск для очистки (если их несколько). Но в этот раз к окну с итогами проверки файлов добавится вкладка Дополнительно, в которой, в числе прочего, можно будет удалить точку восстановления (или несколько точек) вплоть до последней:
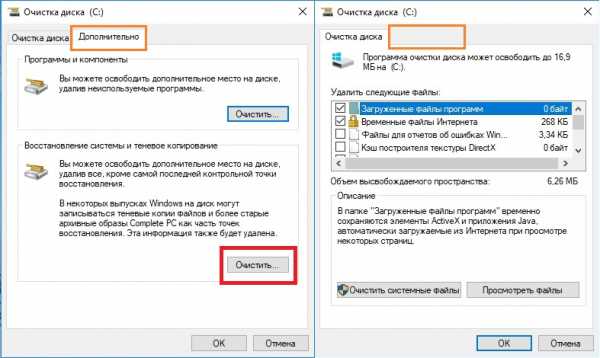
А что же сама функция восстановления?
Некоторые манипуляции можно проводить и оттуда. Однако на многое рассчитывать не приходится: фактически речь идёт не об удалении, а СОКРЫТИИ некоторых точек благодаря накладываемым пользователем из менеджера восстановления фильтрам. Сравните:
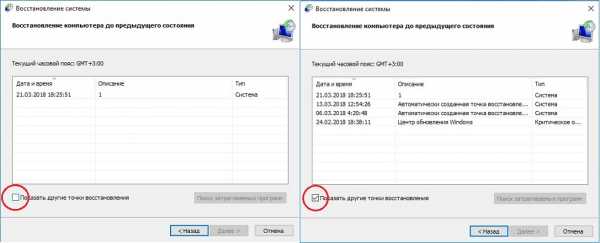
Но это всё, чем функция восстановления может похвастаться. Однако, если вы хотите удалить конкретную точку, выход есть.
Как удалить точку восстановления из командной строки: какую хотим
Работа с теневыми копиями систем не ограничена менеджером восстановления. Командная утилита vssadmin (без графического интерфейса) работает с точками восстановления в текстовом режиме. Вот некоторые из команд, доступные с утилитой:
- vssadmin list shadowstorage — отображает все подключённые к системе диски с описанием использованного, выделенного и максимального объёмов хранилищ для точек восстановления
- vssadmin list shadows — отобразит все существующие копии в системе
- vssadmin delete shadows /for=c: /oldest — удаляет самую старую из точек на диске С
- vssadmin delete shadows /for=d: /all — удалит ВСЕ точки восстановления на диске D
- vssadmin delete shadows /for=c: /shadow=ID — удаляет выбранную точку по введённому ID (их список вы увидите, набрав команду list shadows)
- vssadmin resize shadowstorage /for=c: /maxsize=8GB — устанавливает объём хранилища под точки восстановления для диска С до 8 Гб. Используйте функцию аккуратно: при понижении значения (например, с 15 Гб до, скажем, 10 Гб, будут «страдать» остальные точки, начиная с самой старой, просто исчезая из списка)

Как удалить точку восстановления: CCleaner и System Restore Explorer
Если процесс корректирования списка точек восстановления вручную вас не прельщает, использование программ сторонних разрабов — идеальный вариант.Первая программа очень грамотно выручает пользователя Windows, причём в совершенно разных областях, благодаря чему я не перестаю её бесплатно рекламировать. Её основное применение — очистка системы от временных и мусорных файлов, забивающих не только систему, но и от откровенно «лагающих» настроек, доставляющих много неприятностей. Пригодится она и в этот раз. Запускаем, и отсюда точки восстановления выглядят вот так:
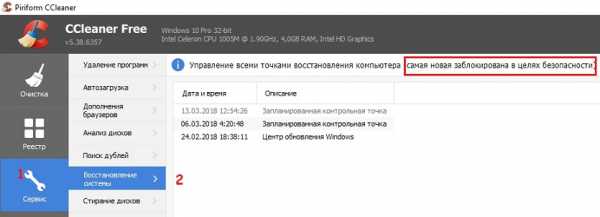
Но самое главное: теперь некоторые отдельные точки восстановления Windows доступны для удаления. Не все, к чему вы увидите пояснения.
Скачать CCleaner у производителя
Вторая программа, как видно из названия, предназначена конкретно для этой цели: удалить точку восстановления, выбранную пользователем. System Restore Explorer — инструмент, позволяющий не только удалять выбранные точки восстановления, но и свободно просматривать их содержимое. В этой программе есть очень полезная опция: создав образ нужной точки, вы сможете скопировать ОТДЕЛЬНЫЕ ФАЙЛЫ и заменить повреждённые без восстановления системы целиком.
Интерфейс программы в точности напоминает облик проводника Windows (только на английском):
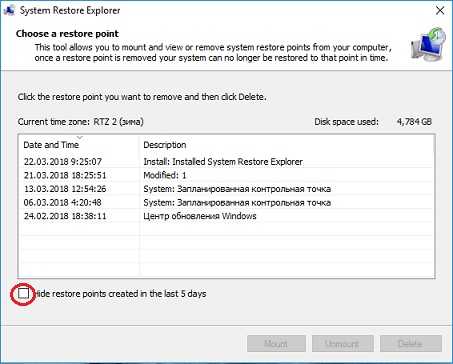
Выбираем нужную точку и жмём Mount для просмотра содержимого (или Delete — удалить точку восстановления):
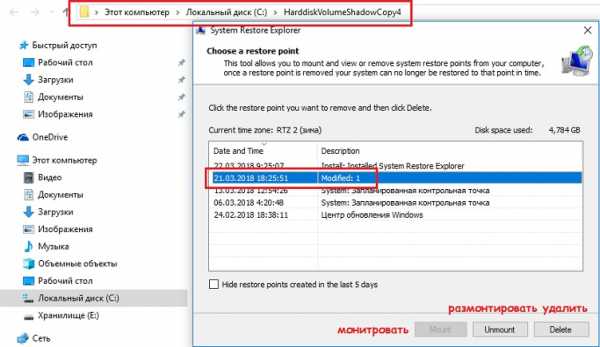
Проводник по указанному адресу отобразит содержимое точки. Можете работать с отдельными файлами, директориями. Или просто удалить точку восстановления.
Скачать System Restore Explorer
Успехов.
Мой мир
Вконтакте
Одноклассники
Google+
Просмотров: 103
computer76.ru
Удаление точек восстановления системы
В операционной системе Windows, при необходимости, пользователь может удалить точки восстановления системы. Контрольные точки восстановления Windows позволяют пользователю вернуть работоспособное состояние компьютера на момент создания конкретной точки восстановления.
Вообще, удалять с компьютера точки восстановления системы не рекомендуется. Если на вашем компьютере не будет точки восстановления, то в случае возникновения серьезных неполадок с системой или программами, вы не сможете вернуть свой компьютер в обычное, рабочее состояние.
В основном, удаляют точки восстановления для увеличения объема дискового пространства. Операционная система резервирует под функции защиты системы определенную часть дискового пространства. Вы можете сами отрегулировать объем, который занимают данные для выполнения функции восстановления системы.
Только необходимо будет учитывать, что при минимальном объеме будут создано небольшое количество точек восстановления. Поэтому при малом количестве точек восстановления, снижаются шансы на успешное решение возникшей проблемы, так как проблема могла возникнуть ранее первой сохраненной точки восстановления.
В других случаях, удаление точек восстановления необходимо по нескольким причинам: на компьютере имеется очень большое число точек восстановления, или есть ненужные точки восстановления, бывают также нерабочие точки восстановления.
Например, ненужные точки восстановления часто создаются при удалении программ. Если пользователь активно устанавливает и удаляет программы, то при этом создаются новые точки восстановления системы, которые появляются на месте старых точек восстановления. Получается, что ненужные точки восстановления Windows заменяют те контрольные точки, которые следовало бы сохранить на компьютере.
В Windows, с помощью средств операционной системы, можно удалить только все точки восстановления, или все точки восстановления, кроме самой последней. При этом, отдельные точки восстановления удалить будет нельзя.
Этот вопрос можно решить с помощью сторонних программ. В этой статье я расскажу о том, как удалить отдельные точки восстановления системы при помощи бесплатной программы CCleaner.
Удаление всех точек восстановления системы
Войдите в меню «Пуск», а затем кликните правой кнопкой мыши по пункту «Компьютер», или кликните правой кнопкой мыши по значку «Компьютер» на Рабочем столе. В левой части открывшегося окна «Система», нажмите на пункт «Защита системы».
Далее будет открыто окно «Свойства системы», во вкладке «Защита системы». В этой вкладке, напротив записи «Настройка параметров восстановления, управление дисковым пространством и удаление точек восстановления», нажмите на кнопку «Настроить».
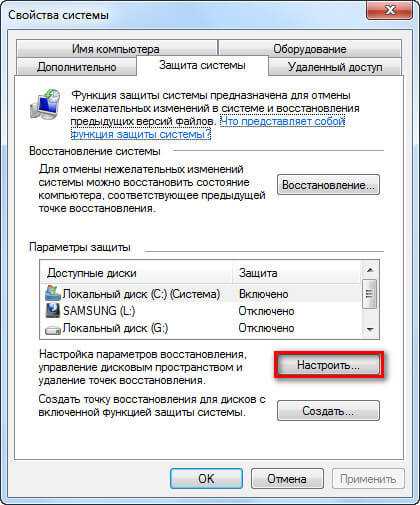
В следующем окне «Защита системы для Локальный диск (С:)», напротив записи «Удаление всех точек восстановления, включая параметры системы и предыдущие версии файлов», необходимо будет нажать на кнопку «Удалить».
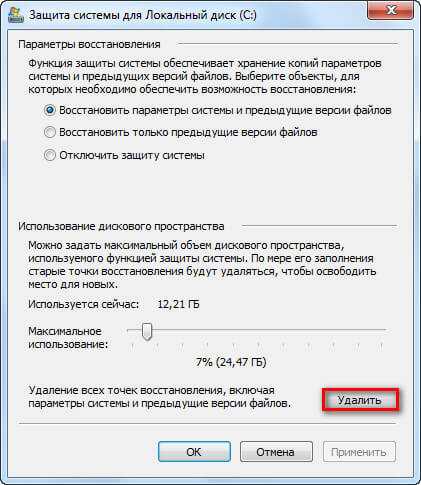
После этого, все точки восстановления будут удалены с вашего компьютера.
Удаление точек восстановления, кроме самой последней
В окне Проводника кликните правой кнопкой мыши по диску (обычно, это диск «С»). В окне «Свойства: Локальный диск (С:)», нажмите на кнопку «Очистка диска».
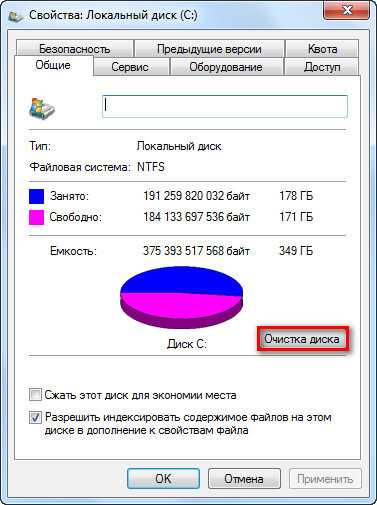
Далее операционная система оценит объем места, которое можно освободить на данном диске.
В окне «Очистка диска (С:)» нажмите на кнопку «Очистить системные файлы».

Операционная система снова оценит объем места, которое можно будет освободить на этом диске.
В окне «Очистка диска (С:)», в разделе «Восстановление системы и теневое копирование» нажмите на кнопку «Очистить…».
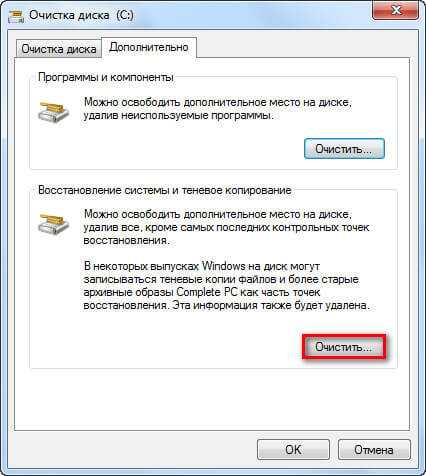
В окне «Очистка диска» вам нужно будет согласиться на удаление всех точек восстановления системы, кроме самой последней, нажав для этого на кнопку «Удалить».

Далее нажмите на кнопку «Удалить файлы», а потом на кнопку «ОК».
Все точки восстановления операционной системы Windows, кроме самой последней, будут удалены с вашего компьютера.
Во многих случаях, пользователю бывает необходимо удалить только отдельную, конкретную точку восстановления. Штатными средствами операционной системы решить этот вопрос невозможно.
Почему возникает необходимость в удалении точек восстановления
В основном, удаляют точки восстановления с компьютера для экономии дискового пространства. Я не сторонник такой экономии, потому что очень часто сам пользуюсь функцией восстановления системы.
Бывают и другие причины для удаления контрольных точек. Сейчас, я расскажу о некоторых из них, которые послужили побудительным мотивом для написания данной статьи.
На ноутбуке моей дочки, перестал работать один из браузеров, которым пользовалась моя жена. Мне сообщили об этом не сразу. После обращения ко мне за помощью, я решил просто переустановить данный браузер.
При новой установке браузера на компьютер, процесс установки программы неожиданно остановился. При попытке войти в «Панель управления» из кнопки «Пуск» в Windows 8.1, я обнаружил, что на компьютере не работают все функции, которые выполняются из кнопки «Пуск».
Мне стало ясно, что с Windows возникли серьезные проблемы. Для того, чтобы не терять много времени, я решил сделать восстановление системы, потому что это был самый легкий вариант решения данной проблемы.
В итоге, я сделал восстановление системы, компьютер вернулся в полностью рабочее состояние, исчезли все проблемы с работой браузера.
В процессе восстановления системы, я выбрал самую первую точку восстановления (самая отдаленная по времени), так как я не знал, когда именно возникли проблемы с компьютером. Всего, на данном компьютере было пять доступных точек восстановления. Процесс восстановления системы из выбранной контрольной точки завершился неудачно. Увы, такое, иногда случается.
Тогда я выбрал другую точку восстановления, которая была создана системой. В этом случае, восстановление Windows прошло удачно.
На компьютере остались ненужные точки восстановления: как выяснилось, это нерабочая точка восстановления, а также несколько точек восстановления созданных программой Revo Uninstaller, при удалении браузера с компьютера.
Дело в том, что браузер ранее пробовали удалить с компьютера без моей помощи, а в процессе удаления браузера, создавались точки восстановления системы.
Получается, что эти точки восстановления были бесполезны, так как проблемы с данным браузером, а возможно и с системой, в это время уже существовали. Восстановление Windows из этих контрольных точек не привело бы к положительному результату.
Четыре точки восстановления были неработоспособными, поэтому мне не было никакого смысла хранить их на компьютере. Тем более, новые точки восстановления заменяют собой, созданные ранее, в зависимости от заполнения, выделенного на эти цели, дискового пространства.
Поэтому мне нужно было удалить с компьютера только отдельные точки восстановления, оставив на компьютере работоспособные контрольные точки. Решить этот вопрос можно при помощи сторонних программ, в частности CCleaner.
Удаление отдельных точек восстановления в программе CCleaner
С помощью бесплатной программы CCleaner можно будет удалить с компьютера отдельные точки восстановления, оставив в операционной системе только необходимые контрольные точки.
После запуска программы, в главном окне CCleaner, перейдите в раздел «Сервис». Здесь вам нужно будет нажать на кнопку «Восстановление системы». После этого, откроется вкладка, в которой будут отображены все точки восстановления системы, имеющиеся, в данный момент, на компьютере.
В этом списке, будет не активна только самая последняя точка восстановления. Это сделано намеренно для того, чтобы на компьютере пользователя осталась хотя бы одна точка восстановления. Например, если при работе в Windows, произойдут неполадки с операционной системой, у пользователя всегда будет возможность провести восстановление системы.
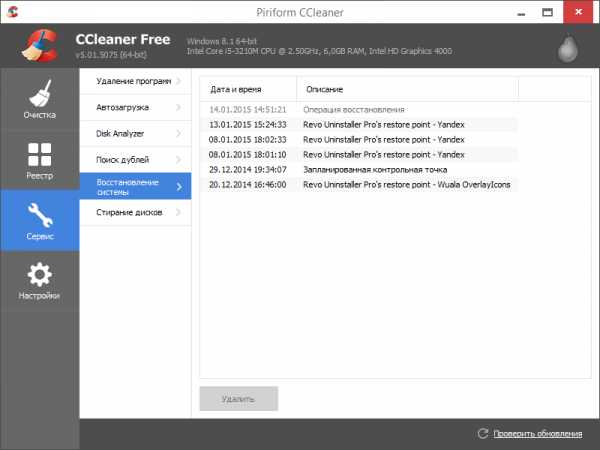
Далее выделите ненужную контрольную точку восстановления, а затем нажмите на кнопку «Удалить».
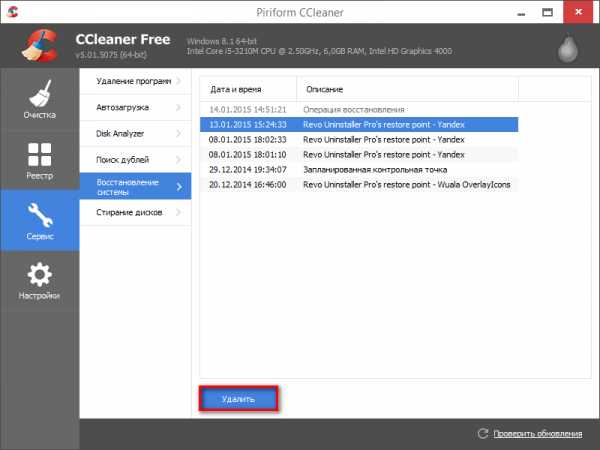
В открывшемся окне предупреждения, согласитесь на удаление точки восстановления. Нажмите для этого в этом окне на кнопку «ОК».
После этого, отдельная точка восстановления системы будет удалена с вашего компьютера.
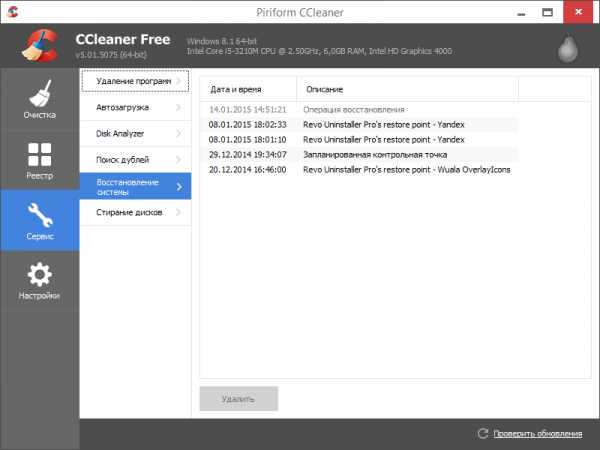
Если вам необходимо будет удалить именно последнюю точку восстановления, то вы можете перед этим создать в Windows новую точку восстановления, а затем удалить ненужную контрольную точку с помощью CCleaner.
Выводы статьи
При необходимости, пользователь может удалить со своего компьютера ненужные точки восстановления системы.
Удаление точек восстановления с помощью CCleaner (видео)
Похожие публикации:
vellisa.ru
Удалить точки восстановления Windows
Удалить точки восстановления Windows
Рейтинг: 1 / 5
Подробности Категория: Настройка ОС Создано: 15.09.2016 22:10 Автор: Vitekus Просмотров: 708Удалить точки восстановления Windows 7 также подойдет для windows 8 и 10.
Хотя точки удалять конечно не желательно, но бывают случаи когда на жестком диске очень мало место особенно если это SSD объемом меньше 100 Гб.
Также кто не знает что в папке System Volume Information хранятся эти точки восстановления.
Для того чтобы удалить нужно зайти в свойство компьютера.
С лева выберите Дополнительные параметры системы.
Дополнительные параметры windows
В открывшемся окне переходим на вкладку Защита системы.
выберем раздел на котором нужно удалить точки восстановления и нажимаем настроить.
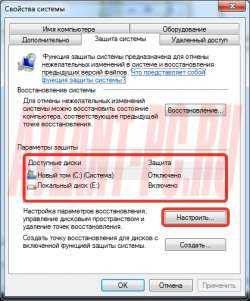
Защита системы windows
Откроется окно в котором можно увеличить или уменьшить объем памяти выделенные для точек восстановления по умолчанию 5% от объема диска.
Также можно настроить по % или же по Гигабайтам сколько хотите выделить для этого.
Я использую от 5 Гб до 10 Гб так как примерно на 2-3 точки хватает.
При заполнении данной отметки старые точки восстановления будут удаляться автоматически при создании новой точки.
Отключать точки восстановления полностью не желательно потому что откатиться при любом сбое не получиться.
Просто выбираем удалить и все точки восстановления Windows удаляться.

Удалить точки восстановления
Нажимаем продолжить что хотите точно их удалить.
Предупреждения удаления
После будет сообщение о том что все точки восстановления будут удалены.
сообщение об успешной процедуре
Надеюсь информация полезная.
atlant-pc.ru
- Компьютер периодически зависает

- Какая бывает память у компьютера

- Почему wifi не включается на ноутбуке

- Какое время отклика для монитора лучше

- Как поставить пароль на папку на пк

- Как переустановить виндовс медиаплеер на виндовс 7
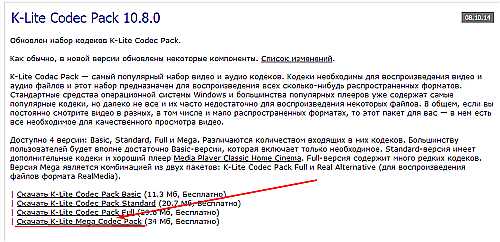
- Блог скс

- Как пользоваться планировщиком в торренте
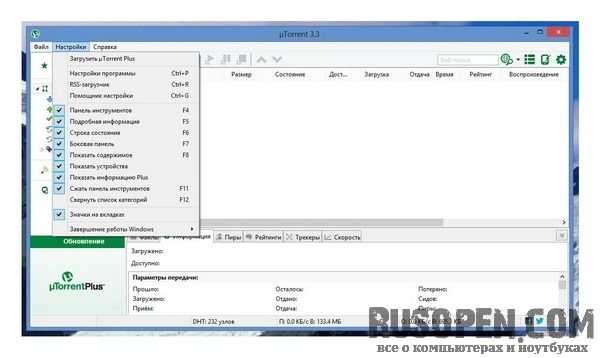
- Windows 10 размытый шрифт в приложениях

- Серверный сжатие усиленное
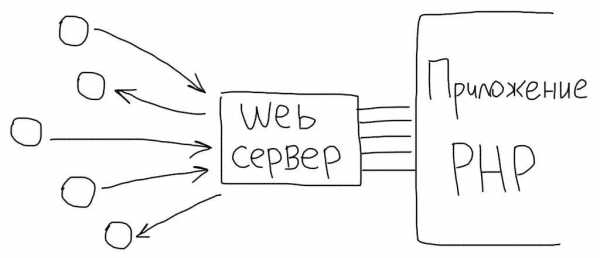
- Linux mint 17 или 18 что лучше