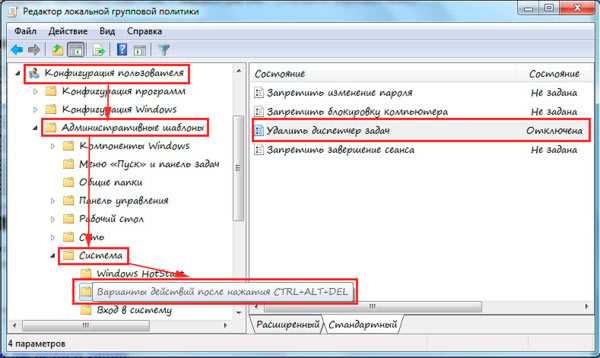Как поставить пароль на папку либо файл. Как поставить пароль на папку на пк
Как поставить пароль на папку
Многие люди используют компьютеры для работы и личного общения. Для выполнения своей работы, решения финансовых задач устанавливают разные утилиты, текстовые редакторы, приложения. Большинство из этих программ требуют авторизации. Для сохранения результатов работы, финансовой информации, большого количества логинов и паролей необходимо ограничить доступ к папкам и файлам другим возможным пользователям компьютера. Для этого надо знать, как поставить пароль на папку или закодировать архив средствами самого Windows или специальными программами.
Для чего нужен пароль на папку
Задачу ограничения доступа можно разбить на две подзадачи. Первая из них закрывает доступ к вашей личной информации на вашем компьютере или по локальной сети для всех, кроме вас. Вторая задача – ограничение доступа других возможных пользователей вашего компьютера к вашей учетной записи. Отдельной задачей является архивирование данных или применение программного обеспечения для уменьшения объема файлов. Если говорить в общем о защите, пароль для папок необходим при ограничении доступа к:
- персональной, бухгалтерской, налоговой или другой конфиденциальной личной и деловой информации;
- логинам и секретным кодам от личных кабинетов в онлайн-банкингах, почтовых утилитах, социальных сетях;
- бизнес-секретам, технологиям, изобретениям, разработкам во всех сферах деятельности человека.
Как запаролить папку на компьютере
Засекретить всю конфиденциальную информацию можно несколькими способами. Самыми основными из них являются:
- возможность установить пароль на папку с применением средств операционной системы Windows – создать ключ-пароль для директории, запускаемый bat-файл с открывающим директорию пин-кодом, создать защиту документов средствами Microsoft Office;
- использование специализированных утилит архивации с указанием секретного кода на открывание архива;
- защитить папку паролем, применяя специальные утилиты, которые делают файлы и директории закрытыми на секретный код и невидимыми в файловых менеджерах.

Средствами Windows
Операционные системы Windows разных выпусков имеют отличающиеся способы запаролить папку на рабочем столе или диске. Для компьютеров на Windows 7, которые используют файловую систему NTFS, есть способ защиты данных на физическом уровне. Для этого необходимо создать файл-ключ с расширением pfx:
- откройте вкладку «Свойства» необходимой для закрытия директории;
- в верхнем меню перейдите на вкладку Общие->Атрибуты->Другие;
- в дополнительных атрибутах отметьте чекбокс шифровки содержимого;
- выберите «Шифровать содержимое для защиты данных»;
- нажмите «Архивировать сейчас», начнется процесс шифрования;
- нажмите «Далее» запустится автоматический экспорт сертификатов;
- затем надо установить флажок на виде расширения файла-ключа – PFX;
- задаете код для файла-ключа;
- нажмите «Обзор», выберите место хранения на компьютере или флешке, название файла-ключа, переместите данные в файл-ключ, нажав «Далее»;
- после нажатия «Готово» папка будет зашифрована;
- для ее открытия надо нажать на файл-ключ, ввести код.
Стандартными средствами Microsoft Office 2010 есть возможность зашифровать создаваемые документы. Используя этот инструмент, при попытке открытия любого созданного в Office документа потребуется вводить заданный пароль. Для этого:
- выбираем вкладку «Файл»;
- далее – «Защитить документ»;
- в меню указываем – «Зашифровать паролем»;
- дважды введя секретный код, нажимаем Ок->Сохранить.
Программы архивации
На заре компьютерной эры программы-архиваторы использовались в основном для сжатия папок с целью экономии места на жестком диске. Сейчас эти утилиты применяются для упаковки информации при ее пересылке по почте, загрузке на хостинг, хранении, продажах. Еще одной важной возможностью архиваторы обладают благодаря наличию функции установки пин-кода при архивации. При этом любой заархивированный файл может быть открыт только при вводе секретного кода. Самыми популярными, поддерживаемыми многими платформами и хостингами являются архиваторы WinRAR, WinZIP, 7-ZIP.
Используя специальные программы
Ограничить доступ к директориям можно, применив созданные для этой цели специальные утилиты. Графические оболочки или последовательность операций в этих программах разные, но все они сделаны для того, чтобы заблокировать папку на компьютере, удобно и быстро установить кодовое слово на открытие папок, сокрыть их наличие на диске для любых посторонних глаз. Такие утилиты есть платные и бесплатные. Они дают возможность закрывать доступ к директориям с любым содержимым – тексты, музыка, фото, видео. Самыми популярными на рынке являются:
- PasswordProtect USB;
- Folder Lock;
- LocK-A-FoLdeR;
- Folder Protector.
Как сделать папку с паролем с помощью архиватора
Создавая архив с помощью популярных архиваторов WinRAR или 7-Zip, есть возможность не только уменьшить размер, занимаемый папками с любым содержимым на 30-50%, но и поставить код на открытие этого архива. Такая практика применяется при продаже информации, уроков и т.п. через интернет. Скачивание архива с сайтов или торрентов бесплатное, но для их открытия необходимо приобретение секретного кода. Создав архив, возможно разрешить добавление в него новых файлов и папок. Современные версии этих продуктов обладают целым рядом дополнительных возможностей.
Архиватор WinRAR
Одним из самых первых и самых распространенных является архиватор WinRAR. Он имеет несколько настроек перед упаковкой – по скорости работы, степени сжатия, работе в фоновом режиме, задании названия архива, места его сохранения и много других. Для создания архива необходимо:
- выделив архивируемые объекты, нажмите правую кнопку мышки, выберите в контекстном меню «Добавить в архив»;
- создайте название архива;
- выпадающий список справа предоставляет возможность выбрать метод обновления исходных файлов и находящихся в архиве;
- при необходимости ставите галочку «Удалить файлы после архивации»;
- при необходимости блокировки архива ставите галочку в Параметрах архивации на «Заблокировать архив»;
- нажимаете клавишу «Установить пароль», вводите его два раза;
- рекомендуется после ввода кодовых слов выбрать «Отображать пароль при входе» и «Шифровать имена файлов», затем – «Ок»;
- для запуска процесса нажимаете «Ок» внизу главного меню.

Программа для архивирования файлов 7-ZIP
Утилиты WinZIP и 7-ZIP последних версия являются платными, для их полноценной работы необходима регистрация на сайтах разработчиков, оплата и получение ключа активации. При его наличии для всех, кто пользуется архиваторами работа по созданию архива такая же простая, как с WinRAR. Для создания архива необходимо:
- выделив нужные объекты, нажатием правой кнопки мышки в меню выбрать «7-ZIP-Добавить к ZIP файлу»;
- задать формат архива, поставить галочку в опции «Показать пароль» и «Шифровать имена файлов»;
- в строчке «Введите пароль» задаете кодовое слово;
- запускаете архивацию нажатием кнопки «Ок».
Защитить и скрыть папку с помощью bat-файла под паролем
Одним из вариантов закрытия директории кодом является создание исполняемого файла или bat-файла, который создается в любом простом текстовом редакторе, например – Блокноте. Этот файл создается в папке, которую необходимо запаролить. Текст этой утилиты есть на многих ресурсах в интернете. Выглядит он так:
cls
@ECHO OFF
title Folder Private
if EXIST "Compconfig Locker" goto UNLOCK
if NOT EXIST Private goto MDLOCKER
:CONFIRM
echo Are you sure you want to lock the folder(Y/N)
set/p "cho=>"
if %cho%==Y goto LOCK
if %cho%==y goto LOCK
if %cho%==n goto END
if %cho%==N goto END
echo Invalid choice.
goto CONFIRM
:LOCK
ren Private "Compconfig Locker"
attrib +h +s "Compconfig Locker"
echo Folder locked
goto End
:UNLOCK
echo Enter password to unlock folder
set/p "pass=>"
if NOT %pass%== ВАШ_ПАРОЛЬ goto FAIL
attrib -h -s "Compconfig Locker"
ren "Compconfig Locker" Private
echo Folder Unlocked successfully
goto End
:FAIL
echo Invalid password
goto end
:MDLOCKER
md Private
echo Private created successfully
goto End
:End
Ваши действия по созданию закрытой секретным кодом директории будут следующие:
- одним из пунктов шаблона этой небольшой утилиты является строка Ваш_пароль, вместо которой надо ввести свой пин-код;
- сохраните данный файл, переименовываете его в locker.bat;
- кликаете на него, создается папка Private;
- в нее необходимо перенести всю нужную вам информацию;
- затем запустите bat-файл locker.bat еще раз, ответьте «Y» на вопрос «Are you sure you want to lock the folder», и директория с вашей информацией станет невидимой;
- для доступа к ней надо запустить bat-файл locker.bat, ввести ваш код.
Создание учетной записи с правом доступа
ОС Windows при установке создает учетную запись администратора, который наделен всеми правами конфигурации, настройки. Для других пользователей компьютера или ноутбука необходимо создание учетных записей с ограниченными правами. При этом создается свой профиль с видом рабочего стола, запускаемыми программами, документами, рисунками и т.д. Если на компьютере работает несколько людей, возможно создание такого пользовательского профиля под каждого из них. Каждую учетную запись можно наделить своими правами доступа к функциям, приложениям, локальной сети.
Создание общей учетной записи
Создаваемая при установке учетная запись с правами администратора будет главной на компьютере. При этом будут созданы системные файлы и папки для сохранения документов, фото, видео, музыки. По умолчанию все сохраняемые системой файлы будут размещаться в них. Все пользователи системы, которые зайдут под этой главной учетной записью, будут иметь общий доступ ко всей информации. Если же закрыть основную учетную запись секретным ключом и создать для других пользователей свои учетные записи, никто не сможет получить доступ к этой информации.
Установка кода
Надежным способом защиты является закрытие учетной записи паролем. Для этого необходимо:
- нажать кнопки Пуск->Панель управления->Учетные записи пользователей;
- в списке Учетных записей выбрать нужную;
- указать «Создание пароля», дважды его ввести, создать текстовую подсказку и сохранить;
- далее в главном меню выбрать пункт «Изменение порядка входа пользователей в систему»;
- убрать галочку на «Использовать страницу приветствия», при этом при включении будет предлагаться классический вход по логину и пин-коду.
Закрытие папки паролем
Ограничить доступ к директории другим пользователям компьютера или локальной сети можно простыми процедурами с ее свойствами. Для этого необходимо проделать следующие шаги:
- наведя мышку на выбранный объект, правой кнопкой выбираем Свойства->Безопасность->Изменить;
- затем необходимо добавить в список локальных и сетевых пользователей, для которых закрываем доступ;
- нажав «Добавить» прописываем в окне имя пользователя, нажимаем «Ок»;
- выделяем этого пользователя из списка, ставим галочки в колонке «Запретить»;
- нажимаем Применить->Ок.
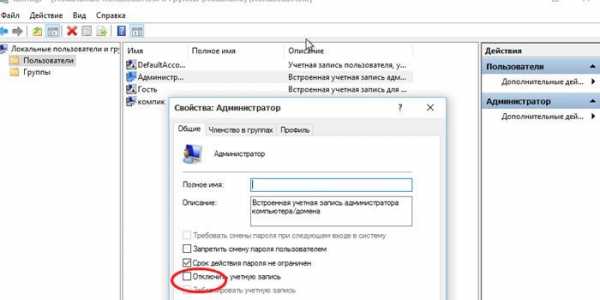
Как зашифровать папку паролем с помощью специальных программ
Программистами разных стран создано много сторонних программных продуктов, которые предоставляют возможность скрыть или просто ограничить доступ к файлам, утилитам и приложениям разным пользователям или непрошенным гостям вашего компьютера. Данные утилиты отличаются графической оболочкой, дизайном и стоимостью. Есть бесплатные утилиты и платные приложения. Выбор зависит от ваших предпочтений. Платные утилиты имеют регулярные обновления, которые повышают степень засекреченности хранящейся с их помощью информации.
PasswordProtect USB
Применение утилиты PasswordProtect USB предоставит возможность быстрого и простого скрывания ваших конфиденциальных файлов и папок выбором пункта в меню их свойств. Для этого после скачивания и установки на компьютер этой программы, которая совместима с Windows 10, необходимо сделать следующее:
- наводите мышку на выбранный объект и правой кнопкой открываете меню;
- нажимаете кнопку Lock with Password Protect USB;
- в открывшемся окне вводите кодовое слово два раза, подтверждаете свои действия;
- после этого на иконке будет виден знак, свидетельствующий о ее защите;
- при попытке открытия утилита предложит ввести код.
Folder Lock
Утилита Folder Lock способна защитить директорию с любой информацией на ПК с Windows 7, 8, 10. Для пользования ее возможностями необходимо:
- скачать, установить и запустить программу;
- ввести в текстовом поле пин-код, нажать ОК;
- нажав «Добавить», выбираем нужную папку, либо перетаскиваем ее в окно утилиты;
- после этого она становится заблокированной, открыть ее можно только по коду.
LocK-A-FoLdeR
Это бесплатная утилита, проста в работе, подойдет для неискушенных программистскими изысками пользователей (новичков). Эта утилита скрывает наличие папки на компьютере. Скачав, установив и запустив утилиту:
- опцией «Lock a Folder» выбираете нужный объект;
- опцией «Unlock selected folder» открываете директорию с паролями;
- меняете главный пин-код – «Change Master Password».
- для открытия спрятанного запускаете LocK-A-FoLdeR;
- нажимаете «Unlock selected folder», вводите код.
Folder Lock Lite
Платным вариантом утилиты, которая может защищать файлы, диски, является Folder Lock Lite. Она имеет бесплатный пробный период 30 дней. Ее стоимость 39.95 USD. Данная утилита работает по принципу установки мастер-пароля, который вводится дважды при первом ее запуске. После добавления файлов или папок, утилита скрывает их нахождение на диске. Обнаружить их наличие можно повторным запуском утилиты и вводом мастер-пароля.
Folder Protector
Отличающаяся от многих других утилит, программа Folder Protector использует для защиты папок шифрование. Она имеет платный и бесплатный функционал для пользователей с разными требованиями. После скачивания, установки и запуска необходимые для защиты шаги:
- укажите целевую для закрытия доступа директорию;
- дважды пропишите секретный код, нажмите «Protect»;
- она будет зашифрована, создан исполняемый файл;
- для ее расшифровки необходимо из утилиты запустить этот файл.
Видео
sovets24.ru
Как поставить пароль на папку либо файл
Иногда бывают ситуации, когда необходимо скрыть информацию, находящуюся в определенном файле или папке. К сожалению, в операционной системе Windows нет такой встроенной функции, чтобы ставить пароли на файлы. Windows лишь позволяет нам запрещать доступ к определенным каталогам определенным пользователям. Но зачастую такое не подходит, потому что пользователь то может быть один, а людей под этим пользователем заходят десятки.
В Интернете конечно лежат десятки программ по установке пароля на файлы, но изучать все нюансы определенной программы долго и не каждый захочет это делать, а изучать их надо поверьте, иначе в один прекрасный момент можно потерять доступ к той информации, которую Вы так бережно хранили. Поэтому я могу посоветовать в данном случае запаролить ваши файлы обычным архиватором WinRar, который наверняка установлен на каждом компьютере (если у вас – нет, то установите – без него никак).
Добавляем папку в архив
И так, щелкаем правой кнопкой по подопытной папке либо файлу и выбираем пункт «Добавить в архив».
Открывается окошко архиватора и сразу необходимо перейти во вкладку «Дополнительно» и нажать на кнопку «Установить пароль».
В следующем окошке вводим желаемый пароль два раза (второй раз для проверки). Не вводите слишком простые пароли, используйте как буквы так и цифры, потому что существуют разного рода программы, которые подбирают пароли к архивам. Простой пароль можно подобрать буквально за час. Жмем «Ок». Все, пароль установлен, далее можно как-нибудь обозвать папку и добавить ее в архив.
Открываем только что созданный архив и видим, что мы не можем ни открыть, ни разархивировать папку, пока не введем пароль.
Вот так, это был пожалуй самый простой, но эффективный способ установить пароль на папку.
Обновление статьи от 25.11.11
Написал еще одну статью, где рассматривается другой способ установки пароля: «Как запаролить папку«. Там речь пойдет о программе Password Protect USB.
Давайте еще разберемся с парочкой несложных программ, которые помогут нам защитить папку паролем.
Folder Lock
Она хоть и на английском языке, но интуитивно понятная. В пробной версии, есть возможность запустить программку 20 раз, чтобы пользоваться дальше, ее нужно будет купить.
Запустите утилиту и сразу в главном окошке вас попросят придумать и ввести пароль. Печатать в данном поле получится только после того, как вы выберите английскую раскладку клавиатуры.
По мере того, как вы будете вводить буквы и цифры, внизу будет появляться полоса. Когда она станет зеленого цвета, значит, вы придумали хороший пароль: он должен состоять из больших и маленьких букв и цифр. Потом нажмите «ОК».
Введите еще раз, то, что вы набрали в предыдущем окошке, для подтверждения, и кликайте «ОК».
Дальше можно мышкой перетянуть папку, на которую необходимо установить пароль, прямо в окно программы.
Или нажмите на стрелочку на кнопке «Add» и выберите из списка «Add Folder(s)». Потом находите нужную на компьютере.
После того, как добавите папку в программу, она пропадет из прежней директории. Например, у меня она была на рабочем столе, а потом осталась только в окне Folder Lock.
О том, что она запаролена свидетельствует надпись «Locked» в столбце «Status». При желании ее можно разблокировать, выделив и нажав «Unlock».
В списке отображаются все добавленные вами файлы, как запароленные (locked), так и те, с которых он был снят (unlock). Папки с паролем находятся только в программе, а если вы его снимаете, то они возвращаются в прежнее расположение. В примере «мои личные файлы» снова появятся на рабочем столе.
Если пропадает необходимость в установке пароля, то можно папку разблокировать, а потом удалить из данного списка: выделите ее мышкой и нажмите «Remove».
Теперь все необходимые данные всегда под защитой. Запускайте программу, вводите требуемые символы для получения доступа и можете просматривать скрытые файлы.
Anvide Seal Folder
У данной программы есть как версия для установки на компьютер, так и портбл версия. Я буду использовать второй вариант, поскольку в данном случае утилиту можно закинуть на флешку и с ее помощью сделать пароли для папок, размещенных на ней.
В статье: как установить Anvide Seal Folder, описан процесс установки, как ей пользоваться, и внизу дана ссылка на скачивание той версии, которую использовала я.
Итак, запустить исполняемый файл и в главном окне нажмите на кнопочку с плюсиком.
В открывшемся окне найдите на компьютере папку, на которую хотите установить пароль, выделите ее и кликните по зеленой галочке. Добавьте, таким образом, все необходимое.
Если нужно запаролить все в отображаемом списке, нажмите на стрелочку возле маленького замочка, а потом «Закрыть доступ ко всем папкам». Или выделите несколько папок и нажмите непосредственно на сам замок.
Появится такое окошко. В первое поле придумайте и введите пароль, во втором повторите его. Нажав на кнопку со знаком восклицания, можно написать подсказку (она будет появляться, после ввода неправильного пароля). Потом жмите «Закрыть доступ».
После этого папка «мои личные файлы» пропала с моего рабочего стола.
Чтобы заблокированное стало вновь общедоступным, выделите нужное и нажмите на открытый замок. Открытая папка опять появится в прежней директории, в моем случае, вернется на рабочий стол.
Чтобы получить доступ к папке с паролем, кликните по ней два раза мышкой и введите нужные цифры и буквы в предложенное поле. Потом жмите «Открыть доступ». Если все верно, папка вновь будет доступна, если нет – появится окно с подсказкой.
Если вам больше не нужно то, что находится в окне программы в разделе «Открытые папки», выделите их и нажмите на знак минуса вверху, чтобы удалить из списка.
Думаю, способов описано достаточно, и теперь вы сможете создать папку с паролем или через архиватор, или используя подходящую программу, при этом выбрав, устанавливать ее на компьютер или воспользоваться портативной версией.
Также записал видео, в котором показываю, как поставить пароль на папку либо файл тремя разными способами.
Можно посмотреть:
Оценить статью: Загрузка... Поделиться новостью в соцсетях« Предыдущая запись Следующая запись »
comp-profi.com
Как запаролить папку на компьютере
В данном материале мы разберемся, как запаролить папку на компьютере, работающим под управлением ОС Windows. Надо сказать, что в данной системе нет собственной функции установки пароля на отдельные файлы и папки, но при работе с компьютером иногда возникает необходимость скрыть содержимое определенной папки от чужих глаз.
Особенно это актуально при работе нескольких пользователей на одном ПК под одной учетной записью (члены семьи, коллеги на работе и т.п.), когда возникает высокая степень вероятности, что ваша информация, которую нежелательно видеть посторонним, будет рано или поздно ими просмотрена.
Хотя средствами операционной системы и предусмотрена возможность ограничения доступа к информации, например созданием учетных записей с ограниченными привилегиями, но часто бывают ситуации, когда оправдано лишь запаролить одну или несколько папок, например при передаче флешки в другие руки, на которой вместе с общедоступными находятся и личными данными. Естественно, личную информацию лучше скрыть. Самый простой способ сделать это используя сторонние программы.
к оглавлению ↑Как установить пароль на папку или файл с помощью архиватора
Рассмотрим данную операцию на примере бесплатного архиватора 7-ZIP, который можно скачать отсюда. Скачайте и установите эту программу, которая считается одним из самых эффективных средств архивации данных с надежным шифрованием. Заархивируйте нужную папку или файл с установкой пароля, согласно следующей инструкции:
- Кликните по необходимой папке правой кнопкой мыши для вызова контекстного меню.
- Выберите в меню 7Zip>Добавить к архиву.
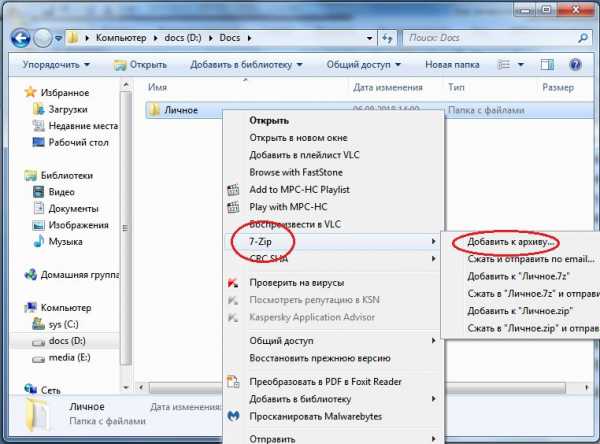
- В открывшемся окне, в панели «Шифрование» установите отметку «Шифровать имена файлов». Введите пароль в поле ввода пароля и повторите его ввод в соответствующем поле ниже для верификации символов. Щелкните по кнопке «Ок» для старта архивации выбранной папки.
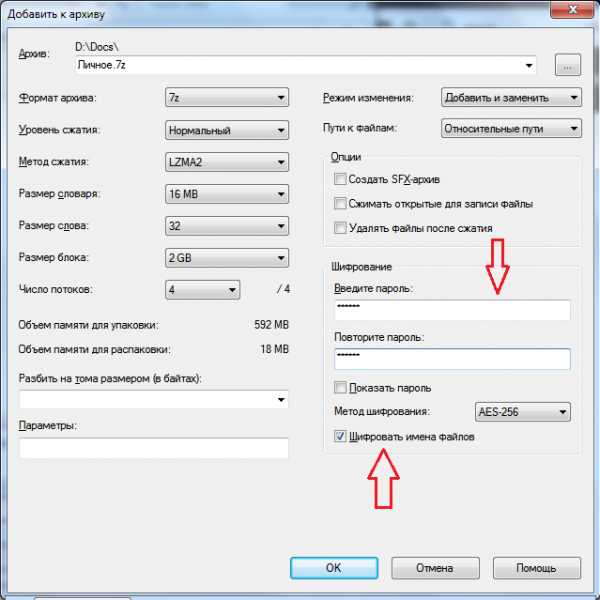
- В местоположении исходной папки появится одноименный файл архива с расширением 7z, который является сжатой и запароленной папкой. Исходную директорию необходимо удалить или скопировать в надежное место, например на флешку или компакт-диск. С данным архивом можно работать так же, как и с обычной папкой, при условии, что в системе установлен архиватор 7Zip.
Как работать с запароленной папкой?
При двойном щелчке на файле появится окно ввода пароля, после его правильного набора папка будет открыта в окне архиватора, где можно будет просматривать файлы, изменять или удалять их.
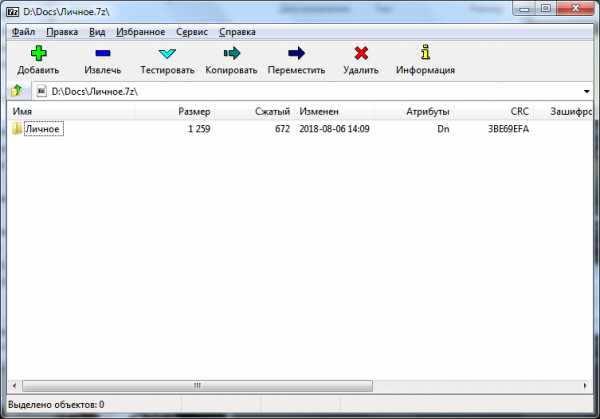
Возможно, при первой работе с архивной папкой она не будет открываться по двойному клику на ней в программе 7Zip, тогда установите ассоциацию файла с данной программой, нажав правой кнопкой на имени файла, в меню выбрать Открыть с помощью>Выбрать программу.
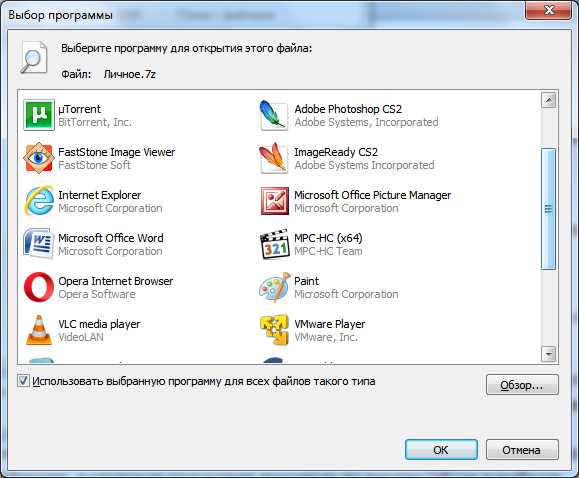
В открывшемся окне выбрать 7-Zip File Manager, в случае ее отсутствия щелкнуть по кнопке Обзор и выбрать в проводнике исполнительный файл программы. Не забудьте установить отметку в чек-боксе «Использовать выбранную программу для всех файлов такого типа», чтобы в будущем запароленная папка открывалась по двойному клику сразу.
Важно! Придумывайте надежный, но вместе с тем и легко запоминающийся пароль. Как это сделать рассказано в статье «Как придумать надежный пароль». Если пароль будет забыт, то доступ к папке будет утерян навсегда!
Рассмотренный метод привлекателен тем, что пользователь получает бесплатно сразу две функции в своей системе: защита конфиденциальных данных от посторонних глаз и архивация информации для резервного копирования.
Кроме данного метода папку можно запаролить с помощью специализированных программ, которых разработано достаточное количество. К сожалению, большинство из них на английском языке, поэтому стоит рассмотреть одну из немногих бесплатных русскоязычных программ данного типа — Anvide Seal Folder.
к оглавлению ↑Как поставить на папку пароль с помощью Anvide Seal Folder
В первую очередь необходимо скачать программу с официального сайта разработчика и установить ее. При свой инсталляции будет предлагать установить дополнительно сервисы поисковой системы Яндекс, от чего можно отказаться, сняв галочки в соответствующих пунктах.
Запустив Anvide Seal Folder можно добавить необходимую для паролирования папку или несколько папок нажав на значке + в панели инструментов программы.
Далее, правой кнопкой мыши на имени папки, в списке добавленных в окне программы, вызвать меню, где выбрать «Закрыть доступ» и установить пароль на выбранную директорию. Таким образом, можно устанавливать различные пароли на папки, выбирая их по очереди.
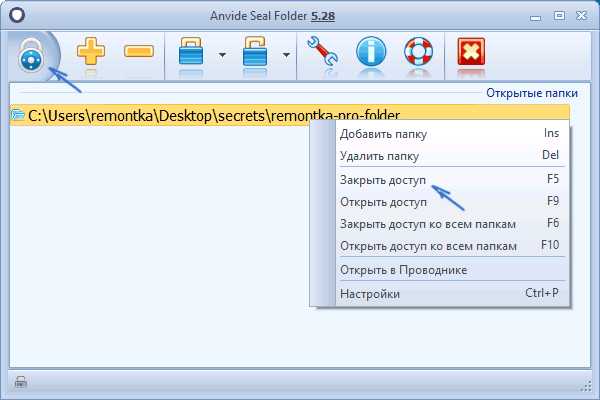
А можно запаролировать все добавленные в список директории одним паролем, выбрав в контекстном меню «Закрыть доступ ко всем папкам».
Anvide Seal Folder проста и интуитивно понятна любому, даже начинающему пользователю компьютера. Единственное требование – это необходимость разблокирования защищенных папок при обновлении программы.
Выбирайте любой понравившийся способ запаролить папку, каждый из них поможет нажжено сохранить вашу личную информацию в неприкосновенности.
Поделиться. к оглавлению ↑Еще по теме:
- Основы безопасности в сети Интернет Покупая автомобиль, вы знаете, что он оснащен определенными встроенными средствами обеспечения безопасности. После того как вы сядете за руль, может вдруг обнаружиться, что производитель […]
- Настройка Internet Explorer для безопасного просмотра сайтов В этой статье рассмотрим, как правильно настроить браузер Internet Explorer для безопасного просмотра сайтов. В первую очередь необходимо заметить, что наличие самой последней версии […]
- Незащищенность персональных данных в интернете Многие люди думают, что, если они не проявляют сетевой активности, то информация о них не может появиться в Интернете. Но они забывают о том, что людям свойственно обмениваться […]
- Как придумать надежный пароль Современный интернет невозможно представить без повсеместного использования логинов и паролей. Если на заре своего становления, когда интернет использовался только для поиска простой […]
- Защита персональных данных в интернете Обмен личной информацией с друзьями и родственниками обогащает ваши существующие отношения и помогает строить новые. Но следует избегать предоставления персональных данных непорядочным […]
www.pc-school.ru
Как запаролить папку на компьютере ?
Очень часто, мы сталкиваемся с ситуацией, когда нам нужно скрыть от посторонних глаз файлы и папки на нашем компьютере. Поэтому, у многих пользователей возникает вопрос как запаролить папку на компьютере. Разработчики операционной системы Windows не предусмотрели данную возможность, мы можем лишь скрыть папку от глаз других пользователей, изменив атрибут на скрытый. Этот способ нам не подойдет, поэтому будем ставить пароль. Это обезопасит наши файлы от копирования и распространения, а также от просмотра не нужными нам людьми.
Содержание статьи
Устанавливаем пароль на папку при помощи архиватора.
Сейчас мы с вами рассмотрим вариант как запаролить папку на компьютере при помощи архиватора. Так как программы архиваторы установлены практически на каждом компьютере, то данный способ подойдет практически каждому. В данном случае есть возможность не только поставить пароль, но и скрыть форматы файлов.
При открытии архива с паролем, будет выскакивать окно ввода пароля еще до открытия архиватора. Отгадать такой пароль очень сложно, если пользователь даже приблизительно не знает комбинацию символов.
Обратите внимание! Так как установка пароля на архив требует от пользователя только наличие бесплатных архиваторов WinRAR или 7-ZIP, то данный способ подойдет всем пользователям.
Для установки пароля на папку выполняем следующие действия:
- Находим нужный нам файл или папку. Щелкаем на нем правой кнопкой мыши и выбираем пункт «Добавить в архив»
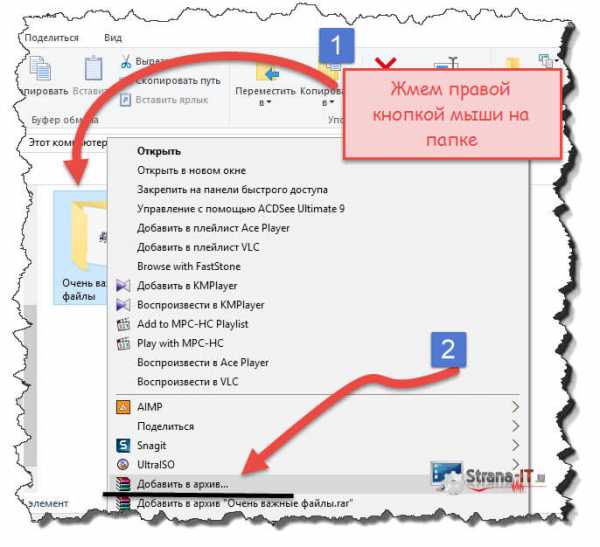
- Откроется окно архиватора с различными настройками. Ищем вкладку «Общие» и жмем кнопку «Установить пароль»
- Откроется новое окно, в котором мы с вами введем пароль для создаваемого архива.

Старайтесь создавать более сложный пароль, используя при этом заглавные и строчные латинские буквы, и цифры. От сложности пароля зависит сохранность вашей информации.
- Нажимаем «Ок», и ждем, когда создастся архив.
- Для того, чтобы проверить, как работает наша защита, пробуем открыть только, что созданный архив и видим, что программа просит ввести нас пароль. Теперь вы знаете как запаролить папку на компьютере при помощи архиватора WinRAR.
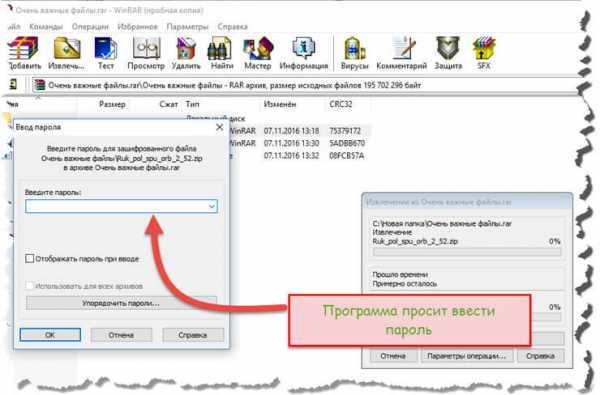
Совет! Не забудьте записать созданный пароль себе в записную книжку! Так как довольно часто, люди из-за спешки забывают придуманные пароли и после появляются проблемы открыть за архивированный файл. Так как в данном случае восстановить пароль практически невозможно.
Устанавливаем пароль на файлы с помощью программы PasswordProtect USB.
Если вам не подходит выше предложенный способ, то давайте рассмотрим вариант как запаролить папку на компьютере при помощи стороннего программного обеспечения.
В сети выложено огромное количество программ, для выполнения поставленной нами задачи, но некоторые из них могут привести к недоступности или повреждению файлов после установки защиты. Поэтому, рекомендую использовать проверенные программы. Которые себя хорошо зарекомендовали. Рассмотрим программу PasswordProtect USB.
Программа PasswordProtect USB позволяет поставить пароль на папки, а также снять его. Приложение имеет достаточно понятный интерфейс и минимум настроек. Поэтому, разобраться с ней не составит труда для любого пользователя ПК. Поставить пароль на папку можно как из меню программы, так и при нажатии правой кнопкой мыши на файле или папке.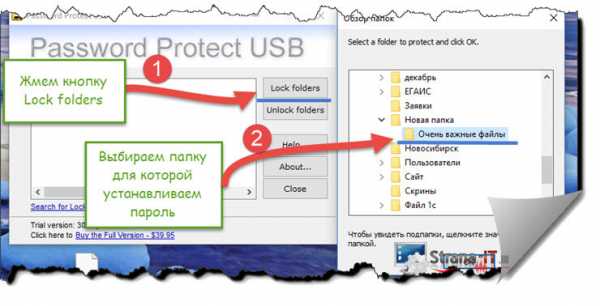
После выбора функции Lock folder программа предложит придумать уникальный пароль, вводим пароль дважды и жмем кнопку «Lock Folder>>». После того, как на папку будет установлен пароль, появится значек, что файл защищен.
Программа Folder Lock, защищаем папку от взлома.
Folder Lock – достаточно популярная программа среди пользователей. Прекрасно справляется с задачей установки пароля на папку или файл. По желанию пользователь может установить пароль на любой файл будь то, аудио -видео записи, фотографии, документы.
После установки программы, запустите ее, выберите нужный файл или папку и задайте пароль.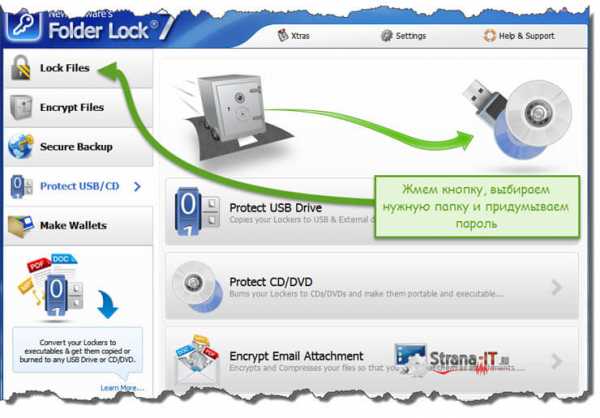
Совет! Для того, чтобы поставить пароль на файл или папку с помощью Folder Lock, достаточно перетащить нужный нам файл в окно программы или же нажать кнопку «Add» и выбрать файл на жестком диске компьютера.
После завершения работы программы, будет установлен пароль на желаемый файл. И открыть его сможет только пользователь, который знает password.
Как установить пароль на сетевую папку?
Если у вас организована локальная сеть дома или на работе, то часто необходимо знать, как запаролить сетевую папку на компьютере, чтобы не все пользователи сети, могли прoсматривать её содержимое. При этом доступ будет только у доверенных лиц. Для этих нужд нам прекрасно подойдет приложение Folder Hidden.
Так как основное предназначение сетевых папок – возможность для все пользователей сети, просматривать их содержимое. Но иногда на некоторые сетевые папки, хранящие важные данные, нужно поставить пароль. Сделать это достаточно просто с помощью программы Folder Hidden.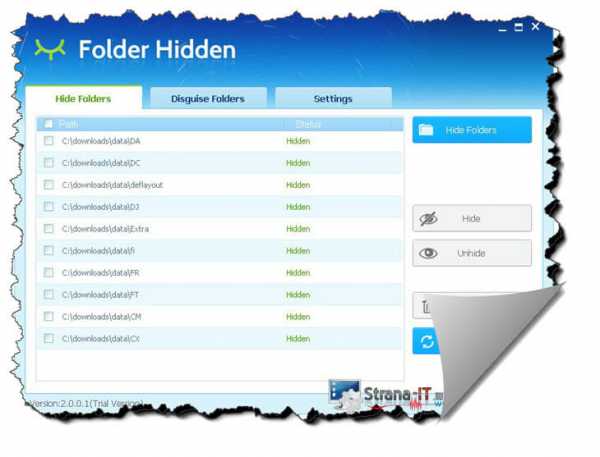
Важно! Установленный пароль на файл, при помощи данной программы, достаточно просто смогут взломать пользователи одной сети. Поэтому, придумайте более сложный код, который будет не по зубам, многим взломщикам.
Ставим пароль на текстовый файл.
Если вы много работаете с документами, то вам будет полезно знать, как установить пароль на текстовый файл. С помощью такого варианта, можно повысить защиту документа. Так как в текстовом файле можно сохранить очень много информации, то установка пароля предотвратит вас от ее утечки. Так же для более сильной защиты документа измените кодировку файла. Это необходимо для того, если ваш запароленный файл смогут открыть, то для взломщика будет новая загадка определить кодировку. Так как открытый текстовый файл будет не понятен для чтения.
Для того, чтобы установить пароль на файл блокнота, нужно создать новый файл и прописать в нем следующие строки как указаны на скриншоте ниже.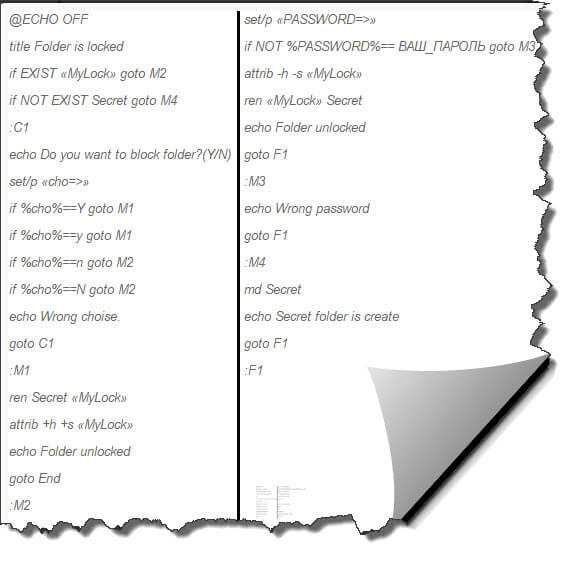 Вместо слов «Ваш_пароль» пишем придуманный пароль. Далее сохраняем документ с расширением Bat. При открытии файла будет запрошен пароль, и после того, как вы его введете, откроется текстовый документ.
Вместо слов «Ваш_пароль» пишем придуманный пароль. Далее сохраняем документ с расширением Bat. При открытии файла будет запрошен пароль, и после того, как вы его введете, откроется текстовый документ.
Заключение.
На этом у меня все, теперь вы знаете как запаролить папку на компьютере. Таким образом, вы сможете защитить свои личные файлы не только от пользователей вашего компьютера, которые имеют к нему доступ, но и от злоумышленников. Способных получить доступ к вашим файлам для копирования и распространения. Так же мы с вами рассмотрели, как защитить паролем сетевую папку локальной сети. Если вам понравилась данная статья поделитесь ей с друзьями в социальных сетях. А при имеющихся вопросах, оставляйте их в комментариях.
strana-it.ru
Как запаролить папку или как поставить пароль на папку
Это один из самых популярных вопросов “как запаролить папку”. Ведь анонимность просто необходима и не важно для чего и кого. Бывают случаи, когда вашим компьютером пользуются дети, а в определенной папке храниться работа. Эту работу нужно уберечь, да и вообще, у каждого человека свой случай и не будем говорить кому и зачем.
Как поставить пароль на папку
С помощью стандартного набора windows это сделать не получится, поэтому нам необходимо скачать программу FlashCrypt — http://fspro.net/flash-crypt/. После того как вы её загрузили и установили, при клике на любую папку правой кнопкой появилась новая опция “Protect with FlashCrypt…”
Как Вы уже поняли, это та функция, которая необходима чтоб запаролить папку. Выбирайте необходимый объект и откройте данное меню.
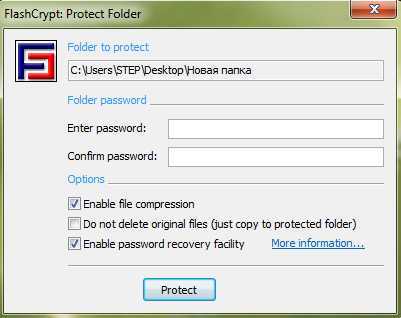
Введите и подтвердите пароль, после чего нажмите Protect. Т.е. сохраняем результат и больше кроме вас эту папку никто не откроет.
На самом деле это очень удобное решение, и я не понимаю почему его не сделали с коробки в операционной системе. Оно позволяет не только скрыть личное, но и уберечь от глупых пользователей, которые не зная того, могут испортить работу, к примеру…
Теперь, когда кто-то другой попытается открыть папку, нужно будет ввести пароль, которой указали Вы и никакой другой не подойдет.
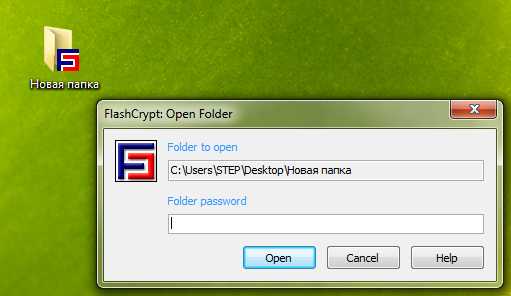
Если по каким-либо причинам вам не понятно, предлагаю рассмотреть другие варианты поставить пароль на папку.
Альтернативные методы
Запаролить с помощью архиватора:
Самый простой и надежный способ, как запаролить папку на компьютере – использовать любой архиватор (7-Zip, WinRar). Каждый из них обладает встроенной возможностью ввести секретный код при создании архивного файла. Алгоритм действий очень прост:
- На нужной директории кликните ПКМ (правой кнопкой мыши).
- В меню найдите пункт «Добавить в архив…».
- На вкладке «Общие» найдите кнопку «Установить пароль …».
- В окне введите дважды одинаковый код (запомните его обязательно).
- Для открытия этого упакованного файла потребуется ввести password.
Запаролить с помощью Password Protect:
Password Protect. Относится к условно-бесплатным программам, работает со всеми известными современными операционными системами. Утилита запароливает, скрывает необходимые директории от пользователей, которые не знают код для открытия. Программа обладает русским интерфейсом, что упрощает процесс работы с ней. Алгоритм использования приложения таков:
- Загрузите, установите утилиту.
- Кликните «Запереть папку» и выберите нужную директорию.
- Дважды введите придуманный вами пассворд. На случай, если вдруг забудете код, можете оставить для себя подсказку. Нажмите «Запереть».
- Открыть необходимые файлы можно так: откройте утилиту, выберите нужные элементы, кликните «Отпереть».
Пароль на папку без архивации и программ:
Самый простой способ спрятать какую-то директорию – сделать ее скрытой. Такая возможность есть во всех Windows, начиная с 7 версии. Для этого на элементе кликните ПКМ (мышкой, ее правой клавишей), нажмите на пункт «Свойства». Внизу вкладки «Общие» будет блок «Атрибуты». Установите галочку напротив пункта «Скрытый», нажмите «Применить». Отныне увидеть такой файл можно будет, если установить в свойствах проводника на вкладке «Вид» отображение скрытых файлов.
Для другого варианта у вас должно быть создано несколько пользователей для операционной системы. К примеру, у вашего ребенка будет своя учетная запись, а на вашей будет стоять пассворд. Чтобы ограничить из его учетки доступ к определенным директориям, выполните действия:
- Кликните ПКМ на нужном элементе, зайдите в пункт «Свойства» на вкладку «Безопасность», в блоке «Группы и пользователи» внесите изменения.
- Добавьте тех, для кого будет ограничен доступ в окне «Выбор». Проверьте, что написаны имена учетных записей без ошибок.
- В разделе «Разрешения для группы» можете выставить права на директорию, к примеру, можно только просматривать, но удалять или сохранять что-либо нельзя.
Как запаролить папку — видео
И чтоб уже в наверняка эта статья была полезна, предлагаю посмотреть другой ролик:
webhalpme.ru
Как запаролить папку
На компьютере любого пользователя хранится огромное количество информации, при этом, некоторая может быть совсем не предназначенной для посторонних глаз. Однако в операционной системе семейства Windows нет эффективных инструментов и средств, позволяющих защитить папки или отдельные фалы паролями. Именно поэтому многие задаются вопросом, как запаролить папку?
Для решения этой проблемы разработан уже целый ряд утилит от различных производителей, позволяющих эффективно защитить папки или файлы. Далее будет рассказано именно о том, как запаролить папку, и какие программы являются наиболее эффективными в данном вопросе.
Для достижения поставленной цели есть и весьма простой выход: необходимо организовать на компьютере использование учетных записей и прав доступа. То есть установить права доступа к данным для владельцев информации и для всех остальных. Однако часто случается так, что используется лишь одна учетная запись при том, что работает не компьютере несколько человек. В данном случае папка с паролем может оказаться единственным выходом из ситуации.
Давайте рассмотрим наиболее популярную и простую утилиту под названием Folder Guard, позволяющую оперировать правами доступа к папкам под всеми версиями Windows. Для данной программы функционал является вполне приличным: тут есть и возможность установки паролей на папки, и разграничение прав доступа разных пользователей к информации, которая может оказаться на компьютере, ограничение сервисов, запускаемых операционной системой, настройка видимости каталогов, скрытие информации и несколько иных весьма удобных функций. Даже если компьютер загружается в безопасном режиме, функционал данной утилиты продолжает работать. Кроме всех указанных возможностей, у пользователя, установившего ее, есть возможность защитить саму программу паролем.
Как запаролить папку
Сам интерфейс приложения очень простой и не должен вызывать особых затруднений при использовании. Стоит быть весьма аккуратным во время наложения различных ограничений на папки, которые являются системными, так как их содержимое может запускаться операционной системой ранее самой утилиты, что может вызвать проблемы во время работы. Естественно, ни одна утилита или программа не способна дать стопроцентную гарантию надежной защиты, однако она способна послужить первым препятствием на пути злоумышленника.
Существует специальная утилита под названием Hide Folders, предназначенная для установки паролей на папки. С ее помощью можно запаролить папку в Windows 7 или других версиях системы. По функциональным возможностям данный программный продукт очень похож на предыдущий, но его основным достоинством является то, что он полностью бесплатен для рядового пользователя, в отличие от вышеописанной, стоимость которой составляет 60 долларов.
Если вас интересуют другие способы, как запаролить папку, то вы можете воспользоваться простым и доступным путем, применив популярный архиватор WinRAR. Для его использования вам необходимо выбрать файл или папку, которую нужно запаролить, выбрать из контекстного меню «Добавить в архив», а в дополнительных параметрах установить пароль на свой архив. Этот способ не только очень прост, но и весьма надежен, так как архиватор использует очень качественный криптографический механизм, позволяющий надежно защитить информацию, помещенную в него. При добавлении какого-либо файла в архив с паролем от вас потребуется ввести его, после чего файл присоединится к тем, что уже размещены там.
Как видите, существует несколько наиболее простых путей защиты информации паролем, а программ для этих целей представлено намного больше, чем было описано выше. Надеюсь, данного материала будет достаточно для получения поверхностной информации.
fb.ru
пароль на папку
Всем привет, уважаемые читатели блога! Сегодня поговорим с Вами о защите информации, а также рассмотрим несколько способов, как можно будет создать дополнительную преграду для легкого доступа важно значимых для нас документов, которые хранятся на компьютере.

Ведь информация, которая представляет для нас наибольшую ценность, прежде всего, должна быть надежно защищена от постороннего вмешательства.
К примеру, писатель должен позаботиться о том, чтобы его книги перед издательством должны быть защищены его авторским правом. А пользователь ПК в свою очередь должен обеспечить защиту компьютера не только антивирусными программами, но и применить некоторые функции для обеспечения защиты данных.
Например, установить пароль на папку или это может быть функция шифрование данных, о том, что эта за функция и каковы ее особенности я уже рассказывал в одном из прошлых своих уроков, прочитать про функцию шифрования данных Вы можете, пройдя по этой ссылке.
Другими словами, чем лучше обеспечена защита вашего компьютера, тем больше вероятность, что ваши данные в компьютере будут надежно защищены. Конечно, умелым взломщикам бывает под силу взломать даже сложную защиту компьютера, всего не избежать, однако я еще раз подчеркну, что первостепенная защита всего компьютера должна обязательно присутствовать, чтобы увеличить надежность защиты своих документов. Кстати, хочу напомнить Вам, что если Вы еще не подписаны на обновления блога, то рекомендую Вам подписаться именно сейчас.
==>>ХОЧУ БЫТЬ В КУРСЕ НОВЫХ СТАТЕЙ<<==
Сегодняшняя тема – как поставить пароль на папку является, я бы сказал, на уровне школьного материала, однако исходя из статистики запросов в поисковых системах, данный запрос не утихает и до сегодняшнего времени.
В прошлой статье я рассказывал Вам:
Как поставить пароль на флешку?
Первый способ, с помощью которого можно поставить пароль на папку, причем пароль можно будет установить не только на папку, но и на отдельный файл. Достигается такая защита благодаря известной Вами программе – это архиватор WinRar. Думаю, он у Вас уже установлен, если же нет, то установите его себе на компьютер, скачав с Интернета.
Смысл состоит в том, что данные, на которые нам нужно установить защиту, мы помещаем в архив, предварительно установив пароль.
Итак, выберите файл или папку, на которую необходимо установить пароль. Для этого щелкните правой кнопке по файлу или папке и в появившемся контекстном меню выберите «Добавить в архив».

В открывшемся окне архиватора нужно будет перейти во вкладку «Дополнительно» и выбрать кнопку «Установить пароль». После этого откроется окно «Ввод пароля», в котором нужно будет дважды ввести пароль.
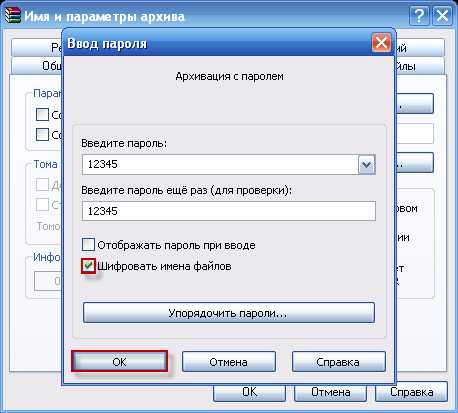
Рекомендую Вам придумать сложный и длинный пароль, который скажем так, состоял бы не только из букв, но и включал в себя цифры, символы. Поскольку простые пароли легко взламываются различными программами, которых сейчас в Интернете существуют достаточное количество.
Только обязательно запишите придуманный Вами пароль, например, в блокнот, чтобы не забыть его в будущем. Теперь нам остается поставить галочку «Шифровать имена файлов» и нажать «ОК». Далее необходимо будет перейти во вкладку «Общие» и выбрать формат создаваемого архива RAR или ZIP.

Метод сжатия определяет итоговый объем зашифрованного документа, например, если Вам нужно будет отправить его по электронной почте, то в этом случае необходимо будет выбрать максимальные метод сжатия. По умолчанию метод сжатия установлен – «Обычный».
Раздел «Разделить на тома» используйте только в том случае, когда объем данных, например передаваемых по электронной почте превышает предельно допустимого значения и это значит, что архив с вашими данными создастся из нескольких архив. В конечном итоге распаковав один архив, остальные распаковываются самостоятельно. Далее нажимаем «ОК». В результате в зависимости от объема данных будет осуществляться создание архива данных.
После того, как архив будет создан, следует проверить доступ к данным. Как видите, чтобы извлечь данные из архива потребуется ввести пароль.

Таким образом, с помощью архиватора WinRar можно будет установить пароль на папку или на файл.
Другой способ создание пароля для папки является использование различных программ. Одну из таких программ я бы хотел Вам представить, называется она Hide Folders.
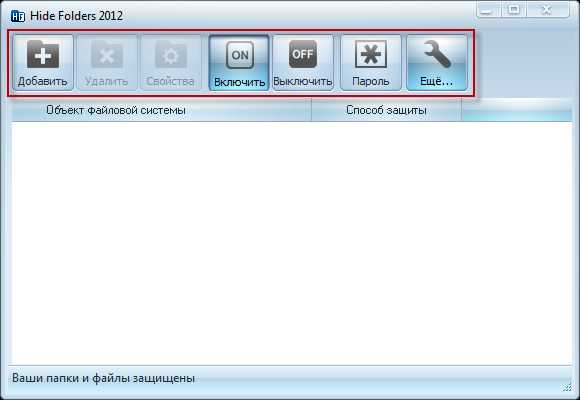
Интерфейс программы можно назвать простым. Программа является платной, но в течение 30 дней распространяется бесплатно, после чего Вам потребуется приобрести лицензионный ключ. Установка осуществляется стандартным способом, то есть запускаете файл инсталляции и указываете путь сохранение программы. После установки запускаете Hide Folders, и перед вами откроется главное окно программы. Для того, чтобы ограничить круг лиц пользования программой, тем самым одновременно запретить доступ к некоторым документам потребуется установить пароль на саму программу Hide Folders.
Итак, нажимаете на вкладку «Пароль» и в появившемся окне необходимо будет задать пароль. Дважды вводите пароль и нажимаете на кнопку «ОК».
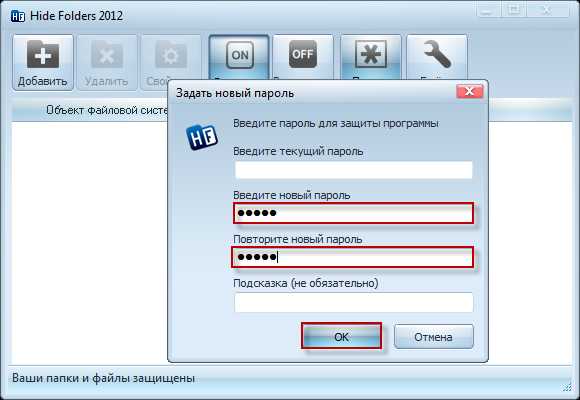
Придумайте длинный и сложный пароль, только обязательно запомните его сами. Конечно, у многих возникнут вопросы, а зачем собственно нужно задавать пароль на программу? Принцип этой программы устроен таким образом, что программа служит своеобразным ключом с помощью которой можно открыть зашифрованные документы, и чтобы посторонний пользователь не смог открыть эти документы программа нуждается в защите, а именно в установке пароля.
Теперь нам потребуется добавить в программу документы (папки), которые, скажем так, содержат ценную для нас информацию. Для этого нажимаете на вкладку «Добавить» и в открывшемся окне указываем путь той папки, которой требуется ограничить доступ.

В пункте «метод защиты» нужно будет указать уровень доступа к папке. Рекомендую Вам выбрать пункт «Скрывать и блокировать» и нажать «ОК». Кроме того следует отметить, что в панели управление программы присутствуют еще две кнопки – это «Включить» и «Выключить».
Если нажать на кнопку «Включить», то программа будет включена и все папки, которые Вы указали, будут защищены. При нажатии на кнопку «Выключить» (например, Вам необходимо открыть папку для редактирования документов) потребуется ввести пароль программы и при успешном вводе пароля, программа снимет защиту со всех указанных Вами папок.

Таких программ, которые обеспечивают ограничение доступа, существует множество.Я Вам для примера привел одну из таких программ. Недостаток этого способа защиты заключается в том, для открытия зашифрованных папок необходимо будет устанавливать соответствующую программу для их открытия. На сегодня я буду завершать данную статью.
Теперь Вы будите знать, какими способами можно будет поставить пароль на папку. В следующем выпуске Вы узнаете => Как я победил в одном конкурсе в г. Челябинске...
Уважаемые пользователи, если у вас после прочтения этой статьи возникли вопросы или вы желаете что-то добавить относительно тематики данной статьи или всего интернет-ресурса в целом, то вы можете воспользоваться формой комментарий.Также Задавайте свои вопросы, предложения, пожелания..
Итак, на сегодня это собственно все, о чем я хотел вам рассказать в сегодняшнем выпуске. Мне остается надеяться, что вы нашли интересную и полезную для себя информацию в этой статье. Ну а я в свою очередь, жду ваши вопросы, пожелания или предложения относительно данной статьи или всего сайта в целом
temowind.ru
- Как переустановить виндовс медиаплеер на виндовс 7
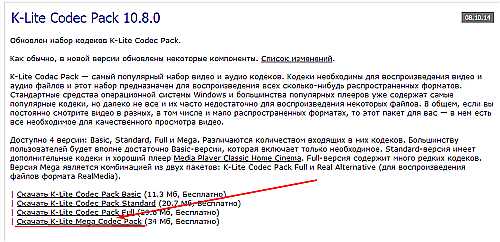
- Блог скс

- Как пользоваться планировщиком в торренте
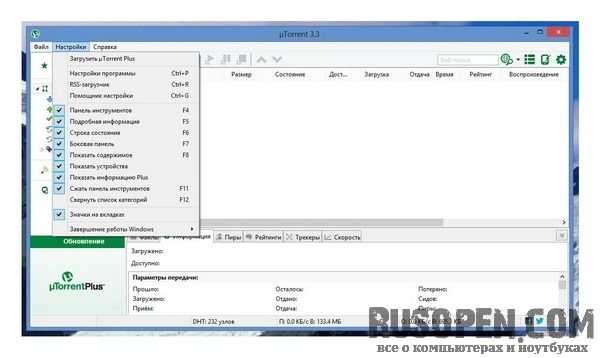
- Windows 10 размытый шрифт в приложениях

- Серверный сжатие усиленное
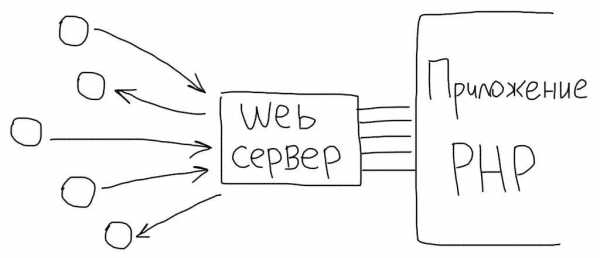
- Linux mint 17 или 18 что лучше
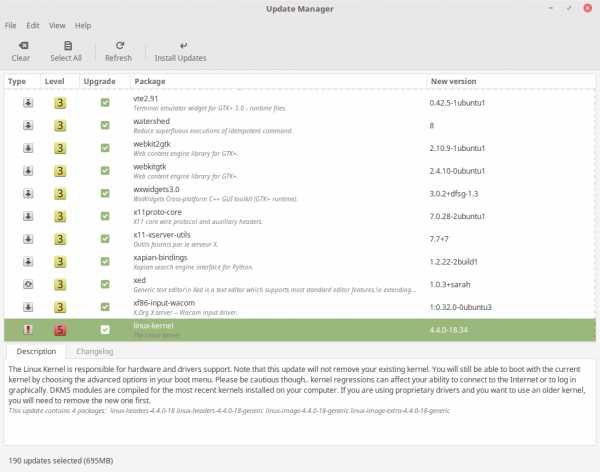
- Как сделать альбомную ориентацию в фотошопе
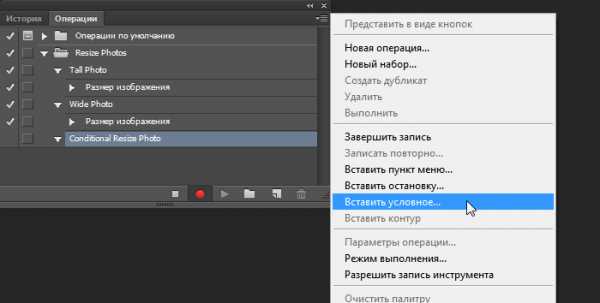
- Где найти звуки и аудиоустройства на виндовс 10
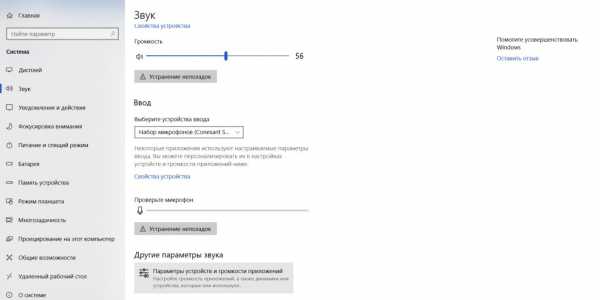
- Windows xp пароль

- Очистить историю rdp
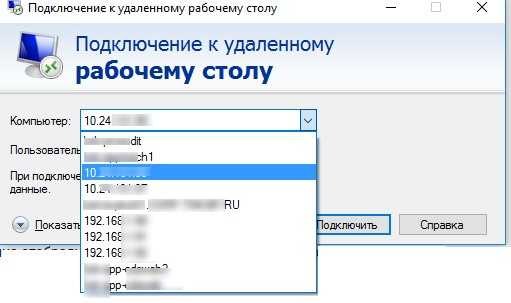
- Диспетчер задач отключен администратором windows xp