NexxDigital - компьютеры и операционные системы. Почему wifi не включается на ноутбуке
Не включается вай фай на ноутбуке

Согласитесь, довольно сложно представить себе современную жизнь без Wifi технологий. Вместе с тем нам, людям, свойственно привыкать ко всему хорошему. Возможно, именно по причине последнего пользователю новичку становится совсем уж некомфортно, когда он вдруг обнаруживает, что не включается вай фай на ноутбуке. Как исправить подобное «коннект недоразумение», с учетом всевозможных причин его проявления, вы, уважаемый читатель, и узнаете из этой краткой статьи с весьма ценным практическим материалом.
С чего начать, или Что значит, смотреть в оба!
При возникновении любой компьютерной неисправности, прежде всего, следует внимательно посмотреть, что именно отображается в системном трее Windows ОС. В нашем случае, нас интересует иконка беспроводного подключения.
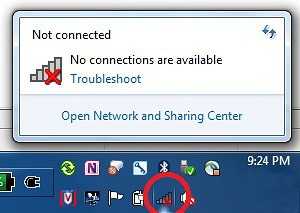
Если значок перечеркнут красным «иксом», то вполне может быть, что адаптер банально не активирован. В зависимости от модификации вашего лэптопа включение беспроводного модуля может производится как с помощью специальной клавиши или их «функционального» сочетания, так и механическим методом, путем нажатия — специальной аппаратной кнопки или ползунка вкл/выкл (подробнее об этом написано тут).
Чаще всего в ноутбуках применяется клавиатурная схема активации Wifi-адаптера. Например, в лэптопах «ASUS» включить беспроводной адаптер можно с помощью комбинации клавиш «Fn+F2». У других производителей функциональные клавиши могут быть иными (опять же, имеет смысл ознакомиться с материалом статьи которая размещена здесь).
В любом случае, обратите внимание на графическое обозначение верхнего ряда клавиш ноутбука. Значок в виде антенны и распространяющихся радиоволн — это и есть та самая (искомая) клавиша активации вай фай. Как правило, механический элемент включения и деактивации беспроводного модуля располагается на одной из торцевых сторон корпусной панели ноутбука.
Основные сетевые настройки
Если не включается вай фай на ноутбуке, то сделайте следующее:
- Зайдите в меню «Пуск».
- Кликните по вкладке «Панель управления».
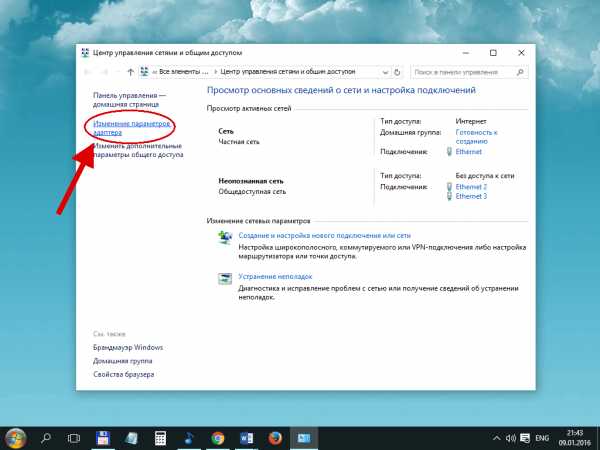
- Перейдите в раздел «Цент управления сетями и общий…».
- Далее, в левой части рабочего окна активируйте ссылку «Изменит параметры адаптера».
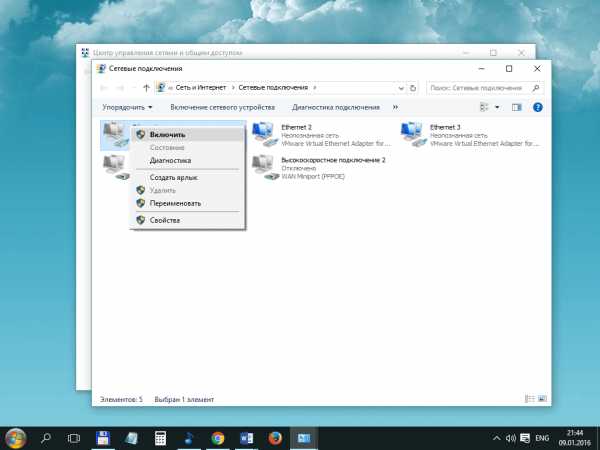
- В открывшейся области, правой кнопкой мышки, кликните по ярлыку беспроводного подключения — выберете «Включить».
Включение Wifi оборудования в диспетчере устройств
В некоторых ситуациях беспроводной адаптер следует задействовать через специальное меню «Управление компьютером».
- Практически во всех поздних версиях Windows 7 и 8, а также новой десятке зайти в данное меню можно с помощью специальной вкладки «Управление», которую можно вызвать путем клика правой кнопки мышки по разделу «Этот компьютер».
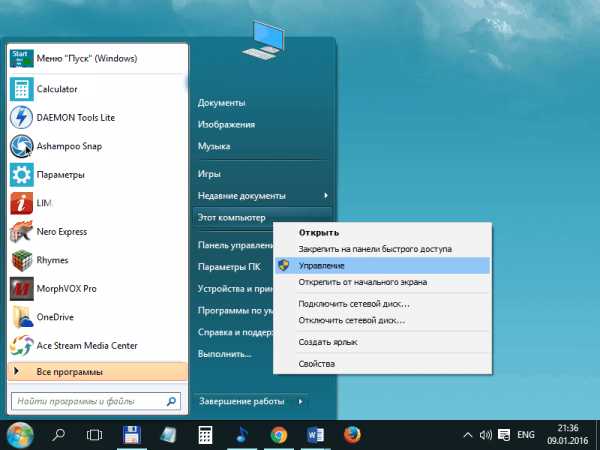
- В иных случаях рекомендуется воспользоваться поисковой строкой из пускового меню и ввести команду «mmc devmgmt.msc».
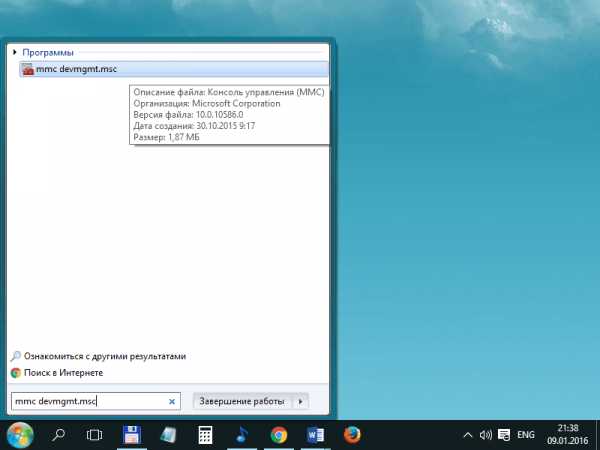
- В диспетчере устройств откройте раздел «Сетевые адаптеры».
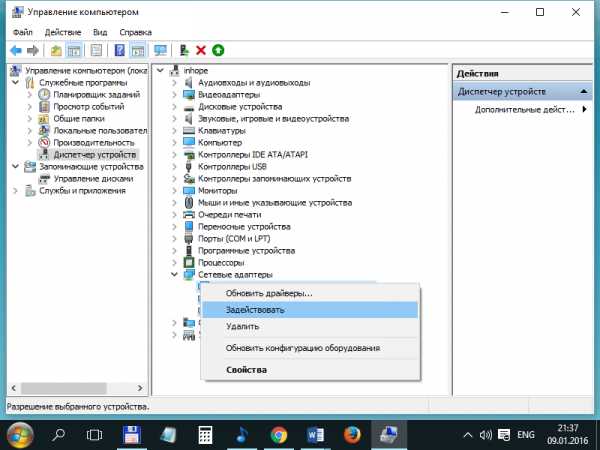
- Выделите беспроводной адаптер и правой кнопкой мышки вызовите контекстное меню, из которого нужно выбрать пункт «Задействовать».
Подводя итоги
Если ничего из вышеописанного не помогло — не отчаивайтесь. Как вариант, попробуйте переустановить сетевые драйвера. Помните, что версия такого ПО должна соответствовать понятию «актуально», так что обратите внимание на используемую вами версию драйвера, прежде чем загружать с официального сайта техподдержки вашего девайса новый софт управления беспроводным оборудованием. Кстати, имеет смысл подробно изучить рекомендации, которые вы найдете вот здесь. Всего вам плодотворного!
pcmind.ru
Как включить WiFi на ноутбуке, если он не работает?
Добрый денечек! Часто после покупки нового ноутбука или после переустановки операционной системы возникает вопрос, как включить Wi-Fi на ноутбуке. Спешу вам помочь решить эту проблему. Сразу хочу заметить, что если у вас не включается WiFi или не работает, это еще не означает, что Wi-Fi-адаптер вышел из строя. Существуют и другие причины, которые часто исправляются в течение 5 минут.
Wi-Fi или WiFi? Как правильно? В официальных документах более уместно использовать первый вариант — Wi-Fi. А вот в просторах интернета в чаще и чаще используют второй вариант – WiFi. С чем это связано не знаю, может быть людям лень дефис ставить. Но так как это уже приелось, буду тоже придерживаться тренда. К тому же на официальном логотипе торговой марки Wi-Fi дефис также отсутствует.
Еще одно замечание – произношение. Правильно на русском языке Wi-Fi произносится как «вай-фай». Но есть еще один распространенный вариант – «ви-фи» или «вифи». Кто-то так называет его по приколу, а кто-то из-за своей неграмотности, но факт остается фактом. Еще в просторах интернета вы можете встретить такие его названия как «вафля», «воздух»…
Есть еще одна очень неприятная поломка ноутбуков — звук. Практически все популярные способы по устранению этой проблемы читайте в нашей статье «Не работает звук на ноутбуке«.
Почему не работает Wi-Fi на ноутбуке?
Причин, по которым может не работать Wi-Fi на самом деле не так уж и много. Самая неприятная из них – сгорел Wi-Fi модуль. Но это случается крайне редко и скорее всего только на очень старых ноутбуках. Но если не поможет ни один из способов, которые мы опишем дальше, то, скорее всего, модуль действительно сгорел.
Другие распространенные причины неработоспособности Wi-Fi не так страшны. Возможно, он просто выключен или на него не установлены драйвера. А может быть проблема вовсе не в ноутбуке, а в Wi-Fi роутере. Да, такое тоже очень часто бывает. Ну что же, давайте разбираться по порядку.
Ах да, чуть не забыл. Недавно лично сталкивался с тем, что на ноутбуке не было Wi-Fi вообще в опциях. Я еще думаю, как можно было купить такой ноутбук, ведь без Wi-Fi он как человек без рук. Но когда я переустановил Windows, оказалось, что Wi-Fi в нем все-таки был все это время, просто прошлая винда была какая-то урезанная и не умела использоваться Wi-Fi в ноутбуке. Так что иногда, чтобы включить Wi-Fi может понадобиться переустановить Windows, имейте в виду.
Как правильно настроить роутер читайте здесь.
Включение Wi-Fi на ноутбуке
В зависимости от модели ноутбука Wi-Fi можно включить по-разному. Самый распространенный способ – это комбинация клавиш Fn+F(1-12). Например, на моем ноутбуке Acer это комбинация Fn+F3, у вас может быть другая. Ищите ту кнопку F в самом верхнем ряду клавиатуры, на которой нарисована антенна.
На некоторых ноутбуках для включения WiFi предусмотрена специальная кнопка на корпусе. Поищите слева, справа или снизу, там, где батарея. Тоже будет характерный для WiFi значок антенны.

Есть еще третий способ включить Wi-Fi на ноутбуке или компьютере. Для этого вам нужно попасть в диспетчер устройств (через свойства компьютера). Там найдете пункт «сетевые адаптеры». Ищите характерные для Wi-Fi цифры 802,11 или IEEE 802.11. Это стандарты Wi-Fi.
Когда найдете, кликайте по этому устройству правой кнопкой мыши и в открывшемся меню нажмите «Задействовать». Если Wi-Fi уже включен, то вместо «Задействовать» будет пункт «Отключить». Ну, там разберетесь.
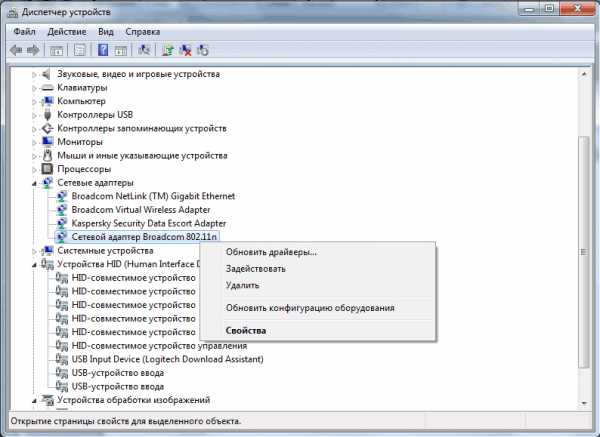
Wi-Fi драйвер не установлен
Это еще одна очень распространенная причина. Установили новый Windows, а некоторые драйверы установить забыли. Не беда. Решается проблема очень быстро.
Идите на официальный сайт производителя вашего ноутбука и ищите там раздел с драйверами или с программным обеспечением (ПО). Такой раздел 100% должен быть. Если сразу не нашли, воспользуйтесь поиском по сайту. Естественно в поиске введите «драйвер Wi-Fi».
Обязательно проверьте, подходит ли этот драйвер именно к вашей модели ноутбука. Если да, то скачивайте и устанавливайте его, как обыкновенную программу или игру. После этого потребуется перезагрузка компьютера.
Не советую скачивать драйвер не на официальном сайте. Есть вероятность занесения вируса на компьютер. Можете ознакомиться, как бесплатно можно установить антивирус Касперского на год.
Еще не лишним будет почитать про программы для поиска и установки драйверов. Они могу проверить все ваши драйверы на наличие и актуальность. После чего автоматически обновят и установят все, что вам нужно. Эти программы бесплатные.
Ноутбук не видит Wi-Fi роутер
Бывает что вы все настроили на ноутбуке, все должно работать, но не получается подсоединиться к интернету через Wi-Fi, хоть от того же роутера через провод все отлично работает. Дело тут, скорее всего не в настройках сети на ноутбуке, а в настройках самого роутера. Можно обратиться к своему интернет провайдеру, они помогут вам правильно настроить роутер. А можно попробовать сделать все самим, но нужно быть предельно аккуратными, когда вы залезете в настройки роутера.
Пока вы не начали ковырять настройки роутера, попробуйте его просто перезагрузить. А лучше вообще выключить на пару минут. Может быть, это решит все ваши проблемы.
Проблема, с которой я столкнулся однажды лично, была следующей. Смартфон видел все сети Wi-Fi в доме, кроме моей сети, в то время как другие устройства (планшет и ноутбук) ее видели. Много я чего перепробовал, но проблему решил.
Нужно зайти в настройки роутера. Для этого в адресной строке браузера пишете 192.168.0.1. Это подходит почти для всех роутеров. Там придется ввести логин и пароль, которые вы (или настройщик сети) устанавливали.
Находите пункт «Wi-Fi сеть» и меняете значение «Режим». Он может быть либо числовой:
- До 300 Мегабит/с;
- До 145 Мегабит/с;
- До 54 Мегабит/с.
Или такой, стандартизированный режим:
- Только 802.11 B;
- Только 802.11 G;
- Только 802.11 N;
- Авто 802.11 B/G/N.
Просто попробуйте менять режимы. Какой-нибудь из них должен подойти для вашего устройства (ноутбука или смартфона). Это обусловлено тем, что Wi-Fi роутер новее, чем ноутбук. И ноутбук не понимает те режимы, которым уже «обучен» роутер.
Также попробуйте изменить параметр «Канал». Возможно, канал, на котором вы сидите перегружен. В некоторых роутерах даже указывается степень загрузки канала. Выбирайте самый свободный.
При работе через Wi-Fi на ноутбуке пропадает интернет
Если Wi-Fi время от времени пропадает, то, скорее всего, у вас не очень хорошая связь с роутером. Возможно, он стоит слишком далеко от ноутбука, а может быть между вами стена, которая глушит сигнал роутера.
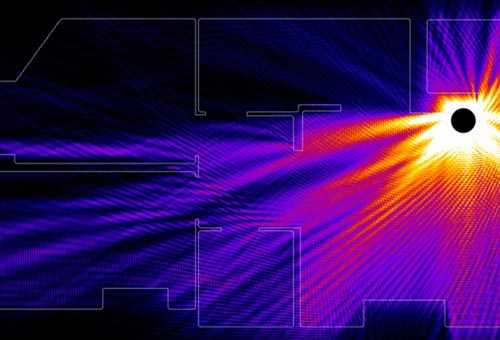
Wi-Fi сигнал в доме
Совсем иногда бывает даже такое, что ноутбук ловит Wi-Fi от роутера только если они находятся ОЧЕНЬ близко, на расстоянии 1-2 метра, а дальше начинается связь обрываться. Эти случаи, однако, очень редки и индивидуальны. Нужно поэкспериментировать с другими роутерами и, если все хорошо, то сменить роутер.
Еще частый случай – некорректная работа драйверов на Windows 8. Чтобы решить такую проблему, нужно зайти в диспетчер устройств, найти там свой WiFi адаптер, зайти в «свойства» → «обновление драйверов» → «поиск на этом компьютере» → «выбрать из установленных». Там будет пункт «Только совместимые устройства». Нужно обязательно снять с него галочку. И из имеющегося списка драйверов выбрать этот драйвер 5.100.245.200. С ним будет все нормально работать. Только после этого не обновляйте драйвера на WiFi адаптер.
Еще одна очень частая причина — очень много Wi-Fi роутеров. Это бывает в многоэтажных домах, где в каждой квартире стоит, как минимум, по одному роутеру. Да еще и множество устройств к каждому из них подключено одновременно. И весь этот «зоопарк» работает на одной и той же частоте. В таких случаях бывает, что роутеры глушат сигнал друг друга и интернет становится медленным или вовсе пропадает. Решается это либо покупкой более качественного (мощного) роутера, либо покупкой роутера, который может работать на разных частотах. В первом случае будет просто усилен сигнал, а во втором — роутер сможет автоматически переключаться на другую частоту, если поймет, что текущая частоту перегружена. Читайте нашу статью о том, как выбрать хороший Wi-Fi роутер для дома. В ней описаны характеристики роутеров и стандартов Wi-Fi, а также простые рекомендации.
Вывод:

Вот так выглядит ваш WiFi модуль
Информации в этой статье должно быть достаточно для решения проблемы. Однако если ничего не помогло. То вашему WiFi модулю пришел конец. Если на него взглянуть, то можно даже заметить, что он сгорел. Он будет почерневший слегка (или сильно). А найти его можно под задней крышкой ноутбука, там, где жесткий диск и оперативная память.
Теперь вы знаете, как включить WiFi на ноутбуке, если он еще живой. Если что-то непонятно, задавайте вопросы, а я на них отвечу.
Вы дочитали до самого конца?
Была ли эта статься полезной?
Да НетЧто именно вам не понравилось? Статья была неполной или неправдивой? Напишите в комментариях и мы обещаем исправиться!
Спасибо, мы старались. Счастья и добра вам! Что будем делать дальше? Посмотреть похожие статьи Помогите, пожалуйста, сайту. Сделайте репост статьи хоть куда-нибудь:digital-boom.ru
Почему на ноутбуке не включается WIFI и как исправить?
Почему на ноутбуке не включается WiFi и как исправить Сталкивались ли вы с проблемой, когда на ноутбуке не включается WiFi windows 10? Проблема довольно распространенная, ведь с новой операционной системой не все так просто. Но дело даже не в том, что сложно разобраться в том, где и что располагается. В самом программном обеспечении есть много недоработок, что усложняет работу компьютерной техники. Тем не менее, данная проблема может заключатся и в используемой технике, так как в ней может просто не быть адаптера.
Самопроизвольно отключился WiFi на ноутбуке и не включается?
Причин существует несколько. Самая простая из них – это экономия электропитания. Самая проблемная – сбои в работе драйверов. Вторая связана напрямую с некачественным программным обеспечением, установленным на компьютерную технику. Проблемы с WiFi – это только первый тревожный звоночек. Нелицензионные программы опасны для ноутбука, ведь часто они заражены вирусами, которые быстрее или медленнее, но в любом случае выводят из строя компьютерную технику.
Следует обращать свое внимание на качественное программное обеспечение. Иногда кажется, что гораздо проще взять нужную программу в открытом доступе. Да, это обойдется вам практически бесплатно. Однако, последующее обслуживание техники, проблемы с которой будут непосредственно связаны с нелицензионным ПО, будет вам стоить серьезных денег.
Если у вас не включается адаптер WiFi на ноутбуке HP
Тогда следует обратиться за компьютерной помощью в сервисный центр. Вполне возможно, что проблемы как таковой нет, изменение некоторых настроек вашей техники должно помочь. После диагностики наши мастера не только исправят проблему, но и подскажут, как в дальнейшем больше с ней не сталкиваться.
Не включается WiFi на ноутбуке Lenovo?
Не спешите переживать. Позвоните нам по номеру, заявленному на сайте и опишите свою проблему. Совсем необязательно даже везти ноутбук в наш сервисный центр.
Мы готовы вам обеспечить ремонт неисправностей ноутбуков на дому за очень ограниченные сроки в любое удобное для вас время. Для этого вы можете обратиться по контактам или оставить свою заявку на сайте «КомпьюМастерс». С другими услугами нашего сервиса вы также можете ознакомиться на нашем сайте. Мы гарантируем качество и лояльную цену.
comp-remont-pomosh.ru
Почему не работает WiFi на ноутбуке? :: SYL.ru
В настоящее время Интернет настолько прочно обосновался в нашей жизни, что уже трудно представить, как мы раньше обходились без него. А с приходом ноутбуков особенно популярным стал доступ во всемирную паутину по беспроводной связи Wi-Fi. Но как и любые другие информационные технологии, беспроводная сеть может иметь различные неисправности, которые становятся неприятным сюрпризом для обладателей лэптопов. Ведь если не работает WiFi на ноутбуке, то пользователь лишается беспроводного доступа в Интернет, что существенно ограничивает его возможности. Причин такой неисправности может быть несколько. Рассмотрим их все более подробно.
 Отсутствует WiFi из-за пользовательских настроек
Отсутствует WiFi из-за пользовательских настроек
Некоторые модели лэптопов имеют на корпусе специальный переключатель, который активирует беспроводную сеть. Есть ли такая кнопка, и где она находится, подскажет инструкция вашего ноутбука. Если Wi-Fi включен, то рядом с переключателем горит световой индикатор, а в системном трее появится значок беспроводной связи, нажав на который можно выбрать и настроить сеть. При отсутствии связи следует проверить, верны ли настройки.
Слабый сигнал
Бывает так, что вроде бы все в порядке, функция включена, и настройки выставлены, но по-прежнему не работает WiFi на ноутбуке. Возможно, опция беспроводной связи отсутствует вследствие слабого сигнала. Такая ситуация может произойти, когда он перекрывается какими-либо препятствиями или предметами. В этом случае надо попробовать перенести ноутбук в другое место.
Отсутствие драйверов
Если и это не помогло, и по-прежнему не работает WiFi на ноутбуке, то возможно нет нужных драйверов на устройстве, либо они не подходят. Решить проблему можно, скачав необходимые драйвера со специального сайта в интернете.
Наличие вируса в системе
Бывает так, что некоторые вирусы, поражающие компьютер, препятствуют работе некоторых файлов. Возможно, не работает WiFi на ноутбуке именно по этой причине. Поэтому следует просканировать систему, чтобы выявить наличие вирусов, а при их обнаружении пролечить компьютер антивирусной программой. После этого необходимо перезагрузить систему, а затем настраивать Wi-Fi заново.
Неисправен модуль Wi-Fi
Случается и такое, что беспроводная связь вообще не включается. WiFi на ноутбуке в этом случае может отсутствовать из-за неисправного модуля. Тогда следует обращаться в сервисный центр, там проведут диагностику и устранят причину неполадки. Самостоятельно вскрывать устройство не рекомендуется, можно еще больше навредить.
Нет доступа к сети
Wi-Fi может отсутствовать из-за того, что сеть защищена паролем. Чтобы получить доступ, нужно ввести специальный ключ, который можно взять у системного администратора, или же он может предоставляться поставщиком услуг связи.
Куда обращаться?
Получить дополнительную информацию о том, почему не работает WiFi на ноутбуке, можно из специальной литературы или у мастера в сервисном центре. В любом случае проблему можно решить, и переживать по этому поводу не стоит.
www.syl.ru
windows 7 не работает wifi на ноутбуке
Не работает вай фай на ноутбуке: как восстановить подключение?
Не работает вай фай на ноутбуке? Тогда вы попали по адресу.
Есть довольно много причин, когда ноутбук не может подключиться к Wi-Fi-сети. В этой статье будет приведен алгоритм решения этой проблемы с учетом частоты возможных причин.
Содержание:
Рекомендуем выполнять все приведенные шаги последовательно, а мы, в свою очередь, сделаем все возможное, чтобы проблема была решена в кратчайшие сроки.
В случае неудачного подключения к беспроводной сети, проблема может быть вовсе не в клиентском устройстве (ноутбуке, нетбуке, ультрабуке, пр.), а в настройках роутера.
Поэтому первым шагом, с которого мы рекомендуем начинать диагностику данной проблемы, является разграничение зон ответственности, которое поможет четко определить источник проблемы.
Для этого, необходимо попробовать подключиться к беспроводной сети с помощью любого другого устройства оснащенного Wi-Fi-модулем – другим ноутбуком, нетбуком, планшетом, смартфоном, пр.
Если вам удалось подключиться к беспроводной сети – проблема в компьютере. Если выполнить подключение не удалось – проблема в роутере. Далее, мы подробно рассмотрим решение каждой из этих проблем и начнем со случая, когда проблема подключения возникла с ноутбуком.
вернуться к меню ↑Итак, на основании диагностики, которую мы провели в предыдущем шаге, было установлено, что проблема подключения возникла на одном из клиентских устройств беспроводной сети.
Далее нам необходимо разобраться в каком состоянии (вкл/выкл) находится беспроводной адаптер лептопа. Как правило, все ноутбуки оснащены световыми индикаторами работы беспроводного модуля и имеют определенную комбинацию клавиш для его включения.
Обратите внимание! Светящийся индикатор свидетельствует о включенном адаптере. Отсутствие подсветки сигнализирует о выключенном Wi-Fi адаптере.
Большинство производителей располагают световые индикаторы на передней или одной из боковых панелей компьютера. Реже встречается расположение индикаторов возле тачпада или на корпусе монитора.
В некоторых моделях НР световой индикатор состояния Wi-Fi модуля может быть встроен в кнопку включения на клавиатуре.
Для включения Wi-Fi модуля используется комбинация клавиш, которая состоит из специальной клавиши Fn и одной из системных клавиш от F1 до F12. Посмотрите внимательно на системные (функциональные) клавиши и найдите на одной из них значок Wi-Fi подключения.
На некоторых старых моделях, в частности, от компании Acer, можно встретить решение для включения Wi-Fi модуля в виде двухпозиционного переключателя.
Такой переключатель, как правило, располагается на одной из боковых сторон ноутбука либо с его фронтальной стороны. Ниже приведен список клавиш, которыми можно включить/отключить Wi-Fi модуль на наиболее популярных марках лептопов.
Acer: Fn + F3
Asus: Fn + F2
Dell: Fn + F2
Fujitsu: Fn + F5
Gigabyte: Fn + F2
HP: Fn + F12
После аппаратного включения адаптера, выполните подключение к беспроводной сети. Если выполнить подключение не удалось, переходим к следующему пункту.
вернуться к меню ↑Помимо аппаратного включения беспроводного адаптера, которым мы занимались в предыдущем пункте, есть еще программное включение, которое выполняется непосредственно в операционной системе, установленной на ноутбук.
Для включения адаптера беспроводного соединения в windows 7, необходимо выполнить следующие шаги: на панели уведомлений (возле часов) выбираем иконку статуса Интернет-подключения «Центр управления сетями и общим доступом».
В левой колонке выбираем «Изменение параметров адаптера».
В списке подключений необходимо обратить внимание на индикацию пункта «Беспроводное сетевое соединение». В случае отключенного адаптера, он не будет подсвечиваться. Для включения, кликаем по иконке правой кнопкой мыши, выбираем включить.
Цвет иконки должен изменится.
Теперь необходимо обратить внимание на область панели уведомлений. В первом случае Wi-Fi адаптер ноутбука включен, но нет сети к которой можно подключиться (как правило, это проблема роутера). Во втором варианте, адаптер включен и необходимо найти в списке подключений свою сеть и выполнить подключение.
После программного включения адаптера, пробуем подключиться к беспроводной сети. Если выполнить подключение не удалось, переходим к следующему пункту.
вернуться к меню ↑Для проверки наличия установленного драйвера необходимо нажать правой кнопкой мыши на ярлыке «Мой компьютер», который можно найти либо в меню «Пуск», либо на Рабочем столе, в контекстном меню выбрать пункт «Свойства», в левой колонке открывшегося окна выбираем меню «Диспетчер устройств».
В открывшемся окне необходимо найти меню «Сетевые адаптеры» и найти название беспроводного адаптера, содержащего в себе часть названия «… Wireless Network Adapter» либо «Беспроводной сетевой адаптер …», где вместо «…» должно быть название вашего беспроводного адаптера, например, Atheros, Realtek, Qualcomm.
В нашем случае это Atheros Wireless Network Adapter. Нажимаем на нем правой кнопкой мыши, выбираем «Свойства». В открывшемся меню, необходимо убедиться, что «Устройство работает нормально».
Важно! Если вы не нашли в меню «Сетевые адаптеры» имя беспроводного адаптера, необходимо установить драйвера. Драйверы можно найти на диске, который шел с ноутбуком, либо воспользовавшись поиском в Интернет.вернуться к меню ↑В первом шаге нашей статьи мы рассмотрели, как с высокой степенью вероятности определить возможную причину, из-за которой невозможно установить Wi-Fi соединение.
Поскольку роутеров довольно много, а прошивок к ним еще больше в этом пункте будут даны общие рекомендации по устранению проблемы.
1. Попробуйте сократить расстояние между ноутбуком и роутером. Постарайтесь, чтобы между устройствами была прямая видимость и как можно меньше помех (стены, перегородки, перекрытия, СВЧ-печи, базы радиотелефонов, пр.).
2. Убедитесь, что на роутере горит индикатор работы беспроводной сети.
3. Зайдите в настройки роутера и убедитесь, что:
— активирован Wi-Fi модуль;
— активирован широковещательный режим SSID;
— МАС-адресс ноутбука, который не может подключиться, не занесен в список запрещенных адресов (blacklist).
На этом список возможных причин, из-за которых невозможно подключение ноутбука к Wi-Fi сети, практически исчерпан. Всегда есть отдельные нюансы, которые можно обсудить в комментариях.
Почему не работает Wi-Fi на ноутбуке? Узнать это можно выполнив диагностику системы. Как это сделать вы узнаете в представленном видео
geek-nose.com
Почему может не работать Wi-Fi на ноутбуке и как это исправить
Технология Wi-Fi очень широко используется в жизни современного человека, поскольку позволяет легко и быстро решать проблему с подключением к сети Интернет без использования обычных проводов. Особенно это актуально в случае использования ноутбуков, выходить в сеть Интернет при помощи которых можно в любом удобном месте благодаря наличию встроенного Wi-Fi адаптера.
Именно поэтому ситуация, когда не работает Wi Fi на ноутбуке, приводит к значительным неудобствам и даже некоторым проблемам. Причин, по которым на портативном компьютере может не работать Wi-Fi, существует достаточно много. Самые серьезные из них решить самостоятельно без помощи специалистов попросту нереально, но есть достаточно много и таких, которые вполне можно устранить и своими силами. Рассмотрим их.
Проблема в ноутбуке или роутере?
Достаточно распространенной проблемой того, что ноутбук перестал подключаться к WiFi сети, является проблема не с самим ноутбуком, а с настройками роутера, который и раздает сеть. Таким образом ноутбук может быть настроен правильно, но Wi-Fi все равно не включается именно потому, что ему не к чему подключиться.
Чтобы исключить вероятность того, что проблема связана именно с этим, следует попытаться подключиться к сети с любого другого устройства, которое оснащено Wi-Fi адаптером – с другого ноутбука, смартфона, планшета и тому подобного.
Если и с другого гаджета не работает вай фай, то проблема кроется именно в Wi-Fi роутере раздающим Интернет. Если же подключение выполнено успешно – проблема именно в ноутбуке и перед ее решением сначала нужно определить – почему перестал работать Wi-Fi.
Аппаратное включение адаптера
На основании такой диагностики можно точно определить, что данная проблема возникла именно по вине ноутбука. Когда на нем не работает вайфай можно попробовать воспользоваться несколькими способами.
Первый из них – проверить, включен ли адаптер беспроводного соединения на ноутбуке. Практически все современные модели имеют световые индикаторы работы WiFi модуля и для его аппаратного включения есть специальные комбинации клавиш.
Обычно светящийся индикатор свидетельствует о включении модуля. Если же индикатор совсем не светиться или светит красным цветом, значит не работает вай фай именно из-за адаптера беспроводной сети. Его необходимо включить.
Чаще всего такие индикаторы располагаются прямо на клавиатуре, боковой или передней панели корпуса устройства. Иногда встречается их расположение на корпусе монитора или же возле тачпада.
Чтобы включить модуль такой сети, следует нажать комбинацию клавиш Fn и одну из системных F1-F12. Конкретная комбинация зависит от производителя ноутбука. Обычно на нужной клавише располагается соответствующий значок антенны. Если же его нет, то для включения вайфай следует попробовать нажать стандартную для конкретной модели комбинацию: • Fn+F3 для Acer; • Fn+F2 для Asus, Dell или Gigabyte; • Fn+F5 на устройствах Fujitsu;
• Fn+F12 на ноутбуках HP.
htfi.ru
Не работает переключатель вай фай на ноутбуке. Не работает WiFi на ноутбуке
Не работает переключатель вай фай на ноутбуке. Не работает WiFi на ноутбуке
Подключение ноутбука к беспроводной, вай-фай, сети не всегда проходит гладко. Если у вас возникли проблемы, ознакомьтесь с пошаговыми инструкциями, которые помогут устранить неисправность.
Диагностика источника проблемы
Если ваше устройство, портативный компьютер, неудачно подключилось к сети Wi-Fi, проблема может скрываться в неправильных настройках роутера.Первым делом необходимо найти источник неисправности, которая ведет к ошибке подключения. Именно от этого и зависит дальнейшее «лечение».
Чтобы определить источник, подключите айпад, смартфон, компьютер (любое другое устройство) к вай-фай сети. Если подключение на любом из устройств успешное, выводы очевидны - проблема кроется в ноутбуке. А если соединиться по беспроводной сети не поучилось, как и в первом варианте, - значит, роутер не настроен должным образом. И тот, и другой случай мы рассмотрим отдельно. Итак, что же делать, если проблема именно в ноутбуке?
Аппаратное включение Wi–Fi модуля ноутбука
Проведенная ранее (смотрите шаг первый) диагностика, выявила следующее: если к беспроводной сети удалось подключить, например, планшет или смартфон, значит с Wi-Fi все в порядке, а проблема кроется именно в ноутбуке.
Чтобы решить ее, первым делом необходимо проверить состояние беспроводного адаптера «проблемного» устройства.Он может быть отключен, соответственно, и не работает сеть вай-фай на этом устройстве. Адаптер подключается определенным набором кнопок и с помощью индикатора света показывает работу.
Это важно! Если индикатор светится, беспроводный модуль включен на устройстве. А если свет не горит, адаптер вай-фай отключен.

Индикатор света традиционно находится спереди или сбоку ноутбука. Но есть некоторые модели портативных компьютеров, отличающиеся расположением индикатора. Например, он может быть расположен на мониторе (его корпусе) или сенсорной панели. А есть и третья группа ноутбуков. У них индикатор света, который показывает, работает или не работает модуль беспроводной сети, расположен на клавише включения (то есть встроен).
Для подключения модуля беспроводной сети необходимо определенное сочетание клавиш. Любое сочетание начинается с клавиши-модификатора Fn, к которой добавляется одна из функциональных - F1-F12. Если вы внимательно взглянете на функциональные клавиши, увидите значок беспроводной, вай-фай, сети.
Ноутбуки производителя Acer отличаются от более современных моделей тем, что включают модуль беспроводной сети с помощью специального двухпозиционного переключателя. Если у вас ноутбук этой фирмы, вы найдете этот переключатель, вероятнее всего, сбоку. На скриншотах ниже мы показывали, как отключается, или включается адаптер вай-фай на ноутбуках разных производителей.
Acer : Fn + F3
Asus : Fn + F3
Dell : Fn + F2

Fujitsu : Fn + F5
Gigabyte : Fn + F2

HP : Fn + F12
Если модуль беспроводной сети работает, подключитесь по вай-фай сети. Проблемы остаются? Значит, выполняйте третий шаг.
Программное включение Wi–Fi модуля ноутбука
Второй шаг, с помощью которого мы пытались устранить проблему, заключался в том, чтобы аппаратным способом включить адаптер беспроводной сети. Теперь мы попробуем это сделать программным способом. А это значит, что наши следующие действия будут выполняться в самой OS, программном обеспечении, которое установлено на нашем портативном компьютере.
Если у вас операционная система Windows седьмой версии, выполните такие действия :
Действие первое
Чтобы включить модуль вай-фай, перейдите в раздел «Центра управления сетью и общим доступом» (там, где показано время).
Действие второе
Слева нажмите на «Изменение параметров модуля сети».
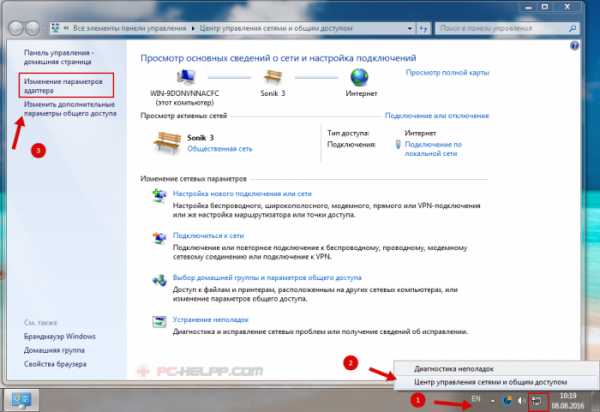
Действие третье
Здесь вы увидите список подключений. В соединении с помощью беспроводной сети должен гореть индикатор, если нет - модуль отключен. Кликните на нем и включите.

Если иконка загорелась, адаптер вай-фай включен.
Действие четвертое
Идите в панель задач (там, где часы и другие иконки). Как вы помните, во втором шаге проблема заключалась в том, что беспроводный модуль работал нормально, но не было сети для подключения, а значит, роутер не был правильно настроен. На картинке представлено 2 состояния подключения в области задача рабочего стола: первая - нет доступных сетей и вторая есть.
С помощью третьего шага вы включили адаптер вай-фай, теперь вам необходимо найти свою сеть и просто подключиться.
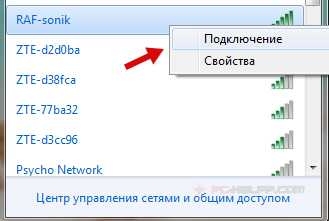
Модуль был успешно включен программными методами, теперь пробуйте подключение к вай-фай сети. Проблема остается? Выполняйте следующий, четвертый, шаг.
Установка/переустановка драйверов для Wi–Fi модуля
Теперь вам необходимо проверить, есть ли драйвер в системе. В «Моем компьютере» кликните на «Свойства», а оттуда перейдите в «Диспетчер устройств».
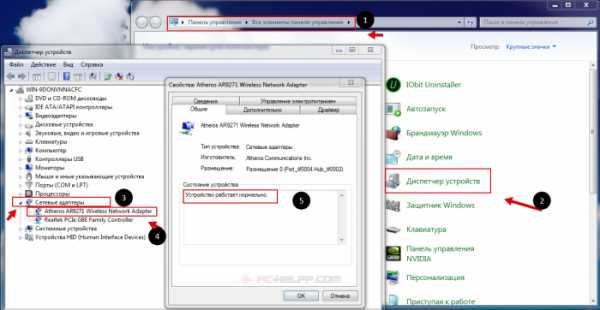
Откроется окно меню. Здесь вам нужны «Сетевые модули». Вам необходимо найти название своего беспроводного модуля. В этом названии вам встретится слово Adapter (если операционная система на ноутбуке на английском языке) или «Беспроводный адаптер сети» (если она на русском). Например, название модуля будет таким: Qualcomm Wireless Network Adapter . Кликните на названии адаптера и в «Свойствах» посмотрите, как работает устройство. Оно должно работать нормально.
Важная информация! Если в «Сетевых адаптерах» вы не нашли название беспроводного модуля, установленного на ноутбуке, значит, нет драйверов. Закачайте их с диска или найдите на официальной страничке производителя.
Устраняем проблемы подключения в роутере
Что делать если проблемы заключаются именно в настройках роутера? Каждый отдельный случай мы рассмотреть не можем, поскольку и роутеров, и установленных на них программных обеспечений (прошивок) достаточное количество. Поэтому мы ограничимся лишь общими советами, которые помогут вам, надеемся, решить проблему с подключением беспроводной, вай-фай, сети.
- Поставьте роутер рядом с компьютером.
- Проверьте, включен ли адаптер беспроводной сети (есть ли огонек индикатора).
В настройках роутера проверьте следующее :
- Включен ли модуль беспроводной сети;
- Включен ли в Service Set Identifier (идентификаторе сервиса) широковещательный канал;
- Проверьте, нет ли в черном списке уникального идентификатора вашего ноутбука (его МАС-адрес).
Вот такой у нас получился список проблем, которые не дают возможности нормально подключиться к беспроводной сети. Для каждого случая мы написали подробное руководство, соблюдение которого должно решить проблему с подключением. Если у вас что-то не получилось, поверьте внимательно, правильно ли вы определили причину неисправности и выполнили ли последовательность действий.
Выполнив диагностику операционной системы описанную в данной статье, Вы должны решить проблему подключения вай-фай на ноутбуке.
На сегодняшний день ноутбуки занимают не меньше места в жизни человечества, чем персональные компьютеры и прочие девайсы, дающие доступ к сети Интернет. Ноутбуки по большей части получают доступ к интернету не через кабель, а по беспроводной технологии WiFi. На примере операционной системы Windows рассмотрим причины того, почему не работает WiFi на ноутбуке, как их исправить или не допустить еще на этапе наладки системы.
Почему не работает WiFi на ноутбуке
Как показано на скриншоте выше, подключиться к WiFi на ноутбуке можно через специальный значок в системном трее.
Существуют основные разновидности проблем, когда подключение к интернету работает некорректно:
- Отсутствуют подключения в списке доступных, а на значке из трея стоит отметка в виде красного крестика.
- В списке имеются различны
nexxdigital.ru
Почему ноутбук не видит WI-FI сеть и что делать если не включается WI-FI на ноутбуке
Одна из часто встречающихся проблем при эксплуатации ноутбуков и нетбуков заключается в том, что девайсы по тем или иным причинам не видят WI-FI сеть. Согласитесь, отсутствие возможности выйти в Интернет доставляет немало неудобств. Впрочем, устранить подобную ошибку можно самостоятельно. Далее приведем ряд проверенных практикой рекомендаций, направленных на восстановление видимости беспроводной сети.

Проверяем, установлен ли драйвер сетевого адаптера
Одна из наиболее распространенных причин, по которой ноутбук не видит WI-FI сеть, – это отсутствие драйвера сетевого адаптера. Проверить наличие программы управления адаптером можно в «Диспетчере устройств» в разделе «Сетевые адаптеры». В случае отсутствия драйвера придется установить его с соответствующего диска (обычно прилагается к ноутбуку или нетбуку) или же скачать из Интернета, воспользовавшись другим компьютером. Заметим, что иногда не подключается ноутбук к wifi еще и потому, что драйвер устарел. В таком случае необходимо его обновить.
Проверяем, включен ли WI-FI на переносном ПК
Итак, мы находимся в зоне, покрытой доступной сетью, драйвер установлен, однако нетбук или ноутбук упорно продолжают отрицать наличие подключения. В таком случае необходимо проверить включен ли адаптер беспроводных сетей на переносном компьютере. У некоторых ноутбуков адаптер включается при помощи специального переключателя, у других при помощи сочетания клавиш быстрого доступа к управлению ноутбуком и системой. Возможно, после включения адаптера, вопрос, почему ноутбук не видит wifi, будет уже неактуальным.
Включить или отключить функционирование адаптера можно также при помощи программных средств Windows. Необходимо зайти в «Панель управления», выбрать «Центр управления сетями и общим доступом» и нажать на активную ссылку «Изменение параметров адаптера». В списке подключений находим «Беспроводное сетевое соединение». Если оно неактивно, то включаем его.
Сбой на аппаратном уровне
Если, несмотря на выполнение описанных выше действий, не включается WI-FI на ноутбуке, то возможно проблема кроется на уровне «железа». Например, нередки случаи, когда после самостоятельной чистки нетбуков и других переносных компьютеров от пыли, владельцы плохо подсоединяют так называемую внутреннюю антенну WI-FI адаптера. Впрочем, данное устройство может выйти из строя и без внешнего вмешательства. В подобном случае необходимо обратиться к специалистам сервисного центра.
Заключение
Алгоритм выполнения действий по восстановлению видимости беспроводной сети таков:
- проверяем наличие драйвера;
- при необходимости устанавливаем или обновляем драйвер;
- при необходимости активируем Wi-Fi адаптер переносного компьютера;
- если проблема не решена, обращаемся к специалисту.
В 95% случаев, выполнив эти несложные рекомендации, владелец ноутбука сможет подключиться к беспроводной сети.
1 602 Метки: Wi-FiЧитайте далее
pronoutbuki.ru
- Какое время отклика для монитора лучше

- Как поставить пароль на папку на пк

- Как переустановить виндовс медиаплеер на виндовс 7
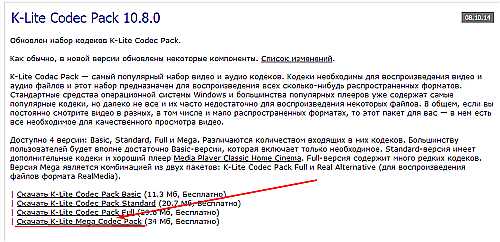
- Блог скс

- Как пользоваться планировщиком в торренте
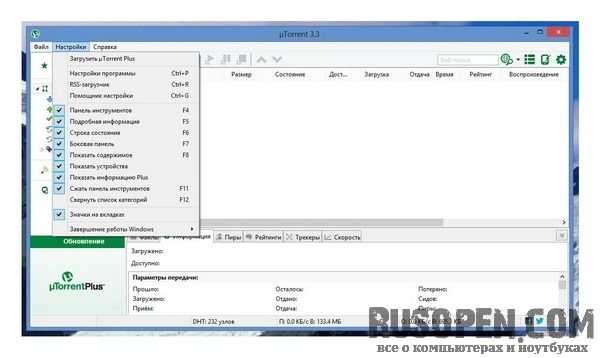
- Windows 10 размытый шрифт в приложениях

- Серверный сжатие усиленное
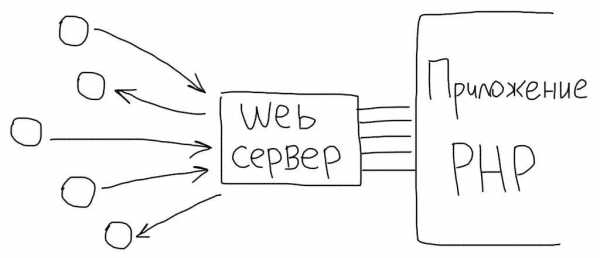
- Linux mint 17 или 18 что лучше
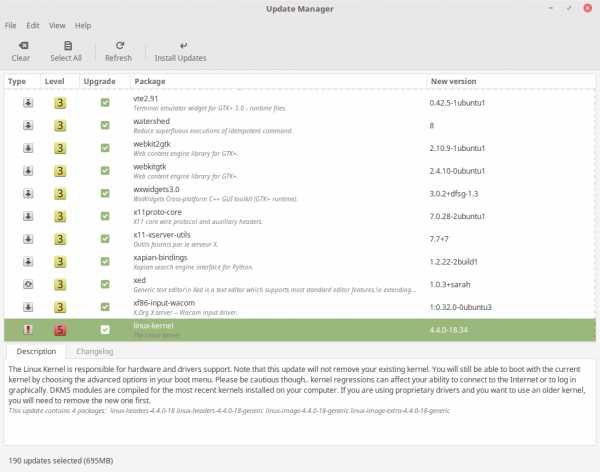
- Как сделать альбомную ориентацию в фотошопе
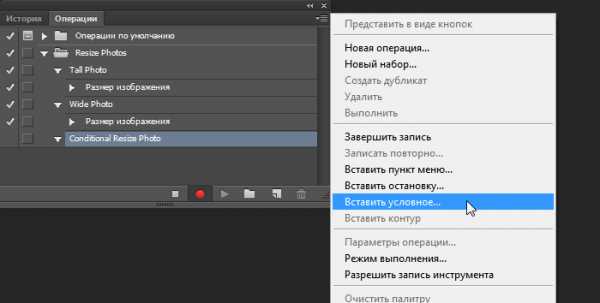
- Где найти звуки и аудиоустройства на виндовс 10
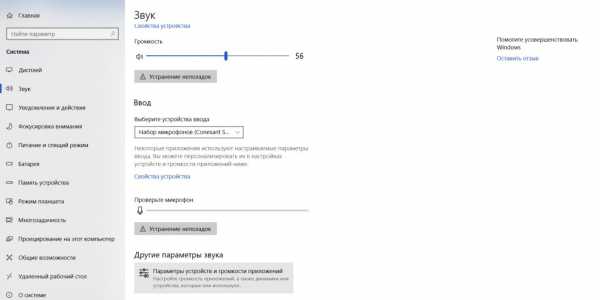
- Windows xp пароль

