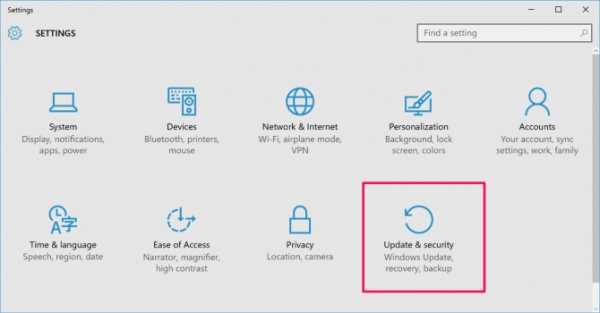Почему я не могу получить доступ к Интернету после успешного подключения к беспроводной сети роутера TP-Link (синий интерфейс)? Подключение роутера после роутера
Подключение роутера к роутеру 2018

В некоторых случаях просто жизненно необходимо увеличить диапазон работы Wi-Fi. Но установка на роутер более мощной не приносит желаемого результата. Так что же делать? Данную проблему можно решить при помощи подключения одного роутера к другому, что позволит нам увеличить радиус действия Wi-Fi почти в два раза.
Итак, как подключить одно устройство к другому?На практике существует два основных способа подключения, а именно:1. Подключение по Wi-Fi.2. Подключение с помощью LAN кабеля.
Примерная схема подключения роутера к роутеру выглядит так:

Подключение по беспроводной связи (Wi-Fi)
Для начала необходимо провести настройку компьютера для соединения с точкой доступа. Для этого необходимо зайти в меню «Пуск – Панель управления».
В открывшемся окне по умолчанию обычно выбран просмотр по категориям, нам нужно переключиться на «Мелкие значки» или «Крупные значки» (все зависит от ваших предпочтений).

Далее заходим в «Центр управления сетями и общим доступом».

В левой колонке меню находим пункт «Изменение параметров адаптера» заходим , жмем правой клавишей мыши на «Подключение по локальной сети», в выпадающем списке выбираем «Свойства».

В списке с компонентами, которые используются для подключения выделяем «Протокол Интернета версии 4 (TPC/IPv4)» и жмем кнопку «Свойства». Переставляем точку на «Использовать следующий IP адрес» и вносим настройки :

Нажимаем «Ок».
После в адресной строке браузера вводим 192.168.1.254 и переходим. В результате должно появиться окно авторизации «Логин и Пароль» по умолчанию «admin и admin».
После ввода логина и пароля, попадаем на страницу настроек, где в меню кликаем «Беспроводной режим» — «Настройки беспроводного режима».

Далее ставим галочку «Включить WSD».

После включения WSD нажимаем «Поиск».
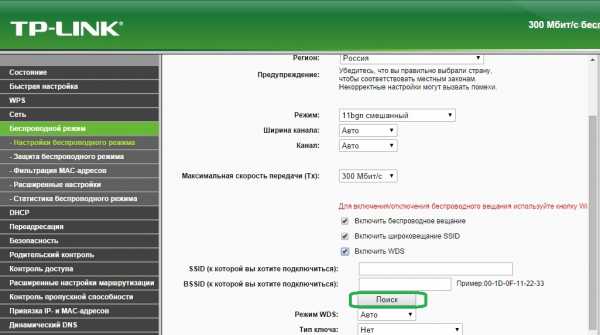
В результате роутер найдет несколько точек доступа, выбираем из них своя и нажимаем «Подключить».
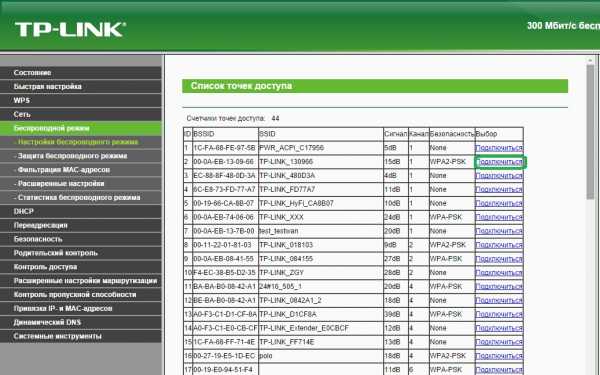
После компьютер автоматически перенаправит вас в настройки Wi-Fi, где необходимо ввести пароль к сети и нажать «Сохранить». В результате TP-Link подключиться ко второй точке доступа как повторитель и расширит зону покрытия беспроводной сети.
Подключение с помощью LAN
Использования данного способа является обоснованным если расстояния между роутерами превышает 30 метров.
При этом существует два варианты подключения с помощью LAN.
Вариант 1
Соединяем LAN порт одного роутера с WAN портом другого. Второй роутер при этом будет работать как клиент первого и создаст отдельную сеть Wi-Fi.
При этом необходимо проверить включен ли на первом устройстве DHCP-сервер. Если отключен, то включаем его.

Далее переходим к настройке второго устройства. Для этого в разделе «Сеть — WAN» выбреем «Тип подключения» и устанавливаем «Динамический IP».
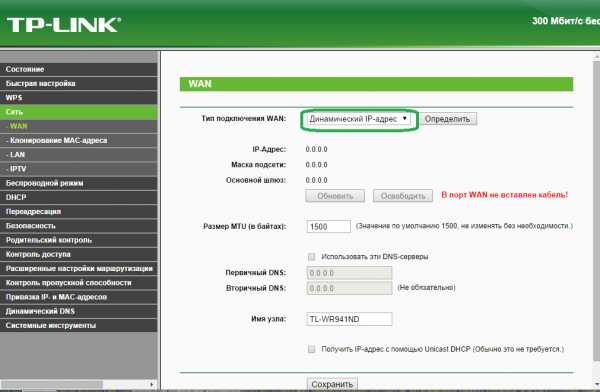
После необходимо провести стандартные настройки сети Wi-Fi, сохранить настройки и перезапустить роутер. В результате второй роутер получит IP-адрес из сети первого и станет работать как его клиент.
Вариант 2
Соединяем LAN порт одного роутера с LAN портом другого. В результате беспроводные сети роутеров будут иметь одинаковую адресацию, но разные имена сети — SSID.
В процессе настройки первым делом необходимо отключить сервер DHCP на втором устройстве.

Затем если у роутеров одинаковый IP-адрес в локальной сети, то необходимо его изменить на втором роутере. Для этого заходим в «Сеть – LAN».

Второму роутеру надо назначить IP-адрес в этой же подсети, но где-нибудь в конце диапазона — например, 253й или 254й адрес. Также можно вообще сменить подсеть, например, на 192.168.2.х.
Сохраняем настройки и приступаем к работе.
faytan.ru
Почему я не могу получить доступ к Интернету после успешного подключения к беспроводной сети роутера TP-Link (синий интерфейс)?
Описание проблемы:
Если вы настроили Wi-Fi роутер и успешно подключились к беспроводной сети, но вы не можете получить доступ к Интернету, попробуйте следующие решения:
Часть первая: проверьте настройки вашего компьютера:
Для компьютеров с ОС Windows:
Шаг 1:
Убедитесь, что в беспроводном сетевом подключении вашего компьютера выбраны пункты получить IP-адрес автоматически и получить DNS-адрес автоматически. Если вы не знаете, как его настроить, нажмите здесь.

Шаг 2:
Одновременно нажмите клавишу Windows и клавишу R на клавиатуре, чтобы открыть приложение Выполнить, введите cmd и нажмите ОК. В открывшемся чёрном окне введите ipconfig -all и нажмите клавишу Enter.


Если IP-адрес начинается на 169.254.xxx.xxx, введите команду ipconfig -renew, чтобы получить новый IP-адрес.
Для компьютера MAS OS:
Шаг 1:
Проверьте, выбрано ли в подключении Wi-Fi вашего компьютера Использовать DHCP для получения IP-адреса, и нет настроенного DNS-сервера вручную.
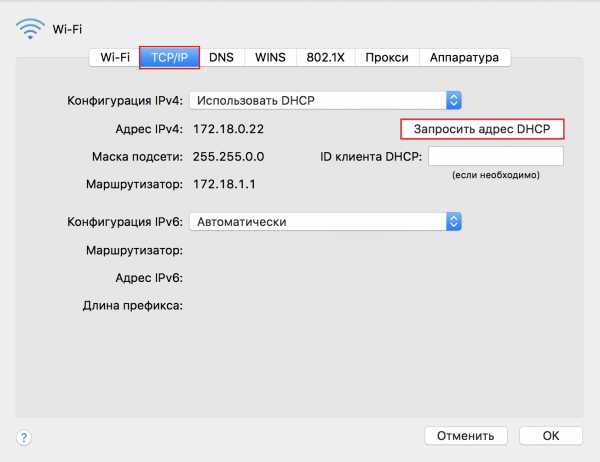

Если он по-прежнему не может получить правильный IP-адрес, убедитесь, что вы включили функцию DHCP-сервера. Для этого войдите в http://tplinklogin.net (или http://192.168.0.1) через Ethernet-кабель.
Примечание: Иногда беспроводное соединение кажется хорошим, но является неисправным, это вызвано неподдерживаемым типом ключа. Вы можете изменить тип безопасности (например, WEP) для повторного ввода.
Часть 2: проверьте настройки роутера:
Шаг 1:
Введите имя пользователя и пароль на странице входа, по умолчанию имя пользователя и пароль это – admin (в нижнем регистре).
Шаг 2:
После входа в систему проверьте пункт Интернет в меню Дополнительные настройки->Статус. Если указан IP-адрес (аналогичный ниже), это означает, что роутер успешно настроен и подключён к Интернету:

Если IP-адрес отсутствует, проверьте физическое соединение или свяжитесь с вашим интернет-провайдером, чтобы проверить линию.
Шаг 3:
Если в разделе Интернет страницы Статус есть IP-адрес, проверьте, можете ли вы при помощи команды ping посылать эхо-запросы на публичный IP-адрес, например, 8.8.8.8.
Если вы не можете, нажмите кнопку освободить/обновить, затем роутер попытается снова получить параметры IP-адреса.
Если вы можете, но у вас все ещё нет доступа к Интернету, это может быть вызвано DNS-сервером. Перейдите в меню Дополнительные настройки – Сеть – DHCP-сервер, измените Предпочитаемый DNS-сервер на 8.8.8.8, затем нажмите кнопку Сохранить.
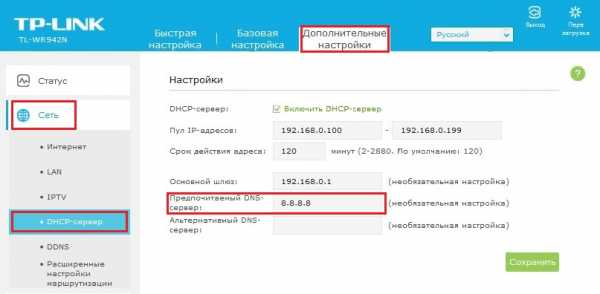
Вверху страницы веб-управления нажмите кнопку «Перезагрузка», чтобы перезагрузить роутер:

Шаг 4:
После перезагрузки проверьте работу интернета. Если интернет-соединение не восстановилось, обратитесь за помощью в службу поддержки TP-Link.
Для получения подробной информации о каждой функции и настройке, перейдите в Загрузки, чтобы загрузить руководство пользователя по вашему устройству.
www.tp-link.com
Подключение роутера ZyXEL к ADSL модему, или другому роутеру по кабелю
Я уже описывал несколько разных способов, которыми можно подключить ZyXEL Keenetic к интернету. Если вы например хотите соединить роутер ZyXEL с другим роутером по Wi-Fi сети, то можно настроить режим WISP (беспроводное подключение к провайдеру), или же настроить роутер в режиме репитера. А в этой статье мы рассмотрим способ подключения маршрутизатора ZyXEL к другому роутеру, или ADSL модему (разницы никакой). Соединять мы их будем с помощью сетевого кабеля.
Мы просто подключим наш ZyXEL Keenetic к модему, или роутеру на котором уже настроен и работает интернет, и наш роутер будет получать интернет по кабелю, и раздавать его дальше. Очень популярная схема, которую я уже описывал в этой статье для разных устройств. Показывать я буду на примере ZyXEL Keenetic Start, но инструкция подойдет и для других моделей: ZyXEL Ultra, Lite, 4G и т. д.
Два важных момента:
- Главный роутер, или ADSL модем к которому будем подключаться, настраивать не нужно. Главное, что бы он раздавал автоматически IP адреса. Был включен DHCP сервер (как правило, он всегда включен).
- На роутере ZyXEL, который будем подключать, я настоятельно советую сделать сброс настроек к заводским.
Думаю с этим разобрались, продолжаем.
Соединяем роутер ZyXEL с модемом, или роутером
Для начала, нам нужно зайти в настройки нашего роутера, и сменить его IP адрес. Как зайти в настройки ZyXEL я писал здесь. Просто подключитесь к нему по кабелю, или по Wi-Fi и в браузере перейдите по адресу 192.168.1.1.
В настройках, сразу на главной странице перейдите на вкладку Домашняя сеть, и нажмите на IP-адрес.

Дальше замените IP адрес на 192.168.2.1 в полях: IP-адрес, и Начальный адрес пула. Нажмите на кнопку Применить.
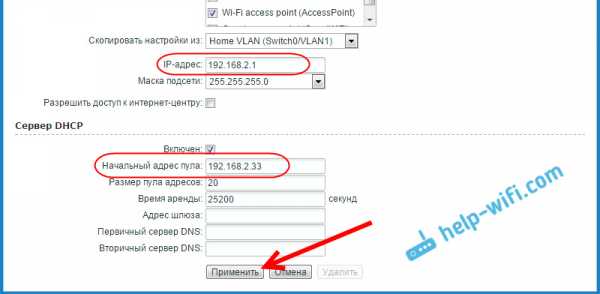
Настройки будут сохранены, но роутер скорее всего как-будто зависнет. Нам в браузере просто нужно сменить адрес для входа в настройки на 192.168.2.1 ведь мы его только что сменили. Теперь в настройки будем заходить по новому адресу. Если не получится снова открыть настройки, то перезагрузит роутер и перейдите по 192.168.2.1.
Теперь можно подключаться к модему, или другому роутеру. Берем сетевой кабель (можно тот который идет в комплекте), и подключаем его на ZyXEL в WAN разъем, а на главном роутер, или ADSL модеме в LAN разъем.

У меня после подключения роутер ZyXEL сразу подключился к интернету и начал его раздавать. В его настройках, на главной странице есть информация по подключению. Он получил IP-адрес от главного роутера (модема). Там вы увидите Состояние: Доступ в интернет.

Если у вас не будет подключения, то нажмите снизу на вкладку Интернет и выберите подключение Broadband connection. Откроется окно, напротив Настройка параметров IP установите Автоматическая, и нажмите Применить.

После этого все должно заработать.
Если роутер не подключается к интернету, то еще раз проверьте правильно ли вы соединили его с модемом, или роутером. И убедитесь что на главном устройстве интернет работает.
help-wifi.com
Как подключить роутер FTTB ETTH и настроить его под провайдера — 192.168.1.1 admin логин вход
Что такое роутер? Само слово "роутер" происходит от английского слова Router. Правильно оно произносится как "раутер", но в народе закрепилось транлитерационное произношение слова. В переводе на русский язык оно означает "Маршрутизатор". Что из себя представляет роутер и для чего служит? Это специальное сетевое устройство, которое объединяет между собой минимум две сети - внешнюю и внутреннюю, способствуя правильному обмену данными между ними. Внешняя сеть - это ISP провайдера, внутренняя - это локальная сетка LAN.
Подключение роутера
Современный Ethernet-роутер оснащается модулем беспроводной связи WiFi для подключения к нему ноутбуков, планшетов и смартфонов.

На задней части устройства есть Ethernet-порты. В обычном стандартном маршрутизаторе SOHO-уровня их обычно пять - из них: 4 LAN для локальной сети и 1 WAN для соединения с сетью провайдера.

Для того, чтобы подключить WiFi-роутер к сети Вашего оператора связи, в квартиру должен приходить из подъезда кабель, обжатый на конце в стандартный разъём RJ45. Его надо включить в порт, подписанный на роутере как "Internet" или "WAN":

Стационарный компьютер, домашний медиацентр или IPTV приставку надо подключить к портам роутера, обозначенным как LAN:

Если на устройствах, которые Вы хотите соединить с этим маршрутизатором есть адаптер беспроводной связи (например, ноутбук или планшет), то конечно же оптимальнее подключиться с его помощью. Благодаря этому Вы не будете привязаны к кабелю и сможете свободно передвигаться по дому и работать при этом в Интернете!
Базовая настройка роутера
Прежде чем приступать к изменению конфигурации Вашего WiFi маршрутизатора, сначала стоит собрать все необходимые данные, которые необходимы для настройки соединения с провайдером. Это так называемые "сетевые реквизиты", которые должны были выдать когда Вы заключали договор с провайдером. А именно - тип подключения и используемый протокол. Если используется PPPoE или VPN по протоколам PPTP или L2TP, то должны быть логин и пароль на соединение.
После того, как необходимы сведения собраны -заходим в настройки роутера. Для этого надо запустить веб-браузер (лучше всего Internet Explorer, Google Chrome или Microsoft Edge) и ввести в адресной строке IP-адрес роутера. Обычно это 192.168.1.1 или 192.168.0.1.

В ответ на это Вы должны получить окно авторизации для ввода логина и пароля на вход. По-умолчанию обычно используется логин admin и пароль admin. Если эти данные не подошли - смотрим инструкцию что делать дальше.
Как настроить подключение к Интернет
Для настройки Интернет-соединения на WiFi-роутере надо зайти в соответствующий раздел веб-интерфейса. Как правило, он называется Internet или WAN. По умолчанию, в большинстве моделей уже есть преднастроенное соединение IPoE типа Динамический IP (DHCP):

Если у Вашего провайдера используется именно этот тип подключения - считайте, что Вам повезло и можно смело переходить к настройкам Вай-Фай.
Для настройки PPPoE на роутере (например, для Ростелеком или Дом.ру) надо в выбрать этот тип соединения в списке доступных:
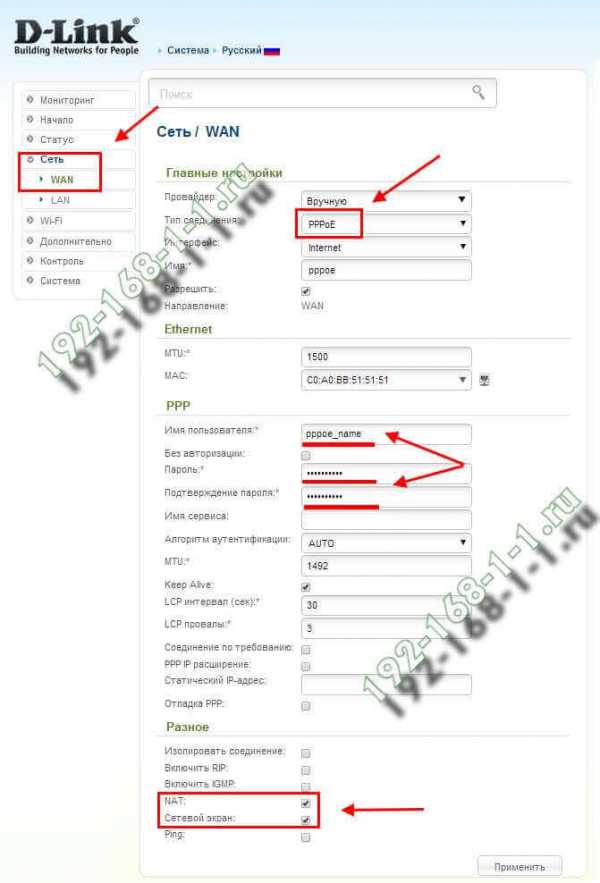
Ниже так же будут поля "Username" и "Password" для ввода соответственно логина и пароля для авторизации в биллинге оператора связи.
VPN-канал, работающий на протоколе PPTP или L2TP (как например, Билайн) подразумевает обычно двойное соединение. Первое - с локальной сетью провайдера и серым IP-адресом. Второе - подключение к Интернет через VPN-сервер. Рассмотрим создание подключения на примере Билайн. Выбираем тип соединения "L2TP+Динамический IP":
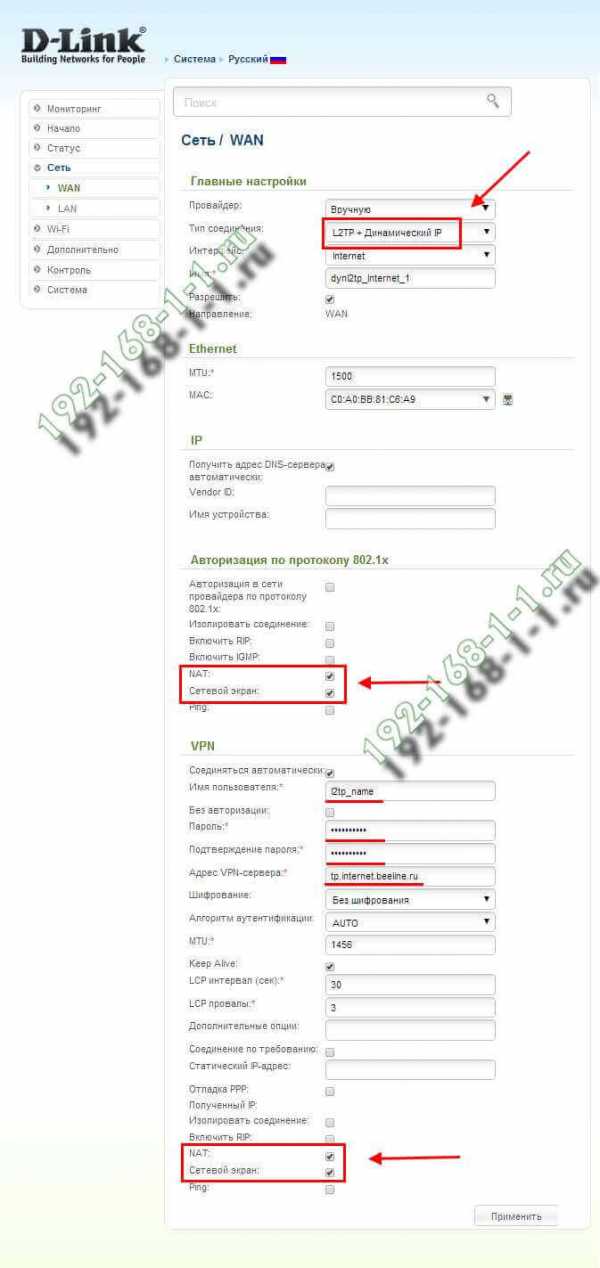
В разделе VPN надо так же прописать логин и пароль на соединение, а так же прописать адрес VPN-сервера. У Билайна сервер tp.internet.beeline.ru.
Примечание: Хочу отметить, что обычно для того, чтобы роутер раздавал интернет на подключенные устройства необходимо чтобы стояла галочка NAT. Для защиты от большинства сетевых атак я настоятельно рекомендую оставлять активным Сетевой экран (Firewall).
Как настроить сеть Wi-Fi
Организация домашней беспроводной сети - это одна из основных причин, по которой абоненты покупают роутер, так как им надо чтобы он раздавал Интернет по Wi-Fi на подключенные телефоны и планшеты.
Базовая настройка Вай-Фая заключается в том, что надо в основных параметрах прописать имя сети - SSID. Именно этот идентификатор будет отображаться при поиске сети у клиентов:

Так же необходимо указать страну использования. Выбор используемого радиоканала рекомендую оставить в автоматическом режиме. Беспроводной режим лучше оставить в значении по-умолчанию - 802.11 B/G/N mixed.
Далее, необходимо правильно настроить безопасность сети WiFi. Для этого в соответствующем разделе надо выбрать тип аутентификации WPA2-PSK с шифрованием AES. Это самый современный и надёжный способ защитить свой Вай-Фай от посторонних. Если есть старые планшеты или телефоны, которые не умеют с ним работать - ставьте смешанный вариант - WPA-PSK/WPA2-PSK Mixed.

Остаётся только прописать пароль на Wi-Fi сеть роутера в строке "Ключ шифрования PSK" и сохранить его настройки.
Рекомендации: Для обеспечения максимальной безопасности своего домашнего маршрутизатора настоятельно рекомендуется отключить функцию WPS, позволяющую подключаться к сети Вай-Фай через ввод ПИН-кода. Эта функция небезопасно и легко подвергается взлому. Во-вторых, обязательно смените пароль на вход в веб-интерфейс маршрутизатора со стандартного "admin" или "1234" на более сложный вариант.
192-168-1-1.ru
Подключение роутера к компьютеру: проводное и беспроводное соединение
При создании компьютерной сети подключение роутера к компьютеру является неотъемлемой частью, и в данной статье будут рассмотрены два способа подключения – проводной и беспроводной связью. Тип подключения зависит от конструкции компьютера и роутера, и от личных предпочтений, о чем пойдет речь в первой части.
Следует сразу обратить внимание, что принципиальных отличий подключения между персональным компьютером и ноутбуком нет, единственное – ноутбуки практически всех моделей изначально оборудованы Wi-Fi модулем, а для PC необходимо отдельно приобретать Wi-Fi адаптер. В остальном различий нет.
Проводное соединение
При проводном соединении в качестве проводника сигнала используется три вида кабеля:
- Витая пара, он же патч корд;
- Коаксиальный кабель;
- Оптоволоконный кабель.

Типы проводников
Самым распространенным на сегодня является витая пара. Коаксиал уходит в прошлое, оптоволокно пока что достаточно дорогое удовольствие. Любой из проводников на обоих концах оборудован коннектором, чтобы иметь возможность подключить провод к разъему компьютера или роутера.
Разъемы
Разъем еще называют портом. Со стороны компьютера порт располагается либо на сетевой карте (более старые версии компьютеров), либо изначально встроенные с материнскую плату (современные машины).

Сетевая карта с Ethernet портом
Со стороны маршрутизатора порты обычно располагаются на задней панели устройства, но в редких случаях бывают и сбоку.

Задняя панель роутера
Для объединения компьютера с роутером требуется только подключить витую пару к соответствующим портам до характерного щелчка, и при необходимости настроить маршрутизатор.
Настройка роутера
Настройка роутера требуется только при больших и сложных сетях, если же объединяется только роутер и компьютер, например, при доступе к сети Интернет через ADSL, то настройка не требуется.
Если же сеть состоит из нескольких компьютеров, то может понадобиться автоматическая раздача IP-адресов и проброс портов. Любая настройка роутера производится в окне веб браузера, который подключается к маршрутизатору. Адрес аппарата указан под днищем, либо в инструкции по настройке.
Сначала настроим порт. Для этого переходим в меню «LAN».

Настройка LAN порта
В поле IP-адрес прописываем сетевой адрес роутера, там же даем разрешение на использование DHCP сервера (автоматическое назначение адреса компьютерам сети). Жмем «Сохранить».
Проброс портов настраивается в меню «Виртуальные серверы».

Проброс портов
Эта функция необходимо, когда маршрутизатор отсекает подозрительный трафик, основываясь на нестандартном номере порта. Например – онлайн игры, торренты. И мы ему указываем, что информация для такого-то порта не попытка хакерской атаки, а полезная информация, и перенаправлять ее необходимо такому-то компьютеру.
Беспроводная Wi-Fi сеть
Далее перейдем к беспроводной сети. Ее радикальное отличие от вышеописанной проводной сети – отсутствие каких-либо проводов, то есть сигнал распространяется по воздуху посредство радиосигнала.

Вай фай сеть
Как уже писалось в начале статьи – и компьютер, и маршрутизатор должны быть оборудованы беспроводными модулями. В большинстве случаев это можно определить по наличию антенны, но есть и модели с внутренними антеннами.
Подключение компьютера к роутеру
Для подключения компьютера к роутеру включаем роутер в сеть, и смотрим на индикаторные светодиоды. Необходимо, чтобы загорелся индикатор, отвечающий за беспроводную сеть.
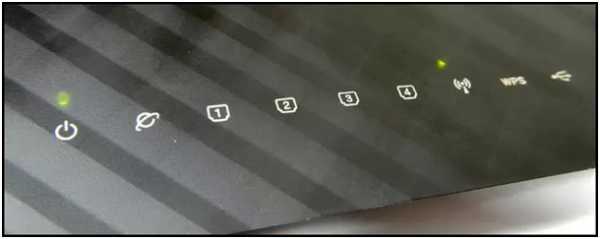
Индикатор Wi-Fi активный
Когда значок загорится, значит, маршрутизатор активировал свой беспроводной модуль, и теперь нам надо найти его сеть компьютером.
Нажимаем на значок беспроводных сетей в системном трее, и смотрим список обнаруженных сетей.

Обнаруженные беспроводные сети
Обнаружив свою сеть, кликаем по названию два раза. При необходимости вводим имя пользователя и пароль. Имя сети по умолчанию состоит из названия маршрутизатора, но его можно поменять. Также необходимо настроить безопасность в виде логина и пароля.
Настройка Wi-Fi
Заходим в настройки маршрутизатора. Если по каким либо причинам вай фай роутера не работает (принудительно выключен, неизвестно имя сети), то пользуемся проводным соединением. Если не подходит имя/пароль, то необходимо произвести сброс настроек, нажав кнопку «Reset» на задней панели роутера.
При сбросе настроек вернутся к заводским значениям не только логин/пароль, но и все остальные настройки!
Для настройки Wi-Fi переходим в пункт меню «Wi-Fi»

Основные настройки Wi-Fi
Переходим в подменю «Основные настройки». В поле SSID пишем название сети. Оно предпочтительно чтобы состояло из английских букв. В поле «Канал» оставляем «авто», роутер саамы выберет наиболее разгруженный канал. В поле «Беспроводной режим» выставляем все возможные режимы работы. Количество клиентов выставляем ноль, то есть неограниченно. Если необходимо ограничить – вводим соответствующее значение.
Жмем «Изменить».
Далее настроим безопасность беспроводной сети. Это необходимо, так как радиус действия сигнала достаточно большой, и к нам могут подключиться даже с улицы.
Настройка безопасности вай фай
Переходим в подменю «Настройка безопасности».

Настройка безопасности
В поле «Сетевая аутентификация» выбираем наиболее стойкий ко взлому WPA-PSK, и в поле «Ключ шифрования» придумываем и пишем пароль. Пароль не должен быть короче восьми символов, и можно использовать только латиницу и цифры.
После настройки жмем «Сохранить и перезагрузить».

Перезагрузка роутера
После перезагрузки маршрутизатора подключаемся к нему, используя новый пароль.
Немного видео материала по теме подключение wifi роутера к компьютеру:
27sysday.ru
После установки роутера интернет работает только по кабелю на одном компьютере. По Wi-Fi, на телефонах, планшетах и других устройствах не работает
Сколько же раз, я уже писал об этой проблеме, только под разными заголовками. Но, видимо придется написать еще раз. Очень часто, в комментариях, или на форуме вижу вопросы, в которых пишут о проблеме которая возникает после установки и настройки Wi-Fi роутера.

А проблема выглядит следующим образом: приносим роутер домой, подключаем к нему интернет, и сетевым кабелем соединяем с компьютером. На компьютере подключаемся к интернету, и все отлично работает. Где проблема? А проблема в том, что устройства, которые мы подключим к этому роутеру по Wi-Fi – подключатся, но интернет на них работать не будет.
Если это будет ноутбук, или стационарный компьютер, то скорее всего просто появится желтый значок возле иконки сети, и будет статус “Без доступа к интернету”, о котором я писал в этой статье (не зря же, эта статья самая популярная на сайте). А ваши телефоны и планшеты на Android или Windows Phone, iPhone, iPed и прочая техника, будет подключатся к беспроводной сети, но интерне работать не будет. В этом и вся суть проблемы.
Сейчас, я постараюсь объяснить все это простым языком.
В начале статьи, я писал о том, что об этой проблеме я уже писал много раз. Да, вот одна из этих статей “Самая распространенная ошибка при настройке Wi-Fi роутеров” Почитайте ее так же.
Проблема есть, она понятна, и ее нужно решать. А в дальнейшем, в ответ на комментарии по этой проблеме, я буду просто давать ссылку на эту статью. Во какой я хитрый 🙂
Не работает интернет по Wi-Fi от рутера, только по кабелю
Происходит это как правило в том случае, когда ваш провайдер использует соединения PPPoE, L2TP, или PPTP. Проще говоря, когда для подключения к интернету, вы запускали на компьютере специальное соединение (высокоскоростное подключение). А не так, что просто подключили кабель к компьютеру и интернет работает, как это происходит при подключении по технологии Динамический IP.
Так вот, вы подключили роутер, возможно, даже попробовали его настроить 🙂 . Почему я так пишу? А просто не все пытаются настраивать. Просто подключают его, Wi-Fi сеть конечно же появляется, они подключаются к этой сети, но интернет скорее всего не работает. Вот отсюда и вопросы, что почему и как исправить.
Дальше, вы запускаете на компьютере подключение к интернету, и он, как правило подключается. Хм, странная штука, на компьютере интернет работает, а на остальных устройствах, по беспроводной сети – нет. Кстати, возможно, при запуске подключения на компьютере, вы получите ошибку 651. Это еще хуже, так как вообще ничего не работает.
И начинается вся эта каша. Вы уже не знаете что делать с этим роутером, выбросить его в окно, или отнести назад в магазин. Злость, отчаяние, слезы… Я немного преувеличил, но примерно все так и происходит 🙂 .
Вдохнули, выдохнули – сейчас разберемся 🙂
Очень важные советы
Все, что я буду сейчас писать, очень важно. Пожалуйста, прочитайте это внимательно (в идеале, нужно читать всю статью, но я то понимаю, что это мало кто делает).
1. Друзья, очень простое правило: роутер нужно настраивать.
Не важно, какой фирмы у вас маршрутизатор, или какая модель, его нужно настроить. Так, как я показывал на примере роутера P-Link TL-WR841N. Если не найдете инструкцию на этом сайте (можете воспользоваться поиском по сайту, вверху), то ищите в интернете. Есть очень много хороших инструкций, практически для каждого роутера.
2. Самое главное, это правильно настроить роутер именно для вашего интернет-провайдера. В противном случае, интернет работать не будет. Либо он будет работать только на одном компьютере, который подключен по сетевому кабелю, либо совсем нигде. Ни на смартфоне, планшете, телевизоре и других устройствах, которые вы подключите по Wi-Fi.
Многие пишут: “но как же так, моя сеть то появилась, я подключаюсь к ней, но почему интернет тогда не работает?”. Сразу после включения, роутер транслирует беспроводную сеть – это нормально. Но, роутер не может подключится к интернету, что бы раздать его по этой сети.
Я по этому вопросу, писал специальную статью «Без доступа к интернету» — решаем главную причину. Настраиваем Wi-Fi роутер на работу с провайдером. В ней есть все нужные советы технического плана. Как указать тип подключения, как задать нужные параметры, как клонировать MAC адресс и т. д. Почитайте ее внимательно!
Главное, что вы должны понять, что нужно настроить роутер, что бы он установил соединение с вашим провайдером. Так, как вы (или может не вы), настраивали компьютер. Когда маршрутизатор подключится к интернету, он сможет раздавать его по сетевому кабелю, и по Wi-Fi. И все ваши проблемы пропадут.
3. После установки роутера, подключение к интернету, на компьютере, запускать не нужно. Если вы хотите подключатся по Wi-Fi, то можете сделать это. Все нюансы этого процесса, с возможными проблемами, описаны в этой статье. Что касается подключения по кабелю, то просто подключаем кабель от маршрутизатора к компьютеру, и интернет сразу же должен заработать.
Конечно же, все при одном условии, что вы правильно настроили свой роутер.
Послесловие
Все, послесловие писать не буду– устал 🙂 .
По-моему, очень информативная статья получилась. Но, если все же возникнуть какие-то вопросы, задавайте их в комментариях.
f1comp.ru
Как настроить Принтер через Роутер
Давайте разберемся в вопросе: «Как подключить принтер через роутер?». Подключение принтера через роутер, осуществляется несколькими путями:
- Подключение через USB кабель принтера и маршрутизатора;
- Подключение через wifi сеть.
Подключение и настройка принтера через USB-кабель
Первое, что нам необходимо сделать — это найти скачать и установить драйвера на наш сетевой принтер. В моем примере я рассмотрю роутер ASUS. Необходимые драйвера для как правило предоставляются при покупке с CD-диском . Если такой диск отсутствует, то необходимо в интернете найти на сайте вашего производителя необходимые драйвера для принтера. После чего соединить его с роутером по кабелю.
Далеко не все модели роутеров поддерживает подключение принтера. Более подробно с данной информацией вам необходимо ознакомиться на сайте производителя, либо в мануале к устройству. Не смотря на то что USB-кабель только один, после подключения и настройки к одному компьютеру вы легко сможете, через данный сетевое соединение, сделать общедоступным данный принтер для других компьютеров, которые также подключены к данном wifi роутеру через беспроводную сеть. Более подробно ознакомиться как осуществляется соединение через кабель вы можете ознакомиться в данной статье:
Про настройку сетевого подключения, после того как вы совершили подключение роутера и принтера при помощи USB-кабеля вы можете ознакомиться в данной статье:
И так мы включили принтер, включили маршрутизатор соединили USB-кабелем, далее необходимо зайти в настройки роутера. Как зайти в веб интерфейс роутера мы уже однократно говорили в других статьях, вы можете осуществить поиск по нашему сайту и найти подробный мануал по данной теме. Если говорить кратко, то как правило адрес для входа в браузере 192. 168. 1.1
Открываем браузер, вводим в адресной строке http://192.168.1.1
Данный адрес вы можете уточнить на обратной этикетки самого модема или коробки от роутера ASUS, также у вашего провайдера. Имя пользователя и пароль для входа в настройки роутера как правило слово admin и пароль тоже admin.
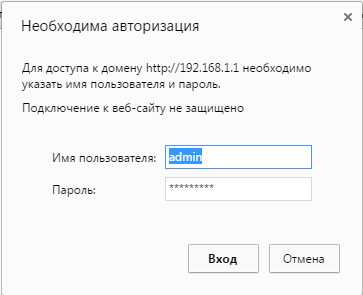
Далее Вам необходимо ввести логин и пароль от роутера, в моем случае это admin\admin
После того как вы вошли в интерфейс устройства, вкладка карты сети. Еще раз оговорись, что не все роутера могут поддерживать вашу модель, поэтому Вам необходимо убедиться, что именно ваша модель поддерживается wifi роутером ASUS. Как правило эта информация содержится в документации, как же возможно поможет перепрошивка маршрутизатора.

После подключения к модему необходимо настроить сетевой доступ, для этого Заходим в панели управления, открываем просмотр устройств,затем нажимаем добавление принтера, если он в списке не появился нажимаем на ссылку «необходимый принтер отсутствует в списке».
Выбираем «добавить локальный принтер»

Выбираем нажимаем «Далее», выбирай устройство TCP/IP Port, далее вводим ip-адрес устройства wifi, тот который вы использовали для входа в роутер 192.168.1.1 (Для ASUS).
Ожидаем поиск устройства, выбираем наш. Если устройство не найдено, то жмем «Далее» и нам потребуется установить параметры порта, выбираем особое, в открывшемся окне выбираем протокол LPR и водим любое наименование и имя очереди, нажимаем «Ок».

Теперь выбираем драйвера нашего производители, либо используем скачанный драйвер, либо CD-диск.
Также можно использовать центр обновления Windows. Проверяем на этом настройки печати завершена, для возможности печатать с других компьютеров по данному принтеру, необходимо повторить данную процедуру на других ПК, которые подключены к вашему wifi.
Подключение принтера через wi-fi сеть роутера
Для настройки нам опять же потребуются драйвера от принтера на компьютер. После чего потребуется выполнить некоторые настройки нашего сетевого принтера и роутера, которая обеспечивает работу по сети между данными устройствами. Мы уже рассказывали подобные примеры и вы сможете ознакомиться с ними в данной статье:
На этом Мы закончили настройка принтера через роутер. Подключение по wifi ничем особенным не отличается от USB-соединения, вам также необходимо выполнить подключение соединения связки модема и компьютера, после чего выполнить установку необходимых драйверов для него на Ваш компьютер.
Настройка через wifi поможет производить печать со всех мобильных устройств в вашей квартире или офисе.
Нашли опечатку? Выделите текст и нажмите Ctrl + Enter
znaiwifi.com
- Аккаунт взломали что делать

- Писчит или пищит википедия

- Основы языка html

- Как удалить скрытый разделы жесткого диска

- Sql server express 2018 ограничения
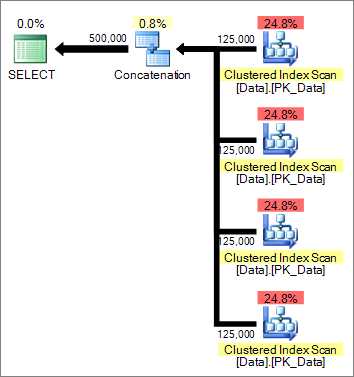
- Как windows 10 отключить
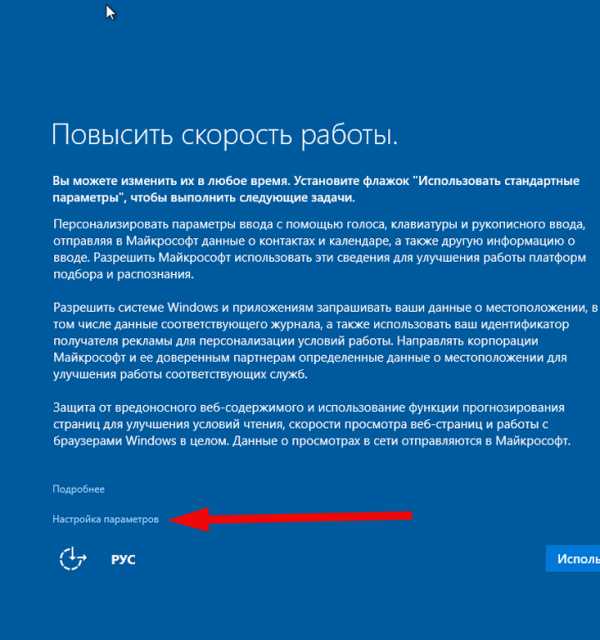
- Va или ips что лучше для телевизора
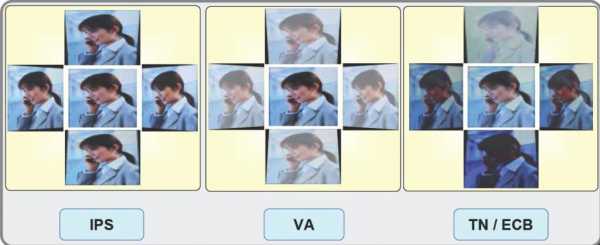
- Трекер это человек который

- Как инкогнито зайти в одноклассники

- Где на диске с находятся ненужные файлы
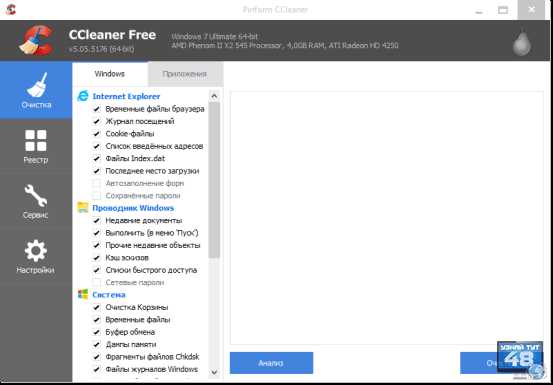
- Как остановить обновления виндовс