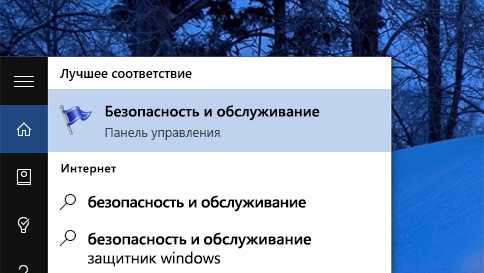Компьютерные подсказки для начинающих пользователей. Подключение скоростного интернета
Что надо знать про подключение высокоскоростного Интернета?
Каждый человек, который сумел подключить Интернет, даже не представляет, как можно жить без глобальной Сети. Ведь это дает возможность смотреть любые фильмы, слушать музыку, мгновенно получать необходимую информацию. Даже работу намного проще искать таким способом, так как пользователям предлагается много сайтов с объявлениями. Что интересно, вполне возможно заказать и подключение высокоскоростного Интернета с помощью той самой Сети.
Основные преимущества быстрого Интернета
Высокоскоростной Интернет нужен как для простых людей, так и для предпринимателей. Ведь чтобы организовать прибыльный бизнес, понадобится серьезная информационная поддержка. Особенно это важно для клиентов, которые должны иметь возможность получать всю свежую информацию. Таким способом более удобно связываться с компанией, чтобы уточнить некоторые вопросы. И для этого надо иметь интернет-канал.
Среди преимуществ быстрого Интернета можно выделить следующие моменты:
- выбирается такая скорость соединения, с помощью которой удастся подключить к Сети не один, а даже несколько компьютеров или мобильных устройств;
- это дает возможность вести переговоры как с клиентами, так и с друзьями при помощи Скайпа или других видеоканалов;
- это поможет скачивать и обрабатывать значительно больше нужной информации.
Но необходимо учитывать, что не только качество изображения, но и звука зависит от того, насколько быстро происходит соединение с Сетью. Только надо правильно решить, какой Интернет выбирать, кабельный, спутниковый, мобильный, 3G или модемный. У каждого из них имеются свои преимущества и недостатки.
Нужна ли скорость выше 100 Мбит/с?
На сайтах самых разных интернет-провайдеров довольно часто можно встретить информацию относительно возможности тарифных планов с такой скоростью как 200, 500, а иногда даже 1000 Мбит/с. Но надо знать, что высокоскоростные тарифные планы все таки стоят дороже, чем обычные. На сколько процентов дороже обойдется 200 Мбит/с? Обычно стоимость будет та же самая что и за 100 Мбит/с, плюс наценка дается 30-40%. И в чем же заключается такая щедрость, нет ли здесь каких-то подводных камней?
Обычно достаточно тарифного плана всего в 100 Мбит/с, так как это вполне подойдет для онлайн-игр, для просмотра видео и слушания музыки. Но подобного тарифного плана бывает недостаточно только в одном случае: если надо скачивать на свой компьютер увесистые файлы. Особенно это касается видео высокого качества. К примеру, когда вечерами вся семья через Wi-Fi-роутер скачивают фильмы с файловых хранилищ. Но такое встречается довольно редко. Также необходимо учитывать, что не всякая современная техника предназначается для высокоскоростного Интернета. Поэтому в основном можно довольствоваться 100 Мбит/с.
Для подключения как высокоскоростного, так и обычного Интернета понадобится компьютер. Его может заменить ноутбук, нетбук или планшет. Также надо сразу выбирать модем (т.е. телефонную линию), 3G-модем или спутниковое оборудование. А если подсоединение к Сети будет происходить напрямую, то понадобится Ethernet. Все эти вопросы необходимо решать с провайдером. Когда в доме или офисе надо подключить к Интернету несколько устройств, и в том числе мобильных телефонов, не обойтись без роутера или Wi-Fi-роутера.
Нажмите и читайте в Facebook и подписывайтесь на наш Телеграм!
Если вы нашли опечатку на сайте, выделите ее и нажмите Ctrl+Enter
mykharkov.info
Высокоскоростное подключение в Windows 7, 8 и 10
Сегодня интернет настолько прочно вошел в нашу жизнь, что невозможно даже вообразить, как мы обходились без него ранее. У некоторых людей с помощью глобальной сети проходят деловые переписки, оформляются сделки купли-продажи, а кто-то просто общается со своими родными и близкими, которые живут очень далеко. Много полезного принёс в нашу жизнь интернет, это глупо отрицать. Но порой для выполнения требуемых задач необходима соответствующая скорость соединения. Именно тогда к нам на помощь приходит высокоскоростное подключение.

В наше время пользователи уже забыли, что такое медленный интернет
Конечно, сегодня мало кто пользуется интернетом с низкой скоростью приёма и передачи данных. Однако есть те, кто только подключился к какому-либо провайдеру и ему необходимо знать, как создать высокоскоростное подключение к интернету в Windows. Рассмотрим процесс создания соединения на примере трёх самых популярных сегодня версий «Окон». Прежде всего, важно отметить, что настройки роутера или маршрутизатора должны быть установлены заранее. А последующие операции помогут вам получить доступ к имеющейся сети.
Windows 7
В седьмой версии операционной системы от Microsoft сделать такое подключение очень просто:
- Заходим в меню «Пуск», расположенное на нижней панели задач. Нам нужно будет зайти в «Панель управления».
- В категории «Сеть и интернет» имеется специальный центр управления, в который нам необходимо зайти.
- В разделе «Изменение сетевых параметров» начните установку нового соединения. Жмём «Далее».
- Компьютер спросит вас о том, как вы хотите произвести подключение. В трёх вариантах выбора нас интересуют первые два (беспроводной тип и проводной). Во втором хоть и написано «высокоскоростное», это не значит, что беспроводное не может таковым являться. Всё напрямую зависит от установленного провайдером кабеля и скоростью, которую он предоставляет. Теперь, соответственно вашему соединению (Wi-Fi роутер или прямой кабель), выберите нужный тип подключения.
- В списке доступных сетей кликайте по нужному и при необходимости введите пароль. Готово!

Windows 8
Теперь давайте посмотрим на этот процесс, выполненный в рамках минималистической версии Windows 8.
- Всё так же запускаем «Панель управления».
- В категории «Сеть и интернет» имеется специальный центр управления, в который нам необходимо зайти.
- В разделе «Изменение сетевых параметров» начните установку нового подключения. Жмём «Далее».
- Соответственно вашему соединению (Wi-Fi-роутер или прямой кабель), выберите нужный тип подключения.
- В списке доступных сетей кликайте по нужному и при необходимости введите пароль.
Как вы заметили, процесс ничем не отличается от предыдущего. Разве что меню «Пуск» больше нет в восьмой версии операционной системы. Потому придётся немного попотеть, выполняя первый шаг.
Windows 10

Теперь вы знаете, как создать высокоскоростное соединение к интернету в Windows. Отныне вы будете полноправным членом общества людей с выходом в сеть. Для вас будут доступны все вышедшие фильмы, музыка, общение в социальных сетях. В общем, всё то, чем может порадовать себя человек. Приятного пользования, дорогие друзья! Делитесь своим опытом и мнением в комментариях.
nastroyvse.ru
6 основных видов подключения к Интернету
Для выхода в Интернет существует несколько способов его подключения, которые отличаются друг от друга, собственно, самой технологией подключения, тарифами за пользование, а также техническими характеристиками, которые определяют и скорость передачи информации, и стабильность самого подключения, и время отклика, и прочие тонкости. Как видим, качество Интернета зависит не только от аппаратных мощностей используемого компьютерного или мобильного устройства, как некоторые полагают. За качество самого интернет-подключения отвечают поставщики этой услуги – специальные организации, так называемые провайдеры.
Но, обо всем подробней – рассмотрим ниже самые распространенные способы подключения к Интернету, их особенности, преимущества и недостатки.
1. Спутниковый Интернет
Радиус покрытия этого вида подключения самый широкий из всех возможных, благодаря чему воспользоваться Интернетом можно в любой точке земного шара. Однако спутниковый Интернет так и остался не особо востребованным по нескольким причинам. Во-первых, этот вид подключения обеспечивает односторонний доступ, т.е., передача информации возможна только из Сети к пользователю, обратной передачи нет. Во-вторых, этот вид подключения имеет сравнительно низкую надежность и зависит от метеорологических условий. Если спутник попадет в «теневые зоны», связь резко ухудшается или пропадает вовсе. Есть и другие недостатки - например, очень дорогое оборудование для подключения, высокая стоимость пользования, невысокая скорость отклика. Поэтому такой вид подключения можно выбирать только в том случае, если вы живете далеко от цивилизации и другого способа просто нет. Узнайте больше про спутниковый интернет от Дом Wi-Fi
2. Мобильный Интернет
Само название говорит за себя. Это Интернет, которым вы можете воспользоваться, где бы вы не находились в зоне покрытия провайдера (мобильного оператора). Здесь есть два варианта подключения: через мобильный телефон или через специальный модем. Последний можно подсоединить к смартфону, планшету или ноутбуку через порты USB (miniUSB) в качестве отдельного небольшого устройства. Таким модемом часто производители аппаратно комплектуют некоторые модели компьютерной и мобильной техники.
Практически все современные мобильные телефоны имеют выход в Интернет. Несколько устаревшие модели подключаются по медленной и, в то же время, дорогостоящей технологии GPRS. А для более современных мобильных устройств – смартфонов и планшетов - мобильные операторы предлагают высокоскоростные технологии подключения, которые способны обеспечить доступ к Интернету везде, где есть покрытие этого оператора. Это такие технологии как: CDMA, WiMAX, LTE, UMTS. Если гаджет не оснащен встроенным модемом, способным поддерживать эти технологии, практически все мобильные операторы могут предложить свой брендовый подсоединяемый модем.
Скорость передачи данных у этих технологий может сильно различаться в разных местах нахождения пользователя. Однако сейчас выпускаются специальные усилители интернет-сигнала, которые способны эту скорость в разы увеличить.
3. Телефонное соединение (диалап)
Это на сегодняшний день один из самых распространенных способов подключения к Интернету в России, но далеко не самый лучший. Используется в том случае, если в квартиру проведен стационарный телефон. Подключив компьютер или ноутбук через проводной модем к телефонной линии, вы получаете доступ к Интернету. Телефон в это время, естественно, будет занят, и им нельзя будет воспользоваться до окончания сеанса работы в Сети. И это не единственный недостаток телефонного соединения – так, этот способ интернет-соединения один из самых дорогостоящих, при этом, пожалуй, самый медленный.
4. Wi-Fi
Wi-Fi (Wireless Fidelity) – это один из современных видов беспроводной связи. Практически на всех смартфонах, планшетах и ноутбуках встроен специальный модуль, который позволяет выходить в Интернет, находясь в зоне действия Wi-Fi точек доступа (обычно радиус действия около 100 м). Модуль Wi-Fi также можно приобрести отдельно и подключить к ПК как отдельной встраиваемой платой, так и в виде внешнего устройства, подключаемого по USB.
Пока этот вид подключения у пользователей России не пользуется широким спросом, несмотря на то, что многие, подключив сетевой интернет-кабель к роутеру, могли бы свободно перемещаться по всему дому с ноутбуком, планшетом или смартфоном и пользоваться Интернетом. В России Wi-Fi является скорее дополнительной фишкой для сервисного бизнеса. Пользователи могут (как правило, совершенно бесплатно) иметь доступ к Интернету в различных публичных местах – в аэропортах, на вокзалах, в кафе, гостиницах, на автозаправках и т.д.
Сама по себе технология Wi-Fi достаточно скоростная, но из-за того, что точки доступа обычно бывают перегружены, конечная скорость иногда оставляет желать лучшего.
5. ADSL
ADSL представляет собой особый вид подключения к Интернету по телефонной линии, при этом выход в Интернет никак не мешает работе телефона. Качество такого соединения на порядок выше, чем при обычном телефонном соединении. Оно имеет высокую скорость передачи информации и отличную устойчивость.
6. Прямое подключение
Это наилучший на сегодняшний день способ подключения к Интернету. Компьютер пользователя соединен с провайдером обычным сетевым кабелем. Достоинства этого подключения в его высокой скорости, стабильности, надежности, низкой стоимости. Но доступен этот способ, к сожалению, лишь в больших населенных пунктах – там, где проходят линии кабелей местных провайдеров.
gsmpress.ru
Настройка подключения скоростного ADSL интернета в Windows
14:12 Людмила Главная страница » Интернет Просмотров: 2141Обновлено — 2017-01-25
Настройка подключения к сети интернет. Вы долго думали и наконец-то решили, что пришло время подключить модем ADSL к компьютеру и выходить в Интернет. Правильно. Без интернета сейчас никуда.
Дети должны развиваться согласно техническому прогрессу. Сейчас и задания в школах дают связанные с интернетом. Это не то, что в наше время – сидели и выводили все буковки в рефератах, и переписывали по сто раз. Чертежи, и те уже от руки почти никто не делает. А если дать правильное направление своему ребенку, так он еще и зарабатывать будет в этом же интернете.
Я сейчас даже представить не могу, что бы делала без выхода в интернет. У меня появилось столько интересов и друзей. Тут один день его нет, и то уже на стенку лезть хочется. Так, что приобретайте модем (если у вас нет кабельного интернета) и настраивайте его на выход во всемирную паутину. Не знаете, как это сделать? Я вам помогу.
Настройка подключения к сети интернет
 Итак, вы приобрели ADSL-модем, подключили его, загрузили драйвер, и не знаете, что делать дальше.
Итак, вы приобрели ADSL-модем, подключили его, загрузили драйвер, и не знаете, что делать дальше.
А дальше наши действия должны быть такими.
Открываем меню «Пуск»-«Настройка»-«Панель управления».

Выбираем иконку «Сетевые подключения». И дважды щелкаем левой кнопкой мыши по ней.

Открывается окно «Сетевые подключения».

Слева в окошке Сетевые подключения щелкаем левой кнопкой мыши по надписи «Создание нового подключения» и появляется следующее окошко «Мастер новых подключений».

Нажимаем в нем кнопку «Далее». Выбираем «Подключить к Интернету» и опять жмем кнопку «Далее».

В следующем окне выбираем «Установить подключение вручную» и опять жмем кнопку «Далее».

В этом окне выбираем «Через высокоскоростное подключение, запрашивающее имя пользователя и пароль» и нажимаем кнопку «Далее».

В следующем окне в поле «Имя поставщика услуг» прописываем имя вашего поставщика. Вообще то, что вы тут напишете, никакой роли не играет. Просто это слово будет в названии вашей иконки по подключению к Интернету. Опять жмем «Далее».

А вот в следующем окне нужно быть внимательным.
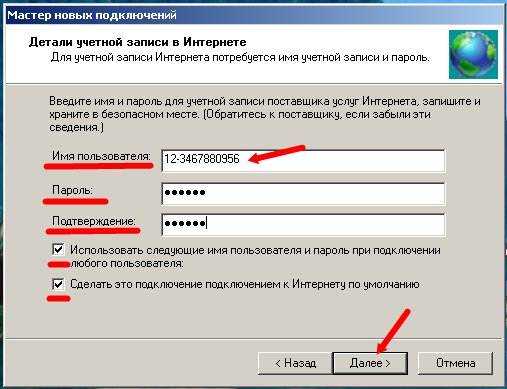
В поле «Имя пользователя» пишете свой логин, который вам дал провайдер (если у вас он на карточке, то берёте из неё и вписываете сюда).
В поле «Пароль» прописываете естественно пароль, который вам дали. В окошке «Подтверждение» прописываете тот же самый пароль. Больше ничего не трогайте, и смело жмите кнопку «Далее».
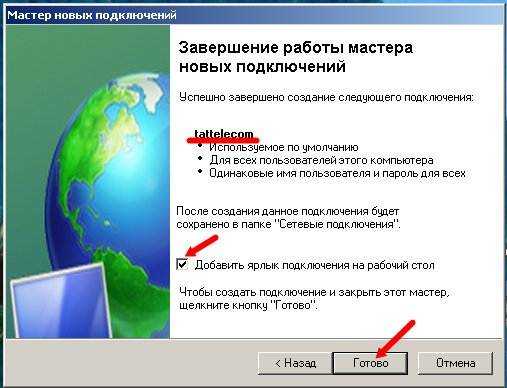
В новом окошке установите галочку «Добавить ярлык подключения на рабочий стол», если не хотите потом долго и упорно искать, откуда у вас запускается Интернет.
Жмем кнопочку «Готово», и у вас появляется на рабочем столе ярлычок (у меня он с левой стороны и называется «tattelecom»), и выскакивает окошко первого подключения к Интернету.

Смело жмите кнопочку «Подключение» и если вы всё правильно сделали, то выйдете в глобальную сеть. С чем я вас и поздравляю.
Если же, подключения не произошло, то проверьте, включен ли у вас модем и подключен ли он к системному блоку, а потом если это не помогло, попробуйте проделать всю процедуру, которую мы вам описали ещё раз.
Если у вас дома не один компьютер, а есть еще и ноутбук, то теперь вы можете настроить подключение и для него одновременно.
А потом еще можете и документы сделать общими, и работать с ними на всех подключенных компьютерах.
Вот мы с вами и подключили adsl-модем к компьютеру, и настроили подключение к сети интернет для всех компьютеров сети.
Видеоролик — Настройка подключения к сети Интернет в Windows 7:На главную
Понравилась статья — нажмите на кнопки:
moydrygpk.ru
что это такое: как настроить и подключить высокоскоростное соединение
Глобальная сеть «Интернет» — неотъемлемая часть нашей жизни. Технологии не стоят на месте, развиваются, появляются новые протоколы. Использование xDSL-технологий, или обыкновенного телефона, для доступа в интернет уступает место оптоволоконному кабелю. Но во многих регионах все еще популярна технология PPPoE. Рассмотрим, PPPoE — что это такое и разберемся в настройке.
Определение
Сам термин «PPPoE» представляет собой аббревиатуру из слов «Point-to-point Protocol over Ethernet». Это высокоскоростное подключение, использующее для своей работы интернет. Разница по сравнению с xDSL состоит в том, что оно применяет процесс авторизации пользователя, сжимает и шифрует трафик.
По сути, PPPoE-соединение представляет собой «туннель», прокладываемый в виртуальной сети между двумя ее точками. Собственно, отсюда и наименование «Point-to-point», что дословно переводится с английского, как «от точки к точке».
Принцип работы
Соединение, использующее PPPoe, действует по следующему принципу. После активации высокоскоростного подключения к интернету, создается виртуальный «туннель» между конечным пользователем и сервером провайдера. Данный «путь» инкапсулирует, то есть, настраивает другие протоколы, например, IP внутри PPP. Сам же «туннель» строится поверх Ethernet.
Технология очень простая в использовании, но по сравнению с телефонной линией имеет гораздо больше преимуществ. Дополнительным плюсом является наличие бесплатного шифрования данных по сравнению с сервисом VPN.
Отличие протокола PPPoE от L2TP
Прежде чем сравнивать два протокола, разберемся, что представляет собой L2TP. Это протокол, который работает по принципу предоставления пользователям доступа в «мировую паутину» через VPN-туннелирование. С английского языка Layer 2 Tunneling Protocol переводится как «протокол для туннелирования второго уровня».
При использовании технологии L2TP проводится двухэтапная проверка. На первом шаге контролируется валидность сертификата, установленного в операционной системе, с данными удостоверяющего центра на стороне провайдера. На втором этапе пользователь проходит процедуру авторизации, используя логин и пароль, полученные от компании – поставщика услуг интернет-связи.
Основное отличие PPPoE от L2TP в том, что первый протокол более простой в настройке и предоставлении доступа в интернет с точки зрения провайдера. А второй – более надежный, но для него у пользователя должен быть маршрутизатор как минимум из средней линейки. У бюджетных вариантов просто не хватит мощности для предоставления работоспособного и стабильного канала-доступа в интернет.
Преимущества PPPoE-соединения
Подключение PPPoE отличается несколькими преимуществами по сравнению с другими протоколами:
- Поддержкой кроссплатформенности.
- Бесплатным шифрованием данных для пользователя в отличие от VPN-сервисов.
- Удобством в использовании данного подключения для поставщика услуг интернет-связи. Простое назначение IP-адреса для каждого клиента среди своего доступного пула.
- Простотой в настройке роутера PPPoE.
Настройки PPPoE-соединения на Windows
Настройка PPPoE-подключения отличается в зависимости от «семейства» операционных систем. Перечислим основные примеры: для Windows 7, 10, а также для Debian и FreeBSD. Семейства ОС Windows почти не отличаются друг от друга в настройке за исключением небольших нюансов.
Также если у пользователя есть PPPoE-роутер, весь процесс конфигурации происходит на нем. В качестве примера будет использоваться маршрутизатор TP-Link WR841-N.
Для начала нужно зайти через любой браузер в веб-конфигуратор роутера. На оборотной стороне маршрутизатора указан его адрес и логин-пароль для входа:
Далее — пункт «Сеть». Именно в нем происходит конфигурирование роутера под условия провайдера. Перейти в этот раздел и в поле «Тип подключения» выставить параметр «PPPoE/PPPoE Россия». В различных моделях маршрутизаторов он называется по-разному, но слово «PPPoE» есть всегда:
Заполнить поля, указанные ниже, в соответствии с памяткой от провайдера:
Это данные, которые используются для авторизации, они индивидуальные. Если у клиента нет резервного канала связи, оставить этот параметр в положении «Отключить»:
Следующий раздел – это дополнительные настройки для типа подключения PPPoE. Если нет особых примечаний в инструкции от поставщика услуг интернета, оставить все без изменений:
После окончания процедуры конфигурации активировать подсоединение через кнопку «Подключить». В конце всех изменений рекомендуется роутер перезагрузить. Перейти в раздел «Системные инструменты», пункт «Перезагрузка»:
Спустя две минуты роутер поднимется, и на рабочей станции появится интернет. Именно таким способом возможно сделать подключение (высокоскоростное) «глобальной сети» на маршрутизаторе.
Теперь рассмотрим подробнее, как создать и настроить подключение (высокоскоростное) на OC Windows, если у пользователя нет маршрутизатора PPPoE.
Алгоритм на операционной системе Windows 7
Чтобы создать «высокоскоростной» интернет на рабочей станции под Windows 7, надо нажать «Пуск», далее — «Панель управления» и раздел «Центр управления сетями и общим доступом»:
В новом окне кликнуть на «Создание и настройка нового подключения или сети»:
Пункт «Подключение к интернету» и следовать тексту:

Заполнить поля:
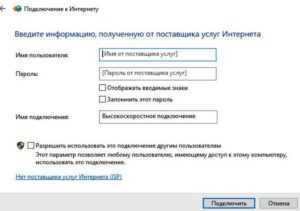
Имя пользователя и пароль выдается провайдером при оформлении договора на предоставление услуги доступа в интернет. После этого появится информационное сообщение, что подключение выполнено.
Подключение высокоскоростного PPPoE на Windows 10
Далее разберемся, как настроить высокоскоростной доступ к сети «Интернет» на компьютере под управлением ОС Windows 10. Нажать на значок Windows в нижнем левом углу, далее — «Параметры»:
Откроется окно с основными параметрами. Необходимо зайти в настройки сетевых подключений. В десятой версии это называется «Сеть и интернет»:

В новом окне определить раздел конфигурирования сетевых настроек и зайти в него.

Далее настройку PPPoE осуществляют, как и под ОС Windows 7.
Как подключить PPPoE-соединение на Linux
Способ подключения PPPoE на ОС семейства Linux существенно отличается от подключения на ОС Windows. Во-первых, любые изменения в системе или установка нового ПО требует наличия прав администратора. Другое название – «Права root». В зависимости от семейства ОС Linux они включаются разными способами, о которых будет рассказано ниже.
Во-вторых, в Linux-системах для настройки любого параметра, в основном, используют терминал. Это очень удобный и мощный инструмент, но для работы в нем необходим хотя бы базовый уровень знаний о командах, используемых в нем.
Во-третьих, если применяется GUI — графический интерфейс каждого семейства, он будет существенно отличаться по внешнему виду и логике действия. Поэтому здесь будут указаны методы подключения только через терминал для наиболее популярных систем Debian и FreeBSD. Debian является прародителем ОС Ubuntu, а значит, и в ней настройка будет аналогичной.
Еще одно немаловажное отличие. В ОС семейства Linux/Unix повышенный уровень защищенности от несанкционированного доступа. Для любого пользователя система в обязательном порядке попросит придумать пароль.
Настройка PPPoE на Debian
Для получения прав администратора необходимо открыть терминал путем нажатия клавиш на клавиатуре «Ctrl+Alt+T». В открывшемся окне прописывается следующая команда:
Разберем синтаксис подробнее. Команда «sudo» — это сокращение от слов – SuperUser do. Это и есть права администратора. «Pppoeconf» – это команда для входа в режим конфигурирования протокола PPPoE. После ее ввода система попросит ввести пароль. Необходимо ввести тот, что используется на вход в Debian. После этого откроется следующее диалоговое окно терминала:
Подтвердить, что действительно хотим внести изменения. Затем ОС начнет автоматический поиск всех доступных сетевых устройств, занимающий некоторое время:
По окончании поиска перед пользователем опять появится окно выбора:
Параметр «noauth» позволяет отключить процесс авторизации между сервером и клиентом. Опция «defaultroute» добавляет в таблицу маршрутизации ОС путь, используемый в дальнейшем по умолчанию. Параметр «nodetach» выводит все ошибки, способные возникнуть при пересылке пакетов PPPoE на сервер провайдера, в терминале. Если не требуется каких-либо дополнительных настроек, нужно согласиться с предложением системы.
В следующих двух диалоговых окнах потребуется ввести логин и пароль — идентификационные данные пользователя, предоставленные ему провайдером:
Есть небольшое уточнение. При вводе пароля сам процесс никак не отображается на мониторе, это особенность ОС семейства Linux. Далее опять появится диалоговое окно с выбором пользователя, здесь просто согласиться, нажав на кнопку «да»:
И на предпоследнем шаге система предложит пользователю активировать функцию автоматического подсоединения только что настроенного подключения:
После подтверждения всех внесенных изменений сразу активировать подключение к интернету по протоколу PPPoE:
На этом конфигурирование подсоединения с данной технологией завершено.
Если пользователю необходимо отключить соединение, следует воспользоваться командой в терминале – это «sudo poff dsl-provider», а восстановить подключение – «sudo pon dsl-provider».
Конфигурационные файлы хранятся по пути: /etc/ppp/peers/dsl-provider.
Настройка PPPoE на FreeBSD
Во FreeBSD существуют два варианта настройки подключения по протоколу передачи данных PPPoE. В первом случае используется встроенная в ОС утилита ppp, а во втором – mpd. Конфигурационный файл — ppp.conf хранятся в /etc/ppp/. Собственно, в нем и проводятся все изменения. В самом файле изначально указана следующая настройка:

Для настройки PPPoE-подключения необходимо отредактировать его в виде:
Дадим расшифровку и пояснения к необходимым пользователю параметрам. Команда «Set» означает, что после нее система установит следующие параметры для себя. Директива «log» включает ведение журнала обо всех действиях в файл /var/log/ppp.log, «Phase» разбивает все сообщения в лог-файле на этапы для удобства восприятия. Параметр «tun» обозначает виртуальное устройство, через которое осуществляется подключение. В случае с протоколом PPPoE – это tun, то есть, туннелированние. «Comand» значит, что все поступающие команды сохраняются в журнале.
Параметр «myisp» – это всего лишь наименование подключения, информационная строка. Можно задать произвольное имя. Директива «device» означает физическое устройство, используемое для подключения, в данном случае это сетевая карта rl0. Параметр «PPPoE» обозначает, какой именно протокол используется при подключении.
Пункты «authname» и «authkey» отвечают за имя пользователя и пароль соответственно. Поля «your_login» и «your_password» — всего лишь пустые строки, вместо них необходимо ввести данные, полученные от поставщика услуг интернета.
Команда «enable dns» говорит о том, что данные о серверах DNS следует брать из файла /etc/resolv.conf. А значит, в этот файл следует внести данные, предоставленные пользователю провайдером. Они вносятся в строках «nameserver» по типу:
Параметр «add default» указывает на то, что необходимо использовать для подключения маршрут, установленный в ОС по умолчанию, а «HISSADR» показывает IP-адрес присоединенного сервера.
Предварительная конфигурация на этом завершена. Теперь необходимо запустить вновь созданное соединение:
Чтобы каждый раз при запуске системы не вводить вышеуказанную команду, рекомендуется внести данные в файл автозапуска, расположенный по адресу /etc/rc.conf:
В случае ручного отключения от сети «Интернет», набрать в терминале команду:
А для повторного запуска просто заменить слово «stop» на «start» и нажать клавишу «Enter».
Удаление соединения PPPoE
Бывают ситуации, когда пользователь меняет провайдера и, соответственно, нужно настраивать другой тип соединения. Чтобы не засорять систему, стоит убрать лишние конфигурации по другим протоколам. Сделать это можно тремя различными способами.
Через «Панель управления»
Первый вариант стандартный — через «Панель управления». Там найти раздел управления сетью, далее — «Изменение параметров адаптера». Выбрать необходимое подключение и кликнуть на нем для вызова контекстного меню, функцию «Удалить»:
Через «Диспетчер устройств»
Второй вариант удаляет лишнее соединение через список устройств. Для этого нажать кнопку «Пуск», найти значок «Мой компьютер» и кликнуть на нем правой кнопкой мыши. В выпадающем меню выбрать параметр «Свойства»:

Откроется новое диалоговое окно, где с правой стороны — необходимый список устройств. Выбрать его левой кнопкой мыши:
Активировать «Диспетчер устройств», в нем выбрать раздел «Сетевые устройства», искать похожую строку:
Активировав дополнительное меню правой кнопкой мыши, выбрать опцию «Удалить».
Через командную строку «Выполнить»
Для третьего способа необходимо использовать командную строку ОС Windows. Этот метод подойдет только для продвинутых пользователей. Вызвать командную строку путем нажатия клавиш «Win+R» и там ввести «regedit.exe»:
Откроется реестр Windows. В нем необходимо отыскать ветку, отвечающую за хранения профилей сетевых подключений. Это путь HKEY_LOCAL_MACHINE\SOFTWARE\Microsoft\Windows NT\CurrentVersion\NetworkList\Profiles:
Удалить все профили, начинающиеся с символа «{».
После этого рабочую станцию следует отправить в перезагрузку.
Типичные ошибки PPPoE и способы их устранения
К сожалению, не всегда получается с первого раза настроить подключение к сети «Интернет», иногда возникают ошибки подключения. Перечислим самые известные и дадим рекомендации по их устранению.
Коды ошибок, причины возникновения и способы их устранения
| Код ошибки | Причина | Рекомендации и советы по устранению |
| 691 | Возникает, если указан неверный логин-пароль, не была произведена абонентская плата или же это попытка повторной авторизации. | Прежде всего, стоит проверить лицевой счет у провайдера, действительно ли произошло списание абонентской платы. Следующим шагом проверить введенные логин-пароль с данными от провайдера. И третий вариант : проверить текущее соединение с интернетом. Возможно, авторизация пользователя уже произошла на сайте, но сама ОС пока что не оповестила об этом пользователя. |
| 651 | Нет ответа от сервера | Скорее всего, на момент запроса, посылаемого клиентом к серверу, второй был недоступен либо обрабатывал слишком много запросов. Стоит попробовать еще раз через несколько минут. В случае, если повторная попытка ничего не исправила, значит, у провайдера есть проблемы и стоит обратиться к ним в службу техподдержки. |
| 678, 815 | Удаленный компьютер не отвечает. Здесь могут быть разные факторы: физическое повреждение сетевого кабеля, некорректная работа антивируса или файервола, временно недоступен сервер провайдера. | Стоит начать проверку со своей стороны. Посмотреть сетевой кабель, переподключить его. Возможно стоит просто отключить антивирус или перезагрузить компьютер. |
| 619 | Как правило, такая ошибка возникает на 3G-модемах из-за нехватки финансовых средств на личном счете клиента либо из-за некорректного ввода авторизационных данных. | Способ решения очень простой: пополнить баланс. А второй вариант: проверить логин-пароль, указанные в качестве входа в сеть «Интернет». |
| 769, 800 | Отсутствует сетевое подключение. | Скорее всего, соединение не было установлено. Надо зайти в список доступных сетевых подключений и провести ручную активацию. |
| 734 | Прерывается соединение в процессе подключения | Два варианта решения: открыть вкладку «Безопасность», выбрать параметр «Небезопасный пароль» при проверке либо заново создать подключение высокой скорости. |
| 735 | Указан неправильный IP-адрес. | В конфигурации сетевой карты указано получение IP-адреса вручную, необходимо исправить на «Автоматический режим». |
Выводы
Подключение через протокол PPPoE популярно среди провайдеров. Большинство ОС имеют встроенные утилиты для его настройки. Все ошибки, возникающие в ходе конфигурации, уже давно известны и разработаны методы для их исправления.
Похожие статьи
vpautinu.com
Скорость интернет соединения | Компьютер плюс интернет
 Скорость интернет соединения,приступая к написанию этой статьи, я сначала задал вопрос в wordstat.yandex.ru. И очень удивился количеством запросов на эту тему, так как популярность его в количественном измерении, приблизительна по популярности запросов о заработке в интернете и автомобилей.
Скорость интернет соединения,приступая к написанию этой статьи, я сначала задал вопрос в wordstat.yandex.ru. И очень удивился количеством запросов на эту тему, так как популярность его в количественном измерении, приблизительна по популярности запросов о заработке в интернете и автомобилей.
И я понял, что не одного меня волнует этот вопрос в последнее время, когда так и хочется «послать» в экран монитора что-то похожее на кулак. А всё потому что «любимый» браузер как перевёрнутая на спину черепаха, вращая своими лапами, а он своим сегментом по пять минут не может открыть страницу не то что сайта, а и электронной почты. При этом по несколько раз прося разрешения на запуск облегчённой версии и не добившись результата переспрашивает и извиняется.
Популярность запроса о скорости интернет соединения
Значит такая ситуация сложилась во всём укр и рунете подумал я и дальше «забил» в браузер ещё один запрос измерить скорость. Результаты превзошли все ожидания, запросов по этой теме было также очень много, плюс народ начал задавать его не только друг другу, но и своим провайдерам. Те естественно как могли отбивались от своих назойливых визави, притом не теряя самообладания руководствуясьлозунгом :Клиент всегда прав.
Как рассчитывается скорость интернет соединения
По правде говоря я раньше не очень заморачивался исчислениями в этой области и чтобы не сказать чего-нибудь не так, попросил помощи у википедии, но кроме сухих цифр умный народ программистовничего на его страницах не оставил. И мне чтобы конкретно в понятной форме объяснить всем желающим, что и как, пришла на ум идея установить на своём сайте интернет скоростомер-информер отяндекса. А так же показать это на примере: допустим мы имеем подключение со скоростью 48 кб/с, то расчётная скорость скачки файлов должна быть 48000 : 8 = 6000 или 6 кБ/с. Практически всегда выходит меньше чем теоретически и поэтому обычно делят на 10, а не на 8.Почему же мы иногда не до конца правильно понимаем эти цифры ?
Терминология схожая в написании поэтому чтобы не ошибаться следует детально разобраться в ней и не путаться , чем грешат некоторые начинающие пользователи:
- bit/sek-бит/с является единицей измерения скорости передачи данных.
- byte/sek — байт/с является единицей измерения объёма переданных данных.
Далее следуют более крупные их производные :кило- биты, кило-биты и мега-биты и мега-байты.В принципе ничего сложного нет, но запутаться можно как дважды два,особенно выдавая желаемое за действительное.
Факторы влияющие на скорость интернет соединения
Нарисовав даже примерную схему от вашего компьютера до сервера, при помощи которого провайдер подключает ваш компьютер к сети интернет, мы получаем очень длинный отрезок различных путевыхлиний. Все эти кабеля, соединительные коробки,модемы, маршрутизаторы и являются тормозящими и замедляющими факторами быстрого соединения.
Ведь как бы техника не продвигалась по пути High-tech технологий, невозможно обойти такого типа структуры при наземном соединении, другое дело мобильные или СDMA соединения, хотя и у них имеются свои недостатки. Так вот следуя по пути мы наконец добираемся до цели своего визита,а сайт набранный нашим браузером атакует ещё с ….надцать тысяч таких пользователей как мы. Таким образом в сумме набирается приличное количество причин нашего медленного соединения, что конечно не утешит нас, а скорее подтолкнёт в объятия провайдера предлагающего ещё более высокую скорость нашему компьютеру.
Так же есть возможность попробовать добавить скорость интернет соединения в настройках вашего компьютера. Честно говоря на проводном интернет соединении я его не тестировал, а на моём CDMA интернете это не действует. Так как в беспроводной сети может быть только одно движение в сторону уменьшения, тут уже влияют различные атмосферные явления, а так же перепады напряжения. И так приступаем к наладке скорости:заходим —> ПУСК —> ПАНЕЛЬ УПРАВЛЕНИЯ —> СИСТЕМА —>ОБОРУДОВАНИЕ —> ДИСПЕТЧЕР УСТРОЙСТВ —> ПОРТЫ(COM;LPT) ПОСЛЕДОВАТЕЛЬНЫЙ ПОРТ СОМ 1 —>ПАРАМЕТРЫ ПОРТА —> Щёлкаете по скорости по умолчанию и откроется таблица скоростей, выставляете 128000 самую высокую, дальше ОК и ждите улучшения, по крайней мере хуже не будет за это можете не волноваться.
P.S. Для тех кто хочет проверить скорость своего интернет соединения уважаемые друзья, на нашем сайте предоставляется такая бесплатная возможность.
В сайдбаре специально для ВАС установлен этот чудесный скоростомер, пользуйтесь на здоровье.
Ну очень похожие статьи :
Кто такой интернет-провайдер
Что такое пинг и как его уменьшить
Как защитить свой сайт от взлома
Как зайти на сайт через FTP соединение
Что такое компьютер
bakznak.ru
Подключение скоростного интернета
Подключение скоростного интернета подразумевает, что скорость – это один из самых главных критериев оценки его качества. Долгие загрузки и ограниченный трафик остались в прошлом, а скоростной интернет сегодня является оптимальным решением как для дома, так и для офиса. Стабильность работы, надежное подключение, доступная стоимость – все эти показатели делают скоростной интернет выбором большинства абонентов.
Для чего осуществлять подключение скоростного интернета?
Подключение скоростного интернета позволяет буквально «влететь» в мировую сеть и наслаждаться всеми ее преимуществами. Скоростной интернет обладает такими достоинствами:
- Скорость. Не хотите тратить несколько часов на загрузку фильма в Full HD качестве? Скоростной интернет позволит скачивать самые большие файлы за считанные минуты, поэтому можно заварить чашечку чая или кофе, пока будет скачиваться любимый сериал.
- Стабильность. Для подключения скоростного интернета не нужно использовать дополнительное оборудование, что обеспечивает надежность соединения и постоянный интернет в любое время суток.
- Удобность. Скоростной интернет позволяет одновременно работать на многих сайтах. Он дает возможность просматривать видео высокого качества в режиме онлайн на нескольких устройствах в одно и то же время. Скоростной интернет позволяет комфортно играть во все онлайн-игры, наслаждаясь их плавной и стабильной работой.
Подключение скоростного интернета: Возможности
Подключение скоростного интернета в большинстве случаев осуществляется через сетевой кабель «витую пару». Это позволяет получить входящую и исходящую скорость интернета до 100 Мбит/с. Также возможно подключение по технологии DOCSIS 3.0, которое дает возможность пользоваться интернетом на скорости до 150 Мбит/с. Еще большую скорость можно получить при использовании технологии FTTB. В таком случае интернет подключают по оптоволоконному кабелю, а его скорость может достигать 1 Гбит/с.

Скоростным интернетом пользуется большинство абонентов. Скорость, надежность и стабильность – это не единственные его преимущества. Во-первых, скоростной интернет предлагает тарифные планы по оптимальной стоимости. А во-вторых, подключение скоростного интернета осуществляется в кратчайшие сроки и на очень выгодных условиях. Если в ваш дом уже проведен такой интернет, то нужно просто связаться с провайдером и договориться о подключении. После этого провайдер назначит дату и время подключения, а мастер проведет и настроит интернет меньше чем за час. К тому же существует множество акций и специальных предложений, которые помогут сэкономить на использовании интернета новым абонентам в течение установленного времени действия выбранной акции.
inetseti.ru
- Ускорения компьютера

- Пищит пк

- Вид локальных сетей

- Wifi dfs что это

- Переустановить internet explorer 11

- Скорость интернета скорость получения

- Не создаются автоматически точки восстановления windows 10

- Можно ли через телеграмм звонить

- Откуда ip адрес

- Если очистить кэш что будет
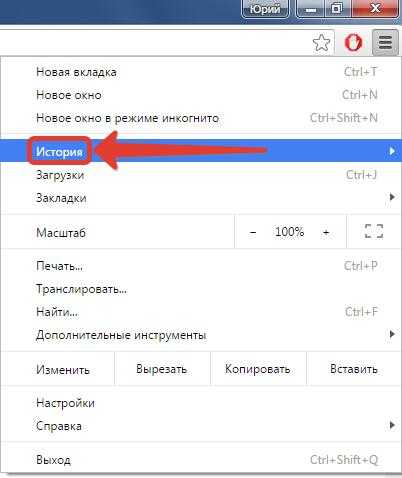
- Восстановление служб windows 10