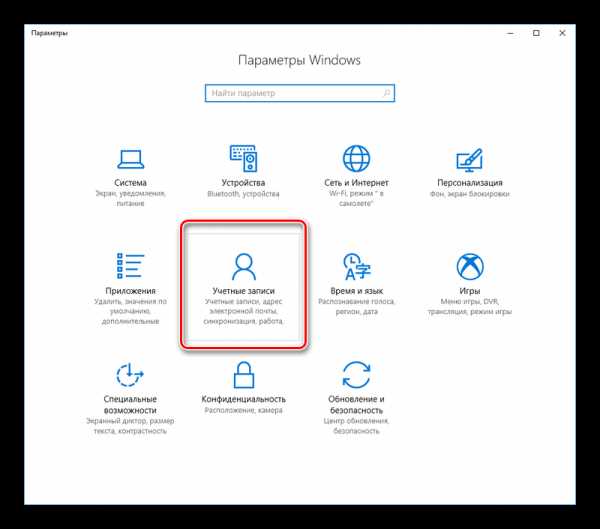Всё о компьютерной системе Windows: основы работы, запуск и безопасность, Интернет, обслуживание и настройка. Потоковая передача мультимедиа windows 7 не включается
Настройка потоковой передачи мультимедиа в Windows 7 ‹ Windows 7 — Впечатления и факты
Настройка потоковой передачи мультимедиа в Windows 7
21.06.2009 23:03
Windows 7 и Windows Media Player 12 предоставляют нам интересную и полезную возможность делиться через сеть нашими медиафайлами с друзьями. Это стало возможно благодаря уникальной особенности Windows 7 – технологии потоковой передачи мультимедиа – Remote Media Streaming.
Следуя данному руководству, вы сможете настроить потоковую передачу мультимедиа на своем компьютере под управлением Windows 7.
1. Подключитесь к Интернету, запустите проигрыватель Windows Media и нажмите Переключиться к библиотеке.

2. Теперь нажмите Поток -> Разрешить доступ через Интернет к домашней библиотеке мультимедиа…

3. В открывшемся окне нажмите Привязать сетевое удостоверение.

4. Если к вашей учетной записи на компьютере еще не привязано сетевое удостоверение (ID), то сначала вам нужно будет скачать специальную программу – Помощник по входу Windows Live ID. Для этого нажмите Добавить поставщик сетевых удостоверений.

5. В открывшемся окне браузера вам предложат выбрать Windows Live своим поставщиком сетевых удостоверений.
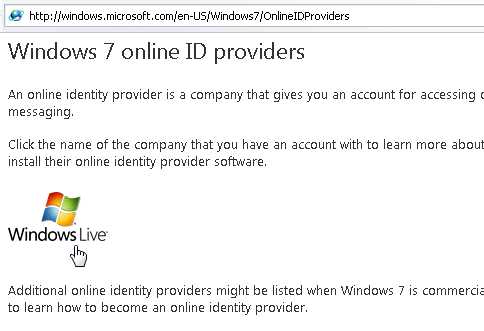
6. После нажатия на логотип Windows Live, вы перейдете на страницу загрузки Помощника по входу Windows Live ID. В раскрывающемся списке Language выберите Russian.
На этой странице представлены для скачивания два пакета установки Помощника:
- Для 32-разрядной операционной системы загрузите и установите wllogin_32 msi. (Эта загрузка подходит большинству пользователей ОС Windows)
- Для 64-разрядной операционной системы загрузите и установите wllogin_64 msi.

7. После завершения установки, Windows Live ID отображается как ваш поставщик сетевых удостоверений.

Нажмите Сопоставить подключенный ИД и в открывшемся окне авторизации введите свои email и пароль, которые вы указывали при регистрации Windows Live ID.
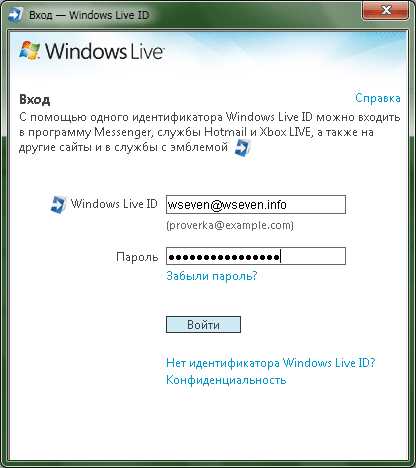
8. Теперь Windows Live ID сопоставлен с вашим аккаунтом в Windows 7.

9. Вернитесь к проигрывателю Windows Media и нажмите Поток -> Разрешить доступ через Интернет к домашней библиотеке мультимедиа…
10. В появившемся окне подтвердите разрешение доступа к домашней библиотеке мультимедиа.
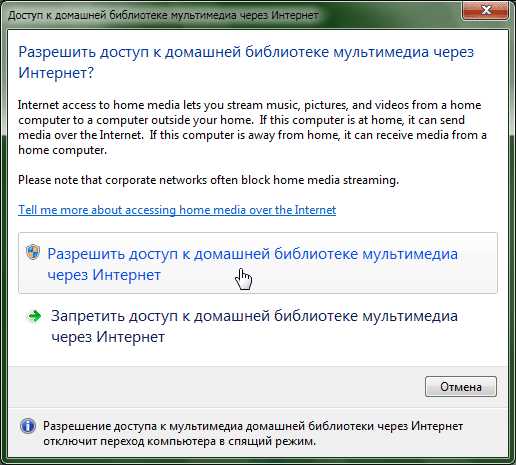
11. Следующее окно говорит о том, что все предыдущие операции выполнены правильно и доступ к домашней библиотеке мультимедиа через сеть теперь разрешен.

12. Теперь пришло время включить саму потоковую передачу. Для этого перезапустите проигрыватель Windows Media и нажмите Поток -> Включить потоковую передачу мультимедиа (Turn on Remote Media Streaming).
13. В открывшемся окне прочтите уведомление безопасности и подтвердите свое решение.
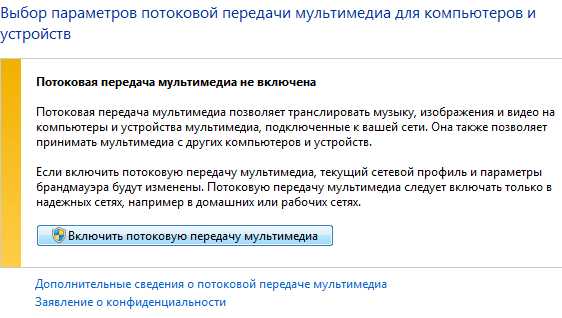
14. Теперь вам нужно проделать всё то же самое на другом компьютере под управлением Windows 7, чтобы начать совместное прослушивание аудиофайлов и просмотр видео через сеть. Не забудьте перезапустить проигрыватели Windows Media на обоих компьютерах перед началом использования потоковой передачи мультимедиа.
15. Откройте Панель управления -> Центр управления сетями и общим доступом -> Параметры потоковой передачи мультимедиа и настройте параметры потоковой передачи на обоих компьютерах.
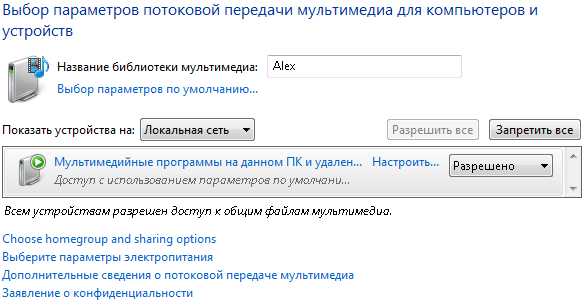
www.wseven.info
Потоковая передача мультимедиа на устройства и компьютеры
При наличии сетевого цифрового медиаплеера, подключенного к домашней стереосистеме, с помощью проигрывателя Windows можно передавать потоком музыку, изображения и видео с компьютера к стереосистеме. Это позволяет наслаждаться содержимым библиотеки проигрывателя с любого места вашего дома, даже в комнатах, где нет компьютера.
Подключение другого компьютера к сети
Прежде чем передавать потоком медиаданные, необходимо подключить цифровые медиаустройства или компьютеры к домашней сети.
Для этого выполните следующие действия:
- Подключите кабель Ethernet от устройства или другого компьютера к проводной сети или настройте устройство или компьютер для подключения к беспроводной сети. Чтобы получить сведения о подключении устройства или компьютера к сети, просмотрите их сопроводительную документацию.
- При подключении устройства включите его, после чего следуйте инструкциям на экране устройства. При подключении другого компьютера включите его.
Включение потоковой передачи мультимедиа
Если доступ к мультимедиа еще не включен, выполните следующие действия:
- Откройте Проигрыватель Windows.
- Если проигрыватель уже открыт и находится в режиме воспроизведения, нажмите кнопку Переключиться на библиотеку в верхнем правом углу проигрывателя.
- Щелкните Передать потоком и выберите Включить домашнюю потоковую передачу мультимедиа.
- Если Включить домашнюю потоковую передачу мультимедиа будет недоступно в меню Передать потоком, значит потоковая передача уже включена.
- На странице Параметры потоковой передачи мультимедиа щелкните Включить потоковую передачу мультимедиа. По запросу введите пароль администратора или подтвердите действие.
- Нажмите кнопку ОК.
Примечания:
- Если компьютер находится в сети совместного использования, будет предложено изменить сетевое расположение, прежде чем передавать потоком медиаданные.
- Если настроено домашнюю группу, появляется запрос предоставить доступ к медиатек домашней группе, прежде чем передавать потоком медиаданные.
Настройка основных параметров потоковой передачи
Можно передавать потоком медиаданные на все компьютеры и устройства в сети или предоставлять доступ к мультимедиа время от времени.
Для выбора устройства, которое будет получать потоки мультимедиа, выполните следующие действия:
- Откройте Проигрыватель Windows.
- Если проигрыватель уже открыт и находится в режиме воспроизведения, нажмите кнопку Переключиться на библиотеку в верхнем правом углу проигрывателя.
- Щелкните Передать потоком и выберите Дополнительные параметры потоковой передачи.
- Если пункт Дополнительные параметры потоковой передачи не отображается в меню Передать потоком, значит пока не включена домашняя потоковая передача мультимедиа.
- На странице Дополнительные параметры потоковой передачи выполните одно из следующих действий:
- Если нужно передавать потоком медиаданные на все компьютеры и устройства в сети, нажмите кнопку Разрешить всем.
- Чтобы заблокировать передачи потоком мультимедиа на все компьютеры и устройства в сети, нажмите кнопку Заблокировать всем.
- Если нужно передавать потоком медиаданные на некоторые компьютеры и устройства, выберите Разрешено или заблокированы в меню рядом с каждым элементом в списке компьютеров и устройств.
- Нажмите кнопку ОК.
Получения потока мультимедиа с другого компьютера
Можно использовать проигрыватель Windows Media для получения потока мультимедиа с другого компьютера или устройства в сети, чтобы воспроизводить их на своем компьютере.
Для этого выполните следующие действия:
- Откройте Проигрыватель Windows.
- Если проигрыватель уже открыт и находится в режиме воспроизведения, нажмите кнопку Переключиться на библиотеку в верхнем правом углу проигрывателя.
- В списке Другие библиотеки в области переходов выберите библиотеку проигрывателя на другом компьютере в сети.
- Если список Другие библиотеки не отображается в области переходов, выполните следующие действия:
- Щелкните Организовать и выберите Настроить область переходов.
- В верхней части диалогового окна Настроить область переходов щелкните Библиотека в раскрывающемся списке и выберите Другие библиотеки.
- Установите флажок Показать другие библиотеки и нажмите кнопку ОК.
- Найдите в области сведений элемент для воспроизведения, и дважды щелкните его.
Передача потоком мультимедиа на другой компьютер
Можно использовать проигрыватель Windows Media для передачи потоком мультимедиа или их воспроизведения на другом компьютере или медиаприставке в сети.
Например, если к домашней сети подключен цифровой медиаплеер, Windows автоматически обнаружит его и даст возможность воспроизводить на нем музыку с помощью проигрывателя Windows.
Для воспроизведения медиаданных на другом компьютере или устройстве, выполните следующие действия:
- Откройте Проигрыватель Windows.
- Если проигрыватель уже открыт и находится в режиме воспроизведения, нажмите кнопку Переключиться на библиотеку в верхнем правом углу проигрывателя.
- Если область списка закрыта или отображаются вкладки Запись или Синхронизация, выберите вкладку Воспроизвести.
- Найдите в библиотеке проигрывателя элементы, которые нужно воспроизвести, и перетащите их из области сведений в области списка.
- Нажмите кнопку Воспроизвести с помощью в верхней части области списка и выберите устройство в сети, которое будет получать медиаданные.
- В диалоговом окне Воспроизвести с помощью воспользуйтесь элементами управления воспроизведением, чтобы управлять воспроизведением на устройстве или компьютере, получать поток мультимедиа.
Примечание: При передаче потоком музыки на цифровой медиаплеер, возможно, не удастся переключать дорожки с помощью элементов управления на устройства или пульта дистанционного управления, который поставляется с устройством.
windows-school.ru
Начало работы с потоковой передачей мультимедиа
Как у большинства людей, в вашей библиотеке проигрывателя Windows, наверное, содержится большое количество файлов с музыкой, видео и изображениями. Однако, иногда вы хотите послушать песни, посмотреть видео или изображения, не находясь за компьютером. Например, возможно, вы хотите послушать музыку на другом компьютере в кухне или просмотреть изображения на приставке Xbox, подключенной к телевизору в гостиной.
Потоковая передача мультимедиа (в старых версиях проигрывателя Windows – доступ к мультимедиа) делает это возможным.
Настройка необходимого оборудования
Для потоковой передачи мультимедиа требуется следующее оборудование и программное обеспечение.
Проводная или беспроводная частная сеть
Другой компьютер в сети или устройство, известный как цифровой медиапроигрыватель (иногда его называют сетевым цифровым проигрывателем).
Включение потоковой передачи
Для включения потоковой передачи в домашней сети в проигрывателе Windows, выполните следующие действия:
- Нажмите кнопку Пуск → Все программы и выберите Проигрыватель Windows.
- Если проигрыватель уже открыт и находится в режиме воспроизведения, нажмите кнопку Переключиться на библиотеку в верхнем правом углу проигрывателя.
- Щелкните Передать потоком и выберите Включить домашняя потоковая передача мультимедиа. Данный пункт будет не доступен, если потоковая передача уже включена.
- На странице Параметры потоковой передачи мультимедиа щелкните Включить потоковую передачу мультимедиа.
- Нажмите кнопку ОК.
Выбор элементов для передачи потоком
Можно выбирать элементы, которые нужно передать потоком, и устройства в сети, которые могут принимать потоки данных. Например, можно запретить потоковую передачу музыки с откровенными словами или изображений, которые имеют оценку 3 или ниже. Можно даже создавать для каждого компьютера или устройства разные правила потоковой передачи.
Потоковая передача различных типов мультимедиа
Можно передавать потоком почти все цифровые медиафайлы библиотеки проигрывателя, включая защищенные мультимедиа Windows, загруженные с онлайн-хранилищ.
Чтобы передать потоком файл из библиотеки проигрывателя, оригинальный файл должен быть сохранен в отслеживаемых папках библиотек Windows.
Примечание: Если используется цифровой медиапроигрыватель, он может не поддерживать воспроизведение всех типов файлов, которые может передавать потоком с компьютера. Например, устройство может поддерживать воспроизведение аудиофайлов, но не поддерживать воспроизведение видеофайлов или файлов изображений. Кроме того, устройство может воспроизводить песни, приобретенные в онлайн-хранилище, но не воспроизводить песни, к которым был получен временный доступ с помощью службы подписки.
windows-school.ru
Изменение параметров потоковой передачи в проигрывателе Windows
После настройки потоковой передачи мультимедиа, известного как доступ к мультимедиа в старых версиях проигрывателя Windows, можно выбирать, какая музыка, видео и изображения будут доступны для потоковой передачи на устройствах и компьютерах в сети.
Автоматическое предоставление доступа к мультимедиа
Если нет необходимости устанавливать индивидуальные настройки потоковой передачи, можно по умолчанию предоставить доступ к медиатекам всем устройствам, которые входят или будут входить в сети в будущем.
Для этого выполните следующие действия.
- Откройте Проигрыватель Windows.
- Если проигрыватель уже открыт и находится в режиме воспроизведения, нажмите кнопку Переключиться на библиотеку в верхнем правом углу проигрывателя.
- Щелкните Передать потоком и выберите Автоматически разрешать устройствам воспроизводить мои медиафайлы.
- В диалоговом окне Разрешить все медиапотоки щелкните Автоматически предоставлять доступ всем компьютерам и носителям.
- Чтобы заблокировать доступ всех устройств, щелкните Не предоставлять доступ никакому компьютеру или носителе.
Внимание! Автоматическое предоставление доступа к потоковой передаче данных всем устройствам рекомендуется только в безопасных сетях.
Предоставление возможности другим устройствам и компьютерам управлять проигрывателем
Можно разрешить другим компьютерам и медиаустройств в сети передавать потоком медиаданные на проигрыватель на компьютере. Таким образом компьютер превращается в устройство воспроизведения. Это можно сделать, если требуется определенный тип камеры использовал проигрыватель для воспроизведения изображений и видеозаписей.
Для этого выполните следующие действия:
- Откройте Проигрыватель Windows.
- Если проигрыватель уже открыт и находится в режиме воспроизведения, нажмите кнопку Переключиться на библиотеку в верхнем правом углу проигрывателя.
- Щелкните Передать потоком и выберите Разрешить удаленное управление проигрывателем.
- В диалоговом окне Разрешить удаленное управление выберите Разрешить удаленное управление в этой сети.
- Чтобы заблокировать удаленное управление проигрывателем, выберите Запретить удаленное управление в этой сети.
Внимание! Разрешать удаленное управление проигрывателем рекомендуется только в безопасных сетях. При подключении к новой сети удаленное управление запрещено по умолчанию.
Изменение имени библиотеки
При совместном использовании мультимедиа с другими устройствами или компьютерами эти медиаданные определяться другими устройствами или компьютерами с именем библиотеки. Имя библиотеки можно изменять в любое время.
Для этого выполните следующие действия:
- Откройте Проигрыватель Windows.
- Если проигрыватель уже открыт и находится в режиме воспроизведения, нажмите кнопку Переключиться на библиотеку в верхнем правом углу проигрывателя.
- Щелкните Передать потоком и выберите Дополнительные параметры потоковой передачи.
- На странице Параметры потоковой передачи мультимедиа в поле Имя библиотеки введите имя, по которому эту библиотеку определять другие пользователи в сети, и нажмите кнопку ОК.
Выбор устройств и компьютеров для доступа к мультимедиа
После включения потоковой передачи мультимедиа проигрыватель Windows автоматически обнаруживать любые компьютеры и устройства в частной сети, которые могут получать потоки мультимедиа. Можно передавать потоком медиаданные на все компьютеры и устройства в сети по умолчанию или только на отдельные устройства.
Для этого выполните следующие действия:
- Откройте Проигрыватель Windows.
- Если проигрыватель уже открыт и находится в режиме воспроизведения, нажмите кнопку Переключиться на библиотеку в верхнем правом углу проигрывателя.
- Щелкните Передать потоком и выберите Дополнительные параметры потоковой передачи.
- На странице Дополнительные параметры потоковой передачи выполните одно из следующих действий:
- Если нужно передавать потоком медиаданные на все компьютеры и устройства в сети, нажмите кнопку Разрешить всем.
- Чтобы заблокировать передачи потоком мультимедиа на все компьютеры и устройства в сети, нажмите кнопку Заблокировать всем.
- Если нужно передавать потоком медиаданные на некоторые компьютеры и устройства, выберите Разрешено или заблокированы в меню рядом с каждым элементом в списке компьютеров и устройств.
- Нажмите кнопку ОК.
Выбор мультимедиа для передачи потоком
Если не нужно делать доступными все медиаданные для других устройств и компьютеров в сети, можно выбрать, какие медиаданные будут доступны по умолчанию для новых устройств, прилагаемых к сети.
Для этого выполните следующие действия:
- Откройте Проигрыватель Windows.
- Если проигрыватель уже открыт и находится в режиме воспроизведения, нажмите кнопку Переключиться на библиотеку в верхнем правом углу проигрывателя.
- Щелкните Передать потоком и выберите Дополнительные параметры потоковой передачи.
- Щелкните Выбрать настройки по умолчанию.
- В диалоговом окне Настройка параметров потоковой передачи мультимедиа выполните одно или несколько из следующих действий:
- В поле Оценки выполните следующие действия:
- Щелкните Все оценки, чтобы передавать потоком медиаданные с любыми оценками, назначенными в библиотеке проигрывателя.
- Щелкните Только и выберите диапазон оценок для мультимедиа, которые нужно передавать потоком. Например, если выбрать параметр С оценкой 2 или выше, передаваться те медиаданные, которым в библиотеке проигрывателя назначен оценку 2 или выше.
- Снимите флажок Включить файлы без оценок, если не нужно передавать потоком файлы без оценок вместе с файлами, которые имеют оценки.
- В поле Выбор родительских оценок:
- Щелкните Все оценки, чтобы передавать потоком медиаданные с любыми родительскими оценками, назначенными в библиотеке проигрывателя;
- Щелкните Только и снимите или установите флажки типами мультимедиа и родительскими оценками, которые необходимо разрешить или запретить;
- В поле Оценки выполните следующие действия:
- Нажмите кнопку ОК.
Выбор мультимедиа, доступных для отдельных устройств и компьютеров
Можно выбирать доступность содержимого для каждого из устройств в сети. Например, можно сделать все медиаданные доступны только для одного устройства в сети, а другим устройствам предоставить доступ только к мультимедиа с оценкой 4 или выше.
Для этого выполните следующие действия:
- Откройте Проигрыватель Windows.
- Если проигрыватель уже открыт и находится в режиме воспроизведения, нажмите кнопку Переключиться на библиотеку в верхнем правом углу проигрывателя.
- Щелкните Передать потоком и выберите Дополнительные параметры потоковой передачи.
- Выберите компьютер или устройство в списке и нажмите кнопку Настроить.
- В диалоговом окне Настройка параметров потоковой передачи мультимедиа снимите флажок Использовать настройки по умолчанию.
- Установите флажок Сделать все медиафайлы в моей библиотеке доступными устройству, чтобы предоставить доступ ко всем мультимедиа.
- В поле Выбор оценок выполните следующие действия.
- Щелкните Все оценки, чтобы передавать потоком медиаданные с любыми оценками, назначенными в библиотеке проигрывателя.
- Щелкните Только и выберите диапазон оценок для мультимедиа, которые нужно передавать потоком.Например, если выбрать параметр С оценкой 2 или выше, передаваться те медиаданные, которым в библиотеке проигрывателя назначен оценку 2 или выше.
- Снимите флажок Включить файлы без оценок, если не нужно передавать потоком файлы без оценок вместе с файлами, которые имеют оценки.
- В поле Выбор родительских оценок:
- Щелкните Все оценки, чтобы передавать потоком медиаданные с любыми родительскими оценками, назначенными в библиотеке проигрывателя;
- Щелкните Только и снимите или установите флажки типами мультимедиа и родительскими оценками, которые необходимо разрешить или запретить;
- В поле Выбор оценок выполните следующие действия.
- Нажмите кнопку ОК.
Блокировка доступа к мультимедиа
Если нужно запретить воспроизведение мультимедиа, можно заблокировать доступ к ним всем компьютерам и устройствам в сети.
Для этого выполните следующие действия:
- Откройте Проигрыватель Windows.
- Если проигрыватель уже открыт и находится в режиме воспроизведения, нажмите кнопку Переключиться на библиотеку в верхнем правом углу проигрывателя.
- Щелкните Передать потоком и выберите Дополнительные параметры потоковой передачи.
- Щелкните Заблокировать всё.
windows-school.ru
исследуем интерфейс и приложения / Программное обеспечение
⇡#Проигрыватель Windows Media 12: передача данных по сети, и не только
Пользователи Windows познакомились с "Проигрывателем Windows Media" в 1999 году, когда была выпущена обновленная версия Windows 98 - Windows 98 Second Edition (Windows 98 SE). До этого в составе ОС Windows также был проигрыватель, однако тогда он назывался Media Player и был гораздо менее функциональным. С тех пор Microsoft постоянно развивала эту программу, дополняя ее новыми возможностями. В состав Windows 7 входит двенадцатая версия "Проигрывателя Windows Media", в которой реализовано несколько важных улучшений. Рассмотрим их подробнее.⇡#Изменения в интерфейсе
Во-первых, можно заметить некоторые изменения в интерфейсе. Тема, используемая по умолчанию, стала намного светлее, некоторые кнопки и элементы панели управления перенесены, однако тем, кто ранее работал с Windows Media Player 11, вряд ли понадобится много времени, чтобы привыкнуть к изменениям. Пожалуй, одним из наиболее серьезных изменений в интерфейсе является появление двух отдельных режимов работы проигрывателя - "Библиотека" (Library) и "Проигрывается" (Now Playing). В предыдущей версии переключение между этими режимами осуществлялось при помощи кнопок, но в рамках единого окна. Теперь же, при переходе в режим "Проигрывается" все элементы интерфейса, доступные при работе в режиме "Библиотека", исчезают. Находясь в этом режиме, можно увидеть обложку альбома аудиодиска, проигрываемое видео, визуализации, элементы управления плеером. Щелкнув по окну проигрывателя правой кнопкой мыши, можно отобразить текущий список воспроизведения. Для переключения между режимами используется небольшая кнопка, которая в режиме "Библиотеки" располагается в правом нижнем углу экрана, а в режиме "Проигрывается" - в правом верхнем.⇡#Новые возможности "Библиотеки"
В режиме "Библиотека" теперь можно быстро переключаться между медиасодержимым разных типов - музыкой, изображениям, видеозаписями, изображениями и записями телепередач. Все типы контента теперь доступны на древовидной панели в левой части окна программы. Еще одно полезное нововведение, которое можно заметить во время работы в режиме "Библиотека", - предварительное прослушивание треков. Теперь, просматривая списки песен в своей коллекции, можно подвести курсор к названию композиции и затем щелкнуть по ссылке "Предпросмотр" в появившемся всплывающем меню. Программа начнет проигрывать трек, после чего ссылка изменит название на "Пропустить". Каждый щелчок по ней будет запускать воспроизведение файла на 15 секунд вперед. Этого обычно оказывается достаточно для того, чтобы понять, та ли это песня, которую вы пытаетесь найти, или определить, стоит ли включать эту композицию в список воспроизведения. Кроме этого, такую функцию удобно использовать для быстрого прослушивания нового альбома.⇡#Поддержка панели задач Windows 7
Windows Media Player поддерживает новые возможности панели задач Windows 7. Так, управлять воспроизведением теперь можно даже тогда, когда окно проигрывателя свернуто. Если поднести курсор к кнопке приложения на панели задач, появится всплывающее меню, в котором можно не только увидеть эскиз окна проигрывателя, но и воспользоваться одной из кнопок для управления им - предыдущий трек, воспроизведение/пауза, следующий трек. Функция Jump Lists новой панели задач в Windows Media Player тоже поддерживается. Щелкнув по иконке программы на панели задач, можно быстро перейти к воспроизведению композиций, которые были прослушаны недавно, а также к тем, которые вы слушаете чаще всего. Кроме этого, есть команды для воспроизведения всех записей из библиотеки и для продолжения проигрывания текущего списка воспроизведения.⇡#Поддержка дополнительных форматов файлов
Одна из самых больших неприятностей, с которыми сталкиваются пользователи разнообразных медиапроигрывателей, - необходимость установки дополнительных кодеков для воспроизведения файлов того или иного типа. Что касается проигрывателя от Microsoft, то предыдущая его версия в большинстве случаев пыталась автоматически определить, какого кодека недостает, и даже временами сообщала, где его можно скачать. Однако это все равно было неудобно. В двенадцатой версия Windows Media Player разработчики постарались решить эту проблему. Новая версия проигрывателя поддерживает большее число форматов файлов. Так, WPM теперь может воспроизводить аудиофайлы AAC, видеофайлы H.264, DivX и Xvid без необходимости установки дополнительных кодеков. Поддержка новых форматов означает не только то, что Windows Media Player без проблем проиграет большинство файлов, найденных пользователем на просторах интернета, но и то, что новая версия может воспроизводить большую часть медиаконтента iTunes (поддержка не распространяется на треки, защищенные DRM). Более того, приверженцы устройство от Apple теперь могут работать с библиотекой iTunes непосредственно из Windows Media Player. При первом запуске проигрыватель сам находит уже имеющиеся на компьютере библиотеки iTunes и дает пользователю возможность не только просматривать/прослушивать ее содержимое, но и редактировать его.⇡#Трансляция потоковых медиаданных по локальной сети
Одно из самых заметных нововведений Windows Media Player 12 - функция "Воспроизвести на" (Play To). Благодаря ей, можно осуществлять потоковое вещание на другой компьютер домашней сети или на другое совместимое устройство, поддерживающее стандарт DLNA (Digital Living Network Alliance). Это может быть телевизор, стереосистема, игровая приставка и т.д. Функции "Воспроизвести на" можно найти массу полезных применений. Предположим, в вашей домашней сети есть HTPC (домашний кинотеатр, созданный на основе компьютера), у которого не очень большой объем жесткого диска. С другой стороны, в той же сети есть компьютер с несколькими жесткими дисками достаточного объема, на котором вы храните медиасодержимое. Используя функцию "Воспроизвести на", вы можете открыть Windows Media Player 12 на этом ПК, найти в медиабиблиотеке фильм и посмотреть его на домашнем кинотеатре. При этом на устройстве, которое принимает данные, не требуется никакая дополнительная настройка, так как управление воспроизведением может полностью осуществляться на том компьютере, откуда ведется передача данных. В специальном окне можно переходить к следующему треку, останавливать воспроизведение, изменять уровень громкости. Для включения функции удаленного управления нужно установить флажок "Разрешить удаленное управление проигрывателем" (Allow remote control of my Player) в меню "Поток" (Stream). Если устройство не поддерживает формат передаваемого по сети файла, Windows Media Player 12 "на лету" выполнит преобразование в поддерживаемый формат. Каждое устройство, на которое осуществляется передача данных, имеет собственный список воспроизведения и управляется из отдельного небольшого окошка. Для включения потоковой передачи данных установите флажок "Включить потоковую передачу мультимедиа в домашней группе" (Turn on media streaming with HomeGroup) в меню "Поток". После этого необходимо выбрать название для своей библиотеки мультимедиа - именно по этому названию библиотека будет идентифицироваться для других ПК в сети. Затем можно просмотреть список всех компьютеров, подключенных к локальной сети, и определиться с тем, на какие из них будет разрешена передача данных. Рядом с названием каждого компьютера есть ссылка "Настроить" (Customize), щелкнув по которой можно задать собственные параметры доступности библиотеки мультимедиа для этого устройства. В частности, может быть полезной возможность фильтрации содержимого по рейтингу, которую можно использовать, чтобы запретить доступ к некоторым файлам из медиабиблиотеки с компьютера ребенка. Упростить настройку потоковой передачи данных можно, активировав функцию "Автоматически разрешать устройствам воспроизводить мое мультимедиа" (Automatically allow devices to play my media) в меню "Поток". Библиотеки, к которым был открыт доступ, автоматически отобразятся на панели навигации Windows Media Player на устройствах в локальной сети. Если этого не произошло, можно настроить их отображение вручную. Для этого выберите команду "Настроить область переходов" (Customize navigation pane) в меню "Упорядочить" (Organize). Далее выберите в списке пункт "Другие библиотеки" (Other Libraries), установите флажок "Показать другие библиотеки" (Show Other Libraries) и выберите те библиотеки, которые необходимо отобразить. После этого с содержимым удаленной библиотеки можно работать точно так же, как с контентом, который хранится на вашем ПК.⇡#Потоковая передача мультимедиа через интернет
Windows Media Player 12 не только дает возможность организовывать потоковое вещание в пределах локальной сети, но и позволяет передавать любые мультимедиа-файлы через интернет. Благодаря этой возможности, можно, например, прослушивать файлы, хранящиеся на домашнем компьютере, с работы или с ноутбука, находясь в дороге. Функция удаленной потоковой передачи мультимедиа доступна не во всех версиях Windows 7 - работать с ней могут лишь владельцы редакций "Домашняя расширенная", "Профессиональная" и "Максимальная". Причем, Windows 7 должна быть установлена и на том компьютере, с которого ведется передача данных, и на том, на который они передаются. Для включения этой возможности нужно установить флажок "Разрешить доступ через интернет к домашней библиотеке мультимедиа" (Allow Internet access to home media) в меню "Поток". Также необходимо обеспечить безопасность доступа к домашней библиотеке. Для этого в следующем окне нужно выбрать вариант "Привязать сетевое удостоверение" (Link an Online ID) и связать учетную запись Windows 7 на текущем компьютере с учетной записью в сервисе Windows Live (в дальнейшем планируется также поддержка других сервисов, таких как Google, OpenID и Facebook). Выполнить "привязку" необходимо на каждом компьютере. После выполнения необходимой настройки удаленные библиотеки будут отображены на панели навигации, и к ним можно будет получать доступ точно так же, как к информации на своем ПК. Конечно же, список стандартных приложений, которые доступны пользователям Windows 7, не исчерпывается теми программами, о которых мы рассказали в этой части обзора. Некоторые из них настолько многофункциональны, что заслуживают отдельного внимания. В следующий раз мы расскажем о том, какие изменения произошли в одном из самых главных приложений Windows 7 - в файловом менеджере "Проводник".Все о Windows 7:
Если Вы заметили ошибку — выделите ее мышью и нажмите CTRL+ENTER.
3dnews.ru
Разворачиваем домашний DLNA сервер на Windows 8
DLNA (Digital Living Network Alliance) — технология, позволяющая в реальном времени транслировать медиа-контент (видео, музыку, фото) через локальную сеть (Ethernet/Wi-Fi) или интернет. В качества источника такого контента могут выступать компьютеры, смартфоны, планшетные устройства (и т.д.), а потребителями телевизоры, ресиверы, плееры, принтеры, игровые приставки (xBox, Playstation) и другие устройства, поддерживающие технологию DLNA. По сути, с помощью DLNA, возможно создать единую цифровую сеть, включающую в себя всю домашнюю электронику. Задача создания такой сети упрощается благодаря тому, что устройства с поддержкой спецификации DLNA могут настраиваться и объединиться в единую сеть в автоматическом режиме.
Источником DLNA медиа-контента (DLNA сервером) может быть как отдельный «железный девайс», так и программное решение на базе ПК. Для организации DLNA сервера на базе Windows существует достаточно много программ (как бесплатных, так и платных). Но не все знают, что в Windows 8 (как и в Windows 7) уже имеется встроенный DLNA сервер. Этот функционал интегрирован в саму систему и в проигрыватьель Windows Media Player версий 11 и 12. Помимо того, Windows Media Player поддерживает потоковое вещание медиа информации на DLNA (UPnP) устройства (клиенты и плееры). DLNA клиенты видят компьютер с Windows 8 как DLNA сервер с содержимым его библиотек Видео/Музыка/Изображения.
В этой статье мы разберемся об особенностях настройки и работы DLNA сервера на базе Windows 8.
Как активировать DLNA в Windows 8
Откройте панель управления Windows 8 и в разделе Network and Internet выберите пункт Choose home group and sharing options.
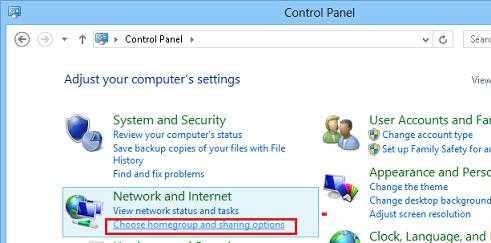
Выберите пункт Choose what you want to share, and view the home group password.
Выберите библиотеки Windows и устройства, к которым необходимо предоставить общий доступ (нас интересуют библиотеки Picture, Videos, Music) и нажмите Next.

Далее система сгенерирует и отобразит на экране пароль, который будет использоваться для сетевого доступа к этому компьютеру (его в дальнейшем можно будет изменить).
Затем нажмите кнопкуAllow all devices on this network such as TVs and game console to play my shared content .
Укажите имя создаваемого вами DLNA сервера. Windows автоматически построит список всех обнаруженных в сети DLNA клиентов. Чтобы разрешить всем устройствам доступ к нашему DLNA-серверу, нажмите Allow All, либо настройте доступ индивидульно.

На этом настройка DLNA сервера на Windows 8 окончена. Теперь все домашние устройства могут получать доступ к информации в библиотеках Windows (каталог C:\Users\Public и пользовательским библиотекам Видео/Музыка/Изображения).
Примечание.- В том случае, если на компьютере работает брандмауэр Windows или другой межсетевой экран, необходимо учесть что для работы DLNA сервере нужно открыть порты TCP 50001,50002 и UDP 1900.
- Если в системе зарегистрировано несколько пользователей, то DLNA видят такой компьютер не как один DLNA медиа-сервер, а как 4 (!) медиа сервера (по одному на каждую учетку). Чтобы скрыть лишние медиа серверы, нужно под каждой учетной записью, у которой необходимо отключить потоковое аудио\видео, необходимо в параметрах потоковой передачи мультимедиа контента выбрать Deny All (запретить все).
DLNA сервер на базе Windows Media Player
В Windows 8 DLNA сервер также может быть организован на базе Windows Media Player. Основная особенность Windows Media Player – возможность трансляции потокового мультимедиа (Media Streaming) и управление воспроизведением. Функционал DLNA сервера в WMP реализуется на базе службы Windows Media Player Network Sharing Service.
Функция Media Streaming позволяет организовать DLNA сервер с транскодированием видеоформатов, которые в настоящий момент не поддерживаются в качестве DLNA контента (например, MP4 , WMV).
Чтобы активировать DLNA сервер на базе Windows Media Player, включите опции Automatically allow devices to play my media и Allow remote control of my Player .

Если нужно добавить в раздаваемый DLNA контент дополнительные каталоги, выберите пункт Manage libraries->Videos.
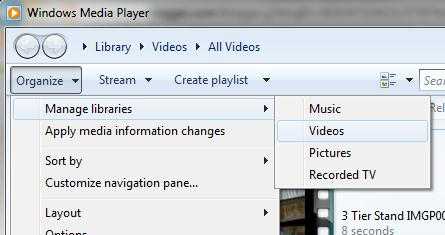
И добавить соответствующий каталог

Что касается неудобных моментов – то в первую очередь бросается в глаза то, что Windows Media Player недостаточно быстро обновляет содержимое библиотек (строит списки файлов для воспроизведения). Т.е. пользователь скачивает в свою библиотеку новый фильм/фото/музыкальный контент, но сразу не видит его на своем DLNA клиенте (например, телевизоре). Чтобы заставить Windows Media Player перестроить списки медиа-контента, выберите в меню Organize пункт Apply media information changes.

С помощью кнопки Play To из WMP возможно запустить потоковое воспроизведение медиа на конкретном устройстве (естественно, сертифицированном на совместимость со стандартом DLNA). Просто щелкните ПКМ по медиа-файлу и в контекстном меню выберите пункт “Play to” и выберите DLNA устройство, на котором необходимо его воспроизвести.

Примечание. Для работы DLNA сервера на базе WMP, MediaPlayer должен оставаться открытым всё время.
winitpro.ru
Как в Windows 10 включить сервер DLNA
Обмениваться и получать доступ к данным в одной локальной сети способны не только компьютеры, но также телевизоры, смартфоны, медиа-боксы и другие поддерживающие просмотр мультимедийного контента устройства. Это означает, к примеру, что вы можете просматривать хранящуюся на компьютере коллекцию изображений или видеоклипов на большом экране телевизора без переноса файлов посредством съемного носителя.
Такой просмотр возможен благодаря DLNA — специальному набору протоколов, позволяющих совместимым устройствам обмениваться медиаконтентом в рамках локальной сети. Благодаря DLNA пользователь может прослушивать музыку, просматривать изображения и видео в режиме реального времени на экране одного устройства, тогда как сам контент физически располагается на другом устройстве. Подключение по DLNA может быть как проводным, так и беспроводным.
В большинстве случаев для сопряжения компьютера и телевизора предлагается использовать стороннее программное обеспечение — домашний медиасервер, но в Windows 10 можно обойтись и без него, так как эта версия системы уже имеет в себе все необходимые компоненты, а именно сервер и клиент DLNA, а такжемультимедийный проигрыватель.
Включить DLNA в Windows 10 не составляет особого труда.
Командой control /name Microsoft.NetworkAndSharingCenter в окошке «Выполнить» откройте центр управления сетями и общим доступом и нажмите слева «Изменить дополнительные параметры общего доступа».

В следующем окне раскройте раздел «Все сети».

Кликните по ссылке «Выберите параметры потоковой передачи мультимедиа».

И нажмите в следующем окне кнопку «Включить потоковую передачу мультимедиа».
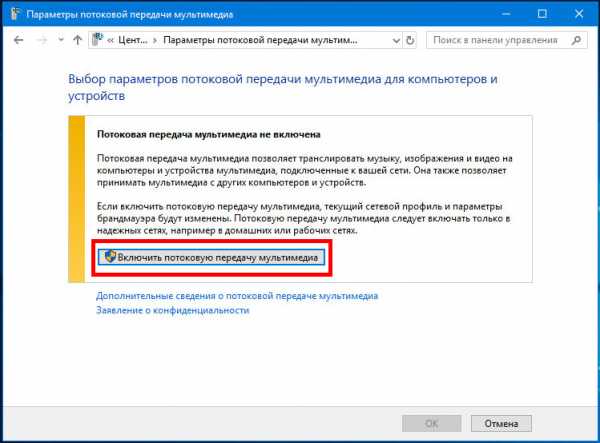
Если при этом вы вдруг получите сообщение «Потоковая передача мультимедиа не включена», зайдите в оснастку управления службами, найдите настройку «Служба общих сетевых ресурсов проигрывателя Windows Media», откройте ее свойства, тип запуска установите «Автоматический» и запустите.

После этого потоковая передача должна включиться без проблем.
Примечание: если вам не удается запустить службу общих сетевых ресурсов проигрывателя, проверьте, не отключена ли у вас служба Windows Search.
Почти всё готово, осталось только убедиться, что телевизор или другое устройство доступно в окне параметров потоковой передачи мультимедиа и при этом оно имеет доступ к компьютеру. После применения настроек папки Изображения, Видео и Музыка должны стать доступными для просмотра в устройстве с поддержкой DLNA. Названия разделов, в которых располагается отвечающая за просмотр расшаренного мультимедийного контента в телевизорах и других устройствах могут отличаться, здесь всё зависит от модели конкретного устройства. Настройка может называться Smart TV, Сетевое окружение, UPnP и т.д.
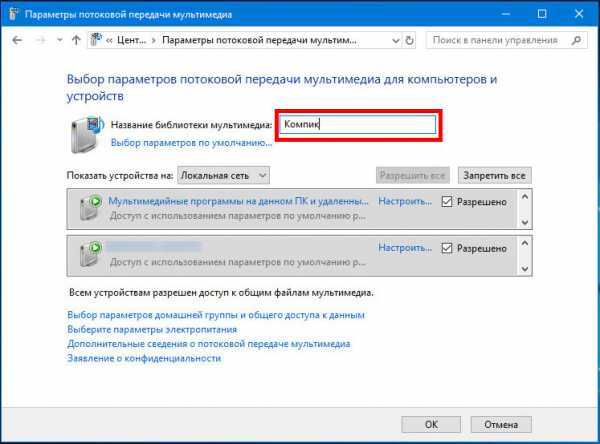
К сожалению, потоковая передача не всегда работает так, как этого бы хотелось.
В некоторых случаях телевизор распознаёт компьютер в сети, но не видит общие папки и файлы, файлы могут не воспроизводится или воспроизводится с ошибками. Неполадки могут обуславливаться некорректными настройками сети, отсутствием на ПК соответствующих драйверов, а также поддержки устройством ряда мультимедийных форматов.
www.white-windows.ru
- Технология дисплея какая лучше

- Что можно написать на javascript
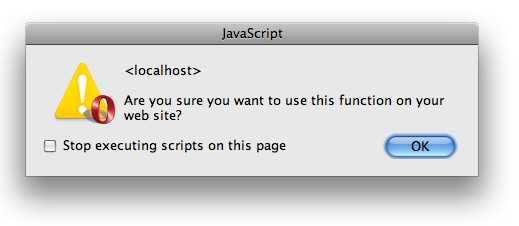
- Отправленные письма приходят во входящие яндекс почта

- Как восстановить систему в windows 10
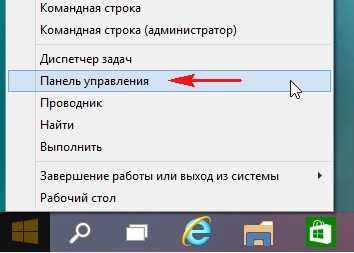
- Vba сохранить файл как

- Долго загружается интернет

- Удалил виндовс 10 как вернуть виндовс 10
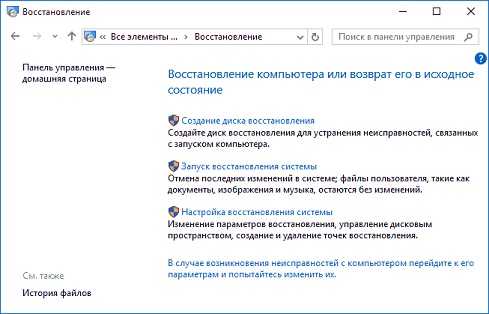
- Что такое кэш и как его чистить

- Ноутбук не заряжается

- Почему медленно загружается ноутбук

- Как изменить пароль учетной записи в windows 10