Как исправить медленный Интернет после обновления Windows 10. Почему на виндовс 10 интернет медленный
Медленный интернет на windows 10 Redstone
Добрый день уважаемые подписчики и читатели, недавно я вам рассказывал о глобальном обновлении от компании Microsoft Windows 10 Anniversary Update 1607, которое вышло второго августа текущего года, скачать его можно по ссылке слева. Данный релиз под кодовым названием redstone принес много нового, полезного, но и для кого то не очень, и причиной этому медленный интернет на windows 10 Redstone, стал он таковым после данного обновления, смотрим как это решить.
Почему в windows 10 стал медленнее интернет
Давайте смотреть из за чего стал медленный интернет на windows 10 Redstone. Всему причиной стала функция Window Auto-Tuning, существующая еще с времен Windows Vista. Window Auto-Tuning - это функция Автонастройки принимающего окна , что улучшает производительность программ, получение данных TCP в сети.Тем не менее эта функция отключена по умолчанию для программ, использующих интерфейс Служб Windows HTTP (WinHTTP) . Некоторые программы, которые используют WinHTTP примеры автоматического обновления, центра обновления Windows, подключение к удаленному рабочему столу, проводника Windows (копирование файлов в сети) и Sharepoint (WebDAV).
Логично, что если проблема в нем, то его следует отключить. Чтобы выключить Window Auto-Tuning, вам необходимо открыть командную строку от имени администратора, для этого щелкните правым кликом по значку пуск и выберите соответствующий пункт.
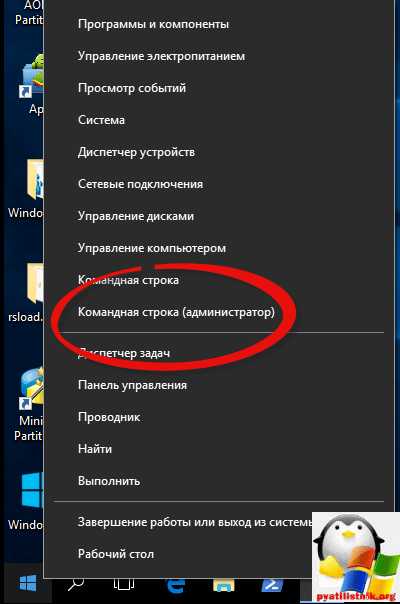
Первое, что необходимо сделать это посмотреть в каком состоянии находится функция Window Auto-Tuning, и проверить из за нее в windows 10 стал медленнее интернет.
netsh interface tcp show global

Если значение этого параметра normal, можно отключить его командой
netsh int tcp set global autotuninglevel=disabled
Далее делаете замер скорости, как это сделать я рассказывал в статье, ссылка слева. Если это не дало эффект, то заново включаем службу.
netsh int tcp set global autotuninglevel=normal
Еще возможные причины могут быть:
Надеюсь данные инструкции помогли вам исправить ситуацию, что в в windows 10 стал медленнее интернет, всем удачного серфинга.
pyatilistnik.org
Почему после установки windows 10 тормозит интернет

Если после установки или обновления до Windows 10 ваш интернет тормозит это негативно влияет на производительность компьютера или ноутбука.
В некоторой степени это может быть вина самой windows 10 – она автоматически обновляется, без вашего ведома в фоновом режиме и отправляет некоторые данные в центр Майкрософт.
Хотя Microsoft гарантирует, что использует только небольшую часть подключения к интернету и только в тех случаях, когда он не в полной мере используется.
В домашних условиях и Pro версиях системы автоматически обновляется по умолчанию, так что пользователь может даже не знать, что его скорость интернета используется в качестве системы распределительных каналов.
Если вы этого не хотите, то должны изменить эту настройку в ОС Windows 10. В меню Настройки найдите раздел Обновления и безопасность.
Затем перейдите в дополнительные настройки и укажите системе, как и когда получать обновления.
Там вы найдете контроль, и судьбоносные опции вашего ПК — отключитесь от одноранговой сети Microsoft.
Если это ситуацию не изменило ниже найдете 5 рекомендаций как увеличить скорость интернета, если он тормозит.
Почему windows 10 тормозит интернет – драйвера
Для того, чтобы получить максимальную скорость передачи данных, в первую очередь, установите последние обновления для Windows 10 и скачайте последнюю версию драйверов для вашей сетевой карты.
Далее, установите последнюю версию прошивки в маршрутизаторе (если им пользуетесь). Это программное обеспечение должно быть на веб-сайте производителя.

Большинство новых маршрутизаторов можно обновить прямо из меню настроек в браузере. Как правило, только один или два щелчка мышью.
ПРИМЕЧАНИЕ: если вы раньше работали, например, на семерке, то теперь, с появлением windows 10, производитель мог выпустить драйвера именно для нее.
Почему после установки windows 10 тормозит интернет — торрент
Очень многие пользуются торрент клиентом, но не всем известно, что он кроме скачивания файлов на максимальной скорости, без ожиданий и рекламы способен привести к тому что ваш интернет начнет тормозить.
Дело в том, что, если вы скачали какой-либо большой файл и закрыли торрент клиент, он не выключается, а сидит в трее и в фоновом режиме раздает ваш скачанный файл другим пользователям сети.
Более того если вы самостоятельно не измените настройки, то клиент будет запускаться вместе с виндовс и раздавать загруженные файлы, тем самым затормаживая ваш интернет.
Вам нужно вручную изменить настройки. В настройках на вкладке «общие» снять птичку напротив строки «запускать utorrent вместе с windows» и на вкладке интерфейс напротив строки «кнопка ‘закрыть’ скрывает в лоток»
Почему после обновления до windows 10 тормозит интернет — интеллектуальная маршрутизация
Игры онлайн потокового мультимедийного контента, VoIP и P2P потребляют большое количество трафика. Вы можете управлять этими элементами с помощью переадресации портов в маршрутизаторе.
В конфигурации маршрутизатора найдите перенаправление портов (может иметь различные названия в разных маршрутизаторах, но, как правило, упоминается как перенаправление портов).
Введите IP — адрес вашего компьютера (как правило, в виде 192. * * *.), а также предпочтительный порт, указанный в окне конфигурации приложения (например, в Skype может быть в меню: Tools | Options | Advanced | Connection).
Выберите передачу обоих протоколов (TCP и UDP), а затем сохранить новые настройки. Для того, чтобы проверить, что выбранный порт имеет хорошее подключение к интернету, посетите сайт Speedtest.net.
Почему на windows 10 тормозит интернет — пропускная способность
Хотя есть много продуктов, обещающих более высокую производительность сети, ни один из них не убедил нас в том, что рекомендуется.
Если вы чувствуете, что вы не получаете скорость, за которую платите, попробуйте несколько простых советов.
Первый визит на сайт Speedtest.net, чтобы быстро получить достоверную оценку передачи и приема данных.
Если результат сильно отличается от того, который вам обещал оператор, вам нужно связаться с ними и потребовать соблюдения условий договора.

Это наиболее эффективный способ повысить скорость интернета. Вы также можете попросить оператора, если он предлагает новую версию широкополосного модема.
Если это так, попытайтесь получить его и попробовать. Операторы часто расширяют диапазон своего оборудования, но не информируют существующих клиентов.
Вы можете иметь связь со скоростью загрузки данных до 100 Мбит / с, а на практике получать 30 Мбит / с, не по вине оператора.
Перед тем, как внести изменения в систему и маршрутизатор для оптимизации сети Wi-Fi, убедитесь, что вы действительно имеете эту возможность.
Поместите ноутбук рядом с маршрутизатором, и сделайте тест скорости интернета инструментом SpeedTest.net.Если результаты гораздо выше, чем в месте, где каждый день установлен компьютер (например, офис, а маршрутизатор находится в гостиной), это причина того, что вы можете попытаться оптимизировать соединение и увеличить скорость.
Если ваша скорость медленнее, чем должна быть, то, прежде чем решите сделать заявку вашему провайдеру, убедитесь, что вина не на вашей стороне.
Часто оказывается, что поставщик обеспечивает обещанную скорость соединения или только слегка отклоняется от, заявленной в договоре, а причиной торможения является неправильно настроенный маршрутизатор, отсутствие последнего сетевого программного обеспечения, или проблемы в операционной системе. Успехов.
vsesam.org
Как ускорить интернет в Windows 10
Причин медленной работы интернета на Windows 10 много. Для ускорения работы устройства можно воспользоваться системными настройками или дополнительным внешним ПО. Важно строго придерживаться инструкций, рекомендуемых разработчиками и специалистами.
Причины медленного интернета на Windows 10
Скорость интернета на устройствах с Windows 10 может быть низкой из-за:
- механических повреждений кабеля при проводном подключении;
- устаревших драйверов Wi-Fi адаптера;
- включённых ограничений скорости;
- неправильных настроек файлообменника или браузера и т. д.
Способы ускорения интернета на Windows 10
Для ускорения интернета на «десятке» воспользуйтесь следующими способами по порядку.
Оптимизация скорости файлообмена на устройстве
Если владелец ПК активно пользуется файлообменниками типа µTorrent, постоянно скачивает и раздаёт большие объёмы мультимедиа, скорость интернета будет снижена. Настройте программу:
- Кликом по иконке файлообменника откройте контекстное меню.
- Из перечня значений для пунктов «Ограничение приёма» и «Ограничение отдачи» выберите более низкую скорость.
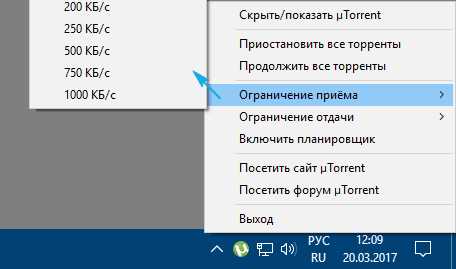 Из перечня значений для пунктов «Ограничение приёма» и «Ограничение отдачи» нужно выбрать 0 или «Не ограничено»
Из перечня значений для пунктов «Ограничение приёма» и «Ограничение отдачи» нужно выбрать 0 или «Не ограничено»
Отключение ограничения скорости QoS
QoS — планировщик пакетов, обеспечивающий нормальную работу интернет-соединения, когда сеть перегружена. Чтобы убедиться в том, что он используется на ПК:
- Щёлкните правой кнопкой по меню «Пуск» и выберите «Параметры».
- Зайдите в раздел «Сеть и интернет».
 Зайдите в раздел «Сеть и интернет»
Зайдите в раздел «Сеть и интернет» - Кликните по вкладке Ethernet и перейдите по ссылке «Настройка параметров адаптера».
- Выберите задействованный адаптер и откройте его свойства правой кнопкой мыши.
- Напротив пункта «Планировщик пакетов QoS» должен стоять флажок.
 Поставьте флажок напротив пункта «Планировщик пакетов QoS»
Поставьте флажок напротив пункта «Планировщик пакетов QoS»
Ускорить интернет на «десятке» можно путём изменения ограничений скорости доступа в интернет. По умолчанию система снижает эту скорость на 20%, резервируя тем самым место для канала связи. Чтобы изменить дефолтные настройки:
- Вызовите диалоговое окно сочетанием Win + R.
- Введите команду gpedit.msc.
- Найдите папку «Конфигурация компьютера», в которой поочерёдно откройте «Административные шаблоны», «Сеть» и «Планировщик пакетов QoS».
- Выберите параметр «Ограничить резервируемую пропускную способность» и откройте его.
 Выберите параметр «Ограничить резервируемую пропускную способность» и откройте его
Выберите параметр «Ограничить резервируемую пропускную способность» и откройте его - В следующем окне поставьте флажок на пункте «Включено» и установите 0 в качестве значения ограничения.
- Нажмите «ОК», чтобы настройки сохранились.
Видео: один из способов ускорения интернета на Windows 10
Включение турбо-режима в браузерах
Добиться ускоренной загрузки страниц можно с помощью режима турбо, который:
- по умолчанию присутствует в Opera и «Яндекс.Браузере»;
- доступен в Google и Firefox после установки специальных расширений;
- не предусмотрен к Edge и IE.
Протокол https, который указывается в адресной строке, не допускает отправки данных на сервер. Поэтому турбо-режим, в основе которого лежит технология отправки страницы на сервер браузера с последующим сжатием и возвратом к пользователю, не сработает.
Чтобы ускорить интернет путём включения турбо-режима, выполните следующее:
- в Opera:
- откройте главное меню и кликните по настройкам;
- выберите пункт «Показать дополнительные настройки»;
- нажмите на вкладку «Браузер», отыщите надпись Opera Turbo и отметьте её флажком;

- в «Яндекс.Браузере»:
- в главном меню перейдите в настройки;
- выберите раздел «Турбо» и укажите, должен ли этот режим быть включённым всегда или только при медленном соединении;
 В окне настроек Yandex нужно выбрать раздел «Турбо» и указать, должен ли этот режим быть включённым всегда или только при медленном соединении
В окне настроек Yandex нужно выбрать раздел «Турбо» и указать, должен ли этот режим быть включённым всегда или только при медленном соединении
- в Chrome:
- добавьте расширение «Экономия трафика»;
- кликом по значку расширения откройте окно, в котором отражается состояние трафика. При этом режим экономии будет активирован постоянно;
 Кликом по значку расширения следует открыть окно, в котором отражается состояние трафика
Кликом по значку расширения следует открыть окно, в котором отражается состояние трафика
- в Firefox проблема экономии трафика решается путём установки расширений, устраняющих рекламу, видео и изображения:
- в Safari скорость загрузки увеличивается за счёт блокировки рекламы.
Увеличение скорости на Wi-Fi
При Wi-Fi-соединении скорость интернета ниже, чем при проводном подключении. Падение скорости зависит от параметров роутера.
На скорость интернета при Wi-Fi-соединении влияет количество подключённых в данный момент к роутеру девайсов, а также расстояние от устройства до маршрутизатора.
Увеличить скорость на Wi-Fi можно, воспользовавшись одним из способов:
- в настройках маршрутизатора попробовать отыскать самый незагруженный канал и перейти на него. Если это роутер типа TP-Link, последовательность шагов будет следующей:
- в адресную строку браузера вводим 192.168.1.1 или 192.168.0.1;
- в качестве имени и пароля указываем admin и admin;
- в открывшемся окне настроек нажимаем на Wireless-Wireless Settings, указываем регион и выбираем один из каналов;
- кнопкой Save сохраняем настройки;
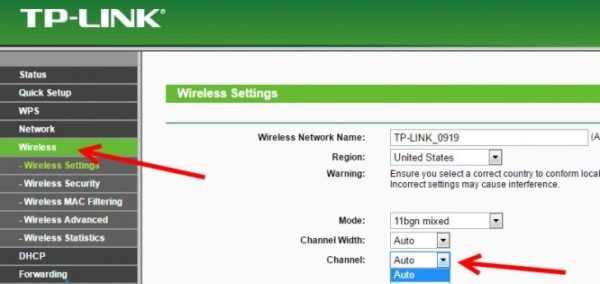 В настройках маршрутизатора нужно нажать на Wireless-Wireless Settings, указать регион, выбрать один из каналов и кнопкой Save сохранить настройки
В настройках маршрутизатора нужно нажать на Wireless-Wireless Settings, указать регион, выбрать один из каналов и кнопкой Save сохранить настройки
- перейти на роутер, работающий на частоте 5 ГГц, например, двухдиапазонный маршрутизатор TP-Link Archer C20i (AC750), транслирующий Wi-Fi на двух частотах — 2,4 ГГц и 5 ГГц. Таким образом можно избавиться от помех, создаваемых соседними сетями;
- установить новый драйвер Wi-Fi адаптера:
- вызвать «Диспетчер устройств» кликом правой кнопки по меню «Пуск»;
- развернуть папку «Сетевые адаптеры» и выбрать тот, в наименовании которого имеется Wi-Fi или Wireless;
- правой кнопкой кликнуть по этому адаптеру, в новом окне нажать «Обновить драйверы» и выбрать ручной поиск драйверов;
- выбрать из выпадающего списка один из незадействованных драйверов. Если их несколько, можно попробовать каждый, чтобы определить наиболее «быстрого»;
- нажать «Далее», перезагрузить систему и сравнить скорость интернета с той, которая была ранее.
Видео: как увеличить скорость работы самой Windows 10
Изменение лимита пропускной способности сети
Причиной низкой скорости сетевого соединения может быть активное использование исходящего канала каким-либо приложением, работающим в фоновом режиме:
- Кликом правой кнопки откройте меню «Пуск» и выберите «Диспетчер задач».
- Перейдите во вкладку «Процессы».
- В столбце «Сеть» выберите программы, наиболее активно передающие или принимающие данные, и снимите задачу или ограничьте пропускную способность.
 В столбце «Сеть» нужно выбрать программы, наиболее активно передающие или принимающие данные, снять задачу или ограничить пропускную способность
В столбце «Сеть» нужно выбрать программы, наиболее активно передающие или принимающие данные, снять задачу или ограничить пропускную способность
Программы и утилиты для увеличения скорости интернета
Скорость интернет-соединения можно увеличить с помощью специальных программ:
- Advanced System Care;
- Ashampoo Internet Accelerator;
- NetScream;
- СFosSpeed.
Advanced System Care
Программа Advanced System Care китайского разработчика IObit — набор утилит для улучшения работы компьютера. Среди множества функций программы есть увеличение скорости интернет-соединения. После установки Advanced System Care:
- Уберите все флажки, кроме установленного напротив надписи «Интернет ускорение», и нажмите кнопку «Пуск».
 В окне программы нужно убрать все флажки, кроме установленного напротив надписи «Интернет ускорение», и нажать кнопку «Пуск»
В окне программы нужно убрать все флажки, кроме установленного напротив надписи «Интернет ускорение», и нажать кнопку «Пуск» - В открывшейся сводке получите результаты проверки.
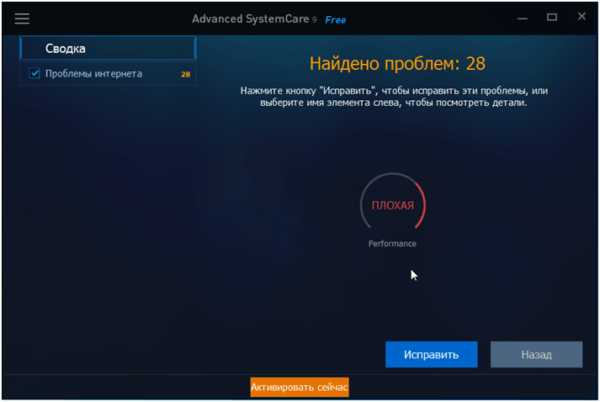 В открывшейся сводке можно увидеть результаты проверки
В открывшейся сводке можно увидеть результаты проверки - Кликом по кнопке «Исправить» устраните проблемы.
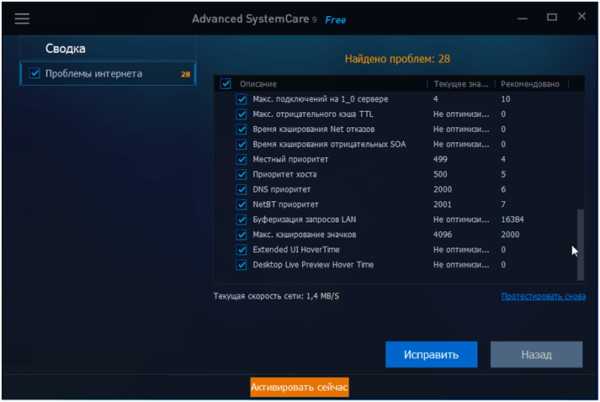 Кликом по кнопке «Исправить» следует устранить проблемы
Кликом по кнопке «Исправить» следует устранить проблемы - После этого программа известит об окончании ремонта.
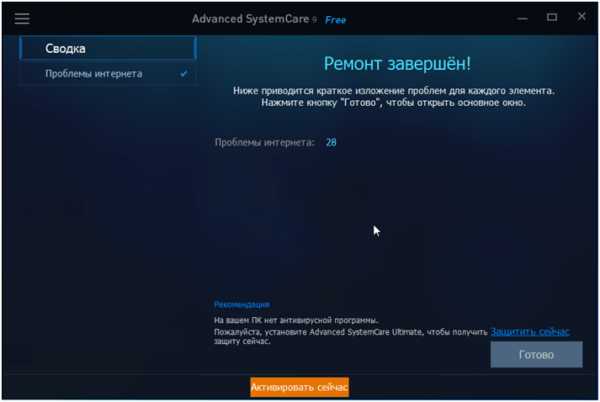 По окончании программа известит о завершении ремонта
По окончании программа известит о завершении ремонта
Ashampoo Internet Accelerator
Чтобы увеличить скорость интернета с помощью Ashampoo Internet Accelerator:
- Выберите режим настройки, например, «Автоматически».
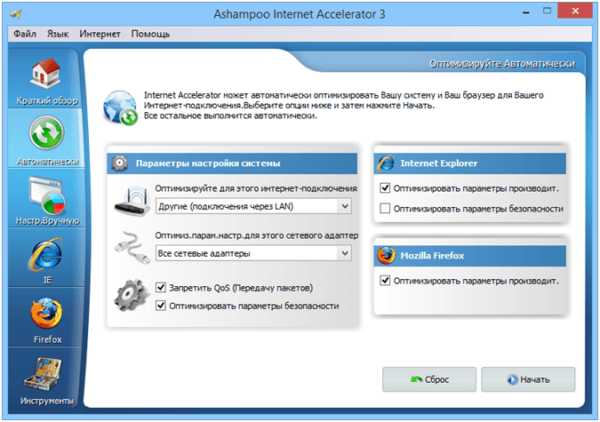 Нужно выбрать режим настройки, например, «Автоматически»
Нужно выбрать режим настройки, например, «Автоматически» - Укажите параметры сетевого соединения.
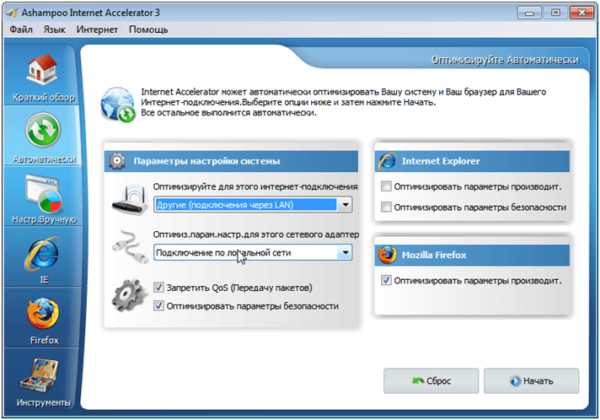 Следует указать параметры сетевого соединения
Следует указать параметры сетевого соединения - Нажмите кнопку «Начать» и подтвердите действие в открывшемся окне.
Следующее модальное окно сообщит о результатах настройки.
NetScream
Ускорение интернета с помощью программы NetScream происходит за счёт модификации параметров конфигурации ОС и модема. Пользователь в этом случае должен:
- Переместить ползунок в положение Maximum Boost, если это платная версия программы, и нажать кнопку Optimize now.
 Необходимо переместить ползунок в положение Maximum Boost, если это платная версия программы, и нажать кнопку Optimize now
Необходимо переместить ползунок в положение Maximum Boost, если это платная версия программы, и нажать кнопку Optimize now - Подтвердить действие в модальном окне и перезагрузить устройство.
 Затем нужно подтвердить действие в модальном окне и перезагрузить устройство
Затем нужно подтвердить действие в модальном окне и перезагрузить устройство
СFosSpeed
CFosSpeed увеличивает пропускную способность канала за счёт перераспределения приоритетов протоколов и используемых приложений. После установки программы необходимо:
- Кликом по иконке программы открыть контекстное меню и выбрать «Опции» и «Настройки».
- Поставить флажки напротив первых трёх пунктов в правой части окна.
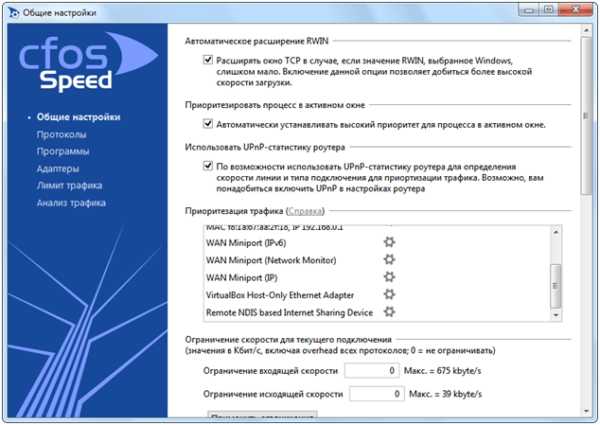 Необходимо поставить флажки напротив первых трёх пунктов в правой части окна
Необходимо поставить флажки напротив первых трёх пунктов в правой части окна - Перейти в раздел «Протоколы» и отрегулировать приоритеты, руководствуясь частотой использования той или иной службы.
 Перейти в раздел «Протоколы» и отрегулировать приоритеты, руководствуясь частотой использования той или иной службы
Перейти в раздел «Протоколы» и отрегулировать приоритеты, руководствуясь частотой использования той или иной службы - Повторить то же самое во вкладке «Программы».
 Повторить то же самое во вкладке «Программы»
Повторить то же самое во вкладке «Программы» - Установить необходимые квоты в разделе «Лимит трафика».
 Установить необходимые квоты в разделе «Лимит трафика»
Установить необходимые квоты в разделе «Лимит трафика»
Увеличить скорость работы интернета на Windows 10 можно как системными методами, так и с помощью стороннего ПО. Протестируйте устройство, чтобы определить причину медленного интернета. Используйте специальные программы для повышения скорости интернета, но не ждите её многократного увеличения: практика показывает, что результат может вырасти на 10–20%.
Два высших образования. Основной вид деятельности - фриланс-копирайтинг. Пишу на разные темы, которые интересуют меня самого, стараюсь вкладывать в тексты собственные знания и опыт. Оцените статью: Поделитесь с друзьями!winda10.com
почему медленно работает, программы для ускорения соединения, в том числе WiFi
Онлайн-игры, потоковое видео, работа с облачными сервисами привели к тому, что скорости обычно не хватает, какой тарифный план ни выбирай. Часто бывает, что первые две-три недели после подключения интернет в Windows 10 «летает», а затем идёт на посадку и ходит не спеша. Отчего происходит снижение скорости, кто «ест» ваш трафик, как этого избежать и как ускорить интернет — рассмотрим ниже.
Почему интернет-соединение работает медленно
Какие-то 15 лет назад интернет-канал скоростью 128 Мбит был или фантастикой, или очень дорогой реальностью. Позволить такое могли себе только организации или очень обеспеченные частные лица. Большая часть рунета выходила в сеть через телефонную линию и модемы Dial-Up, работая в диапазоне скоростей от «медленно» до «очень медленно».
Цифровая АТС и устойчивый канал 33 кбит были мечтой любого тогдашнего апологета сети. Попытки программно ускорить такой канал предпринимались, но их эффективность была такая же, как у постановки клизмы мёртвому пациенту.
Шло время, интернет-провайдеры множились как грибы после дождя, скорости росли, а тарифы становились все более и более доступными: сейчас канал в 100 Мбит доступен практически любому городскому жителю, даже по воздуху можно держать 5–10 Мбит. Но, как ни странно, проблема недостаточной скорости никуда не делась. Она может возникать по множеству причин, но все они делятся на две группы: программные и аппаратные. Неполадки обоих видов могут возникать как у пользователя (компьютер, роутер, кабельная трасса), так и у провайдера («последняя миля», домовые маршрутизаторы, серверы самого провайдера интернета). И, если неполадки со стороны провайдера исправить можно только общением со службой техподдержки, а то и дождавшись плановой модернизации сети, то большинство проблем в доме или квартире можно устранить либо программно, либо несложными манипуляциями с компьютером или роутером.
Давайте структурируем причины падения скорости интернет-соединения и подробно рассмотрим их.
Причина — оборудование провайдера
Неполадки со стороны провайдера, как правило, связаны с «последней милей», качеством маршрутизации или проходимостью магистрального канала. Рассмотрим поподробнее, что это значит.
Пробемы с кабелем «последней мили»
«Последняя миля» на жаргоне связистов — участок линии между вашим оборудованием и оборудованием поставщика услуг. То есть, кабель от вашего домашнего роутера до маршрутизатора в подъезде, преобразователя «оптика-медь» или до кросс-шкафа телефонной компании (если речь идёт о соединении aDSL). Длина этого участка кабеля может быть весьма значительной (от 10 до 50 метров), а кабель, что уж греха таить, монтажники используют самый дешёвый, предназначенный для использования только внутри отапливаемых жилых помещений. Протянутый в кабельном колодце подъезда, а то и с внешней стороны стены дома, кабель подвергается воздействию влаги, жары и холода, что в течение нескольких лет выводит его из строя. Но, перед тем как совсем перестать работать, такая линия может несколько месяцев работать неустойчиво, с постоянными обрывами, замиранием сигнала и падением скорости.
 Безобразная коммутация кабелей в кросс-шкафу и скорость интернета ниже плинтуса
Безобразная коммутация кабелей в кросс-шкафу и скорость интернета ниже плинтуса Некачественный маршрутизатор в подъезде или доме
Производительность системы всегда равна скорости самого слабого элемента. Частенько это маршрутизаторы в подъездах многоквартирных домов. Если у такого устройства скорость 1 Гбит, а подключены к нему 50 квартир, каждый сможет получить только 20 Мбит трафика вне зависимости от своего тарифного плана. Модернизировать оборудование провайдеры не спешат — кризис.
 Устаревшие бытовые маршрутизаторы не в состоянии справляться с трафиком пользователей дома
Устаревшие бытовые маршрутизаторы не в состоянии справляться с трафиком пользователей дома Слабый магистральный канал провайдера
Заманивая новых пользователей, провайдеры обещают космические скорости за весьма скромные деньги. Но, когда дело доходит до подписания договора, вы сталкиваетесь с формулировкой «скорость до 100 Мбит». Это значит, что такую производительность канала провайдер вам попробует предоставить, но гарантировать не берётся. Ведь утром или вечером количество подключённых пользователей возрастает в несколько раз, что создаёт пиковую нагрузку как на магистральный канал, так и на серверы. Особенно это заметно по скорости отклика: она может снизиться в два-три раза. Если нет желания мириться с такими провалами в производительности, переходите на тарифные планы с гарантированной скоростью. Вот только абонплата в таких планах выше в два и более раза.
 Скорости магистрального канала может быть недостаточно для обслуживания пользователей в час пик
Скорости магистрального канала может быть недостаточно для обслуживания пользователей в час пик Причина — техника пользователя
Оборудование клиента или конфигурация компьютера тоже могут быть причиной низкой скорости проводного или беспроводного интернета. И, в отличие от предыдущих проблем, на эти пользователь может повлиять напрямую, тем самым ускорив качество связи с сетью.
Низкий уровень сигнала Wi-Fi
Для того чтобы соответствовать санитарным нормам и требованиям радиочастотного комитета, мощность передатчиков большинства домашних роутеров Wi-Fi не превышает 250 мВт. В сочетании с внутренними антеннами невысокого коэффициента усиления (как у роутера, так и у ноутбука) это приводит к тому, что устойчивая связь обеспечивается только в случае прямой видимости устройств. Даже кирпичная межкомнатная перегородка снижает уровень сигнала вдвое. Железобетонная — втрое. При расположении роутера в одной из жилых комнат, а клиента, скажем, на кухне, пары перегородок на пути сигнала достаточно, чтобы скорость интернета упала до совершенно неприличной.
 Недорогой домашний роутер: малая мощность радиотракта и внутренние антенны
Недорогой домашний роутер: малая мощность радиотракта и внутренние антенны Заражение компьютера вирусом
Среди множества вредоносных программ особняком стоят клиенты бот-сетей. Будучи установленной на ваш компьютер, программа превращает его в часть распределённой вычислительной сети, которую преступники используют в своих целях: подбор паролей, просчёт криптовалют и т. п. При работе такой вирус генерирует огромное количество исходящего трафика, способное «положить» интернет-канал любой скорости. В результате ваша машина еле шевелится, причём падает не только скорость интернета, но и общая производительность системы.
 Заразив компьютер, создатели бот-сети используют его вычислительные мощности в своих корыстных целях
Заразив компьютер, создатели бот-сети используют его вычислительные мощности в своих корыстных целях Работа torrent-клиента или менеджера закачек
Torrent-трекеры — излюбленное место времяпрепровождения пользователей, относящихся к категории «зачем больше платить». Ведь программы, фильмы и музыку тут можно скачать совершенно бесплатно, хотя и не очень законно. Программы для закачек таких ресурсов — одни из самых прожорливых потребителей трафика. Запущенная в фоновом режиме с десятком-другим закачек, она настолько займёт интернет-канал, что у вас не будут открываться даже простые веб-страницы.
 Большое количество одновременно работающих загрузок может совершенно парализовать ваш интернет-канал
Большое количество одновременно работающих загрузок может совершенно парализовать ваш интернет-канал Как ускорить интернет в Windows 10
Существует несколько способов ускорения интернета, относящихся как к системе Windows, так и к работе с физическими устройствами. И, если с последними всё понятно (покупка роутера с более мощной антенной, размещение его в оптимальном месте квартиры, использование ноута с качественным модулем Wi-Fi и т. д.), то способы, относящиеся к настройке системы, стоит рассмотреть поподробнее.
Твики реестра Windows
В операционной системе Windows есть несколько механизмов, настройка которых может существенно повлиять на скорость загрузки интернет-страниц. Но настроить их штатным образом, через Панель Управления, невозможно. Нужно вносить правки в системный реестр, для чего нам понадобится включённая в систему программа Regedit.
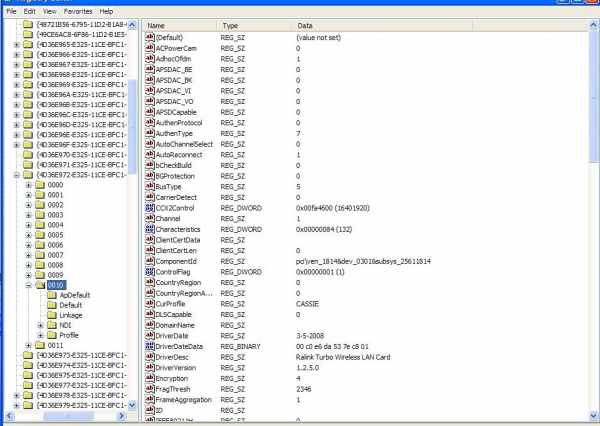 Редактор реестра операционной системы Windows
Редактор реестра операционной системы Windows Увеличение размера кэша DNS
Если вы частый посетитель одних и тех же интернет-ресурсов (соцсети, форумы, порталы онлайн-игр), то ваш трафик состоит из большого количества однообразных данных, которые нуждаются в кэшировании. То же касается и IP-адресов, с которыми идёт обмен. Если вы в несколько раз увеличите размер кэша DNS, страницы станут грузиться ощутимо быстрее. Как же увеличить кэш? Да проще простого.
- Комбинацией клавиш <WIN+R> запустите диалог командной строки, а оттуда — редактор реестра regedit.exe.
- В основном окне редактора перейдите по пути HKEY_LOCAL_MACHINE\SYSTEM\CurrentControlSet\Services\DNScache\Parameters.
- Вызвав правой клавишей мыши контекстное меню, добавьте четыре новых параметра с типом DWORD:
- CacheHashTableBucketSize, значение — 1;
- CacheHashTableSize, значение — 384;
- MaxCacheEntryTtlLimit, значение — 64000;
- MaxSOACacheEntryTtlLimit, значение — 301.
 Переменные, добавленные для увеличения кэша DNS
Переменные, добавленные для увеличения кэша DNS
- Не забывайте, что значения переменных нужно вводить в десятичной системе; для этого установите тип ввода Decimal. Установите в Regedit тип данных при вводе — десятичный
- Перезагрузите компьютер, чтобы применить изменения, затем опять вызовите командную строку и очистите старый кэш, последовательно выполнив команды:
- ipconfig /registerdns;
- ipconfig /release;
- ipconfig /renew.
- Начинайте интернет-сёрфинг — скорость ощутимо увеличится.
Этот лайфхак поможет увеличить скорость загрузки веб-страниц, причём только тех, к которым вы обращаетесь часто. На скорость загрузки файлов менеджерами закачек или скорость отклика в играх он не повлияет.
Используем всю ширину канала — отключение службы QoS
Как только в Windows XP появилась служба обновлений Windows Update, разработчики в дополнение к ней запустили систему резервирования интернет-канала (QoS Reserved Bandwidth Limit). Она была нужна, чтобы обновления могли гарантированно грузиться в фоновом режиме. Таким образом, 20% трафика по умолчанию резервируется под системные нужды. К примеру, если провайдер обеспечивает вам скорость в 100 Мбит, то пользователю будет доступно 80 Мбит, а 20 резервируется под обновление системы в фоне. Как же вернуть пользователю 20% ширины канала? Это ведь весомая прибавка в скорости! Нам опять поможет редактор реестра Regedit.exe.
- Комбинацией клавиш <WIN+R> запустите диалог командной строки, а оттуда — редактор реестра regedit.exe.
- В основном окне редактора перейдите по пути HKEY_LOCAL_MACHINE\SOFTWARE\Policies\Microsoft\Windows.
- Вызвав правой клавишей мыши контекстное меню, создайте новый ключ (Key) с именем Psched.
 Создайте в реестре ключ с именем Psched
Создайте в реестре ключ с именем Psched - Создайте новый параметр типа DWORD с именем NonBestEffortLimit.
- Чтобы отключить резервирование канала, присвойте ключу NonBestEffortLimit значение 0.
 Внесение в реестр переменной для отключения лимитов
Внесение в реестр переменной для отключения лимитов
Отключение автоподстройки ТСР
Выше рассматривалась ситуация, когда пользователь посещает одни и те же сайты. А сейчас рассмотрим вариант прямо противоположный — сайты открываются самые разные, в большом количестве и бессистемно. В этом случае нужно отключить функцию автоподстройки протокола TCP/IP, так как с большим количеством разноскоростных серверов она работает неэффективно, и страницы будут, наоборот, грузиться медленнее.
Чтобы отключить функцию автоподстройки, выполните последовательность команд.
- Запустите командную строку (от имени Администратора — это важно).
- Выполните команду netsh interface tcp set global autotuninglevel=disabled.
 Чтобы отключить мешающую службу, введите указанный код в консоль
Чтобы отключить мешающую службу, введите указанный код в консоль - Закройте окно командного процессора и перезагрузите операционную систему. Изменения вступят в силу, и автоподстройка будет выключена.
Программы и утилиты для ускорения интернета
Существует ряд программ, предназначенных для работы с протоколами и ускорения интернета. Рассмотрим, как работать с некоторыми из них, чтобы автоматизировать процесс увеличения скорости.
TCP optimizer — оптимизация TCP/IP
- Загрузите программу TCP Optimizer, распакуйте архив-дистрибутив и запустите.
 Главное окно программы TCP Optimizer выглядит вот так
Главное окно программы TCP Optimizer выглядит вот так - Установите максимальную скорость соединения (в зависимости от вашего тарифного плана) при помощи ползунка в графе Connection Speed.
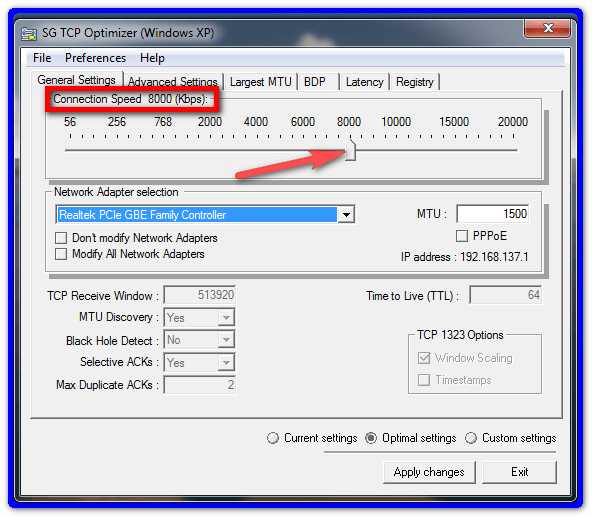 Чтобы выбрать желаемую скорость канала, передвиньте ползунок на нужное значение
Чтобы выбрать желаемую скорость канала, передвиньте ползунок на нужное значение - Из выпадающего списка Network Adapter selection выберите сетевой адаптер, через который компьютер подключён к интернету.
 Чтобы выбрать нужный адаптер в TCP Optimizer, щёлкните по выпадающему меню и выберите своё устройство
Чтобы выбрать нужный адаптер в TCP Optimizer, щёлкните по выпадающему меню и выберите своё устройство - Кнопкой Optimal settings выберите оптимальные настройки соединения.
 В TCP Optimizer есть радиокнопка Optimal settings; следует нажать на неё, чтобы программа автоматически применила наиболее подходящие для компьютера настройки
В TCP Optimizer есть радиокнопка Optimal settings; следует нажать на неё, чтобы программа автоматически применила наиболее подходящие для компьютера настройки - Примените настройки кнопкой Apply Changes.
 Когда TCP Optimizer спросит, применять ли настройки, нажмите ОК
Когда TCP Optimizer спросит, применять ли настройки, нажмите ОК - Чтобы изменённые параметры вступили в силу, перезагрузите операционную систему.
Видео: настройка и использование программы TCP optimizer
Если у вас остались какие-то вопросы, ознакомьтесь с видеороликом, подробно рассказывающим, как работать с программой TCP Optimizer.
Программа NameBench
Для онлайн-игр, работы с удалёнными базами данных и активного использования поисковых систем важным фактором является время отклика — так называемый Ping. Его величина связана с маршрутом, который проходит запрос из точки А в точку Б. Главную роль в этой сетевой навигации играют сервера DNS. Те серверы, которые предоставляет провайдер по умолчанию, не всегда являются оптимальным вариантом. Поэтому в арсенале будет нелишней программа, которая может сравнивать скорость отклика с разными серверами DNS. Это программа NameBench, речь о которой и пойдёт ниже.
Чтобы воспользоваться программой, нужно выполнить следующие шаги.
- Загрузите дистрибутив и распакуйте его, программа автоматически запустится и откроет главное окно.
- Нажмите кнопку StartBenchmark и подождите результатов. Процесс небыстрый и занимает около десяти минут.
 В главном окне программы нажмите Start Benchmark
В главном окне программы нажмите Start Benchmark - Окончив работу, программа выдаст прогноз, насколько можно увеличить скорость загрузки страниц, и выдаст адреса оптимальных серверов DNS. Результаты работы программы покажут, на сколько процентов можно увеличить скорость
- Теперь откройте «Сетевое окружение», «Параметры адаптеров», в свойствах адаптера, подключённого к сети, выберите протокол TCP/IP.
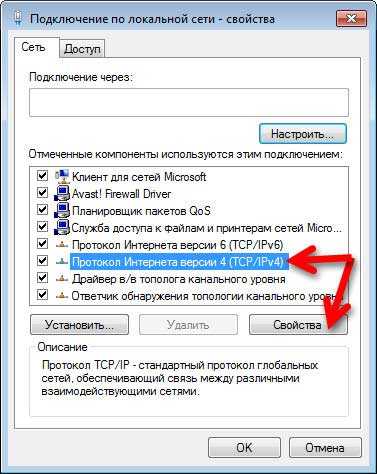 Выберите свойства протокола TCP/IP
Выберите свойства протокола TCP/IPПосле этого впишите туда новые адреса серверов DNS. Нажмите ОК.
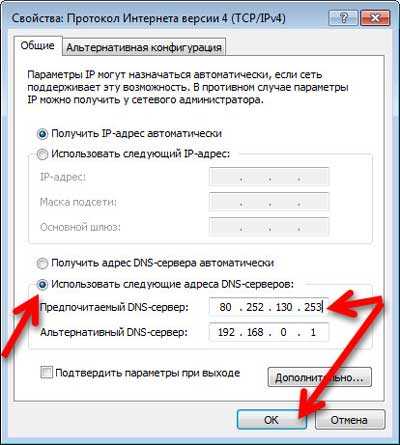 Введите адреса серверов DNS, которые выдала программа
Введите адреса серверов DNS, которые выдала программа - Перезагружать компьютер не надо, изменения вносятся «на лету».
Видео: использование программы NameBench
Чтобы наглядно ознакомиться с утилитой, можно просмотреть видеоролик о работе с ней, где рассказывается, как ускорить интернет с её помощью.
Как ускорить интернет через Wi-Fi
Жильцам многоквартирных домов приходится труднее всего. Помимо помех сигнала, которые создаются перегородками в квартире, снижение скорости идёт ещё и от работы роутеров соседей. Особенно заметно это при использовании недорогих маршрутизаторов, работающих на частоте 20 МГц (таких большинство). Если два или больше роутеров будут работать в пределах одного частотного канала, то они будут создавать помехи друг другу, снижая скорость и передавая пакеты данных с ошибками. Поэтому при настройке роутера очень важно выбрать такой канал, на котором не работает никто, кроме вас, или количество работающих устройств минимально. Сделать это можно при помощи программы Wifi Analyzer, которая существует в виде приложения для Android и iOS.
После запуска программа в реальном времени сканирует эфир и рисует графики загруженности каналов, глядя на которые, можно выбрать свободный и настроить роутер именно на него.
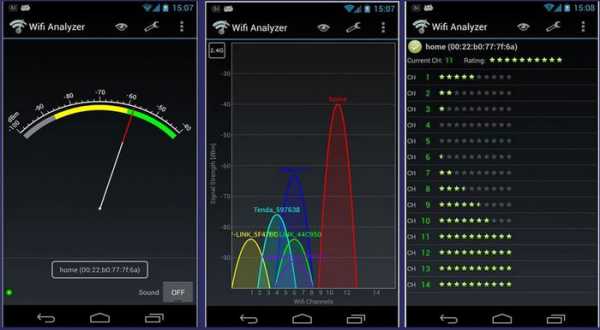 На графике видно, что канал №14 никем не занят. На него и нужно настроить роутер
На графике видно, что канал №14 никем не занят. На него и нужно настроить роутер Чтобы не принимать сигнал соседей, можно попробовать установить антенну с меньшей чувствительностью или уменьшить мощность радиотракта в настройках роутера (если таковые есть). Но самым лучшим вариантом будет покупка роутера диапазона 5 ГГц, так как в настоящее время он наименее заполнен (и каналов там больше).
Видео: использование программы WiFi Analyzer
Как удалось рассмотреть, идеальных систем не бывает. В любом случае скорость канала можно оптимизировать и получить прибавку в 15–20%, а то и больше. Следуйте нашим урокам, и ваш интернет будет летать, а не ползать.
Оцените статью: Поделитесь с друзьями!dadaviz.ru
Как исправить медленный Интернет после обновления Windows 10.
Ваш интернет работает медленно? Если да, то вы попали на правильную страницу. Ну, теперь все знают, что эта новая ОС Windows 10 приносит с собой кучу ошибок, которые заставляют ваш компьютер работать медленно. Медленный Интернет является одной из неприятных проблем, с которыми сталкиваются пользователи после обновления Windows 10 Creators. Сетевые проблемы, такие как медленный Интернет, нет Wi-Fi, неопознанная сеть, и т.д. большие головные боли после обновлений Windows 10.
Причины медленного Интернета после обновления Windows 10 Fall Creators Update
1. Система заражена вирусом2. Фоновое программное обеспечение.3. Требуется дополнительная память.4. Сеть нестабильна
Исправления для медленного Интернета после обновления Windows 10
Так что если Вы также страдаете от ограничения скорости интернета из-за обновления Windows 10 вот решения, чтобы исправить эту проблему.
Метод 1-закрыть одноранговый процесс обновления
Шаг 1 — Нажмите Пуск > Настройки > Обновление и безопасность.

Step 2- Дополнительные опции-Advanced options.

Step 3- Выберите способ доставки обновлений- Choose How Updates are Delivered.

Step 4- Нажмите на кнопку Выключить-turn off the On button.

Метод 2-Настройка параметров пропускной способности Интернета
Шаг 1 — Откройте диалоговое окно «Выполнить» > введите gpedit.msc > OK.
Шаг 2-Нажмите на разрешения > Конфигурация компьютера.
Шаг 3-Перейдите к административным шаблонам > сеть, а затем пакет Qos > ограничивает резервируемую пропускную способность.
Шаг 4-Нажмите на Включить > и измените значение от 20 до 0.
Шаг 5-Применить > Ok.
Method 3- изменение конфигурации сети для ускорения Интернета
Шаг 1-щелкните правой кнопкой мыши на значок Wi-Fi в панели задач.
Шаг 2-Сеть и Центр совместного использования.
Шаг 3 — Нажимаем изменение параметров адаптера > правый клик по настоящее время работает сетевой адаптер.
Шаг 4-Свойства > Configure.
Шаг 5 — Выберите Дополнительно.
Шаг 6-Выделите Свойства, а затем изменить значение:

Теперь перезагрузите компьютер.
Метод 4-Отключить автоматическую Настройку
Шаг 1 — Откройте командная строка (Администратор) > введите команду netsh interface TCP show global.
Шаг 2 — получите окно автоматической настройки > отключите его, если это не нормально.
Шаг 4-введите команду netsh int TCP set global autotuninglevel=disabled, чтобы отключить.
Метод 5-отключение отправки разгрузки (LSO)
Шаг 1 — Откройте Пуск >щёлкните правой кнопкой мыши Мой Компьютер > Свойства.

Шаг 2-Нажмите на Диспетчере устройств > проверьте сетевые адаптеры > разверните.

Шаг 3-дважды щелкните Сетевая карта > выберите Расширенный > Large Send Offload V2 (IPv4).
Шаг 4-Установите значение для отключения > ok.

Метод 6-Обновление cетевых lрайверов
Шаг 1-Запустите драйвер > сканирование.

Шаг 2-Нажмите кнопку «Ремонт», чтобы исправить драйверы или обновить их.
Шаг 3-Перезагрузите компьютер.
Всё Вы закончили устранять проблему медленного Интернета. Обратитесь к этим решениям, чтобы исправить проблему медленного интернета. Так что не тратьте больше времени и переходите к решениям.
mega-obzor.ru
Почему в Windows 10 медленный интернет?
При прочих равных условиях веб-серфинга в Windows 10 — он не быстрее или медленнее, чем Windows 8.1 или Windows 7, или Linux, или Android, или Apple и OSX. На самом деле, в пределах того, что мы можем назвать «нормальными» или общими параметрами, ваша ОС делает небольшую или нулевую разницу в вашем опыте серфинга.Позвольте мне объяснить.
Какой бы ни была ваша ОС, это просто среда, фреймворк, который позволяет программам использовать аппаратное обеспечение, чтобы они могли делать своё дело. В этом случае программа является браузером, а его «особенность» — сёрфинг в Интернете. Для веб-серфинга, объяснение этого может быть очень вызывающим и очень быстрым. Мы начинаем говорить о драйверах NIC, стеке TCP-IP, модели OSI, HTTP, Ethernet, Wireless, HTML, Java, относительных достоинствах различных браузеров и т.д.

Возьмите довольно обычную машину, с «адекватной» аппаратной спецификацией. Скажем, скромный процессор i3 или i5, 4 гигабайта оперативной памяти, встроенная графика intel, 5400 rpm HD. Подключите эту машину к хорошему 50 Мб или более быстрому интернет-провайдеру.
Если вы выполнили чистую установку Windows 7 на эту машину со всеми обновления Windows, а затем установить FireFox или Chrome без дополнений или расширений, и начинаете просмотр… у вас будет неспецифический, но относительно приятный опыт сёрфинга. Веб-страницы будут загружаться быстро, потому что данные быстро доберутся до вас с вашим хорошим интернет-провайдером. Процессора и видео будут достаточно для того чтобы данные быстро грузились. Поскольку машина не имеет ничего другого, работающего при загрузке, вашего 4 gig ОЗУ будет более чем достаточно.
Теперь добавьте несколько программ. Особенно очень популярных, которые запускают процессы при загрузке. Такие программы как Microsoft Office или Skype, или почти каждое приложение чата, или Dropbox или Google диск, или почти все от Adobe.., или… ну, возможный список очень длинный. Теперь добавьте дюжину аддонов в Ваш браузер. А для антивирусной защиты установите Norton или McAfee Antivirus. Вдруг, та же машина, на которой Вы ранее занимались сёрфингом в интернете, стала медленно грузится и стала раздражать.
Так, поскольку вы раздражены, вы установите какую-нибудь ерунду, которая обещает «ускорить вашу машину»… И проблема… становится ещё хуже. Намного хуже!
Теперь удалите ОС и установите, скажем, Linux Mint — затем установите Firefox или Chrome.
Linux fanbois захочет сказать вам, что в Linux все будет работать быстрее, чем на той же машине с чистой загрузкой Windows 7, но факт в том, что это просто не так. Существует мало или практически нет никакой количественной разницы для веб-серфинга в целом.
У вас есть ОС поменьше и легче. Поэтому эта скромная машина с очень ограниченным количеством «лошадиных сил» будет загружаться гораздо быстрее под Linux. ОС использует меньше аппаратных ресурсов, поэтому больше “лошадиных сил” будут доступны для больших или ресурсоемким программ и задач. Но скорость вашего сетевого оборудования не изменилась. ISP не изменились. Используемый вами браузер не изменился. Ваш процессор и графика и материнская плата и скорость оперативной памяти не изменились. Так что и веб-сёрфинг тоже не изменился.
Теперь удалите ОС ещё раз, и установите Windows 10 и все её обновления, и браузер по вашему выбору. И снова не заметно никаких количественных изменений, чтобы веб-серфинг стал быстрее.
Если ваш «интернет» стал медленнее, значит есть какая-то другая причина. Вы запускаете слишком много программ при загрузке. Ваш браузер имеет плохой аддон/расширение — или просто слишком много хороших расширений у вас установлено в браузере. Для некоторых аппаратных средств может потребоваться переустановить или обновить драйверы. У вашего провайдера проблемы. Или у вас есть какая-то вредоносная программа или вирус. Или 10 000 других причин.
mega-obzor.ru
Почему на windows 10 не работает интернет после обновления или переустановки

У вас несчастье? В компьютере или ноутбуке с windows 10 не работает интернет или работает плохо – очень медленно? Это хотя и не приятность (для кого меньше, для кого больше), но ситуация не трагическая – ее можно исправить самостоятельно.
Чтобы все исправить или поставить правильный диагноз, нужно вначале определить первоисточник – как так случилось: интернет перестал работать после обновления, после переустановки, через вай wifi, через провод (кабель) или он у вас мобильный.
Не спешите сразу звонить оператору связи и тратить время / нервы во время разговора с консультантом по горячей линии.
Вначале самостоятельно выполните простую диагностику, чтобы увидеть суть проблемы: неспособность windows 10, ошибки компьютера или ноутбука, роутера или это непосредственная вина оператора.
Windows 10 имеет собственный инструмент чтобы проверить почему не работает интернет и по возможности устранить ошибки.
Давайте проделаем этот поиск с помощью хрома. Для этого запустите его. После запуска вы должны увидеть окно как ниже.

Теперь появится мастер проверки, а вы жмите далее и выполняйте его указания.

Если мастер все починил – отлично, если нет (ему не все по плечу) читаем дальше.
Интернет на windows 10 не работает через wifi – как исправить
Если вы получаете интернет через wifi, убедитесь, что роутер работает — если не светятся светодиоды диоды, то причина скорее всего в нем и возможно придется купить новый.
Если роутер работает – светодиоды горят, то перезагрузите его (выключите и включите или сделайте сброс – для этого должна быть специальная кнопочка).
Если интернет подключился после этого, то роутер просто завис – это очень распространенный отказ, так что не паникуйте, ситуация под контролем.
Если и дальше интернет не работает (нет подключения к роутеру) следующим этапом будет проверка адаптера беспроводной сети.
Как это проверить? Способов много, а самый простой подключится к роутеру с другого устройства, например, с телефона.
Если на другом устройстве все в норме, значит проблема возникла на вашем компьютере или ноутбуке.
Очень часто ее решает удаление сохраненной беспроводной сети и создание новой. Только часто не значит всегда.
Если сеть не видна другим устройствам — это может значить, что роутер потерял настройки и нужно настроить его снова.
В этом случае вам необходимо подключить к нему кабель, поставляемый с ним (сетевой кабель — подключить к желтому порту, а другой конец к компьютеру) и настроить с помощью прилагаемого диска или текстового руководства.
Если вы все еще находитесь в тупике, то сделайте диагностику беспроводного адаптера.
Для этого щелкните пот нему ПКМ и нажмите «Диагностика» (он находится в центре управления сетями => изменить паромеры адаптера [слева]).

Дальше следуйте указаниям мастера. Если случайно такого адаптера у вас не окажется – значит нужно установить драйвер wifi.
Windows 10 не работает интернет после обновления или переустановки windows 10 – как исправить
Если после обновления или переустановки windows 10 категорически отказывается работать интернет, то причина в 99% эпизодах в одном – в драйвере wifi или Ethernet.
Дело в том, что windows 10 устанавливает свои драйвера с базы майкрософт, которые хотя и могут быть совместимы с вашими адаптерами, но не на все 100%. Так, например, сам wifi может работать, а вот в доступе к интернету может быть отказано.
Что касается связи через провод, то драйвера, особенно при переустановке windows 10, может вообще не оказаться.Все это посмотреть можно, перейдя в диспетчер устройств кликнув на раздел сетевые адаптеры.

Там должен быть адаптер Ethernet (для кабельной связи) и обычно Wireless для беспроводной связи (зависит от производителя модуля).
Как бы там не было выход один – скачать «родной» драйвер с сайта производителя (это бесплатно) и установить.
Windows 10 интернет работает очень медленно или плохо – как исправить
Многие пользователи жалуются на снижение скорости передачи данных после обновления до windows 10.
Это должно быть связано с неправильной настройкой некоторых служб, хотя по мнению некоторых исследователей, Microsoft намеренно ограничивает пользователей в скорости.
Иногда связь в домашней сети общего может быть включена в «ограниченном режиме». Большинство пользователей этого никогда не заметит, но, если кто-то имеет очень быстрый интернет, обнаружит что скорость передачи работает медленно. К счастью, легко исправить эту проблему в одиночку. Вот шаги:
Откройте окно поиска (ярлык Windows + S), впишите «cmd.exe», а затем, удерживая клавишу «Shift» нажмите «Enter». Это приведет к запуску консоли в режиме администратора. Затем выполните команду:netsh interface tcp show globalЭто отобразит список TCP. Чтобы отключить ограничения выполните команду:
netsh int tcp set global autotuninglevel=disabledЗатем перезагрузите систему. Проблема ограничения должны исчезнуть. Восстановить этот механизм может команда:
netsh int tcp set global autotuninglevel=normalЕсли проблема с плохим интернетом не исправилась сообщите об этом в комментариях. Успехов.
vsesam.org
- Макрос excel открыть файл
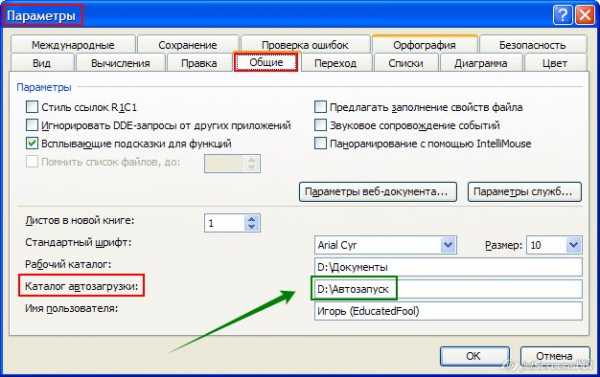
- Потоковая передача мультимедиа windows 7 не включается

- Технология дисплея какая лучше

- Что можно написать на javascript
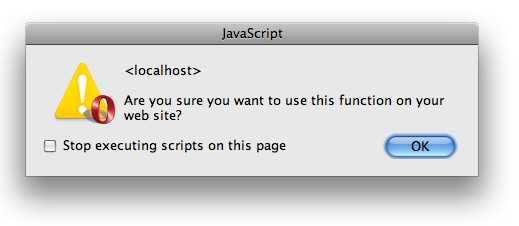
- Отправленные письма приходят во входящие яндекс почта

- Как восстановить систему в windows 10
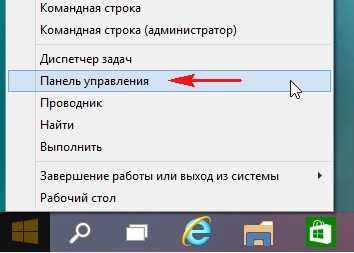
- Vba сохранить файл как

- Долго загружается интернет

- Удалил виндовс 10 как вернуть виндовс 10
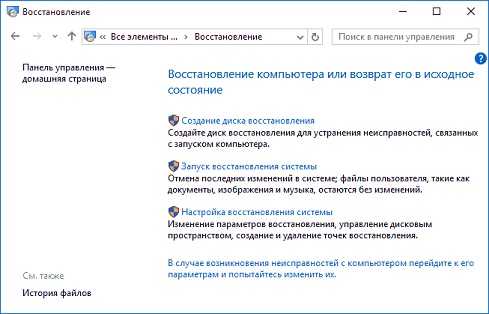
- Что такое кэш и как его чистить

- Ноутбук не заряжается

