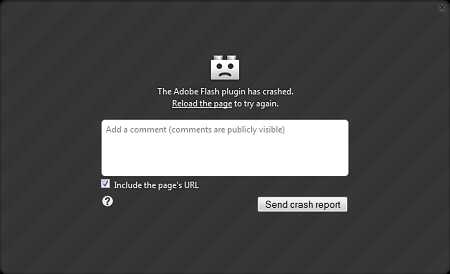Сочетание клавиш для поиска по странице в браузере. Поиск клавиши
Комбинация клавиш для поиска в тексте и на странице
Комбинация клавиш для поиска в тексте и на странице
Очень часто возникает необходимость найти какую-нибудь строчку, слово или абзац в длинном-длинном тексте на странице сайта, в текстовом документе, файле Word или таблице Excel. Можно, конечно, полазить по менюшкам и найти нужный пункт для вызова поискового диалогового окна. Но есть способ быстрее и удобнее — это специальная комбинация клавиш для поиска. В веб-браузерах, текстовых редакторах и офисных программах это — сочетание клавиш CTRL+F.
Нажав этим кнопки Вы вызовите стандартную для этого приложения форму поиска в тексте и на странице.
Причём комбинация клавиш поиска не зависит от версии программы или операционной системы — это общепринятый стандарт и от него практически никто не отходит!
Для того, чтобы найти что-то нужное через проводник Windows — необходимо воспользоваться несколько иной комбинацией клавиш для поиска — Win+F. Она относится к основным горячим клавишам Виндовс.
Для новичков поясню: кнопка Win — это специальная клавиша с логотипом Windows, расположенная в нижнем ряду кнопок клавиатуры компьютера. Она используется для вызова ряда функций Windows, в том числе и для поиска.
Это тоже интересно:
Поделитесть полезным с друзьями:
set-os.ru
Поиск по странице сочетание клавиш
Не многие знают, что для упрощения и ускорения поиска информации в интернете в каждом браузере присутствует специальная комбинация клавиш. С ее помощью вы можете быстро найти требуемую информацию на том или ином сайте. Что это за комбинация и как ею пользоваться вы узнаете в этой статье.
Кнопки для быстрого поиска по странице в браузере
Не зависимо от версии и названия браузера разработчиками была принята за стандарт единая комбинация клавиш для вызова окна ввода текста поиска на странице. Это последовательно зажатые кнопки на клавиатуре «CTRL» + «F».
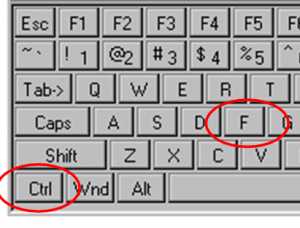
Кнопки CTRL + F на клавиатуре
Поиск по странице в Mozilla Firefox
После ввода нескольких букв браузер автоматически подсветит все совпадения на текущей странице.

Подсветка найденных фрагментов текста на странице браузера
Очень часто бывает так, что при поиске, ну например, определенной проблемы в автомобиле BMW E60, вы натыкаетесь на форум, состоящий из нескольких сот страниц по 20 сообщений на каждой. Вас интересует конкретная проблема — «металлический стук спереди». Чтобы не читать все страницы этого форума достаточно нажать сочетание клавиш «CTRL» + «F» и в поле ввода ввести «Металлический» или «Стук».
Браузер вам автоматически подсветит все найденные совпадения, благодаря чему вы гораздо быстрее найдете то, что искали.
Данную комбинацию можно отнести к одной из наиболее популярных и востребованных после кнопок быстрого копирования и вставки.
Кстати говоря, данная комбинация актуальна и для популярного текстового редактора Microsoft Office. Там появляется похожее окно ввода текста, благодаря которому в большом документе гораздо легче и быстрее искать нужную информацию.
helpadmins.ru
Как быстро найти слово на странице
В интернете очень часто попадаются страницы сайтов, содержащие невероятно большие объемы текста. Некоторые люди, для того чтобы найти на них интересующий участок текста или какое-либо слово, очень долго прокручивают страницу. При этом приходится тратить время и читать лишний материал.
Если вы один из этих людей, то данный пост поможет вам повысить ваш скилл в веб-серфинге. Из него вы узнаете, как можно быстро найти информацию на сайте. Будь то слово, словосочетание или даже фраза.
Клавиши для поиска на странице сайта
Для поиска участка, содержащего слово или фрагмент слова очень удобно использовать горячие клавиши. Они невероятно помогают облегчить работу с браузерами. С их использованием, казалось бы, тривиальная задача становиться еще более простой.
Клавиши для поиска слов на странице: F3 и Ctrl+F
Комбинация клавиш является стандартной для всех браузеров (Google Chrome, Опера, Mozilla Firefox, IE, Яндекс браузер, Safari).
Для того, чтобы найти слово на страницу в Mac следует использовать следующую комбинацию: ⌘ + F
После нажатия, под панелью инструментов вашего браузера появиться окно поиска, в которое следует вбить нужно слово или часть слова.
По мере ввода букв, вас автоматически перебросит к первому употребленному на странице фрагменту. Остальные будут подсвечены желтым цветом.
С помощью стрелочек в меню поиска можно быстро переходить к следующему или предыдущему результату.
На полосе прокрутки (скролл) так же будут обозначены участки страницы, на которых содержится введенное в поиск слово. Что также весьма удобно.

Вот так вот с помощью нескольких клавиш можно с легкость находить на странице сайта интересующий текст, при этом не читая лишний «мусор».
- Юрий Белоусов
- /
- 28.10.2014
goodquestion.ru
50 «горячих клавиш», которые работают для всех браузеров
Каждый браузер имеет в своем арсенале множество горячих клавиш. Разработчики их внедряют для повышения скорости и эффективности работы. Все они описываются в справочной системе и среди них можно выделить ряд распространенных комбинаций клавиш, которые будут работать одинаково во всех основных браузерах. Это облегчает переход пользователям от одного браузера к другому — не надо заучивать новые «горячие клавиши».
Ниже я привожу список из 50 «горячих клавиш», которые будут работать в Firefox, Chrome, Internet Explorer, Opera и Safari.
Горячие клавиши для основной навигации
Горячая клавиша Действие| F5 | Обновить страницу |
| Ctrl + F5 | Обновить страницу и сбросить существующий кэш для текущей страницы (загрузить страницу заново с сервера) |
| Alt + стрелка влево | Назад |
| Alt + стрелка вправо | Вперед |
| Alt + Home | Возврат на Домашнюю страницу |
| Escape | Остановить загрузку сайта |
| F6 | Выделить адресную строку (также работают Ctrl+L и Alt+D) |
| F11 | Полноэкранный режим (первое нажатие — вход, повторное — выход) |
| Home | Вернуться к началу страницы |
| End | Прыгнуть в самый низ страницы |
| Пробел | Скроллинг вниз, каждое нажатие — примерно один экран вниз |
| Shift+ Пробел | Скроллинг вверх, каждое нажатие — примерно один экран вверх |
| Page Down / Up | Скроллинг вниз / вверх, похоже на предыдущие два варианта |
| Ctrl + C | Скопировать выделенный текст |
| Ctrl + X | Вырезать выделенный текст |
| Ctrl + V | Вставить скопированный/вырезанный текст |
Горячие клавиши для расширенной навигации
Горячая клавиша Действие| Ctrl + D | Добавить текущую страницу в закладки |
| F1 | Открыть справку по браузеру |
| F3 | Поиск текста на текущей странице, каждое нажатие — переход к следующему вхождению найденного текста |
| Shift + F3 | Поиск текста на текущей странице, но в обратном направлении, вверх |
| Ctrl + F | Поиск фрагмента текста на текущей странице |
| Ctrl + G | Поиск следующего из найденных фрагментов текста на текущей странице |
| Ctrl + Shift + G | Поиск предыдущего из найденных фрагментов текста на текущей странице |
| Ctrl + H | Открыть Историю сёрфинга |
| Ctrl + J | Открыть Загрузки и/или Историю |
| Ctrl + O | Открыть локальный html-файл в браузере |
| Ctrl + S | Сохранить текущую страницу у себя на компьютере |
| Ctrl + P | Печать текущей страницы |
| Ctrl + E | Выделить поле поиска в браузере (также работает Ctrl+K) |
| Ctrl + Shift + Del | Открыть диалоговое окно удаления истории |
| Alt + Enter | Открыть адрес или результаты поиска в новой вкладке |
| Ctrl + Enter | |
| F12 | Открыть Инструменты разработчика или Firebug |
| Ctrl + U | Просмотреть исходный код текущей страницы |
| Alt + F | Отобразить меню (если оно скрытое) |
Горячие клавиши для вкладок
Горячая клавиша Действие| Ctrl + N | Открыть новое окно |
| Ctrl + Tab | Перемещение вперед между вкладками, вправо (циклично) |
| Ctrl + Shift + Tab | Перемещение назад между вкладками, влево (циклично) |
| Ctrl + F4 | Закрыть текущую вкладку |
| Ctrl + T | Открыть новую вкладку |
| Ctrl + Shift + T | Открыть недавно закрытую вкладку (последняя открытая — открывается первой) |
| Alt + F4 | Закрывает полностью браузер (эта комбинация работает для любого окна в Windows) |
| Ctrl + #(1-8) | Переключиться на вкладку номер # (от 1 до 8) |
| Ctrl + 9 | Переключиться на самую последнюю вкладку |
Сочетания клавиатуры и мышки
Горячая клавиша Действие| Ctrl + колесико мышки | Изменить масштаб страницы (больше или меньше, зависит от того, в какую сторону крутить колесико) |
| Ctrl + 0 (нуль) | Сбросить масштаб до 100% (по умолчанию) |
| Колесико мыши | Закрыть вкладку, если нажать на нее колесиком; открыть ссылку в новой фоновой вкладке; если нажать на колесико посреди текущей страницы, то можно перемещаться по ней просто двигая мышкой вверх или вниз (курсор поменяет форму на круглую) |
| Ctrl + клик левой кнопкой мыши | Открыть ссылку в новой фоновой вкладке |
| Shift + клик левой кнопкой мыши | Открыть ссылку в новом окне |
| Shift + Ctrl + клик левой кнопкой мыши | Открыть ссылку в новой вкладке и сразу переключиться на нее |
Может быть, вы знаете еще комбинации клавиш, которые работают в каждом браузере и не указаны в таблице?
Хочу еще почитать:
softwarius.ru
Список горячих клавиш в браузерах – помогают ускорить работу в интернет!
Добрый день, уважаемые читатели! В сегодняшней статье хочется затронуть тему «горячие клавиши в браузерах», практически во всех интернет браузерах есть комбинации нажатия клавиш которые выполняют то или иное действие, способствующие ускорению работы в интернете.
Данной статьёй мы продолжим цикл статей об использовании «горячих клавишах» при повседневной работе за компьютером.
С помощью сочетания горячих клавиш, навигацию в сети интернет можно осуществлять гораздо быстрее, экономя при этом большую часть времени. Описанные ниже сочетания клавиш работают практически во всех интернет «Opera», «Mozilla Firefox», «Maxthon», «Mail.интернет», «Chrome», «Internet Explorer», «Safari», «Рамблер-Нихром», «Яндекс.интернет».
Зная сочетания данных «горячих клавиш», Вы сможете ускорить свою работу в сети интернет.
Работа с вкладками.
Ctrl+1-8 – Переключение на вкладку, положение которой на панели вкладок соответствует нажатой вами цифре.
Ctrl+9 – Переключение на последнюю вкладку.
Ctrl+Tab – Переключение на следующую вкладку, то есть на одну вправо.
Ctrl+Shift+Tab – Переключение на предыдущую вкладку, то есть на одну влево.
Ctrl+W - Закрыть текущую вкладку.
Ctrl+F4 – Закрыть текущую вкладку.
Ctrl+Shift+T – Открыть последнюю закрытую вкладку.
Ctrl+T – Открыть новую вкладку.
Ctrl+N – Открыть новое окно браузера.
Навигация.
Alt+Стрелка Влево, Backspace – Назад.
Alt+Стрелка Вправо, – Вперед.
Shift+Backspace – Вперед.
F5 – Обновить.
Ctrl+F5 – Обновить с игнорированием кэша, то есть загрузить страницу по новой.
Escape – Остановить загрузку.
Alt+Home – Открыть домашнюю страницу.
Масштабирование (изменение масштаба страницы).
Ctrl+»+», Ctrl+Колесо мышки вверх – Увеличить.
Ctrl+»-», Ctrl+Колесо мышки вниз — Zoom out (уменьшить).
Ctrl+0 – Вернуть стандартный масштаб.
F11 – Полноэкранный режим.
Скроллинг (прокрутка текста, страницы).
Space, Page Down – На один экран вниз.
Shift+Space, Page Up – На один экран вверх.
Home – В начало страницы.
End – В конец страницы.
Адресная строка.
Ctrl+L, Alt+D, F6 – Выделить текст в адресной строке.
Ctrl+Enter – Автоматически добавить www. в начало и .com в конце введенного вами слова и откроет эту страницу.
Alt+Enter – Откроет набранный адрес в новой вкладке.
Поиск по страницам.
Ctrl+K, Ctrl+E – Фокусировка на встроенном в браузер поле поиска для ввода запроса.
Alt+Enter – Открыть результаты поиска в новой кладке.
Ctrl+F, F3 – Открыть инструмент поиска по текущей странице.
Ctrl+G, F3 – Найти следующее значение при поиске по странице.
Ctrl+Shift+G, Shift+F3 – Найти предыдущее значение при поиске по странице.
История и закладки.
Ctrl+H – Открыть просмотр истории.
Ctrl+J – Открыть загрузки.
Ctrl+D – Сохранить закладку на текущий сайт
Ctrl+Shift+Del – Открыть инструмент очистки истории, кэша, загрузок и т.д.
Другие функции браузера.
Ctrl+P – Печать текущей страницы.
Ctrl+S – Сохранить страницу на жесткий диск.
Ctrl+O – Открыть файл.
Ctrl+U – Посмотреть код текущей страницы.
Дорогой читатель! Возможно тебя заинтересуют следующие статьи:
С уважением, команда сайта www.sysitplus.ru
Если заметили ошибку, выделите фрагмент текста и нажмите Ctrl+Enter
sysitplus.ru
Сочетание клавиш для поиска на странице, ctrl shift r
Набор и перемещение по документу Word
Набор текста
Вставка текста
Прокрутка
Кнопки перехода
Перемещение с помощью клавиатуры
Команда «Перейти»
Программа Word располагает мощными функциями форматирования документов. После того как текст введен в документ, его можно дополнять, изменять, удалять, копировать.
Набор текста
Текст можно вводить в любой открытый документ Word.
Давайте проделаем следующее:
— Откройте Word. Обычно при открытии программы автоматически создается пустой документ. Если Word у вас настроен по-другому, то создайте новый документ, выбрав команду «Файл»-«Создать…».
— Наберите такой текст:
Конькобежный спорт приносит большую пользу: улучшает деятельность легких и сердца, усиливает обмен веществ, укрепляет мышцы, особенно ног и туловища.
В ходе набора текста Word переводит курсор из конца одной строки в начало следующей и переносит слова на новую строку, если они не умещаются на текущей. Если допустили опечатку, забейте ошибочно введенный символ клавишей backspace (крайняя правая в цифровом ряду с изображением стрелочки), и введите правильный.
— Нажмите клавишу Enter. Word завершит абзац и переместит курсор на строку вниз.
— Введите второй абзац:
Помимо развития общей выносливости, при занятиях конькобежным спортом воспитывается статическая выносливость мышц спины. Это необходимо и маляру, и токарю, и полеводу.
В итоге у нас получилось набрано два абзаца текста, который нам пригодится в дальнейшем для отработки навыков редактирования текста.
Вставка текста
Мерцающий курсор в области документа обозначает место, где будет отображаться набираемый текст. При помощи мыши курсор может быть установлен в любом месте документа.
Разрыв строки в произвольном месте
Word производит разбиение на строки в пределах абзаца, вставляя символы «мягкого перевода» в правой части каждой строки. При изменении формата или редактировании текста «мягкие переводы» строк изменяются в соответствии с характером текста, что предотвращает неверное разбиение на строки.
Иногда возникает необходимость в разрыве строки без начала нового абзаца.
Для этого надо нажать сочетание клавиш Shift+Enter. При этом Word вставляет в текст документа символ «жесткого перевода» и завершает текущую строку вне зависимости от того, достигнуто правое поле или нет. «Жесткий перевод» не создает нового абзаца. Комбинация Ctrl+Enter делает разрыв страницы.
Режимы вставки и замены
По умолчанию набор текста в Word производится в режиме вставки, в котором вводимый в середину строки текст сдвигает символы, находящиеся справа от него. Однако имеется возможность выполнять набор в режиме замены, когда вводимые символы заменяют текст, набранный ранее, а не сдвигают его вправо. Включается/выключается данный режим путем нажатия клавиши Insert на клавиатуре. Узнать какой режим включен в данный момент можно в строке состояния Word.
Прокрутка
Имеющиеся в окне документа полосы прокрутки — это один из способов перемещения по документу, дабы автор мог просмотреть различные части своего творения.
Каждая полоса прокрутки имеет бегунок и кнопки со стрелками на обоих концах полосы.
- для перемещения с небольшим шагом следует щелкать на кнопках прокрутки, расположенных на концах каждой из полос прокрутки. Для быстрой прокрутки можно нажать кнопку и удерживать ее в нажатом состоянии;
- для поэкранной прокрутки документа надо щелкать мышью на любом участке полосы прокрутки выше или ниже бегунка;
- для плавного перемещения по документу следует перетаскивать бегунок полосы прокрутки вверх или вниз. При перетаскивании бегунка рядом с ним отображается подсказка, показывающая номер текущей страницы.
В зависимости от того, на какое расстояние следует выполнить переход мышь можно использовать тремя способами:
Следует учитывать тот факт, что при прокрутке положение курсора не изменяется.
Прежде чем начать набор текста после прокрутки, необходимо щелкнуть мышью в предполагаемом месте вставки. Если этого не сделать, Word автоматически выполнит прокрутку к участку документа, на котором находится курсор.
Кнопки перехода
Кнопки перехода, расположенные в нижней части вертикальной полосы прокрутки, позволяют переходить к определенным участкам документа. Главным отличием от полос прокрутки является тот факт, что при использовании кнопок перехода производится перемещение курсора.
По умолчанию при помощи кнопок перехода осуществляется переход к предыдущей или следующей странице документа. Кнопка «Выбор объекта», расположенная посредине, служит для изменения этой опции. При щелчке на этой кнопке отображается палитра объектов перехода, позволяющая указать, к какому объекту будет осуществляться переход при нажатии кнопок перехода. Всего 12 вариантов:
- переход по страницам;
- переход по разделам;
- переход по примечаниям;
- переход по сноскам;
- переход по концевым сноскам;
- переход по полям;
- переход по таблицам;
- переход по графике;
- переход по заголовкам;
- переход по исправлениям;
- переход с явным указанием объекта;
- поиск.
При наведении указателя мыши на каждую из кнопок палитры объектов перехода в нижней части палитры отображается описание соответствующего объекта. При нажатии кнопки соответствующий объект выбирается в качестве объекта перехода. При выборе любого объекта, кроме страницы, кнопки окрашиваются в синий цвет, что указывает на выбор нестандартного объекта перехода.
Перемещение с помощью клавиатуры
Ели для перемещения по документу используется клавиатура, одновременно с прокруткой выполняется перемещение курсора. Ниже представлены сочетания клавиш, которые используются для перемещения по документу.
Клавиши Переход «вверх» или «вниз» На строку вверх или вниз «влево» или «вправо» На символ влево или вправо Ctrl+»влево» На слово влево Ctrl+»вправо» На слово вправо Home, End В начало/конец текущей строки Ctrl+Home В начало текста Ctrl+End В конец текста PageUp, PageDown На экран вверх или вниз Ctrl+PageUp На страницу документа вверх Ctrl+PageDown На страницу документа вниз Shift+F5 К месту последней правки
Команда «Перейти»
Если надо перейти к конкретному месту в документе, то, используя команду «Перейти», это можно сделать гораздо быстрее.
Выберите команду «Правка»-«Перейти» (Ctrl+G или F5). Появится следующее окно.
Из левого списка необходимо выбрать тип объекта перехода.
В поле «Введите номер страницы» надо ввести точный номер страницы, примечания или другого элемента, если известен точный номер страницы.
Кнопки справа внизу служат для перехода к следующему/предыдущему объекту документа и для закрытия окна диалога.
В начало страницы
В начало страницы
pasmr21.ru
Как найти слово на веб-странице (сайте)
Эта инструкция «Спроси, Как» поможет вам найти слово на веб-странице (сайте). С помощью вызова в браузере функции поиска можно найти не только нужное слово в тексте, но и словосочетание.
Для всех популярных браузеров (Google Chrome, Opera, Mozilla Firefox, Safari, Internet Explorer) способ поиска слов на сайте одинаковый.
Находясь на открытой веб-странице достаточно нажать на клавиатуре клавишу F3 или сочетание клавиш Ctrl+F (в Mac OS — Сmd + F) и в браузере появится панель поиска. Вводим нужное слово или словосочетание в окно ввода текста и то, что Вы ищите на веб-странице браузер выделит другим цветом.
Вызываемая панель поиска находится либо в верхней части сайта или в нижней, в зависимости от браузера. Например, в Хроме в правой верхней части окна браузера.
Чтобы скрыть панель поиска нажмите клавишу Esc и панель исчезнет (для всех браузеров).
Если на веб-странице присутствуют искомые слова в количестве более одного, то пользуясь навигацией в панели поиска (кнопки), можно перемещаться от предыдущего к следующему слову или словосочетанию.
Рассмотрим на примере поиска на нашем сайте. Вводим текст в панель : «google chrome» и на веб-странице найдено 4 результата, первый из которых выделен ярче последующих. Перемещаемся между найденными словами кнопками «Вперед» и «Назад»:

Желаем найти все, что ищите, а на «Спроси, Как» можно воспользоваться панелью поиска на сайте (в правом верхнем углу открытой страницы сайта). Введите слово или словосочетание и жмите «Найти».
А чтобы новые записи на интересующую вас тему находили вас сами, читайте инструкцию «Как настроить оповещения Гугл».Удачи!
Сохраните полезный совет:
s-kak.ru
- Как восстановить программу на компьютере после удаления

- Pci e подключение

- В windows не работает поиск

- Создание таблиц в sql
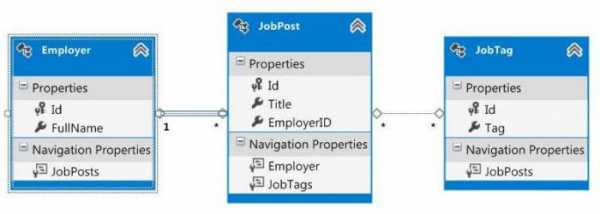
- Шумит процессор что делать

- Как отсканировать в windows 10
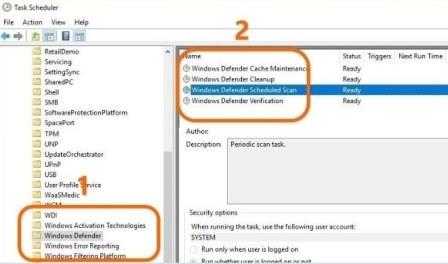
- Можно ли записать музыку на dvd r

- Компьютер сильно тормозит и зависает при работе

- Ip вычисление

- Автоматически запускается яндекс браузер
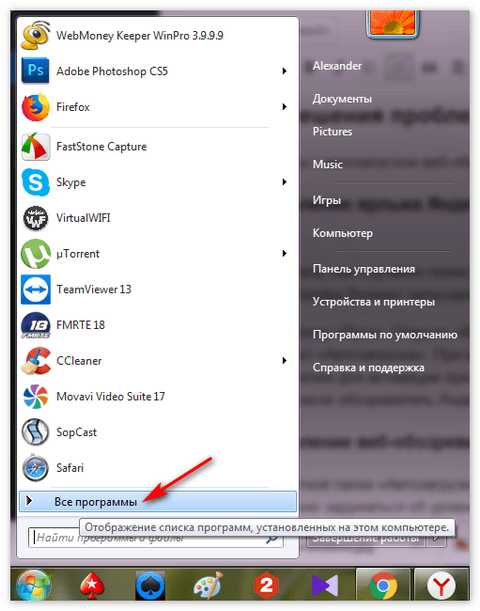
- Крах плагина