Не работает поиск в Windows 10 через меню Пуск. В windows не работает поиск
Не работает поиск в Windows XP, 7, 8, 10 – устранение неисправности
В версии системы Windows 10 появилось много дополнительных функций, среди которых удобная строка поиска, находящаяся на панели задач. Полезная опция, к которой очень быстро привыкли многие пользователи – с её помощью можно очень быстро отыскать нужный файл прямо в поисковой системе на панели задач. Однако, у некоторых могут возникнуть проблемы с её работой, либо она вообще по какой-то причине может отказываться работать.
Чаще всего такое может происходить после очередного системного обновления, либо после установки «Десятки» с использованием авторской сборки.
Можно конечно попытаться восстановить систему с помощью точки восстановления и этот метод будет наиболее действенным, однако не все создают эти точки, поэтому, прежде, чем применять столь радикальный метод рекомендуем испробовать способы решения проблемы, рассмотренные далее. Затронем также версию системы Windows 7, где также возможны подобные проблемы.
Перезапуск службы поиска в Windows 7
Если у Вас Семерка решением проблемы может быть перезапуск службы, отвечающей за поиск в системе.
Идем по пути Пуск / Панель Управления / Администрирование / Службы. Здесь в перечне находим Windows Search – жмём Свойства.
Если служба отключена жмём Запустить. Тип запуска при этом обязательно следует установить Автоматически. Если служба запущена – попробуйте остановить и запустить вновь.
После запуска проверяем работу функции поиска.
Перестроение индексов в Виндовс 7, 10
Действенным методом исправления такого сбоя и для 7 и 10 версии Windows может быть перестроение индексов. Эту же рекомендацию по исправлению данного бага дает компания Microsoft. Для этого В панели управления находим пункт Параметры индексирования.
В окне Параметров откройте Дополнительно.
Жмём Перестроить в разделе Устранения неполадок, после чего подтверждаем это действие.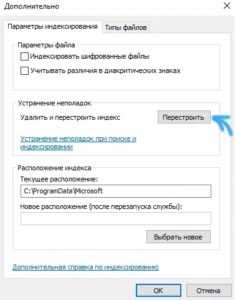
Либо же в окне параметров индексирования кликните ссылку Устранение неполадок при поиске и индексировании.
Начнется свою работу процедура устранения неисправности.
По её завершении будет предложено выбрать варианты замеченных проблем. Выберите среди них первые два, отметив галочками и нажмите Далее.
После диагностики и исправления, при удачном завершении, получите соответствующее сообщение об успешном завершении автоматического исправления ошибки. Перезагрузите компьютер – проблема должна быть устранена.
Используем редактор реестра на Windows 10
Неполадку можно попытаться решить с помощью редактирования ключей (параметров) реестра. Запускаем редактор системного реестра, например, путем ввода слова regedit в окне Выполнить, вызываемом комбинацией клавиш Win+R.
Используя проводник (представлен в виде древовидной структуры, аналогичной стандартному проводнику системы) ищем ветку Windows Search, находящуюся на пути: HKEY_LOCAL_MACHINE \SOFTWARE \Microsoft

Далее в проводнике раскрываем директорию Windows Search и находим ключ с именем FileChangeClientConfigs.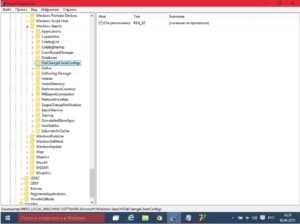
Меняем название этой папки на FileChangeClientConfigsBak и сохраняем проведенные изменения.
Перезапускаем компьютер, вероятность положительного результата высока.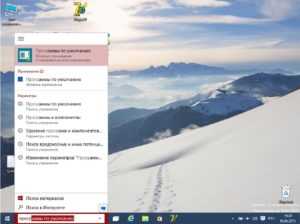
Все действия с системным реестром, связанные с его корректировкой, следует производить с особенной осторожностью, так как при неправильно настроенных параметрах возможно нарушение стабильности работы системы.
composs.ru
Не работает поиск в Windows 7

В Виндовс 7 поиск по системе реализован на очень хорошем уровне и отлично выполняет свою функцию. Из-за грамотной индексации папок и файлов вашего ПК, поиск необходимых данных выполняется за доли секунд. Но в работе этой службы могут появиться ошибки.
Исправляем ошибки в поиске
При неисправностях пользователь видит ошибку подобного рода:
"Не удаётся найти "search:query=поисковый запрос". Проверьте, правильно ли указано имя и повторите попытку"
Рассмотрим способы решения данной неисправности.
Способ 1: Проверка службы
В первую очередь необходимо провести проверку того, включена ли служба «Windows Search».
- Переходим в меню «Пуск», кликаем ПКМ по пункту «Компьютер» и идём в «Управление».
- В открывшемся окне, в левой панели выбираем «Службы». В перечне ищем «Windows Search».
- Если служба не запущена, то жмём по ней ПКМ и выбираем пункт «Запустить».
- Еще раз кликаем ПКМ по службе и переходим в «Свойства». В подразделе «Тип запуска» выставляем пункт «Автоматически» и жмём «ОК».




Способ 2: Параметры папок
Ошибка может возникнуть из-за неправильных параметров поиска в папках.
- Переходим по пути:
Панель управления\Все элементы панели управления\Параметры папок
- Перемещаемся во вкладку «Поиск», далее жмём «Восстановить значения по умолчанию» и щелкаем «ОК».


Способ 3: Параметры индексирования
Чтобы поиск файлов и папок происходил как можно быстрее, Виндовс 7 использует индекс. Изменения настроек данного параметра может привести к ошибкам поиска.
- Переходим по пути:
Панель управления\Все элементы панели управления\Параметры индексирования
- Щелкаем по надписи «Изменить». В списке «Изменение выбранных расположений» ставим галочки напротив всех элементов, жмём «ОК».
- Вернёмся в окошко «Параметры индексирования». Жмём по кнопке «Дополнительно» и щелкаем по элементу «Перестроить».

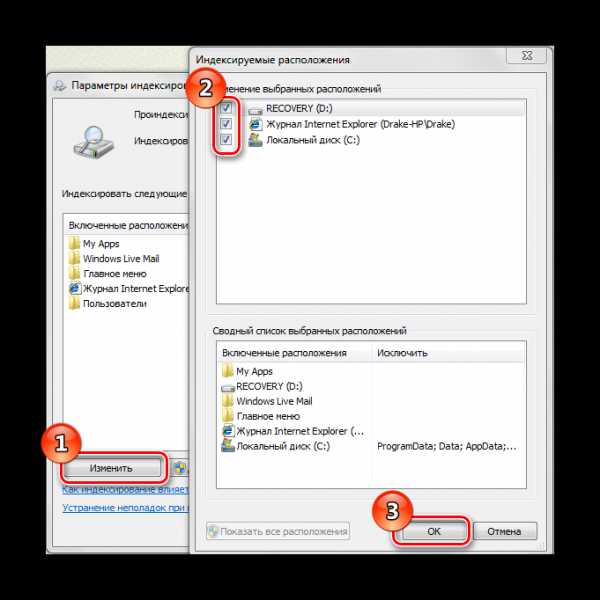
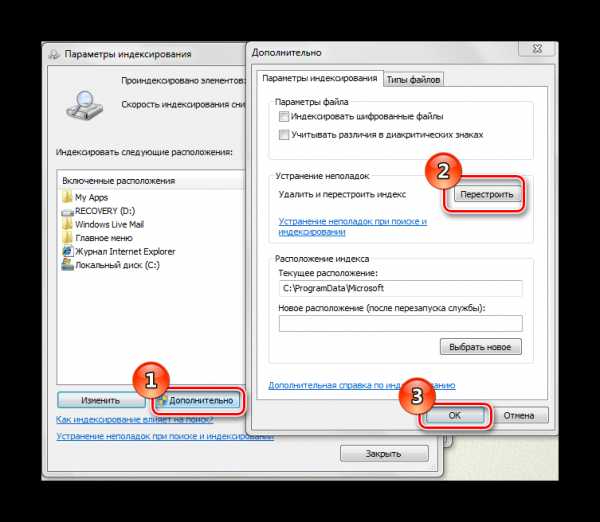
Способ 4: Свойства панели задач
- Жмём ПКМ по панели задач и выбираем «Свойства».
- Во вкладке «Меню «Пуск»» переходим в «Настроить…»
- Необходимо убедиться, что отмечена надпись «Искать в общих папках» и поставлена галочка «Искать программы и компоненты панели управления». Если они не выделены, выделяем и жмём «ОК»

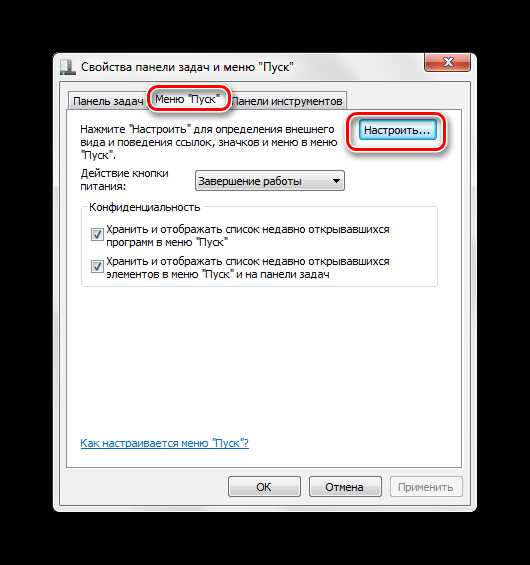

Способ 5: «Чистая» загрузка системы
Данный способ подойдёт опытному пользователю. Виндовс 7 запускается с необходимыми драйверами и небольшим количеством программ, которые стоят в автоматической загрузке.
- Заходим в систему под учётной записью администратора.
Подробнее: Как получить права администратора в Windows 7
- Нажимаем кнопку «Пуск», вводим запрос msconfig.exe в поле «Найти программы и файлы», далее жмём Enter.
- Переходим во вкладку «Общие» и выбираем «Выборочный запуск», убираем галочку с поля «Загружать элементы автозагрузки».
- Перемещаемся во вкладку «Службы» и устанавливаем галочку напротив «Не отображать службы Майкрософт», далее щелкаем кнопочку «Отключить все».
- Нажимаем «ОК» и перезагружаем ОС.

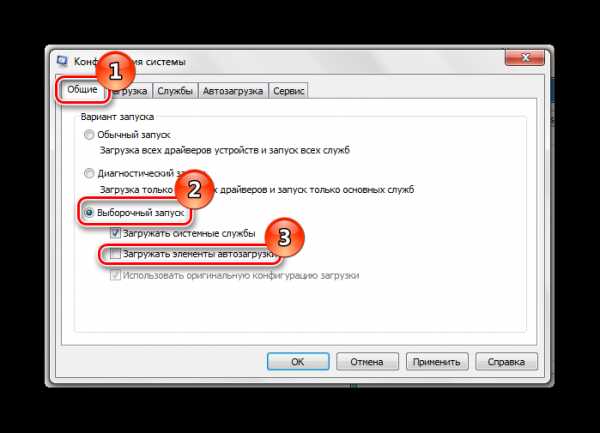
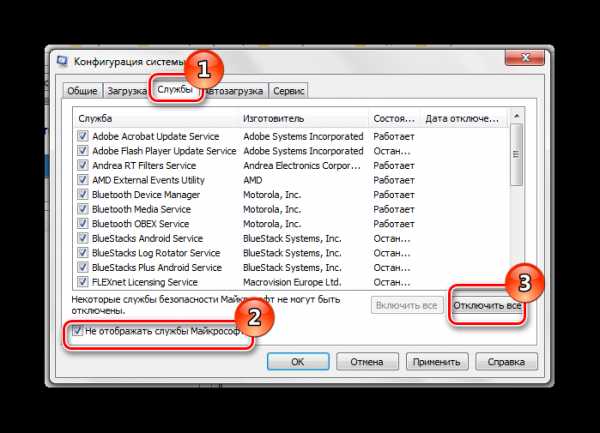
Не отключайте эти службы, если вы собираетесь воспользоваться восстановлением системы. Отмена запуска данных служб приведёт к удалению всех точек восстановления.
После выполнения данных действий выполняем пункты, которые были описаны в способах, изложенных выше.
Чтобы восстановить обычную загрузку системы, выполняем следующие действия:
- Нажимаем сочетание клавиш Win+R и вводим команду msconfig.exe, жмём Enter.
- Во вкладке «Общие» выбираем «Обычный запуск» и жмём «ОК».
- Появится запрос для перезагрузки ОС. Выбираем пункт «Перезагрузить».
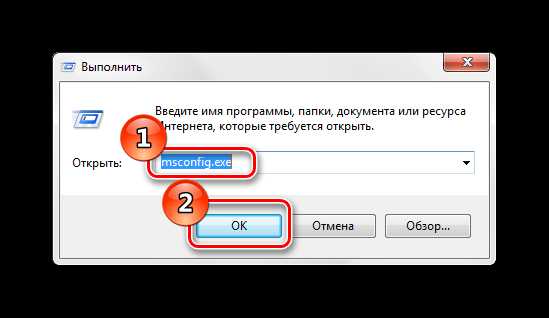


Способ 6: Новая учетная запись
Есть такая вероятность, что ваш текущий профиль «испорчен». В нём произошло удаление каких-либо важных для системы файлов. Создайте новый профиль и попробуйте воспользоваться поиском.
Урок: Создание нового пользователя на Windows 7
Используя рекомендации, приведенные выше, вы обязательно исправите ошибку поиска в Windows 7.
Мы рады, что смогли помочь Вам в решении проблемы. Задайте свой вопрос в комментариях, подробно расписав суть проблемы. Наши специалисты постараются ответить максимально быстро.Помогла ли вам эта статья?
Да Нетlumpics.ru
проблемы и их причины, способы решения
Операционная система Windows 10 получила множество интересных изменений. Однако новый продукт корпорации Майкрософт, который должен стать последним в серии, вышел с довольно большим количеством проблем.
Их исправление проводилось путем выпуска новых пакетов обновления. Среди новшеств отметим переделанную строку поиска.
Если в Windows 10 не работает поиск, решить проблему можно несколькими способами — при выборе учитывается причина сбоев в системе.
Проблемы
Поиск файлов Windows 10 несильно отличается от предыдущих версий операционной системы. Теперь система проводит поиск не только по файлам, но и по названиям приложений. Для удобства использования этой функции, ее разместили в меню Пуск. Наиболее распространенные проблемы:
- Система зависает при нажатии кнопки Пуск.
- При выборе рассматриваемой функции компьютер зависает или появляется сообщение о критической ошибке службы поиска в Windows 10.
- Не появляется результат после введения поискового запроса.
Как найти файл в случае появления проблемы? Довольно часто помогает обычная перезагрузка компьютера. Возникновение проблем в этом случае связано с некорректной установкой обновления или критическими изменениями в системе, к примеру, после установки дополнительного программного обеспечения. Если поиск на компьютере Windows 10 не будет работать и после его перезагрузки, то нужно рассмотреть частные случаи, приведенные ниже.
Как включить службу поиска
Если перезагрузка системы не помогла, то нужно произвести следующие действия:
- Открытие дополнительной службы поиска проводится при сочетании клавиш Win и R.
- Для отображения требующегося содержимого вводится команда services. msc.
- После открытия списка доступных служб выбирается Windows Search.
- В открывшемся окне должна отображаться строка состояния рассматриваемой службы.
- Для ее включения нужно кликнуть правой клавишей мышки, а в открывшемся диалоговом окне выбрать пункт «Свойства».
- Рекомендуемые настройки: тип запуска должен быть автоматическим, состояние — нажатие на кнопку Пуск.
После внесения всех изменений и их сохранения следует произвести перезагрузку операционной системы. В большинстве случаев подобным образом можно настроить ОС и решить проблему.
Перестроение
В некоторых случаях критические изменения операционной системы нарушают работы служб. При этом необязательно причиной становится появление вредоносной программы. Стабильность работы рассматриваемой ОС всегда вызывала много негативных отзывов, и новая версия не стала исключением. Решить проблему с неработающим поиском можно и без полной переустановки ОС, достаточно провести следующие действия:
- Открывается панель управления, для чего в командной строке можно ввести control.
- В открывшемся окне выбирается пункт «Параметры индексирования».
- Далее открываются дополнительные настройки и нажимается виртуальная клавиша «Перестроить».
На процесс перестроения может уйти довольно много времени, что зависит от типа и состояния жесткого диска, его объема и степени заполнения. Если производительность компьютера невысока, то окно может на некоторое время зависнуть. Как показывает практика, на перестроение уходит около получаса и более. После этого можно проверить поисковую строку.
Поиск в приложении Параметры
В рассматриваемой ОС есть просто огромное количество настроек, и для их поиска было отведено отдельное поле. Если оно не работает, то проблема решается несколько иначе. Для исправления проблем с работой поисковой строки в приложении «Параметры», выполняются следующие действия:
 В верхней части окна проводника, где указывается путь, следует вставить %LocalAppData%\ Packages\windows. immersivecontrolpanel_cw5n1h3txyewy\ LocalState. Он необходим для открытия определенной папки, введение конкретного адреса позволяет ускорить ее нахождение.
В верхней части окна проводника, где указывается путь, следует вставить %LocalAppData%\ Packages\windows. immersivecontrolpanel_cw5n1h3txyewy\ LocalState. Он необходим для открытия определенной папки, введение конкретного адреса позволяет ускорить ее нахождение.- В случае когда в открытой папке есть каталог Indexed, следует кликнуть правой кнопкой мыши для открытия дополнительных функций.
- Выбираем вкладку «Общие» и нажимаем на виртуальную кнопку «Другие».
- В открывшемся окне выбирается пункт «Разрешить индексирование содержимое папки» и включается. Он отвечает за допуск поисковой системы к этой папке, которая содержит настойки.
 После применения настроек нужно подождать некоторое время, пока система проведет индексацию содержимого. Рекомендуется и провести перезагрузку компьютера и провести работу поисковой системы в рассматриваемом приложении.
После применения настроек нужно подождать некоторое время, пока система проведет индексацию содержимого. Рекомендуется и провести перезагрузку компьютера и провести работу поисковой системы в рассматриваемом приложении.
В заключение отметим, что крайним шагом, когда все действия не устранили возникшую проблему, становится сброс ОС к исходному состояния с сохранением или без сохранения данных.
Данные действия могут привести к потере информации, что стоит учитывать. Некоторые повреждения файловой системы ОС приводят к тому, что ее придется переустановить.
komp.guru
Не работает поиск в Windows 10: как исправить
Когда не работает поиск в ОС Windows 10, наиболее очевидным решением является перезапуск процесса explorer (Проводник). Он перегружает меню Пуск, панель быстрого запуска и обновляет весь интерфейс управления. Это тот случай, когда речь идёт о том, что перестал работать поисковый инструмент, вызываемый комбинацией Win + S. Там отображаются самые разные приложения, оснастки, присутствующие на ПК. Меню Пуск несколько раз отказывало на протяжении эволюции десятки, но сообщения о подобных случаях становятся все более редкими.
Встречается и другой род проблем. Пользователь вызывает проводник через Win + E и обнаруживает, что не может отсеять нужные файлы при помощи ввода их названий. Данный случай скорее указывает на системный сбой. И единственное, что могут посоветовать специалисты Майкрософт, это создать новую учётную запись (через netplwiz) и попробовать выполнить те же самые действия оттуда. Первым делом кликните правой кнопкой по Панели задач, и убедитесь, что присутствует Поиск, включённый соответствующей галкой в настройках, а потом уже продвигайтесь дальше…
Перезапуск Проводника
- Crtl + Shift + Esc для вызова диспетчера. Если окно имеет урезанный вид, жмите Подробнее в нижнем левом углу.

- Среди процессов находим Проводник.
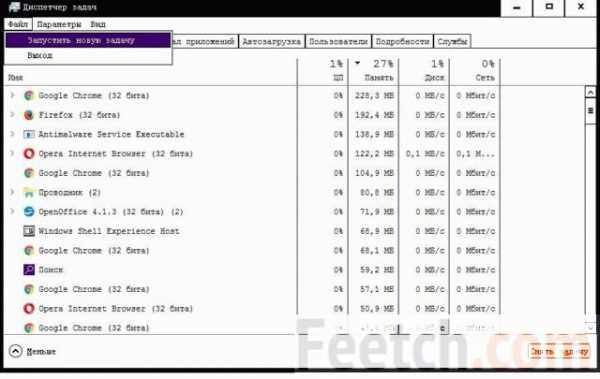
- Закрываем все окна Проводника, если таковые имеются.
- Кликаем правой кнопкой найденное вхождение в Диспетчере задач, выбираем перезапустить.

Меню Пуск будет отрисовано заново, не исключено, что заработает и поиск.
Комбинации клавиш
- Нажмите Win + T для активации Панели быстрого запуска. Если там не имеется ни одного значка, жмите Win + B для перехода в трей.
- Нажимайте Tab до тех пор, пока не активируется эмблема Поиска. Обратное движение осуществляется через Shift + Tab.
- Жмите Enter.
Для быстрого входа в поиск на десятке используется Win + S (в предыдущих версиях – Win + F).
Поиск файлов через командную строку
- Жмите Win + X и выбирайте запуск командной строки от имени администратора.
- Переходим на нужный диск командной cd. Например, cd /d d:.
- Набираем dir искомый_файл ключи. Например, /p говорит системе делать паузу после каждого заполненного экрана. Это дань старине, сегодня окно строки можно скроллить мышкой.
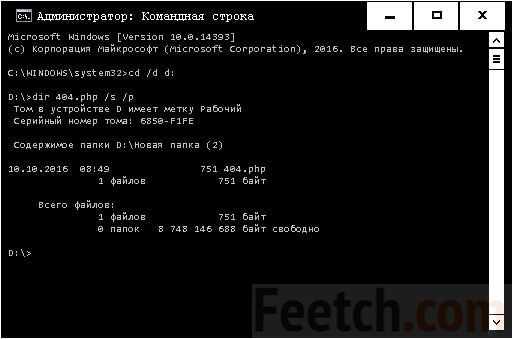
Если известна только часть имени, прочие буквы заменяйте вопросами. Звёздочкой сразу же заполняется все свободное место. В примере на скрине 0 заменён знаком вопроса.
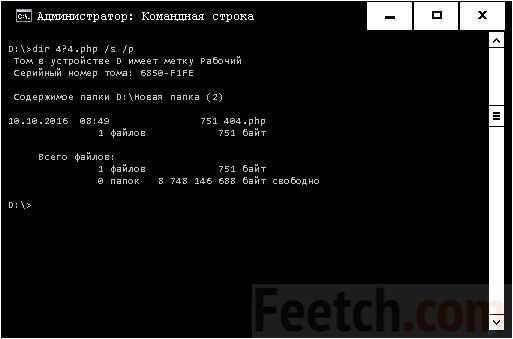
Вы увидите, что этот инструмент более быстрый, нежели обычный Проводник.
Поиск файлов через Выполнить
В данных целях используется команда search-ms (msdn.microsoft.com/en-us/library/ff684385.aspx):
- Жмите Win + R.
- Набирайте команду. Например, search-ms:displayname=Search (xls and doc on C and D)&crumb=*.xls OR *.doc&crumb=location:C:&crumb=location:D: ищет файлы doc и xls на дисках С и D.
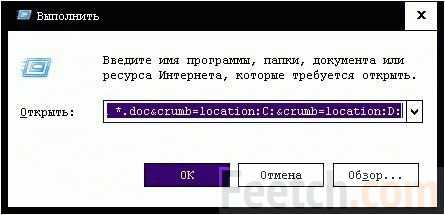
Эта методика годится в тех случаях, когда Поиск не работает, кнопка нажимается, а результат в поле не вводится. Открывшийся список в Проводнике будет содержать все искомые файлы.
Через системное меню
Как было отмечено выше, ни раз пользователи видели, что меню Пуск не хочет открываться. Почему не работает, и как включить, никто не знает. Пробовать открыть комбинациями клавиш?
Давно подмечено, что всегда работает системное меню, вызываемое через Win + X. Там имеется строка Найти, которая поможет многим решить свою проблему. Это то же самое, что нажать Win + S.

Не факт, что этот способ будет работать в тех случаях, когда поиск не открывается обычным путём. Остаётся посоветовать поставить все обновления и терпеливо ждать, пока специалисты Майкрософт решат проблему.
Поиск текста в файлах
Скачайте утилиту Folder FindText. Ищите все, что угодно!
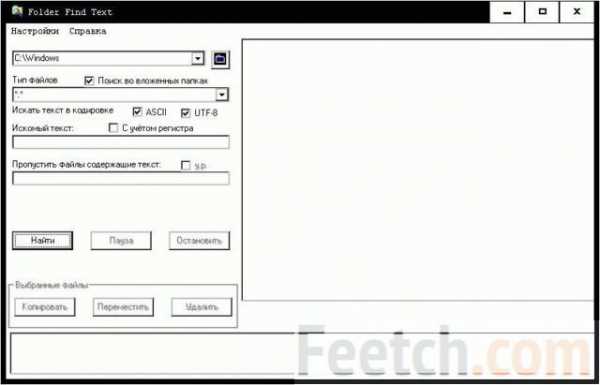
feetch.com
Не работает поиск в Windows 10: что делать

Не работает поиск в Windows 10: что делать
5всего (100%) 2 votesВ операционной системе Windows 10 работа поиска организована практически идеально. Он позволяет мгновенно найти нужную информацию на жестком диске, при этом не только установленные программы, папки и файлы, но и многие встроенные в систему утилиты, до которых обычно можно добраться через большое количество кликов. К тому же, поиск позволяет найти интересующие приложения, которые могут пропадать со своих привычных мест после очередного обновления операционной системы.
Одной из проблем, с которой могут столкнуться пользователи Windows 10, является нерабочий поиск. Не работать поиск может по целому ряду причин, рассмотрим их в рамках данной статьи, а также приведем инструкции, что сделать для устранения неисправности.
Использование утилиты устранения неполадок
Первое, с чего нужно начать решение любой проблемы в операционной системе Windows 10, это с использования специализированных для того утилит. В системе присутствует целый набор инструментов, которые автоматически позволяют решить всевозможные проблемы, в том числе неисправности поиска. Проделайте следующие действия:
- Запустите «Панель управления». Проще всего это сделать, если нажать правой кнопкой мыши на «Пуск» и выбрать соответствующий пункт;
- Далее в правой верхней части окна смените режим просмотра на «Крупные значки», это необходимо, чтобы было проще ориентироваться в списке разделов. После этого выберите среди доступных разделов вариант «Устранение неполадок»;
- Откроется окно устранения неполадок. В левой его части выберите вариант «Просмотр всех категорий», чтобы отобразились все утилиты для устранения неполадок;
- Далее выберите среди доступных вариантов утилиту «Поиск и индексирование», после чего откроется мастер устранения неполадок. Проследуйте по всем шагам, чтобы Windows в автоматическом режиме попробовал решить проблему с поиском.
Когда все необходимые действия будут совершены, перезагрузите компьютер и проверьте, удалось ли устранить неисправность, и работает ли теперь поиск.
Удаление и перестроение поискового индекса в Windows 10
Еще один вариант устранения неисправности поисковика в Windows 10 – это удаление и перестроение поискового индекса. Сделать это можно достаточно просто, используя «Службы» операционной системы и стандартную утилиту. Последовательно выполните следующие операции:
- Запустите «Службы» — это стандартное приложение Windows, которое позволяет контролировать работу встроенных служб. Чтобы запустить программу, нажмите на клавиатуре сочетание Windows+R, после чего в открывшемся окне «Выполнить» используйте команду services.msc;
- Следующий шаг – это поиск нужной службы. Для решения обозначенной проблемы с нерабочим поиском, нужно найти службу «Windows Search». В графе «Состояние» данной службы должен быть статус «Выполняется». Если она у вас выключена, дважды нажмите левой кнопкой мыши на службу и установите тип запуска «Автоматически», после чего примените опцию и запустите службу;
- Далее запустите «Панель управления», для этого нажмите правой кнопкой мыши на «Пуск» и выберите «Панель управления» в выпадающем меню;
- В верхней правой части окна убедитесь, что выбран режим просмотра «Крупные значки». После этого среди имеющихся разделов опций отыщите «Параметры индексирования» и нажмите на него;
- Откроется окно, в котором нужно выбрать пункт «Дополнительно»;
- Далее в разделе «Устранение неполадок» нужно около опции «Удалить и перестроить индекс» нажать кнопку «Перестроить»;
- Далее подождите. Ждать может потребоваться достаточно внушительное время, продолжительность ожидания зависит от объема жесткого диска и скорости работы компьютера в целом. В период ожидания поиск будет полностью недоступен.
Когда необходимое время пройдет, и поиск будет перестроен, попробуйте им воспользоваться.
Что делать, если не работает поиск в «Параметрах»
Многие настройки в Windows 10 можно произвести через окно «Параметры», которое легко запускается через «Пуск». Однако в «Параметрах» очень много разделов и найти необходимую опцию сложно, поэтому имеет смысл пользоваться поиском. Если он не работает – это проблема, которую чаще всего можно устранить следующим образом:
- Запустите стандартный проводник Windows 10. В адресной строке проводника введите следующее:%LocalAppData%\Packages\windows.immersivecontrolpanel_cw5n1h3txyewy\LocalState
- Перейдя по указанному адресу, вы увидите единственную папку – Indexed.Обратите внимание: В некоторых версиях Windows 10 данная папка отсутствует, в таком случае описанный в данном разделе способ не подойдет для решения проблемы;
- Нажмите на эту папку правой кнопкой мыши и выберите пункт «Свойства» в выпадающем меню;
- В разделе «Атрибуты» выберите пункт «Другие»;
- Установите галочку в пункте «Разрешить индексировать содержимое файлов в этой папке в дополнение к свойствам файла» и нажмите «ОК».Обратите внимание: Если галочка уже в данном пункте установлена, снимите ее и нажмите «ОК», после чего вновь нажмите на кнопку «Другие» и установите убранную галочку.
Выполнив описанные выше действия, остается подождать несколько минут, после чего пройдет индексация и должен заработать поиск по параметрам.
reliztop.ru
В Windows 10 не работает поиск: как исправить проблему?
Компьютеры 4 ноября 2017Достаточно распространенной проблемой можно назвать то, что при переходе на Windows путем обновления существующей системы или после «чистой» установки в Windows 10 не работает поиск. В связи с этим становится невозможным использование большинства интеллектуальных возможностей новой операционной системы в плане быстрого вызова программ, доступа к некоторым системным настройкам и т. д. Однако, как оказывается, исправить проблему можно нескольким методами, которые и предлагаются к рассмотрению. Сразу хочется предупредить рядовых пользователей, что методика для них может оказаться несколько сложноватой.
Почему в Windows 10 не работает поиск?
Начнем с того, что проблема работоспособности самой поисковой системы может вызывать и побочные эффекты. Так, например, можно встретить ситуации, когда в Windows 10 не работает кнопка «Поиск», отмеченная иконкой в виде лупы.
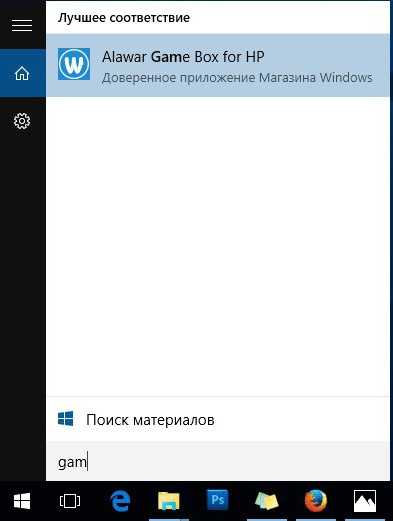
В большинстве случаев принято считать, что появление таких ситуаций связано с постоянно выходящими пакетами обновлений, которые сами по себе были абсолютно недоработаны. Однако методика устранения этой неполадки отнюдь не означает, что установленные пакеты необходимо тут же удалять, поскольку многие из них ориентированы больше на обновление системы безопасности, о которой так «забоится» корпорация Microsoft.
Использование инструментов устранения неполадок
Итак, исходим из того, что поиск в Windows 10 не работает ни в меню «Пуск», ни в «Проводнике», ни в любом другом приложении. Что предпринять в первую очередь?
Для начала следует использовать встроенный в систему инструмент обнаружения и исправления множества возникающих проблем. Для этого необходимо вызвать стандартную «Панель управления» (а не раздел параметров), введя в консоли «Выполнить» команду control. После переключения на отображение элементов в виде значков нужно найти раздел устранения неполадок и установить в нем просмотр всех категорий.

После этого из представленного списка выбирается строка поиска и индексирования, после чего запускается процесс обнаружения сбоев. Если что-то будет найдено, возможно, ошибки исправит сам инструментарий системы.
Видео по теме
Не работает поиск в «Пуске» Windows 10: настройка служб индексирования
Но предположим, что вышеописанное средство проблем не выявило или исправить не смогло. Даже после этого поиск в Windows 10 не работает ни под каким предлогом. В этом случае можно попытаться исправить проблему самостоятельно.
Для этого следует вызвать раздел служб (services.msc в меню «Выполнить»), найти в списке службу поиска Windows Search, через контекстное меню или двойным кликом войти в редактирование параметров, установить в типе запуска «Автоматический», и только после этого нажать кнопку старта службы, если до этого она находилась в отключенном состоянии.
Если поиск в Windows 10 не работает и после этого, в той же «Панели управления» нужно использовать раздел параметров индексирования. В окне опций следует нажать кнопку перехода к дополнительным настройкам, а затем – кнопку «Перестроить» в разделе устранения неполадок. Выполнение процесса может занять достаточно долгое время, но придется потерпеть.

После этого останется только вызвать «Диспетчер задач» или консоль «Выполнить» и перезапустить процесс explorer.exe. Кстати сказать, такой метод очень хорошо подходит для устранения проблем с поиском в «Панели задач».
Ключи системного реестра
Практически аналогичные действия можно произвести и в системном реестре, вызвав редактор через меню «Выполнить» командой regedit.

Здесь, в ветке HKLM, раздел SOFTWARE, необходимо найти каталог Windows Search. В самой директории имеется ключ SetupCompletedSuccesfuly. Через меню ПКМ или двойной клик входим в редактирование и устанавливаем для него единицу вместо нуля.
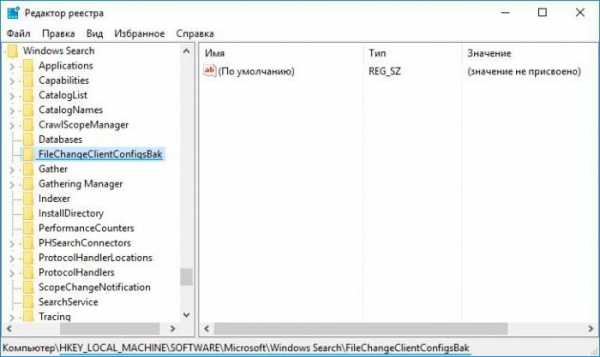
В том же каталоге находим папку FileChangeClientConfigs и переименовываем ее в FileChangeClientConfigsBak. Поскольку изменения сохраняются автоматически, остается только закрыть редактор, перезагрузить систему и проверить работоспособность поисковой системы.
Что делать, если поиск со временем снова перестал работать?
Встречаются ситуации, когда и после вышеописанных действий, поисковая система может перестать функционировать. Доподлинно неизвестно, с чем именно это связано, но решение по устранению проблемы предложить можно.

В «Панели управления» снова используем раздел параметров индексирования, в окне настроек нажимает кнопку «Изменить», а затем в разделе опций отмечаем места, в которых системе следует производить так называемый мгновенный поиск.
Заключение
Как видим, ничего особо катастрофичного в том, что поисковая система иногда отказывается функционировать как положено, нет. Методика устранения проблемы не так уж и сложна, как это может показаться на первый взгляд. Но самое важное во всем этом состоит в том, что пакеты критически важных апдейтов удалять не нужно, равно как и производить разного рода действия по исправлению работоспособности самого «Центра обновления».
Вирусное воздействие здесь не рассматривалось, а основное внимание было уделено именно системным настройкам, поскольку о безопасности своей системы пользователь должен заботиться самостоятельно.
Источник: fb.ru Компьютеры В Windows 10 не работает "Пуск": что делать? Простейшие решенияКак и следовало ожидать, операционная система Windows 10, которая стала доступной совершенно бесплатно буквально в конце июля, оказалась достаточно сырой. Как и в других версиях, в ней имеется куча недоделок. Но что р...
Компьютеры Сбой Windows 10 «Стандартное приложение сброшено»: как исправить ситуацию?Хоть и считается, что десятая версия Windows является самой «продвинутой» среди всех ОС от Microsoft, в ней встречается сбой с выдачей сообщения «Стандартное приложение сброшено» (Windows 10). ...
Компьютеры После обновления Windows 10 не работает интернет. Перестал работать интернет после обновления Windows 10К великому сожалению, «десятка», несмотря на громкие заявления, стала «революционной» совершенно в обратном направлении, в частности, после обновления Windows 10 не работает интернет. Такие слу...
Компьютеры В Windows 10 не открывается «Пуск»: что делать?То, что в новой ОС Windows десятой версии снова появилась до боли всем знакомая кнопка «Пуск» и соответствующее меню, было воспринято пользователями с большим энтузиазмом. Однако радость оказалась нескольк...
Компьютеры «Виндовс 10»: на ноутбуке не работает камера. Как включить устройство или устранить неполадки в работе?Веб-камеры, используемые для видеообщения, давно уже перестали быть предметами роскоши, и сегодня они имеются на всех ноутбуках. Но бывает и так, что камера на ноутбуке с «Виндовс 10» не работает. Почему? ...
Компьютеры "Не работает "Магазин" в Windows 10": решение проблемыПользователи десятой версии Windows достаточно часто сталкиваются с тем, что в Windows 10 не работает «Магазин приложений». Почему так получается, ведь до определенного момента все было в порядке? Далее пр...
Компьютеры Игровой режим в Windows 10: как работает и что даетСамо собой разумеется, что заядлые геймеры при прохождении современных игр хотят «выжать» из своего компьютера максимум производительности. При этом большинство пользователей постоянно обращаются к утилита...
Компьютеры В лаунчере "Скайрима" не работает кнопка "Файлы": как исправить ситуацию"Скайрим" - игра, каждый уголок которой досконально изучен многими фанатами серии, но при этом стабильно держащаяся на высоких строчках игровых рейтингов. Серьезный вклад в это внесли многочисленные создатели модов, б...
Компьютеры Как в Windows 10 сделать классический «Пуск»: несколько простых рекомендацийС переходом к десятой модификации операционной системы Windows большинство пользователей очень обрадовалось тому, что в интерфейсе системы снова появилась кнопка «Пуск», которая отсутствовала в восьмой вер...
Компьютеры Как получить справку в Windows 10: четыре основных способаДесятая версия операционной системы Windows, как и любая другая, имеет в своем распоряжении справочные материалы, ознакомление с которыми для получения информации по использованию ОС и ее основных функций хотя и не яв...
monateka.com
- Создание таблиц в sql
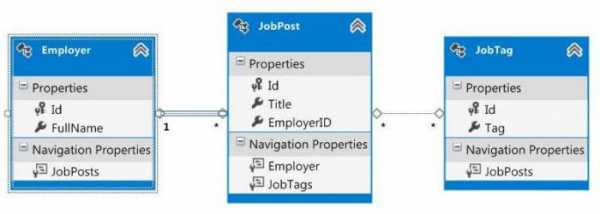
- Шумит процессор что делать

- Как отсканировать в windows 10
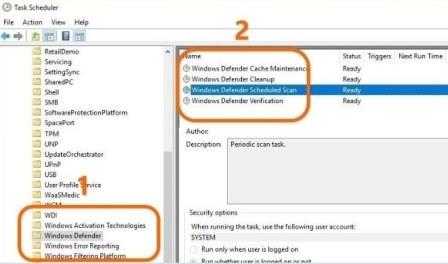
- Можно ли записать музыку на dvd r

- Компьютер сильно тормозит и зависает при работе

- Ip вычисление

- Автоматически запускается яндекс браузер
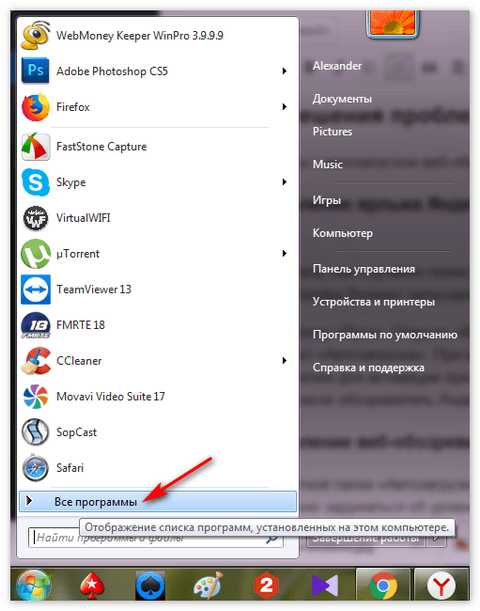
- Крах плагина
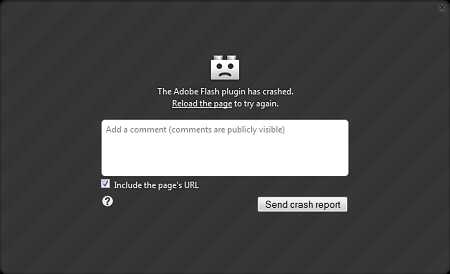
- Default что это за папка и можно ли ее удалить

- Что будет если флешку постирать

- Не работает роутер tp link

