Как проверить жесткий диск на ошибки в Windows 7 или Windows 10. Поиск ошибок на жестком диске
Как проверить жесткий диск на ошибки в Windows 7 или Windows 10
Жесткий диск – один из важнейших компонентов компьютера. Именно на жестком диске хранятся все данные пользователя, программ и операционной системы. Поэтому в случае возникновения проблем с этим компонентом работа с компьютером становится невозможной. В этом материале мы расскажем о том, как проверить ваш жесткий диск на ошибки из операционной системы Windows 7 или Windows 10.
Проверка жесткого диска на ошибки через свойства
В операционных системах Windows 7 и Windows 10 есть встроенный инструмент для проверки жесткого диска на ошибки. С его помощью можно обнаружить базовые проблемы с диском и в некоторых случаях даже исправить их. Для того чтобы воспользоваться этим инструментом откройте окно «Мой компьютер», кликните правой кнопкой мышки по диску, который хотите проверить, и выберите пункт «Свойства».
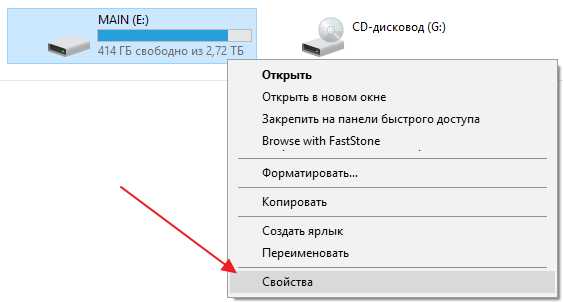
В появившемся окне нужно перейти на вкладку «Сервис» и нажать там на кнопку «Проверить».

После этого откроется окно, в котором можно будет запустить проверку жесткого диска на ошибки.

В некоторых случаях, данное окно может предложить выполнить проверку при следующей перезагрузке компьютера. В этом случае соглашаемся и перезагружаем компьютер, проверка будет выполнена при следующем запуске Windows 7 или Windows 10.
Проверка жесткого диска на ошибки с помощью командной строки
Также аналогичную проверку жёсткого диска на ошибки можно выполнить с помощью командной строки. Для этого сначала нужно открыть командную строку с правами Администратора. Для этого откройте меню «Пуск», введите в поиск команду «CMD», кликните правой кнопкой мышки по найденной программе и выберите вариант «Запустить от имени администратора». Этот способ запуска работает как в Windows 7, так и в Windows 10, но если возникают проблемы, то можете посмотреть отдельную статью о запуске командной строки.

После запуска командной строки можно приступать к проверки жесткого диска на ошибки. Для этого нужно использовать команду «chkdsk». Для того чтобы ознакомиться со всеми параметрами запуск данной команды введите «chkdsk /?».

Самыми полезными и часто используемыми параметрами являются:
| /f | Проверка жесткого диска с исправлением найденных ошибок. |
| /r | Поиск и исправление поврежденных секторов жесткого диска (требуется параметр /F). |
| /x | Отключение жесткого диска перед проверкой на ошибки (требуется параметр /F). |
| /i | Быстрая проверка жесткого диска на ошибки. |
Сразу после команды «chkdsk» нужно указать букву диска, который вы хотите проверить. После буквы указываются параметры, которые указывают на способ проверки. В результате, команда для проверки жесткого диска на ошибки может выглядеть, например, вот как «chkdsk D: /f /r /x».
После выполнения такой команды ваша Windows 7 или Windows 10 выполнит полную проверку диска D и исправит найденные ошибки. Скорость проверки зависит от размера выбранного диска. Если диск большой, то такая проверка может занять несколько часов.
Также проверку и исправление ошибок можно выполнить с помощью командной строки PowerShell. В этом случае нужно использовать команду Repair-Volume. Более подробную информацию об этой команде можно почитать на сайте Microsoft.
Проверка жесткого диска на ошибки с помощью S.M.A.R.T.
S.M.A.R.T. – это система самодиагностики жесткого диска, которая позволяет обнаружить некоторые серьезные ошибки в его работе. С помощью данной системы можно оценить работоспособность жесткого диска и как долго он может еще прослужить.
Для проверки данных системы S.M.A.R.T. проще всего воспользоваться бесплатной программой CrystalDiskInfo. Скачайте данную программу и запустите на своем компьютере. Она будет работать как на Windows 7, так и на Windows 10.
После запуска CrystalDiskInfo вы увидите окно с информацией о ваших жестких дисках. Здесь в первую очередь нужно обратить внимание на оценку технического состояния жесткого диска. Эта оценка складывается на основе данных от системы S.M.A.R.T. Если техническое состояние диска «Хорошее», значит проблем в S.M.A.R.T. нет, если же указано значение «Тревога» или «Плохое», то у диска имеются проблемы, возможно ему осталось не долго.

Также данные системы S.M.A.R.T. можно проанализировать самостоятельно. Для этого внизу окна программы CrystalDiskInfo приводится список всех параметров, которые отслеживает S.M.A.R.T. Подробную информацию о значении данных параметров можно получить из статьи на Википедии.
Проверка жесткого диска на ошибки с помощью Victoria 4.46
Для более доскональной проверки жесткого диска на ошибки нужно использовать специализированные программы. Одной из наиболее известных программ такого рода является программа Victoria, которая в версии 4.46 может запускаться из windows 7 или Windows 10. Скачать эту программу можно, например, вот здесь.
Интерфейс программы Victoria состоит из нескольких вкладок. На вкладке «Standart» доступна информация об обнаруженных жесткий дисках, а также информация о диске, который сейчас выбран для проверки на ошибки.
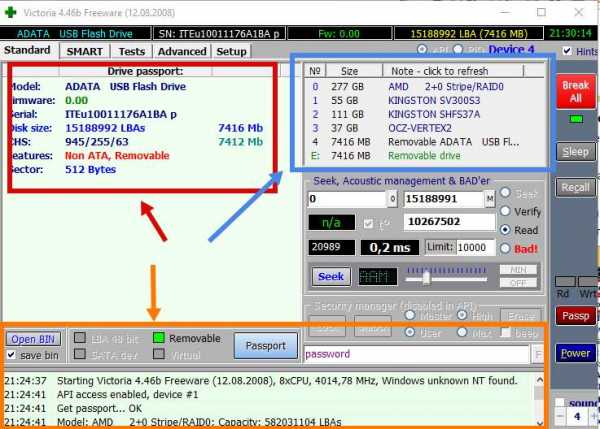
Для того чтобы проверить выбранный диск на ошибки нужно перейти на вкладку «Tests». Здесь нужно нажать на кнопку «Passp» для того, чтобы получить информацию о выбранном жестком диске. После этого можно запускать проверку жесткого диска. Для этого нужно нажать на кнопку «Start».

После запуска программа Victoria начнет проверку жесткого диска на исправность.
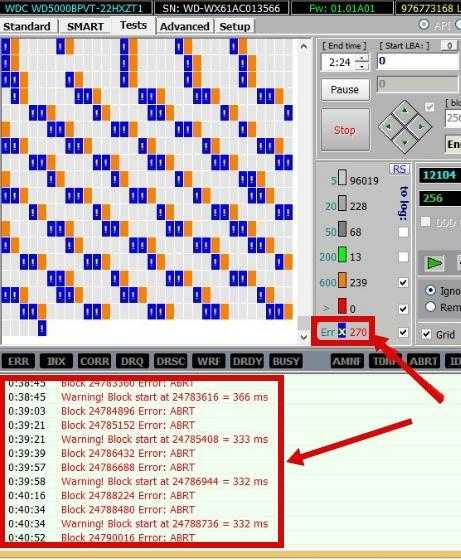
Количество найденных ошибок будет отображаться в столбике, в правой части окна программы. Более подробная информация о каждой ошибке будет находиться внизу.
Если ваша Windows 7 или Windows 10 не работает, то вы можете запустить программу Victoria с диска. Для этого вам понадобится версия 3.5, которую можно скачать в виде образа диска на этом сайте.
comp-security.net
Как проверить жесткий диск на ошибки
- Автор: Дмитрий Валиахметов
- 2012-04-12
Здравствуйте, уважаемые читатели блога www.temowind.ru. В этом небольшом уроке мы с Вами выясним, какие бывают ошибки, которые возникают в жестком диске, а также узнаем, как проверить жесткий диск на ошибки.

Во-первых, ошибки бывают физического рода, которые происходят в результате того, что в жестком диске нарушаются сектора. Вследствие чего система уже не в силе осуществить чтение или запись информации поврежденного сектора.
Как проверить жесткий диск на ошибки?
Сазу возникает вопрос, а каким образом можно исправить поврежденные сектора? Я вам отвечу, исправить уже поврежденные сектора практически не возможно. Существует специальная программа для проверки жесткого диска, которая уже заложена с момента установки операционной системы, я бы сказал скорее всего утилита, задачей которой является нахождение данных «битых» секторов.
Другими словами, данная программа закрывает поврежденные сектора для дальнейшей записи на них данных. Следует отметить, что со временем количество поврежденных секторов будет увеличиваться и, в конце концов, придется покупать новый винчестер.
Во-вторых, ошибки бывают логические. В основном данные ошибки возникают в тех винчестерах, которые имеют файловую систему FAT32, в современных же файловых системах NTFSC уже заложена защита от возникновения подобных ошибок.
Далее рассмотрим на практике, каким образом осуществить проверку диска на наличие ошибок. Для этого заходим в папку «Компьютер» и выбираем раздел для проверки, допустим, выбрали раздел «С». Правой кнопкой мыши щелкаем по разделу и из контекстного меню выбираем «Свойства».
Откроется окно, в котором необходимо будет перейти во вкладку «Сервис» и нажать на кнопку «Выполнить проверку».

После этого откроется дополнительное окно, где нам потребуется выставить параметры проверки.

Затем нажмите «Запуск» для проверки диска, но перед этим рекомендуется выставить флажки в параметре проверки диска.
Рассмотрим, что представляют данные параметры проверки:
- Автоматически исправлять системные ошибки – если установить флажок на данном параметре, то ошибки, которая найдет программа, будут исправлены. Если же флажок будет отсутствовать – программа выдаст нам только отчет об имеющихся ошибках, но не исправит их.
- Проверять и восстанавливать поврежденные сектора – программа исправляет логические ошибки, которые возникли в системе, однако как показывает практика, большинство секторов системе восстановить не удается
В некоторых случаях, конечно не всегда, проверка жесткого диска на ошибки и позволяет осуществить восстановление жесткого диска. Допустим, операционная система периодически зависает на определенном этапе загрузке. Таким образом, выполнив проверку диска на ошибки, можно исключить зависание при загрузке системы.
Итак, сегодняшнюю статью — как проверить жесткий диск на ошибки я завершаю. Если у Вас есть ко мне какие-нибудь вопросы, задавайте их в комментариях. Всем Пока!
Уважаемые пользователи, если у вас после прочтения этой статьи возникли вопросы или вы желаете что-то добавить относительно тематики данной статьи или всего интернет-ресурса в целом, то вы можете воспользоваться формой комментарий.Также Задавайте свои вопросы, предложения, пожелания..
Итак, на сегодня это собственно все, о чем я хотел вам рассказать в сегодняшнем выпуске. Мне остается надеяться, что вы нашли интересную и полезную для себя информацию в этой статье. Ну а я в свою очередь, жду ваши вопросы, пожелания или предложения относительно данной статьи или всего сайта в целом
temowind.ru
Проверка жесткого диска на ошибки
Операцию проверки жесткого диска на ошибки нужно выполнять также, как и дефрагментацию, раз в несколько месяцев. Такая процедура может выполняться как для профилактики, так и для ускорения работы диска. Ведь если время от времени вы испытываете сложности при доступе к файлам и папкам (долго открываются), вылетает синий экран "смерти", не переустанавливается система и так далее, то возможно проблема в ошибках на диске.
Нужно с помощью специальной утилиты, встроенной в Windows, проверить жесткий диск на ошибки. Хотя, есть и отдельно устанавливаемые программы для работы с диском, но об этом чуть позже.
Проверка жесткого диска на ошибки
Сначала рассмотрим, как исправляются ошибки встроенными инструментами системы. Для этого первым делом заходим в «Компьютер» и там открываем «Свойства» любого диска, который нужно проверить.

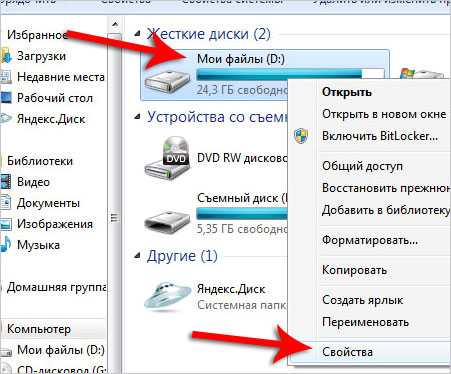
Вслед за этим нужно перейти на вкладку «Сервис» и выбрать кнопку «Выполнить проверку».

В открывшемся окне установите обе галочки (тем самым указав выполнение тщательной проверки файловых и физических ошибок) и выполните «Запуск» проверки жесткого диска.
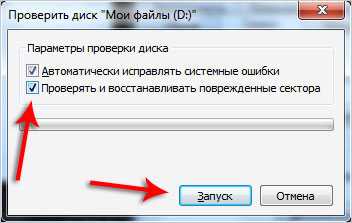
Если вы хотите проверить системный диск, то это получится сделать только после перезагрузки ПК, так как раздел занят другими процессами (загружена Windows и программа).

Программа для проверки диска на ошибки
Как я уже упомянул в начале урока, кроме встроенной в Widows утилиты, есть отдельно разработанные программы. Одна из таких носит название Defraggler, с помощью неё можно проверить жесткий диск на наличие ошибок.

Запустите Defraggler и в главном окне увидите свои диски. Достаточно нажать по любому из них и выбрать пункты:
«Дополнительно – Поиск ошибок на диске».

Ожидаем некоторое время и получаем результат. В моём случае состояние диска вполне хорошее и серьёзных проблем не обнаружено.
Конечно, не факт, что проверка жесткого диска на ошибки поможет и он начнёт работать более стабильно и быстро, ведь возможно глюки, сбои и тому подобное, вызвано совсем другими проблемами. Это могут быть вирусы, малое количество памяти на дисках, перегрев комплектующих, слабый компьютер и так далее. Если хотите узнать более подробно, то рекомендую почитать статью: Почему тормозит компьютер. До скорого!
Тут был блок "Поделись в соц. сетях"
Интересные статьи по теме:
www.inetkomp.ru
Проверка жесткого диска на ошибки
Жесткий диск компьютера в большинстве своем состоит из механических частей, которые, как известно склонны к повреждениям и износу. При этом срок службы HDD нужно начинать отсчитывать не от даты его производства, а от начала, интенсивности и аккуратности его использования. Поэтому его нужно очень осторожно и периодически выполнять проверку жесткого диска на ошибки.
Признаки проблем с жестким диском
К признакам начала появления проблем с HDD можно отнести следующее:
- Необычный непривычный шум, доносящийся из системного блока компьютера;
- Заметное снижение производительности ПК;
- Часто возникающие ошибки в операционной системе;
- Локальные и глобальные ошибки, приводящие к появлению экрана смерти (синего экрана).
Так же стоит обратить внимание на то, что при использовании компьютера без источника бесперебойного питания, в местах частого появления скачков напряжения в электросети, за состоянием жесткого диска стоит следить гораздо тщательнее и чаще выполнять Windows проверку жесткого диска.
Проверка и восстановление жесткого диска стандартными средствами Windows 7
Как известно жесткий диск состоит из магнитных пластин, которые со временем изнашиваются и могут становиться не читаемыми, возможно не вся пластина, а некоторые сектора, так называемые битые участки. Чем больше таких секторов появляется на пластинах HDD, тем больше операционная система Windows маркирует их и соответственно более не использует в работе.
Разработчики Microsoft, начиная с Windows 2000, добавляли в операционную систему специальный инструмент, который может выполнять проверку и восстановление жесткого диска. Называется этот инструмент CHKDSK.
Программа CHKDSK начинает свою работу автоматически, но только в том случае если во время сеанса произошла непредвиденная ошибка и работа Windows была завершена в аварийном режиме. В такой ситуации, в нашем случаем, проверка жесткого диска Windows 7 запустится после очередного включения компьютера. Однако эту утилиту можно запускать в ручном режиме, тогда, когда это потребуется. К тому же стоит отметить тот факт, что данный инструмент может выполнять не просто поиск битых секторов, но также производить исправление некоторых ошибок в файловой системе.
Итак, чтобы начать проверку и лечение жесткого диска дефолтными средствами Windows 7 откройте проводник и перейдите в раздел “Мой компьютер”. Затем кликните правой клавишей мыши по любому из установленных HDD и в открывшемся контекстном меню перейдите в пункт “Свойства”. Далее откройте вкладку “Сервис” и кликните по кнопке “Выполнить проверку”.

В новом диалоговом окне отметьте галочками чекбоксы как показано рисунке ниже. Это нужно для того, чтобы программа при проверке не только обнаруживала битые сектора диска, но также пыталась исправить их. Нажмите кнопку “Запуск” для начала проверки жесткого диска.

Проверка диска, на котором охраняться файлы, и не установлена операционная система — начнется мгновенно. Но, если вам необходимо проверить жесткий диск с установленной на нем Windows, то вам придется выполнить перезагрузку компьютера. Дело в том, что для работы программы CHKDSK нужно чтобы она имела монопольный доступ к накопителю. Кликните по кнопке “Расписание проверки диска”, закройте все открытые программы и окна и перезагрузите ваш ПК.

Перед самой загрузкой системы, программа CHKDSK проверку HDDб результаты которой вы сможете увидеть на экране своего монитора.
Отметим, что полная проверка по этому методу может занимать довольно длительное время, все зависит от объема проверяемого жесткого диска. Иногда проверка длится по нескольку часов. Обязательно дождитесь ее окончания, не выключайте и не перезагружайте это время компьютер.
Поделитесь с друзьями:winsetting.ru
Проверка жесткого диска на ошибки
Может возникнуть ситуация, что компьютер просто посреди работы перезагрузится. Обычно жесткий диск при этом создает звук. Например, постукивает или поскрипывает. Несколько раз за день может происходить перезагрузка. Возможна ситуация, когда при включении компьютера процесс загрузки прерывается так званым «синим экраном смерти». Появится синий экран, на котором белым написан текст об ошибке. Проверка жесткого диска на ошибки в этом случае, первое что необходимо сделать.
Ошибки появляющиеся на жестких дисках, можно разделить на две категории: физические и логические.
Физические ошибки жесткого диска
Физические ошибки связаны с повреждениями поверхности диска. Такое повреждение может случиться из-за удара или падения, а может даже из-за брака на производстве. В таком случае на поверхности диска образуются битые сектора, которые не могут содержать информации. Если в таких секторах были размещены системные файлы, то операционная система будет давать сбой.
Логические ошибки жесткого диска
Логические проблемы связаны с повреждением файловой системы. На жестком диске размещена файловая система, которая управляет расположением файлов, доступом к файлам. Если повреждена файловая система, то также компьютер может перегружаться или может появиться синий экран.
Связанные статьи:
Что лучше Fat32 или NTFS?
Как отключить Aero в Windows 7
Отключить автозапуск Windows 7 флешки и дисков
Брандмауэр Windows 7 — настройка
Российский смартфон YotaPhone Обзор
Как узнать разрядность системы Windows 7
Программа для проверки жесткого диска
Существует множество разнообразных программ для проверки жесткого диска. В комплект операционной системы Windows включена программа для проверки жесткого диска CheckDisk. Ей можно воспользоваться, не устанавливая на Ваш компьютер дополнительных программ. Проверка жесткого диска Windows — очень проста.
Для того что бы ее запустить, нужно открыть командную строку, для этого заходим в меню Пуск →Программы→Стандартные→Выполнить

и написать команду chkdsk:

В таком случае проверит жесткий диск программа наличие логических ошибок. Программа проверит весь жесткий диск установленный на вашем компьютере/ноутбуке.

Проверка жесткого диска на ошибки и автоматическое восстановление секторов
Если нужна не только проверка секторов жесткого диска, но и автоматическое их исправление, то нужно написать команду «chkdsk /f».
Для того чтобы найти и физические ошибки и логические, а также попробовать восстановить повреждения используют запись «chkdsk /f /r». Запускать командную строку нужно от имени администратора.
itfollow.ru
Проверка ошибок на жестком диске. Проверка жесткого диска на ошибки, Windows 7
Часто нестабильная работа компьютера связана с ошибками файловой системы HDD. Чтобы справиться с этой проблемой, необходима проверка ошибок на жестком диске. Помимо прочего, неплохо было бы знать о состоянии винчестера, если во время работы ПК он издает странные звуки, такие как щелчки или скрежет. Если информация о повреждении жесткого диска будет получена заранее, можно сохранить все пользовательские данные до выхода устройства из строя.
Victoria
Прежде всего понадобится специализированная программа. Одной из самых лучших и надежных считается Victoria. С её помощью на любой операционной системе может быть выполнена проверка жесткого диска на ошибки. Windows 7 ли у вас установлена, XP или 8, "Виктория" будет стабильно работать под управлением каждой.
Приложение абсолютно бесплатное и может быть скачано с сайта разработчика. При этом оно распространяется в двух вариантах. Первый - стандартные бинарные пакеты для запуска в ОС. Второй - ISO-образ для запуска без необходимости загрузки операционной системы. Это удобно, когда Windows отказывается работать из-за ошибок HDD.
Если HDD имеет объем около 700 Гб, не менее одного-двух часов займет проверка жесткого диска на ошибки. Windows 7 выполнит эту процедуру встроенными средствами намного быстрее. Однако качество тестирования и количество данных, полученных при помощи "Виктории", будет несоизмеримо выше.
Тестирование
Сначала скачайте приложение. Оно поставляется в архиве. Извлеките его в любой пустой каталог и дважды щелкните по исполняемому файлу. Если работы производятся в ОС Windows 7 или 8, необходимо кликнуть по exe-файлу правой кнопкой мыши, а затем выбрать в контекстном меню надпись "запустить с правами администратора".
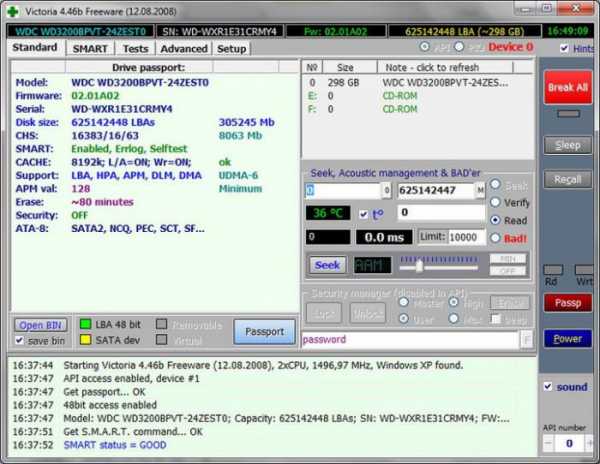
Проверка жесткого диска на ошибки должна начинаться с нескольких подготовительных шагов. После запуска программы перейдите на вкладку "Standart". В правой её части можно будет видеть все накопители, находящиеся в компьютере. Выберите тот HDD, который следует протестировать. Затем кликните по кнопке "Passport". Если не случится никаких неприятностей, в нижней части окна отобразится имя и модель жесткого диска.

После этого следует перейти на вкладку с названием "SMART" и нажать на надпись "GetSMART". Если статус рядом с кнопкой изменится, значит, все сделано верно. Обычно в этой области отображается слово "GOOD", однако может появиться и "BAD". И в первом, и во втором случае данные датчиков считаны верно.
Возможные ошибки
Бывает, что контроллер HDD работает в режиме AHCI. В этом случае считать атрибуты SMART никак не получится, потому не может быть выполнена проверка жесткого диска на ошибки. Программа отправит в лог сообщение "Error reading SMART". Также рядом с кнопкой, которая отвечает за считывание данных с датчиков, высветится «Non ATA», а сама область под текстом подсветится красным светом.
Чтобы позволить "Виктории" работать с жестким диском, необходимо изменить настройки BIOS. Чтобы зайти в них, следует несколько раз нажать на кнопку "DEL" в то время, когда на экране появляются самые первые сообщения при загрузке компьютера. Способ запуска утилиты настроек BIOS может отличаться для разных моделей материнских плат. Если клавиша "DEL" не приводит к положительному результату, стоит ознакомиться с информацией, которую легко найти на сайте разработчика.
После входа в BIOS перейдите по пути Config (может быть Advanced) - Serial ATA - Controller Mode, а затем измените параметр на Compatibility. Запомните, что после завершения проверки жесткого диска настройки следует вернуть к исходному состоянию.
Продолжение проверки
После правильного считывания информации SMART следует перейти на вкладку "Test" и нажать по надписи "Start". После этого начнется проверка ошибок на жестком диске. В основной области программы прямоугольники, которые ранее были однотонными, станут окрашиваться в разные цвета. Справа же будет написано общее количество секторов, рассортированных по времени доступа.

Основное внимание стоит уделить цифрам возле синих и красных меток. Ими отмечаются мертвые или битые сектора. То есть те, доступ к которым невозможен, либо для их чтения требуется очень много времени. Тем самым при обращении к ним компьютер будто зависает.
Восстановление
Чтобы попытаться восстановить сбойные сектора, проверка ошибок на жестком диске должна быть запущена еще раз, но теперь установить переключатель, находящийся снизу справа, следует в положение "remap". Программа будет отмечать "бэды" как нерабочие, занося их адреса в специальную область на HDD.
Будьте бдительны! Если на жестком диске начали появляться плохие сектора, вероятнее всего, после восстановления накопитель продолжит "сыпаться". Желательно заменить его или хотя бы сделать резервную копию всех важных данных, скопировав их за пределы HDD.
Встроенные средства
Встроенными в ОС средствами также может быть выполнена проверка жесткого диска на ошибки. Windows 8 позволяет запустить ее в несколько кликов.

- Сначала откройте проводник, щелкнув по иконке "Мой компьютер".
- Затем кликните правой кнопкой мыши по любому разделу и выберите пункт "Свойства".
- Перейдите на вкладку с названием "Сервис", а в ней нажмите по надписи "Выполнить проверку".

- На экране появится окно, в котором желательно поставить обе возможные галочки.
- Кликните по кнопке "Начать".

- HDD не всегда может быть проверен встроенными средствами операционной системы во время ее работы. В этом случае Windows спросит пользователя, стоит ли выполнить процедуру после перезагрузки. Просто нажмите по надписи "Расписание проверки", а затем перезапустите компьютер.
- На экране будут появляться строки отчета в то время, когда выполняется проверка жесткого диска на ошибки. Windows 7, программа в которой запущена, использует те же самые средства тестирования, что и в графическом режиме, однако информации о процессе выдает несравнимо больше. При этом можно видеть, какие файлы восстанавливаются и какие ошибки найдены.
Проверка жесткого диска на ошибки через командную строку
Командная строка - мощное средство, которое используется многими системными администраторами во время решения различных проблем системы. Главное ее достоинство - запуск тестирования даже тогда, когда графическая оболочка отказывается запускаться. При этом стоит задействовать "безопасный режим с поддержкой командной строки", нажав клавишу F8 во время загрузки Windows, но еще до того, как на экране отобразится логотип.

Если же стандартный режим работает нормально, для запуска проверки выполните следующие действия:
- Нажмите сочетание "Windows+R" на клавиатуре компьютера.
- В строке ввода открывшегося окна наберите "cmd.exe" и щелкните по кнопке "ОК".
- На экране появится командная строка. Для запуска проверки напишите в нее "chkdskX: /f /r". Вместо буквы "X" нажмите ту, которая используется в операционной системе для обозначения раздела, требующего тестирования.
- После ввода ОС может сослаться не невозможность выполнения процедуры без обязательной перезагрузки ПК. При появлении сообщения просто нажмите на клавишу "Y" и перезапустите компьютер. После этого проверка ошибок на жестком диске начнется автоматически.
Помните: выполняя проверку HDD, следует дождаться ее полного окончания. Выключение этого процесса нужно выполнять только средствами, встроенными в программу. Если же остановить процедуру никак нельзя, не пытайтесь прервать её, выключив компьютер или нажав на "RESET". Эти действия могут привести к дополнительным ошибкам и порче данных на винчестере. Самое опасное - невозможность восстановления информации после некорректного завершения работы.
fb.ru
Как проверить жесткий диск на ошибки?
Приветствую вас дорогие посетители моего блога. Сегодня мы будем проверять жесткий диск на ошибки, думаю это будет для вас полезно. Знаете, многое мы делаем, уже когда припрет. Знакомо, правда? Например, уже когда компьютер начнет сильно глючить, программы начнут выдавать разные ошибки, и начнут появляться синие экраны, то тогда уже мы начинаем думать и что-то делать, я такой же :).

Все выше перечисленные мной проблемы могут возникать в процессе появления системных ошибок на жестком диске. Поэтому проверку жесткого диска на ошибки стоит делать не только в крайних случаях, но и для профилактики.
Проверять на жесткий диск мы будем стандартной утилитой “Проверка диска“, которая встроенная в Windows, практически всех версий.
Проверка жесткого диска на ошибки
Значит делаем так: заходим в мой компьютер, и нажимаем правой кнопкой мыши на локальный диск, который хотим проверить на ошибки. Рекомендую сначала проверить диски D и Е (если они у вас есть), а диск C оставить на конец, просто там есть своя фишка.

Откроется окно, в котором переходим на вкладку “Сервис“, выбираем “Выполнить проверку“.

Появится еще одно окно, в котором можно отметить галочками две функции. “Автоматически исправлять системные ошибки” и “Проверять и восстанавливать поврежденные сектора“, первую функцию советую отметить, а вторую по желанию. Просто это может затянуть процесс проверки раздела жесткого диска. Нажимаем “Запуск“
 По окончанию проверки, увидим примерно такой отчет:
По окончанию проверки, увидим примерно такой отчет:
Помните, я писал, что при проверке диска C есть небольшой нюанс. Так вот, это системный диск, и операционная система не может проверить его во время работы. Но она сделает это после перезагрузки компьютера. Поэтому нужно просто согласится на проверку после перезагрузки.

В принципе все, теперь вы знаете как проверить жесткий диск на ошибки, и можете проводить профилактику время от времени. Всем пока, вопросы и пожелания жду в комментариях.
f1comp.ru
- Обучение делфи с нуля

- Как удалить рекламу с компьютера
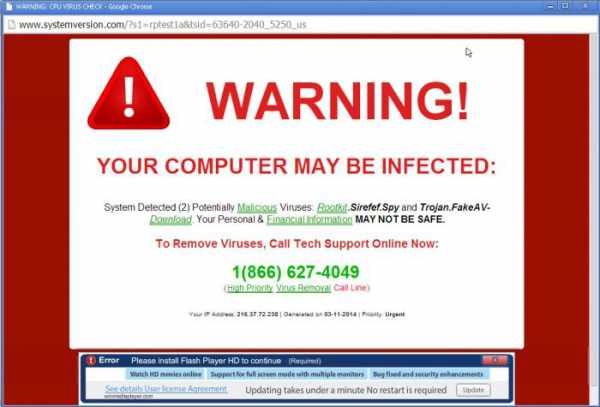
- Уникальный ip адрес что это

- Размеры информации

- Как записать видео с экрана компьютера игры
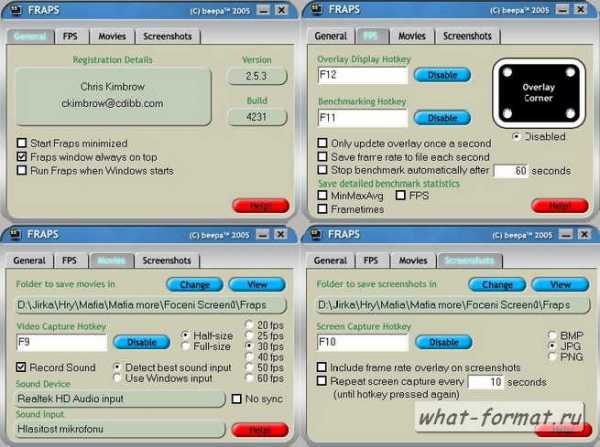
- Какой компьютер должен быть для игр

- Как отключить на клавиатуре третью лампочку

- Sql server express 2018 r2 установка
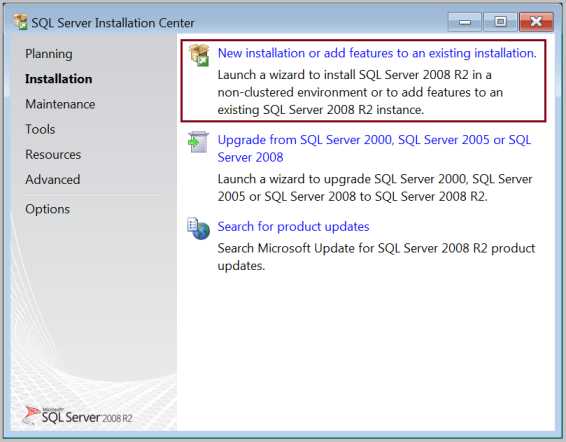
- Не работает кнопка windows на клавиатуре windows 10
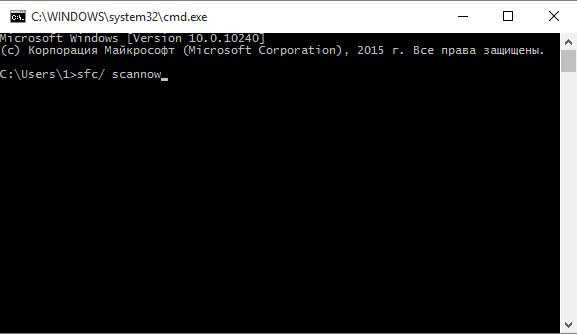
- Microsoft visual studio что это

- Как поставить пароль на виндовс 10 мобайл

