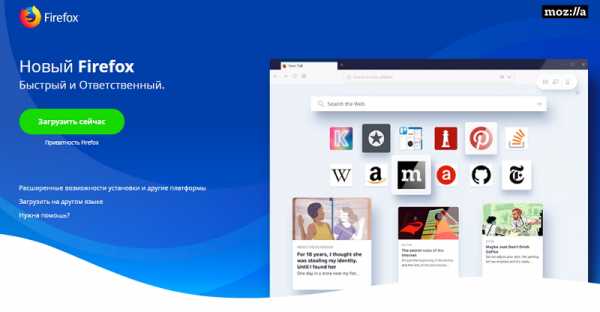Создание кнопки для формы БД Access 2003. Поиск в форме в access
Создание текстового поля, которое выполняет поиск значения в таблице
Примечание: Мы стараемся как можно оперативнее обеспечивать вас актуальными справочными материалами на вашем языке. Эта страница переведена автоматически, поэтому ее текст может содержать неточности и грамматические ошибки. Для нас важно, чтобы эта статья была вам полезна. Просим вас уделить пару секунд и сообщить, помогла ли она вам, с помощью кнопок внизу страницы. Для удобства также приводим ссылку на оригинал (на английском языке).
При разработке формы может потребоваться отобразить значение из таблицы или запроса, не присоединенных к форме. Например, предположим, что у вас есть форма "продукты", связанная с таблицей "продукты". Однако после разработки формы вы решите, что в форме должно отображаться имя контакта поставщика для каждого продукта — данные, которые находятся в таблице "поставщики". В приведенной ниже процедуре показано, как выполнять эту задачу с помощью функции DLookup . Вы можете изменить выражение на шаге 6 в соответствии с собственными данными.
Добавление текстового поля
-
В области навигации щелкните правой кнопкой мыши форму, которую вы хотите изменить, а затем в контекстном меню выберите пункт конструктор.
-
На вкладке Конструктор в группе Элементы управления выберите элемент Поле.
-
Найдите область в форме, в которую нужно добавить элемент управления, а затем перетащите указатель на форме, чтобы создать надпись.
-
Щелкните правой кнопкой мыши текстовое поле и выберите в контекстном меню пункт Свойства.
-
В окне свойств откройте вкладку все.
-
Задайте для свойства " источник элемента управления " следующее значение:
= DLookup ("[ContactName]"; "[поставщики]"; "[КодПоставщика] =" & Forms! Продуктах! »
-
Сохраните изменения, а затем закройте окно свойств.
Это выражение осуществляет поиск в таблице "поставщики" и возвращает имя контакта поставщика, идентификатор поставщика которого совпадает со значением элемента управления " КодПоставщика " в форме "товары". Обратите внимание, что оператор & используется для создания третьего аргумента функции DLookup (Третий аргумент — "[КодПоставщика] =" & Forms! Продуктах! КодПоставщика). Типичная ошибка, которую следует избегать, заключается в постановке всего аргумента в кавычки, а не только текст, предшествующий оператору & .
Примечание: В качестве альтернативы функции DLookup можно создать новый базовый запрос, включающий только те данные, которые вам нужны. Использовать запрос чаще, чем использовать функцию.
К началу страницы
Поиск записей в базе данных Access
Примечание: Мы стараемся как можно оперативнее обеспечивать вас актуальными справочными материалами на вашем языке. Эта страница переведена автоматически, поэтому ее текст может содержать неточности и грамматические ошибки. Для нас важно, чтобы эта статья была вам полезна. Просим вас уделить пару секунд и сообщить, помогла ли она вам, с помощью кнопок внизу страницы. Для удобства также приводим ссылку на оригинал (на английском языке).
По мере работы над классическую базу данных Access поиска записей включает более быстро заглянуть в режиме таблицы. В этой статье описаны некоторые методы, которые можно использовать для поиска записей.
В этой статье
Просмотрите все записи
Переход к определенной записи
Поиск записи
Фильтр для отображения определенных записей
Просмотрите все записи
Можно просматривать записи из режим таблицы с помощью кнопок навигации по записям в нижней части таблицы или формы.
1. Перейдите к первой записи
2. Перейдите к предыдущей записи
4. перейти к следующей записи
5. перейти к последней записи
6. Откройте запись (пусто)
7. индикатор фильтр
8. поле поиска
Можно также использовать клавишу TAB для перемещения между одну запись за раз.
К началу страницы
Переход к определенной записи
Когда вы знаете, какая запись, чтобы найти, выберите определенную запись из раскрывающегося списка с помощью поля Перейти. Диалоговое окно перейти обычно используется в формах.
-
Чтобы перейти к записи, щелкните стрелку справа от Перейти к полю и выберите запись из раскрывающегося списка.
Примечание: Если вы знаете нескольких первых знаков записи, к которому нужно перейти, эти знаки можно введите в поле Перейти к.
Перейти к полю отображаются только данные, достаточно однозначно определять каждую запись. При выборе записи из списка Access отображает в остальной части этой записи данных в главной области формы.
К началу страницы
Поиск записи
При вводе текста в поле поиска по мере ввода каждого символа первой искомое значение выделен в режиме реального времени. Эта функция позволяет быстро найти запись с соответствующим значением.
Можно также искать определенную запись в таблице или формы с помощью команды Найти.
Это эффективный вариант для нахождения определенную запись, когда запись, которую вы хотите найти соответствуют определенным критериям, например условия поиска и операторы сравнения, например «равняется» или «содержит».
Примечание: Диалоговое окно " Поиск и замена " можно использовать только в том случае, если таблицы или формы в настоящее время отображает данные. Это значение true, даже если нет видимых записей, так как применен фильтр.
-
Откройте таблицу или форму и выберите поле, которое требуется найти.
-
На вкладке "Главная" в группе Найти нажмите кнопку Найти.
Откроется диалоговое окно Найти и заменить с выбранной вкладкой Найти.
-
В поле Найти введите значение, для которого нужно выполнить поиск.
-
Чтобы изменить поле, которое требуется для поиска или поиска всей таблицы, щелкните соответствующий параметр в списке Поиск в.
Совет: Список совпадение представляет вашей оператор сравнения (например, «равняется» или «содержит»). Чтобы расширить область поиска, в списке совпадение щелкните Любой части поля.
-
В списке поиска выберите " все" и нажмите кнопку Найти далее.
-
Если выделен элемент, для которого выполняется поиск, нажмите кнопку Отмена в диалоговом окне Поиск и замена, чтобы закрыть диалоговое окно. Записи, которые удовлетворяют условиям вашей выделены
К началу страницы
Фильтр для отображения определенных записей
Чтобы увидеть ограниченное число записей, когда нужно отображать только записи, которые удовлетворяют определенным критериям и операторы сравнения можно выполнить фильтрацию. Например чтобы быстро уменьшить количество записей, отображаемых, щелкните правой кнопкой мыши поле, значение которого вы хотите совпадают, а затем выберите равно, Не равно, содержит или Не содержит в нижней части контекстного меню. Фильтр можно включить или отключить, которая позволяет легко переключаться между представлениями отфильтрованные и неотфильтрованные тех же данных. В отличие от поиска фильтра ограничивает только тех записей, которые являются отображается.
-
Чтобы применить фильтр, основанного на выделения, откройте таблицу или форму.
-
Чтобы убедиться в том, что таблицы или формы не уже фильтруется, на вкладке Главная в группе Сортировка и фильтр нажмите кнопку Дополнительно и выберите команду Очистить все фильтры, если эта команда доступна.
-
Перейдите к записи, которая содержит значение, которое вы хотите использовать в качестве части фильтра, а затем щелкните внутри столбца (в режиме таблицы) или управления (в режиме макета, формы или отчета). Чтобы отфильтровать на основе частичного выделения, выберите только нужные символы.
-
На вкладке Главная в группе Сортировка и фильтр нажмите кнопку Выделение и щелкните нужный фильтр.
-
Чтобы выполнить фильтрацию других полей в зависимости от выделения, повторите шаги 3 и 4.
К началу страницы
support.office.com
Поиск записей в базе данных
По мере роста базы данных становится все труднее найти нужные записи, просто взглянув на таблицу. В этой статье описано пять способов поиска конкретной записи.
В этой статье
Просмотр всех записей
Переход к определенной записи
Поиск определенной записи
Фильтрация записей
Поиск записей с помощью запроса
Просмотр всех записей
Для просмотра записей можно нажимать клавишу TAB, чтобы перейти к следующей по порядку записи. Если для открытия таблицы применяется режим таблицы, также можно использовать кнопки навигации. Кнопки навигации находятся внизу таблиц и форм.
1. Первая запись
2. Предыдущая запись
3. Поле Текущая запись
4. Следующая запись
5. Последняя запись
6. Новая (пустая) запись
7. Индикатор фильтра
8. Поле «Поиск»
Примечания:
-
Если выбрать поле Текущая запись, то можно ввести номер записи и нажать клавишу ВВОД для перехода к ней. Номер записи отсчитывается последовательно от начала формы или таблицы. Он не соответствует ни одному из значений поля.
-
Узнать, применен ли к записям фильтр, можно, посмотрев на кнопку индикатора фильтра. Если не применен ни один фильтр либо все фильтры очищены, отображается надпись Нет фильтра. Если выводится надпись С фильтром, можно нажать эту кнопку, чтобы удалить фильтр. Когда отображается надпись Без фильтра, можно нажать эту кнопку, чтобы применить последний использовавшийся фильтр (если он есть).
-
При вводе текста в поле Поиск по мере ввода каждого символа первое совпадающее значение выделяется в режиме реального времени. Это средство можно использовать для быстрого поиска записи с совпадающим значением.
К началу страницы
Переход к определенной записи
Если известно, какую запись нужно найти, можно перейти к ней в Access. Поле Перейти позволяет выбирать конкретную запись из раскрывающегося списка. Оно обычно добавляется в формы.
Поле Перейти отображает только количество данных, необходимое для однозначного определения каждой записи. При выборе записи из списка Access отображает оставшиеся данные записи в главной области формы.
К началу страницы
Поиск определенной записи
Для поиска определенных записей можно использовать вкладку Найти в диалоговом окне Поиск и замена. Это эффективный способ поиска записей, соответствующих определенным условиям (условиям поиска и операторам сравнения, таким как "равно" или "содержит").
Примечание: Диалоговое окно Поиск и замена можно использовать, только если в текущий момент в таблице или форме отображаются данные. Это распространяется даже на случай, если видимых записей нет из-за применения фильтра.
-
Откройте таблицу или форму, а затем щелкните поле, в котором будет осуществляться поиск.
-
На вкладке Главная в группе Поиск нажмите кнопку Найти. Кроме того, можно нажать клавиши CTRL+F.
Откроется диалоговое окно Поиск и замена с выбранной вкладкой Поиск.
-
В поле Образец поиска введите значение, которое требуется найти.
-
Чтобы изменить поле для поиска или выполнить поиск по всей базовой таблице, выберите соответствующее значение в списке Поиск в.
Совет: Список Совпадение представляет собой оператор сравнения (такой как "равно" или "содержит"). Чтобы расширить поиск, При в списке Совпадение выберите значение С любой частью поля.
-
В списке Поиск выберите значение Все, а затем нажмите кнопку Найти далее.
-
Когда будет выделен искомый элемент, нажмите кнопку Отмена в диалоговом окне Поиск и замена , чтобы закрыть его. Записи, соответствующие условиям, выделяются
Дополнительные сведения об использовании диалогового окна Поиск и замена см. в статье Изменение данных с помощью диалогового окна "Поиск и замена".
К началу страницы
Фильтрация записей
Если требуется просмотреть только записи, соответствующие определенным условиям и операторам сравнения, можно использовать фильтрацию. Например, чтобы быстро уменьшить число отображаемых записей, щелкните правой кнопкой мыши поле, значение которого будет использоваться в качестве условия отбора, и выберите в нижней части контекстного меню команду Равно, Не равно, Содержит или Не содержит. Для быстрого переключения между отфильтрованным и неотфильтрованным представлением одних и тех же данных можно включать или отключать фильтр. В отличие от поиска, фильтрация только ограничивает отображаемыезаписи.
-
Чтобы применить фильтр на основе выделения, откройте таблицу или форму.
-
Чтобы убедиться в том, что к таблице или форме уже не применен фильтр, на вкладке Главная в группе Сортировка и фильтр нажмите кнопку Дополнительно и выберите команду Очистить все фильтры, если она доступна.
-
Перейдите к записи, в которой содержится значение, используемое в качестве элемента фильтра, и щелкните внутри столбца (в режиме конструктора) или элемента управления (в режиме формы, отчета или макета). Чтобы применить фильтр по частичному выделению, выделите только нужные знаки.
-
На вкладке Главная в группе Сортировка и фильтр щелкните Выделение, а затем выберите фильтр, который нужно применить.
-
Чтобы отфильтровать другие поля по выделению, повторите шаги 3 и 4.
Дополнительные сведения о применении фильтра см. в статье Фильтр: ограничение количества записей в представлении.
К началу страницы
Поиск записей с помощью запроса
Приемы, используемые для поиска и фильтрации записей, очень полезны для нахождения конкретных записей в определенных ситуациях. Однако иногда требуется регулярно выполнять одну и ту же операцию поиска или фильтрации. Вместо повторения шагов для поиска и фильтрации можно создать запрос. Запрос — это гибкий способ поиска записей, так как он позволяет настраивать условия поиска, применять пользовательские фильтры и сортировать записи. Можно создавать собственные запросы, чтобы отбирать нужные записи и отвечать на конкретные вопросы. Созданные запросы можно сохранить и использовать повторно, а также применять при построении форм и отчетов.
При применении запроса для поиска или фильтрации используется условия, основанные на искомом типе данных. Различные виды сведений хранятся в различных типах данных. Например, дни рождения хранятся как данные даты и времени, а имена — в качестве текстовых данных.
Иногда не удается найти определенную запись, хотя известно, что она существует. Это может быть вызвано тем, что записи просматриваются в форме или запросе, не отображающем некоторые записи в связи со значением в определенном поле. Ниже приводится пример использования запроса для нахождения записей.
Предположим, используется база данных, созданная на основе шаблона "Вопросы" Microsoft Office Access 2007 для отслеживания вопросов. В таблице "Вопросы" есть поле "Состояние", указывающее на то, является ли конкретный вопрос активным, разрешенным или закрытым. Чтобы создать запрос, отображающий вопросы с состоянием "Закрыт", выполните следующие действия:
-
На вкладке Создание в группе Другие нажмите кнопку Конструктор запросов.
-
В диалоговом окне Добавление таблицы дважды щелкните Вопросы, а затем нажмите кнопку Закрыть.
-
В конструкторе запросов дважды щелкните звездочку (*) в таблице Вопросы. Это обеспечит отображение запросом всех полей из записей, которые он возвращает.
Вопросы*. Отображается в первом столбце бланка запроса в строке Поле. Это означает, что должны быть возвращены все поля из таблицы "Вопросы".
-
В конструкторе запросов дважды щелкните Состояние в таблице Вопросы.
Состояние отображается во втором столбце бланка запроса в строке Поле.
-
Во втором столбце бланка запроса снимите флажок в строке Показать. Это означает, что запрос не будет отображать поле "Состояние".
Если не снять флажок Показать в столбце "Состояние", в результатах запроса поле "Состояние" будет отображаться дважды.
-
Во втором столбце бланка запроса в строке Условия введите ="Закрыт". Это будет условием поиска. Запрос будет возвращать только записи, у которых поле Состояние имеет значение "Закрыт".
Примечание: В этом примере используется только одно условие поиска. Чтобы использовать несколько условий поиска для каждого конкретного поиска можно добавлять условия для нескольких полей, использовать строку или и дополнительные строки под строкой или.
Запрос готов к выполнению и выглядит следующим образом:
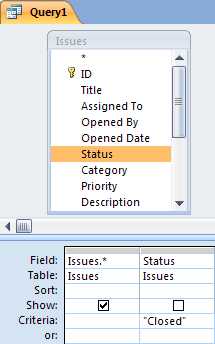
-
На вкладке Конструктор в группе Результаты нажмите кнопку Выполнить.
Примечание: Запрос не возвратит результатов, если уже не начато отслеживание вопросов, то есть в таблице "Вопросы" есть данные, и хотя бы один вопрос не имеет состояние "Закрыт". Однако запрос можно сохранить и использовать его впоследствии.
-
Нажмите клавиши CTRL+S, чтобы сохранить запрос.
-
В диалоговом окне Сохранение введите в поле Имя запроса значение, например Закрытые вопросы, а затем нажмите кнопку ОК.
Получен запрос, отображающий вопросы с состоянием "Закрыт".
Чтобы узнать больше о том, как создавать запросы для поиска записей, читайте в статье Создание простого запроса на выборку.
Дополнительные сведения об условиях поиска и фильтрации см. в статье Примеры условий запроса.
К началу страницы
Примечания:
-
Отказ от ответственности относительно машинного перевода. Данная статья была переведена с помощью компьютерной системы без участия человека. Microsoft предлагает эти машинные переводы, чтобы помочь пользователям, которые не знают английского языка, ознакомиться с материалами о продуктах, услугах и технологиях Microsoft. Поскольку статья была переведена с использованием машинного перевода, она может содержать лексические,синтаксические и грамматические ошибки.
-
Используйте английский вариант этой статьи, который находится здесь, в качестве справочного материала. Вместе с другими участниками сообщества Майкрософт вы можете улучшить эту статью с помощью Community Translation Framework (CTF). Просто наведите указатель мыши на предложение в статье и выберите команду "УЛУЧШИТЬ ПЕРЕВОД" в мини-приложении CTF. Для получения дополнительных сведений о CTF щелкните здесь. Используя CTF, вы соглашаетесь с нашими условиями предоставления услуг.
support.office.com
создание формы поиска в Access 2010
Вот простой пример, который использует List Box:
Таблица: Клиенты
ID - AutoNumber LastName - Текст (255) FirstName - Текст (255) Email - Текст (255)
Тестовые данные:
ID LastName FirstName Email -- ---------- -------------- ------------------ 1 Thompson Gord [email protected] 2 Loblaw Bob [email protected] 3 Kingsley Hank [email protected] 4 Thompson Hunter S. [email protected] 5 Squarepants Spongebob [email protected] 6 O'Rourke P. J. [email protected] 7 Aldrin Edwin "Buzz" [email protected]Форма макета:

VBA модуль для этой формы:
Option Compare Database Option Explicit Private Sub Form_Load() Me.lstSearchResults.RowSource = "" End Sub Private Sub btnSearch_Click() Me.lstSearchResults.SetFocus Me.lstSearchResults.Value = Null Me.lstSearchResults.RowSource = _ "SELECT ID, LastName, FirstName FROM Clients " & _ "WHERE LastName LIKE ""*" & DQ(Me.txtSearchLastName.Value) & _ "*"" AND FirstName LIKE ""*" & DQ(Me.txtSearchFirstName.Value) & "*""" End Sub Private Function DQ(s As Variant) As String ' double-up double quotes for SQL DQ = Replace(Nz(s, ""), """", """""", 1, -1, vbBinaryCompare) End Function Private Sub btnLookupEmail_Click() If IsNull(Me.lstSearchResults.Value) Then Me.txtEmail.Value = "" Else Me.txtEmail.Value = DLookup("Email", "Clients", "ID=" & Me.lstSearchResults.Value) End If End SubКогда форма первого открыт, все пусто.
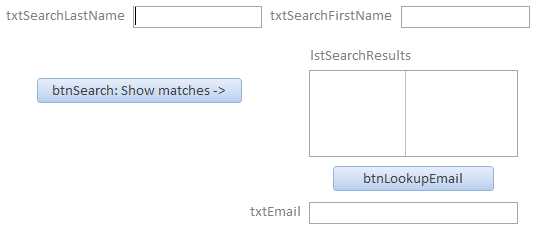
Typing "Томсон" (без кавычек) и нажать кнопку btnSearch заполнит List Box с клиентами WHERE LastName LIKE "*thompson*". (Если вы посмотрите на код, вы увидите, что он также будет соответствовать на FirstName, если поставить один.)

Выберите один из пунктов в списке Box и нажмите btnLookupEmail и адрес электронной почты отображается в текстовом поле ниже.

stackoverrun.com
Макросы Access 2007. Ускорение поиска |
Создадим двумя способами кнопку «Поиск фамилии» для быстрого поиска покупателя по фамилии в форме “Покупатель”. Первый способ – использование стандартных возможностей Access 2007. Второй способ – использование макроса.
Использование стандартных возможностей Access 2007
Откроем форму «Покупатель» в режиме конструктора. С панели элементов перенесем пиктограмму Кнопка в нижнюю часть формы. Будет вызван мастер Создание кнопки. Выберем режимы Категории: Переходы по записями, Действия: Найти запись. Затем на кнопке разместим текст «Поиск фамилии», введя соответствующий текст в поле Текст. Далее в качестве названия кнопки введем ФИО. При работе с формой “Покупатель” при нажатии кнопки будет вызываться окно стандартного поиска и замены Access.
Замечание. Если не запускается мастер создания кнопок, его надо включить на панели инструментов.
В результате на форме появится кнопка «Поиск фамилии», при нажатии на которую выскакивает стандартное окно «Поиск и замена». При поиске кроме образца надо указать поле, в котором необходимо найти данные, а также указать степень совпадения.

Использование макроса
Для примера создадим подобную кнопку поиска для формы «Товар». Создадим поле для ввода начала названия товара. Откроем эту форму в режиме конструктора и перетащим туда пиктограмму Поле в нижнюю часть формы. Вызовем список свойств правой части поля (первоначально оно имеет обозначение Свободный) щелчком правой кнопки мыши и заменим Имя на Поиск – данное имя в дальнейшем будет использоваться. В строке состояния (свойство Текст строки состояния) введем текст: «Введите название товара или его первые буквы». Вызовем список свойств для левой части Поля (Надписи) и заменим Подпись также на Поиск. Закроем форму.
Дальше создадим макрос «Поиск». Он будет состоять из трех макрокоманд. Откроем вкладку Создание, нажмем кнопку Макрос. С помощью команд панели инструментов Имена макросов включим дополнительный столбец Имя макроса. Введем туда в первой строке слово Поиск. В колонке Макрокоманда выберем макрокоманду КЭлементуУправления. В области Аргументы макрокоманды в нижней части окна в качестве Имени элемента введем текст [Наименование] (в этом поле таблицы ТОВАР будет искаться товар с указанным именем). Во второй строчке во втором столбце Макрокоманда выберем из списка макрокоманд команду НайтиЗапись. В аргументах макрокоманды введем с клавиатуры в поле Образец поиска текст =[Поиск] (т.е. будет разыскиваться в поле Наименование таблицы ТОВАР запись, начало названия товара в которой совпадает с введенным в поле Поиск значением). В поле Совпадение выберем из списка элемент «С начала поля». Остальные элементы оставим без изменения. В третьей строке во втором столбце выберем снова макрокоманду КэлементуУправления, в аргументах макрокоманды для Имени элемента введем [Поиск]. Квадратные скобки вводить обязательно!
Созданный нами макрос будет работать следующим образом. Вначале выбирается поле Наименование таблицы ТОВАР для организации поиска. Затем по образцу из поля Поиск формы осуществляется поиск первой по порядку нужной нам записи. Затем фокус опять передается в поле Поиск для возможного продолжения поиска.
Закроем макрос и сохраним его с именем «Поиск товара». Теперь опять откроем форму «Товар» и перетащим туда макрос «Поиск товара». Появится кнопка с соответствующей подписью. Для поиска товара нужно ввести первые буквы названия товара, нажать кнопку «Поиск», будет найдена нужная запись (если она существует). Обратите внимание, то если ничего не вводить в окне Поиск, то при нажатии кнопки будет выдано сообщение об ошибке! В СУБД Access 2007 существуют способы обработки подобных ситуаций – макросы с условиями, но мы их рассматривать не будем.
Но таким образом можно найти лишь первую запись на введенную букву. Нетрудно организовать еще одну кнопку «Поиск далее». Для этого сделаем копию макроса «Поиск товара» через буфер обмена и назовем его «Поиск далее». С помощью конструктора изменим в новом макросе в аргументе строки НайтиЗапись свойство Первое вхождение с Да на Нет, Область поиска – Вниз. Теперь перетащим новый макрос в режиме конструктора в форму «Товар». Теперь будет идти поиск и последующих записей с тем же началом в поле Наименование.
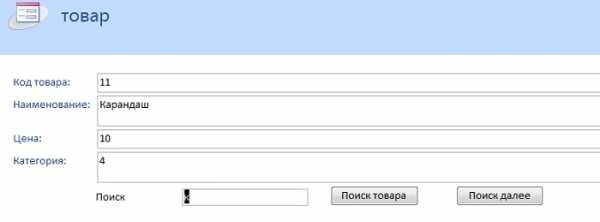
Задание
- Создать в форме «Покупатель» аналогичные кнопки для поиска покупателя по началу фамилии.
- Создать в форме «Заказ» кнопку поиска записей, имеющих совпадающую с вводимой в специальном поле дату.
Связанные статьи
aermolenko.ru
Создание кнопки для формы БД Access 2003
Создание кнопки для запуска макроса в форме базы данных Access 2003
2010-12-27Автор: Владимир Ткаченко
Источник: Обучение в интернет
Рассмотрим создание такого элемента управления как кнопка, который очень часто используется на формах для запуска различных действий. Для примера используем форму "Студенты" базы данных Training_students_O. Базу данных Access 2003 скачаем по ссылке Training_students_O и откроем ее. Далее в окне базы данных Access 2003 переключимся на вкладку Формы и откроем форму Студенты в режиме Конструктор.
Рис. 1.Удалим с формы поле "расч.", которое в данном примере не рассматривается. Для этого надо выделить это поле и нажать клавишу "Delete", поле будет удалено. Введем новое поле, которое будет образцом для поиска фамилии студента, и вставим кнопку Поиск для запуска макроса (Найти Запись). Для этого на панели элементов надо нажать кнопку "Поле""ab" (Поле), а затем щелкнуть на форме в том месте, где планируется вставить текстовое поле "Свободный".
Рис. 2.Назначим свободному полю имя, для этого необходимо щелкнуть правой кнопкой мыши на этом поле и в контекстном меню выбрать команду Свойства, откроется диалоговое окно "Поле". В окне диалога "Поле" на вкладке "Другие" вместо "Поле 24" введем имя Образец.
Метку, связанную с текстовым полем, в которой отображается порядковый номер введенного поля "Поле 24" можно удалить (выделить ее и нажать клавишу "Delete").
Рядом с полем для ввода образца фамилии вставим кнопку, при нажатии которой будет осуществляться поиск требуемой фамилии. На панели элементов надо нажать кнопку "Кнопка", а затем вставить ее на форму, например, перед полем Свободный. Имя кнопки (в нашем примере по умолчанию - это "Кнопка 26") заменим именем - "Поиск". Закроем форму Студенты, сохранив при этом выполненные изменения.
Рис. 3.Далее надо создать макрос для поиска записи и связать запуск созданного макроса с нажатием кнопки Поиск. Для создания макроса переключимся в окне базы данных Access на вкладку Макросы и щелкнем на панели инструментов "Создать". Откроется окно Конструктора макросов, в котором выбираем макрокоманду "К Элементу Управления". Эта команда перемещает фокус ввода на указанное поле или элемент управления в текущей форме. У этой команды имеется всего лишь один аргумент - имя элемента. Для перемещения фокуса (в нашем случае с поля ввода образца фамилии на поле Фамилия) введем имя элемента (поля) "Фамилия".
Рис. 4.Далее выбираем макрокоманду "Найти Запись" и аргументы макрокоманды. При этом в качестве аргумента "Образец поиска" вставляем знак равенства и имя поля для ввода образца фамилии в квадратных скобках (из формы Студенты), т.е. =[Образец]. Для аргумента "Совпадение" выбираем "С любой частью поля" вместо совпадения "Слово целиком", которое устанавливается по умолчанию. Все остальные параметры, установленные по умолчанию, оставляем без изменений.
Рис. 5.Сохраняем созданный макрос под именем Макрос1 и закрываем его. Далее макрос надо связать с кнопкой Поиск. Для этого откроем форму Студенты в режиме конструктора и выделим кнопку Поиск. Затем щелкнем правой кнопкой мыши на кнопке и в контекстном меню выберем команду Свойства, откроется диалоговое окно "Кнопка". На вкладке "Другие" заменим имя "Кнопка 26" на "Поиск"
Рис. 6.А на вкладке "События" для события "Нажатие кнопки" - выберем "Макрос1". Закроем окно диалога "Кнопка" и форму "Студенты", сохранив при этом выполненные изменения.
Рис. 7. Откроем форму Студенты в режиме формы, а для поиска фамилии, содержащей сочетание букв "ин", введем в поле поиска - "ин". Рис. 8.Нажмем кнопку Поиск, и в поле "Фамилия" появится фамилия, содержащая сочетание букв "ин", например Ильин.
Рис. 9.Таким образом, созданная кнопка "Поиск" на форме "Студенты" обеспечивает поиск фамилии студентов в базе данных Access по введенному сочетанию букв, которые входят в фамилию.
www.lessons-tva.info
Поиск данных в веб-приложении Access
|
Важно Корпорация Майкрософт больше не рекомендует создавать и использовать веб-приложения Access в SharePoint. В качестве альтернативного средства для бизнес-решений, не требующих дополнительного программирования и работающих в браузере и на мобильных устройствах, рекомендуется использовать Microsoft PowerApps. |
Данные бесполезны, если их невозможно найти в нужный момент. Поэтому в веб-приложениях Access существует несколько способов поиска необходимых данных. Эти инструменты поиска и фильтрации добавляются автоматически при создании веб-приложения Access.
Примечание: Эта статья не относится к классическим базам данных Access. Дополнительные сведения о создании форм в классических базах данных см. в статье Создание формы Access.
Поиск данных в представлении списка
Представление списка создается автоматически при добавлении любой таблицы в веб-приложение. Чтобы перейти в него, откройте веб-приложение в браузере и щелкните Список в средстве выбора представления (если вы не изменили его название). Дополнительные сведения о добавлении таблиц в веб-приложения см. в статье Создание веб-приложений Access. Дополнительные сведения о работе с представлениями списка см. в статье Использование представления списка в веб-приложении Access.
В представлениях списка, в которых отображается большое количество записей, может быть сложно найти определенную запись. Поле поиска упрощает эту задачу. Каждое представление списка по умолчанию содержит такое поле поиска:
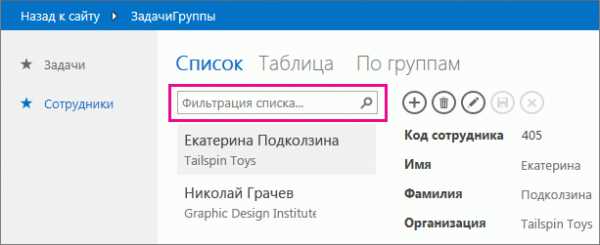
Введите в это поле несколько знаков, нажмите клавишу ВВОД, и веб-приложение сразу отфильтрует список по элементам, содержащим указанные символы.

В этом примере поиск по знакам "ор" находит значения "Виктор", "Борей" и "Воронова". Access выполняет поиск по нескольким полям. В данном случае Access нашел соответствующие значения в 3 разных элементах в полях "Имя", "Компания" и "Фамилия".
Чтобы вернуться к нефильтрованному представлению, щелкните "x" в окне поиска. При просмотре записей в представлении списка используйте клавишу косой черты (/) для перемещения фокус на поле поиска.
Примечание: Если в представлении списка есть поля подстановки, которые получают значения из других таблиц, при использовании поля поиска Access выполняет поиск по отображаемым значениям полей подстановки, а не по связанным идентификаторам.
Совет: Если с полями списка связаны элементы управления, свойство "Видимый" которых имеет значение "Скрытый", Access при поиске не использует значения в таких элементах управления. Access выполняет поиск только по значениям, отображаемым в элементе управления "Список" и в видимых элементах управления в представлении. Если вы хотите исключить из поиска некоторые поля, скройте их элементы управления, используя свойство "Видимый".
При вводе условия в поле поиска Access по умолчанию выполняет поиск по всем полям, которые отображаются в представлении списка. Вы можете уточнить поиск, чтобы выполнять его только по одному полю, указав его имя, двоеточие, а затем условия поиска. Например, если в предыдущем примере нужно выполнить поиск по знакам "ан" только в поле "Компания", введите в поле поиска Компания:ор и нажмите клавишу ВВОД. В этом случае Access выполнит поиск по данным только в поле "Компания" и вернет одну запись, название компании в которой соответствует запросу, — запись компании "Борей".
Совет: Если имя поля содержит пробелы, заключите его в кавычки. Например, если поле называется "Название компании", для поиска по нему введите в поле поиска ""Название компании":Борей".
Access не выводит поле "Поиск" на бланке при разработке представления списка; вы увидите его только во время работы в веб-браузере. Поле поиска невозможно удалить или скрыть; оно является частью элемента управления "Список" в представлениях списка и сводки. Поле поиска имеет ту же ширину,что и элемент управления "Список", поэтому если вы уменьшите или увеличите ширину элемента управления "Список" в представлении, Access соответствующим образом изменит ширину поля.
Поиск данных в режиме сводки
Режим сводки группирует элементы по значению, например по состоянию задачи:

В представлении сводки есть такое же поле поиска, как и в представлении списка, но фильтрация ограничена списком под ним и не распространяется на подробные сведения в правой части экрана. Тем не менее оно позволяет быстро найти нужную группу, если в представлении сводки отображается много групп.
Поиск данных в режиме таблицы
Как и представление списка, режим таблицы создается автоматически для любой таблицы, добавляемой в веб-приложение. Его можно выбрать, щелкнув Таблица в средстве выбора представлений в браузере (если вы не изменили его название) . В отличие от описанных выше представлений, в режиме таблицы нет поля поиска, но в нем есть функции фильтрации, аналогичные тем, которые можно найти в редакторе электронных таблиц или в форме таблицы классической базы данных. Дополнительные сведения о режиме таблицы в веб-приложениях Access см. в статье Работа с представлениями таблицы в веб-приложении Access.
Наведите курсор на заголовок столбца, щелкните стрелку раскрывающегося списка и выберите команду сортировки или фильтрации списка.

Выберите другие параметры из списка, чтобы добавить дополнительные значения в фильтр столбца. Рядом со значениями, которые вы выбрали, отображаются флажки.

Чтобы снять фильтр со столбца, в списке параметров выберите команду Очистить фильтр.
Совет: Чтобы быстро найти данные в таблице, используйте функцию браузера "Поиск на странице". Например, в Internet Explorer нажмите клавиши CTRL+F, введите текст или число, которое необходимо найти, а затем нажимайте кнопки Назад или Далее, чтобы просмотреть найденные значения.
support.office.com
- Что такое дефрагментация

- Скорость интернета майл

- Как работать с программой файн ридер

- Программа скорость интернета в реальном времени

- После нанесения термопасты когда можно включать компьютер

- Какие бывают сети локальные

- От чего зависит скорость передачи данных в интернете

- Установка windows 7 iis 7

- Sql запрос в excel

- Почему моргают

- Установить мозилла