Установка Internet Information Services 7 в Windows Vista. Установка windows 7 iis 7
Установка Internet Information Services 7 в Windows Vista
Дэвид Боскманс (David Boschmans), разработчик отделения Microsoft в Бельгии и Люксембурге, опубликовал в своем блоге информацию об опыте свей работы с Windows Vista build 5365 на ноутбуке Toshiba Tecra M4. Данная сборка являлась одной из последних промежуточных версий перед официальным выходом Windows Vista Beta 2. Ряд ранее известных проблем были решены уже в сборке 5365. По мнению Дэвида Боскманса эта сборка является одной из самых лучших и стабильных за последние несколько месяцев.
Дэвид Боскманс пишет, что перед началом серьезной работы ему пришлось лишь активировать службу Internet Information Services 7. Служба IIS 7 представляет собой единое решение при работе многозадачных открытых приложений, основанных на Internet технологиях (с использованием протокола HTTP). Служба IIS 7 – это главное улучшение технологии Windows Web Server, которое играет основную роль в объединении Web платформ, таких как: ASP.NET, WCF и Windows SharePoint Services. Основными характеристиками IIS 7 являются:
- Объединённая платформа, которая обеспечивает единую модель для разработчиков и администраторов для решения Web задач.
- Улучшенная система безопасности и малая зависимость компонентов, что снижает вероятность атак злоумышленников.
- Возможность гибких настроек, позволяющих пользователю задавать свои настройки.
- Облегченный поиск неисправностей и наличие мощной диагностической системы.
Будущая ОС Windows Vista Ultimate будет поддерживать все вышеперечисленные возможности, пользователям нужно будет только их задействовать.
Установка службы IIS7 в Windows Vista немного отличается от таковой в Windows XP, но по-прежнему не вызывает трудностей. Далее мы приводим краткое описание установки IIS 7 в Windows Vista.
Службу IIS7 можно установить следующим путем: “Control Panel” > “Programs” > “Installed Programs”. Другой способ: “Start” > “Computer” > “Change or Remove a program”. Это окно показано ниже.

После нажатия кнопки “Change or Remove a program” появится окно со списком всех установленных программ. Затем нужно нажать вверху на кнопку “Programs”.

Следующее окно отобразит 4 иконки, где двойным щелчком нужно выбрать иконку “Windows Features”.
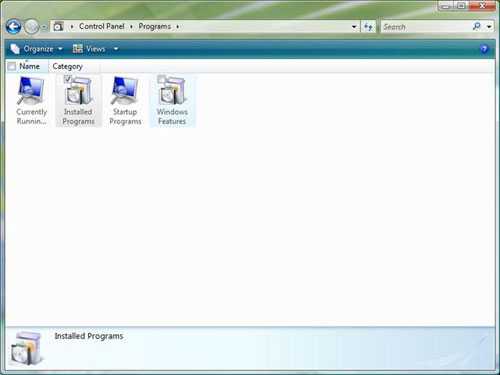
Система запросит подтверждение на выполнение операции, т.е. начинает работать служба User Account Control (UAC), которая сообщит, что вы пытаетесь установить неопознанную программу. Не сомневаясь, жмите "Continue", а затем "Allow", что бы продолжить установку.

После этого, появится окно, где предлагается задействовать или отключить какие-либо из возможностей Windows. Чтобы задействовать службу Internet Information Services, нажмите на соответствующей строке.

Полностью закрашенный квадрат означает, что служба Internet Information Services задействована частично.

Теперь служба IIS 7 установлена и задействована в Windows Vista.
Если в Windows уже установлена Visual Studio 2005, то ASP.NET теперь необходимо зарегистрировать и в Internet Information Services. Для этого наберите в командной строке aspnet_regiis -i. Так как по умолчанию в Windows Vista права администратора не используются, выполнение этой команды потребует от пользователя наличие полных администраторских прав. Можно воспользоваться обходным путем и щелкнуть правой клавшей мыши на “Visual Studio 2005 Command prompt and Run”, выбрав при этом права администратора. Запустить программу и набрать aspnet_regiis -i. После этого ASP.NET (2.0.50727) будет зарегистрирован в IIS 7.
winlined.ru
Установка IIS 7.0 — Linux портал
Веб-сервер IIS 7.0 можно установить двумя различными способами с помощью Windows Server 2008.• Как часть режима Коренного Сервера, где IIS 7.0 установлен в качестве одной из ролей Сервера. • Нормальным путем через графический интерфейс GUI, где собственно и установлен IIS 7.0 в качестве одной из ролей Сервера.
В этой статье также будет рассказано об установке IIS 7.0 в операционную систему Windows Vista. А в конце я расскажу и об автоматической установке IIS.
Режимы установки
Для установки IIS 7 в операционной среде Windows Server 2008 применяют два основных способа:
1...Нормальный режим (GUI) – с использованием графического интерфейса GUI для администрирования и управления 2...Режим Коренного Сервера(Server Core)– только с помощью команды prompt & для администрирования локальному серверу доступна PowerShell, удаленно усправление возможно с использованием MMC 3.0 и встроенных модулей.
Выше приведенная установка может происходить автоматически. Для этого используется автоматическая установка, о которой будет рассказано в конце статьи.
В Windows Vista IIS может быть установлен двумя способами: через нормальный графический интерфейс GUI вследствие чего добавляются новые Windows Features в Vista, или в качестве составляющей автоматической установки.
IIS в Windows Server 2008
IIS 7.0 - это одна из серверных ролей Windows Server 2008. IIS может быть установлен через графический интерфейс GUI с использованием нового интерфейса Server Manager после завершения установки Windows Server 2008.
Server Manager представляет собой прибор для установки или удаления ролей и устройств сервера. Также он сообщает обо всех установленных ролях и устройствах. Когда вы выбираете IIS 7.0 для Server Manager, то автоматически выбираются базовые компоненты, которые необходимы для IIS.
Установка IIS 7.0 в Windows Server 2008 немного отличается от установки IIS 6.0, но она все такая же простая, если использовать Server Manager.
Вы можете установить IIS через Server Manager, который находится в:
Меню Пуск – Server Manager (также его можно найти в: Меню Пуск– Административные устройства – Server Manager)
Выберите “Add Roles” в меню Roles
Выберите “Web Server (IIS)” на странице Server Roles:
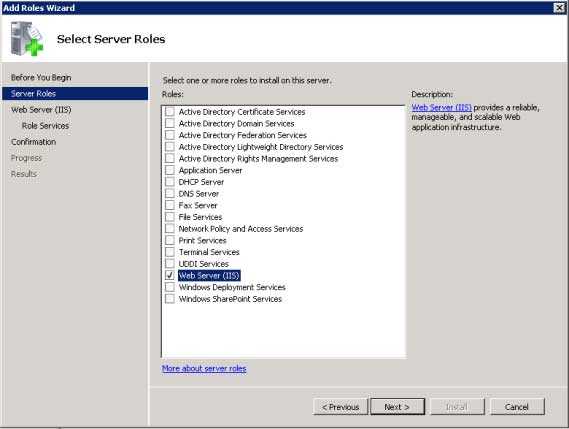 Рисунок 1: Страница выбора ролей сервера
Рисунок 1: Страница выбора ролей сервера
Выберите IIS Services, которые нужно установить. В этом случае будет установлен ASP.NET. Выберите сервисы, которые требует ваша прикладная программа:
 Рисунок 2: Страница выбора ролей сервера
Рисунок 2: Страница выбора ролей сервера
Когда вы будете выбираться сервисы, приведенные выше, то вас могут предупредить об установке дополнительных сервисов, необходимых для выбранных вами, если эти сервисы еще не установлены:
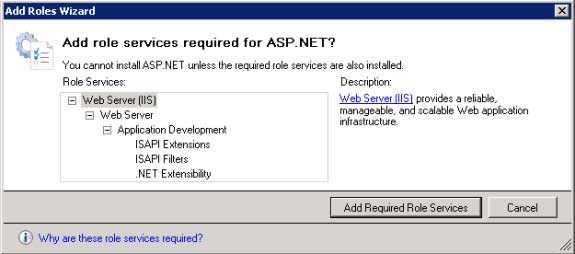 Рисунок 3: Страница с предупреждением Wizard
Рисунок 3: Страница с предупреждением Wizard
IIS 7.0 успешно установлен с натсройками по умолчанию для хостинга ASP.NET в вашем Windows Server 2008:
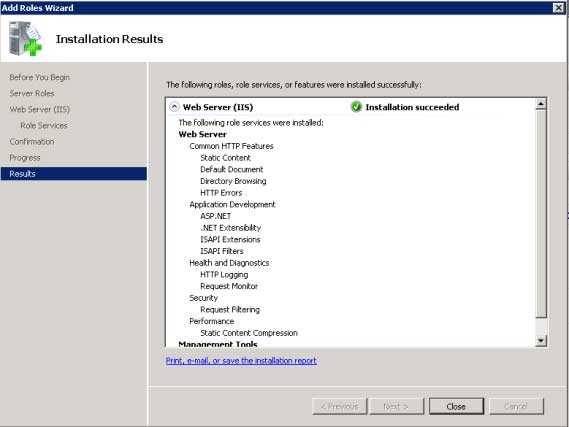 Рисунок 4: Страница результатов установки
Рисунок 4: Страница результатов установки
Убедитесь ,что веб-сервер работает с использованием http://localhost:
 Рисунок 5: Вебсайт по умолчанию
Рисунок 5: Вебсайт по умолчанию
Установите только самые необходимые сервисы IIS, чтобы минимизировать установку IIS. Это также уменьшит поверхность атаки, что является одним из преимуществ нового IIS 7.0.
Коренной сервер (Server Core)Windows Server 2008 может быть установлен в режим коренного сервера (Server Core). Коренной сервер (Server Core) выбирается в течение начальной установки Windows Server 2008.
Режим коренного сервера (Server Core) - это новое устройство в Windows Server 2008. Это наименьшая по объему установка сервера, когда для запуска определенных сервисов, уже установленных, требуется минимальное количество двоичных файлов, например, веб-сервера. Это означает, что устанавливается даже не Windows Shell (GUI), а только минимальный объем файлов, который необходим для запуска сервера, и после загрузки у администратор появляется командная строка.
IIS 7.0 - одна из ролей сервера, которая может быть установлена в Windows Server 2008, запускаемом в режиме коренного сервера (Server Core_.
Введите следующую команду для установки IIS 7.0 в сервер, запускающий режим коренного сервера (Server Core):
Pkgmgr.exe /iu:IIS-WebServerRole;WAS-WindowsActivationService;WAS-ProcessModel
Эта команда произведет минимальную (по умолчанию) установку IIS 7.0.
Сейчас в Windows Server 2008 в режиме коренного сервера (Server Core) доступны только классические веб-прикладные программы, такие как ASP и PHP. В режиме коренного сервера (Server Core) недоступны следующие сервисы IIS services:
• IIS-ASPNET • IIS-NetFxExtensibility • IIS-ManagementConsole • IIS-ManagementService • IIS-LegacySnapIn • IIS-FTPManagement • WAS-NetFxEnvironment • WAS-ConfigurationAPI
В режиме коренного сервера (Server Core) управление и настройка IIS должны производиться через файлы настроек .config xml или через командное устройство appcmd.exe. Также доступны такие интерфейсы, как WMI и COM, удаленно усправление возможно с использованием MMC 3.0 и втсроенных модулей.
Убедитесь, что установка проходит с помощью копирования или создания некоторых .html веб-страниц и они помещаются в корневую папку Inetpub.
Автоматическая установка
Автоматическая установка - один из способ последовательной и автоматизации установки IIS 7.0. Если вам нужно использовать веб-серверы и вы хотите убедиться, что каждый из веб-серверов установлен с идентичными компонентами и сервисами, то вам будет необходимо воспользоваться автоматизированой установкой с использованием автоматических скриптов.
Это делается различными способами с использованием Windows Server 2003. В Windows Server 2008 и Windows Vista устройство, используемое для автомтаических скриптов, называется pkgmgr.exe. Это основной компонент, который используется в процессе автоматической установки - он позволяет вам установить или удалить из командной строки или из скрипта. Pkgmgr.exe заменяет sysocmgr.exe из Windows Server 2003.
Прежде чем использовать pkgmgr.exe, убедитесь, что вы обладаете привилегиями администратора.
Введите следующую команду через командную строку или черз скрипт:
pkgmgr.exe /iu:IIS-WebServerRole;IIS-WebServer;IIS-CommonHttpFeatures;IIS-StaticContent;IIS-DefaultDocument;IIS-DirectoryBrowsing;IIS-HttpErrors;IIS-HttpRedirect;IIS-ApplicationDevelopment;IIS-ASPNET;IIS-NetFxExtensibility;IIS-ASP;IIS-CGI;IIS-ISAPIExtensions;IIS-ISAPIFilter;IIS-ServerSideIncludes;IIS-HealthAndDiagnostics;IIS-HttpLogging;IIS-LoggingLibraries;IIS-RequestMonitor;IIS-HttpTracing;IIS-CustomLogging;IIS-ODBCLogging;IIS-Security;IIS-BasicAuthentication;IIS-WindowsAuthentication;IIS-DigestAuthentication;IIS-ClientCertificateMappingAuthentication;IIS-IISCertificateMappingAuthentication;IIS-URLAuthorization;IIS-RequestFiltering;IIS-IPSecurity;IIS-Performance;IIS-HttpCompressionStatic;IIS-HttpCompressionDynamic;IIS-WebServerManagementTools;IIS-ManagementConsole;IIS-ManagementScriptingTools;IIS-ManagementService;IIS-IIS6ManagementCompatibility;IIS-Metabase;IIS-WMICompatibility;IIS-LegacyScripts;IIS-LegacySnapIn;IIS-FTPPublishingService;IIS-FTPServer;IIS-FTPManagement;WAS-WindowsActivationService;WAS-ProcessModel;WAS-NetFxEnvironment;WAS-ConfigurationAPI
Вышеприведенная команда установит IIS 7.0 со всеми доступными сервисами. Выберите только те сервисы, которые требует ваша прикладная программа.
Та же команда может быть запакована в xml-файл и может запускать pkgmgr.exe с файлами параметра xml, также через командную строку:
pkgmgr.exe /n:IIS7_unattend.xml
Ниже приведен пример IIS7_unattend.xml файла, который установливает IIS 7.0 с устройствами по умолчанию:
xmlns:wcm="http://schemas.microsoft.com/WMIConfig/2002/State"> name="Microsoft-Windows-Foundation-Package" version="6.0.6001.16659" language="neutral" processorArchitecture="x86" publicKeyToken="31bf3856ad364e35" versionScope="nonSxS" />
Нужно заметить, что версия Windows, сконструированная через xml-файл (версия="6.0.6001.16659"), является номером полной версии OS, иначе xml-файл не будет работать.
Откройте свойства файла regedit.exe, чтобы получить номер последней конструкции:
 Рисунок 6: Свойства Regedit.exe
Рисунок 6: Свойства Regedit.exe
Версия конструкции нужна в версии продукта (Product version), представленной выше.
Для получения более подробной информации об автоматической установке IIS 7.0 или о xml-синатксисе, используемом автоматическими установками посетите веб-сайт Микрософт: www.iis.net.
IIS в Windows Vista
IIS 7.0 доступно и в Windows Vista почти со всеми устройствами IIS 7.0.
Установка IIS 7.0 в Windows Vista ненмого отличается от установки IIS 6.0 в Windows XP, но она все такая же простая.
Вы можете установить IIS через:
Control Panel – Programs and Features – Turn Windows features on or off (found in the task pane).
Выберите “Internet Information Services”, как показано ниже, и пройдите через диалоговые окна.
 Рисунок 7: Устройства Windows Features и выбранные устройства IIS
Рисунок 7: Устройства Windows Features и выбранные устройства IIS
IIS 7.0 успешно установлен в Windows Vista с настройками по умолчанию. Убедитесь, что он работает, используя http://localhost.
 Рисунок 8: Веб-сайт по умолчанию
Рисунок 8: Веб-сайт по умолчанию
Использование Internet Information Services Manager для управления и настройки IIS.
 Рисунок 9
Рисунок 9
Если вы хотите использовать ASP, ASP.NET или даже PHP, установите модули, необходимые для этих страниц хост-узлов, это можно сделать во время установки IIS или после ее завершения.
Можно установить IIS 7.0 в Windows Vista автоматически, как об этом говорилось выше.
Заключение
IIS 7.0 в Windows Server 2008 является более гибким в администратировании и управлении.
Установка IIS в качестве части коренного сервера (Server Core) Windows Server 2008 является великим устройством и может являться хорошим методом использования веб-IIS. К счастью, программное обеспечение для .NET (ASP.NET) в режиме коренного сервера (Server Core) будет доступным в последнем выпуске.
IIS 7.0 в Windows Vista не ограничен как IIS в предыдущей Windows XP. Установка IIS 7.0 в Windows Vista может быть очень полезной для разработчиков веб-сайтов, которые можно легко передавать между Vista и Windows Server 2008.
Более того, достаточно легко запускать и работать с IIS 7.0 как в Windows Server 2008, так и в Windows Vista.
IIS 7.0 доступен в Windows Vista и в качестве составляющей Windows Server 2008, который можно скачать как Пробную версию 0 (RC0)
Дополнительную информацию о IIS 7.0 можно получить здесь:
The Microsoft IIS.net TechCenter site IIS 7.0 Operations Guide
Автор: Питер Шмидт (Peter Schmidt) Данный материал подготовлен сайтом: www.windowsnetworking.com Русская версия: netdocs.ru
ДАТА ПУБЛИКАЦИИ МАТЕРИАЛА: 21 дек 2007
Данный материал подготовлен сайтом: www.winblog.ru
Похожие статьи:
Администрирование → Бездисковые терминалы.
Администрирование → Виртуализация приложений при помощи Microsoft App-V и MED-V
Администрирование → Автоматическая установка и клонирование Windows.
Администрирование → Способности архивации и восстановления данных
Администрирование → Восстановление инфы на жестком диске
hpunix.org
Установка PHP 5 в IIS 7 на Windows Server 2008
Создатели PHP подумали не только об огромной аудитории системных администраторов Unix-систем, но и о тех, кому волей-неволей приходится поддерживать еще и Windows-решения для веб-серверов.Итак, нам необходимо установить PHP на Windows WebServer. Данная шпаргалка применима к IIS версии 7 и серверу Windows WebServer 2008 или Windows Server 2008.
Скачиваем
Открываем сайт http://windows.php.net/download/ и скачиваем оттуда PHP нужной версии в виде MSI-файла (VC9 x86 Thread Safe: Installer). Ложим инсталлер, например, на рабочий стол к себе.
Устанавливаем
Установщик PHP сделан очень просто и понятно - никаких заковыристых вопросов.
Запускаем файл установки. Установщик спрашивает - куда поставить. Соглашаемся с его предложением по-умолчанию (в "C:\Program Files\PHP" для x86 или "C:\Program Files (x86)\PHP" для x64-систем).
Принимаем лицензионное соглашение и двигаемся дальше.
На вопрос "к какому серверу автоматически прикрутить модуль PHP" отвечаем: "IIS FastCGI".
Далее следует вопрос - что ставить.
- Script Executable: выбирите в том случае, если хотите запускать php-скрипты не только изнутри веб-сервера, но и как обычные командные файлы. Т.е. интерпретатор PHP будет доступен из командной строки.
- Extensions: выберите необходимые "надстройки" или "плагины" для PHP. Большая часть их выбрана сразу.
- Extras: Здесь можно выбрать установку интерпретатора PEAR и документации по PHP.
Открываем файл "php.ini", находящийся в директории, куда мы поставили PHP. Ищем строчку: "cgi.force_redirect", раскомментируем ее и назначаем значение "0" вместо "1", которая стоит по-умолчанию.
cgi.force_redirect = 0
Теперь создайте каталог для хранения сессий PHP. Например, назовем его "sessions" и создадим в каталоге, куда мы поставили PHP:"C:\Program Files (x86)\PHP\sessions"Понятно, что для 32-битной системы приставки "(x86)" не будет в пути.
В файле php.ini теперь найдем директиву "session.save_path" и установим ей путь к нашему каталогу с сессиями:
session.save_path = "C:\Program files (x86)\PHP\sessions"
ЗЫ. В моем случае путь уже был установлен в "C:\Windows\Temp". В целом, тоже неплохо, учитывая, что PHP сам подчищает файлы сессий.Все, отсюда можно пользоваться PHP на IIS.
Проверяем
Открываем оснастку "Диспетчер служб IIS" (Пуск-->Администрирование). В левой части видим список серверов, подключенных через эту оснастку. Выбираем наш сервер (по-умолчанию только он и подключен) кликая по нему левой кнопкой мыши. В правой части появляется окно с некоторым количеством иконок.
В разделе IIS находим и запускаем иконку "Сопоставления обработчиков". Открывается окно со списком обработчиков и расширений файлов. Ищем ".php" и если видим, что напротив него написано что-то вроде "PHP_via_FastCGI", то значит все нормально - PHP прописал свой модуль в IIS для работы. Если строчки с расширением ".php" не нашли - значит, где-то система накосячила и не дала инсталлеру PHP прописать себя (или Вы неправильно выбрали сервер для интеграции во время установки - не "IIS FastCGI").
В случае не-успеха можно попробовать вручную прописать обработчик. Для этого нажмите в правой части на пункт "Добавить сопоставление модуля". В открывшемся окне введите:
- Путь запроса: "*.php" (без кавычек)
- Модуль: "FastCgiModule"
- Исполняемый файл: "C:\Program Files (x86)\PHP\php-cgi.exe" (или "C:\Program Files\PHP\php-cgi.exe" для x86-системы)
- Имя: "PHP_via_FastCGI"
Для окончательной проверки создайте новый сайт в оснастке IIS (предполагается, что Вы знаете, как работать с IIS), создайте внутри папки сайта файл index.php, укажите "Документ по-умолчанию" на файл "index.php", а в сам файл index.php напишите, например:
echo "This is test - IIS with PHP is working";
?>
И откройте этот сайт. Если увидите свое сообщение - значит, PHP работает.
Актуально для: IIS v7; Windows Server 2008
my-biz.com.ua
Блог о Windows | IIS 7.0: краткая инструкция для системного администратора. Часть 1 – установка.
Как я и обещал в посте несколько дней назад, начинаю писать серию постов типа инструкций шаг за шагом «как это установить и настроить» для тех админов, у которых действительно мало времени «на найти и разобраться», да еще если все это на английском языке. Кстати, кому таки не лениво – вот здесь очень хорошая подборка англоязычных документов под общим названием «Windows Server 2008 Step-by-Step Guides» - очень полезно в работе. Надеюсь, найдутся время и ресурсы, чтобы их тоже «отфильтровать» и сделать на их базе русские версии.
Если вам не интересны мои мысли «почему я пишу про IIS 7.0», можете смело пропустить пару абзацев.
В ближайший месяц я буду писать о веб-платформе от Microsoft, и в основном это будет касаться администрирования Internet Information Services 7.0 (IIS 7.0), входящего в состав Windows Server 2008. Это не значит, что я не буду писать ни о чем другом – конечно буду, у меня масса планов и тем с барселонского TechEd IT Forum 2008, в основном по направлению Windows Server 2008 R2, просто про администрирование IIS7 буду писать в этот месяц намного чаще и более последовательно, чем я это делал ранее. Поэтому даже те, для кого тема IIS7 не интересна, смогут как минимум раз в неделю находить у меня на блоге что-то интересное по другим тематикам.
Почему именно IIS 7.0? Здесь несколько причин... Во-первых, в уже упомянутом сборнике документов «шаг за шагом» «Windows Server 2008 Step-by-Step Guides» по странному стечению обстоятельств документа по IIS 7.0 почему-то нет. Во-вторых, как показывает опыт семинаров TechNet в Украине – знания, и даже можно сказать – представления многих админов о технологиях Microsoft для веб базируются на «сказках-страшилках» конца прошлого века, и хотелось бы показать всем желающим простой путь попробовать все технологии самостоятельно, без каких-то предрассудков и прочих ОБС. В-третьих – мне самому, человеку, который достаточно долгий период своей жизни занимался вебом вообще и IIS в частности – а я помню и IIS 2.0, и 3.0, и 4.0 и, конечно же, 5.0 – эта тема близка и интересна, и могу сказать, что за 10 лет в этом направлении Microsoft сделал существенные, даже можно сказать – эпохальные шаги вперед. Потому хотелось бы поделиться и опытом, и знаниями в этой прогрессирующей области с коллегами. В-четвертых – небольшой сюрприз в рамках проводимой в Украине акции для тех, кто разворачивает и управляет веб-серверами под управлением продуктов Microsoft – украинский офис Microsoft проводит акцию, по которой вы можете получить лицензионный Windows Server 2008 Web Edition (коробочная версия) бесплатно для хостинга ваших проектов и сайтов в Интернете. Так что торопитесь получить такой легальный продукт – пишите через блог на почту. И, наконец, в-пятых – в Киеве проводится полигон по веб-технологиям Microsoft, в том числе и IIS 7.0, так что мои статьи послужат хорошим фоном для такого мероприятия.
Ну, вроде это вcе наиболее веские причины писать в ближайший месяц о IIS 7.0. Кроме одной – зачем вообще админу знание IIS 7.0, который, в принципе, больше является платформой для разработчиков, на которой они делают свои веб-проекты? Проблема в том, что, как показывает опыт, разработчики не очень «напрягаются» созданием архитектуры и проработкой деталей веб-проекта, таких, как безопасность, администрирование, масштабирование и т.п. будущего работаеющего решения. И все это становится головной болью админа. Другая головная боль – это работодатели, которые часто под словом «компьютерщик» понимают, что человек может и спаять сгоревшую плату, и сетку настроить, и программку бухгалтерскую написать... И конечно же – веб сайт родной фирмы «Рога и Ко» сделать – как же без него... А то, что в ИТ отрасли есть глубокая специализация – никого не волнует... И вот потом и пишет мне в Live Messenger такой админ – «Игорь, а что делать?! За что хвататься?!», или если такого «Игоря», который бы подсказал, нет рядом – начинается такое...
Вроде, мотивы мои всем понятны... получилось довольно длинно, обещаю, сами технические части будут куда короче. Итак...
Часть 1. Установка IIS 7.0
Первый вопрос, который мне задают – что такое веб сервер под Windows, что нужно установить? Ответ – вебсервер под Windows – это служба IIS 7.0. Следующий вопрос – где взять IIS 7.0, откуда скачать? Ответ очень простой – IIS 7.0 (как и предыдущие версии, начиная с IIS 5.0) интегрирован в саму серверную ОС Microsoft Windows Server 2008 (а предыдущие версии IIS – соответственно в Windows Server 2003 и Windows 2000) и устанавливается как роль Windows Server. Тогда более тривиальный вопрос – где взять «настоящий» Windows Server 2008? Пробную версию Windows Server 2008 для всех экспериментов и тестирования рекомендую брать только с сайта Microsoft – http://www.microsoft.com/windowsserver2008 - проверенная и гарантированно правильная версия (только не забудьте установить все обновления). Серийный номер для Windows Server 2008 не требуется – вы просто при установке в мастере установки оставляете его пустым и на вопрос, хотите ли вы все же его заполнить – гордо отвечаете НЕТ. Фактически, если вы при установке или в ходе эксплуатации таки введете настоящий продуктовый номер – вы получите «настоящую» версию. Версия без введенного серийного номера работает 60 дней, после чего требует активации. Мало кто любит читать иструкции при загрузке файлов, особенно те, которые написаны мелким шрифтом – на самом деле, на странице загрузке есть ссылка на инструкцию, какой скрипт надо запустить, чтобы сбросить счетчик активации Windows снова на 60 дней. Такую операцию надо не забыть сделать до истечения 60дневного срока (например, на 59й день эксплуатации). Всего вы можете посторить операцию сброса счетчика 3 раза – т.е. пробную версию можно эксплуатировать 240 дней, что вполне достаточно с тем, чтобы распробовать плюсы и минусы системы. Ну а для желающих уже сейчас эксплуатировать лицензионный Windows Server 2008 для своих веб-проектов – напоминаю про акцию, пишите.
Теперь о выборе редакции, которых доступно аж 4 – Datacenter, Enterprise, Standard, Web Edition. Пожалуйста, подходите более ответственно к их выбору... Зачем, ну зачем использовать Enterprise для запуска веб-сайтов – «шоб було?». Для таких задач есть оптимизированная редакция Web Edition. Сравнение возможностей разных редакций можно найти там же, на официальном сайте http://www.microsoft.com/windowsserver2008. Кроме того, некоторые соображения по использованию лицензионных соглашений и виртуализации в разных редакциях я написал на этом блоге ранее.
После установки экземпляра Windows Server 2008 и его конфигурации (если это также вызывает затруднения – смотрим видео с семинара по Windows Server 2008) переходим непосредственно к установке IIS 7.0. Что нового в IIS 7.0, какие модули включены в него и т.д. – я рассматривать не буду, все теоретические выкладки можно найти в электронной версии журнала TechNet Magazine, которая выходит в том числе и на русском. IIS 7.0 были посвящены 2 статьи в мартовском и июльском номерах журнала. Рекомендую ознакомиться с ними перед практическим применение – знание теории, пусть даже в сжатой форме весьма полезно.
Основным нововведением в направлении установки различных компонент и служб в Windows Server 2008 является понятие «роли». Роль представляет из себя набор всех необходимых компонент, настроек системы, безопасности и т.п., которые необходимы для выполнения определенной задачи. Кроме того, имеется также информация о взаимодействии ролей между собой – одна роль может работать как подмножество другой и, наоборот – роли могут конфликтовать между собой – об этом администратор будет уведомлен при установке такой роли поверх уже существующих. Установку и конфигурацию всего необходимого система выполняет автоматически при выборе конкретной роли. Такой подход гарантирует, что даже в случае ошибки администратора, связанной с установкой той или иной роли, не требуемой в текущий момент – система будет функционировать нормально и это не затронет работоспособность других ролей. Как впрочем, это также существенно упрощает и сам подход к управлению системой Windows Server 2008 в целом.
Управление ролями осуществляется через стандартную оснастку управления Windows Server 2008 – Server Manager или в процессе начальной конфигурации сервера через Initial Configuration Tasks.
IIS 7.0 устанавливается как роль Windows Server 2008. Для этого требуется:
1. Запустить оснастку Server Manager из меню Start или из панели Quick Launch. Server Manager по умолчанию стартует автоматически при входе администратора в систему. Server Manager является основным инструментом управления сервером Windows Server 2008.
2. В оснастке на стартовой странице убедиться, что сервер сконфигурирован правильно. Желательно проверить наличие статического IP адреса. Если он не установлен, его можно поменять тут же, из консоли Server Manager, открыв в правой панели по линку «View Network Connections» сетевые интерфейсы.
3. Выбираем в левой панели Server Manager пункт Roles, в правой панели видим список текущих ролей. В зависимости от редакции ОС и установленных ролей список может варьироваться. В данном примере ни одна роль не установлена.
4. Для установки новой роли используем в правой панели в разделе «Roles Summary» линк «Add Roles».
5. Запускается мастер установки ролей «Add Roles Wizard», пропускаем первую страницу «Before You Begin» мастера, нажав кнопку «Next >»
6. На странице «Select Server Roles» в списке ролей выбираем роль «Web Server (IIS)». Список ролей может отличаться в зависимости от редакции. Данный список соответствует редакции Windows Server 2008 Enterprise Edition x64.
7. При выборе роли «Web Server (IIS)» мастер автоматически предлагает установить сервисы, которые требуются для функционирования веб сервера. Это службы активации процессов, фактически, они обеспечивают среду исполнения процессов, обслуживающих вебсайты. Соглашаемся с установкой данных служб путем нажатия кнопки «Add Required Features» и нажимаем кнопку «Next >» в мастере.
8. На странице «Select Role Services» отображается список всех доступных модулей (сервисов), входящих в состав IIS 7.0, представляющих 3 большие группы – Web, Management и FTP – и внутри сгруппированых по назначению – общие модули для поддержки HTTP Common HTTP Features, модули для исполнения сценариев и приложений Application Development, модули управления журналированием и диагностикой Health and Diagnostics, модули обеспечения безопасности Security, производительности Performance, модули управления и совместимости с предыдущей версией IIS 6.0 Management Tools, и, наконец, модули FTP. По умолчанию роль веб сервера IIS 7.0 устанавливается и конфигурируется в минимальном наборе из 9 модулей:
a. только для работы со статическим HTML контентом (модули из Common HTTP Features),
b. только с подключением анонимных пользователей и с фильтрацией вредоносных запросов (Security),
c. с базовыми модулями для журналирования запросов к вебсайтам на сервере и просмотра очереди запросов (Health and Diagnostics),
d. с модулем сжатия статического контента при передаче страниц клиенту HTTP (Performance),
e. и консоли администрирования в режиме локального подключения к веб серверу IIS Management Console.
9. На этом шаге можно добавить дополнительные модули в конфигурацию согласно задачам будущих вебсайтов, которые будут работать на данном вебсервере. Не рекомендуется «просто так» добавлять модули, особенно, если вы не знаете их назначение. Краткое описание каждого модуля можно найти прямо на странице (в правом верхнем углу), которое отображается, когда вы выбираете модуль в списке. Не стоит торопиться (или, наоборот, переставлять всю систему, если установили лишнее) – вы всегда можете доустановить модули к уже установленной роли, или удалить уже установленные модули. Функции, выполняемые наиболее важными модулями, а также их настройку, мы рассмотрим отдельно.
10. При отметке отдельного модуля для добавления, также, как и при выборе роли, мастер автоматически проводит проверку всех связей и зависимостей и предлагает установить дополнительные модули, без которых функционирование выбраного невозможно. В данном примере для установки выбран модуль ASP.NET и мастер автоматически запрашивает разрешение на установку других модулей и служб, необходимых для его работы. Соглашаемся с установкой данных служб и модулей путем нажатия кнопки «Add Required Role Services». По окончанию выбора всех модулей нажимаем кнопку «Next >» в мастере.
11. На странице «Confirm Installation Selection» отображается для подтверждения информация о всех выбранных модулях, которые будут установлены. Также отображаются служебные и информационные сообщения рекомендательного характера. Например, рекомендация после установки роли IIS 7.0 выполнить обновления ОС или установить Windows System Resource Manager (WSRM), который позволяет обеспечить распределение ресурсов системы при выполнении веб-приложений. Нажатие кнопки «Next >» на этой странице устанавливает весь указанный перечень модулей.
12. По окончании процесса установки мастер отображает станицу с результатами установки, на которой, в зависимости от предыдущих настроек системы и выбранных модулей, может потребоваться перезагрузка сервера.
13. После закрытия окна мастера установки роли в левой панели консоли Server Manager в разделе «Roles» среди других ролей появляется подраздел «Web Server (IIS)». В правой панели отображается информация о состоянии всех установленных ролей.
14. Выбираем подраздел «Web Server (IIS)» в левой панели Server Manager, в правой панели отображается информация о работе роли веб сервера. Здесь представлены:
a. Events: агрегированный список записей из всех журналов событий ОС за последние 24 часа, имеющих отношение к работе веб служб,
b. System Services: список всех системных сервисов, обеспечивающих функционирование данной роли и с возможностями по управлению ими и мониторингу их состояний,
c. Role Services: в данном случае – список всех модулей IIS 7.0 с указанием установлен данный модуль или нет и с возможностями старта мастера установки/удаления модулей данной роли (о котором мы говорили выше),
d. Resources and Support: наиболее интересный раздел информации о каждой роли, который содержит в себе базу знаний с рекомендациями по дополнительной более тонкой настройке той или иной роли для отдельных сценариев использования. Рекомендуется к широкому использованию.
Таким образом, если в п.14 вы видите, что ваша роль работает без ошибок в журналах, все требуемые сервисы работаю (не отображается информация о их аварийной остановке), все необходимые для ваших задач модули отображаются в списке как установленные – первый шаг к использованию веб сервера под управлением IIS 7.0 вы сделали – вы его установили.
…продолжение следует…
Источник: http://blogs.technet.com/iwalker/archive/2008/11/20/iis-7-0-1.aspx
xp.kharkiv.org
Установка Internet Information Services 7 в Windows Vista
Дэвид Боскманс пишет, что перед началом серьезной работы ему пришлось лишь активировать службу Internet Information Services 7. Служба IIS 7 представляет собой единое решение при работе многозадачных открытых приложений, основанных на Internet технологиях (с использованием протокола HTTP). Служба IIS 7 – это главное улучшение технологии Windows Web Server, которое играет основную роль в объединении Web платформ, таких как: ASP.NET, WCF и Windows SharePoint Services. Основными характеристиками IIS 7 являются:
- Объединённая платформа, которая обеспечивает единую модель для разработчиков и администраторов для решения Web задач.
- Улучшенная система безопасности и малая зависимость компонентов, что снижает вероятность атак злоумышленников.
- Возможность гибких настроек, позволяющих пользователю задавать свои настройки.
- Облегченный поиск неисправностей и наличие мощной диагностической системы.
Будущая ОС Windows Vista Ultimate будет поддерживать все вышеперечисленные возможности, пользователям нужно будет только их задействовать.
Установка службы IIS7 в Windows Vista немного отличается от таковой в Windows XP, но по-прежнему не вызывает трудностей. Далее мы приводим краткое описание установки IIS 7 в Windows Vista.
Службу IIS7 можно установить следующим путем: “Control Panel” > “Programs” > “Installed Programs”. Другой способ: “Start” > “Computer” > “Change or Remove a program”. Это окно показано ниже.
После нажатия кнопки “Change or Remove a program” появится окно со списком всех установленных программ. Затем нужно нажать вверху на кнопку “Programs”.
Следующее окно отобразит 4 иконки, где двойным щелчком нужно выбрать иконку “Windows Features”.
Система запросит подтверждение на выполнение операции, т.е. начинает работать служба User Account Control (UAC), которая сообщит, что вы пытаетесь установить неопознанную программу. Не сомневаясь, жмите "Continue", а затем "Allow", что бы продолжить установку.
После этого, появится окно, где предлагается задействовать или отключить какие-либо из возможностей Windows. Чтобы задействовать службу Internet Information Services, нажмите на соответствующей строке.
Полностью закрашенный квадрат означает, что служба Internet Information Services задействована частично.
Теперь служба IIS 7 установлена и задействована в Windows Vista.
Если в Windows уже установлена Visual Studio 2005, то ASP.NET теперь необходимо зарегистрировать и в Internet Information Services. Для этого наберите в командной строке aspnet_regiis -i. Так как по умолчанию в Windows Vista права администратора не используются, выполнение этой команды потребует от пользователя наличие полных администраторских прав. Можно воспользоваться обходным путем и щелкнуть правой клавшей мыши на “Visual Studio 2005 Command prompt and Run”, выбрав при этом права администратора. Запустить программу и набрать aspnet_regiis -i. После этого ASP.NET (2.0.50727) будет зарегистрирован в IIS 7.
По материалам: blogs.msdn.com Оцените статью: Голосов 1www.winblog.ru
Установка служб IIS 7.5 в Windows Server 2008 R2
По умолчанию службы IIS 7.5 не устанавливаются в Windows Server® 2008 R2. Службы IIS 7.5 можно установить, воспользовавшись мастером добавления ролей диспетчера сервера, или с помощью командной строки.
При установке Windows Server 2008 R2 можно выполнить установку Server Core, в результате чего будет произведена минимальная серверная установка Windows Server 2008 R2. Например, при такой установке обычный интерфейс Windows не устанавливается, поэтому настройка сервера должна производиться из командной строки.
Требования
Учетная запись администратора
Чтобы выполнить данную процедуру, необходимо быть членом следующих административных ролей IIS:
- администратор веб-сервера.
Установка служб IIS 7.5 в Windows Server® 2008 R2
Данную процедуру можно выполнить с помощью пользовательского интерфейса или сценария.
| Использование пользовательского интерфейса |
Нажмите кнопку Пуск, укажите Администрирование, а затем выберите Диспетчер сервера.
В разделе Сводка ролей выберите Добавить роли.
Воспользуйтесь мастером добавления ролей, чтобы добавить роль веб-сервера.
| Важно! | |
При использовании мастера добавления ролей для установки служб IIS установка происходит по умолчанию, то есть с минимальным набором компонентов. Если требуются установить дополнительные роли служб IIS, такие как Разработка приложения или Проверка работоспособности и диагностика, не забудьте установить флажки, связанные с этими компонентами, на странице Выбор служб ролей данного мастера. |
| Использование сценария |
В сценарии наберите следующую команду:
CMD /C START /w PKGMGR.EXE /l:log.etw /iu:IIS-WebServerRole;IIS-WebServer;IIS-CommonHttpFeatures;IIS-StaticContent;IIS-DefaultDocument;IIS-DirectoryBrowsing;IIS-HttpErrors;IIS-HttpRedirect;IIS-ApplicationDevelopment;IIS-ASP;IIS-CGI;IIS-ISAPIExtensions;IIS-ISAPIFilter;IIS-ServerSideIncludes;IIS-HealthAndDiagnostics;IIS-HttpLogging;IIS-LoggingLibraries;IIS-RequestMonitor;IIS-HttpTracing;IIS-CustomLogging;IIS-ODBCLogging;IIS-Security;IIS-BasicAuthentication;IIS-WindowsAuthentication;IIS-DigestAuthentication;IIS-ClientCertificateMappingAuthentication;IIS-IISCertificateMappingAuthentication;IIS-URLAuthorization;IIS-RequestFiltering;IIS-IPSecurity;IIS-Performance;IIS-HttpCompressionStatic;IIS-HttpCompressionDynamic;IIS-WebServerManagementTools;IIS-ManagementScriptingTools;IIS-IIS6ManagementCompatibility;IIS-Metabase;IIS-WMICompatibility;IIS-LegacyScripts;WAS-WindowsActivationService;WAS-ProcessModel;IIS-FTPServer;IIS-FTPSvc;IIS-FTPExtensibility;IIS-WebDAV;IIS-ASPNET;IIS-NetFxExtensibility;WAS-NetFxEnvironment;WAS-ConfigurationAPI;IIS-ManagementService;MicrosoftWindowsPowerShell
| Важно! | |
При использовании этого сценария выполняется полная установка IIS 7, что приводит к установке всех доступных пакетов. Если какие-либо пакеты средств не нужны, следует отредактировать сценарий таким образом, чтобы устанавливались только необходимые пакеты. |
Чтобы установить службы IIS 7.5 в Windows Server 2008 R2 с использованием установки Server Core
Чтобы установить компоненты IIS 7, для которых требуется .NET Framework, нужно сначала установить .NET Framework. Если платформа .NET Framework не установлены, то компоненты, для которых требуется .NET Framework, не будут установлены.
| Использование сценария для установки .NET Framework и полной установки IIS 7.5 Server Core |
В сценарии наберите следующую команду:
CMD /C START /w PKGMGR.EXE /l:log.etw /iu:IIS-WebServerRole;IIS-WebServer;IIS-CommonHttpFeatures;IIS-StaticContent;IIS-DefaultDocument;IIS-DirectoryBrowsing;IIS-HttpErrors;IIS-HttpRedirect;IIS-ApplicationDevelopment;IIS-ASP;IIS-CGI;IIS-ISAPIExtensions;IIS-ISAPIFilter;IIS-ServerSideIncludes;IIS-HealthAndDiagnostics;IIS-HttpLogging;IIS-LoggingLibraries;IIS-RequestMonitor;IIS-HttpTracing;IIS-CustomLogging;IIS-ODBCLogging;IIS-Security;IIS-BasicAuthentication;IIS-WindowsAuthentication;IIS-DigestAuthentication;IIS-ClientCertificateMappingAuthentication;IIS-IISCertificateMappingAuthentication;IIS-URLAuthorization;IIS-RequestFiltering;IIS-IPSecurity;IIS-Performance;IIS-HttpCompressionStatic;IIS-HttpCompressionDynamic;IIS-WebServerManagementTools;IIS-ManagementScriptingTools;IIS-IIS6ManagementCompatibility;IIS-Metabase;IIS-WMICompatibility;IIS-LegacyScripts;WAS-WindowsActivationService;WAS-ProcessModel;IIS-FTPServer;IIS-FTPSvc;IIS-FTPExtensibility;IIS-WebDAV;IIS-ASPNET;IIS-NetFxExtensibility;WAS-NetFxEnvironment;WAS-ConfigurationAPI;IIS-ManagementService;MicrosoftWindowsPowerShell;NetFx2-ServerCore;NetFx2-ServerCore-WOW64
| Использование сценария для полной установки служб IIS 7.5 на Server Core |
В сценарии наберите следующую команду:
CMD /C START /w PKGMGR.EXE /l:log.etw /iu:IIS-WebServerRole;IIS-WebServer;IIS-CommonHttpFeatures;IIS-StaticContent;IIS-DefaultDocument;IIS-DirectoryBrowsing;IIS-HttpErrors;IIS-HttpRedirect;IIS-ApplicationDevelopment;IIS-ASP;IIS-CGI;IIS-ISAPIExtensions;IIS-ISAPIFilter;IIS-ServerSideIncludes;IIS-HealthAndDiagnostics;IIS-HttpLogging;IIS-LoggingLibraries;IIS-RequestMonitor;IIS-HttpTracing;IIS-CustomLogging;IIS-ODBCLogging;IIS-Security;IIS-BasicAuthentication;IIS-WindowsAuthentication;IIS-DigestAuthentication;IIS-ClientCertificateMappingAuthentication;IIS-IISCertificateMappingAuthentication;IIS-URLAuthorization;IIS-RequestFiltering;IIS-IPSecurity;IIS-Performance;IIS-HttpCompressionStatic;IIS-HttpCompressionDynamic;IIS-WebServerManagementTools;IIS-ManagementScriptingTools;IIS-IIS6ManagementCompatibility;IIS-Metabase;IIS-WMICompatibility;IIS-LegacyScripts;WAS-WindowsActivationService;WAS-ProcessModel;IIS-FTPServer;IIS-FTPSvc;IIS-FTPExtensibility;IIS-WebDAV;IIS-ASPNET;IIS-NetFxExtensibility;WAS-NetFxEnvironment;WAS-ConfigurationAPI;IIS-ManagementService;MicrosoftWindowsPowerShell
| Важно! | |
При использовании данного сценария сервер IIS устанавливается полностью, что приводит к установке всех доступных пакетов компонентов для Server Core. Если какие-либо пакеты средств не нужны, следует отредактировать сценарий таким образом, чтобы устанавливались только необходимые пакеты. |
| Использование сценария для установки по умолчанию служб IIS на Server Core |
В сценарии наберите следующую команду:
start /w pkgmgr /l:log.etw /iu:IIS-WebServerRole;WAS-WindowsActivationService;WAS-ProcessModel;WAS-NetFxEnvironment;WAS-ConfigurationAPI
| Важно! | |
|
См. также
forsenergy.com
Включение IIS и обязательных компонентов IIS в Windows 7—Руководство по установке ArcGIS Web Adaptor (IIS) (10.6.1)
Для ArcGIS Web Adaptor необходимо включение IIS и определенных компонентов IIS в Windows 7. Установка не будет продолжена, если IIS не обнаружен или не включены его отдельные компоненты.
Если вы уже активировали IIS, но обязательные компоненты IIS отсутствуют, появится сообщение программы установки с указанием отсутствующих компонентов IIS. Вы можете разрешить программе установки автоматически включить отсутствующие компоненты IIS. В зависимости от политики безопасности вашей организации вам может потребоваться вручную включить обязательные компоненты IIS.
Более подробно о том, как включить IIS и обязательные компоненты IIS в Windows 7, описано ниже.
Выберите Панель управления (Control Panel) > Программы и компоненты (Programs and Features) > Включение или отключение компонентов Windows (Turn Windows Features on or off).
Разверните узел Службы IIS.
Убедитесь, что компоненты IIS, перечисленные ниже, включены. Если эти компоненты не активированы, программа установки завершит работу.
Обязательные компоненты IIS
Компоненты IIS, указанные ниже, соответствуют минимальным требованиям для запуска Web Adaptor. Если установлены другие компоненты IIS, их не нужно удалять.
- Средства управления веб-сайтом (Web Management Tools)
- Совместимость функций управления IIS 6
- Совместимость конфигурации метабазы IIS и IIS 6
- Консоль управления IIS
- IIS скрипты и инструменты управления
- Служба управления IIS (IIS Management Service)
- Совместимость функций управления IIS 6
- Интернет веб-сервисы
- Компоненты разработки приложений
- .NET расширяемость
- ASP.NET
- Дополнительные модули ISAPI
- Фильтры ISAPI
- Общие HTTP-компоненты
- Документ по умолчанию
- Статическое содержание
- Безопасность
- Базовая аутентификация
- Фильтрация запросов
- Аутентификация Windows
- Компоненты разработки приложений
Отзыв по этому разделу?
enterprise.arcgis.com
- Sql запрос в excel

- Почему моргают

- Установить мозилла
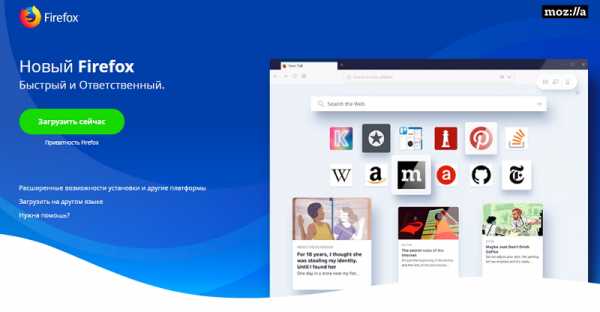
- Скорость интернета сколько должна быть

- Компьютерные сети видео

- Биос в ноутбуке это что

- Web сервер на windows сервер

- Как исправить жесткий диск

- Wifi как дома

- Что такое centos

- Как изменить пароль на вай фай на виндовс 10

