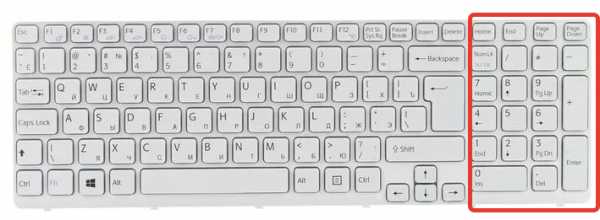Mozilla Firefox для Windows. Установить мозилла
Главная | Mozilla Россия
Mozilla Firefox — браузер нового поколения от Mozilla Foundation. Простой и лаконичный интерфейс позволяет освоить программу за несколько минут. Безопасность, высокая скорость работы, гибкость и расширяемость — основные качества, присущие Mozilla Firefox.
Другие продукты Mozilla
Mozilla Thunderbird 60.2.1Современный почтовый клиент с мощным встроенным инструментом фильтрации спама сделает работу с электронной почтой безопасней, быстрее и проще, чем когда-либо.
SeaMonkey 2.49.4Наследник легендарного интегрированного набора программ для работы во всемирной сети Mozilla Suite. Включает в себя браузер, почтовый клиент, адресную книгу и HTML редактор. Обладает колоссальной стабильностью. Колыбель классических традиций в интерфейсе.
Bugzilla 5.0.3Bugzilla de-facto является стандартом систем отслеживания ошибок в приложениях, служащая эталоном, с которой сравниваются другие системы со схожей функциональностью.
ChatZilla — полнофункциональный IRC (Internet Relay Chat) клиент, выполненный как расширение для браузеров Mozilla Firefox, SeaMonkey и приложения Songbird.
Добро пожаловать!
Добро пожаловать на сайт, созданный группой добровольцев из команды Mozilla Россия
Mozilla Россия — это программные продукты на русском языке, их техническая поддержка, а также теплый круг общения. Заходите, осваивайтесь, мы всегда рады вам.
Поддержи проект!
Если вам нравится то, что мы делаем, если всей душой вы с нами, то даже небольшая помощь от вас стала бы очень дорогим подарком для нас.
mozilla-russia.org
как установить, настроить и удалить
Описание приложения
Обозреватель Mozilla Firefox (или как его называют многие пользователи — «Огненный Лис» и он же «Огнелис») является одним из самых популярных браузеров. Данный браузер был создан в 2004 году и благодаря абсолютной бесплатности и полному набору инструментов для комфортной работы в сети быстро завоевал популярность среди пользователей. Скачать Mozilla Firefox бесплатно на Windows 7, 8, 10 можно с нашего сайта по официальной ссылке от разработчика в конце обзора.
Браузер поддаётся полной настройке под индивидуальные требования пользователя, адаптирован под все основные платформы и позволяет добавлять и настраивать большое число дополнительных плагинов и расширений.
Интуитивно понятный интерфейс поддаётся индивидуальной настройке: можно добавлять и модифицировать различные функции и инструменты, доступные для этой платформы.
Функционал приложения
«Огнелис» обладает всеми необходимыми функциями и инструментами для комфортного просмотра веб-ресурсов. В данном браузере присутствуют все современные достижения в области развития подобного программного обеспечения.
Адресная строка включает в себя функции поиска и механизм автоматизированной подстановки вероятных вариантов нужного адреса сайта. Специальные возможности обеспечивают синхронизацию с другими версиями браузера, если это необходимо.
В браузере присутствует и встроенная защита паролей, менеджер загрузок и поддержка RSS. Имеющийся функционал можно расширить и усовершенствовать при помощи специальных расширений и плагинов, устанавливаемых в течение нескольких минут. Скачать Mozilla Firefox бесплатно на систему Windows вашего компьютера или ноутбука можно прямо сейчас с нашего ресурса.
Дополнительные функции, такие как переводчик, блокировка всплывающих окон с рекламой и упрощённая интеграция с социальными сетями, помогают браузеру приобретать всё большую популярность среди пользователей.
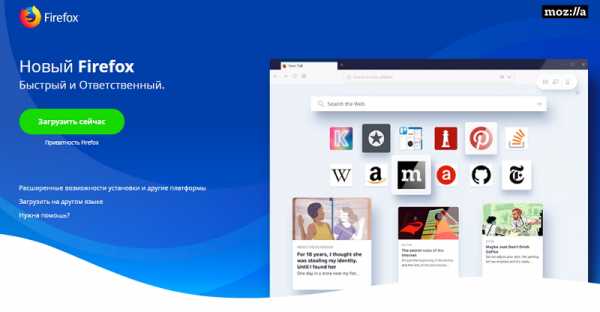
Официальный сайт: https://www.mozilla.org/ru/
Плюсы и минусы
Пользователи Mozilla Firefox отмечают следующие преимущества:
- широкие возможности в усовершенствовании программы за счёт установки многочисленных расширений,
- надёжный движок javascript, обеспечивающий стабильную работу и взаимодействие с новейшими сетевыми технологиями,
- доступ к просмотру PDF файлов в окне браузера,
- встроенное аппаратное ускорение,
- широкий спектр инструментов, обеспечивающих безопасность пользователя,
- очень качественная автоматическая проверка орфографии.
Отмечаются следующие недостатки браузера:
- у браузера довольно высокие требования к оперативной памяти и остальным ресурсам системы — многие отмечают, что распределение процессов в системе не очень рациональное.
- инициализация программы может занимать относительно много времени,
- не очень высокое качество графики, задействованной в прорисовке интерфейса,
- по-прежнему отмечаются проблемы с взаимодействием с плагином Adobe Flash.
Системные требования
Для того чтобы скачать Mozilla Firefox на компьютер, достаточно минимальных системных требований: операционная система Windows, начиная с версии XP, 32 bit или 64 bit. Программа довольно требовательна к оперативной памяти, поэтому рекомендуется минимум 2Гб.
Как установить браузер на Windows 10, 8, 7
Скачать Mozilla Firefox на ОС Windows очень просто — достаточно скачать установочный файл с сайта разработчика или с любого другого ресурса. Перед установкой рекомендуется проверять файл на вирусы, как любой скачиваемый контент. Установка интуитивно понятная, все нужные компоненты можно отметить «галочками» или удалить предустановленные отметки, чтобы не скачивать ненужный софт.
Как удалить браузер
Удаление браузера с компьютера не отличается от удаления других проблем. Есть два популярных способа. Можно воспользоваться встроенной системой деинсталляции. Через «Пуск» войти в «Панель управления», выбрать пункт, связанный с установкой и удалением программ (точное название может отличаться в зависимости от версии Windows), найти браузер в списке имеющихся программ и нажать на удаление либо деинсталляцию.


Второй способ удаления включает использование специализированного софта, главное достоинство которого в том, что специальные программы удаляют не только саму программу, но и все системные записи, историю использования и другие скрытые файлы, которые могут не только занимать много места на жёстком диске, но и мешать функционированию всей системы.
Версия Mozilla Firefox portable
Если есть необходимость воспользоваться данным браузером, но нет возможности скачать Mozilla Firefox на компьютер в полноценной версии с синхронизацией (например, находясь в гостях, интернет-кафе или любом другом общественном месте), достаточно воспользоваться флешкой с Firefox Portable. Данная версия браузера является облечённой, «переносной», но полностью сохраняет функционал и что особенно важно — полный набор индивидуальных настроек, паролей, автозаполнение форм. Отдельное достоинство версии Portable в том, что данный софт работает даже на Windows 98, 2000 и Linux.
Функционал портативной версии может быть расширен за счёт плагинов. При выходе из данного приложения автоматически стираются cookie, кэш также не сохраняется, что добавляет защищённости пользователю.
Как убрать рекламу
Сам браузер обладает встроенным функционалом для блокировки рекламы и всплывающих окон, но часто этого недостаточно, так как рекламные технологии развиваются так же быстро, как и защитные. Для надёжной блокировки всех баннеров рекомендуется использовать дополнительный плагин Adblock Plus. В основном меню настроек необходимо найти пункт «Дополнительно», через который можно выйти в каталог плагинов. У данной утилиты есть только один недостаток — вместе с рекламой он может блокировать некоторые полезные функции сайтов, но это легко проверить — работа плагина включается и выключается для каждого сайта персонально в один клик по иконке плагина в правом верхнем углу рабочей области браузера.
Если же навязчивая реклама всё равно мешает просмотру веб-ресурсов, рекомендуется проверить систему на наличие вирусов.
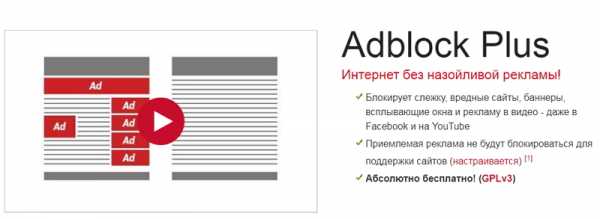
Дополнительный плагин Adblock Plus
Как очистить кэш и куки
Сведения о посещённых сайтах можно удалить вручную или настроить автоматическое очищение.
В первом случае необходимо войти в основное меню (пиктограмма с тремя горизонтальными линиями в правом верхнем углу), выбрать «Настройки», затем «Приватность и защита». Во вкладке «Кэшированное веб-содержимое» нажмите на кнопку «Очистить сейчас». Все изменения сохраняются автоматически.
Если есть необходимость настройки автоматического удаления, в панели «Приватность и защита» нужно перейти на вкладку «История», в открывшихся настройках можно отметить те пункты, которые вам необходимы, в частности, например, отметить галочкой «Очищать историю при закрытии Firefox», нажать «Параметры», где можно выбрать очистку кэша, куки и другие связанные настройки.
По завершению настройки нажмите «Ок».
Можно воспользоваться и специальным дополнением, с помощью которого можно очищать кэш непосредственно из панели инструментов. Найти его можно на странице дополнений через главное меню браузера.
Программой Ccleaner

Как импортировать закладки
После того, как скачали Mozilla Firefox на Windows, может возникнуть необходимость перенести сохранённые закладки, другие настройки и личные данные из браузера, которым пользовались до этого. Конечно, Firefox предоставляет такую возможность. Для этого необходимо нажать на «Закладки» в верхней части рабочей области, выбрать пункт «Показать все закладки». В открытом разделе «Библиотека» выберите меню «Импорт и резервные копии» и выберите «Импорт данных из другого браузера». В новом диалоговом окне можно выбрать обозреватель, из которого необходимо импортировать данные.
Если в предлагаемом списке нет вашего браузера, то предварительно понадобится экспортировать данные из предыдущего браузера в формате HTML-файла, который можно загрузить в Mozilla Firefox. Чтобы узнать, как экспортировать данные из предыдущего обозревателя, посетите сайт поддержки предыдущего браузера.
Как отключить обновление
Для Огнелиса довольно часто выходят обновления и, как правило, устанавливаются они автоматически, что не всегда удобно для пользователей. Обновление программы можно отключить в настройках. Необходимо выбрать вкладку «Инструменты», нажать «Настройки», перейти в раздел «Обновления» и отметить пункт «Никогда не проверять наличие обновлений». Подтвердите внесённые изменения нажатием на кнопку «Ок» и перезапустите обозреватель, чтобы изменения вступили в силу.
В последних версиях программы можно выбирать, какие именно разделы можно обновлять, а какие не следует. Просто в настройках по отключению обновлений необходимо отметить нужные пункты.
После отключения автоматического обновления можно загружать обновления при необходимости в ручном режиме. Для этого необходимо время от времени заходить в раздел «Обновления» и самостоятельно решать, какое нововведение можно установить.
Как откатить до старой версии
Изначально у Mozilla нет функции отката на какую-либо версию. Но можно скачать более раннюю версию браузера. Предварительно нужно запретить автоматическое обновление браузера, как описано в предыдущем пункте. После этого нужно перейти на вкладку «Показать журнал обновлений». В новом открытом окне можно увидеть все обновления и текущую версию обозревателя. Выбрав одну из предыдущих версий можно нажать на «Подробнее», после чего можно будет выбрать подходящую версию, скачать Mozilla Firefox на компьютер и установить.
Как сбросить настройки по умолчанию
Чтобы выставить в браузере настройки по умолчанию, что может стать выходом для устранения внутренних программных ошибок, необходимо пройти следующий путь.
Открыв выпадающее меню браузера (три горизонтальные линии в правом верхнем углу), следует найти значок с вопросом — это раздел «Справка», в котором нужно найти пункт «Информация для решения проблем». Справа в поле «Наладка Firefox» нужно выбрать подходящий режим. Если при использовании безопасного режима проблемы в работе не исчезли, то следует на странице поддержки восстановить все параметры по умолчанию, последовательно нажав кнопки «Очистить» и «Очистить Firefox».
После восстановления изначальных настроек на рабочем столе появляется каталог с файлами, которые можно при необходимости восстановить.
Данные можно сбрасывать и выборочно, вручную, сохранив тему оформления и некоторые другие данные, не влияющие на работу браузера. Для этого в разделе «Справка» нужно перейти во вкладку «Информация для решения проблем», выбрать пункт «Папка профиля», а затем «Показать папку».
Повторно открыв меню управления выключите браузер. Теперь в открытой папке удалите файл prefs.js (подобных файлов может быть несколько, работать следует со всеми). Можно переименовать данный файл так, чтобы получилось prefs.jsOLD, таким образом, появится резервная копия, которую можно будет восстановить при необходимости.
Как изменить язык интерфейса
Открыв главное меню, выберите пункт «Настройки» — «Содержимое» — «Языки» — «Изменить».
В открывшемся окне может не быть нужного языка, в этом случае необходимо нажать на пункт «Выберите язык, чтобы его добавить». В открывшемся окне можно добавить любой нужный язык.
Тем не менее, если такой способ не помог перенастроить браузер на желаемый язык, то можно скачать версию браузера с предустановленным языком, который необходим. Для этого достаточно открыть официальный сайт Mozilla Firefox и в разделе скачивания выбрать версию с нужным языком. В данном случае следует внимательно отнестись к требованиям скачиваемой версии, так как имеются варианты для разных операционных систем и разрядности.
Как узнать версию
Чтобы узнать текущую версию своего браузера, необходимо выйти в главное меню, нажать на иконку с вопросом — «Справка», в открывшемся окне открыть пункт «О Firefox». На открывшейся странице будет расположена некоторая техническая информация, в том числе текущая версия, наличие обновлений и кнопка «Что нового?» при нажатии на которую можно посмотреть все изменения, появившиеся при последнем обновлении.
Скачать Mozilla Firefox
download-browser.ru
Установить Mozilla Firefox с официального сайта
Вы находитесь на странице загрузки браузера. Здесь вы найдете ссылки на скачивание программы. Чтобы установить Mozilla Firefox, выберите нужную версию и загрузите ее на свой компьютер.
Есть версии: для Windows, Mac OS, iOS.Скачивание и установка идет с официального сайта разработчика!
Все версии на русском языке!
Инструкция по установке Мазилы на Windows.
- Загрузите программу.
- Найдите значок с логотипом на жестком диске (обычно это C или D).
- Кликните по нему 2 раза мышью.
- Следуйте подсказкам системы. Вся процедура автоматическая.
Инструкция по установке Firefox на Linux
Уважаемые посетители! Возможно, браузер уже установлен на вашем устройстве. Он может быть просто с другим названием. Альтернативные названия Firefox на Линуксе: Iceweasel (Холодная ласка), BurningDog (Горящая собака) или IceCat (Снежный кот). Попробуйте отыскать их через поиск.
Если же поиск не даст результатов, то давайте установим программу вручную с помощью менеджера пакетов.
- Загрузите браузер по нужной ссылке из нашей таблице.
- Зайдите в "Applications" и найдите там "Add/Remove Software" (установка и удаление программ).
- Затем вам, возможно, придется ввести пароль.
- Запустите поиск по слову "Firefox" (без кавычек) с помощью вкладки "Search".
- Отыщите необходимую строчку и нажмите галочку напротив названия.
- Нажмите "Apply".
Если вы все сделали правильно, то при запуске меню в разделе Internet должен появиться новый браузер Firefox. Используйте это меню для запуска программы.
Инструкция по установке Фаерфокса на Mac OS
- Загрузите программу по ссылке из таблицы.
- После скачивания выберите файл и откройте его. Также можно в окне "Finder" перетащить значок браузера в папке "Приложения". Так произойдет копирование.
- Нажмите кнопку "Control" у удерживайте ее, чтобы появилось меню. В этом меню выберите "Извлечь/Eject Firefox".
- Если вы хотите, чтобы браузер всегда был по рукой, перетащите его в док.
- Вот и все! Далее можно будет произвести некоторые настройки и начать пользоваться программой.
www.chromega.ru
Как установить и использовать Аккаунты Firefox для доступа к Службам Mozilla
Вы можете получить доступ к службам Mozilla на любом устройстве с браузером Firefox с помощью Аккаунта Firefox, просто войдя в него. Всё, что вам нужно, чтобы создать Аккаунт Firefox - это адрес электронной почты и пароль.
Вы можете открыть страницу регистрации любой из служб Mozilla или посетить страницу регистрации Аккаунта Firefox и выполнить следующие действия:
- Введите свой адрес электронной почты, пароль и возраст, затем щёлкните Создать аккаунт.
- Когда по электронной почте придёт письмо для подтверждения, щёлкните по ссылке верификации.
- Как только ваш аккаунт будет верифицирован, войдите в свою любимую службу Mozilla, используя созданный вами новый аккаунт. После регистрации, вы можете войти в систему и добавить изображение вашего профиля.
Сейчас доступны следующие службы Mozilla:
- Синхронизация Firefox: Доступ к вашим данным веб-сёрфинга, таким как закладки, журнал, пароли и открытые вкладки вашем настрольном компьютере, ноутбуке и телефоне с помощью всего лишь одного логина в Аккаунтах Firefox.
- Firefox Notes: Синхронизируйте ваши заметки между вашими браузерами.
- Pocket для Firefox: Сохраняйте веб-страницы в своём списке для чтения.
- Доступ к вашим дополнениям с помощью Аккаунта Firefox: Расширьте возможности Firefox с помощью дополнений.
Lockbox: Скоро появится Скриншоты Firefox: Интеграция с Аккаунтами Firefox скоро появится
Мы в Mozilla ставим вашу приватность на первое место. Любые данные, которые вы сохраняете на наших серверах, шифруются с вашим паролем. Это делает невозможным для кого-либо без вашего парола прочитать ваши данные - даже Mozilla. Преимущество этого в том, что никто не может завладеть вашими данными для создания вашего профиля, однако это требует от вас создания пароля, который и сильный, и запоминающийся. Если вы забудете ваш пароль и сбросите его, ваше хранилище очищается и замещается тем, что в настоящий момент сохранено в Firefox на ваших устройствах.
support.mozilla.org
- Скорость интернета сколько должна быть

- Компьютерные сети видео

- Биос в ноутбуке это что

- Web сервер на windows сервер

- Как исправить жесткий диск

- Wifi как дома

- Что такое centos

- Как изменить пароль на вай фай на виндовс 10

- Версии биоса в картинках

- Как включить inprivate

- Смскод ру