Как поменять пароль на компьютере? Инструкция для 4 версий Windows. Поменять пароль при входе в компьютер
Как сменить пароль на компьютере? - Элементарно, Ватсон!
Всем привет! Довольно часто клиенты интересуются у меня: а как сменить пароль на компьютере? или возможно удалить его вовсе. Ответ на этот вопрос прост как три копейки, но мы все же рассмотрим его — возможно кто-то еще не тесно знаком с компьютером и просто не догадывается что и куда нажать.

В своей заметке я использую Windows 7, а это значит что инструкция подходит и для новой Windows 8, и для устаревшей Windows Vista. Возможно поможет пользователям Windows XP — у них там мало отличий и вообще — пора уже обновляться 😉
Следует понимать, что для смены пароля нужно знать текущий пароль для входа в систему за исключение случаев, когда пользователь наделен правами администратора (как зайти под учетной записью Администратора описано тут), администратор компьютера может менять пароли любого пользователя, но опять же, чтобы сменить пароль у админа — нужно знать текущий.
Как сменить пароль на компьютере?
Для смены пароля пользователя в Windows мы будем использовать панель управления. Поэтому открываем «Пуск», и выбираем там пункт «Панель управления»
В панели управления проверьте чтобы просмотр был переключен в режим «Категория», иначе картинка у вас будет отличаться от моих скриншотов. Переходим в «Учетные записи пользователей»
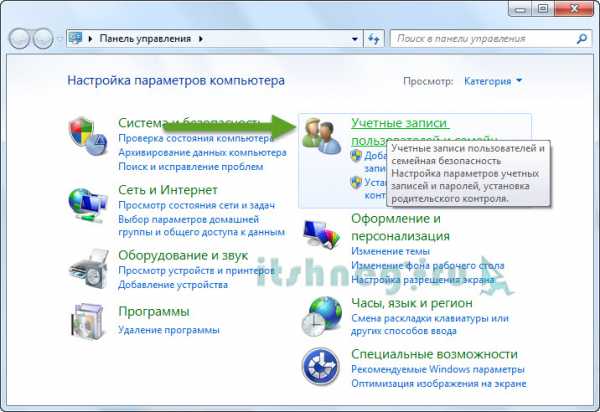
Здесь у нас много чего интересного, например управление сохраненными паролями к сетевым ресурсам и многое другое. Нас же интересует пункт «Учетные записи пользователей»
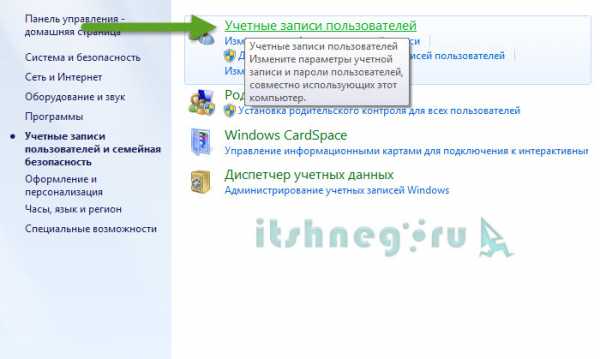
Тут вы и найдете строчку «Изменение своего пароля», обратите внимание, что внизу есть очень интересный пункт «Управление другой учетной записью»
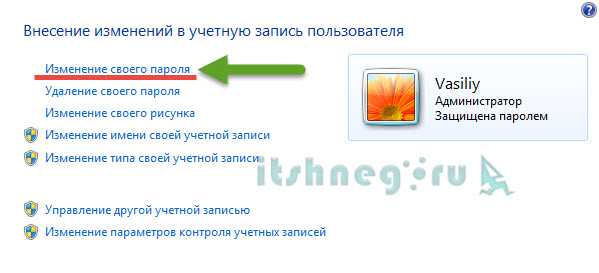
Чтобы сменить пароль на компьютере нам нужно ввести свой действующий пароль и два раза ввести новый, не забудьте указать подсказку (В Windows 8 нельзя создать пароль не указав подсказки)
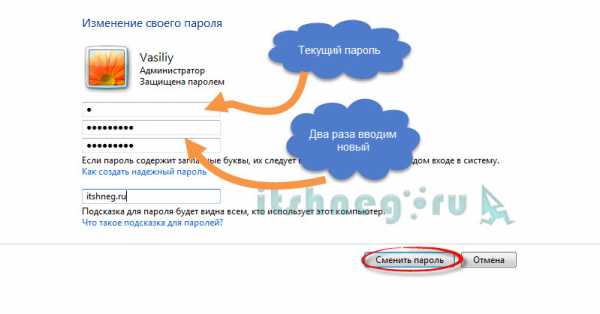
Удалить пароль тоже не сложно, просто выбираем вместо «Изменение своего пароля» пункт «Удаление своего пароля», в появившемся окне вводим свой действующий пароль и жмем кнопку «Удалить пароль».
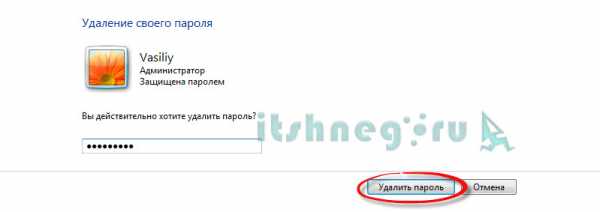
Ну вот вы и знаете как сменить пароль на компьютере, заодно и разобрались как удалить его же. Конечно же существуют и другие способы, позволяющие выполнить это быстрее, но для начинающего пользователя этот — самый простой!
Вконтакте
Одноклассники
Google+
www.itshneg.ru
Как сменить пароль на компьютере
Операционная система Виндовс поддерживает возможность работы за компьютером нескольких пользователей на отдельных персональных аккаунтах. Каждая учетная запись сохраняет собственные настройки, имеет свои директории для хранения информации и установки программ и позволяет надежно защитить личную информацию владельца. Для того чтобы на ваш аккаунт не смогли зайти посторонние, его можно защитить паролем. В данной статье подробно описывается, как сменить текущий пароль от своей учетки на персональном компьютере под управлением Виндовс 7.
Панель управления
Достаточно простой метод, как сменить пароль на компьютере, — это меню управления учетками в Windows. Вы можете добраться до него, следуя представленной подробной инструкции:
- Вызовите меню «Пуск», используя специальную кнопку в левой части панели быстрого доступа или нажав клавишу Win на своей клавиатуре.
- Откройте «Панель управления».
- Перейдите в раздел, который называется «Учетные записи и семейная безопасность».

- Откройте утилиту «Учетные записи».
- Если в данный момент ваш аккаунт не защищен паролем, вам будет доступна гиперссылка «Создание пароля». В противном случае, вам потребуется кликнуть по ссылке «Поменять пароль».
- В открывшемся окне вам необходимо указать новый пароль, ввести его повторно для подтверждения, а также придумать специальную подсказку, которой вы сможете воспользоваться, если забудете придуманный ключ.

- Кликните по кнопке «Создать» или «Поменять».
Таким образом, вы изменили текущий код доступа к своей операционной системе с помощью специального интерфейса Windows.
Управление другими пользователями
Если вы обладаете правами администратора, вы сможете самостоятельно изменять данные других пользователей, не завершая текущей сессии. Для того чтобы сменить ключ доступа к чьей-то учетке, необходимо проделать следующее:
- Откройте меню «Пуск» с помощью значка с изображением четырехцветного флажка в нижней части экрана. Вы также можете воспользоваться кнопкой Win.
- Вызовите «Панель управления».
- Откройте категорию «Семейная безопасность».
- Перейдите в подраздел «Учетные записи».

- Кликните по гиперссылке «Управление другой записью».
- Щелкните по пиктограмме вашего аккаунта.
- Нажмите на надпись «Изменение пароля». В случае, если аккаунт не защищен, будет доступна кнопка «Создать».

- Заполните все доступные поля. Необходимо дважды ввести ваш ключ, а также придумать подсказку.
- Нажмите «Создать».
С помощью данной инструкции администратор компьютера сможет легко установить код для любого юзера системы.
Командная строка
В операционной системе также существует специальный инструмент для быстрого изменения любых параметров работы Windows – консоль. Она лишена графического интерфейса, и управление в ней осуществляется с помощью команд. У многих пользователей подобные факторы вызывают замешательство, однако работать в консоли очень просто:
- Одновременно зажмите кнопки R и Win на клавиатуре, чтобы вызвать диалоговое окно.
- В пустое поле введите слово «cmd» и нажмите Enter.
- Теперь вам потребуется ввести строку «net user *Имя_аккаунта* *Новый_пароль*». Если вы захотите скопировать данную строку, следует помнить, что комбинация Control+V в консоли не работает и вставлять данные надо через контекстное меню.
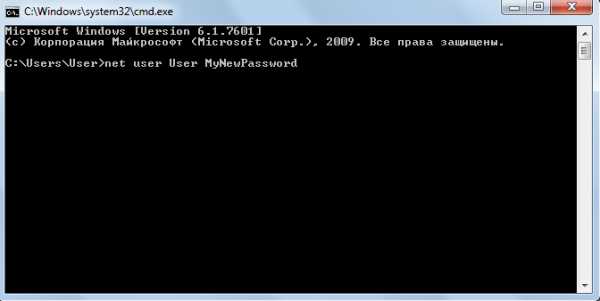
- Нажмите Энтер, чтобы отправить команду.
Похожие записи:
windowstune.ru
4 Варианта Поменять Пароль На Компьютере Windows

Как поменять пароль на компьютере?
Код доступа на компьютере отвечает за сохранность ваших данных. Таким методом можно уберечь свой ПК от постороннего проникновения.
Чем длиннее и сложнее комбинация пароля, тем надёжнее защищён ваш компьютер.
В этой статье мы подробно рассмотрим, как установить или поменять шифр на разных операционных системах.
Начнём с самых первых ОС Windows.
Как поменять на Windows XP

Вход в систему
back to menu ↑При помощи комбинации горячих клавиш Windows
Одновременным нажатием клавиш Alt+Ctrl+Del, вызываем окно безопасности операционной системы.
В нём выбираем функцию «Изменить пароль», как показано на скриншоте.
В нужном поле указываем желаемую комбинацию символов и нажимаем на «Ввод».
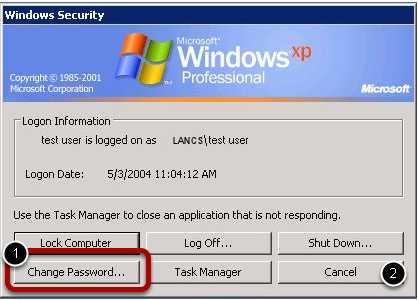
Внешний вид окна безопасности
Примечание: такая плюсовка горячих клавиш иногда открывает диспетчер задач. Изменяем это, двигаясь по пути: «Пуск» — «Настройка» — «Панель управления» — «Учётные записи пользователей» — «Изменение входа пользователей в систему». Около значения «Использовать страницу приветствия», снимаем одобрительный значок. Жмём на «Применение параметров».
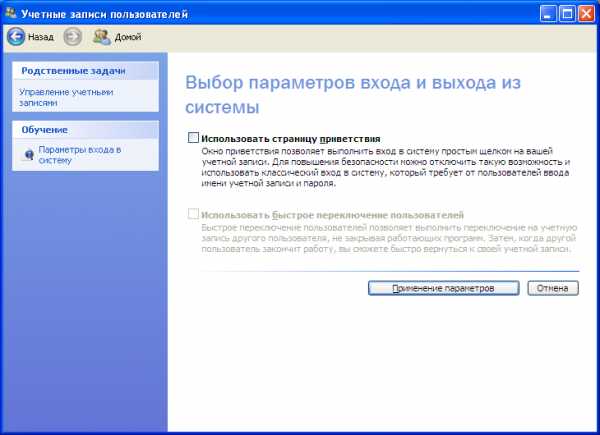
Список учётных записей
back to menu ↑При помощи панели управления
Для изменения актуальной комбинации пароля через панель управления двигаемся по пути: «Пуск» — «Настройка» — «Панель управления» — «Учётные записи пользователей».
В новом окне нужно выбрать пользователя, для которого мы будем изменять шифр.
После этого выбираем из списка опций «Изменение пароля».

Смена через учётные записи
Важно: изменение комбинации возможно, если вы имеете права администратора этого ПК.
back to menu ↑С помощью командной строки
Для этого заходим в меню «Пуск» и нажимаем команду «Выполнить».
В новом окне вбиваем запрос
чтобы зайти в командную строку.
Далее в поле для ввода, пишем следующую команду
net user username password /domainUsername прячет за собой имя пользователя, для которого вы изменяете комбинацию.
Password — это, соответственно, код допуска, который вы придумываете сами.
/domain — не обязательный параметр, его используют только для работы в сети.
В результате у нас должна получиться такая команда (пример):
net user administrator 123456После ввода нажимаем «Enter», чтобы наши изменения вступили в силу. Результат должен быть, как на скриншоте ниже:
Изменение через консоль
Теперь у пользователя имя «administrator», а код доступа «123456».
back to menu ↑С помощью команды «control userpasswords2»
Снова заходим в командную строку, как указано в примере выше.
В строке для ввода, набираем
control userpasswords2и нажимаем ОК.
Перед нами откроется окно со списком всех доступных пользователей. Выбираем нужное имя, соответствующим нажатием на него левой кнопки мыши.
Далее выбираем функцию «Сменить пароль».
Подбираем комбинацию и нажимаем Ок, чтобы сохранить действие.

Учётные записи пользователей
back to menu ↑Через функцию «Управление компьютером»
Этот метод подходит не для каждой Windows XP.
Им могут воспользоваться обладатели Windows XP Professional.
Сперва при помощи щелчка правой кнопкой мыши открываем «Мой компьютер».
В открывшемся списке выбираем опцию «Управление».
После нажимаем на «Локальные пользователи и группы», и выбираем подпункт «Пользователи».
Остановившись на искомом имени юзера, кликаем правой кнопкой мышки и выбираем опцию «Задать пароль».

Управление компьютером
back to menu ↑Как поменять на Windows 7
back to menu ↑С помощью панели управления
Находим и кликаем на меню ПУСК. Эту же функцию выполняет клавиша Win.
Далее выбираем опцию под названием «Панель управления».
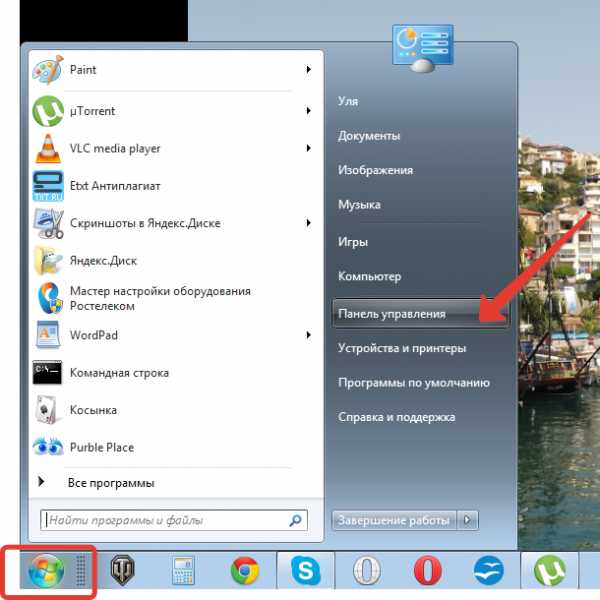
Вид панели управления
В окне параметров настройки компьютера выбираем пункт «Добавление и удаление учётных записей пользователей».
На скриншоте показан пример:
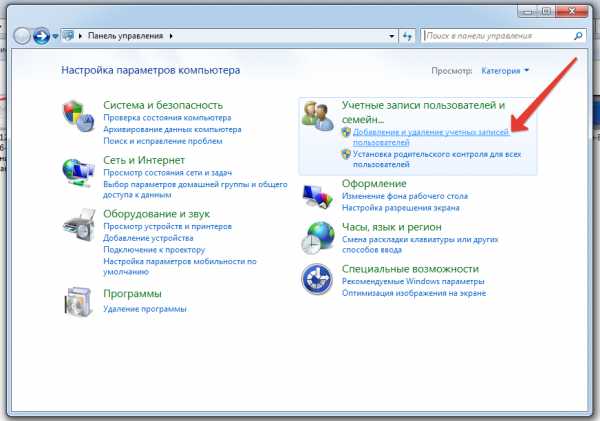
Управление учётными записями
В новом окне находим имя юзера, которому вы хотите подобрать новую комбинацию.
Выбираем из списка нужную учётную запись:
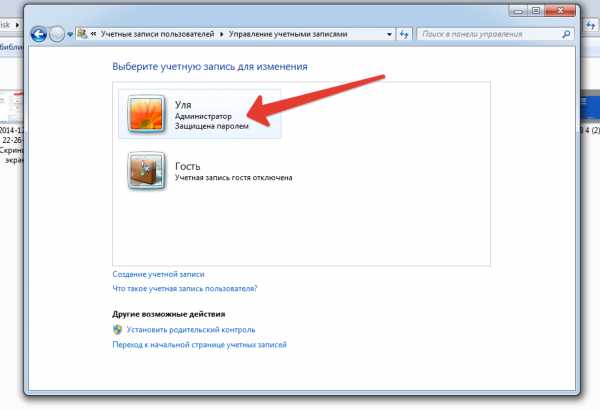
Выбор учётной записи пользователя
Для внесения изменений в учётную запись, выбираем параметр «Изменение пароля».
В соответствующем поле вводим новый наш старый пользовательский шифр, а затем дважды дублируем новый.
Совет: в поле «Подсказка» можно выбрать наводящий вопрос. Это поможет вспомнить пароль, в случае его утраты.
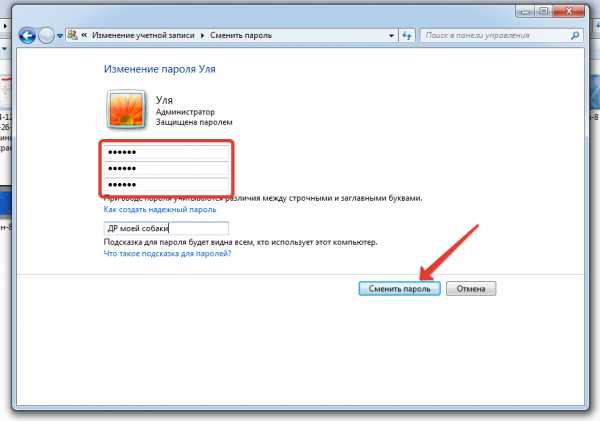
Ввод новой комбинации
Для завершения нажимаем «Сменить пароль». Готово.
back to menu ↑Через командную строку
Вызываем консоль одновременным нажатием горячих клавиш Win+R.
Теперь в нужное поле вводим команду
cmdи жмём на Enter для подтверждения.
В командной строке вводим следующее: «net user *имя нужной учётной записи* *пароль для этой записи*». В результате должно получиться (пример):
net user administrator 123456Здесь administrator — имя учётной записи, а 123456 — наш новый шифр.
Для подтверждения действия нажимаем клавишу Enter.

Смена через консоль
Важно: в командной строке горячие клавиши копирования Ctrl+V не работают. Для копирования и вставки символов используйте контекстное меню.
back to menu ↑Как поменять на Windows 8
back to menu ↑Через «Параметры» операционной системы
Находясь на рабочем столе вашего компьютера, наводим стрелочку мыши в верхний правый угол.
Спустя несколько секунд появится нужное нам меню Windows 8.
В открывшемся списке, выбираем пункт «Параметры».
Параметры Windows 8
В новом окне с дополнительными функциями находим опцию «Изменение параметров компьютера».
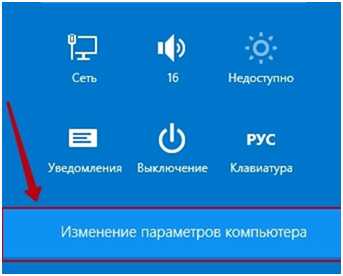
Изменение параметров компьютера
После этих действий перед вами откроется новое окно под названием «Параметры ПК».
Из предложенного меню кликаем на опцию «Пользователи».
После этого откроется текущая учётная запись, где будет опция «Изменить пароль».
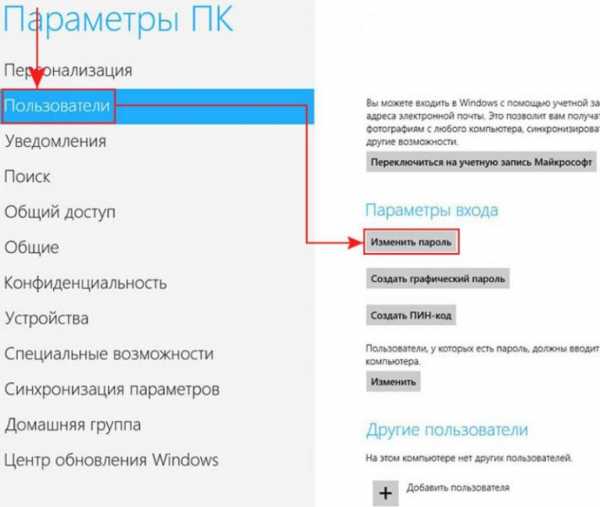
Учётная запись пользователя
После этого перед вами откроется новое окно, которое затребует ввода действующего шифра.
В нужном поле вводим текущий пользовательский пароль и нажимаем на кнопку Далее для продолжения.
Теперь нам доступна опция изменения комбинации.
Следующим шагом станет заполнение трёх свободный полей.
Напротив позиции «Новый пароль» генерируем новую комбинацию нашего шифра и внимательно вводим его.
Напротив надписи «Введите ещё раз» дублируем наш новый пароль.
В поле «Подсказка» мы можем написать наводящую фразу или слово, чтобы позже вспомнить пароль.
После завершения нажимаем кнопку Далее для сохранения изменений.
Теперь нажимаем Готово для завершения процесса.

Создание нового щифра
Важно: при создании нового пароля внимательно следите за раскладкой клавиатуры.
back to menu ↑С помощью «Управления компьютером»
Заходим в меню ПУСК и выбираем из списка «Панель управления».
Далее находим параметр «Администрирование» и нажимаем на него.
Теперь выбираем нужное нам «Управление компьютером».
В открывшемся окне слева ищем позицию «Пользователи» и открываем её.

Управление компьютером
В появившемся списке находим имя интересующего нас пользователя. Кликаем по нему правой кнопкой мышки.
В новом меню выбираем опцию «Задать пароль».
Два раза подряд пишем новую комбинацию пароля в соответствующих полях.
Для завершения и сохранения нажимаем на кнопку Ок.

Смена комбинации
back to menu ↑Как поменять на Windows 10
back to menu ↑Изменение при помощи параметров
Для начала заходим в меню ПУСК и нажимаем на опцию «Параметры».

Меню Windows 10
В открывшемся окне находим параметр «Учётные записи».
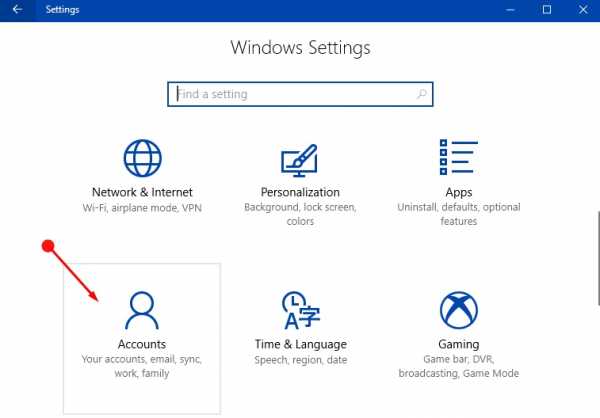
Вид на учётные записи
Далее ищем надпись «Параметры входа» и жмём на неё.
Появится новое меню, в котором под значением «Пароль» нажимаем на кнопку Изменить.
Окно должно выглядеть, как на скриншоте ниже:
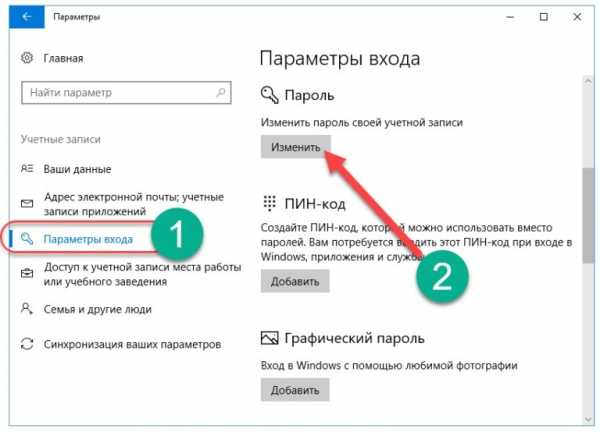
Смена комбинации
Следом появится запрос на подтверждение текущего шифра.
В окне под названием «Введите ещё раз» повторно пишем пользовательский допуск. Нажимаем на «Вход» для продолжения.
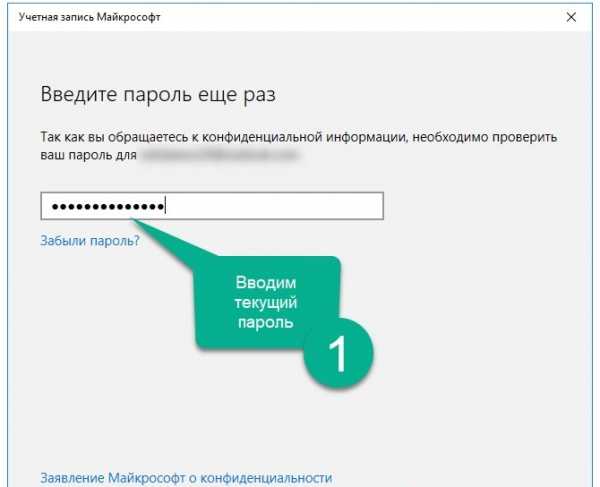
Этап подтверждения
Для смены шифра, вам придётся ввести старое значение повторно.
В поле «Старый пароль» вводим текущую комбинацию.
После этого пишем наш новое сочетание клавиш и дублируем его в нижнем поле. Для подтверждения нажимаем Далее.

Ввод новой комбинации
Операционная система оповещает нас, что текущее значение было успешно изменено.
Для завершения процесса кликаем на Готово.
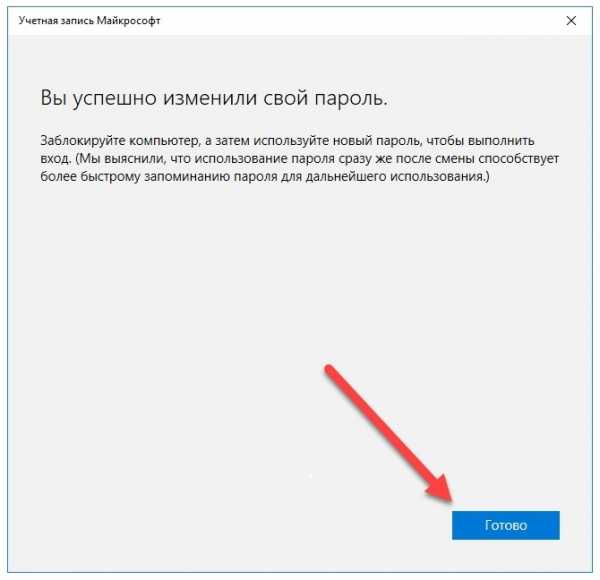
Системное оповещение
back to menu ↑Изменение через официальный сайт Microsoft
Открываем браузер и переходим по адресу: https://account.microsoft.com/?ref=settings
Зайдя на официальный сайт, нажимаем на опцию «Войти». В поле для ввода пишем актуальный код допуска.
В учётной записи находим пункт «Изменить».
В нужные поля вводим новую комбинацию и нажимаем на кнопку Сохранить. Готово, процесс изменения успешно завершён.

Смена через учётную запись Microsoft
www.computer-setup.ru
Как поменять пароль на компьютере?
Некоторое время назад наш сайт рассказывал о том, как установить пароль на компьютере на ОС Windows. Допустим, вы воспользовались нашей инструкцией, а теперь решили сменить пароль по той или иной причине. Можно ли это сделать и если да, то как? Разумеется, можно. Мы приготовили для вас подробную инструкцию.
Смена пароля стандартным способом
Сначала нужно открыть панель управления, сделать это можно по-разному. Проще всего так: нажать на клавишу «Пуск», что находится в левой нижней части окна, затем выбрать пункт «Панель управления».

Второй вариант — с помощью окна «Выполнить». Нажмите на клавиатуре клавиши Win+R, после чего укажите команду control и нажмите OK.

Панель управления открыта. Если используются «Категории», нажмите на раздел «Учетные записи пользователей и семейная безопасность».
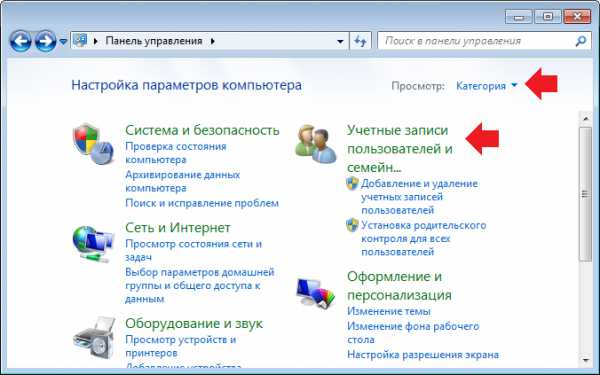
На следующей странице — «Учетные записи пользователей».
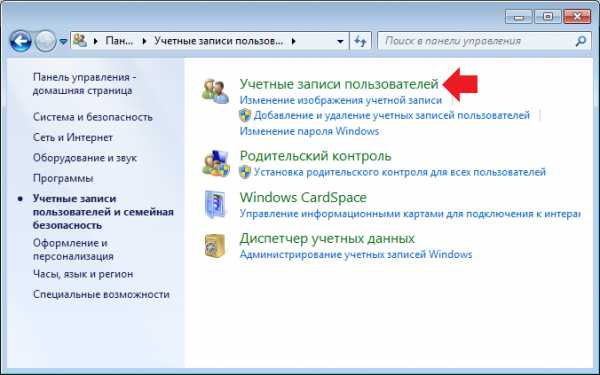
Если в панели управления используются значки, нажмите на раздел «Учетные записи пользователей».

Вы перешли на страницу своей учетной записи. Поскольку пароль уже установлен, вам будет предложено изменить его или удалить. Нажмите на первый пункт.

На следующей страничке вводите текущий пароль, новый пароль (два раза), а также, при необходимости, указываете подсказку. По окончании нажимаете кнопку «Сменить пароль».

Ваш пароль был изменен.
Смена пароля компьютера с помощью командной строки
Нужно запустить командную строку, причем для администратора — обязательно от имени администратора. Сделать это можно, например, через поиск: в окно «Найти программы и файлы» пишите слово командная, затем видите командную строку, наводите на нее стрелку мыши, нажимаете на правую клавишу и в меню выбираете «Запуск от имени администратора» (другие способы смотрите здесь).

Командная строка запущена. Вам нужно указать следующую команду:
net user nickname password
Вместо nickname указываете имя пользователя, а вместо password — новый пароль. У вас должно получится что-то вроде net user Костя 123456. Добавляете команду в командную строку и нажимаете Enter.

Команда была успешно выполнена, пароль учетной записи изменен.
siteprokompy.ru
Как изменить пароль на компьютере
Виндовс является самой популярной операционной системой, которую используют как дома, так и на рабочих местах или в учебных заведениях. За одним ПК могут работать сразу несколько человек, поэтому в Windows реализована система учетных записей, у каждого пользователя собственные настройки, директории для сохранения информации. Для защиты аккаунта предусмотрена возможность установки пароля при запуске. Если он был скомпрометирован, то можно его заменить теми способами, которые будут описаны в пунктах ниже.
Что такое пароль на компьютере
Это базовый уровень системы безопасности на компьютере, который используется компанией Microsoft. Представляет собой набор символов (цифр, маленьких и больших букв любого языка), которые при правильном введении открывает доступ к документам конкретного пользователя. На этапе создания учетной записи вы можете задать пароль, а при необходимости в дальнейшем его сменить, если кто-то узнал/взломал доступ.
Пароль выступает в роле «ключа», который нужно ввести непосредственно перед включением или входом в Виндовс. Каждый пользователь может создать собственный password или его может выдать человек, который владеет правами администратора. Он же может накладывать ограничения на доступ к каким-либо функциям или папкам на компьютере. Админ обладает большими правами, чем все остальные пользователи и может изменить пароль другим участникам, если он знает старый вариант.
Смена пароля на компьютере
Менять всем пользователям ключи доступа на ПК или ноутбуке может администратор со своей учетки. Если же у вас таких прав нет, то можно поменять password только себя. Для смены обязательно нужно знать предыдущий пасс, потому что система попросит ввести его для подтверждения замены. Поменять пароль на компьютере можно несколькими способами:
- изменить через панель управления;
- изменить через пуск и раздел «управление другой учетной записью», если вы администратор;
- изменить при помощи специального кода через командную строку.
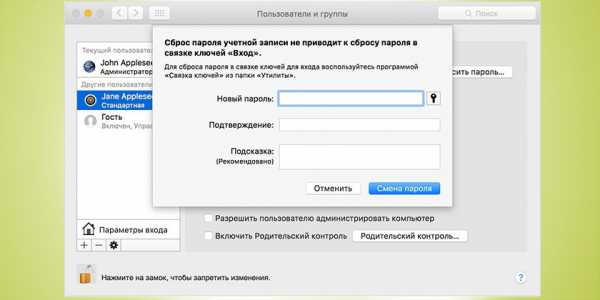
Windows 7
Седьмая версия Виндовс была очень популярна среди всех пользователей персональных компьютеров. Даже выход 8-ки не изменил этот факт, большинство по-прежнему использовали предыдущую ОС. Сменить пароль на компьютере windows 7 можно следующим способом:
- Нажмите сочетание Ctrl+Alt+Del.
- Нажмите на пункт меню «Сменить пароль».
- Введите старый пасс, затем в следующей строке новый и подтвердите его.
- Чтобы изменить пассворд, нажмите «Готово».

Windows 8
Смена пароля на компьютере под управлением операционной системой восьмой версии не имеет особых отличий. Разработчики стараются обновлять свой продукт так, чтобы старые пользователи не терялись и могли найти привычные иконки, названия разделов и пунктов. Изменить ключ можно следующим образом:
- Наведите курсором мышки на правый верхний угол рабочего стола.
- Подождите появление специальной панели.
- Нажмите на значок «Параметры».
- Кликните по пункту «Изменение параметров компьютера».
- Далее нажмите «Пользователи», и кнопку «Изменения».
- Понадобится указать старый пароль, а затем ввести новый. Если пользователь забыл старый пассворд, то можно воспользоваться подсказкой.
- Нажмите «Готово».
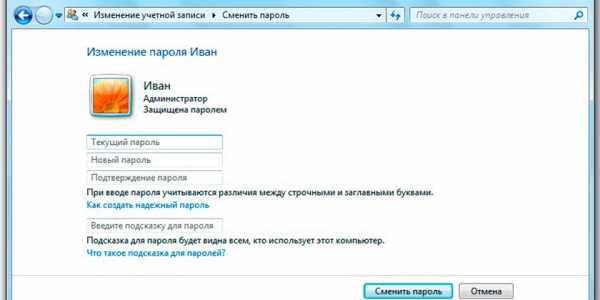
Windows 10
Это последняя и самая свежая версия операционной системы для компьютеров. Изменить пароль на «десятке» немного сложнее, чем на других версиях. По-прежнему можно использовать командную строку, панель управления, но самый легкий вариант выполняется через панель «Пуск». Пошаговая инструкция для замены пассворда:
- Нажмите на «Пуск» в левом нижнем углу экрана правой кнопкой мыши.
- Откройте раздел «Параметры», выберите раздел «Учетные записи».
- Далее нажмите на значок ключика с название «Параметры входа».
- Здесь нажмите на замену пароля. Для получения разрешения на изменение ключа вам нужно будет указать стай Password.
- Такой же алгоритм используется не только на компьютере, но и на планшете под управлением Виндовс 10.
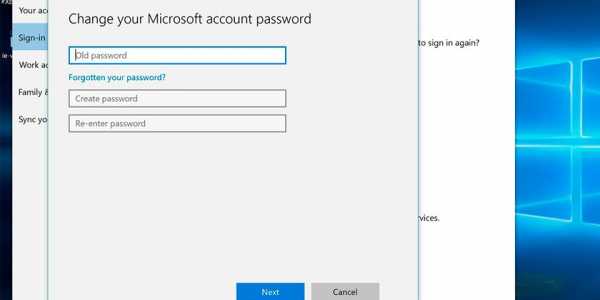
Windows XP
Это легендарная версия операционной системой, от которой долго не могли отказаться. Сейчас ею пользуется очень мало людей, поэтому Microsoft отказались от технической поддержки. Все же она по-прежнему стоит у некоторых пользователей, которые владеют слабыми компьютерами, не способными справиться с современными версиями Widows. Изменение пароля проводится по следующему алгоритму:
- Нажмите «Пуск», выберите раздел «Панель управления».
- Понадобится раздел учетных записей пользователя.
- Нажмите «изменение входа пользователей».
- Далее в параметрах входа Window XP нужно убрать «птичку» со строки «Использовать строку приветствия».
- Кликните «применить установленные параметры».
- Нажмите сочетание клавиш Ctrl+Alt+Del. Появится окно, выберите раздел смены пароля для компьютера.
- Напишите сначала старый пассворд, затем придумайте новый.

Видео
sovets.net
Как сменить пароль на компьютере?
Для того чтобы обеспечить максимальную сохранности информации на ПК или ноутбуке, потребуется поставить на них пароли. Однако как показывает практика, такой меры бывает не всегда достаточно. Но выход все-таки есть. Нужно время от времени менять пароль, тогда защита повышается в разы. Тем более данная процедура не занимает много времени, а пользы от нее много. Но далеко не все знают, как сменить пароль на компьютере, а ведь это можно сделать несколькими способами.
Через меню «Пуск»
Самым простым и доступным методом будет зайти в «Пуск», открыть панель управления, после чего выбрать раздел «Учетные записи пользователей», где в настройках входа пользователей в систему нужно проверить, присутствие галочку у пункта «Использовать страницу приветствия». В случае если экран используется приветствия, то вам потребуется снять галочку. Такая мера позволить увеличить безопасность входа в систему.
Затем в списке учетных записей следует зайти в настройки пользователя, для которого необходимо создать пароль, нажать ссылку «Изменение пароля» и ввести новый пароль, а затем подтвердить его.
Сложный способ
Для опытных пользователей подойдет следующий способ. Необходимо открыть «Пуск», затем «Выполнить», после чего в открывшейся строке следует ввести команду cmd, в результате чего откроется командная строка, в которую нужно будет ввести вот эту фразу: net user username password. Причем username – это имя, под которым в системе была зарегистрирована учетная запись, а password – новый пароль. Если все было с делано правильно, то в командной строке появилась фраза «Команда выполнена успешно».
Используем команду control userpasswords2
Так же можно изменить пароль следующим образом: нужно открыть «Пуск», потом «Выполнить», где в ее строке следует ввести команду control userpasswords2, благодаря которой откроется окно управления учетными записями, где можно выбрать пользователя и назначить ему пароль. Теперь вы знаете, как изменить паро
elhow.ru
Как поменять пароль на компьютере? 5 шагов для смены пароля
Если вас интересует, как поменять пароль на компьютере, то этот материал написан специально для вас. Сделать это настолько просто, что справится даже школьник, нужно лишь знать старый пароль: система запрашивает его в целях безопасности, чтобы сменить пароль на компе не смог кто-то посторонний.
Сегодня мы рассмотрим, как выполнить эту несложную операцию в интерфейсе самой популярной во всём мире на сегодняшний день операционки — Windows 7.
ШАГ 1
В нижнем левом углу дисплея есть кнопка «Пуск». Нажав на неё, вы увидите два списка. В том, что находится справа, следует остановить свой выбор на «Панели управления».

ШАГ 2
Откроется окно, в котором необходимо кликнуть на пункт «Добавление и удаление учётных записей пользователей», как показано на рисунке ниже.

ШАГ 3
Далее нажимаете на тот профиль, пароль которого нужно поменять на новый. В данном случае мы выбираем учётную запись администратора.

ШАГ 4
В появившемся окне в перечне действий, который вы увидите слева, кликните на «Изменение пароля».
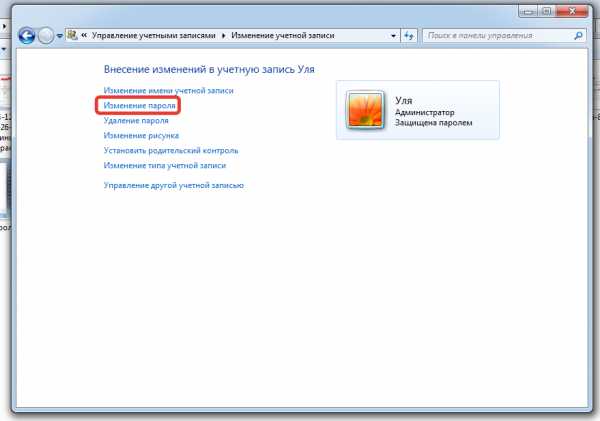
ШАГ 5
Теперь можно поменять пароль на компьютере. Чтобы выполнить эту операцию, вам потребуется вначале ввести старый его вариант, а затем два раза новый (для предупреждения вероятных ошибок и опечаток). Также можно заполнить поле «Подсказка», но это не является обязательным.
Далее вам следует нажать «Сменить пароль», и все произведённые изменения будут сохранены.
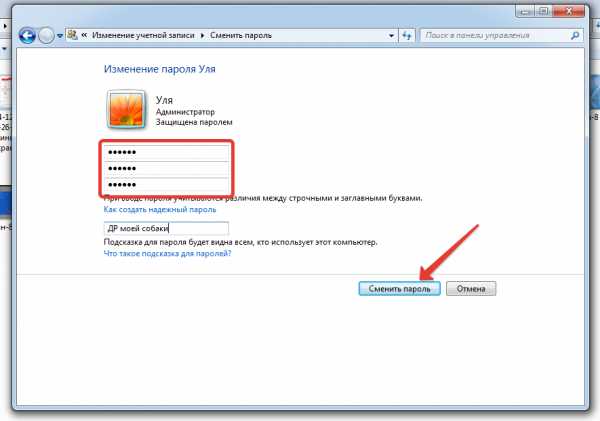
Если пароли не совпадают или старый указан неправильно, вы увидите всплывающую подсказку с соответствующим текстом. В этом случае ввод данных придётся повторить.
СОВЕТ: учтите, что если вы используете подсказку для напоминания пароля, то она будет видна каждому, кто попытается войти в систему через вашу учётную запись.
Теперь, когда вы знаете, как поменять пароль на компьютере, вы сможете ограничить доступ к нему детей или других лиц, которые не должны включать его без вашего на то разрешения.
Это может быть интересно:
tehno-bum.ru
- Работа в сети локальной сети
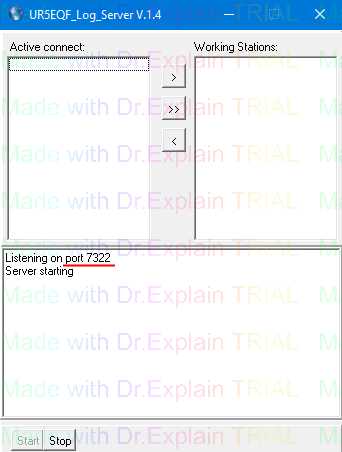
- Работа с компьютером для начинающих бесплатное обучение

- Какой мой айпи
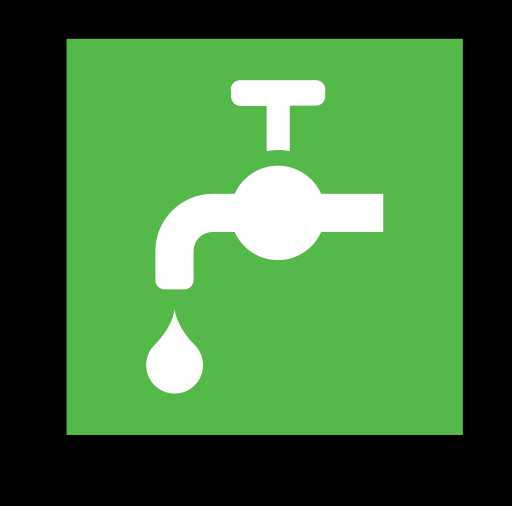
- Необходимые программы для windows 7 после переустановки

- Как удалить вирусы на компьютере

- Папка и файл
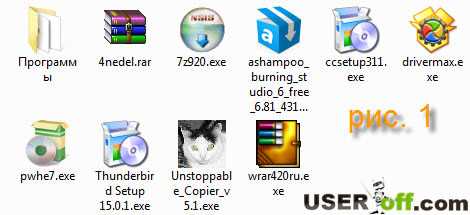
- Хороший антивирус
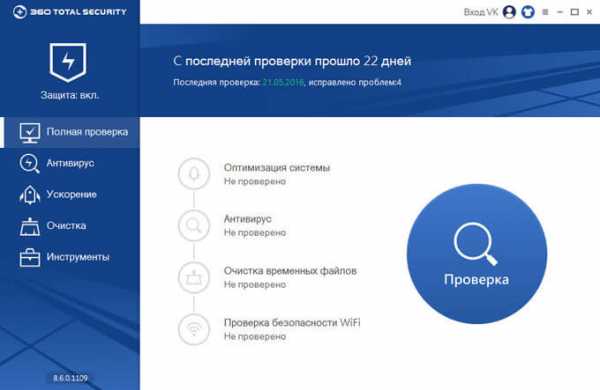
- Что такое реальный ip адрес

- Готовые макросы
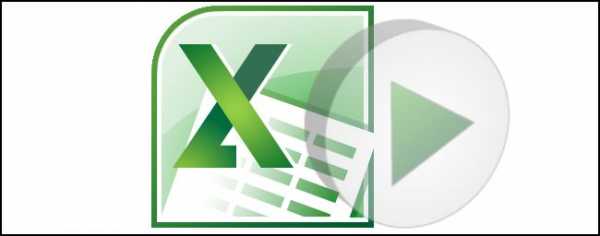
- Как подключить пк к телевизору без проводов

- Программы для компьютера ускорение работы

