Ошибка 404 - Not Found. Загрузочная флешка ubuntu ultraiso
Как сделать создать записать скопировать отформатировать очистить загрузочную флешку ubuntu dos windows ultraiso acronis linux
 Бывает так, что наш любимый друг — компьютер выходит из строя. Нахватали вирусов? Не качественная установка программ, или просто хочется сменить операционную систему? И тогда начинается атака на интернет, в поисках полезной информации: как сделать загрузочную флешку? На самом деле существует не один способ её создания. Мы с Вами рассмотрим в этой статье основные и самые доступные. Итак, начнём.
Бывает так, что наш любимый друг — компьютер выходит из строя. Нахватали вирусов? Не качественная установка программ, или просто хочется сменить операционную систему? И тогда начинается атака на интернет, в поисках полезной информации: как сделать загрузочную флешку? На самом деле существует не один способ её создания. Мы с Вами рассмотрим в этой статье основные и самые доступные. Итак, начнём.
Как сделать загрузочную флешку с помощью командной строки

Следующий способ для тех, кто не хочет использовать дополнительные программы и утилиты. Здесь используются только ресурсы собственного компьютера.
Первым делом вставляем флешку, объёмом не меньше 4-х гигабайт, в «юсби» порт стационарного компьютера, или ноубука, а может и нетбука. Далее нам надо добраться до командной строки. Чтобы открыть доступ к командной строке, необходимо нажать клавишу «выполнить» в меню Пуск.
Если вы хорошо знакомы с сочетанием клавиш, тогда конечно знаете что достаточно нажать «Win+R», Появится окно «Выполнить». Вводим в пустое поле «cmd» и тогда появится «меню» командной строки, которая нам и нужна. Далее мы будем работать исключительно с командной строкой.
В окне командной строки введём значение «diskpart» — командный энтерпрайтер, он позволит управлять дисками, жмём клавишу «enter». Все значения вводим без кавычек.
После прогрузившейся информации введём «list disk», эта команда позволит отобразить список всех устройств и дисковых накопителей, которые подключены к вашему устройству. Далее снова нажмём клавишу «Enter».
Ищем свою флешку, которая может иметь любую цифру. В зависимости от номера этой цифры, будем вводить следующее значение. Если ваша флешка под номером 2, то введём команду «Select disk 2», 1- «Select disk 1», 5 – «Select disk 5», и так далее. Необходимо точно определить номер флешки, если не хотите форматировать том своего жёсткого диска.
Итак, вобьём команду «select disk», и цифру, которой обозначена наша флешка. Далее снова нажмём «Enter».
После того, как флешка будет выбрана, мы сможем продолжить дальше, но сначала необходимо полностью удалить с неё файлы, и подготовить для дальнейшей записи. Для этого введём команду «clean». Нажимаем клавишу «Enter».
После того как очистка диска будет выполнена, введём команду «Сreate partition primary». Это позволит создать первичный раздел. Нажимаем «Enter».
Дальше необходимо выбрать созданный нами раздел, для этого введём значение «select partition 1», далее снова «Enter».
Далее необходимо выбранный раздел сделать активным. Для этого вобьём «active» и «Enter».
Теперь, нужно отформатировать нашу флешку и перевести её в раздел NTFS, так как изначально флешка имеет формат FAT32. Введём команду «format fs=NTFS» и жмём клавишу «Enter». Дождёмся окончания форматирования. Если слишком спешите, и нет времени ждать, можно выполнить быстрое форматирование, для этого вместо «Format fs=NTFS», надо ввести «Format fs=NTFS QUICK». Но прибегать к этому необязательно, так как форматирование не долгое.
После того как флешка отформатирована, можно ввести команду assign letter= и присвоить нашей флешке букву. Если ввести команду assign, буква флешке назначается автоматически.
После этого появляется наша флешка. Выходим из программы вводом команды Exit.
Загрузочная флешка готова!
Загрузочная флешка сделана, и теперь на неё необходимо перенести все файлы выбранной операционной системы.
Важно: Файлы необходимо переносить только в распакованном виде. Если поместить образ диска, ничего не получится и работать не будет.
После того как всё готово к переустановке «операционки», необходимо в системе BIOS, выбрать первичным устройством съёмный носитель. Чтобы компьютер загружался с созданной вами загрузочной флешки..Для этого нажимаем одну из клавиш. Обычно это , Delet, F2, или Esc. Выставляем приоритет загрузки – съёмный носитель. И всё. Теперь можно установить новую операционную систему и наслаждаться осознанием того, что вы сделали всё сами!
Как сделать загрузочную флешку с помощью UltraISO
Это способ для тех, кто не боится пользоваться разными программами. Программа UltraISO достаточно проста в использовании, и вы без проблем сделаете флешку загрузочным диском. Итак, начнём.
Для начала скачаем программу и установим себе на компьютер. После этого нажмём на иконку правой кнопкой мыши и выберем значение «Запуск от имени администратора».
Окно программы открылось, и мы заходим в меню «файл» и нажмём «Открыть».для тех, кто пользуется сочетанием клавиш, нажмём Ctrl+O. Выбираем образ системы, которая нужна, выделяем и нажимаем открыть.


Переходим в меню «Самозагрузка» и жмём пункт «Записать образ жёсткого диска». Выбираем флешку, которая станет загрузочным диском. Желательно, чтобы она была объёмом не меньше 4 гигабайт.

Во всплывающем окне необходимо выбрать метод записи «USB-HDD+», проверить правильность указания съёмного носителя – флешки, файла – образа. Жмём кнопку «записать».

Появится всплывающее окно, где будет сказано, что вся информация с флешки будет стёрта! Не боимся, подтверждаем что мы согласны и нажимаем кнопочку «да».
Начнётся запись информации на флешку. Он может занять некоторое время. Его можно потратить на звонок близкому другу, или просто почаёвничать.

Появилось сообщение «Запись завершена?» Отлично. Образ операционной системы записан.Можно выйти из программы нажав кнопку «Назад». Теперь программу можно закрыть.

Загрузочная флешка готова к работе!
Также в Биос выставляем приоритет загрузки со съёмного накопителя, чтобы компьютер загружал созданную вами флешку. После того как всё готово к переустановке операционной системы, необходимо в системе BIOS, выбрать первичным устройством съёмный носитель. Чтобы компьютер загружался с созданной вами загрузочной флешки. Для этого нажимаем одну из «волшебных» клавиш входа в Биос. Обычно это клавиши, Delete, F2, или Esc. Выставляем приоритет загрузки – съёмный носитель.
Как сделать загрузочную флешку dos (дос)
Ещё один вариант создания загрузочного диска флеш — накопителя. Сущёствует несколько вариантов как сделать загрузочную флешку дос. Начнём с самого простого.
Как сделать загрузочную флешку dos (ДОС) с помощью программы Rufus

Для начала скачаем программу, которая позволит нам такую флешку сделать, с официального сайта. Данная программа не нуждается в установке и сразу готова для использования. Запускаем Rufus.
Выбираем поле Device, а в ней флешку, которую надо сделать загрузочным диском. Внимание: Все файлы с флешки будут удалены, поэтому если на ней какая–то важная информация, перенесите её в другое место.
В поле File System укажем формат флешки FAT 32.
Напротив пункта «create a bootable disk using» выберите MS-DOS или FreeDOS это зависит от того, какую версию DOS вам хочется запускать с флешки. Нет особой разницы. Жмём «Start».
Вот и всё. Процесс записи много времени не займёт.
Загрузочная флешка Dos – готова!
Как сделать загрузочную флешку dos (ДОС) с помощью программы WinToFlash
Собственно, здесь тоже нет ничего сложного. Скачиваем программу себе на компьютер с официального сайта. Запустим программу. В появившемся окне выберем вкладку «Расширенный режим».
После этого в поле «Задание» выбираем «создать накопитель с MS-DOS» и нажимаем кнопку «Создать».
Далее будет предложено выбрать съёмный накопитель, который необходимо сделать загрузочной флешкой Dos. Выбираем флешку и через несколько минут загрузочный диск Dos будет готов.
Загрузочная флешка Dos готова к работе.
Снова в Биос выставляем приоритет загрузки со съёмного накопителя, чтобы компьютер загружал созданную вами флешку. После того как всё готово к переустановке «операционки», необходимо в системе BIOS, выбрать первичным устройством съёмный носитель. Чтобы компьютер загружался с созданной вами загрузочной флешки..Для этого нажимаем одну из клавиш. Обычно это клавиши, Delet, F2, или Esc. Выставляем приоритет загрузки – съёмный носитель.
Как сделать загрузочную флешку ubuntu (убунту)
Первый способ подходит тем, кто пользуется операционной системой ubuntu, или умеет загружаться с LiveCD. Эта операционная система имеет необходимую для этого утилиту. С помощью неё и мы и сделаем загрузочную флешку. Её название «usb-creator-gtk» Вызвать её можно сочетанием клавиш ALT+F2и ввести название утилиты. Или зайти в меню приложений, найти пункт «Создание загрузочного диска».
В программе необходимо выбрать устройство привода (физический носитель или образ), а потом устройство флешки.
Ещё один способ на радость того, кто хочет сделать загрузочную флешку ubuntu непосредственно из под Windows.
Для начала необходимо иметь программку UNetbootin, для того, чтобы с помощью неё создать загрузочный диск флешки. Также важно перед работой флешку отформатировать в файловой системе fat32. Запускаем программу, указываем путь к образу, скачанной программы Ubuntu. Выбираем флешку, которую хотим использовать, и жмём кнопку «ок». Всё. Больше делать ничего не нужно. Всё сделается без нашей помощи и руководства.
И опять выставляем в Bios приоритет загрузки с флешки.
И последний способ, который мы рассмотрим это…
Как сделать загрузочную флешку программой Windows 7 USB/DWD Download Tool
Опять же скачаем программу с официального сайта (чтобы не нахватать вирусов). Установим её на свой персональный компьютер. Запустим программу с ярлыка на рабочем столе, с правами администратора.
Программа на английском языке (не нашлось желающих её русифицировать), но она не сложная и довольна доступная в понимании.

Нажимаем кнопку «Browse», и выбираем файл образа «операционки», которую мы хотим установить. Образ выбран, нажимаем Next. Теперь нужно выбрать тип носителя. У нас съёмный носитель, и потому выбираем «USB device».

В появившемся окне выбираем флешку и жмём кнопочку «Begin copying».

Таким образом, запустим форматирование флешки.

Через какое–то время, когда форматирование завершится, начнётся запись данных на флешку.

Ожидаем окончания форматирования, когда всё будет готово, мы получим готовую загрузочную флешку.
И вновь посещаем Bios, выставляем приоритет загрузки с флешки.
Теперь, без всяких трудностей, вы сможете сами создавать загрузочные флешки для себя, или просто помочь друзьям. Без посещения сервисных центров и бесконечных криков о помощи, вы сделаете это самостоятельно.
akaksdelat.com
key Kasper - как сделать загрузочную флешку ubuntu
как сделать загрузочную флешку ubuntu?
Несколько различных способов.
1) сделать загрузочную флешку dos c файловой ситемой fat32.в этом пункте собственно дос не нужен. главное fat32 и чтобы первичный раздел был помечен как загрузочный.сделать это можно например через gparted.2) установить grub4dos главным загрузчиком (в mbr).можно конечно и простой grub, но grub4dos более гибок с точки зрения создания мультизагрузочных систем.через него можно грузить dos, windows, linux.и установить его гораздо проще.
3) запустить через меню "system - admin - Create a USB startup disk"или в консоли usb-creator.предварительно, должна быть подключена флешка и вставлен live cd/dvd (или образ примонтирован).
4) после окончания работы usb-creator, в консоли запустить:syslinux /dev/sdXXгде /dev/sdXX устройство флешки и ее первичный раздел, например /dev/sdb1это установка загрузчика syslinux.
5) в меню grub4dos добавить:title Load syslinux (Ubuntu live 8.10)chainloader (hd0,0)+1rootnoverify (hd0,0)boot
если используется простой grub, нужно сделать аналогичную по смыслу запись - загрузка с первичного раздела.
6) перезагрузка, f8, выбор флешки в качестве загрузочного девайса и далее ...
* "загрузочность" флеш диска зависит не только от правильности его создания, но и от чипсета и биоса материнской платы, от контролера флеш диска и его настроек.то есть загрузочный флеш диск НЕ будет работать на ВСЕХ компьютерах куда вы его воткнете.лучшие показатели у материнских плат на 9xx и более поздних чипсетах intel, в комлексе с биосом ami.на других чипсетах, на биосе award ситуация хуже.улучшить совместимость можно если через изменение настроек контролера флеш диска добавить cd-rom раздел на диск.
примечание 0.после загрузки флешка будет примонтирована в /cdrom.там ее и открывать если нужны файлы с нее. но режим ro.
примечание 1.размер флешки по минимуму должен быть 1 гб. это для варианта live cd. если live dvd, тогда 8 гб (поскольку 4 гб не хватит). хотя если выбросить какие-то пакеты из pool, можно записать live dvd на 4гб флешку.
примечание 2.в версии 8.10 usb-creator есть даже в live cd.если в какой-то ранней версии его нет, то в шаге 3 просто и тупо:скопировать с диска (из образа) на флешку (в корневую папку):папки: .disk, casper, dists, install, pics, pool, preseed, isolinux (под именем syslinux)файлы: README.diskdefines, md5sum.txtфайл isolinux.cfg переименовать в syslinux.cfg и тоже в корневую папку.
примечание 3.кроме Ubuntu на этот же раздел можно установить winpe и dos. если нужно.
примечание 4.если на флешке сделать несколько разделов fat32, то в каждый раздел можно установить разные версии Ubuntu.
примечание 5.на флешку, кроме собственно live Ubuntu, можно накидать других файлов, например дополнительные пакеты.
примечание 6.если нужно добавить что-то непосредственно в live Ubuntu - монтируем и модифицируем /casper/filesystem.squashfs
key.my1.ru
Ошибка 404 - Not Found
Похоже, что кто-то взял эту страницу и не вернул назад. Испытайте удачу на новой. Список чуть ниже.
It looks like somebody took this page away and did not put it back.
Вы нашли то, что искали на моём сайте?ДА НЕТ
Или оцените по десятибальной шкале
Если сайт не помог, я извиняюсь за потраченное время - хочу заверить, что я стараюсь не попадать в нерелевантные запросы, но тем не менее не всегда успеваю обновлять ключевые слова. ну и контролировать поисковую выдачу, конечно, невозможно.
Например: у меня есть статья про аэропорт Хельсинки и про аэропорт Риги но в выдаче по Риге всё равно статья про Хельсинки.
Если статья Вам помогла, нажимайте ДА. Так я пойму, что переделывать её не нужно.
Занятно наблюдать в вебвизоре, как люди копируют текст, например вежливого отказа в трудоустройстве на английском но игнорируют кнопку ДА.
Сделаем поиск лучше! Контакты и сотрудничество:| Рекомендую наш хостинг beget.ru |
| Пишите на www.andreyolegovich.ru cобака yandex.ru если Вы: |
| 1. Хотите написать статью для моего сайта или перевести статью на свой родной язык. |
| 2. Хотите разместить на сайте рекламу, подходящуюю по тематике. |
| 3. Реклама на моём сайте имеет максимальный уровень цензуры. Если Вы увидели рекламный блок недопустимый для просмотра детьми школьного возраста, вызывающий шок или вводящий в заблуждение - пожалуйста свяжитесь со мной по электронной почте |
| 4. Нашли на сайте ошибку, неточности, баг и т.д. ... ....... |
| 5. Статьи можно расшарить в соцсетях, нажав на иконку сети: |
www.andreyolegovich.ru
- Как очистить кэш на ноуте
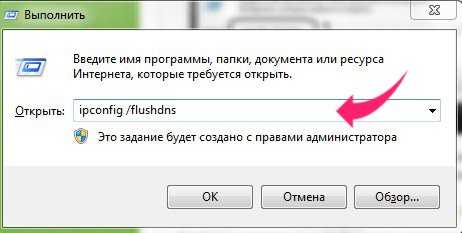
- Как настроить тачпад на ноутбуке windows 10 acer
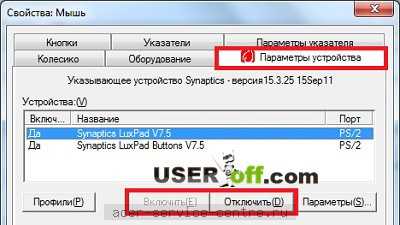
- Join left пример

- 7Zip что это за программа
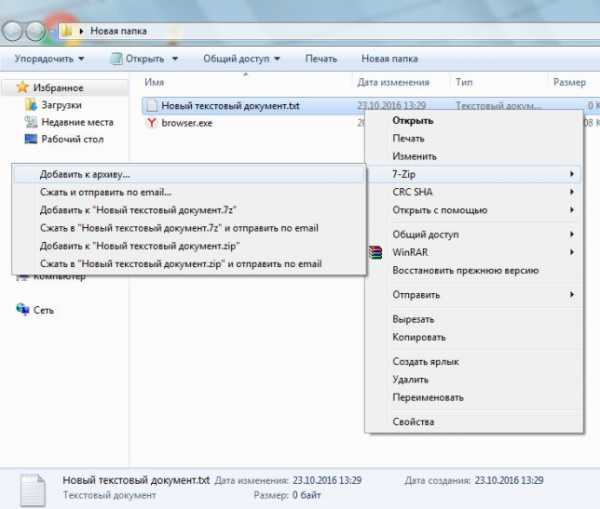
- Больше файлов не осталось windows 10 как исправить
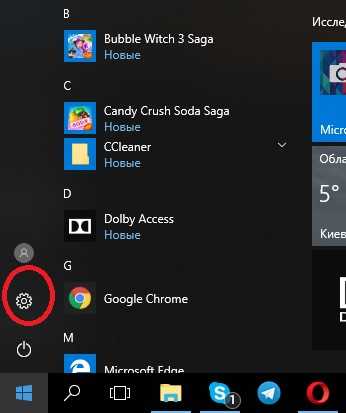
- Gmail как удалить всю почту

- Пропал значок языка на панели задач

- Где хранятся пароли в ie

- Линии связи используемые для построения локальных сетей

- Мелкие значки на рабочем столе windows 10
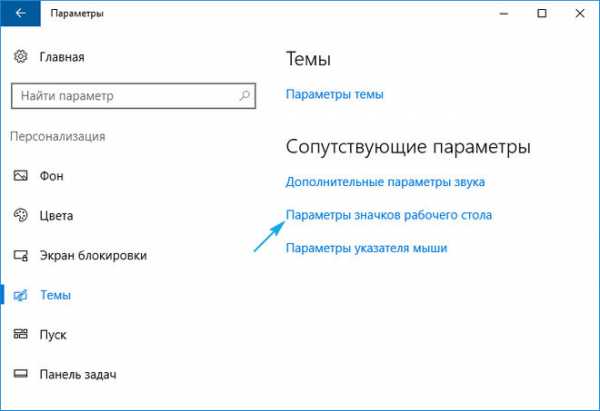
- Не включается потоковая передача мультимедиа windows 10

