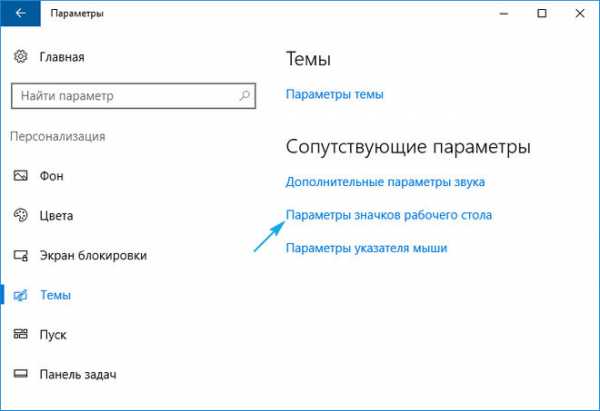Специальная вставка в Excel: значения, форматы, ширина столбцов. Вставка в эксель с разделителями
14 способов вставки Excel, о которых вы должны знать
Вставка или Ctrl+V, пожалуй, самый эффективный инструмент доступный нам. Но как хорошо вы владеете им? Знаете ли вы, что есть как минимум 14 различных способов вставки данных в листах Ecxel? Удивлены? Тогда читаем этот пост, чтобы стать пэйст-мастером.
Данный пост состоит из 2 частей:
— Основные приемы вставки
— Вставка с помощью обработки данных
1. Вставить значения
Если вы хотите просто вставить значения с ячеек, последовательно нажимайте клавиши Я, М и З, удерживая при этом клавишу Alt, и в конце нажмите клавишу ввода. Это бывает необходимо, когда вам нужно избавиться от форматирования и работать только с данными.
Начиная с Excel 2010, функция вставки значений отображается во всплывающем меню при нажатии правой клавишей мыши
2. Вставить форматы
Нравиться этот чудный формат, который сделал ваш коллега? Но у вас нет времени, чтобы так же оформить свою таблицу. Не беспокойтесь, вы можете вставить форматы (включая условное форматирование) из любой скопированной ячейки. Удерживая клавишу Alt, последовательно нажимайте Я, М, Ф, Ф, Ф и в конце нажмите клавишу Ввода.
Те же самые действия можно произвести с помощью меньшего количества операций, воспользовавшись меню, которое выпадает при нажатии правой кнопки мыши (начиная с Excel 2010).
3. Вставить формулы
Иногда возникает необходимость скопировать несколько формул в новый диапазон. Для этого, удерживая клавишу Alt, последовательно нажимаем Я, М, Ф и в конце нажмите клавишу Ввода. Вы можете достичь того же эффекта, путем перетаскивания ячейки, содержащей формулу, в новый диапазон, если диапазон находится рядом.
4. Вставить проверку данных
Хотите скопировать только проверку значений, без содержимого и форматов ячейки. Для этого копируете ячейку, в котором присутствует проверка условий, щелкаете правой кнопкой мыши на ячейку, куда хотите скопировать данные. Выбираете Специальная вставка -> Условия на значения.
5. Скопировать ширину столбцов с других ячеек
6. Берем комментарии и вставляем в другом месте
Чтобы сократить количество перепечатываний, комментарии тоже можно вставлять копипейстом. Для этого необходимо воспользоваться специальной вставкой и указать «Вставить примечания»
7. И конечно, вставляем все подряд
В этом нам помогут сочетания клавиш Ctrl+V или Alt+Я+М или клавиша вставки на панели инструментов.
Вставка с помощью обработки данных
8. Вставка с дополнительной математической операцией
К примеру, у вас имеется строка 1 со значениями 1, 2, 3, и строка 2 со значениями 4, 5, 6. И вам необходимо сложить обе строки, чтобы получить 5, 7, 9. Для этого копируем первую строку, жмем правой кнопкой мыши по строке 2, выбираем Специальная вставка, ставим переключатель на «Сложить» и жмем ОК.
Те же самые операции необходимо будет проделать, если вам требуется вычесть, умножить или разделить данные. Отличием будет, установка переключателя на нужной нам операции.
9. Вставка с учетом пустых ячеек
Если у вас имеется диапазон ячеек, в котором присутствуют пустые ячейки и необходимо вставить их другой диапазон, но при этом, чтобы пустые ячейки были проигнорированы.
В диалоговом окне «Специальная вставка» установите галку «Пропускать пустые ячейки»
10. Транспонированная вставка
К примеру, у вас имеется колонка со списком значений, и вам требуется переместить (скопировать) данные в строку (т.е. вставить их поперек). Как бы вы это сделали? Ну конечно, вам следует воспользоваться специальной вставкой и в диалоговом окне установить галку «Транспонировать». Либо воспользоваться сочетанием клавиш Alt+Я, М и А.
Эта операция позволит транспонировать скопированные значения прежде, чем вставит. Таким образом, Excel преобразует строки в столбцы и, наоборот, столбцы в строки.
11. Вставить ссылку на оригинальную ячейку
Если вы хотите создать ссылки на оригинальные ячейки, вместо копипэйстинга значений, этот вариант, то, что вам нужно. Воспользуйтесь специальной вставкой, как примерах выше, и вместо кнопки «ОК» , нажмите «Вставить связь». Либо воспользуйтесь сочетанием клавиш Alt+Я, М и Ь, что создаст автоматическую ссылку на скопированный диапазон ячеек.
12. Вставить текст с разбивкой по столбцам
Эта опция полезна, когда вы вставляете данные извне. Например, если вы хотите вставить несколько строчек этого блога на лист Excel, но при этом каждое слово было в отдельном столбце. Для этого копируем текст (Ctrl+C), переходим на лист Excel и вставляем данные (Ctrl+V). У меня, по умолчанию, программа вставила строку с текстом в одну ячейку. Теперь необходимо проделать небольшой финт ушами. Идем во вкладку «Данные» -> «Текст по столбцам» и настраиваем мастер текстов. На первом шаге указываем формат данных – «с разделителями», жмем «Далее», устанавливаем символ-разделитель — «Пробел» и «Готово». Текст, который, мы вставили в одну ячейку разбился по столбцам. Таким образом мы указали программе, как бы мы хотели воспринимать текстовые данные.

Теперь, во время последующих вставок текста, кликаем правой кнопкой по ячейке, куда вы хотите вставить текст, выбираем «Специальная вставка» -> «Текст» -> «ОК». Excel разбил нашу строку на столбцы, что нам и требовалось.

13. Импорт данных из интернета
Если вы хотите импортировать данные с интернета в реальном времени, вы можете воспользоваться веб-запросами Excel. Это мощный инструмент, который позволяет извлекать данные из сети (или сетевых ресурсов) и отображает их в виде электронной таблицы. Узнать больше об импорте данных вы можете прочитав статью о веб запросах Excel.
14. Какой ваш любимый способ вставки?
Есть еще много других скрытых способов вставки, таких как вставка XML-данных, изображений, объектов, файлов и т.д. Но мне интересно, какими интересными приемами вставки пользуетесь вы. Напишите, какой ваш любимый способ вставки?
Вам также могут быть интересны следующие статьи
exceltip.ru
Мастер импорта текста - Excel
Примечание: Если данные находятся в документе Word, необходимо сначала сохранить его в виде текстового файла. Щелкните Файл > Сохранить как и выберите в качестве типа файла Обычный текст (.txt).
Чтобы запустить мастер импорта текста, на вкладке Данные в группе Внешние данные нажмите кнопку Из текста. В диалоговом окне Импорт текстового файла дважды щелкните текстовый файл, который нужно импортировать.
Шаг 1 из 3
Формат исходных данных. Если элементы в текстовом файле разделены знаками табуляции, двоеточиями, точками с запятой, пробелами или другими знаками, установите переключатель с разделителями. Если все элементы в каждом столбце имеют одинаковую длину, установите переключатель фиксированной ширины.
Начать импорт со строки. Введите или выберите номер первой строки импортируемых данных.
Формат файла. Выберите кодировку, используемую в текстовом файле. В большинстве случаев этот параметр можно не изменять. Если известно, что текстовый файл был создан с использованием кодировки, которая отличается от используемой на компьютере, укажите ее в качестве этого параметра. Например, если на компьютере используется кодировка 1251 (кириллица, Windows), а файл был создан с использованием кодировки 1252 (западноевропейская, Windows), присвойте параметру Формат файла значение 1252.
Предварительный просмотр файла. В этом поле текст отображается так, как он будет выглядеть на листе после разделения на столбцы.
Шаг 2 из 3 (данные с разделителями)
Символом-разделителем является. Выберите символ, который разделяет значения в текстовом файле. Если в списке отсутствует нужный символ, установите флажок Другой и введите символ в поле с курсором. Эти параметры недоступны, если выбран формат данных фиксированной ширины.
Считать последовательные разделители одним. Установите этот флажок, если данные содержат несколько пользовательских разделителей или разделители, состоящие из нескольких символов.
Ограничитель строк. Выберите символы, между которыми заключены значения в текстовом файле. Когда Microsoft Excel обнаруживает ограничитель строк, весь текст до следующего ограничителя строк импортируется как одно значение, даже если он содержит разделители. Например, если разделителем является запятая (,), а ограничителем строк — кавычки ("), текст "Саратов, Россия" будет импортирован в одну ячейку как Саратов, Россия. Если ограничитель строк не задан или в его качестве определена одинарная кавычка ('), текст "Саратов, Россия" будет импортирован в две соседних ячейки как "Саратов и Россия".
Если между ограничителями строк встречается разделитель, Microsoft Excel убирает ограничители строк из импортируемого значения. Если между ограничителями строк нет разделителей, Microsoft Excel включает ограничители строк в импортируемое значение. Так, текст "Саратов Россия" (в качестве ограничителя строк используются кавычки) будет импортирован в одну ячейку как "Саратов Россия".
Образец разбора данных. В этом поле можно просмотреть текст, чтобы убедиться, что он будет правильно разбит на столбцы на листе.
Шаг 2 из 3 (данные фиксированной ширины)
Шаг 3 из 3
Нажмите кнопку Подробнее, чтобы выполнить одно из указанных ниже действий.
-
Укажите типы разделителей целой и дробной части и разделителей разрядов, используемые в текстовом файле. Во время импорта данных в Excel будут использованы разделители, указанные в диалоговом окне "Язык и региональные стандарты" или "Региональные параметры" (на панели управления Microsoft Windows).
-
Укажите, что в конце числовых значений может быть знак минус.
Формат данных столбца. Задайте формат данных столбца, выбранного в разделе Образец разбора данных. Если выбранный столбец импортировать не нужно, установите переключатель в положение пропустить столбец.
Выбранный формат данных отображается в заголовке выбранного столбца в поле Образец разбора данных. Если выбран формат данных дата, выберите конкретный формат даты в поле дата.
Выберите формат данных, наиболее соответствующий данным предварительного просмотра, для правильного преобразования импортируемых данных. Например:
-
чтобы преобразовать столбец с денежными суммами в формат денежных значений Excel, выберите формат общий;
-
чтобы преобразовать столбец с числами в текстовый формат Excel, выберите формат текстовый;
-
чтобы преобразовать столбец с датами, записанными в порядке год-месяц-день, в формат дат Excel, выберите формат дата, а затем в поле дата выберите тип даты ГМД.
Если преобразование может привести к непредсказуемым результатам, Excel импортирует столбцы в формате общий. Ниже приведены примеры таких случаев.
-
Если столбец содержит несколько форматов, например буквы и цифры, Excel преобразует столбец в формат общий.
-
Если даты в столбце дат имеют формат год-месяц-день, а при преобразовании был выбран формат дата с типом даты МДГ, Excel преобразует столбец в общий формат. Формат столбца, содержащего даты, должен быть максимально близок ко встроенному формату дат Excel или пользовательскому формату дат.
Если приложение Excel не преобразовало столбец в нужный формат, можно преобразовать данные после импорта.
support.office.com
Вставка объекта в электронной таблице Excel
Данные, которые копируются в Excel из другой программы, поддерживающей интерфейс OLE (например, Word), можно вставить как связанный объект или внедренный объект. Основные различия между внедренными и связанными объектами заключаются в том, где хранятся данные и как обновляется объект после вставки в конечный файл. Внедренные объекты хранятся в той книге, в которую вставлены, и не обновляются. Связанные объекты остаются в отдельных файлах и могут обновляться.
Связанные и внедренные объекты в документе
1. У внедренного объекта нет связи с исходным файлом.
2. Связанный объект связан с исходных файлом.
3. При обновлении исходного файла обновляется связанный объект.
Когда следует использовать связанные объекты
Используйте связанные объекты, если нужно, чтобы данные в конечном файле обновлялась при изменении данных в исходном файле.
При использовании связанного объекта исходные данные хранятся в исходном файле. В конечном файле отображается представление связанных данных, однако хранится в нем только информация о местоположении исходных данных (и размере, если объект является диаграммой Microsoft Excel). Для поддержания связи с исходными данными файл, в котором они хранятся, должен быть доступен на локальном диске или в сети.
Связанные данные могут обновляться автоматически при изменении данных в исходном файле. Например, если в документе Word выделяется абзац, который затем вставляется в качестве связанного объекта в книгу Excel, то при изменении данных в документе Word данные в книге Excel также будут изменены.
Когда следует использовать внедренные объекты
Используйте внедренный объект, если не требуется, чтобы скопированные данные изменялись при их изменении в исходном файле. Версия исходных данных полностью внедряется в книгу. При копировании данных в качестве внедренного объекта конечный файл занимает больше дискового пространства, чем при связывании данных.
При открытии файла на другом компьютере можно просмотреть внедренный объект, не имея доступа к исходным данным. Поскольку внедренный объект не связан с исходным файлом, он не обновляется при изменении исходных данных. Чтобы изменить внедренный объект, дважды щелкните его для открытия и редактирования в исходной программе. Исходная программа (или другая программа, позволяющая редактировать объект) должна быть установлена на компьютере.
Изменение способа отображения объекта OLE
В книге связанный объект или внедренный объект может отображаться либо в том же виде, что и в исходной программе, либо в виде значка. Если книга будет просматриваться через Интернет и ее не придется печатать, можно выбрать отображение этого объекта в виде значка. Это уменьшает площадь, занимаемую объектом на экране. Для просмотра этого объекта в исходном виде необходимо дважды щелкнуть его значок.
support.office.com
Специальная вставка в Excel: значения, форматы, ширина столбцов
В этой статье мы покажем Вам ещё несколько полезных опций, которыми богат инструмент Специальная вставка, а именно: Значения, Форматы, Ширины столбцов и Умножить / Разделить. С этими инструментами Вы сможете настроить свои таблицы и сэкономить время на форматировании и переформатировании данных.
Если Вы хотите научиться транспонировать, удалять ссылки и пропускать пустые ячейки при помощи инструмента Paste Special (Специальная вставка) обратитесь к статье Специальная вставка в Excel: пропускаем пустые ячейки, транспонируем и удаляем ссылки.
Вставляем только значения
Возьмём для примера таблицу учёта прибыли от продаж печенья на благотворительной распродаже выпечки. Вы хотите вычислить, какая прибыль была получена за 15 недель. Как видите, мы использовали формулу, которая складывает сумму продаж, которая была неделю назад, и прибыль, полученную на этой неделе. Видите в строке формул =D2+C3? Ячейка D3 показывает результат этой формулы – $100. Другими словами, в ячейке D3 отображено значение. А сейчас будет самое интересное! В Excel при помощи инструмента Paste Special (Специальная вставка) Вы можете скопировать и вставить значение этой ячейки без формулы и форматирования. Эта возможность иногда жизненно необходима, далее я покажу почему.
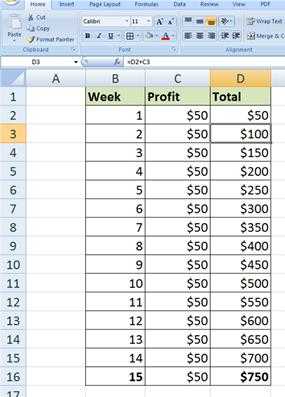
Предположим, после того, как в течение 15 недель Вы продавали печенье, необходимо представить общий отчёт по итогам полученной прибыли. Возможно, Вы захотите просто скопировать и вставить строку, в которой содержится общий итог. Но что получится, если так сделать?
Упс! Это совсем не то, что Вы ожидали? Как видите, привычное действие скопировать и вставить в результате скопировало только формулу из ячейки? Вам нужно скопировать и выполнить специальную вставку самого значения. Так мы и поступим! Используем команду Paste Special (Специальная вставка) с параметром Values (Значения), чтобы все было сделано как надо.

Заметьте разницу на изображении ниже.
Применяя Специальная вставка > Значения, мы вставляем сами значения, а не формулы. Отличная работа!
Возможно, Вы заметили ещё кое-что. Когда мы использовали команду Paste Special (Специальная вставка) > Values (Значения), мы потеряли форматирование. Видите, что жирный шрифт и числовой формат (знаки доллара) не были скопированы? Вы можете использовать эту команду, чтобы быстро удалять форматирование. Гиперссылки, шрифты, числовой формат могут быть быстро и легко очищены, а у Вас останутся только значения без каких-либо декоративных штучек, которые могут помешать в будущем. Здорово, правда?
На самом деле, Специальная вставка > Значения – это один из моих самых любимых инструментов в Excel. Он жизненно необходим! Часто меня просят создать таблицу и представить её на работе или в общественных организациях. Я всегда переживаю, что другие пользователи могут привести в хаос введённые мной формулы. После того, как я завершаю работу с формулами и калькуляциями, я копирую все свои данные и использую Paste Special (Специальная вставка) > Values (Значения) поверх них. Таким образом, когда другие пользователи открывают мою таблицу, формулы уже нельзя изменить. Это выглядит вот так:

Обратите внимание на содержимое строки формул для ячейки D3. В ней больше нет формулы =D2+C3, вместо этого там записано значение 100.
И ещё одна очень полезная вещь касаемо специальной вставки. Предположим, в таблице учёта прибыли от благотворительной распродажи печенья я хочу оставить только нижнюю строку, т.е. удалить все строки, кроме недели 15. Смотрите, что получится, если я просто удалю все эти строки:
Появляется эта надоедливая ошибка #REF! (#ССЫЛ!). Она появилась потому, что значение в этой ячейке рассчитывается по формуле, которая ссылается на ячейки, находящиеся выше. После того, как мы удалили эти ячейки, формуле стало не на что ссылаться, и она сообщила об ошибке. Используйте вместо этого команды Copy (Копировать) и Paste Special (Специальная вставка) > Values (Значения) поверх исходных данных (так мы уже делали выше), а затем удалите лишние строки. Отличная работа:
Специальная вставка > Значения: основные моменты
- Выделите данные
- Скопируйте их. Если данные не скопировать, а вырезать, то команда Paste Special (Специальная вставка) будет недоступна, поэтому обязательно используйте копирование.
- Выделите ячейку, в которую нужно вставить скопированные данные.
- Нажмите Paste Special (Специальная вставка). Это можно сделать:
- кликнув правой кнопкой мыши и выбрав в контекстном меню Paste Special (Специальная вставка).
- на вкладке Home (Главная), нажмите маленький треугольник под кнопкой Paste (Вставить) и в выпадающем меню выберите Paste Special (Специальная вставка).
- Отметьте опцию Values (Данные).
- Нажмите ОК.
Вставляем только форматы
Специальная вставка > Форматы это ещё один очень полезный инструмент в Excel. Мне он нравится тем, что позволяет достаточно легко настраивать внешний вид данных. Есть много применений для инструмента Специальная вставка > Форматы, но я покажу Вам наиболее примечательное. Думаю, Вы уже знаете, что Excel великолепен для работы с числами и для выполнения различных вычислений, но он также отлично справляется, когда нужно представить информацию. Кроме создания таблиц и подсчёта значений, Вы можете делать в Excel самые различные вещи, такие как расписания, календари, этикетки, инвентарные карточки и так далее. Посмотрите внимательнее на шаблоны, которые предлагает Excel при создании нового документа:
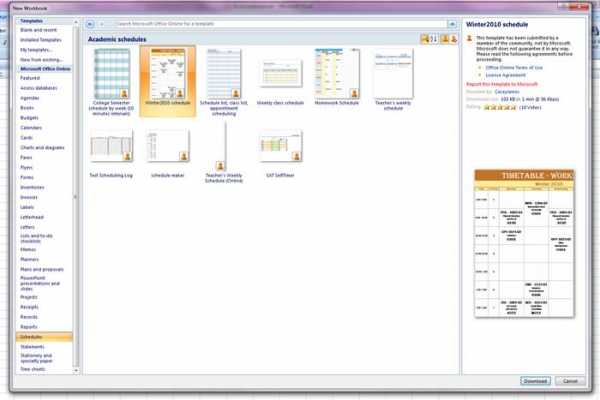
Я наткнулся на шаблон Winter 2010 schedule и мне понравились в нем форматирование, шрифт, цвет и дизайн.

Мне не нужно само расписание, а тем более для зимы 2010 года, я хочу просто переделать шаблон для своих целей. Что бы Вы сделали на моём месте? Вы можете создать черновой вариант таблицы и вручную повторить в ней дизайн шаблона, но это займёт очень много времени. Либо Вы можете удалить весь текст в шаблоне, но это тоже займёт уйму времени. Гораздо проще скопировать шаблон и сделать Paste Special (Специальная вставка) > Formats (Форматы) на новом листе Вашей рабочей книги. Вуаля!

Теперь Вы можете вводить данные, сохранив все форматы, шрифты, цвета и дизайн.

Специальная вставка > Форматы: основные моменты
- Выделите данные.
- Скопируйте их.
- Выделите ячейку, в которую хотите вставить данные.
- Нажмите Paste Special (Специальная вставка).
- Отметьте опцию Formats (Форматы).
- Нажмите ОК.
Копируем ширину столбцов на другой лист
Вы когда-нибудь теряли уйму времени и сил, кружа вокруг своей таблицы и пытаясь отрегулировать размеры столбцов? Мой ответ – конечно, да! Особенно, когда нужно скопировать и вставить данные из одной таблицы в другую. Существующие настройки ширины столбцов могут не подойти и даже, несмотря на то, что автоматическая настройка ширины столбца – это удобный инструмент, местами он может работать не так, как Вам хотелось бы. Специальная вставка > Ширины столбцов – это мощный инструмент, которым должны пользоваться те, кто точно знает, чего хочет. Давайте для примера рассмотрим список лучших программ US MBA.

Как такое могло случиться? Вы видите, как аккуратно была подогнана ширина столбца по размеру данных на рисунке выше. Я скопировал десять лучших бизнес-школ и поместил их на другой лист. Посмотрите, что получается, когда мы просто копируем и вставляем данные:
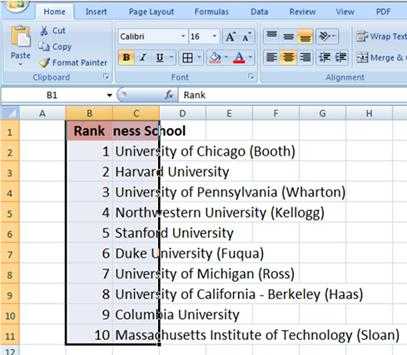
Содержимое вставлено, но ширина столбцов далеко не подходящая. Вы хотите получить точно такую же ширину столбцов, как на исходном листе. Вместо того чтобы настраивать ее вручную или использовать автоподбор ширины столбца, просто скопируйте и сделайте Paste Special (Специальная вставка) > Column Widths (Ширины столбцов) на ту область, где требуется настроить ширину столбцов.


Видите, как все просто? Хоть это и очень простой пример, но Вы уже можете представить, как будет полезен такой инструмент, если лист Excel содержит сотни столбцов.
Кроме этого, Вы можете настраивать ширину пустых ячеек, чтобы задать им формат, прежде чем вручную вводить текст. Посмотрите на столбцы E и F на картинке выше. На картинке внизу я использовал инструмент Специальная вставка > Ширины столбцов, чтобы расширить столбцы. Вот так, без лишней суеты Вы можете оформить свой лист Excel так, как Вам угодно!

Специальная вставка > Ширина столбцов: основные моменты
- Выделите данные.
- Скопируйте выделенные данные.
- Поставьте курсор на ту ячейку, ширину которой Вы хотите настроить.
- Нажмите Paste Special (Специальная вставка).
- Отметьте опцию Column Widths (Ширины столбцов).
- Нажмите ОК.
Специальная вставка: разделить и умножить
Помните наш пример с печеньем? Хорошие новости! Гигантская корпорация узнала о нашей благотворительной акции и предложила увеличить прибыль. После пяти недель продаж, они вложатся в нашу благотворительность, так что доход удвоится (станет в два раза больше) по сравнению с тем, какой он был в начале. Давайте вернёмся к той таблице, в которой мы вели учёт прибыли от благотворительной распродажи печенья, и пересчитаем прибыль с учётом новых вложений. Я добавил столбец, показывающий, что после пяти недель продаж прибыль удвоится, т.е. будет умножена на 2.

Весь доход, начиная с 6-й недели, будет умножен на 2.Чтобы показать новые цифры, нам нужно умножить соответствующие ячейки столбца C на 2. Мы можем выполнить это вручную, но будет гораздо приятнее, если за нас это сделает Excel с помощью команды Paste Special (Специальная вставка) > Multiply (Умножить). Для этого скопируйте ячейку F7 и примените команду на ячейки C7:C16. Итоговые значения обновлены. Отличная работа!

Как видите, инструмент Специальная вставка > Умножить может быть использован в самых разных ситуациях. Точно так же обстоят дела с Paste Special (Специальная вставка) > Divide (Разделить). Вы можете разделить целый диапазон ячеек на определённое число быстро и просто. Знаете, что ещё? При помощи Paste Special (Специальная вставка) с опцией Add (Сложить) или Subtract (Вычесть) Вы сможете быстро прибавить или вычесть число.
Специальная вставка > Разделить / Умножить: основные моменты
- Выделите ячейку с числом, на которое нужно умножить или разделить.
- Скопируйте выделенные данные.
- Поставьте курсор на те ячейки, в которых Вы хотите выполнить умножение или деление.
- Нажмите Paste Special (Специальная вставка).
- Отметьте опцию Divide (Разделить) или Multiply (Умножить).
- Нажмите ОК.
Итак, в этом уроке Вы изучили некоторые очень полезные возможности инструмента Специальная вставка, а именно: научились вставлять только значения или форматирование, копировать ширину столбцов, умножать и делить данные на заданное число, а также прибавлять и удалять значение сразу из диапазона ячеек.
Оцените качество статьи. Нам важно ваше мнение:
office-guru.ru
Как вставить текст в Excel?
Сравнение текста в Excel и поиск символов Выравнивание текста в Excel по центру. Как делать правильно?Когда нужно вставить текст в Excel, особенно большой, сразу думается как его отредактировать, чтобы он помещался в ячейки, правильно выглядел при печати и так далее. Можно расширить ячейку, но это не всегда возможно относительно других надписей и в ячейке может быть только определенное количество символов (в Excel 2007, например, в одной ячейке может быть 32 767 символов).
Неужели нет способа проще? Есть.
Как вставить большой вставить текст в Excel? Вставка текста поверх ячейки
Задача очень популярная, при это решается достаточно просто, нужно использовать фигуру «Надпись».
Выделите текст в Word или любом другом документе и скопируйте его (Ctrl+C).
После чего, уже в Excel, найдите вкладку «Вставка», «Иллюстрации» пункт «Фигуры» и выберите там фигуру «Надпись» — ищите в группе «Основные фигуры»:

Расположите фигуру как вам нужно, задайте ей необходимый размер, протянув мышкой на нужную длину и ширину
Затем установите курсор мыши на фигуре и скопируйте туда ваш текст (Ctrl+V).
Чтобы редактировать этот текст или фигуру, воспользуйтесь меню формат фигуры. Например меню Надпись, например там можно поставить удобное свойство «подгонять размер фигуры под текст». Настроить выравнивание и даже разбить на колонки ваш текст. Саму фигуру же можно обвести границей, добавить фон и тень в соответствюущих меню диалогового окна.
Если текст небольшой?
Небольшой текст можно копировать прямо в ячейку, настроив ширину и высоту ячейки. Не забывайте так же, пользоваться функцией перенос текста. Главная — блок Выравнивание — Перенос текста.
Поделитесь нашей статьей в ваших соцсетях:Похожие статьи
(Visited 7 553 times, 26 visits today)
Сравнение текста в Excel и поиск символов Выравнивание текста в Excel по центру. Как делать правильно?excelworks.ru
Специальная вставка в Excel - Самые полезные функции Транспонирование в Excel. Раздел Операция.
Формула массива Excel. Как пользоваться? Как сделать выпадающий список в Excel?Где храниться информация после копирования? В буфере обмена. А как изменить данные под нужные условия из буфера обмена перед вставкой в ячейку ? Для этого применяется инструмент специальная вставка в Excel. Т.е. если вам нужно вставить данные без форматирования, транспонировать или вставить только формулы, то инструмент для вас. Функция крайне полезна — настоятельно рекомендую присмотреться.

В принципе все тоже самое можно сделать и в несколько действий без специальной вставки, но с ней, вы сейчас увидите, значительнее удобнее.
Специальная вставка в Excel. Пример использования
Если вы скопировали данные с расчетами и хотите вставить только значения этих данных, уже без формул. Сделайте — Копировать (Ctrl+ C) нужные ячейки — выберите ячейку/диапазон для вставки — кликаем правой кнопкой мыши и выбираем Специальную вставку (Ctrl + Alt + V).
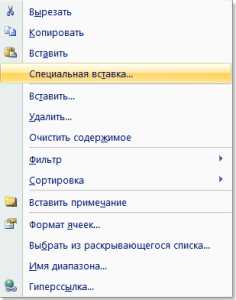
Затем появиться таблица с картинки номер 1. Выбираем галочку «только значения».
Это был пример, а теперь разберем все предлагаемые варианты.
Вариант «Вставить:»
-формулы -значения -форматы -примечанияЗдесь вроде ясно, можно вставить отдельно то, что содержится в ячейке. Вставляли значения мы в примере выше.
Далее еще интереснее
— вставить условия на значения. Понимаем буквально, поверх значений вставляем условия. Это либо проверка данных (выпадающий список) или условное форматирование.
Т.е. если нужно наложить дополнительные условия.
— вставить с исходной темой. Тема в Excel это формат всей книги или листа. Применяется для единообразной цветой схемы или форматов диаграмм. Если для этого листа применена одна тема, а вставить нужно другую. применяется этот пункт. Честно говоря, я пользуюсь редко этой функцией.
— вставить без рамки. Вставляем без формата границ
— вставить ширины столбцов. Вставляем форматирование Ширина столбца.
— формулы и форматы чисел. Вставляются и формулы и форматы
— значения и форматы чисел. Очень удобно. Вставляется не только значения, но и форматы чисел.
Раздел Операция (сложить, вычесть, разделить, умножить)
Классная штука! Например, у вас есть два диапазона
А вам нужно разделить данные из столбца D на данные из столбца B (см. картинку). Без формул. Здесь нам и пригождается Специальная вставка в Excel.
Выделяем диапазон B3:B5. Копируем. Выделяем диапазон D3:D5. Нажимаем Специальная вставка. И отмечаем галочку «разделить»
Вуаля. Попробуйте сами — понравится.
Напоследок три бомбы специальной вставки
Гарантирую эти возможности сохранят вам кучу времени
1. Пропускать пустые ячейки
У вас есть диапазон из столбца D. А надо его вставить в В без потери данных в В.

Ну вы поняли. Если не использовать функцию «Пропускать пустые ячейки» специальной вставки, то пустыми значениями из столбца D затрутся непустые значение из B. Это огорчает. Выручает Специальная вставка.
2. Транспонировать. Когда столбцы надо сделать строками и наоборот. Я даже отдельную статью написал
3. В левом нижнем углу есть кнопка Вставить связь. Каюсь, узнал о ней только несколько месяцев назад. Все просто, вставляются связи на те ячейки (по-простому ссылки), которые вы выделили. Если у вас разрывный диапазон супер-удобно!
Подписывайтесь на сайт и заходите в группу ВК:
А так же читайте другие статьи:
Поделитесь нашей статьей в ваших соцсетях:Похожие статьи
(Visited 1 668 times, 4 visits today)
Формула массива Excel. Как пользоваться? Как сделать выпадающий список в Excel?excelworks.ru
Как вставить одинаковые данные (формулы) во все выделенные ячейки одновременно
В этой статье Вы узнаете 2 самых быстрых способа вставить в Excel одинаковую формулу или текст сразу в несколько ячеек. Это будет полезно в таких ситуациях, когда нужно вставить формулу во все ячейки столбца или заполнить все пустые ячейки одинаковым значением (например, «Н/Д»). Оба приёма работают в Microsoft Excel 2013, 2010, 2007 и более ранних версиях.
Знание этих простых приёмов сэкономит Вам уйму времени для более интересных занятий.
Выделяем все ячейки, в которые нужно вставить одинаковые данные
Вот самые быстрые способы выделить ячейки:
Выделяем целый столбец
- Если данные в Excel оформлены как полноценная таблица, просто кликните по любой ячейке нужного столбца и нажмите Ctrl+Space.
Примечание: При выделении любой ячейки в полноценной таблице на Ленте меню появляется группа вкладок Работа с таблицами (Table Tools).
- Если же это обычный диапазон, т.е. при выделении одной из ячеек этого диапазона группа вкладок Работа с таблицами (Table Tools) не появляется, выполните следующие действия:
Замечание: К сожалению, в случае с простым диапазоном нажатие Ctrl+Space выделит все ячейки столбца на листе, например, от C1 до C1048576, даже если данные содержатся только в ячейках C1:C100.
Выделите первую ячейку столбца (или вторую, если первая ячейка занята заголовком), затем нажмите Shift+Ctrl+End, чтобы выделить все ячейки таблицы вплоть до крайней правой. Далее, удерживая Shift, нажмите несколько раз клавишу со Стрелкой влево, пока выделенным не останется только нужный столбец.
Это самый быстрый способ выделить все ячейки столбца, особенно когда данные чередуются с пустыми ячейками.
Выделяем целую строку
- Если данные в Excel оформлены как полноценная таблица, просто кликните по любой ячейке нужной строки и нажмите Shift+Space.
- Если перед Вами обычный диапазон данных, кликните последнюю ячейку нужной строки и нажмите Shift+Home. Excel выделит диапазон, начиная от указанной Вами ячейки и до столбца А. Если нужные данные начинаются, например, со столбца B или C, зажмите Shift и понажимайте на клавишу со Стрелкой вправо, пока не добьётесь нужного результата.
Выделяем несколько ячеек
Удерживайте Ctrl и кликайте левой кнопкой мыши по всем ячейкам, которые нужно заполнить данными.
Выделяем таблицу целиком
Кликните по любой ячейке таблицы и нажмите Ctrl+A.
Выделяем все ячейки на листе
Нажмите Ctrl+A от одного до трех раз. Первое нажатие Ctrl+A выделяет текущую область. Второе нажатие, дополнительно к текущей области, выделяет строки с заголовками и итогами (например, в полноценных таблицах). Третье нажатие выделяет весь лист. Думаю, вы догадались, что в некоторых ситуациях вам потребуется всего лишь одно нажатие, чтобы выделить весь лист, а в некоторых – целых три нажатия.
Выделяем пустые ячейки в заданной области (в строке, в столбце, в таблице)
Выделите нужную область (см. рисунок ниже), например, целый столбец.
Нажмите F5 и в появившемся диалоговом окне Переход (Go to) нажмите кнопку Выделить (Special).

В диалоговом окне Выделить группу ячеек (Go To special) отметьте флажком вариант Пустые ячейки (Blanks) и нажмите ОК.

Вы вернётесь в режим редактирования листа Excel и увидите, что в выбранной области выделены только пустые ячейки. Три пустых ячейки гораздо проще выделить простым щелчком мыши – скажете Вы и будете правы. Но как быть, если пустых ячеек более 300 и они разбросаны случайным образом по диапазону из 10000 ячеек?
Самый быстрый способ вставить формулу во все ячейки столбца
Есть большая таблица, и в неё нужно добавить новый столбец с какой-нибудь формулой. Предположим, это список интернет-адресов, из которого нужно извлечь имена доменов для дальнейшей работы.
- Преобразуйте диапазон в таблицу Excel. Для этого выделите любую ячейку в диапазоне данных и нажмите Ctrl+T, чтобы вызвать диалоговое окно Создание таблицы (Create Table). Если данные имеют заголовки столбцов, поставьте галочку для параметра Таблица с заголовками (My Table has headers). Обычно Excel распознаёт заголовки автоматически, если это не сработало – поставьте галочку вручную.

- Добавьте новый столбец к таблице. С таблицей эта операция осуществляется намного проще, чем с простым диапазоном данных. Кликните правой кнопкой мыши по любой ячейке в столбце, который следует после того места, куда нужно вставить новый столбец, и в контекстном меню выберите Вставить > Столбец слева (Insert > Table Column to the Left).

- Дайте название новому столбцу.
- Введите формулу в первую ячейку нового столбца. В своём примере я использую формулу для извлечения доменных имён:
=MID(C2,FIND(":",C2,"4")+3,FIND("/",C2,9)-FIND(":",C2,"4")-3)=ПСТР(C2;НАЙТИ(":";C2;"4")+3;НАЙТИ("/";C2;9)-НАЙТИ(":";C2;"4")-3)
- Нажмите Enter. Вуаля! Excel автоматически заполнил все пустые ячейки нового столбца такой же формулой.

Если решите вернуться от таблицы к формату обычного диапазона, то выделите любую ячейку таблицы и на вкладке Конструктор (Design) нажмите кнопку Преобразовать в диапазон (Convert to range).
Этот приём можно использовать только, когда все ячейки в столбце пустые, поэтому лучше всего добавлять новый столбец. Следующий приём гораздо универсальнее.
Вставляем одинаковые данные в несколько ячеек при помощи Ctrl+Enter
Выделите на листе Excel ячейки, которые хотите заполнить одинаковыми данными. Быстро выделить ячейки помогут приёмы, описанные выше.
Предположим, у нас есть таблица со списком клиентов (мы, конечно же, возьмём вымышленный список). В одном из столбцов этой таблицы записаны сайты, с которых перешли наши клиенты. Пустые ячейки в этом столбце необходимо заполнить текстом «_unknown_», чтобы облегчить дальнейшую сортировку:
- Выделите все пустые ячейки в столбце.
- Нажмите F2, чтобы отредактировать активную ячейку, и введите в неё что-нибудь: это может быть текст, число или формула. В нашем случае, это текст «_unknown_».
- Теперь вместо Enter нажмите Ctrl+Enter. Все выделенные ячейки будут заполнены введёнными данными.
Если Вы знаете другие приёмы быстрого ввода данных, расскажите о них в комментариях. Я с радостью добавлю их в эту статью, сославшись на Вас как автора.
Оцените качество статьи. Нам важно ваше мнение:
office-guru.ru
- Загрузочная флешка ubuntu ultraiso

- Как очистить кэш на ноуте
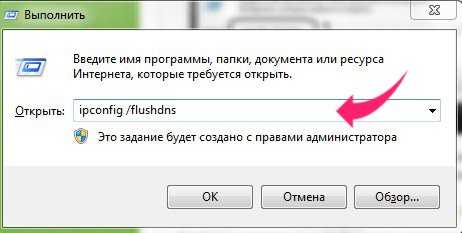
- Как настроить тачпад на ноутбуке windows 10 acer
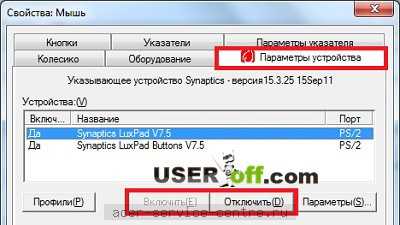
- Join left пример

- 7Zip что это за программа
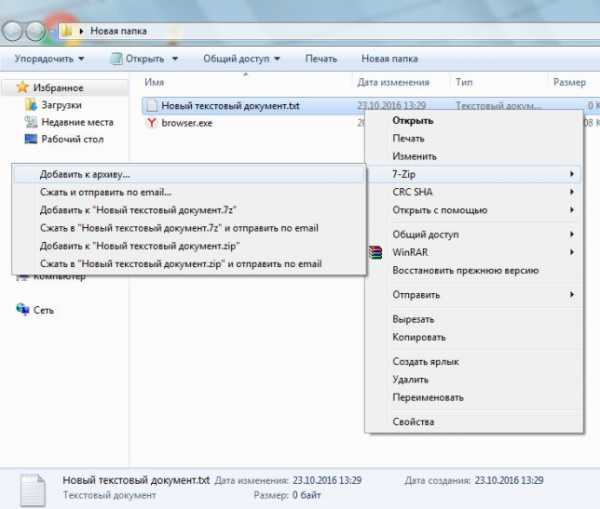
- Больше файлов не осталось windows 10 как исправить
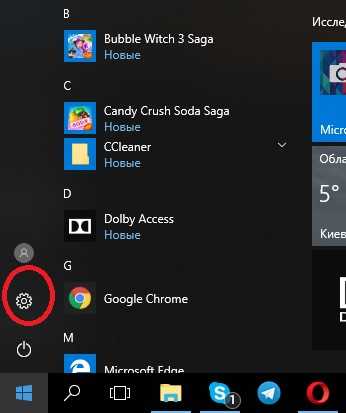
- Gmail как удалить всю почту

- Пропал значок языка на панели задач

- Где хранятся пароли в ie

- Линии связи используемые для построения локальных сетей

- Мелкие значки на рабочем столе windows 10