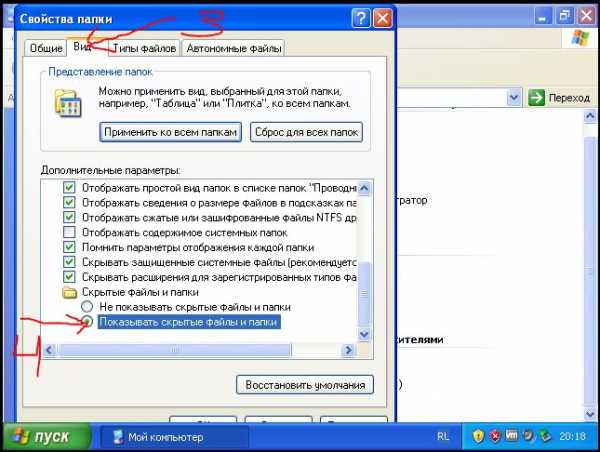Скрытые файлы в Windows. Как найти, открыть и настроить доступ. Windows xp скрытые папки
Как показать скрытые файлы и папки в Windows XP, Vista и Windows 7
Иногда бывает нужно просмотреть или найти скрытые файлы или папки в Windows XP, Vista и Windows 7. Сделать это несложно:
Как показать или убрать скрытые папки и файлы в Windows XP
Откройте какую-нибудь папку или «Мой компьютер«. В меню вверху окна пункт «Сервис» и клацните по нему левой клавишей мышки. В выпавшей менюшке вам нужен самый нижний пункт — «Свойства папки«:
Как показать скрытые файлы и папки в Windows XP. Шаг 1Далее, в появившемся окне выберите закладку «Вид«. На этой вкладке установите галочку напротив пункта «Показывать скрытые файлы и папки«.
Также можно снять галочку напротив пункта «Скрывать защищенные системные файлы«.
Как показать скрытые файлы и папки в Windows XP. Шаг 2Всё. Не забудьте нажать кнопку «Ок»
Как показать (открыть) или убрать (скрыть) скрытые папки и файлы в Windows Vista / Windows 7
В Windows 7 всё еще проще. Перейдите в меню «Пуск» «Панель управления» «Оформление и персонализация», и найдите раздел «Показ скрытых файлов и папок».
Как показать скрытые файлы и папки в Windows 7. Шаг 1После нажатия на него откроется то же самое окно, что и в Windows XP.
На вкладке «Вид» установите галочку напротив пункта «Показывать скрытые файлы и папки«.
Также можно снять галочку напротив пункта «Скрывать защищенные системные файлы«.
Всё. Опять таки не забудьте нажать кнопку «Ок«.
Оцените статью: Поделитесь с друзьями!Поделиться на Facebook
Поделиться в ВК
Поделиться в ОК
Поделиться в Twitter
www.remnabor.net
Как показать скрытые папки в Windows 10/7/XP
Скрытые файлы в windows обновляются и используются системой и программами. Вы не можете найти их легко. Это предотвращает удаление или перемещение папки или файла, который должен быть там, где он находится. Если вы удаляете скрытую папку, файл, то знайте-это важная информация для требования вашего программного обеспечения и системы, чтобы оно функционировало. Зная, как включить скрытые папки в Windows, сможете устранить неполадки и другие проблемы, которые могут возникать в системе. Иногда нужно открыть скрытые папки и файлы в windows, чтобы почистить "Temp" и всякие временные файлы, которые забиваются на системном диске. Не все оптимизаторы с настройками по умолчанию чистят компьютер от забитых файлов. Иногда нужно включить скрытые папки и чистить вручную забитые папки временными файлами. Бывают моменты, когда нужно скрыть папки.
Как показать скрытые папки в windows 10
Откройте проводник, он же "Этот компьютер". Нажмите вкладку "Вид" и поставьте галочку "Скрытые элементы". Если у вас нет вкладки "Вид", то растяните окно шире и она появится.

Как показать скрытые папки в windows 7
Откройте меню "Пуск" в поиске напишите слово "папки" и в выдаче поиска нажмите "Показ скрытых файлов". Нажмите вкладку "Вид", пролистайте в самый конец и "Показывать скрытые файлы, папки и диски".
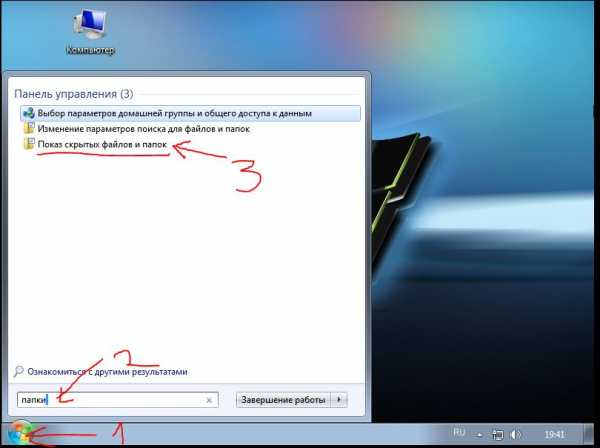
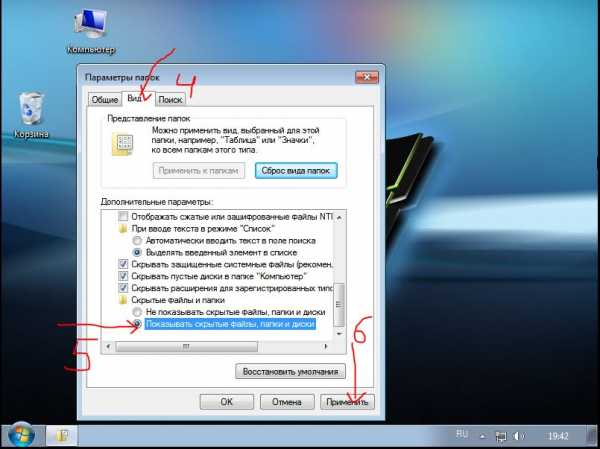
Как показать скрытые папки и файлы в windows XP
Откройте "Мой компьютер", нажмите вкладку "Сервис" и выпадающим меню "Свойства папки". Далее пролистайте в конец и включите отображение файлов.
comments powered by HyperComments
mywebpc.ru
Как отобразить скрытые папки и файлы в Windows XP/7

В данной статье мы рассмотрим, как отобразить скрытые папки и файлы в Windows. В жизни любого пользователя рано или поздно наступает момент, когда он узнает о существовании на своем родном жестком диске скрытых файлов и папок. Особенно, столкнувшись с какой-нибудь проблемой и получив рекомендации специалистов. Что это за файлы и папки, почему и как они скрыты? Как их отобразить?
Все очень просто. Это обычные файлы и папки, просто имеющие атрибут «скрытый». В обычном, пользовательском режиме они не отображаются в окнах проводника. Так обычно, по умолчанию, ОС Windows скрывает важные системные файлы. Это нужно для того, чтобы пользователь случайно не удалил,переместил или переименовал что-то важное и нужное для работы системы.
Тем не менее, в ряде случаев их нужно отобразить. Для настройки чего-либо, для исправления ошибок в работе ОС или прикладных программ. Или в случае заражения вирусами. Как же их отобразить?
Как отобразить скрытые папки в Windows XP
1) Кнопка «Пуск» – «Панель управления» – «Свойства папки» – вкладка «Вид«.2) Прокрутить список вниз.3) Отметить опцию «Показывать скрытые файлы и папки«.

Если нужно отобразить еще и системные файлы и папки – чуть выше убрать галочку напротив опции: «Скрывать защищенные системные файлы (рекомендуется)«. После чего нужно нажать «ОК.»
После этого на диске можно будет увидеть «обесцвеченные» файлы и папки.
Внимание! После этого в проводнике (особенно – в оглавлении системного диска!), будут видны файлы, изменение которых может привести к ошибкам в работе ОС!
Как отобразить скрытые папки в Windows 7
1) Кнопка «Пуск» – «Панель управления» («Вид» – «Крупные значки«) – «Параметры папок» – вкладка «Вид«.2) Прокрутить список вниз.3) Отметить опцию «Показывать скрытые файлы и папки«.
Как скрыть свою папку или файл в Windows XP/7
Что еще следует знать? Скрыть от посторонних глаз можно и свою папку, с чем-то очень важным или личным. «Правый клик» на папке – «Свойства«. На вкладке «Общие» располагается атрибут «Скрытый«. Поставить галочку, нажать «ОК«. Теперь, если в системе отключено отображение скрытых файлов и папок – этой папки видно не будет. А еще можно использовать специальные программы, например GiliSoft File Lock Pro. Кроме того, на вашу папку или файл можно поставить пароль.

Чтобы сделать папку обратно видимой:
- Нужно включить режим отображения скрытых файлов и папок.
- Снять в свойствах папки атрибут «Скрытый».
Т.е. проделать все в обратном порядке.
Примечание: Система может спросить, надо ли присвоить атрибут «Скрытый» и для вложенных файлов и папок. Это необязательно, поскольку может увеличить время операции. А «родительскую» папку со всем содержимым не будет видно в любом из вариантов.
winerror.net
Как открыть скрытые папки в Windows 7 или Windows XP :: SYL.ru
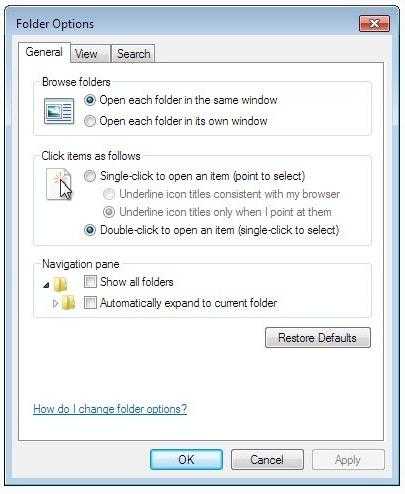 Ответ на вопрос: «Почему?»
Ответ на вопрос: «Почему?»
Зачастую скрытыми папками являются системные. В этом случае производитель скрывает их с целью защитить вас от потери «жизненно важных» для компьютера программ и обезопасить от дальнейшей возможной нефункциональности компьютера. Есть еще и другой вариант: причиной скрытия файлов и папок может быть нежелание владельца попасть в такую ситуацию, когда какую-либо часть его «личностей» можно с легкостью обнаружить на ПК. В этом случае пользователи прибегают к сокрытию папок. Сегодня мы рассмотрим информацию о том, как открыть скрытые папки. Это в какой-то мере похоже на ситуацию с телефонами. В свое время были мобильные телефоны, на которых при помощи пароля можно было защитить личные сообщения от посторонних глаз. Приблизительно то же можно проделывать и с вашим ноутбуком либо ПК.
Как открыть скрытые папки в Windows XP
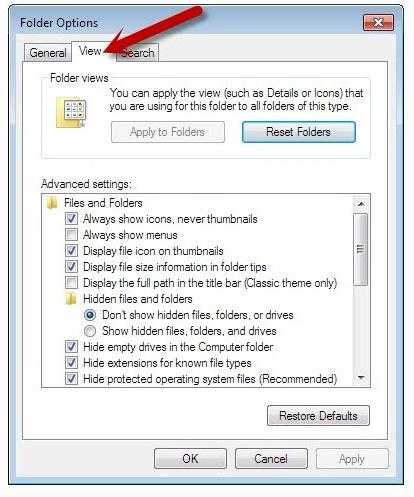 В силу определенных обстоятельств часто возникает потребность поиска спрятанной информации. Тогда, если вы не специалист в области IT, возникает вопрос: «Как открыть скрытые папки?» Для того чтобы вам помочь, я подготовила информацию о том, как это сделать на разных Windows-платформах, а именно: Windows 7 или Windows XP. Для начала, давайте разберемся с Windows XP. Попробуем открыть их при помощи панели управления. Нажимаем «Пуск», далее переходим на «Панель управления», ищем значок «Свойства папки» и кликаем по нему. После того как откроются «Свойства», вам следует перейти на вкладку под названием «Вид». Уже непосредственно в ней мы и сможем открыть все скрытые папки. Прокручиваете весь список вниз, ставите галочку напротив «Показывать скрытые файлы и папки» и подтверждаете действие кнопками «Применить» и «ОК». Все! Для более быстрого и простого открытия скрытых файлов можете воспользоваться ярлыком «Мой компьютер», который находится слева на рабочем столе. Открываете его, в меню папки выбираете пункт «Сервис», далее - «Свойства папки», «Вид» и выполняете те же действия.
В силу определенных обстоятельств часто возникает потребность поиска спрятанной информации. Тогда, если вы не специалист в области IT, возникает вопрос: «Как открыть скрытые папки?» Для того чтобы вам помочь, я подготовила информацию о том, как это сделать на разных Windows-платформах, а именно: Windows 7 или Windows XP. Для начала, давайте разберемся с Windows XP. Попробуем открыть их при помощи панели управления. Нажимаем «Пуск», далее переходим на «Панель управления», ищем значок «Свойства папки» и кликаем по нему. После того как откроются «Свойства», вам следует перейти на вкладку под названием «Вид». Уже непосредственно в ней мы и сможем открыть все скрытые папки. Прокручиваете весь список вниз, ставите галочку напротив «Показывать скрытые файлы и папки» и подтверждаете действие кнопками «Применить» и «ОК». Все! Для более быстрого и простого открытия скрытых файлов можете воспользоваться ярлыком «Мой компьютер», который находится слева на рабочем столе. Открываете его, в меню папки выбираете пункт «Сервис», далее - «Свойства папки», «Вид» и выполняете те же действия.
Как открыть скрытые папки Windows 7
Первый шаг – это зайти в «Панель управления», используя меню «Пуск». Эта панель будет включать в себя пункт «Параметры папок» (он находится в первой колонке) – открываем его. Переходим во вкладку «Вид», внизу которой будет папка «Скрытые файлы и папки». Вам же надо отметить раздел «Показывать скрытые файлы, папки и диски». Нажимаем «ОК».
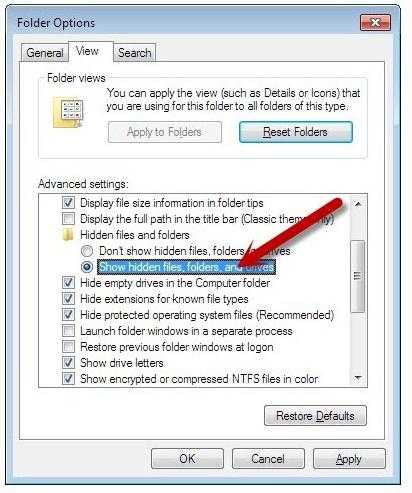 Как открыть скрытые папки при помощи паки «Мой компьютер»
Как открыть скрытые папки при помощи паки «Мой компьютер»
Заходим в эту папку, и на клавиатуре нажимаем волшебную кнопочку «Alt». После ее нажатия у вас появится дополнительная строка вверху папки. В этой строке выбираете «Сервис», кликаете на «Параметры папок», далее – «Вид» и проделываете аналогичные действия. Еще один совет: для быстроты выполнения функций можете нажать вместе Win + E. Это вам поможет легко и быстро открыть «Мой компьютер». Такие комбинации значительно упрощают работу на компьютере и позволяют вам более уверенно себя чувствовать.
Заключение
Как выяснилось, открыть скрытые папки совсем легко. Более того, при помощи этой информации вы сможете не только находить запрятанную информацию, но и самому защищать свой ПК от недоброжелателей. Теперь вы стали на ступень опытнее в области IT и с легкостью сможете помочь своим коллегам, друзьям и знакомым решить данную проблему.
Как скрыть файлы или папку в Windows XP стандартными средствами — пк-ГИД
В заголовке мы специально акцентируем внимание на стандартных средствах скрытия файлов и папок, так как все остальные требуют более подробного ознакомления. Зачем пользователю нужно скрывать файл или папку? Тут может быть много причин. Кто-то хочет спрятать от посторонних глаз конфиденциальные данные, например пароли или номера. Во многих случаях требуется скрыть интимные фотографии или важные текстовые файлы. А нередко возникают и такие ситуации, что необходимо скрыть целые директории, содержащие десятки и сотни файлов. Итак, давайте рассмотрим способы скрытия файлов и папок стандартными средствами Windows.
Самый простой способ скрыть файл в Windows, это открыть окно свойств (правый клик на файле и выбрать в меню пункт Свойства).
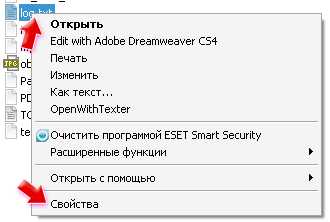
В окне свойств ставим флажок Скрытый. В результате файл не должен отображаться в Проводнике.

Применительно к папке данная процедура дополняется ещё одним действием: после включения опции Скрытый и нажатия кнопки [Применить] система предлагает нам выбрать, к каким объектам будет применено скрытие.

Выбираем опцию Только к этой папке, чтобы скрыть только саму папку, или ставим флажок К этой папке и ко всем вложенным папкам и файлам, чтобы Windows автоматически присвоила атрибут Скрытый ко всем файлам, находящимся в выбранной папке.

После скрытия файлов или папок рассмотренным способом они должны перестать отображаться в Проводнике или в окне Мой компьютер. Что делать, чтобы вновь увидеть скрытые файлы? Для этого открываем Проводник, заходим в меню Сервис – Свойства папки — вкладка Вид и в списке Дополнительные параметры находим опцию Показывать скрытые файлы и папки.

Обратим внимание, что скрытые файлы и папки в списке можно легко отличить от обычных по иконке, так как у неё более заметная прозрачность.
Чтобы вернуться в режим, когда скрытые файлы и папки не отображаются, повторяем процедуру и выбираем опцию Не показывать скрытые файлы и папки.
Это самый простой способ скрытия данных от других пользователей. Однако это будет полезно только в том случае, если точно известно, что обладатель этих самых «посторонних глаз» не знает о том, как отобразить скрытые файлы. К тому же многие файловые менеджеры (Total Commander, FAR и другие) могут отображаться скрытые файлы несмотря на соответствующие системные настройки.
Дополнительной мерой является не только скрытие, но и перемещение файла в другую папку. Самое подходящее для этого место – папка Windows, в которой установлена система. Дело в том, что в ней содержится столько файлов и папок, что визуально определить наш файл весьма сложно. Итак, копируем файл или папку куда-нибудь подальше (в смысле, «поглубже»), например, в папку Windows/System32. Это первый этап. Теперь переименовываем наш файл, давая ему какое-нибудь системное имя, похожее на то, что имеется у других файлов в папке.
Вот небольшая часть из списка файлов, содержащихся в папке Windows/System32:
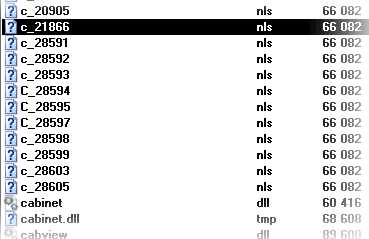
Как видим, здесь много однотипных файлов с именами, начинающимися с буквы «с» и с разным набором цифр. Почему бы не переименовать наш файл в похожее, например, с_29905.nls. Главное убедиться, что выбранное имя уже не используется другим файлом. Выделяем файл, правым кликом открываем меню и выбираем пункт Переименовать. Если в Проводнике не отображается расширение файла, в Проводнике открываем меню Сервис – Свойства папки — вкладка Вид и в списке Дополнительные параметры проверяем, не включена ли опция Скрывать расширения для зарегистрированных типов файлов. Для большего удобства рекомендуем выполнять все операции в файловом менеджере, например Total Commander.
После того, как файл примет безликое имя и изменится расширение, найти его среди сотен других файлов будет проблематично. Главное, самому не забыть, где находится файл и как он называется.
Теперь рассмотрим дополнительные меры по защите файла. В первую очередь это такой простой способ, как архивирование файла с паролем. Можно ещё указать в параметрах, чтобы не отображался список файлов в архиве (Шифровать имена файлов). Желательно использовать архиватор Rar. Дальнейшие действия по перемещению файла и его переименования мы уже рассмотрели.
Ещё одна процедура позволит изменить хидер файла, или, иначе говоря, первые байты. Обычно в первых байтах хранится информация о типе файла. Например, архив Rar содержит заголовок Rar! (для просмотра жмём клавишу F3 в Total Commander и в меню Опции выбираем Шестнадцатеричный):
После этого в любом шестнадцатеричном редакторе (например, Hex Editor Neo) заменяем первые байты на любые другие символы, например MZ и нули. В результате система будет отображать иконку файла как библиотеку. Единственное неудобство в том, что каждый раз придётся возвращать первоначальные байты файле, чтобы открыть его.
www.pkgid.ru
Как показать скрытые файлы и папки в Windows 7, XP
Иногда возникает необходимость сделать доступными скрытые файлы или папки, отобразить их, сделать видимыми. Давайте рассмотрим, как это сделать в операционный системах Windows XP и Windows 7 (в Windows Vista и 8 аналогично). Само окно "Свойства папок" во всех версиях Windows одинаково, отличается лишь способ открытия данного окна.
Как показать скрытые папки и файлы в Windows 7, Vista
Заходим в Панель управления (через меню Пуск). Выбираем пункт Параметры папок. Если не нашли, то в правом верхнем углу Панели управления есть слово «Просмотр:» и рядом можно выбрать вариант отображения: «Категория», «Крупные значки», «Мелкие значки». Выбираем один из двух последних вариантов. Теперь вы точно найдете нужный пункт Параметры папок.

После этого во всех операционных системах перед вами откроется окно, где можно настроить отображение скрытых папок и файлов. Далее порядок действий будет одинаковый, несмотря на небольшие отличия во внешнем виде окон.
Переходим на вкладку Вид. Под надписью Дополнительные параметры находится список параметров, которые можно отметить. Прокручиваем этот список вниз до конца. Ставим точку напротив «Показывать скрытые файлы, папки и диски», снимаем галочку «Скрывать защищенные системные файлы» (здесь система выдаст предупреждение, отвечаем Да). Нажимаем «Применить» и «Ок».

Все готово. Теперь все скрытые и системные папки и файлы отображаются как обычные. Когда необходимость в этом исчезнет, можно снова зайти в Параметры папок и на вкладке Вид нажать «Восстановить умолчания».
Как показать скрытые папки и файлы в Windows XP
Способ 1. Открываем Проводник (или Мой компьютер). В верхнем левом углу ищем стандартную панель меню (Файл, Правка, Вид…). Нажимаем Сервис – Свойства папки....

Способ 2. Открываем Панель управления (через меню Пуск), выбираем Свойства папки. Если не нашли данный пункт, то слева нужно нажать «Переключение к классическому виду».

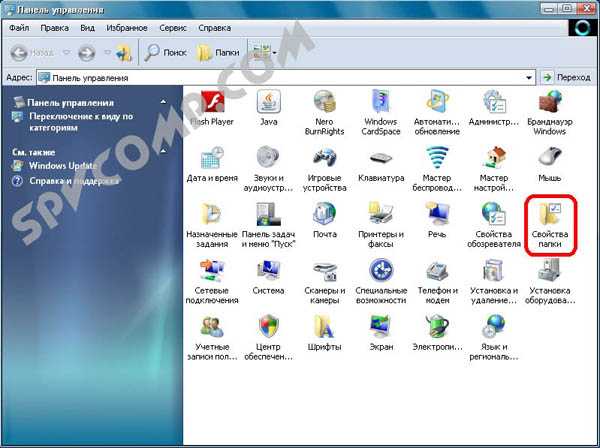
Далее выполняем действия, как было описано выше в разделе про Windows 7, Vista
Оцените статью. Вам не сложно, а автору приятно
spvcomp.com
Скрытые файлы в Windows. Как найти, открыть и настроить доступ
 В операционных системах от компании Microsoft имеются различные скрытые папки и файлы. Как правило, их нет в перечне содержимой информации на жёстких дисках персонального компьютера (ноутбука) или USB-накопителе.
В операционных системах от компании Microsoft имеются различные скрытые папки и файлы. Как правило, их нет в перечне содержимой информации на жёстких дисках персонального компьютера (ноутбука) или USB-накопителе.
Но вдруг случилась некая непредвиденная ситуация, и вам потребовалось открыть скрытые файлы. Давайте же рассмотрим способы, как отобразить скрытые папки и файлы.
Но откуда же тогда они вообще берутся? Чаще всего это файлы операционной системы, наличие и работа которых напрямую влияет на работоспособность Windows. Поэтому разработчики этой операционной системы придумали своеобразный нехитрый способ защиты.
Аналогичный способ применяют некоторые пользовательские программы, дабы исключить некорректную работу приложения из-за человеческой невнимательности. Ну и в наименьшем количестве случаев скрывают папки сами пользователи (в надежде, что их никто не сможет найти), но это совсем ненадёжный метод.
Отличить обычные данные от закрытых очень просто: у второго названия и иконки (аналогично с папками) полупрозрачны. Это так в случае включенного режима отображения скрытых папок и файлов. Этот режим специально делают неактивным. Что нужно сделать, чтобы открыть скрытые папки и файлы?
Как открыть скрытые файлы в Windows XP?
Реклама
Есть несколько довольно легких способов, мы предлагаем вам два.
- Одиночное нажатие левой кнопкой мыши или тачпада на меню «Пуск», потом «Панель управления», там выпадет невероятное количество пунктов. Вы находите «Свойства папки» и два раза жмём по нему левой кнопкой мыши (тачпада). В открывшемся окошке со свойствами папки нам следует выбрать вкладку «Вид» и поставить флажок на пункте «Показывать скрытые файлы и папки». После этого завершаем данный этап нажатием «Применить», следом – «Ок».

- Двойным кликом левой кнопкой мыши (тачпада) открываем «Мой компьютер» (для быстроты можно воспользоваться горячими клавишами Win+E). В открывшемся окне находим на верхней панели пункт «Сервис», и знакомое «Свойство папки». После этого повторяем соответствующие шаги первого способа.
Как открыть скрытые файлы в Windows 7?
Для Windows7 такие способы практически аналогичны, как и в случае с Windows XP, но всё же есть определённые тонкости, которые нужно указать. Заключаются они в последовательности пунктов меню. Входим в «Пуск», выбираем «Панель управления», потом пункт «Оформление и персонализация», а там находим «Свойства папки» и там вам надо выбрать самый главный подпункт – «Показывать скрытые файлы и папки».
В случае если вы пользуетесь проводником для появления пунктов меню на верхней панели открывшегося окна «Мой компьютер» нужно нажать кнопочку Alt. А там уже, к в случае с Windows XP, идём по пути «Сервис»-«Параметры папок» и далее.
Как открыть скрытые файлы на флешке?
Если вы проделали описанные способы для Windows (XP и 7), а флешка всё равно пустая или там не хватает какой-то информации, то значит, проблема в вирусах.
Нам дополнительно нужно снять галочку в пункте «Скрывать защищённые системные файлы» («Параметры папок»-«Вид»). После этого воспользоваться приложением Total Commander. В верхней части окна находим пункт «Конфигурация», затем «Настройка», и в новом окне (меню столбцом) – «Содержимое панелей». Выставляем отметки у пункта «Показывать скрытые/системные файлы», вставляем USB-накопитель в порт, выделяем невидимые файлы, и в верхней панели через меню «Файлы» снимаем отметки у пунктов «Системный» и «Скрытый».
Помните, что невидимость данных в Windows предусмотрена для вашей безопасности. Пользуйтесь этими советами с умом.
otvetkak.ru
- Можно ли компьютер пылесосить

- Вставка в эксель с разделителями

- Загрузочная флешка ubuntu ultraiso

- Как очистить кэш на ноуте
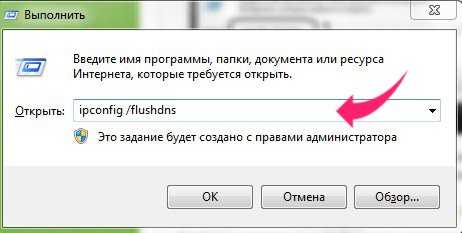
- Как настроить тачпад на ноутбуке windows 10 acer
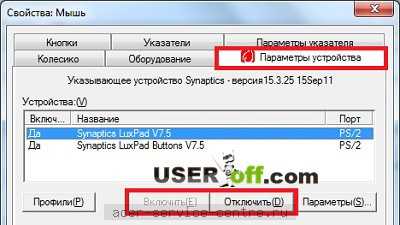
- Join left пример

- 7Zip что это за программа
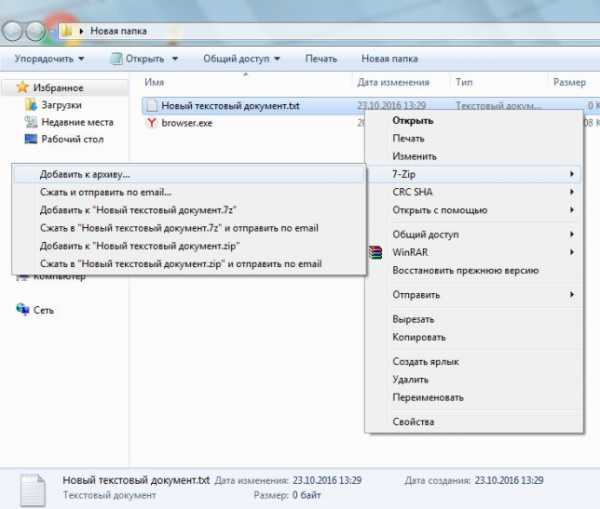
- Больше файлов не осталось windows 10 как исправить
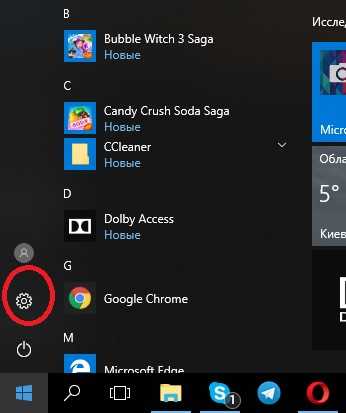
- Gmail как удалить всю почту

- Пропал значок языка на панели задач

- Где хранятся пароли в ie