Что делать, если видеофайл повреждён и не открывается. После восстановления видеофайлы не открываются
Пошаговая инструкция: Как восстановить удаленные видео-файлы
Вернуть утраченные видеозаписи вашего ПК можно таким же способом, как и при возвращении других удаленных файлов. Очень часто утрата какого-либо файла происходит по неосторожности, но для таких случаев существуют программы по их восстановлению.
Инструкция
- Загрузите установочный файл приложения Handy Recovery.
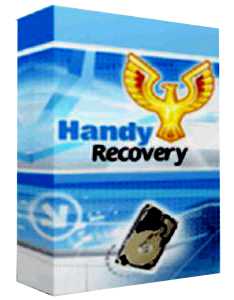 Приложение Handy Recovery
Приложение Handy RecoveryОно является наиболее совершенным, поскольку все остальные программы по аналогичным функциям берут свою основу именно оттуда. Поставьте галочку напротив лицензионного соглашения и закончите установочный процесс. Программой можно пользоваться после введения лицензионного ключа, однако пробная версия доступна бесплатно, если вы собираетесь ею пользоваться однократно.
- Сделайте запуск программы. Выберите процесс сканирования жесткого диска и место, на котором по неосторожности был удален файл. Нажмите запуск, при этом укажите необходимые параметры для поиска (размер, формат, длина видео-файла и так далее). По истечению процесса сканирования высветятся его итоги.
- В списке папок с левой стороны будут представлены все имеющиеся видеозаписи, однако старые названия папок и файлов изменятся, поэтому будьте внимательны при изучении итога поиска. Стоит также отметить, что удаленные видео-файлы будут отображаться в виде набора знаков, цифр и шифра.
- Если вы нашли необходимую видеозапись в списке удаленных файлов, направьте на них курсором мыши, а затем найдите пункт восстановления файлов. Процесс восстановления потребует несколько минут, в зависимости от размера файла. Наилучший вариант — прекратить побочные действия на вашем ПК, которые не относятся к восстановлению файлов, чтобы не давать больше нагрузки на процессор.
- После того, как сканирование закончится, пройдите по директиву Recovered Files, а затем проведите проверку реанимированного файла на работоспособность. Бывают случаи, когда даже эта программа не способна восстановить те или иные файлы, по причине их объемности.
- Еще один совет по реанимации ликвидированных видео-файловОсновная часть утраченных видеоматериалов имеет шанс на восстановление, достаточно лишь найти нужные утилиты и придерживаться простейших требований.Для этого вам потребуется программа Easy Recovery.
Инструкция
 Программа Easy Recovery
Программа Easy Recovery1. Будьте внимательные и не выполняйте какие-либо действия на жестком диске, после удаления необходимых данных. Откройте поиск и установите приложение Easy Recovery, предварительно убедившись в совместимости с операционной системой на вашем компьютере. Если нужные файлы оказались внутри системного жесткого диска, проведите процесс установки, указав место второго локального диска. В таком случае лучше использовать второй компьютер при поиске программы. С большим использованием ресурсов компьютера понижается вероятность восстановления утерянных данных.
2. Запустите приложение и найдите графу Advanced Recovery, которая находится в разделе Data Recovery, и выберите необходимые параметры по возвращению утраченных данных на компьютере. Выберите тот локальный диск, на котором был ликвидирован файл, затем кликните функцию «Далее». Тем самым вы запустите процесс сканирования винчестера.
3. Поиск удаленного материала займет около часа времени, в зависимости от нагрузки на ПК и размера файла. По окончании процесса вам предоставят результаты сканирования. Поставьте отметки напротив тех документов, которые необходимо восстановить.
4. Жмите «Далее», выбирайте путь сохранения восстановленного файла и указывайте название директории. Если ваш жесткий диск никак не разделен, используйте переносной USB-порт.
5. Нажмите «сохранить» и обязательно проведите проверку восстановленных данных. При обнаружении неполадок, зайдите в раздел File Repair, тогда начнется процесс восстановления целостности данных. Благополучное восстановление файлов будет возможно, если за это взяться сразу же после того, как заметили утрату важного документа.
Стоит предупредить: далеко не каждый файл можно вернуть обратно на жесткий диск. Если вам так и не удалось самостоятельно восстановить удаленные файлы обязательно обратитесь к нашим специалистам, заказав услугу IT-аутсорсинг. Цены и подробная информация здесь.
Видео: Как восстановить удаленную папку 100% способы восстановления
besthard.ru
Что делать, если видеофайл повреждён и не открывается
VLC Media Player
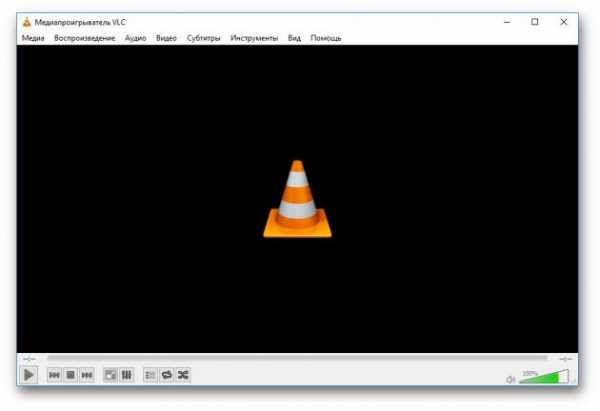
Этот популярный медиаплеер умеет, помимо прочего, исправлять повреждённые видеозаписи.
Для начала попробуем просто открыть повреждённый видеофайл в VLC. Плеер выдаст сообщение об ошибке.
Щёлкните на «Построить индекс, затем проиграть». Построение индекса видеофайла может занять немало времени. Но в большинстве случаев этих действий достаточно — файл откроется.
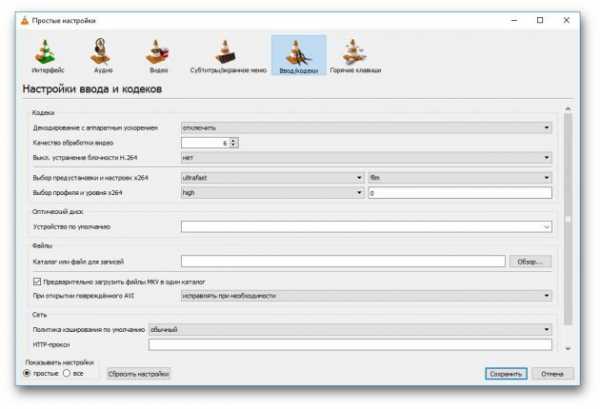
Если у вас много повреждённых видеофайлов и вы не хотите открывать их по одному, зайдите в настройки плеера и в разделе «Ввод / Кодеки» выберите «Исправлять при необходимости».
Учтите, что VLC не исправляет ваш файл, а создаёт его временную исправленную копию, которая пропадает после завершения воспроизведения. Если вы попытаетесь открыть файл в другом проигрывателе, он не сможет воспроизвестись. Чтобы сделать исправленную копию повреждённого файла, выберите в меню «Медиа» → «Сохранить или конвертировать» и конвертируйте файл в другой формат. Или в тот же.
Загрузить VLC →
Stellar Phoenix Video Repair
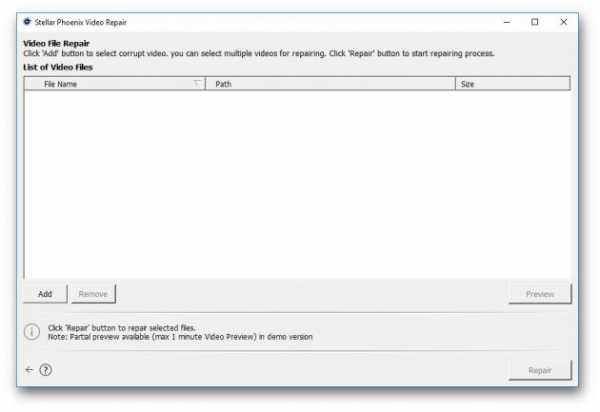
Эффективное средство восстановления медиафайлов для Windows и Mac. Но цена кусается, так что приобретать его стоит только в том случае, если вы постоянно работаете с повреждёнными видеозаписями. Может восстанавливать файлы в формате MP4, MOV, 3GP, M4V, M4A, 3G2 и F4V. Бесплатная версия позволяет восстанавливать файлы размером до 10 МБ. Полная версия стоит 69,99 доллара.
Загрузить Stellar Phoenix Video Repair →
DivFix++

Программа DivFix++ давно не обновлялась, но тем не менее прекрасно работает. Она может восстанавливать только AVI, но с этим она справляется хорошо. Просто загрузите и распакуйте приложение, добавьте повреждённые файлы и нажмите на кнопку Fix.
Загрузить DivFix++ →
DivX Repair

Ещё одна бесплатная программа для восстановления повреждённых медиафайлов. Её преимущество в том, что она может восстановить несколько видео за раз.
Загрузить DivXRepair →
Get My Videos Back
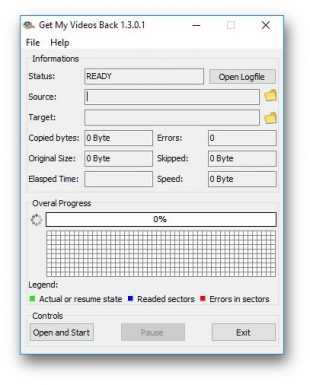
Это бесплатное приложение, поддерживающее файлы DivX, FLV, MP4, 3GP, AVI и MPEG. Помимо восстановления видеофайлов, умеет исправлять файлы, скопированные с повреждённых CD и DVD.
Загрузить Get My Videos Back →
Video Repair

Неплохое приложение для восстановления видео. Правда, оно стоит 99 евро. В бесплатном варианте Video Repair восстанавливает только половину вашей видеозаписи.
Но есть возможность обмануть это приложение, подсунув ему файл удвоенного размера. Откройте командную строку через меню «Пуск» и перейдите в ней в нужную папку. Для этого щёлкните правой кнопкой мыши с зажатой клавишей Shift по директории, где хранится повреждённый файл, скопируйте её путь и введите в открывшуюся командную строку команду:
cd путь_к_папке
Затем введите следующее:
copy/b имя_файла.mp4+имя_файла.mp4 имя_двойного_файла.mp4
Будет создан двойной видеофайл. Скормите его Video Repair. Так как приложение восстановит только половину, у вас получится восстановленный оригинальный файл.
Загрузить Video Repair →
Не вышло восстановить файл одним из способов — попробуйте другой. Если знаете другие варианты решения проблемы, поделитесь ими в комментариях.
note.taable.com
Восстановление повреждённых видеофайлов mov и mp4
Многих пользователей ПК интересует процесс восстановления MP4 файлов, поддерживаемых различными информационными носителями: камерами, смартфонами, PSP, iPod и др. В процессе эксплуатации этих устройств иногда происходит потеря данных, но это не повод для печали, ведь их можно восстановить с помощью специальных программ.
Wondershare Video Editor — мощное ПО для восстановления MP4 файлов
Если потерянные видеофайлы хранились не на компьютере, а на других носителях, шанс на восстановление видео еще не утрачен. В этом вам поможет отличное программное обеспечение Wondershare Video Editor — простой и эффективный инструмент, который восстанавливает удаленные, отформатированные, битые и потерянные файлы формата MP4. Его преимущества заключаются в:
- Возможности моментального и безопасного восстановления видео- и аудиофайлов, а также фото с камеры, видеокамеры, флешки, карты памяти, мобильного телефона и жесткого диска.
- Наличии глубокого режима, благодаря которому удается находить и воссоздавать видеофайлы различных форматов более полно.
- Простом и удобном пользовательском интерфейсе.
- Возможности предварительного просмотра восстанавливаемого видео. За счет этого удается сделать процесс восстановления селективным (избирательным).
Утилита поддерживает следующие операционные системы:
- Windows 10/8/7/XP/Vista;
- Mac OS X (Mac OS X 10.6, 10.7, 10.8, 10.9, 10.10 Yosemite, 10.11 Эль подпись и 10.12 Sierra).
Этапы восстановления файлов MP4
Для начала нужно запустить на MP4 файл восстановления ПО и выбрать носитель, на котором хранился потерянный или поврежденный видеофайл. Это может быть жесткий диск, цифровая камера, регистратор, USB-драйвер или другой носитель. Загрузите Wondershare Video Editor и следуйте инструкции, которая поможет восстановить видеофайл буквально за 3 шага:
- Сканирование. Выберите раздел, в котором хранилось битое или потерянное видео. Нажмите кнопку «Сканировать», чтобы запустить процесс обработки информации. Если необходимо воссоздать исключительно файлы формата MP4, рекомендуется использовать «Параметры фильтра». Это позволит свести к минимуму время сканирования и быстрее найти нужное видео.
- Поиск потерянных видеофайлов. Когда сканировочный процесс будет завершен, найденные файлы MP4 будут показаны в папке слева для выбора. На экране появится множество папок с перечисленными форматами файлов: MPG, MOV (видео контейнер MPEG-4), AVI и т.д. Чтобы начать восстановление поврежденных видеофайлов MP4, необходимо выбрать соответствующую папку, а затем нажать кнопку «Восстановить». Для более быстрого и точного нахождения битого файла желательно ввести его имя и фильтровать результаты поиска. Когда он будет найден, восстановительный процесс можно будет приостановить или завершить. После этого можно продолжить просмотр других видео и при необходимости начать восстановление AVI файлов.
- Сохранение результатов. Для сохранения результатов сканирования необходимо нажать «Сохранить Scan». После этого можно будет продолжить восстановление видеофайлов в любое время. Выберите папку для хранения восстановленных видео, сохраните их в указанном месте и нажмите кнопку «Восстановить». Иногда случается так, что пользователь вроде бы восстановил нужные данные, но найти их не может. Это обусловлено неправильным выбором места их хранения. Чтобы в дальнейшем не пришлось воссоздавать битые видеофайлы еще раз, рекомендуется выбирать другие места из исходных секций, где были потеряны файлы MP4.
Прелесть утилиты Wondershare Video Editor заключается в том, что с ее помощью можно восстанавливать практически все удаленные данные, включая видео, музыку и изображения.
easyrecover.ru
Не открывается файл после восстановления, что делать?
Минимум раз в неделю, а то и чаще, на нашу электронную почту приходит запрос — помогите открыть файл, который не открывается стандартным способом. Чаще всего при дальнейшем выяснении обстоятельств дела оказывается, что нужный файл, который требуется открыть был получен путем восстановления с помощью вcеразличных программ, начиная от мега-проги Рекува (Recuva) и заканчивая такими достаточно серьезными продуктами, как R-Studio или UFS Explorer, или скопирован с другого носителя.
Дальше пользователи присылают файл, который просят проанализировать и помочь открыть. Как правило это фотографии (jpeg, Canon Nikon RAW), реже видео, офисные документы, архивы и тому подобное.
Итак, почему же не открываются файлы после восстановления или копирования? Ответ настолько прост, что мало кому приходит в голову. Да потому что их не восстановили (скопировали)!
Тот факт, что вы запустили программу, нажали "найти потерянное" а потом большую кнопку "ВОССТАНОВИТЬ!!!" не гарантирует ровным счётом ничего. Равно как и если вы выделили нужные файлы и нажали "скопировать".
Ну да, получили вы "файл" с названием "кот-мурзик.jpg", и что это фактически означает? Формальную логику в школах не преподают, поэтому большинство граждан уверено, что это означает "я восстановил фото, а оно не открывается". А фактически это означает ровно одно — у вас некий, подчеркиваю красным, некий файл (т.е. контейнер заполненный чем-то) имеющий заданное имя и расширения файла.
Вот пишет мне тётенька, — не открываются фотки, поможете? Поможем, — отвечаю. Ну вот, говорит, я вам выслала, смотрите. Открываю:

Ну и чему тут "открываться? Весь файл заполнен нулями! Тем не менее тётенька же видит что это "IMG_8816.JPG" и в "проводнике Windows" иконка у файлика "правильная". Это как придти к ветеринару с просьбой вылечить котика и выложить на стол кирпич с надписью на нём — КОТ.
Или пишет дяденька, — да не просто хрен с бугра, а системный администратор ООО «Ромашка»: "Подскажите, вы восстанавливаете zip архивы?" Восстанавливаем, отвечаю. Ну вот, говорит — я вам выслал парочку, жгите. Открываю, смотрю:

Да это же просто "белый шум". Не смотри что у него название "Зарплата.zip". И природа этого шума тоже отыскалась без особых сложностей:
И надо не zip архивы "лечить" а решать проблему с шифрованием (возможно вирусом), которые, к слову, у нас успешно решались и неоднократно.
Но "сисадмин" ищет чем бы поправить "сообщение о повреждённых файлах". А ведь я еще в далёком 2008-м писал о "сисадминах". Годы идут — ничего не меняется. Похоже, сидеть сотрудникам ООО "Ромашка" без зарплаты.
Резюме — если у вас не открываются файлы, в особенности (но не только!) после их восстановления с помощью каких либо программ, в большинстве случаев проблема не с файлом как таковым. Для анализа ситуации и выяснения — что делать в вашем конкретном случае, как спасти файлы, — обращайтесь в нашу лабораторию!
www.hardmaster.info
- Для чего нужен server sql
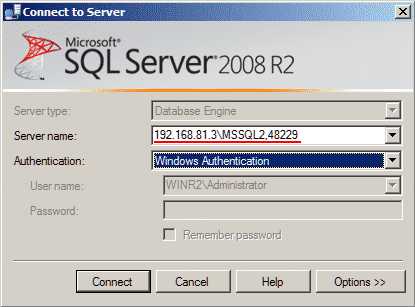
- Как включить адаптер
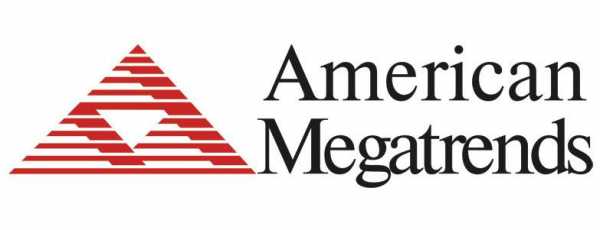
- Создать жесткий диск
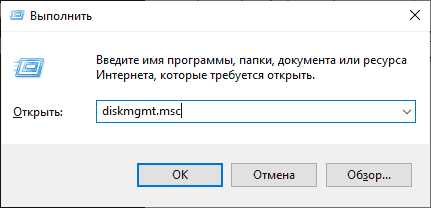
- Linux mint cinnamon настройка
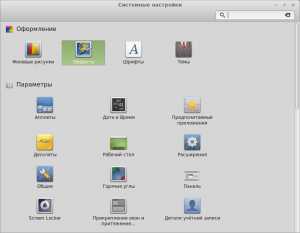
- Как узнать ип адрес телефона

- Язык программирования sql самоучитель

- Как создать в экселе документ

- Как отключить двойной клик на мышке windows 7
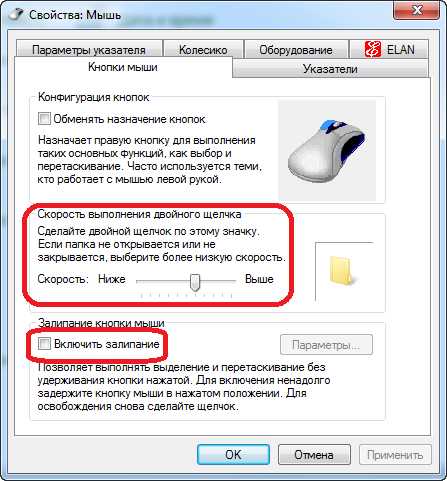
- Флешка устройство

- Аббревиатуры компьютерные

- С рабочего стола пропали файлы и папки

