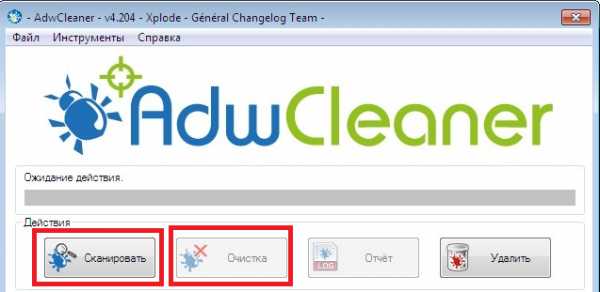При нажатии правой кнопкой мыши зависает проводник Windows 10. При нажатии на правую кнопку мыши выкидывает на рабочий стол
Проблемы и их решения ® Исправление вылета проводника при нажатии правой кнопки мыши
Вариант 1.Оптимальным решением проблемы может быть отключение расширения оболочки CmdLineExt.dll.
1) Запустите ShellExView. 2) Найдите среди выведенных ею расширений оболочки - расширение с именем CmdLineContextMenu Class 3) Выделите и нажмите клавишу F7 или через контекстное меню выберите опцию Disable Selected Items. 4) Перезагрузите компьютер.
или
1) Нажмите Пуск -> Выполнить (Win+R) 2) Введите команду [hide=]
[/hide] и нажмите ОК. 3) Перезагрузите компьютер.Вариант 2.1) Запустите ShellExView. 2) Сделайте сортировку по столбцу Type (щелкните мышкой на названии столбца). Вас будут интересовать записи, где Type = Context Menu, а в столбце File Extensions есть звездочка. 3) Отключайте записи по очереди, начав с расширений, не принадлежащих Microsoft. Отключение выполняется щелчком правой кнопкой мыши -> Disable Selected Items или клавишей F7. 4) Отключив запись, проверьте работу проводника.
Если Вы отключили все расширения, но проблема не решилась, то в командной строке (Win+R -> cmd -> OK) введите [hide=]
[/hide] и нажмите Enter.Если данное действие не возымеет успеха, то перезагрузитесь в безопасный режим Windows. Если в безопасном режиме данная проблема пропадает, тогда всё нормально, значит, проблема вызвана одной из установленных у вас На форуме должно быть 1(одно) сообщения, На форуме должно быть 1(одно) сообщения, На форуме должно быть 1(одно) сообщения или служб и Вам придется вручную искать причину вызвавшую сбой. Удалять по одной программе, отключать по одной службе или откатываться к предыдущим версиям установленных драйверов, либо используя точки восстановления возвращаться к предыдущим состояниям системы и наблюдать на каком этапе исчезла ошибка.
На форуме должно быть 1(одно) сообщения
При нажатии правой кнопкой мыши зависает проводник или рабочий стол: что делать
Пользователи компьютеров на операционной системе Windows могут столкнуться с неприятной ситуацией, способной практически парализовать полноценную работу. При нажатии правой кнопкой мыши может возникать полное зависание системы, либо наблюдаться сильное торможение. Такая проблема может возникать, как внутри проводника, так и на рабочем столе. В рамках данной статьи рассмотрим, каким образом ее решить.
Оглавление: 1. Почему зависает Windows при нажатии правой кнопкой мыши 2. Что делать при зависании после клика правой кнопкой мышиПочему зависает Windows при нажатии правой кнопкой мыши
В операционной системе Windows по умолчанию по нажатию правой кнопкой мыши вызывается контекстное меню. В зависимости от того, где пользователь нажимает правой кнопкой мыши, предлагается разный список действий, которые он может выполнить.
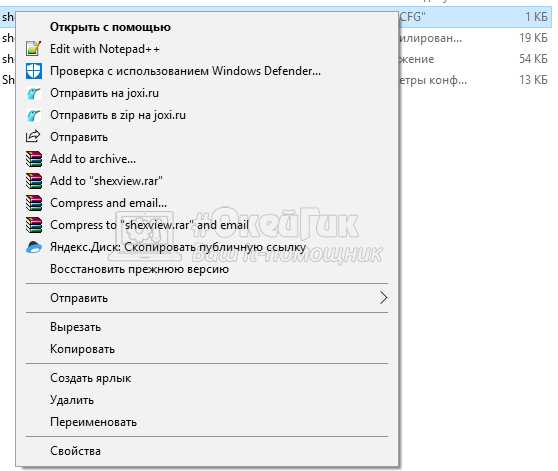
Обратите внимание: Подобная функция часто реализована и внутри программ. Но здесь рассматривается ситуация именно с зависанием при нажатии правой кнопкой мыши внутри проводника или на рабочем столе, поскольку контекстные меню при данных действиях практически идентичные.
Зависание при нажатии правой кнопкой мыши практически всегда вызвано одной из сторонних программ, которая установлена на компьютере. Программа добавляет новые строки в контекстное меню, которое появляется при нажатии правой кнопкой мыши, и если имеются проблемы в ее работе, это может вызвать зависание.
Важно: В некоторых ситуациях возникать зависание при нажатии правой кнопкой мыши может и из-за стандартных элементов строк контекстного меню компании Microsoft, например, если возникли повреждения файлов в ходе обновления или установки системы.
Что делать при зависании после клика правой кнопкой мыши
Как отмечалось выше, чаще всего причиной зависания являются сторонние установленные программы на компьютере. Если проблема появилась после установки одного из приложений, которое добавляет новую строку в контекстное меню, нужно первым делом для устранения проблемы попробовать удалить это приложения, либо в его настройках попытаться отключить интеграцию в контекстное меню.
Если не удается вспомнить, какое именно приложение было установлено последним на компьютер, можно обратиться к точкам восстановления. Восстановите систему на ближайшую доступную дату, а если это не поможет, то обратитесь к более старой дате.
В ситуации, когда ни одно из приведенных выше решений не помогла избавиться от проблемы, и компьютер продолжает зависать при появлении контекстного меню после нажатия правой кнопкой мыши, можно воспользоваться специальным софтом — ShellExView. Данное приложение можно загрузить с официального сайта разработчиков бесплатно.
Обратите внимание: Также на сайте разработчика имеется отдельная колонка с файлами для локализации. Среди них можно найти и файлы для перевода программы на русский язык. Чтобы интерфейс программы стал на русском, нужно просто распаковать файлы локализации в папку ShellExView.
После установки приложения ShellExView, запустите его. В программе сверху перейдите в “Настройки” и нажмите “Скрыть/показать все расширения Microsoft”. Также нажмите “Показывать 32-разрядные расширения”.

После этого в списке останутся только те строки контекстного меню, которые установлены сторонними приложения. Здесь останется деактивировать “подозрительные”, либо все имеющиеся, после чего активировать их по очереди, в поисках виновника. Чтобы деактивировать одну или несколько записей, выделите их и нажмите правой кнопкой, после чего выберите “Деактивировать выбранные записи”.
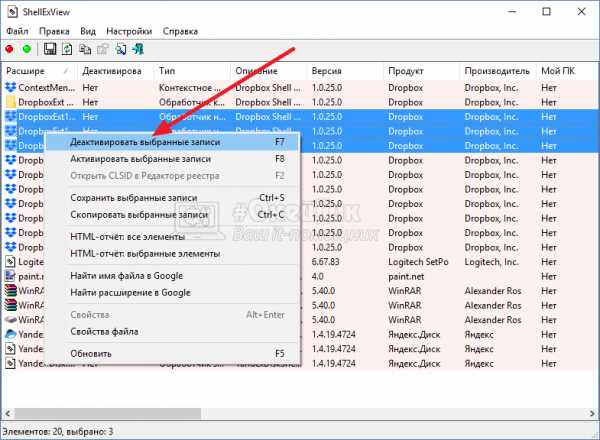
Важно: После каждой деактивации или активации записи в программе ShellExview, требуется перезагружать проводник или компьютер, чтобы изменения вступили в силу.
Обнаружив при помощи приложения ShellExView программу, которая является инициатором проблемы, удалите ее с компьютера и попробуйте установить более свежую версию данного приложения, если оно необходимо.
Загрузка...Зависает проводник при нажатии правой кнопки мыши Windows 10
Многие пользователи ПК прекрасно знают, что если нажать ПКМ на любом файле, то появится специальное контекстное меню. Некоторые устанавливаемые программы самостоятельно добавляются в это меню и со временем из-за этого при нажатии правой кнопкой мыши — зависает проводник Windows 10. Рассмотрим подробно, как очистить контекстное меню от ненужных компонентов. Очистка при помощи редактора реестра — это очень сложный способ, который не требует каких-либо скачиваний.
Важно: перед началом редактирования сделать точку восстановления системы!
Компоненты лежат в следующих местах:
Процесс очистки производится следующим образом
Существуют и другие варианты удаления, которые подразумевают создание строкового параметра
-
Выбираем нужный компонент в левой половине окошка, а потом в правой части окна нажимаем ПКМ и выбираем «Создать» — «Строковый параметр».
- Для того чтобы удалить раздел, строковый параметр необходимо назвать «LegacyDisable». Стоит отметить, что если дать имя «Extended», то элемент в контекстном меню станет невидимым и появится только в случае удерживания «Shift» во время нажатия ПКМ по необходимому файлу.

- Далее снова отправляемся в левую половинку окна и переходим в:
HKEY_CLASSES_ROOT\Directory\shellex\ContextMenuHandlers.
- Здесь снова занимаемся поиском компонентов для отключения.
- В правой половине экрана находим «По умолчанию» и два раза щелкаем на него ЛКМ.
- В разделе «Значение» перед некоторым набором символов вводим несколько знаков тире и подтверждаем новые настройки. Готово! Элемент исчез из контекстного меню.
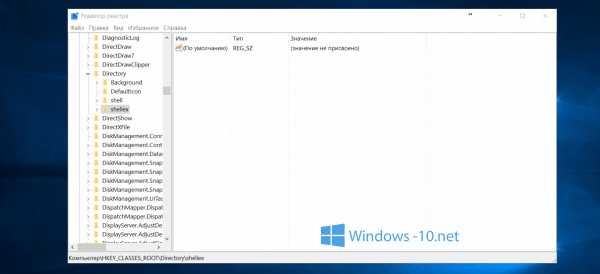
Рассмотрим, как удалить дополнительные элементы
- Переходим в раздел HKEY_CLASSES_ROOT\ и находим там необходимое расширение. Нажимаем на параметр «По умолчанию», смотрим в раздел «Значение» и запоминаем его.
- Далее в левой части ищем «Значение», которое мы запомнили. Открываем и находим раздел shell. Здесь необходимо провести действия, которые подробно описаны со 2 по 4 пункт. Другие расширения удаляются точно таким же образом.
windows-10.net
- Как в server 2018 добавить пользователя в

- Плохо раздает интернет роутер

- Как узнать ip адрес динамический

- Полностью очистить жесткий диск

- Dr web или kaspersky

- 9C48 ошибка internet explorer 11
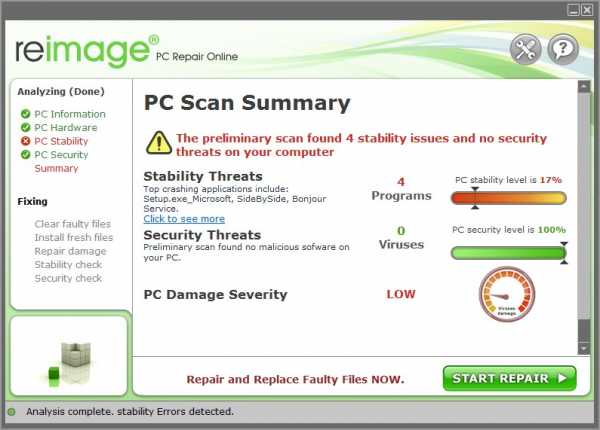
- Самсунг а5 2018 конкуренты

- Установка даты и времени в linux

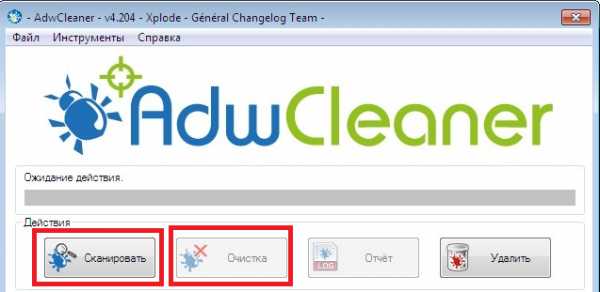 Браузер chrome запустить
Браузер chrome запустить- Торрент это что за программа
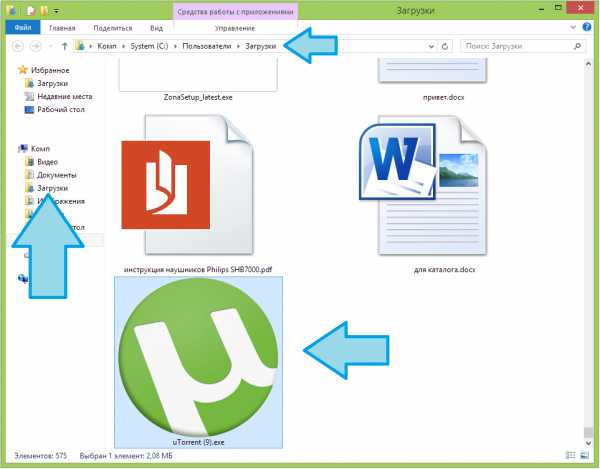
- Браузер chrome запустить