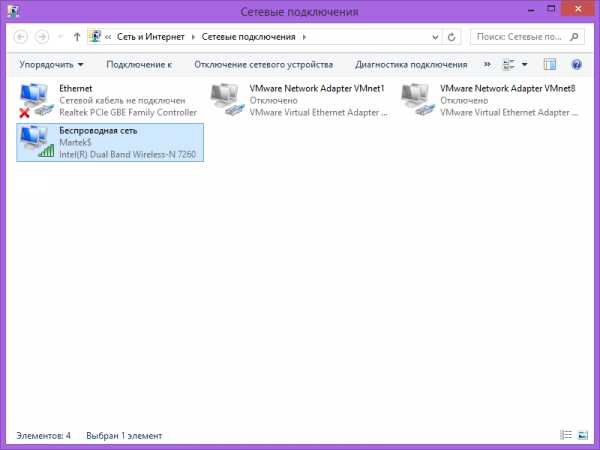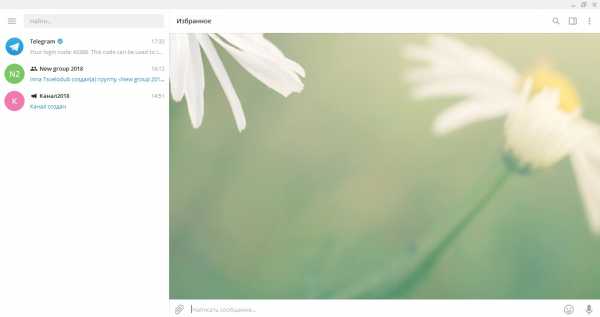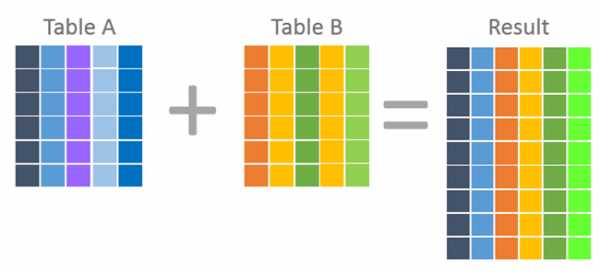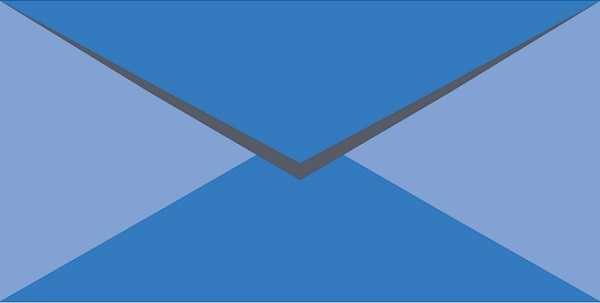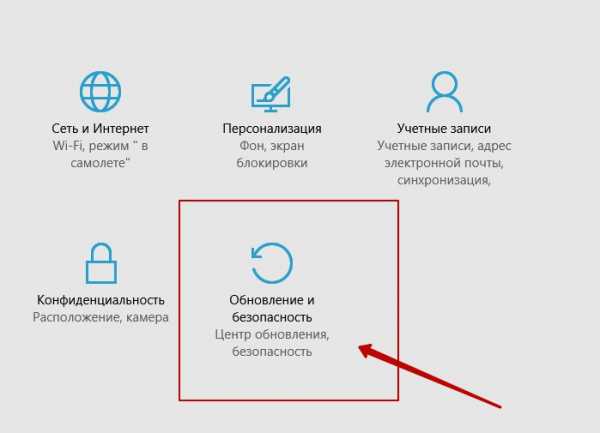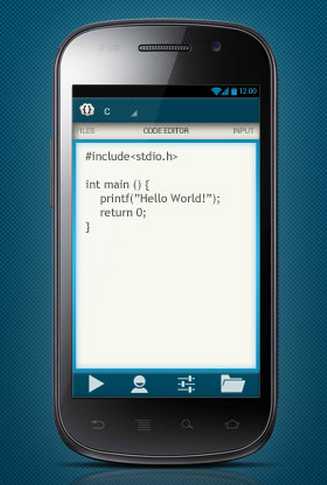Как подготовить компьютер к установке или переустановке Windows? При переустановке windows
Что делать обязательно перед переустановкой windows?
Сохраняете ли вы документы и папки перед переустановкой windows? Не думаю… А ведь при переустановке windows, с вашего рабочего стола пропадет вся информация, папка “Мои документы” будет удалена, настройки программ и сохранения игрушек, будут безвозвратно удалены.
Всего этого могло бы и не случиться, если бы вы знали что именно нужно сохранять! А сохранить всю информацию не только можно, но и нужно! Теперь давайте разберемся со всем поподробнее.
Для начала давайте разберемся с тем, что нам нужно сделать. Для примера я буду использовать компьютер с операционной системой Windows 7 (64bit), в этом компьютере есть два диска: системный диск – С и диск для сохранения медиа данных – D. В большинстве компьютеров так и есть, если у вас есть только диск С, тогда вам нужно запастись флешкой.
1. Сохраним “Рабочий стол”
Первым делом я обычно сохраняю рабочий стол. Даже когда пользователь утверждает что сохранил все что нужно, я все равно сохраняю рабочий стол. Обычно на нем находятся очень важные документы или папки с фотками ребенка и т.д. И когда после переустановки системы пользователь спрашивает куда делось все с рабочего стола, я только ехидно улыбаюсь…
Чтобы сохранить рабочий стол, откройте папку C:\Users\username\Desktop\ (где username – имя вашей учетной записи). И сохраните её целиком на диск D, или на флешку.
2. Сохраним папку “Мои документы”
В папке “Мои документы” хранятся настройки большого количества установленных программ. Также в эту папку по умолчанию сохраняются документы из офисных пакетов. В моем компьютере в этой папке хранятся настройки и сэйвы игры, которая у меня установлена.
Папка “Мои документы” находится по пути C:\Users\username\Documents\ (где username – имя вашей учетной записи). Сохраняем её туда же, куда сохранили папку рабочего стола.
3. Сохраним папку “AppData”
Папка находиться по адресу C:\Users\username\AppData\. В ней нас интересуют папки Local и Roaming, в них находяться настройки профиля большинства установленных програм.
Однако, перед тем как копировать папку Local, зайдите в неё и откройте в ней папку temp. Все выделите и удалите. В этой папке храниться кэш браузера, временные документы и т.д. Ничего важного вы не удалите.
4. Сохраним драйверы установленного оборудования
Крайне важно сохранить все драйвера для последующего восстановления, о чем подробно описано в предыдущей статье. Во первых это сократит время на поиск и установку драйверов после переустановки системы, во вторых вы будете защищены от ситуации, когда не получается найти нужные драйвера в интернете.
Особенно это важно если вы пользуетесь каким то специфичным оборрудованием, например плоттеры, матричные принтеры, станки, модемы и т.д.

После успешной переустановки системы, восстанавливаете нужную информацию из предварительно сохраненных папок, драйвера восстанавливаете из сохраненного бэкапа. И ни какой головной боли!
Ещё на сайте:
Помогла статья? Помоги сайту, поделись ссылкой!Интересные статьи по теме:
faqpc.ru
Что нужно сделать перед переустановкой Windows
Опубликовано: 25.08.2012
Перед тем, как приступать к переустановке Windows, необходимо сохранить всю нужную информацию с системного диска (по-умолчанию: диск C). Очень важно не забыть это сделать, т.к. при форматировании все данные с диска C безвозвратно исчезнут.Мы рассматриваем ситуацию, когда наша операционная система находится в работоспособном состоянии и мы можем самостоятельно сохранить нужные данные. В противном случае придется копировать информацию с помощью LiveCD или, подключив наш жесткий диск к другому компьютеру.
Итак, что именно нужно сохранить перед установкой Windows?
Сохраняем информацию
1. Сохраните важные для вас документы, фотографии, фильмы, музыку на внешний носитель или другой логический диск (не тот, на который будет устанавливаться новая система).
Очень многие пользователи хранят свои файлы в папке “Мои документы” и на Рабочем столе. На самом деле так делать не следует. По-умолчанию эти папки располагаются по пути C:\Documents and Settings\Имя пользователя. Т.е. если файлы, которые в них находятся, не перенести, то при переустановке Windows они будут безвозвратно потеряны.
Кстати, мой вам совет: если вы не можете избавиться от привычки закидывать все в папку “Мои документы” – просто измените заданное для нее по-умолчанию размещение. Для этого на рабочем столе щелкните правой клавишей мыши по папке “Мои документы” – выберите “Свойства” – вкладка “Папка назначения”. В поле “Папка” введите путь к новому размещению (например: введите D:\Мое) и нажмите “ОК”.
2. Идем в C:\Documents and Settings\Имя пользователя\Application Data. В папке Application Data хранятся настройки установленных программ (если вы не видите эту папку, то выберите в строке меню “Сервис” – “Свойства папки” – “Вид” – поставьте маркер напротив пункта “Показывать скрытые файлы и папки” – нажмите “ОК”).
Если у вас на компьютере установлены игры и вы не хотите потерять ваши сохранения в них, то ищите в Application Data папку с названием игры и копируйте ее содержимое на другой логический диск (также сейвы вместе с профилями могут находиться в папке с установленной игрой).
3. Чтобы сохранить закладки браузеров делаем следующее:
для Internet Explorer: идем в C:\Documents and Settings\Имя пользователя – сохраняем папку Избранное;для Google Chrome: идем в C:\Documents and Settings\Имя пользователя\Local Settings\Application Data\Google\Chrome\User Data\Default – сохраняем файл Bookmarks;для Mozilla Firefox: идем в C:\Documents and Settings\Имя пользователя\Application Data\Mozilla\Firefox\Profiles\имя профиля – сохраняем файл bookmarks.html;для Opera: идем C:\Documents and Settings\Имя пользователя\Application Data\Opera\Opera — сохраняем файл bookmarks.adr
Также закладки можно сохранить и по-другому – воспользоваться функцией экспорта, имеющейся в браузерах. Например, в Mozilla Firefox это можно сделать так: в строке меню идем в “Закладки” – “Показать все закладки” – “Импорт и резервирование” – “Экспорт закладок в HTML-файл” – сохраняем файл, например, на флешку. После переустановки Windows: ставим Mozilla Firefox – заходим по этому же пути – выбираем “Импорт закладок из HTML-файла” – открываем на флешке наш файлик.
4. Если вы работаете с электронной почтой через web-интерфейс, то следующая информация для вас будет не интересна. Если же пользуетесь почтовой программой Outlook Express, то вам будет полезно узнать, что все полученные и отправленные через нее письма хранятся здесь: С:\Documents and Settings\Имя пользователя\Local Settings\Application Data\Identities\{набор букв и цифр}\Microsoft\Outlook Express.
Также надо сохранить учетные записи электронной почты. В них хранятся настройки, необходимые для получения и отправки сообщений (логин, пароль, SMTP и POP3 сервер). Для этого в меню Outlook Express идем в “Сервис” – “Учетные записи” – выбираем учетную запись – “Экспорт” – сохраняем файл с любым именем. После переустановки системы мы должны будем пройти в программе по тому же пути, выбрать “Импорт” и указать наш сохраненный файл.
5. Если вы пользуетесь программой uTorrent, раздаете скаченное и вам важен рейтинг на торрент-трекерах, то вероятно захотите сохранить все настройки данной программы. Сохраните папку, находящуюся по этому пути: C:\Documents and Settings\Имя пользователя\Application Data\uTorrent. После установки операционной системы скопируйте эту папку туда, откуда брали. Также, если папка со скаченными файлами располагается у вас на системном диске, не забудьте ее перенести.
Сохраняем настройки сети и интернета
Зайдите в “Пуск” – “Панель управления” – “Сетевые подключения”. Щелкните правой клавишей мыши на сетевом подключении – выберите “Свойства”. На вкладке “Общие” в поле “Компоненты, используемые этим подключением” находим строчку “Протокол Интернета (TCP/IP)”. Становимся на ней и жмем кнопку “Свойства”.
На вкладке “Общие” в поле “Компоненты, используемые этим подключением” находим строчку “Протокол Интернета (TCP/IP)”. Становимся на ней и жмем кнопку “Свойства”.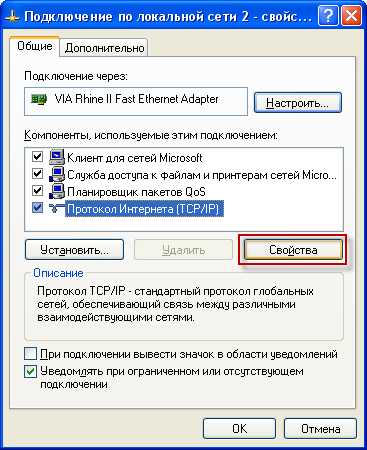 Если у вас один компьютер и он не находится в локальной сети, то вполне вероятно, что в появившемся окне переключатель будет стоять в положении “Получить IP-адрес автоматически” и никакие другие параметры здесь не будут заполнены. В этом случае просто закройте это окно.
Если у вас один компьютер и он не находится в локальной сети, то вполне вероятно, что в появившемся окне переключатель будет стоять в положении “Получить IP-адрес автоматически” и никакие другие параметры здесь не будут заполнены. В этом случае просто закройте это окно. Если же переключатель стоит в положении “Использовать следующий IP-адрес” и ниже поля заполнены цифрами, то обязательно перепишите на листок все эти параметры (IP-адрес, маску подсети, шлюз и DNS-сервер если есть).
Если же переключатель стоит в положении “Использовать следующий IP-адрес” и ниже поля заполнены цифрами, то обязательно перепишите на листок все эти параметры (IP-адрес, маску подсети, шлюз и DNS-сервер если есть). Также, если вы точно знаете, что ваш ПК находится в локальной сети – запишите его имя и название рабочей группы. Для этого щелкните правой клавишей мыши по значку “Мой компьютер” – “Свойства” – вкладка “Имя компьютера”. Нажмите кнопку “Изменить”.
Также, если вы точно знаете, что ваш ПК находится в локальной сети – запишите его имя и название рабочей группы. Для этого щелкните правой клавишей мыши по значку “Мой компьютер” – “Свойства” – вкладка “Имя компьютера”. Нажмите кнопку “Изменить”.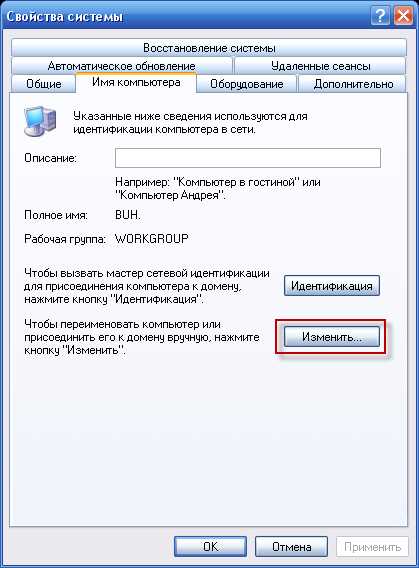
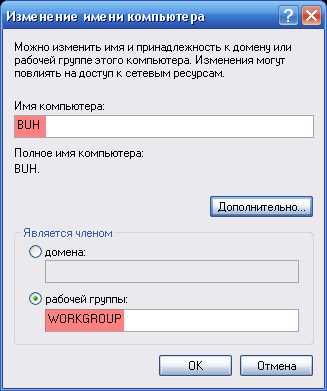
Сохраняем драйвера
Перед переустановкой Windows заранее озаботьтесь о том, а есть ли у вас диски с драйверами ко всем устройствам компьютера. Если такие отсутствуют, то в принципе это не страшно – драйвера можно скачать и в интернете с официальных сайтов производителей. Вот только займет это все слишком много времени.
В такой ситуации проще воспользоваться специальным софтом для сохранения драйверов. Такие программы способны автоматически просканировать систему, определить все устройства, выявить все соответствующие им драйвера и после этого сохранить их в отдельную папку. Раньше для этих целей я использовал программу DriverMax. К сожалению, она не всегда работала безупречно, поэтому я нашел ей отличную замену – Driver Magician.
Совершенно бесплатно мы можем работать с ней в течении 15 дней: потом будем должны либо удалить ее, либо купить. Нас такой вариант вполне устраивает, т.к. установить Driver Magician мы можем непосредственно перед самой переустановкой Windows: сделаем резервную копию драйверов, и больше она нам не понадобится.
Скачиваем программу с официального сайта (выберите сверху “Download”, а затем кликните по ссылке “Click Here”). Запускаем установочный файл – жмем везде “Next” – потом “Install” – “Finish”. Появится окошко с напоминанием о том, что это пробная версия – нажмите “Register Later”.
Запустится программа, которая сразу же покажет нам все обнаруженные драйвера не от Microsoft (т.е. те, которых нет в дистрибутиве операционной системы). Мы можем выделить галочками либо все драйвера, либо только те, диски с которыми у нас отсутствуют. Я на всякий случай выделяю все (нажав внизу справа кнопку “Select All”).
Затем жмем кнопку “Start Backup”.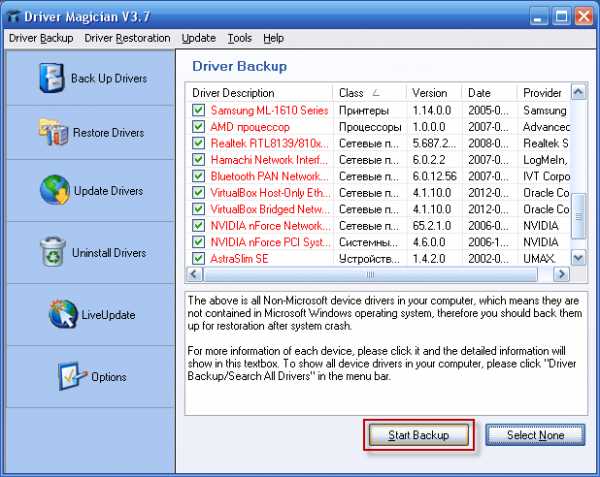 Указываем папку, в которую будут сохранены драйвера. Помните, что эта папка не должна находиться на системном диске, иначе при переустановке Windows она будет удалена. Поэтому выберите либо флешку, либо другой логический диск. Я выбираю у себя “Локальный диск (D:)” и жму “ОК”. Ждем какое-то время, пока идет процесс сохранения. По его окончании в том месте, которое мы указали, появится папка Drivers Backup. Если открыть ее, то увидите что-то подобное:
Указываем папку, в которую будут сохранены драйвера. Помните, что эта папка не должна находиться на системном диске, иначе при переустановке Windows она будет удалена. Поэтому выберите либо флешку, либо другой логический диск. Я выбираю у себя “Локальный диск (D:)” и жму “ОК”. Ждем какое-то время, пока идет процесс сохранения. По его окончании в том месте, которое мы указали, появится папка Drivers Backup. Если открыть ее, то увидите что-то подобное: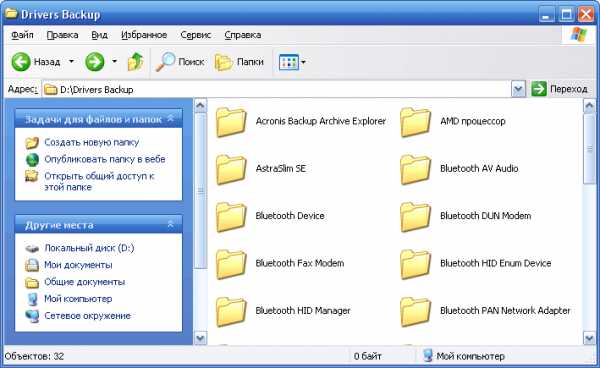
После того, как переустановим систему, снова устанавливать Driver Magician нам уже не понадобиться. Необходимо щелкнуть правой клавишей мыши по “Мой компьютер” – “Свойства” – “Оборудование” – “Диспетчер устройств”. Находим устройство, для которого нужно установить драйвер (на нем будет желтый восклицательный знак).В моем случае проблемным устройством стала веб-камера: Нахожу ее, щелкаю по ней правой клавишей мыши – “Обновить драйвер”. В появившемся окне ставлю маркер в положение “Нет, не в этот раз” – “Далее” – выбираю “Установка из указанного места” – “Далее”. Затем ставлю галку напротив “Включить следующее место поиска” – жму “Обзор” и нахожу на диске D папку Driver Backup, а в ней папку iLook 300 (так называется моя веб-камера) – жму “ОК” – “Далее”.Все! Драйвер успешно установлен и моя веб-камера определилась в “Диспетчере устройств”.
Нахожу ее, щелкаю по ней правой клавишей мыши – “Обновить драйвер”. В появившемся окне ставлю маркер в положение “Нет, не в этот раз” – “Далее” – выбираю “Установка из указанного места” – “Далее”. Затем ставлю галку напротив “Включить следующее место поиска” – жму “Обзор” и нахожу на диске D папку Driver Backup, а в ней папку iLook 300 (так называется моя веб-камера) – жму “ОК” – “Далее”.Все! Драйвер успешно установлен и моя веб-камера определилась в “Диспетчере устройств”.
Таким же образом мы будем ставить драйвер, например, при установке принтера. После того, как мы подключим устройство, автоматически запустится “Мастер нового оборудования” (если не запустится, зайдите в “Пуск” – “Панель управления” – “Установка оборудования”). В нем выбираем “Установка из указанного места” – “Включить следующее место поиска” – “Обзор” – находим нашу папку с драйверами Driver Backup, а в ней папку с названием принтера. На этом все.
Вот теперь подготовка считается законченной. Все нужное мы сохранили, теперь можно приступать к переустановке операционной системы.
Просмотров: 164 104            blogsisadmina.ru
Что нужно сделать перед переустановкой Windows?!
 Если вы решили переустановить Windows, то первым делом нужно к этому подготовиться. Все данные с системного диска будут удалены. Обычно это диск (C:). И если вы не хотите потерять какие-то важные данные или возможно сохранения из игр, то прежде чем переустановить Винду сохраните всё это дело на флешку или другой диск.
Если вы решили переустановить Windows, то первым делом нужно к этому подготовиться. Все данные с системного диска будут удалены. Обычно это диск (C:). И если вы не хотите потерять какие-то важные данные или возможно сохранения из игр, то прежде чем переустановить Винду сохраните всё это дело на флешку или другой диск.
Сейчас я опишу наиболее важные данные, которые нужно не забыть сохранить прежде чем переустановить систему.
Содержание:
- Просто важные файлы
- Закладки из браузеров
- Сохранения игр
- Данные других программ
- Настройка Интернета
- Запомнить список программ
- Сохраненные пароли
1. Просто важные файлы
Если вы когда-либо хранили на диске (C:) важные файлы (фото, документы и так далее), то нужно их переместить на другие диски. Тоже самое касается рабочего стола. С рабочего стола нужно все файлы переместить в другое место, так как всё что на нём лежит при переустановке будет удалено!!! В общем "обыскиваем" системный диск на наличие важных файлов.

2. Закладки из браузеров
Практически каждый пользователь сегодня сидит в Интернете используя различные браузеры (Гугл Хром, Мозила, Опера и т.д). При этом чаще всего он сохраняет важные сайты в закладки. Если у вас в браузерах много этих самых закладок, то сделайте резервную копию и сохраните на флешку или другой диск. После переустановки Винды и новой установки браузера, их можно будет легко восстановить.

Кроме этого, если не хотите возиться с резервной копией, то можете включить в браузере синхронизацию. Для этого нужно будет зарегистрироваться и все закладки будут сохраняться в "облаке". Таким образом можно будет получать доступ к своим закладкам с любых устройств (компьютер, ноут, телефон, планшет) и при этом не бояться внезапно удалять сам браузер.
3. Сохранения игр
Если вы любите компьютерные игры, то перед переустановкой системы не забудьте скопировать все сохранки. Обычно они хранятся на системном диске в папке Документы. Очень печально будет, если вы проходили какую-то игру, а потом забыли про сохранения и переустановили систему. Переместите сохранки на другой диск, и после новой установки игры останется это сохранение положить на место.
4. Данные других программ
Кроме сохранения игр у вас на компьютере могут храниться данные других программ. Например, я осваиваю слепой набор текста в программе "Соло на клавиатуре" и там у меня своя учетная запись. Так вот, я делаю каждый раз резервную копию! Иначе я потеряю весь прогресс, если переустановлю Винду.
У вас могут быть и другие программы, где хранятся какие-то данные или настройки. Подумайте над этим!
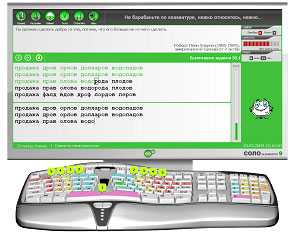

5. Настройка Интернета
Зайдите на официальный сайт Интернет-провайдера и убедитесь, что там есть подробная инструкция по настройке интернета. Также у вас должен быть логин и пароль от вашего интернет-аккаунта. Эти данные вам понадобятся, чтобы настроить интернет в "ново-установленной" Windows.
Это не касается тех пользователей, у которых дома установлен WI-FI роутер. Настраивать ничего уже не придется. Достаточно будет найти свою WI-FI сеть и подключиться к ней с помощью вашего пароля!
6. Запомнить список программ
Обычно на нашем компьютере стоит несколько десятков программ. Так вот, чтобы не устанавливать программу "когда вспомню", а установить их все сразу, нам нужно знать список этих программ. Зайдите в Пуск – Панель управления и откройте раздел Удаление программ.
Здесь вы увидите все установленные на вашем ПК программы.
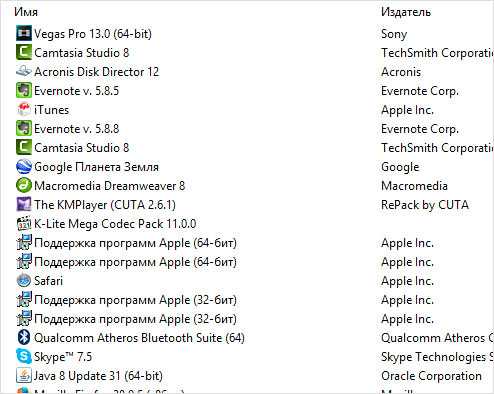
Этот список можно запомнить, записать ну или сделать скриншот экрана, так будет намного удобнее!
7. Сохраненные пароли
Также, как и закладки, в браузерах или других программах могут храниться пароли. Вот, например, недавно писал статью про сохраненные пароли в Гугл Хром. Оказалось, некоторые не знают, что в этой программе могут хранится ваши пароли, если при авторизации на сайтах вы нажимаете кнопку Сохранить.
В некоторых случаях при входе в социальные сети Одноклассники или ВКонтакте, у пользователей в браузере автоматически подставляется логин и пароль. Иногда мы и сами этого пароля не помним. Но если вы решили переустановить Винду, то эти данные вы обязательно должны знать, так как после новой установки Гугл Хрома, Оперы ну или Мозилы, данный логин и пароль подставляться уже не будет!!!
Посмотрите это видео, где я рассказал, как посмотреть сохраненные в Гугл Хром пароли:
На этом сегодня всё! Надеюсь вы максимально подготовились к переустановке Винды. И если это действительно так, то советую изучить следующие уроки, по установке и переустановке системы:
Рекомендации по этой теме:
Тут был блок "Поделись в соц. сетях"
Интересные статьи по теме:
www.inetkomp.ru
Как подготовить компьютер к установке или переустановке Windows?
Предположим, вы впервые сталкиваетесь с процессом установки или переустановки операционной системы Windows и не знаете с чего вам начать, а также, какие действия следовало бы выполнить с компьютером до начала этого процесса. Установить Windows вам понадобится если вы купили новый компьютер без предустановленной системы или если на нём стоит та система, с которой вы работать не хотите (к примеру, DOS или Linux). Переустановить Windows вам может потребоваться в случае, если компьютер работает очень нестабильно и никакие варианты больше не помогают решить проблему.
Из данной статьи вы узнаете, что представляет собой подготовка к установке или переустановке Windows, т.е. — что нужно сделать с компьютером до запуска установки или переустановки Windows, а также, как подготовить все что необходимо для этого дела!
Для удобства понимания, выделю следующие этапы подготовки компьютера к установке / переустановке Windows:
Сделать копии всех нужных файлов / папок, хранящихся на компьютере.
Действия данного этапа вам нужно выполнять в том случае, если у вас на компьютере есть какие-то нужные файлы, папки на жёстком диске (в старой Windows, проще говоря). В таком случае я настоятельно рекомендую всё это куда-нибудь сохранить, например, на внешний USB жёсткий диск или в какое-нибудь онлайн хранилище и только когда всё, что вам нужно точно будет сохранено, можно приступать к переустановке Windows! Такая процедура нужна из-за того, что во время установки Windows лучше всего форматировать тот локальный диск, на который она будет устанавливаться (или даже все диски), что влечёт за собой удаление всех данных с него.
Данный этап подготовки установке или переустановке Windows вам не понадобится и можно сразу переходить к этапу №2, если:
-
Вы просто купили новый компьютер и вам нужно на него установить свой Windows. К примеру, в тех случаях, когда компьютер куплен с предустановленной системой Linux или DOS, а вас работа с ними не устраивает и вы решаете установить Windows.
-
Вам нужно переустановить Windows на каком-то компьютере, где вы или кто-то уже работали и при этом вам НЕ нужны никакие документы, хранящиеся на нём. Тогда смело пропускаете этот шаг и смотрите этап №2.
-
Вы не хотите выполнять чистую переустановку Windows, а хотите выполнить её с сохранением всех файлов и папок. Такой вариант предусматривается в Windows 8, 8.1 и Windows 10, и при такой переустановке сбрасываются только все параметры, настройки системы и программное обеспечение, а все ваши файлы останутся на месте.
Имейте ввиду, что вы можете сохранить только все ваши файлы и папки с документами! Никакие программы, которые уже установлены в вашей системе, перенести на новую установленную Windows не получится, за исключением программ, которые работали у вас без установки (так называемые портативные версии).
После того как всё что вам необходимо вы скопировали с жёсткого диска компьютера, можно переходить к следующему этапу.
Если нужно просто переустановить Windows 8, 8.1 или Windows 10, то останавливаемся на этом этапе.
Этот этап будет нужен тем, кому требуется просто переустановить уже имеющуюся на компьютере Windows 8, 8.1 или Windows 10. Все эти системы поддерживают полную переустановку прямо из своего интерфейса и нет необходимости производить переустановку с диска или флешки.
Возможность такой простой переустановки находится в параметрах системы «Обновление и восстановление»:
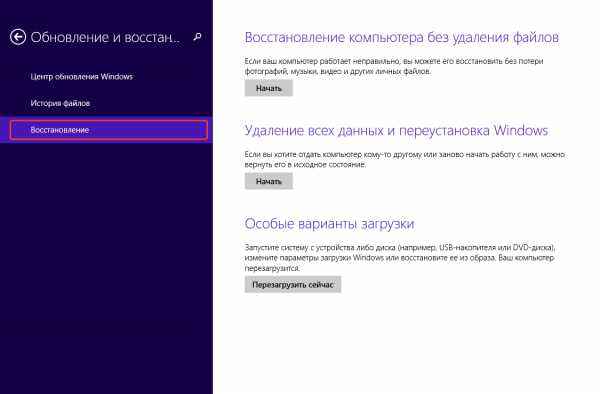
В таком случае последующие шаги вам выполнять уже НЕ нужно, только прочтите следующее предупреждение и можете запускать переустановку.
Данный этап вам не подходит и нужно перейти к этапу №3, если:
-
У вас установлена Windows версии ниже, чем 8, 8.1 или 10 (например, Windows 7). В таком случае выполнить переустановку таким простым способом (прямо из интерфейса Windows) уже не получится, поскольку старые системы Windows не поддерживают этой возможности.
-
Вы хотите не переустановить систему, а выполнить новую установку системы. Например, хотите за место Windows 8 поставить Windows 10, или вместо Windows 7 поставить Windows 8. В таком случае вам придётся записывать диск или флешку с системой, о чем рассказано в пункте №3.
Если нужно, запишите операционную систему на диск или флешку.
Если вы покупали операционную систему, то ничего записывать не придётся, поскольку Windows уже будет у вас на руках на диске или флешке и в таком случае переходите к этапу №4.
Если Windows у вас на диске или флешке нет, то тогда потребуется записать нужную версию Windows (или сразу несколько) на диск или флешку.
О том, как создать загрузочную флешку с Windows и другими программами рассказано вот здесь:
Как создать загрузочную флешку из нескольких программ и Windows!
Однако, не всегда и не у всех получается записать Windows на флешку по разным причинам. В таком случае можно воспользоваться старым проверенным способом – записать Windows на диск, например, по этой инструкции:
Как записать CD и DVD диск с программой и другой информацией!
Запуск установки Windows!
Это последний шаг подготовки компьютера к установке или переустановке Windows. Если диск или флешка с Windows уже имеется на руках, то самое время запускать установку.
Внимание!Установку / переустановку Windows нельзя прерывать, иначе потом она не загрузится из-за ошибки и придётся устанавливать заново, тратя ещё от получаса времени. Поэтому, если у вас ноутбук, то рекомендую сразу подключить аккумулятор, ну а если обычный стационарный компьютер, то просто не прерывайте самостоятельно процесс установки. А также, не дёргайте шнуры питания, не подключайте и не отсоединяйте от компьютера различные устройства.
Теперь нам нужно загрузить компьютер с диска или флешки, где находится Windows, чтобы запустить процесс её установки.
Поскольку по умолчанию компьютер всегда загружается с жёсткого диска (т.е. всегда грузится Windows, потому что она установлена на жёстком диске компьютера), то нам придётся выбрать другое устройство для загрузки компьютера, а именно – диск или флешку, где записана Windows.
Для того чтобы настроить загрузку компьютера с диска или флешки, нередко приходится заходить в BIOS — это отдельная подсистема, в которой содержатся настройки оборудования компьютера, и которая выполняет его тестирование, а также отвечает за порядок и последовательность загрузки компьютера.
Не стоит пугаться, потому что я уже готовил отдельную инструкцию по загрузке компьютера с диска или флешки, которую вы можете прочитать вот здесь.
Прочитав эту инструкцию, у вас должно получиться запустить компьютер с вашего диска или флешки, на которой находится Windows.
После того, как вы загрузитесь с диска или флешки, на чёрном экране белыми буквами в левом верхнем углу должно появиться сообщение «Press any key to boot from CD or DVD...»:
Данная надпись означает, что вам нужно нажать любую клавишу на клавиатуре для загрузки с диска (при загрузке с флешки будет тоже самое). Вам нужно быстро нажать любую клавишу, например, Enter, иначе через секунды 3 надпись исчезнет и придётся перезагружать компьютер и снова грузиться с диска / флешки.
Далее сразу начнётся процесс установки Windows. Как устанавливать и переустанавливать Windows (на примере Windows 8.1 и Windows 10) будет разобрано в статье:
Как установить операционную систему Windows 8.1 или Windows 10!
Вот что из себя представляет подготовка к установке или переустановке Windows. Надеюсь, объяснил более-менее понятно для новичков. А кому интересен сам процесс установки, то читайте продолжение по ссылке выше.
serfery.ru
Как сохранить файлы при переустановке windows 7
Как сохранить файлы в случае переустановки windows?
Эта статья написана на случай, если у Вас вдруг «полетит» windows. Здесь мы рассмотрим, как сохранить файлы в случае переустановки windows?
Сохраняем файлы при переустановке windows?
Теперь перейдем к делу. Для начала, запомните, не храните различные документы, файлы, музыку, видео и прочее на рабочем столе. Не стоит оставлять подобные файлы и в таких папках , как музыка, видео и изображения. И стоит обратить внимание на папку Загрузки. При скачивании, чаще всего файлы туда и сохраняются, тогда их нужно оттуда куда-нибудь перенести.
Так нужно делать, потому что диск при переустановке обычно форматируется и восстановить данные полностью может не получится.
Вы можете сохранить все данные на другой диск, не системный. Например, на флэшку или прочие носители. Тогда Вы будете спокойны при переустановке windows и данные не будут потеряны.
Запомните, что все эти папки, как загрузки, видео, музыка, а также, сам рабочий стол хранятся на системном диске. Забивая эти папки, вы забиваете и диск, лучше сразу переносить все на другой носитель, чтобы не заполнять системный диск, ведь впоследствии система может начать тормозить.
Еще можно все прочие программы, такие, как музыкальные проигрыватели и другие устанавливать на другой раздел диска, чтобы их при переустановке тоже сохранить. Некоторые, может, работать и не будут, но большинство должно.
Есть еще один момент, когда мы загружаем файлы из браузера, то они обычно сохраняются в папке загрузки, или где-то на системном диске, в этом случае, необходимо поменять папку загрузки.
Таким вот образом, мы сможем не только спасти файлы от безвозвратного удаления, при переустановке, но и освободить место на системном диске.
Обязательно сохраняйте файлы на каком-нибудь другом диске или внешнем носителе, чтобы не загромождать системный диск, а также не потерять данные в случае переустановки.
Вы можете приобрести внешний жесткий диск, полезная штука, которую можно подключить к любому компьютеру или ноутбуку.
http://computerinfo.ru/kak-soxranit-fajly-v-sluchae-pereustanovki-windows/http://computerinfo.ru/wp-content/uploads/2015/08/Как-сохранить-файлы-в-случае-переустановки-windows.pnghttp://computerinfo.ru/wp-content/uploads/2015/08/Как-сохранить-файлы-в-случае-переустановки-windows-150x150.png2015-08-09T13:12:18+00:00EvilSin225Оптимизацияосвободить место на системном диске,переустановка windows без потери данных,сохранить файлы в случае переустановки windowsЭта статья написана на случай, если у Вас вдруг «полетит» windows. Здесь мы рассмотрим, как сохранить файлы в случае переустановки windows? Сохраняем файлы при переустановке windows? Теперь перейдем к делу. Для начала, запомните, не храните различные документы, файлы, музыку, видео и прочее на рабочем столе. Не стоит оставлять подобные файлы и...EvilSin225Андрей Терехов[email protected]Компьютерные технологииcomputerinfo.ru
Как ни потерять файлы при переустановке или сбои windows?
Если говорить прямо, то данная тема банальна до ужаса! Вроде все логично, понятно и без всяких статей вроде этой. Но каждый раз, хотя нет, вообще всегда, когда мне приносят ПК, я слышу одно и то же. Нужно обязательно сохранить фотографии, где Вася бухой танцует на столе и прочие.
И как всегда фотографии находятся на диске «C:\» либо в корне с кучей других файлов или на рабочем столе.
Честно сказать, давно уже не удивляюсь, когда вижу в одной папке свалку из «mp3, avi, txt, docx, jpg» и много другое. Ну ладно, сейчас не о порядке!
В итоге, за место того, что бы спокойно приступить к установке новой windows приходится спасать важные файлы. Как-то пришлось перекидывать 70гиг, в итоге ждал около часа, за это время уже бы windows поставил бы!
Простое правило: Всегда должно быть два локальных диска, например «C:\ и D:\». Для диска «C:\» вполне хватит и 50Гиг, если не устанавливаете игры, а под «D» все остальное.
Вот на «D» и стоит хранить все файлы, что бы их не потерять. Теперь можно смело устанавливать windows и в процессе форматировать диск «C:\» и не парится, что файлы пропадут, и будет беда.
У меня на «D» уже около трёх лет лежат файлы, а за эти 3 года я переустанавливал windows не один раз! И естественно мои файлы не куда не делись, как лежали на «D» так и лежат дальше.
Так же это касается не только файлов. На «D» я устанавливаю некоторые программы. Например, я не помню, когда последний раз устанавливал тот же «QIP» и прочие программы, так как они уже давно установлены на «D» и после переустановки windows мне нужно скинуть ярлык на рабочий стол и все.
Это удобно, в том плане, что не теряются настройки программ и прочая фигня.
Бывает такая ситуация, что после покупки нового ПК имеется по какой-то не понятной логике всего один локальный диск «C:\» не знающий пользователь начинает скидывать файлы в стандартные папки «Музыка, Изображения» отсюда все беды. Вообще забудьте про эти папки! Первым делом нужно разбить диск на два. Делается это стандартной утилитой самой же windows «Управления дисками»
Если нет желания по каким-то причинам, что-то делать самостоятельно, то попросите продавца в магазине, нармальный, порядочный продавец консультант всегда поможет.
Можно хранить их на рабочем столе и дальше, не чего страшного в этом нет. Можно даже при переустановке windows отформатировать диск «C:\» и не куда Ваши файлы с рабочего стола не денутся.
Интересно, кто-нибудь в это поверил????
Если Вам действительно удобно, хранить файлики на рабочем столе, то нужно обязательно перенести рабочий стол на диск «D:\»
Создайте на диске «D:\» папку «Desktop» Зайдите в папку пользователя, найдите там папку рабочего стола и зайдите в её свойства, откройте вкладку «Расположения» и измените путь на «D:\Desktop»
Теперь можно смело хранить любые файлы на рабочем столе и не куда они не денутся, так как рабочий стол теперь у нас на диске «D»
Что касается таких папок как «Мои документы, Моя музыка, Мои видеозаписи» и прочие, то перенесите их, так же как и рабочий стол, то есть туда же на «D» и смело храните в них свои файлы.
Лично я не когда не пользуюсь этими папками и всегда убираю их из меню пуск, так как, мне удобнее создать такие же папки на «D» и не парится с переносом стандартных папок!
Выход есть! Обзаведитесь «Загрузочной флешкой» пусть она всегда будет рядом с Вами на такой случай жизни. Можно загрузится с «windows Live» и спасти свои файлы. Как создать такую «флешку» я уже рассказывал, вот ссылка на статью.
Загрузочная флешка с несколькими OS и программами на борту!Если для Вас этот вариант оказался сложным. То просто скачайте с интернета, а именно с «торрента» «windows Live» и создайте загрузочную флешку привычным способом.
В конце хочу сказать, я выше сказал о самых важных вещах, о которых стоит помнить, что бы не потерять файлы при переустановке windows и прочие. Пользуюсь всем, кроме, стандартных папок, и ещё ни разу не чего не потерял!
Так же, если у Вас имеются очень важные документы. То, тогда стоит сделать их копию и хранить, как на диске «D» так и на внешним HDD или на флешке!
winkomp.ru
Как сохранить данные перед переустановкой ОС
Когда мы составляли план «как установить windows», первым пунктом мы написали «сохранить данные». Так вот, в этой статье мы распишем куда можно спрятать документы от нас самих, пока мы будем устанавливать windows.
Если у вас на компьютере два диска, и во время установки windows у вас нет в планах расширять диск «С» — можно сохранить данные (рабочий стол и другой не нужный хлам) на диск «D».
Если вы будете расширять основной диск за счет другого, данные нужно скинуть на флешку или можно в облако.
Первый вариант сохранения данных (начнем с windows XP):
:
Первое, что нам нужно сохранить — это рабочий стол, заходим в «мой компьютер»
«мой компьютер» может быть у вас на рабочем столе, в любом случае вряд ли у вас возникнут проблемы с поиском этого ярлыка.
Открываем диск «С», он тоже может называться по разному, но метка «С» будет в любом случае
заходим в папку «Documents and Settings»
В этой папке находятся все пользователи данной windows, по этому нужно знать имя под которым мы заходим в систему. Правда мы можем открыть каждую папку по очереди и найти наш рабочий стол, а может вы знаете какое имя используется для входа в компьютер, а можно глянуть зайдя в пуск, там может быть написано как на этой картинке
имя нашего пользователя Admin, по этому открываем папку Admin
здесь у нас рабочий стол и мои документы, их нужно сохранить на флешку, на другой диск или в облако.
Перед тем как копировать, зайдите в эти папки и удостоверьтесь в том, что это наш рабочий стол, есть люди которые любят переносить «рабочий стол» в другое место 🙂
На диске «С» есть еще папка «programs files», в которой находятся все программы, но как по мне — не нужно копировать мусор, тем более его можно скачать и установить заново, а чтобы правильно скопировать на другую систему программу — нужно не мало махинаций.
Если ваш компьютер используется для работы, и там есть клиент банк, 1С или еще какие-то рабочие программы — советую обратиться к опытному пользователю, для того чтобы скопировать данные этих программ правильно!
Какие данные нужно сохранить с других дисков? Прежде всего «фото» и «документы», видео и музыку можно скачать заново, большинство игр после переустановки windows не будут запускаться, по этому лучше их заново установить на новой операционной системе.
Второй вариант сохранить данные (работает только для переноса с ХР на 7ку, или 8ку, с ХР на ХР не работает):
Скачиваем утилиту от Microsoft. С ее помощью можно перенести рабочий стол, сетевые принтеры, настройки программ, сети и многое другое. Дольше чем руками, но здесь еще под вопросом, кому как :). Одно дело — я знаю где весь этот мусор храниться, а другое — человек первый раз переустанавливает виндовс и хочет сохранить данные
для ХР
32-разрядная
64-разрядная
Для для windows Vista
32-разрядная
64-разрядная
Запускаем скачанную утилиту
читаем буквы и нажимаем «далее»
htfi.ru
Как сохранить файлы в случае переустановки windows?
Эта статья написана на случай, если у Вас вдруг «полетит» windows. Здесь мы рассмотрим, как сохранить файлы в случае переустановки Windows?
Сохраняем файлы при переустановке Windows?
Теперь перейдем к делу. Для начала, запомните, не храните различные документы, файлы, музыку, видео и прочее на рабочем столе. Не стоит оставлять подобные файлы и в таких папках , как музыка, видео и изображения. И стоит обратить внимание на папку Загрузки. При скачивании, чаще всего файлы туда и сохраняются, тогда их нужно оттуда куда-нибудь перенести.
Так нужно делать, потому что диск при переустановке обычно форматируется и восстановить данные полностью может не получится.
Вы можете сохранить все данные на другой диск, не системный. Например, на флэшку или прочие носители. Тогда Вы будете спокойны при переустановке Windows и данные не будут потеряны.
Запомните, что все эти папки, как загрузки, видео, музыка, а также, сам рабочий стол хранятся на системном диске. Забивая эти папки, вы забиваете и диск, лучше сразу переносить все на другой носитель, чтобы не заполнять системный диск, ведь впоследствии система может начать тормозить.
Еще можно все прочие программы, такие, как музыкальные проигрыватели и другие устанавливать на другой раздел диска, чтобы их при переустановке тоже сохранить. Некоторые, может, работать и не будут, но большинство должно.
Есть еще один момент, когда мы загружаем файлы из браузера, то они обычно сохраняются в папке загрузки, или где-то на системном диске, в этом случае, необходимо поменять папку загрузки.
Таким вот образом, мы сможем не только спасти файлы от безвозвратного удаления, при переустановке, но и освободить место на системном диске.
Обязательно сохраняйте файлы на каком-нибудь другом диске или внешнем носителе, чтобы не загромождать системный диск, а также не потерять данные в случае переустановки.
Вы можете приобрести внешний жесткий диск, полезная штука, которую можно подключить к любому компьютеру или ноутбуку.
https://computerinfo.ru/kak-soxranit-fajly-v-sluchae-pereustanovki-windows/https://computerinfo.ru/wp-content/uploads/2015/08/Как-сохранить-файлы-в-случае-переустановки-windows.pnghttps://computerinfo.ru/wp-content/uploads/2015/08/Как-сохранить-файлы-в-случае-переустановки-windows-150x150.png2015-08-09T13:12:18+00:00EvilSin225Оптимизацияосвободить место на системном диске,переустановка windows без потери данных,сохранить файлы в случае переустановки windowsЭта статья написана на случай, если у Вас вдруг «полетит» windows. Здесь мы рассмотрим, как сохранить файлы в случае переустановки Windows? Сохраняем файлы при переустановке Windows? Теперь перейдем к делу. Для начала, запомните, не храните различные документы, файлы, музыку, видео и прочее на рабочем столе. Не стоит оставлять подобные файлы и...EvilSin225Андрей Терехов[email protected]Компьютерные технологии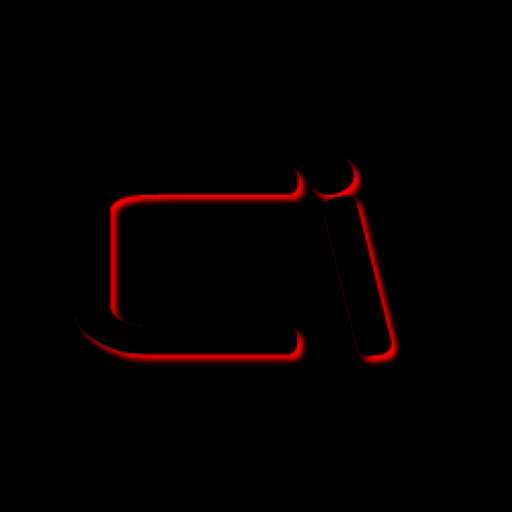
computerinfo.ru
Как сохранить драйвера при переустановке Windows
Прежде чем переустановить Windows на компьютере, вам следует позаботиться о сохранении всех необходимых данных, которые располагаются на диске с ОС (обычно это диск C). В этой статье вы узнаете, как сохранить драйвера при переустановке.
Если о программах особенно заботиться не приходится, так как после установки свежей Windows их можно легко заинсталлировать заново, то с драйверами может случиться беда. Придётся долго искать и подбирать необходимое программное обеспечение для устройств. Не знающий пользователь может столкнуться с трудностями, а профессионалу придётся затратить много времени. В общем лучшим вариантом будет сохранить драйвера при переустановке и потом просто восстановить их.
У каждого внешнего или внутреннего устройства в компьютере есть своё программное обеспечение, драйвер, который позволяет ему нормально работать. Некоторые драйверы устанавливаются вместе с Windows. Остальные необходимо инсталлировать отдельно. Если на устройство не установлен драйвер, то оно не будет работать или будет работать не корректно.
 Это вам тоже может быть интересно:
Это вам тоже может быть интересно:Как сохранить драйвера при переустановке
Чтобы сохранить драйвера при переустановке, необходима программа Driver Genius. Ссылка для скачивания ниже. Скачайте её и установите у себя на компьютере. При запуске требуется подключение к интернету, так как программа должна обновиться.
- Операционная система: Windows XP, Vista, 7, 8, 10;
- Язык: английский, французский, немецкий и др.;
- Разработчик: Driver-Soft Inc.
Помните, что если вы меняете одну версию Windows на другую, то резервная копия драйверов может не подойти к свежеустановленной ОС, так как многие драйвера пишутся отдельно под каждую версию Windows. Чтобы резервная копия нормально восстановилась, необходимо запускать её на той же версии Windows, на которой она создавалась.
Чтобы сохранить драйвера при переустановке, проделайте следующие действия:
- По инструкции в архиве активируйте программу Driver Genius.
- Запустите её и нажмите пункт «Back Up Drivers». Начнётся сканирование установленных драйверов. Дождитесь окончания процесса.
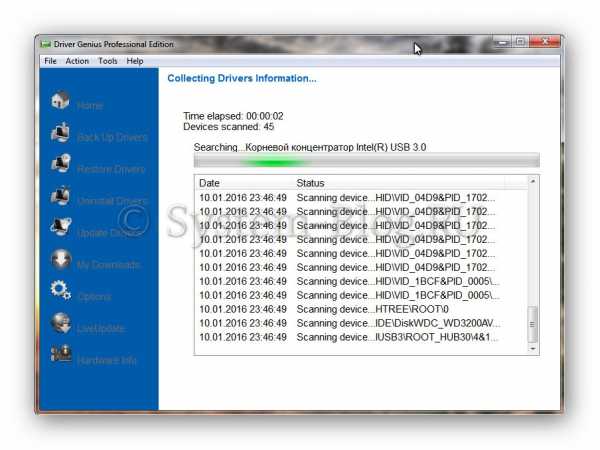 Просканируйте драйверы
Просканируйте драйверыДалее вы можете увидеть все драйвера по категориям и определить, какие из них будут сохранены в резервной копии. Я рекомендую поставить галочки на всех категориях, лишним это не будет. Потом нажмите кнопку «Next».
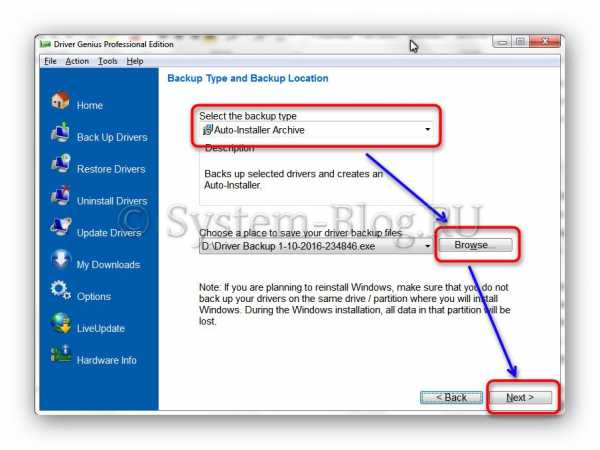 Выберите драйверы, которые нужно сохранить
Выберите драйверы, которые нужно сохранитьВ следующем окне в списке «Select the backup type» выберите «Auto-Installer Archive». Это самый удобный способ сохранить драйвера при переустановке, так как развёртывание бекапа не потребует каких-то лишних манипуляций. Поэтому рекомендую именно его. В этом же окне выберите место сохранения резервной копии драйверов. Очевидно, что бекап не нужно сохранять на том же разделе диска, на котором у вас установлена Windows. Для выбора места нажмите кнопку «Browse». Нажмите кнопку «Next» и дождитесь окончания резервирования. Это не очень долго. В конце нажмите кнопку «Finish».
Avi1.ru — сайт с самой эффективной и дешевой рекламой в Инстаграм. На данном сервисе можно получить все необходимые ресурсы (подписчики, лайки, комментарии и т.д.) по недорогим ценам для развития и продвижения аккаунта в данной социальной сети.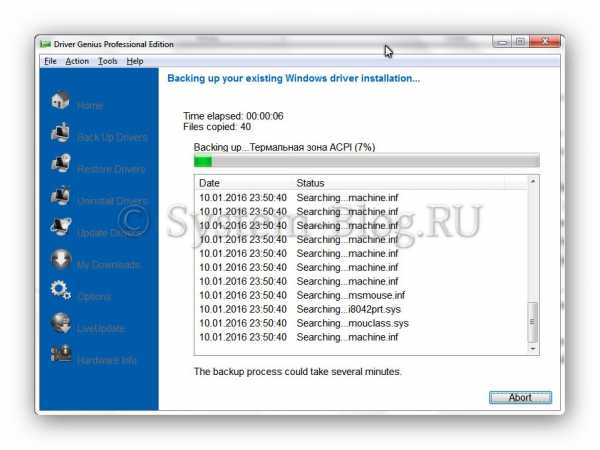 Дождитесь окончания резервирования драйверов
Дождитесь окончания резервирования драйверов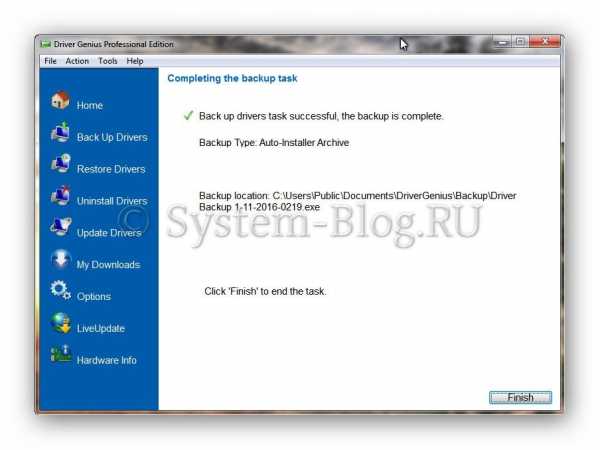 Завершите копирование
Завершите копированиеЗатем убедитесь, что в выбранном месте сохранилась резервная копия, и начинайте переустановку Windows. После переустановки Windows запустите файл бекапа, выберите нужные драйверы и установите их.
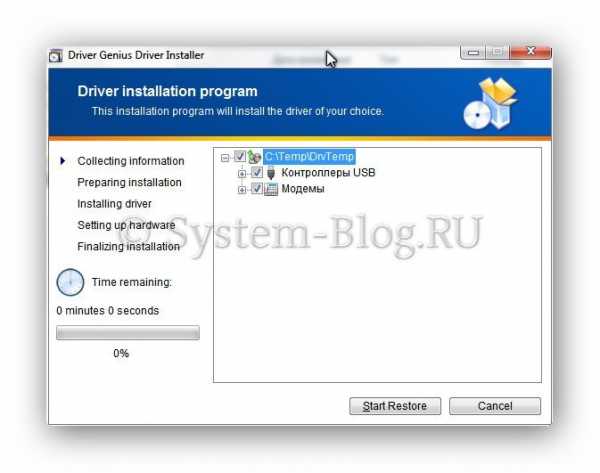 Разверните бекап драйверов
Разверните бекап драйверовsystem-blog.ru