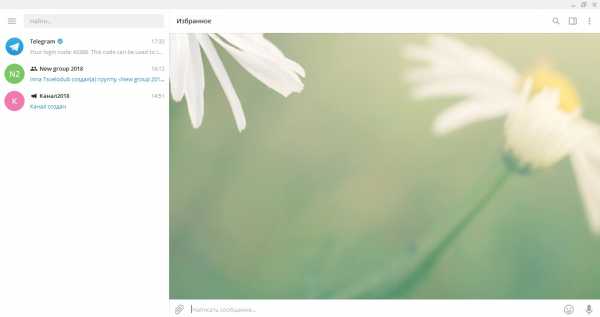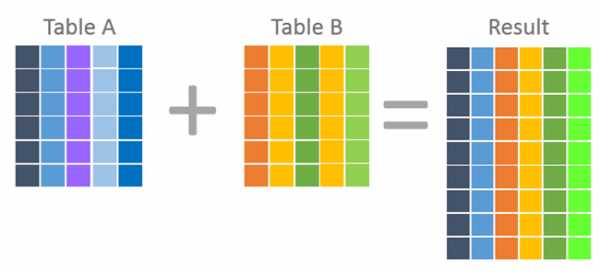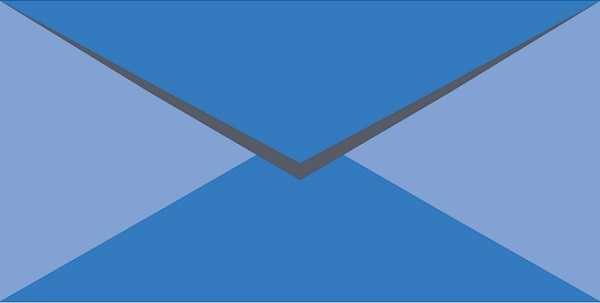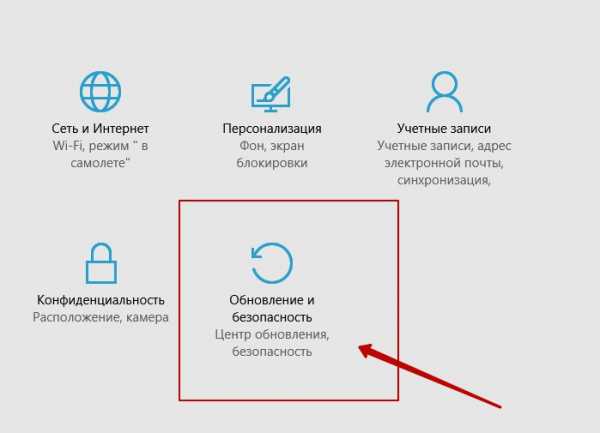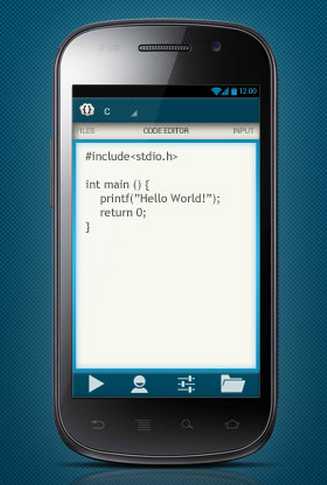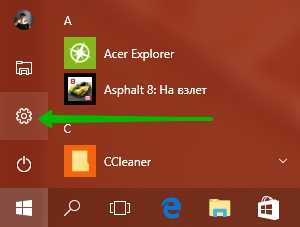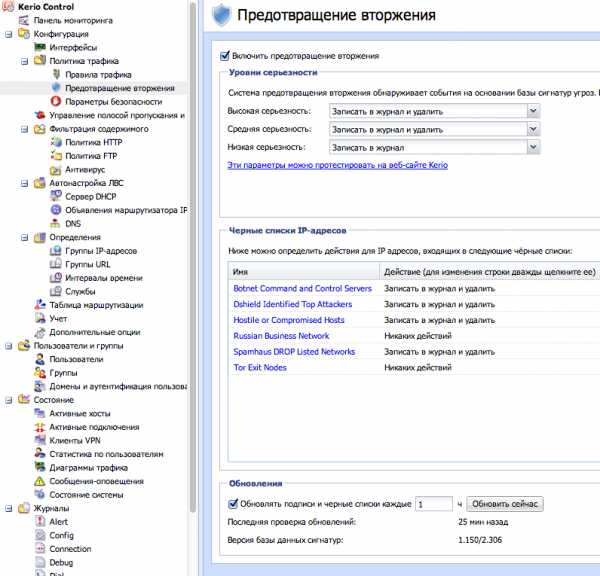Защити свой трафик: узнай, не подключился ли кто-нибудь к твоему Wi-Fi. Как проверить подключение интернета
Тип подключения интернета – как узнать?
Когда мы решаем подключиться к сети интернет, мы вряд ли задумываемся о том, какой тип подключения использовать – нам важна цена и нужно хорошее качество предоставления услуг. Но при определенных ситуациях, нам необходимо понять, какой мы используем тип подключения интернета, как узнать это – поясним специально для вас кратко и информативно.
На самом деле, никаких трудностей в этом быть не может, и мы это докажем:
Через «Панель управления»: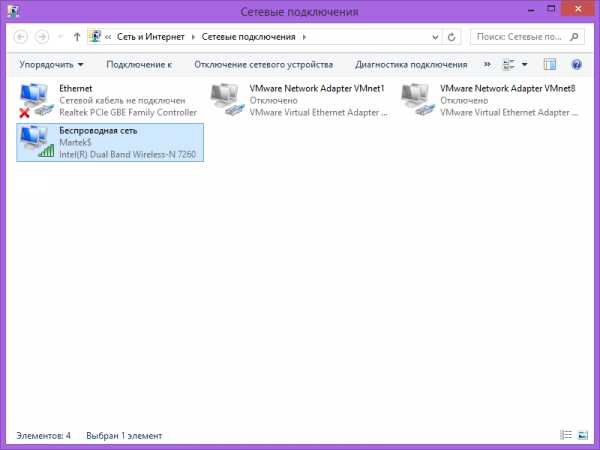
Как мы видим, в данный момент подключение происходит по типу «беспроводная сеть», что означает в свою очередь то, для выхода в интернет, наш ПК использует точку доступа вай-фай адаптера, ну а доступ предоставляет маршрутизатор или роутер. У вас могут быть Ethernet подключение, Dual-up и так далее.
Вот и всё, поскольку больше никаких данных для знаний о типе подключения интернета не требуется, ответ на вопрос как узнать этот тип – найден. Однако, если вам еще нужно понять, к какому вы подключены провайдеру, необходимо зайти на любой сайт проверки пинга/скорости интернет соединения. После диагностики вы можете просмотреть нужную вам информацию:
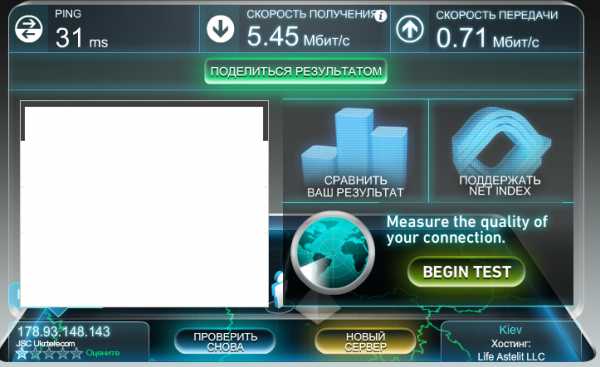
Слева внизу мы видим наш айпи адрес и наименование нашего провайдера – Украина, Укртелеком.
Похожие записи
Ошибки подключения интернета в Windows 10
У пользователей Windows 10 в момент подключения иногда возникает ошибка 651 и ей подобные. Их называют "ошибки подключения к Интернету". Это происходит из-за появления сбоя программного или аппаратного сетевого...
Настройка подключения по локальной сети
Создание локальной сети в домашних условиях – не прихоть, а необходимость, если вы используете два или больше компьютеров. Главная задача такой сети – соединить ПК и создать возможность пользователю удобно использовать ресурсы каждого...
Как узнать версию directx
Мультимедийная технология DirectX используется на многих компьютерах, где установлена операционная система Windows. Чаще всего, эта версия позволяет проверить обновления на игры, которые адаптированы для ОС. Теперь вам достаточно узнать где...
howwindows.ru
Как проверить возможность подключения интернета в доме
Большинство людей, переезжая в новую квартиру в другом доме, сразу задумываются о проведении интернета. Для начала в этом случае необходимо узнать, проводили раньше в этом здании интернет или нет, а если да, то какие провайдеры обслуживают сейчас жильцов квартир.
Как узнать, подключён ли дом к интернету
Есть несколько простых методов узнать, подключён ли вообще дом к интернету:
- По возможности поспрашивайте у соседей, есть ли у них интернет и если да, то какой. Если в доме проживают молодые люди, скорее всего, сеть проведена. Однако сейчас интернетом пользуется не только молодёжь, поэтому это неосновной признак.
- Обратите внимание на провода — сетевые кабели могут располагаться как на здании, так и в подъездах. Обычно они серого или белого цвета. Если они присутствуют, значит, интернетом в доме пользуются.

- Осмотрите подъезд на наличие объявлений (двери, лифты, информационные доски, стены лестничных клеток и т. д.). Часто в рекламных целях провайдеры развешивают объявления о своих услугах и тарифах. Иногда в почтовых ящиках можно найти листовки с контактами того или иного провайдера, которые предназначены для привлечения большего количества клиентов в этом доме.
Как проверить возможность подключения интернета по адресу
Получить информацию можно с помощью звонков в разные службы провайдеров либо просмотра информации на их официальных сайтах.
Звонок интересующему провайдеру
Если вы не нашли никаких объявлений, листовок, а с соседями вы не общаетесь или пока не хотите знакомиться, придётся обзванивать провайдеров по отдельности:
- С помощью любого поисковика сформируйте список популярных провайдеров по вашему городу. Введите слово «интернет-провайдеры» в «Яндексе» или Google и название вашего населённого пункта — в результатах появятся официальные сайты компаний, работающих в вашем городе.
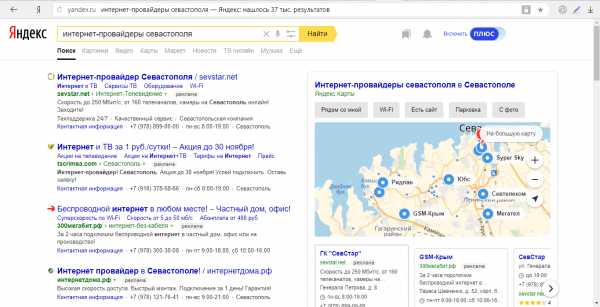 В поисковой строке введите название города и слово «интернет-провайдеры»
В поисковой строке введите название города и слово «интернет-провайдеры» - Для поиска можно использовать и городские форумы. Там вы также найдёте отзывы о работе той или иной компании и сформируете уже какое-то представление о каждом провайдере.
- Выпишите номера телефонов, которые обозначены на найденных сайтах. Начинайте звонить в каждую службу. Во время разговора сначала укажите адрес и спросите возможно ли провести интернет в вашу квартиру в этом доме. Если ранее дом обслуживался, к нему был подведён оптико-волоконный кабель — в этом случае проведение интернета к вам в квартиру не займёт много времени и провайдер будет рад предоставить вам свои услуги. Если даже в вашем доме этот провайдер ещё не был подключён, это не означает, что вам откажут — любой провайдер будет рад расширить свою карту покрытия.
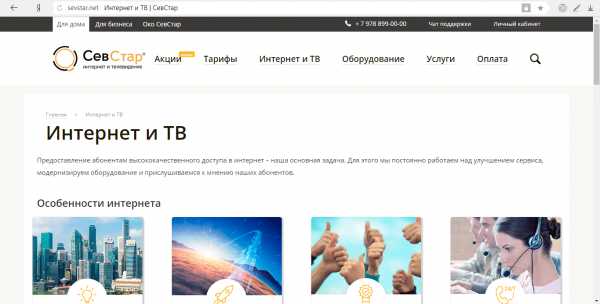 На сайте интернет-провайдеров вы найдёте телефоны, по которым вы вправе уточнить информацию касательно возможности подключения интернета в вашем доме
На сайте интернет-провайдеров вы найдёте телефоны, по которым вы вправе уточнить информацию касательно возможности подключения интернета в вашем доме - Если вам дадут положительный ответ, поинтересуйтесь тарифами, стоимостью подключения и самого интернета (ежемесячно), а также сроками установки оборудования.
- Не спешите принимать решение. Пройдитесь по списку и определите наиболее выгодный вариант, а уже потом договаривайтесь о приезде специалистов (дате и времени).
Через специальные сайты
На своих сайтах провайдеры часто публикуют не только тарифы, но и карты покрытия. На большинстве из них можно также узнать, возможно ли в данный момент провести интернет в конкретном доме. Рассмотрим процедуру получения такой информации на примере провайдера Beeline:
- Перейдите на официальный ресурс Beeline. В правом верхнем углу кликните по ссылке «Проверь адрес подключения».
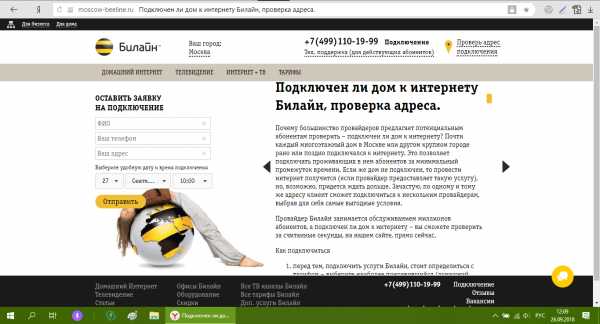 На официальном сайте «Билайна» нажмите на ссылку «Проверь адрес подключения»
На официальном сайте «Билайна» нажмите на ссылку «Проверь адрес подключения» - На экране появятся два поля. Заполните их: укажите точные данные (город, улица, дом).
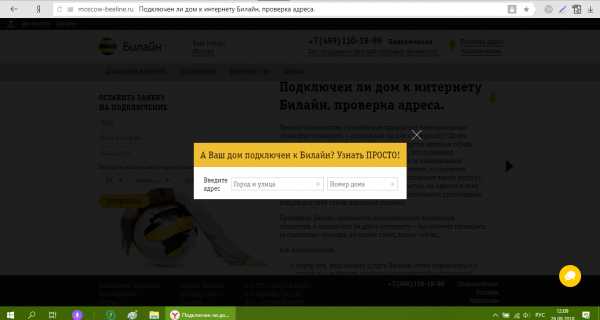 Введите название города, улицы и номер дома
Введите название города, улицы и номер дома - По мере ввода будут отображаться адреса, которые уже подключены к этому провайдеру. Используйте эти подсказки.
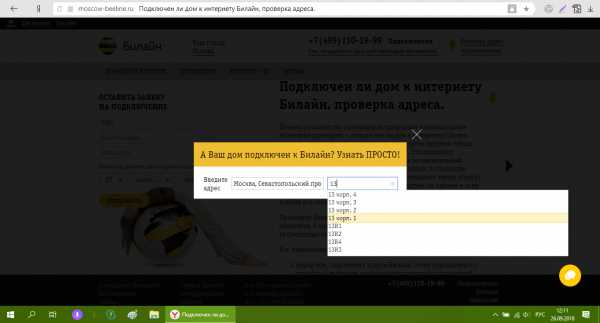 Используйте выпадающее меню с подсказками
Используйте выпадающее меню с подсказками - Если провайдер подключён у вас в доме, после заполнения второго поля появится соответствующее сообщения и ещё несколько полей для заполнения. Здесь вы можете заказать обратный звонок: напишите своё Ф. И. О. (так к вам будет обращаться оператор), действующий контактный номер телефона и точный адрес подключения (строка уже будет заполнена). Кликните по «Отправить». Через некоторое время вам перезвонят.
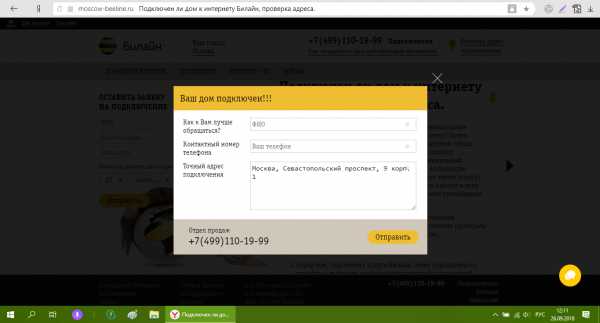 При желании оставьте заявку на обратный звонок
При желании оставьте заявку на обратный звонок - Если не хотите ждать обратного звонка, позвоните по указанному в форме номеру самостоятельно. Предварительно можете ознакомиться с тарифами компании на сайте, чтобы понять, хотите ли вы подключать его интернет его или нет. Вы вправе попросить и самого оператора рассказать о тарифных планах.
Разберём ещё одну инструкцию на примере провайдера домашнего интернета МТС:
- Перейдите на эту официальную страницу компании. Прокрутите её немного вниз до раздела «Проверить подключение».
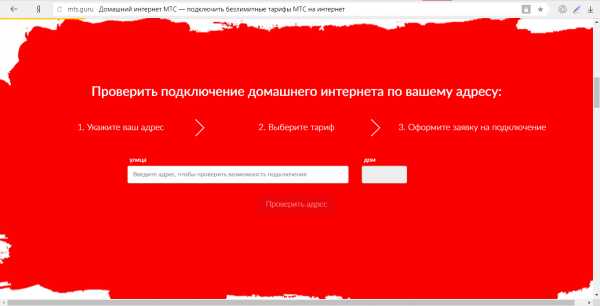 Найдите раздел «Проверить подключение» на официальном сайте МТС
Найдите раздел «Проверить подключение» на официальном сайте МТС - Сначала напишите город и улицу в первой строке. Используйте подсказки сайта.
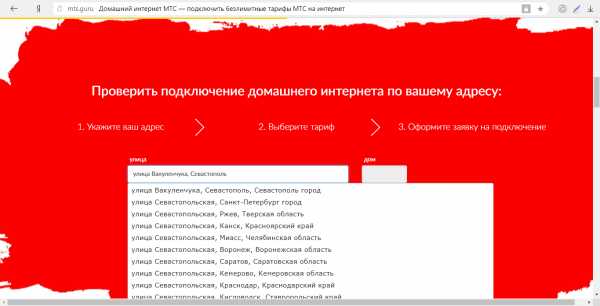 Введите название улицы и города в первой строке
Введите название улицы и города в первой строке - После этого укажите дом во второй строке — появится также перечень доступных домов.
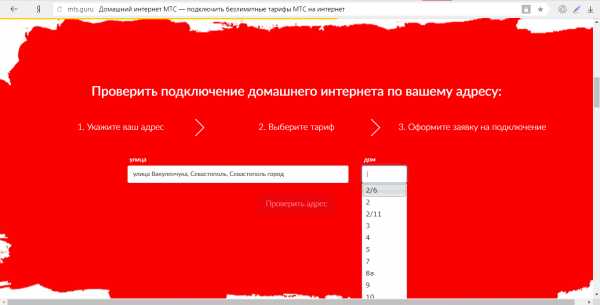 Во второй строке введите номер дома
Во второй строке введите номер дома - После заполнения ресурс автоматически начнёт поиск. Возможность подключения интернета по введённому адресу может требовать дополнительной проверки. Сайт попросит ввести Ф. И. О. и телефон, чтобы специалист смог с вами связаться в течение часа после её проведения. На экране может также появиться уведомление о том, что провайдер уже обслуживает ваш дом. В этом случае вам также предложат заполнить форму для обратного звонка.
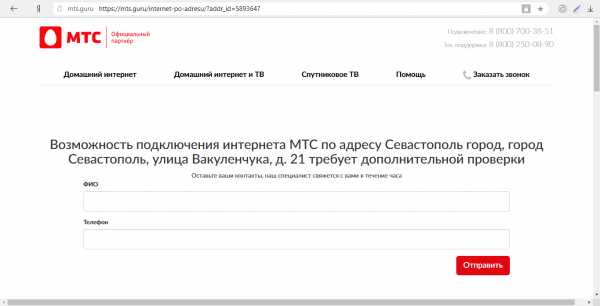 При необходимости оставьте заявку на звонок — вам перезвонит оператор и скажет, возможно ли подключение в вашем доме
При необходимости оставьте заявку на звонок — вам перезвонит оператор и скажет, возможно ли подключение в вашем доме
Назовём ещё несколько сайтов популярных российских провайдеров, на которых вы можете проверить возможность подключения: OnLime, Seven Sky, Netbynet, Smile, «Мортон Телеком».
Как узнать у какого провайдера обслуживается дом по адресу
Современные технологии и сервисы позволяют быстро достать список провайдеров, которые работают в данный момент в определённом доме и районе города.
Звонок в справочные службы
Узнать, какие провайдеры обслуживают ту или иную часть города, в котором вы живёте, можно в справочных службах вашего населённого пункта. Как правило, они бесплатные. Чётко сформулируйте свой вопрос, вежливо его задайте, предварительно поздоровавшись, и тогда оператор вам быстро на него ответит, используя базу данных, которая находится в его распоряжении.  Специальная служба поможет вам найти провайдер, который работает в вашем районе города
Специальная служба поможет вам найти провайдер, который работает в вашем районе города
По точному адресу список провайдеров оператор может не предоставить, но как минимум вы сможете узнать, какие провайдеры вообще работают в вашем городе или районе. Номер справки населённого пункта можно найти с помощью любого поисковика. Представим телефонные номера служб некоторых известных городов:
- Москва: (095)234–95–59, 958–03–03.
- Волгоград: (8442) 34–00–44, 34–12–30.
- Краснодар: (8612) 60–54–05, 60–46–60, 60–33–03.
- Ростов-на-дону: (8632) 32–17–98, 62–02–94, 403956, 065, 441290.
- Рязань: (0912)55–69–63, 55–74–03, 55–66–44, 55–68–75, 55–97–37.
- Ярославль: (4852)72–73–73, 32–81–55, 25–99–45, 25–97–93, 45–98–10.
- Хабаровск: (4212) 71–20–20.
- Санкт-Петербург: (812) 990–50–11, 275–87–26, 275–28–02, 237–02–38, 050.
- Новороссийск: (8617) 601–321, 60–11–60.
- Мурманск: (8152)49–10–64, 56–66–61, 56–67–20, 0–64.
С помощью «2Гис» или других сайтов
Самый популярный инструмент для ориентирования в любом городе России и не только — сайт «2Гис», представленный также в виде приложений для различных платформ. Сайт имеет вид карты, на которой отображаются различные заведения, сервисы и прочее. На этом ресурсе удобно искать аптеки, жильё, больницы, банки и многое другое. С помощью этого инструмента вы можете также определить, какие провайдеры сейчас обслуживают ваш дом. Опишем подробную инструкцию:
- Открываем официальный сайт сервиса. Переходим по карте на свой город. Разберём поиск провайдеров на примере Москвы. Щёлкаем по «Все рубрики».
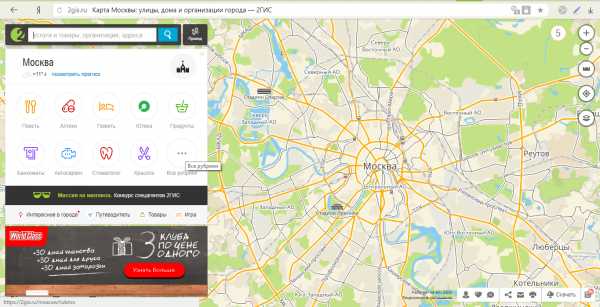 Перейдите по свой населённый пункт на карте, если система не сделала это автоматически
Перейдите по свой населённый пункт на карте, если система не сделала это автоматически - Теперь выбираем блок с услугами.
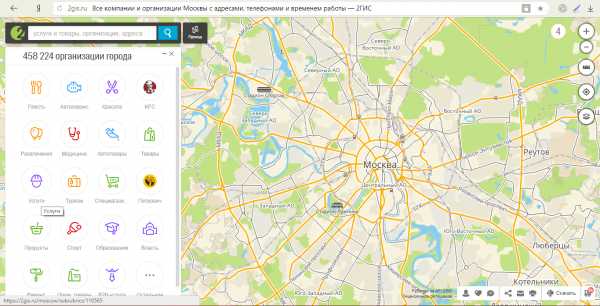 В списке видов организаций выберите «Услуги»
В списке видов организаций выберите «Услуги» - В перечне находим пункт «Интернет-провайдеры» и кликаем по нему.
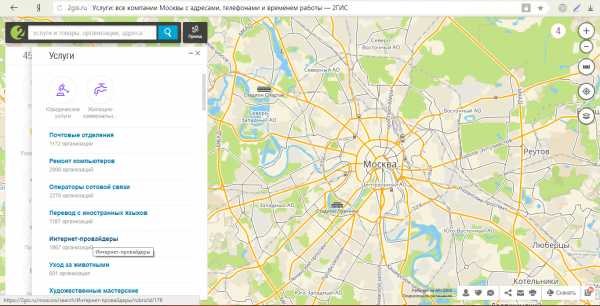 Кликните по ссылке «Интернет-провайдеры»
Кликните по ссылке «Интернет-провайдеры» - Сначала на панели появятся все компании, которые работают в данный момент в городе.
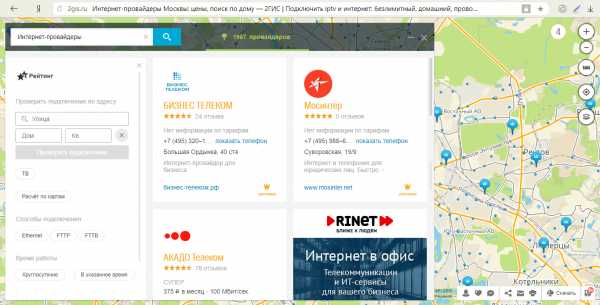 Напишите улицу, дом и при желании квартиру, а затем нажмите на «Проверить подключение»
Напишите улицу, дом и при желании квартиру, а затем нажмите на «Проверить подключение» - Чтобы сузить круг, пишем точный адрес: улица, дом и при желании квартиру. Щёлкаем по кнопке «Проверить подключение».
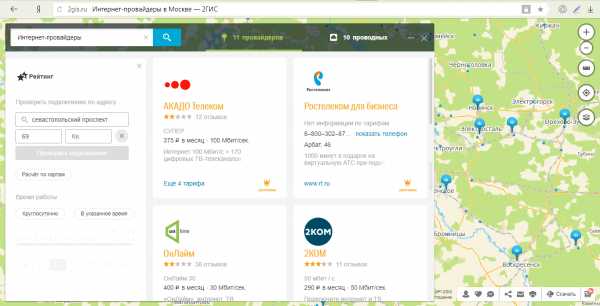 Ознакомьтесь со списком провайдеров, работающих у вас в доме
Ознакомьтесь со списком провайдеров, работающих у вас в доме - На экране отобразятся несколько провайдеров, которые были ранее выбраны жильцами этого дома. Здесь вы сразу найдёте ссылки на официальные ресурсы провайдеров, отзывы о компаниях, а также данные об их тарифах и скорости.
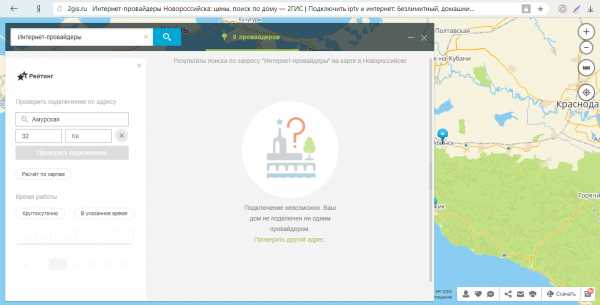 Сервис может не найти провайдеров, которые обслуживают ваш дом
Сервис может не найти провайдеров, которые обслуживают ваш дом
Ещё один сервис для поиска провайдеров по адресу — сайт «101 интернет». С помощью него вы можете найти компанию практически в любом уголке России:
- Переходим на сайт «101 интернет». Ресурс должен автоматически определить ваше местоположение — город, посёлок и т. д. Если он определил его неправильно, кликаем по названию населённого пункта, чтобы раскрыть дополнительное меню.
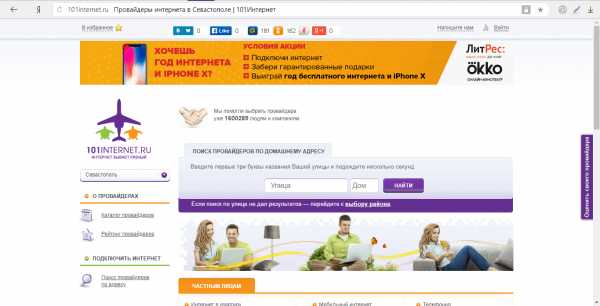 Измените при необходимости своё местоположение, кликнув по названию города, который система выбрала автоматически
Измените при необходимости своё местоположение, кликнув по названию города, который система выбрала автоматически - Выбираем в перечне необходимую местность.
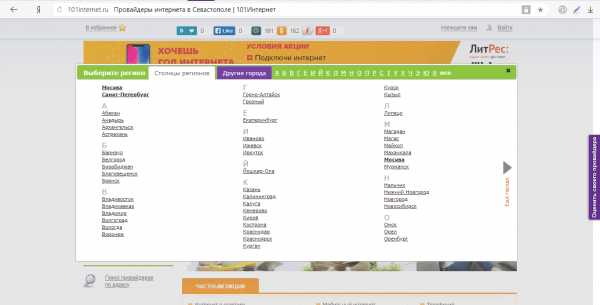 В списке выберите свой город
В списке выберите свой город - Печатаем название улицы, номер дома и при необходимости номер корпуса и строения. Щёлкаем на фиолетовой кнопке «Найти».
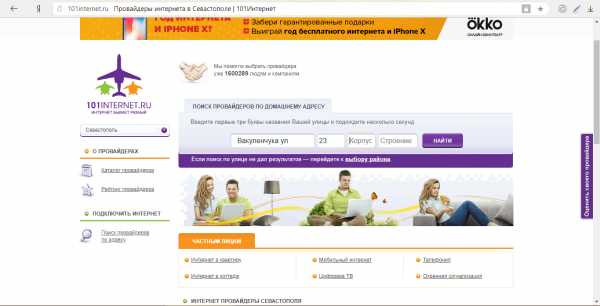 Введите улицу, дом и корпус, а затем нажмите на «Найти»
Введите улицу, дом и корпус, а затем нажмите на «Найти» - Сайт отобразит список провайдеров, которые обслуживают ваш дом в данный момент. Вы увидите тарифы, которые предлагает компания своим клиентам и другую информацию о провайдере.
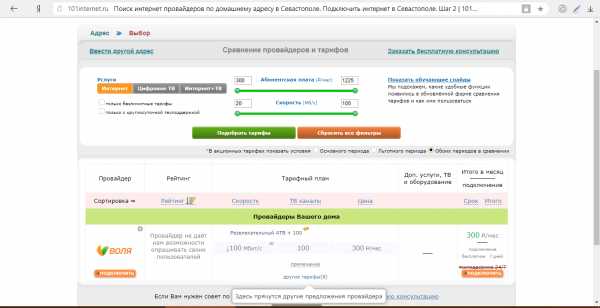 Ознакомьтесь со списком провайдеров, работающих в вашем доме
Ознакомьтесь со списком провайдеров, работающих в вашем доме - На панели выше вы можете настроить поиск по таким параметрам: абонентская плата, скорость интернета, дополнительные услуги в виде цифрового ТВ, круглосуточная техподдержка, безлимитные тарифы и другое.
Видео: как определить провайдеров, которые обслуживают конкретный дом
Получить информацию о возможности подключить интернет того или иного провайдера можно в первую очередь от соседей, которые уже пользуются сетью. Также существуют специальные сервисы (сайты), которые отображают список провайдеров, обслуживающих конкретные дома — для получения этого перечня достаточно ввести свой адрес в соответствующие поля. На официальных ресурсах самих провайдеров также есть опция, которая позволяет получить ответ на вопрос: «Включён ли мой дом в карту покрытия данного провайдера».
Оцените статью: Поделитесь с друзьями!modevice.pro
Как проверить пинг интернет соединения
Случаются ситуации, когда необходимо узнать, как проверить «пинг» интернет соединения. «Чайникам» может показаться, что сделать это трудно и поэтому они просят помощи у знакомых «тыжпрограммистов» и очень часто получают саркастические ответы, ибо такие вопросы вызывают недоумение у людей, связанных с работой на компьютере. Рассмотрим несколько способов получения информации о пинге.
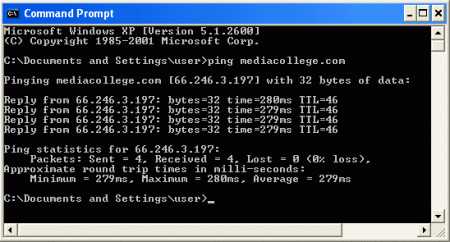
Для начала, давайте рассмотрим, что такое пинг. Пинг это величина, которая измеряется в миллисекундах и указывает время передачи запроса от вас к серверу. Соответственно, исходя из законов логики и математики, можно понять, что чем больше времени тратится на передачу информации, тем больше у вас пинг. Наверняка вы замечали, когда играли в Counter Strike или другую онлайн игру, что иногда ваш пинг намного больше, чем у других игроков. Это связанно было с тем, что от вашего компьютера до сервера игры слишком долго доходили данные, а вы свою очередь в игре «лагали» и были обездвижены. Такая проблема связана с нагрузкой на ваше интернет соединение такими программами как Торрент или Скайп, поэтому во время игры убирайте их из списка выполняемых задач. Давайте рассмотрим способы проверки пинга детально:
Первый способ проверки пинга интернета
- Открываем командную строку. Лучше всего знакомой комбинацией: Win+R - cmd – Enter.
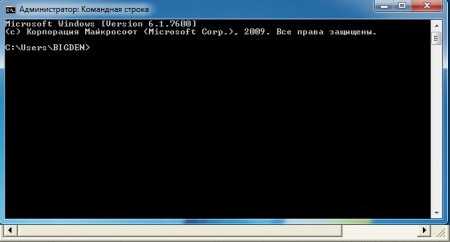
- Пишем в командной строке: «ping n.n.n.n» или «ping site.??», где «n» это цифры IP-адреса сервера сайта, с которым вы хотите проверить соединение, например 8.8.8.8, а «??» это доменная зона сайта, например vk.com.
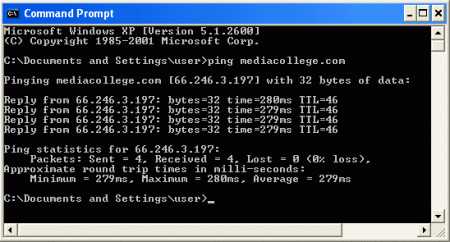
- Как мы видим из скриншота, было передано 4 пакета данных на сервер, и ничего из них не было потеряно. Время на передачу в среднем было затрачено в размере 66 мсек, что является вполне неплохим результатом. Этот способ является стандартным вариантом проверки наличия передачи данных, когда вам настраивают интернет.
Второй способ проверки пинга интернет соединения
- В интернете существует множество сервисов для проверки пинга. Рассмотрим один из самых удобных - speedtest.net. После перехода на сайт, вам предложат начать тест:

- Нажимаем на «начать тест» и получаем, к примеру, такие результаты:
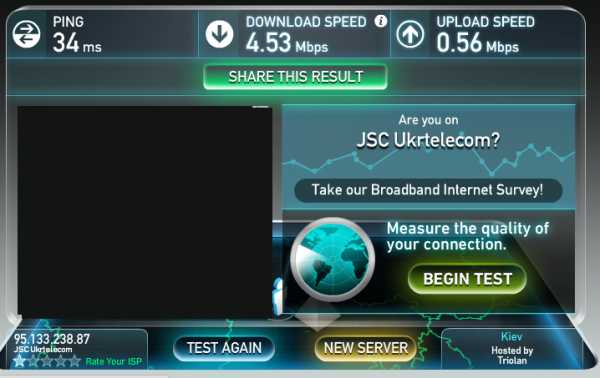
Мы видим, что пинг у нас 34 миллисекунды, что является хорошим показателем.
Как проверить пинг интернет соединения теперь для вас не проблема, учитывая что воспользоваться проверкой можно прямо с сайта, а если у вас перестал работать модем, однако провайдер говорит, что не отключал доступ, то после проверки пинга вы будете точно знать, работает ли передача данных с вашего ПК.
Похожие записи
Как проверить активацию windows 7
Устанавливая на персональный компьютер семерку, юзеры часто сталкиваются с задачей: как проверить активацию windows 7. При любых обстоятельствах, на тестирование возможностей системы предоставляется 30 дней, по истечению которых на рабочем...
howwindows.ru
Как проверить скорость подключения к интернету
Всем привет! Сегодня, хотел бы Вам рассказать как проверить скорость подключения к интернету.
Я уже достаточно давно, пользуюсь очень популярным во всем мире, специализированным сервисом speedtest.net, благодаря которому можно узнать не только скорость текущего соединения, но и такие показатели как PING и Ваш IP адрес.
Спросите, а зачем нужно ее проверять? Отвечаю, может возникнуть множество ситуаций, когда вам потребуется узнать показатели своего интернет соединения, например, проверить и сравнить с указанными в договоре с провайдером.
Может быть такое, что текущие показатели будут не соответствовать, быть меньше заявленным в тарифе. Ну а там, уже сами понимаете, разборки и прочее. =)
Проверка скорости интернет соединения
Итак, приступим! Первым делом необходимо перейти на сайт Speedtest.net. На открывшемся сайте, нас будет интересовать центральное окошко, все что слева, справа нам не интересно. Там расположены различные рекламные блоки и прочие сервисы.
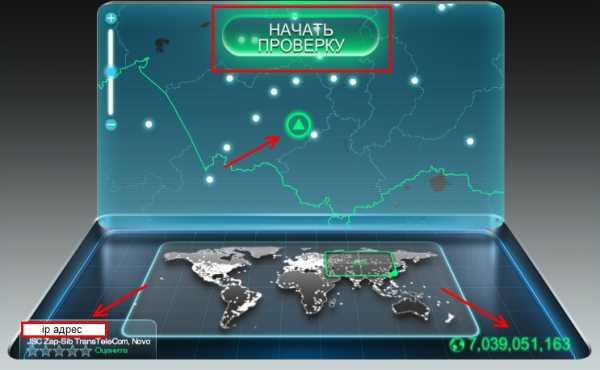
В области, чуть ниже кнопки Начать тест, расположен такой треугольник, если на него навести курсор мыши, то во всплывающем окне программа отобразит Ваше местоположение. В левом нижнем блоке будет отображаться Ваш IP адрес.
В правом нижнем углу расположен счетчик проверок. Он подсчитывает количество проверок на текущий день. Согласитесь, цифры огромные, да и счетчик не останавливается.
Для старта проверки, нажмите кнопку Начать проверку.
В этом же окне, программа протестирует PING, затем тут же начнется проверка скорости получения (когда мы скачиваем файлы из интернета) и скорости передачи (когда мы загружаем файлы в интернет).
Кстати, если не знаете как ограничить скорость интернета через роутер, читайте здесь.

Результат проверки отобразится в течении одной минуты. Благодаря кнопке Поделиться результатом, можно скинуть результаты теста своим друзьям. Как видите на картинке, у меня со скоростью в данный момент все печально.
Ну это не удивительно, так как писал я эту статью не дома. А вот там, у меня подключен тариф 40 Мбит/c, которого вполне хватает и на скачивание фильмов, онлайн игры, и на раздачу WiFi. Если не знаете как через ноутбук раздать WiFi, читайте здесь.
Ну вот и все дорогие друзья, теперь вы знаете как проверить скорость подключения к интернету. Если у Вас есть желание, зарегистрируйтесь на сайте, где сможете сравнить результаты с другими зарегистрированными участниками и т.д. Удачи!
Читайте также:
just-it.ru
Как проверить возможность подключения интернета от Ростелеком по адресу
Выбирая Ростелеком в качестве провайдера, вы делаете отличный выбор. Пусть многие ругают этого оператора, но он по-прежнему остаётся самым крупным и надёжным игроком рынка телекоммуникаций. Проверить возможность подключения Ростелеком по указанному адресу вы сможете несколькими способами. Некоторые из них дают ответ сразу, а некоторые – в течение нескольких рабочих дней.
Используемые технологии подключения
Ростелеком подключает своих абонентов двумя основными способами. Первый заключается в использовании оптического волокна. Оптика доходит до многоэтажного дома, доходит до серверного шкафа, а абонентское оборудование подключается посредством витого кабеля. Такая технология называется FTTH. Она обеспечивает скорость доступа до 1 Гбит/сек, но на практике такие скорости используются редко – в отдельных регионах максимальное значение составляет 250 Мбит/сек.
Подключение к Ростелекому может производиться посредством прямого захода оптики прямо в квартиру. Здесь проводится так называемое пассивное оптическое волокно. Оно подключается к медиаконвертеру, откуда кабель идёт к роутеру или компьютеру. Также оптика может подключаться к оптическим терминалам – обычно они предоставляются Ростелеком бесплатно. Данная технология называется xPON.
Второй способ – подключение по телефонной линии. Оптика от Ростелеком есть далеко не во всех многоэтажных домах и прочих постройках. Поэтому отдельных абонентов оператор подключает по телефонным линиям. Скорость доступа здесь составляет до 24 Мбит/сек – всё зависит от технических характеристик линий и действующих в регионах ограничений.
Прочие технологии подключения абонентов:
- Через кабельные сети – например, именно так подключают многих абонентов в Санкт-Петербурге.
- Через точки доступа Wi-Fi – практикуется там, где нужно охватить большое количество абонентов без прокладки телефонных и оптических линий.
- Через Wi-Fi в сельской местности – здесь работает программа по устранению цифрового неравенства. Она позволяет подключать жителей посёлков с населением до 500 человек к интернету абсолютно бесплатно.
Не забываем и о мобильном интернете от Ростелекома – впрочем, там адрес не имеет особого значения.
Проверка в офисе
Карта подключения у Ростелекома отсутствует, поэтому придётся искать информацию в офисе. Обратитесь сюда с паспортом и попросите проверить адрес на подключение. И здесь нас будут ждать очередные сложности. Всё дело в том, что проверка чаще всего сводится к предварительной подаче заявки. Без неё консультанты не могут рассказать, возможно ли подключить интернет или другие услуги связи по указанному номеру.
Проверка на сайте Ростелекома
Список подключенных домов удалось найти только в краснодарском филиале Ростелекома. Актуальность списка неизвестна, в других регионах подобная информация на сайте оператора отсутствует. Форма подачи заявок здесь также не блещет информативностью, в ней можно указать адрес подключения, но получить ответ прямо здесь и сейчас невозможно – это минус. Чтобы проверить подключение дома к интернету Ростелеком, заполните заявку до конца и дождитесь получения ответа – вам обязательно перезвонят.
Интересно поведение Ростелекома после обратного звонка абоненту. Практика показала, что специалисты перезванивают с целью повторного получения информации о подключении. Они уточняют адрес, пытаются «впарить» сопутствующие услуги и получить паспортные данные для оформления договора. Лишь спустя 2-3 рабочих дня потенциальному абоненту поступает ответ – можно подключить его или нет.
Проверка по телефону
Проверить возможность подключения интернета Ростелеком посредством горячей линии не получится – техподдержка не предоставляет такой информации. Но вы можете оставить заявку и дождаться ответа. Позвоните по номеру 8-800-1000-800, далее соединитесь с консультантами горячей линии и сообщите, что вы хотите проверить адрес. В часы пик служба технической поддержки может оказаться перегруженной.
Проверка на сайте ОнЛайма
Проверить техническую возможность подключения в Москве и Московской области на сайте Ростелекома не получится. Интернет-услуги в столице предоставляются брендом ОнЛайм. И здесь можно проверить подключенные дома прямо по их адресам – ответ поступает незамедлительно. Чтобы узнать, подключен ли ваш дом к сети ОнЛайма, укажите в форме проверки улицу, номер дома и номер квартиры. Нажмите на кнопку проверки и получите результат. Полной карты, где указаны адреса подключенных домов, на сайте нет.
По некоторым адресам подключения форма проверки выдаёт необычный результат – просит позвонить по номеру технической поддержки и уточнить информацию у консультантов.
Проверка частного сектора
С частным сектором ситуация обстоит следующим образом – большинство домовладений подключается по телефонной линии. Провести её проще, чем оптику, поэтому в качестве альтернативы людям предлагается именно телефон. Уточнить подключение по адресу частного дома вы сможете любым вышеописанным способом. Интересен и тот факт, что на профильных и региональных форумах часто попадается информация о сегментах адресов, где выполняется подключение частных домов по оптическим каналам.
Выбор технологии подключения
К сожалению, нельзя прийти в офис Ростелекома и сказать, что вы хотите подключение по оптике. Точно также нельзя сказать, что вы хотите перейти на оптику с прогнившей и глючной телефонной линии. Многих абонентов даже по телефону не подключают – отсутствует техническая возможность. Поэтому окончательное решение по выбору технологии лежит на плечах специалистов Ростелекома.
Ориентировочное время проверки наличия технической возможности подключения по тому или иному адресу составляет 2-3 дня. Ускорить этот процесс практически невозможно (если у вас нет хороших друзей или знакомых в Ростелекоме).
tarifkin.ru
обзор, особенности и отзывы. Как узнать тип подключения к интернету
Интернет уже давно перестал быть каким-то дополнением нашей жизни, став её неотъемлемой частью. Слишком уж много будничных дел и развлечений зависит от Всемирной паутины. Но для того чтобы войти в неё, необходимо что-то большее, чем воткнутый шнур в розетку.

Рассмотрим основные типы подключения к Сети интернет: особенности, используемое оборудование и отзывы пользователей на тот или иной тип. Варианты не отличаются большим разнообразием, но тем не менее каждый может выбрать что-то своё под конкретные цели и условия.
Кабельное подключение
Это наиболее популярный тип подключения к интернету. Обслуживающий ваш район провайдер проводит вам в квартиру кабель, через который и поступает в дом сигнал. В таких случаях, как правило, используют всего два варианта подключения – через оптический кабель и посредством витой пары.
Витая пара
Что касается витой пары, то здесь всё просто. Из распределительной коробки в подъезде проводится витой кабель (медь) и подключается к вашему системному блоку или роутеру. Таким способом подключаются практически все многоэтажные дома. Узнать, какой тип подключения к интернету (кабельный) в этом случае очень просто: если у вас тонкие провода (в сравнении с оптоволокном) и средняя скорость до 100 Мбит/сек., то значит, стоит витая пара. Если шлейф толще и скорость выше, то это - оптоволокно.
Оптический кабель
В другом случае в квартиру заводится «оптика», которая подключается к специальной распределительной коробке непосредственно в доме. Этот тип подключения к интернету имеет одно очень серьёзное преимущество – это скорость, которая может доходить до 1 Гбит/сек.

Посредством оптического кабеля можно легко получить не только доступ во Всемирную паутину, но и воспользоваться услугами телефонии и телевидения. То есть вместо трёх проложенных кабелей вы получаете один.
В свою очередь, кабельный тип подключения к интернету имеет два варианта работы с сетевыми протоколами – локальный и виртуальный. Рассмотрим их более подробно.
Локальная сеть
Вся суть локальных протоколов заключается в том, что ваш поставщик связи просто присваивает вам отдельный IP-адрес. Провайдер включает все компьютеры в одну большую сеть, где он может спокойно контролировать каждый адрес. Кроме того, такой тип подключения к интернету отличается наличием динамического или статического IP.
Динамический вариант самый простой, потому как все настройки сети ложатся на плечи самого провайдера, и пользователю не нужно ничего самому корректировать. Как узнать тип подключения к интернету в этом случае? Если вы воткнули кабель в компьютер или роутер и спустя пару секунд получили доступ во Всемирную паутину, то значит, у вас динамический IP, в противном случае операционная система будет запрашивать дополнительные параметры для входа.

Статический вариант более привередлив в плане доступа. Перед каждым сеансом система будет запрашивать данные для выхода в Интернет, которые вам должен был предоставить провайдер. Они не меняются, поэтому достаточно один раз их ввести, и в дальнейшем операционная система будет сама получать доступ к сети.
Такой вариант наиболее удобен для онлайн-сервисов, которые постоянно запрашивают у вас статический IP-адрес. Как узнать, какой тип подключения к интернету в этом случае? Большинство современных роутеров в состоянии определить тип соединения и сообщить об этом владельцу. Если вы используете устаревшее или откровенно бюджетное оборудование, то можно просто позвонить своему провайдеру и уточнить всю интересующую вас информацию. Там же вам помогут разобраться с конкурентной моделью роутера и расскажут, как узнать тип подключения к интернету на вашем устройстве.
Судя по отзывам пользователей на многочисленных специализированных форумах, провайдеры предпочитают «сажать» абонентов на статический IP. К примеру, тот же «Ростелеком» (тип подключения к интернету – кабельный) поголовно внедряет интернет только на «статику», потому как в этом случае отслеживать каждого отдельно взятого пользователя гораздо легче в плане абонентской платы и оказания каких-то дополнительных услуг. Что касается самого качества связи, то здесь многое зависит от используемого кабеля (оптоволокно/витая пара) и вашего оборудования (роутер/сетевая карта).
Виртуальная сеть
Виртуальная частная сеть, или, по-другому VPN, – это зашифрованные протоколы связи, где обмен всей информацией между компьютером пользователя и провайдером кодируется, в значительной мере повышая безопасность в сети. Всего существует два основных вида VPN-соединения – это РРРоЕ и РРТР (L2TP).
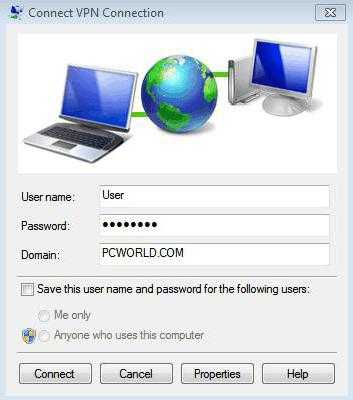
Один из наиболее популярных видов виртуальной сети – это РРРоЕ-протоколы. Для соединения с интернетом вам понадобится только логин и пароль. Платформа «Виндовс» опознаёт этот тип как высокоскоростное подключение с условным набором номера.
Гораздо менее популярный тип – это РРТР (L2TP), потому как ввода пароля с логином, пользователю необходимо указывать точный адрес сервера провайдера. Ещё одна отличительная черта РРТР-соединения – это метод шифрования, принципиально отличающийся от РРРоЕ. Один из самых известных провайдеров работающий по этому протоколу – «Билайн» (домашний интернет). Тип подключения у других поставщиков также может варьироваться в зависимости от условий района (близость вышки, требуемая скорость и т. д.).
Отзывы о данном типе подключения сильно разняться. Некоторых вполне устраивает часто меняющаяся скорость потока данных (просмотр видео, работа с текстовой информацией и т. п.), а для кого-то это критичный момент. Последние - это, как правило, геймеры, которым нужен низкий пинг (задержка отклика сервера), то есть хорошая пропускная способность. К примеру, если у вас тип подключения МТС-интернет через VPN-соединение (флеш-модем), то в популярных играх жанра МОВА League of Legends и DOTA пинг будет колебаться от 90 до 120 мс. В то время как посредством кабельного соединения время отклика не превышает 40-60 мс.
Комбинированное подключение
Этот тип включает в себя несколько видов соединения с интернетом. Виртуальная сеть здесь является приоритетным типом подключения, а в качестве дополнительного ресурса используются динамические или статические IP-адреса. То есть разница между ними заключается в ручном или автоматическом вводе данных о сервере провайдера.
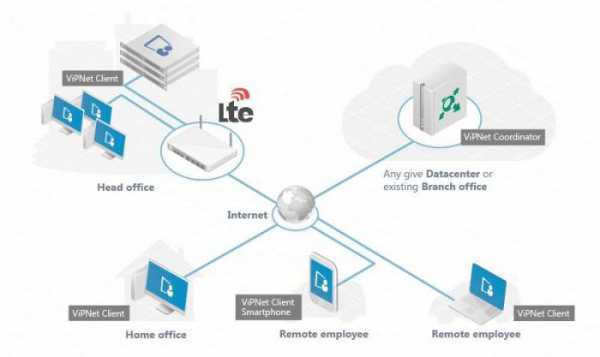
Этот тип считается одним из самых сложных и применяется крайне редко. Его часто используют муниципальные службы с многоуровневой офисной структурой: пенсионный фонд, газовые службы, центры занятости и т. п.
Телефонная линия
Оптоволоконный кабель серьёзно доминирует перед телефонными линиями, но по ряду причин (сельская местность, отдалённый населённый пункт и т. д.) тянуть дорогостоящий интернет-кабель провайдеру нецелесообразно. В этом случае хоть как-то выручает наличие домашнего телефона, то есть подключение по ADSL или Dial-Up.
ADSL-соединение позволяет работать в интернете с небольшой скоростью, примерно в пределах десятка мегабит. Для большинства рядовых задач этого вполне достаточно. Для полноценной работы в сети потребуются модем и телефонный кабель. Чтобы оба устройства функционировали одновременно и корректно (компьютер с сетью и телефон) необходим сплиттер, который ответвляет шлейфы и на домашний телефон, и на системный блок.
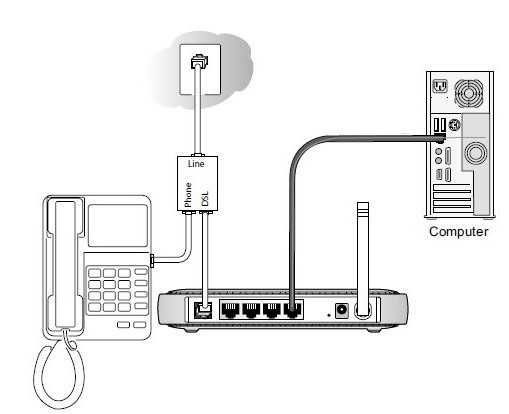
Подключение типа Dial-Up – это, что называется, прошлый век. В этом случае, если вы работаете в интернете, то телефонная линия будет занята. Кроме того, скорость передачи данных ограничена 56 Кбит/сек., что, по нынешним меркам, очень и очень мало. Несмотря на все недостатки Dial-Up-соединения, оно иногда применяется в сложнодоступной местности.
Судя по отзывам пользователей, такой способ подключения практически не пользуется спросом, потому как даже просмотр видео на канале «Ютуб» в низком разрешении – это самая настоящая проблема. Единственное, на что можно рассчитывать при таком соединении – только буквы, картинки и музыка в низком битрейте.
Спутниковый интернет
Один из самых дорогих типов подключения, но при этом практически вездесущий. Спутниковая тарелка позволяет получить доступ ко Всемирной паутине даже в самой глуши, где нет простейших коммуникаций. Единственное условие – это хорошая видимость орбитального спутника, что не проблема для маститого провайдера.

Наверняка многие знакомы не понаслышке со спутниковым телевидением. В случае с интернетом принцип такой же, с той лишь разницей, что на тарелку дополнительно устанавливается блок с передающей головкой для передачи данных в обе стороны.
Скорость работы канала измеряется десятками мегабит. Один из главных недостатков такого типа подключения – это заоблачные тарифы и дорогостоящее оборудование.
Wi-Fi
С протоколами «вай-фай» многие наверняка знакомы. У кого-то дома установлен роутер, а кто-то пользуется бесплатными точками входа в общественных местах. «Вай-фаем» покрывают, как правило, труднодоступные для кабельного подключения районы вроде коттеджных посёлков и прочие частные сектора. Для работы оператор устанавливает базовые станции, которые обеспечивают сетью близлежащую площадь в радиусе пяти - десяти километров.
Для подключения необходим специальный приёмник, а если вы находитесь в значительном удалении от базовой станции, то не помешает специальная антенна, усиливающая сигнал.
fb.ru
Как узнать, кто подключён к моему Wi-Fi
Когда возникают подозрения
В настоящее время интернетом практически везде уже никого не удивишь. Одной из технологий, которая позволяет это осуществлять, является Wi-Fi. Он во многом делает нашу жизнь более комфортной и мобильной. Приятно ведь наслаждаться интернетом, находясь в любом месте. А гаджетов, помогающих нам в этом, существует огромное количество — смартфоны, планшеты, ноутбуки и множество других. Однако, главное преимущество Wi-Fi — общедоступность является ещё и его основным недостатком. И многие, зная об этом, не откажут себе в соблазне этой особенностью воспользоваться. Согласитесь, что при снижении скорости загрузки сайтов или скачивания фильма в голове, наравне с версиями о подхваченном компьютерном вирусе и неполадках у провайдера, проноситься мысль «Не пользуется ли моим интернетом кто-нибудь ещё?». Сейчас мы поможем вам разобраться с тем, как узнать, кто подключён к вашему Wi-Fi, и что следует предпринять в случае, если самые неприятные ожидания вдруг подтвердились.

Защита частной WiFi сети – это важнейший момент при создании домашней группы
Всё через роутер
Наиболее распространённый способ, с помощью которого можно проверить наличие посторонних подключений, не потребует от вас много усилий. Установка какого-либо дополнительного программного обеспечения также не потребуется. Всю информацию, которая понадобится для этого, мы узнаем при помощи веб-интерфейса вашего роутера. Чтобы это сделать, заходим в любой имеющийся браузер и в адресной строке вводим 192.168.0.1 или 192.168.1.1 (зависит от модели установленного оборудования). Затем в появившемся окне вводим имя пользователя и пароль (найти их можно на обратной стороне роутера или в его техническом описании). Перед вами откроется панель настроек вашего интернет-соединения. Здесь находим что-нибудь со словами «статистика беспроводного режима» и в открывшейся вкладке мы сможем посмотреть список устройств, которые используют это беспроводное соединение, узнать их MAC-адреса и сколько данных они приняли и передали. В списке смотрим, нет ли лишних устройств. Свои можно узнать по названиям, которые вы им дали или по MAC-адресам. Их смотрим либо в информации об устройстве (для телефонов и планшетов), либо переходим «Пуск» — «Все программы» — «Стандартные» — «Командная строка» и, введя команду «ipconfig/all», смотрим в появившемся окне (для компьютеров и ноутбуков). Или как более простой вариант, изначально можете отключить все устройства, использующие Wi-Fi, и в результате в списке должно отобразиться только одно, с которого вы ведёте поиск.
Список подключенных беспроводных устройств на TP-Link
Если наихудшие опасения подтвердились, и вашим роутером пользуется кто-то ещё, можете выбрать один из вариантов, как поступить:
- запретить подключение этому устройству и обязательно сменить пароль, так как при одном лишь запрете «потребитель» вашего трафика может просто начать использовать другое устройство или сменить свой MAC-адрес;
- добавить адреса всех ваших устройств в «разрешённые» в настройках роутера (как туда попасть, можно посмотреть выше). Этот способ более надёжен, но, чтобы подключить новое устройство, например, вашего друга, который зашёл в гости на чашечку чая, вам понадобится добавлять его устройство в ваш «белый» список.
Полезная программка — Wireless Network Watcher
Другим способом определить «нелегальные» подключения является специально предназначенная программа — Wireless Network Watcher. Её можно скачать бесплатно, лучше всего с официального сайта. После установки и запуска она произведёт сканирование системы и покажет список тех, кто пользуется вашим роутером. Небольшим недостатком программы является то, что вы сможете только посмотреть список подключённых устройств и не сможете их заблокировать. И при возникновении такой необходимости вам всё равно придётся возвращаться к предыдущему способу для блокировки или удаления любителей посидеть в интернете на халяву. Также следует обратить внимание на то, что эта программа поможет вам лишь в том случае, когда устройство, с которого вы хотите произвести поиск, подключено напрямую кабелем к роутеру.
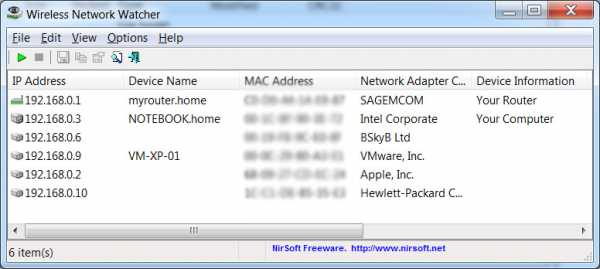
Интерфейс программы Wireless Network Watcher, предназначенной для обнаружения и анализа Wi-Fi сетей
Немного о предосторожности
«Болезнь легче предотвратить, чем её лечить» — так говорят медики. В нашей ситуации это высказывание тоже очень даже применимо. Чтобы избежать неприятных ситуаций, когда незнакомый человек хочет наслаждаться интернетом за ваш счёт, нужно соблюдать лишь некоторые правила:
- всегда устанавливайте на свой Wi-Fi пароль, лучше из сочетания строчных и заглавных букв и нескольких цифр (варианты 1111, 1234, qwer и ваша дата рождения не самые лучшие, поверьте на слово, если не верите, можете посмотреть в интернете), также необходимо его периодически менять, для профилактики;
- не используйте пароль и название сети, которые роутер предложит вам установить по умолчанию, будьте оригинальными — придумайте свои;
- установите в настройках подключения вашего Wi-Fi режим шифрования (начиная с WAP 2 и выше).
Каким из предложенных способов, как посмотреть, кто подключён к моему Wi-Fi, выбирайте сами. Оба хороши и надёжны. Никто в современном мире не застрахован от того, что его взломают, но это не самое страшное, что может случиться в жизни. Следите за своими беспроводными соединениями, это поможет уберечь не только трафик, но и ваши личные файлы. Ведь изначально Wi-Fi создавался для того, чтобы служить человеку, и приносить пользу, а не отрицательные эмоции.
nastroyvse.ru