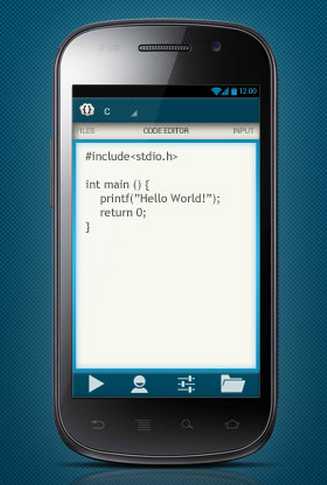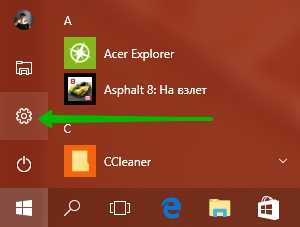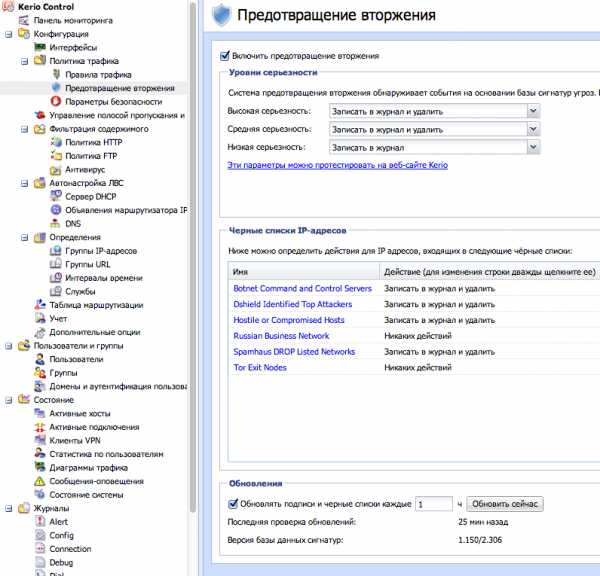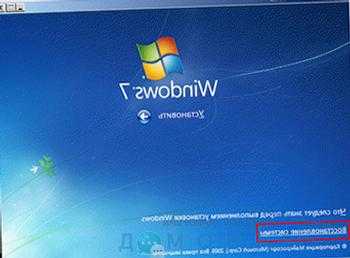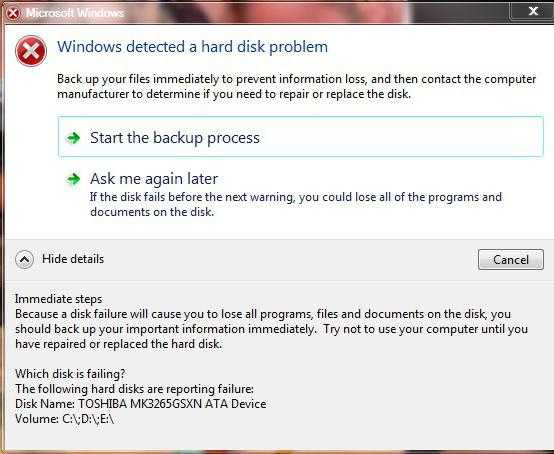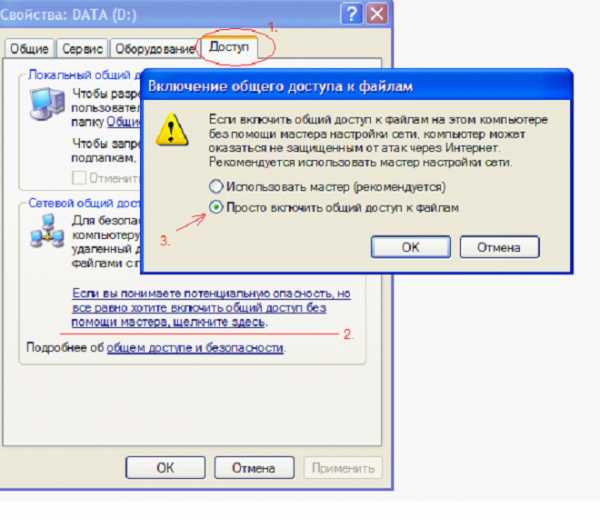Как восстановить удалённые приложения в Windows 10. Windows 10 как восстановить удаленные программы
Как восстановить удалённые приложения в Windows 10 – ТОП
Привет, сегодня я расскажу и покажу как можно восстановить удалённые приложения в Windows 10. Да, не зря говорят, поспешишь людей насмешишь, вот и я, насмешил сам себя. Не знаю зачем, но после перехода на Windows 10, я с дуру начал удалять все подряд приложения, магазин, xbox, новости, почта, календарь, twitter, телефон и т.д. Потом конечно, когда горячка прошла , я осознал, что зря я сделал это, ведь о Windows 10 можно столько статей написать на свой сайт. Как раз мне эти приложения и понадобились, которые я удалил. В общем стал думать, как восстановить приложения, полез в интернет, нашёл способ восстановить приложения с помощью функции – Power Shell, но я не рекомендую пользоваться данным методом, так как приложения восстанавливаются на Английском языке, да и потом ещё ПК некорректно работает.
Внимание ! Windows 10 Обновился ! Читаем новую запись – ЗДЕСЬ !
В итоге я воспользовался функцией – Сброс системы и Windows 10 у меня восстановился как новенький, всё с нуля. Но сбрасывать систему не обязательно, это в том случае, если вы и приложение Магазин то же удалили. Если приложение Магазин вы не удаляли и оно у вас в целостности и сохранности, то можно восстановить удалённые приложения в Магазине. О двух этих методах восстановления, читайте далее.
Восстановление через Магазин.
Откройте приложение Магазин, нажав на значок приложения в виде сумки с окнами.
У вас откроется страница Магазина, вверху нажмите на вкладку – Приложения. Смотрите, к примеру вы с дуру взяли и удалили приложение Xbox, тогда вверху справа, в поле поиска введите – Xbox и нажмите Enter. В результатах поиска отобразятся все приложения Xbox, в том числе и то, которое вы удалили. Теперь вам останется только заново установить приложение на свой ПК и всё. То же самое и с другими приложениями, ищите через поиск и устанавливаете. Всё просто здесь.
Сброс системы
Пользуйтесь этим методом только в том случае, если приложение Магазин вы то же удалили, так же если вы каким-то другим способом восстановили приложения, а у вас компьютер стал не корректно работать. В общем если очень сильно хотите восстановить приложение, которое вы удалили, или если ваш комп жёстко троит, то есть тупит. В нижнем левом углу экрана, нажмите на кнопку – Пуск, в открывшемся окне, нажмите на вкладку – Параметры.
В меню параметров, нажмите на вкладку – Обновление и безопасность.
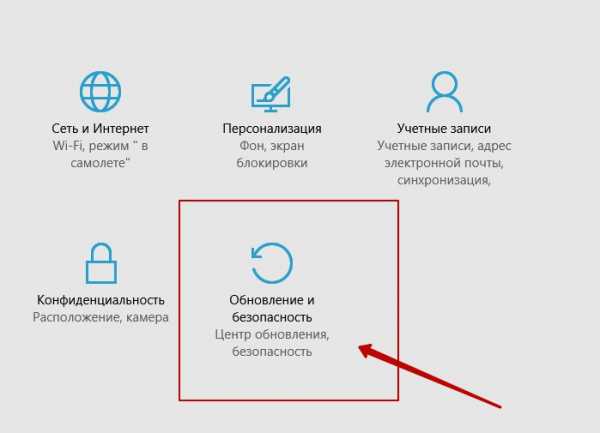
На следующей странице, в меню слева, нажмите на вкладку – Восстановление. Здесь вам будет доступна функция – Вернуть компьютер в исходное состояние. Прочтите описание и нажмите на кнопку – Начать.
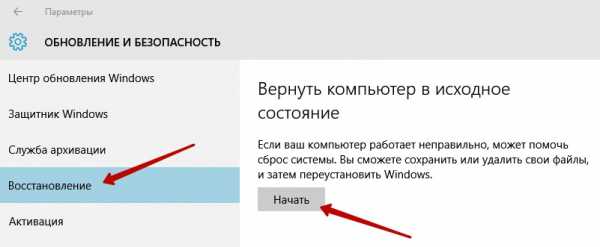
Далее, у вас появится окно, где у вас будет на выбор 3 способа восстановления системы. Рекомендую выбрать первый способ, чтобы – Сохранить все личные файлы. Но будут удалены некоторые программы, которые вы сами устанавливали на компьютер, вы потом сможете их заново установить.
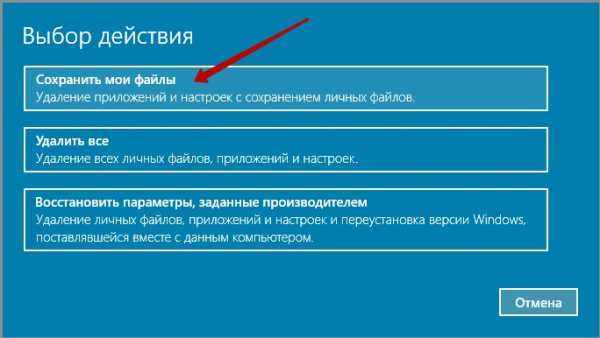
Далее, откроется окно, где будет показан список программ, которые будут удалены. Прочтите описание и нажмите на кнопку – Далее, после чего начнётся процесс восстановления.
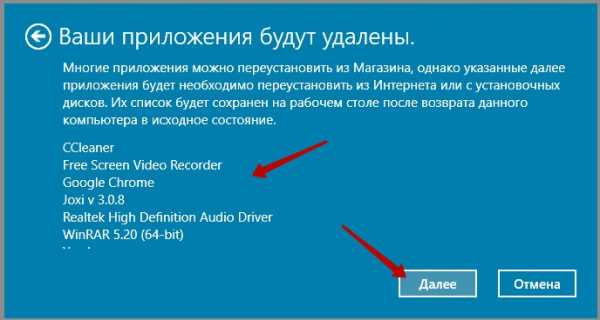
Восстановление длится не долго 15-30 минут, дождитесь, не отключайте компьютер от сети. После восстановления, Windows 10 придёт в исходное положение, как с нуля. На рабочем столе появится HTML документ со списком удалённых приложений, открыв его вы сможете посмотреть список программ, которые были удалены с вашего ПК при восстановлении. При желании можете их заново установить. Все личные файлы будут в целостности и сохранности.
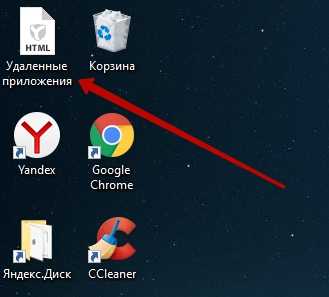
Есть один нюанс, правда я не уверен, что это именно так, но всё равно это возможно. Если ваш компьютер был изначально с Windows 10, то есть вы купили его в Магазине уже с установленной Windows 10, то тогда нет проблем всё нормально. Но, если вы сами обновлялись до Windows 10 с Windows 8, то при восстановлении, система может сброситься до Windows 8, но это не страшно, вам тогда просто придётся заново обновиться до Windows 10 и всё. В общем не бойтесь, внимательно читайте всю информацию и всё нормально будет.
На этом у меня всё, жду ваших комментариев, удачи вам и до новых встреч !
info-effect.ru
Как восстановить удалённые приложения в Windows 10
Привет, сегодня я расскажу и покажу как можно восстановить удалённые приложения в Windows 10. Да, не зря говорят, поспешишь людей насмешишь, вот и я, насмешил сам себя. Не знаю зачем, но после перехода на Windows 10, я с дуру начал удалять все подряд приложения, магазин, xbox, новости, почта, календарь, twitter, телефон и т.д. Потом конечно, когда горячка прошла , я осознал, что зря я сделал это, ведь о Windows 10 можно столько статей написать на свой сайт. Как раз мне эти приложения и понадобились, которые я удалил. В общем стал думать, как восстановить приложения, полез в интернет, нашёл способ восстановить приложения с помощью функции — Power Shell, но я не рекомендую пользоваться данным методом, так как приложения восстанавливаются на Английском языке, да и потом ещё ПК некорректно работает.
Внимание ! Windows 10 Обновился ! Читаем новую запись — ЗДЕСЬ !
В итоге я воспользовался функцией — Сброс системы и Windows 10 у меня восстановился как новенький, всё с нуля. Но сбрасывать систему не обязательно, это в том случае, если вы и приложение Магазин то же удалили. Если приложение Магазин вы не удаляли и оно у вас в целостности и сохранности, то можно восстановить удалённые приложения в Магазине. О двух этих методах восстановления, читайте далее.
Восстановление через Магазин.
Откройте приложение Магазин, нажав на значок приложения в виде сумки с окнами.
У вас откроется страница Магазина, вверху нажмите на вкладку — Приложения. Смотрите, к примеру вы с дуру взяли и удалили приложение Xbox, тогда вверху справа, в поле поиска введите — Xbox и нажмите Enter. В результатах поиска отобразятся все приложения Xbox, в том числе и то, которое вы удалили. Теперь вам останется только заново установить приложение на свой ПК и всё. То же самое и с другими приложениями, ищите через поиск и устанавливаете. Всё просто здесь.
Сброс системы
Пользуйтесь этим методом только в том случае, если приложение Магазин вы то же удалили, так же если вы каким-то другим способом восстановили приложения, а у вас компьютер стал не корректно работать. В общем если очень сильно хотите восстановить приложение, которое вы удалили, или если ваш комп жёстко троит, то есть тупит. В нижнем левом углу экрана, нажмите на кнопку — Пуск, в открывшемся окне, нажмите на вкладку — Параметры.
В меню параметров, нажмите на вкладку — Обновление и безопасность.
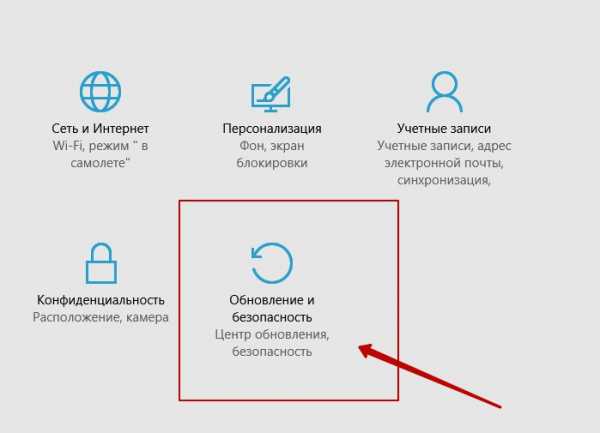
На следующей странице, в меню слева, нажмите на вкладку — Восстановление. Здесь вам будет доступна функция — Вернуть компьютер в исходное состояние. Прочтите описание и нажмите на кнопку — Начать.
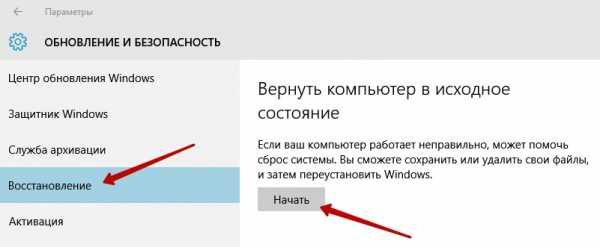
Далее, у вас появится окно, где у вас будет на выбор 3 способа восстановления системы. Рекомендую выбрать первый способ, чтобы — Сохранить все личные файлы. Но будут удалены некоторые программы, которые вы сами устанавливали на компьютер, вы потом сможете их заново установить.
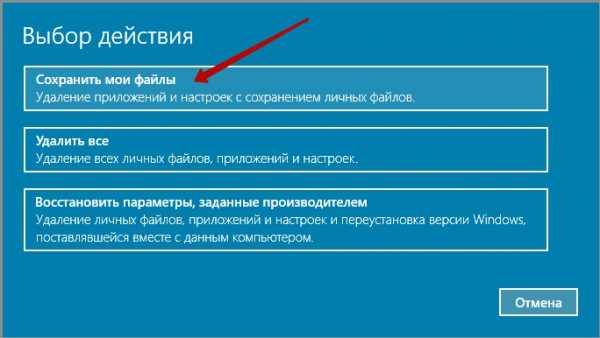
Далее, откроется окно, где будет показан список программ, которые будут удалены. Прочтите описание и нажмите на кнопку — Далее, после чего начнётся процесс восстановления.
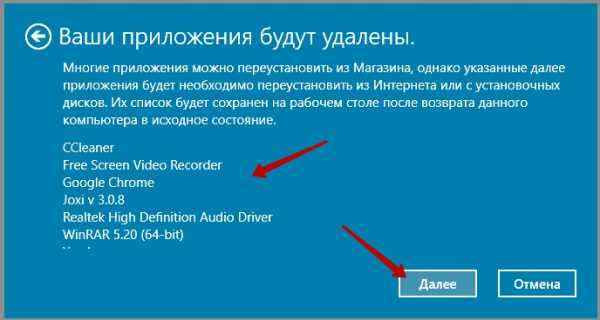
Восстановление длится не долго 15-30 минут, дождитесь, не отключайте компьютер от сети. После восстановления, Windows 10 придёт в исходное положение, как с нуля. На рабочем столе появится HTML документ со списком удалённых приложений, открыв его вы сможете посмотреть список программ, которые были удалены с вашего ПК при восстановлении. При желании можете их заново установить. Все личные файлы будут в целостности и сохранности.
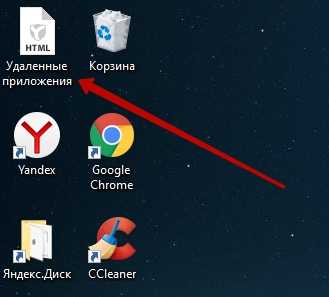
Есть один нюанс, правда я не уверен, что это именно так, но всё равно это возможно. Если ваш компьютер был изначально с Windows 10, то есть вы купили его в Магазине уже с установленной Windows 10, то тогда нет проблем всё нормально. Но, если вы сами обновлялись до Windows 10 с Windows 8, то при восстановлении, система может сброситься до Windows 8, но это не страшно, вам тогда просто придётся заново обновиться до Windows 10 и всё. В общем не бойтесь, внимательно читайте всю информацию и всё нормально будет.
На этом у меня всё, жду ваших комментариев, удачи вам и до новых встреч !
wdfiles.ru
Как восстановить удалённые приложения в Windows 10
Привет, сегодня я расскажу и покажу как можно восстановить удалённые приложения в Windows 10. Да, не зря говорят, поспешишь людей насмешишь, вот и я, насмешил сам себя. Не знаю зачем, но после перехода на Windows 10, я с дуру начал удалять все подряд приложения, магазин, xbox, новости, почта, календарь, twitter, телефон и т.д. Потом конечно, когда горячка прошла , я осознал, что зря я сделал это, ведь о Windows 10 можно столько статей написать на свой сайт. Как раз мне эти приложения и понадобились, которые я удалил. В общем стал думать, как восстановить приложения, полез в интернет, нашёл способ восстановить приложения с помощью функции – Power Shell, но я не рекомендую пользоваться данным методом, так как приложения восстанавливаются на Английском языке, да и потом ещё ПК некорректно работает.
Внимание ! Windows 10 Обновился ! Читаем новую запись – ЗДЕСЬ !
В итоге я воспользовался функцией – Сброс системы и Windows 10 у меня восстановился как новенький, всё с нуля. Но сбрасывать систему не обязательно, это в том случае, если вы и приложение Магазин то же удалили. Если приложение Магазин вы не удаляли и оно у вас в целостности и сохранности, то можно восстановить удалённые приложения в Магазине. О двух этих методах восстановления, читайте далее.
Восстановление через Магазин.
Откройте приложение Магазин, нажав на значок приложения в виде сумки с окнами.
У вас откроется страница Магазина, вверху нажмите на вкладку – Приложения. Смотрите, к примеру вы с дуру взяли и удалили приложение Xbox, тогда вверху справа, в поле поиска введите – Xbox и нажмите Enter. В результатах поиска отобразятся все приложения Xbox, в том числе и то, которое вы удалили. Теперь вам останется только заново установить приложение на свой ПК и всё. То же самое и с другими приложениями, ищите через поиск и устанавливаете. Всё просто здесь.
Сброс системы
Пользуйтесь этим методом только в том случае, если приложение Магазин вы то же удалили, так же если вы каким-то другим способом восстановили приложения, а у вас компьютер стал не корректно работать. В общем если очень сильно хотите восстановить приложение, которое вы удалили, или если ваш комп жёстко троит, то есть тупит. В нижнем левом углу экрана, нажмите на кнопку – Пуск, в открывшемся окне, нажмите на вкладку – Параметры.
В меню параметров, нажмите на вкладку – Обновление и безопасность.
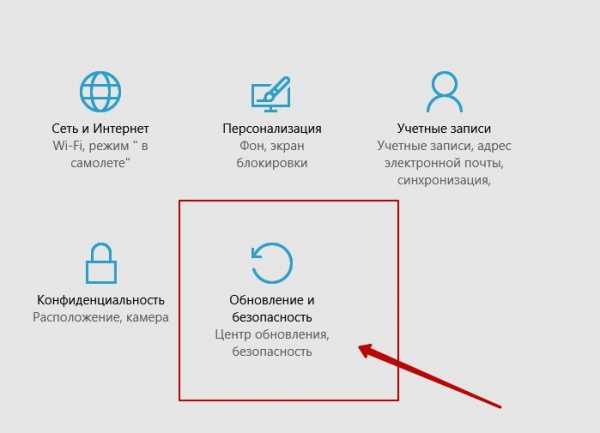
На следующей странице, в меню слева, нажмите на вкладку – Восстановление. Здесь вам будет доступна функция – Вернуть компьютер в исходное состояние. Прочтите описание и нажмите на кнопку – Начать.
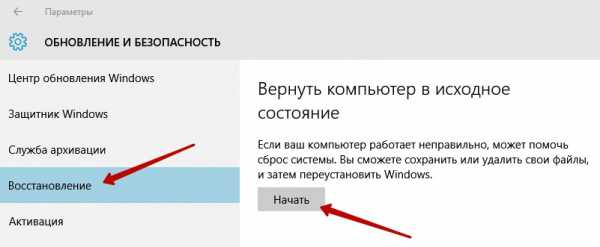
Далее, у вас появится окно, где у вас будет на выбор 3 способа восстановления системы. Рекомендую выбрать первый способ, чтобы – Сохранить все личные файлы. Но будут удалены некоторые программы, которые вы сами устанавливали на компьютер, вы потом сможете их заново установить.
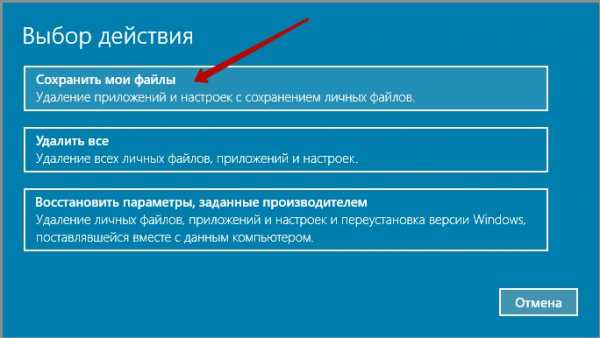
Далее, откроется окно, где будет показан список программ, которые будут удалены. Прочтите описание и нажмите на кнопку – Далее, после чего начнётся процесс восстановления.
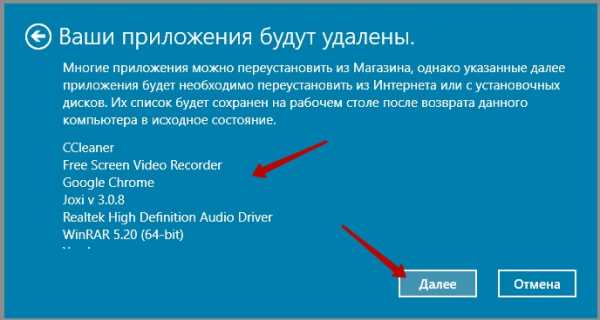
Восстановление длится не долго 15-30 минут, дождитесь, не отключайте компьютер от сети. После восстановления, Windows 10 придёт в исходное положение, как с нуля. На рабочем столе появится HTML документ со списком удалённых приложений, открыв его вы сможете посмотреть список программ, которые были удалены с вашего ПК при восстановлении. При желании можете их заново установить. Все личные файлы будут в целостности и сохранности.
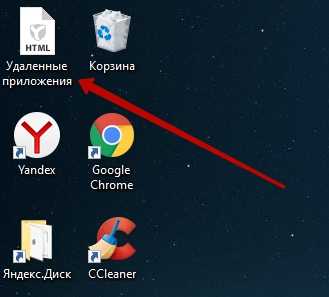
Есть один нюанс, правда я не уверен, что это именно так, но всё равно это возможно. Если ваш компьютер был изначально с Windows 10, то есть вы купили его в Магазине уже с установленной Windows 10, то тогда нет проблем всё нормально. Но, если вы сами обновлялись до Windows 10 с Windows 8, то при восстановлении, система может сброситься до Windows 8, но это не страшно, вам тогда просто придётся заново обновиться до Windows 10 и всё. В общем не бойтесь, внимательно читайте всю информацию и всё нормально будет.
На этом у меня всё, жду ваших комментариев, удачи вам и до новых встреч !
dommol29.ru
Как восстановить удаленные данные в Windows 8/10
Должно быть, каждому из нас доводилось когда-либо сталкиваться с ситуацией потери файлов на компьютере. Они могли быть случайно удалены нами, стерты вредоносным программным обеспечением или вследствие отката системы.
Хорошо если пропадают фильмы или музыка, которые всегда можно загрузить снова, но что если это семейный фотоальбом или другие ценные файлы? Не беспокойтесь! Вне зависимости от причины потери документов, их всегда можно восстановить.

В этой статье мы рассмотрим самые эффективные способы восстановления удаленных файлов.
Содержание статьи:
История файлов
Не обязательно сразу прибегать к использованию стороннего программного обеспечения, чтобы вернуть утерянные данные. Для этой задачи в большинстве случаев хватает встроенной в Windows 10 утилиты “История файлов”.
Настройка приложения
Перед тем как приступить к использованию истории файлов, зачастую сначала необходимо подключить ее, поскольку данная программа по умолчанию отключена.
1. Воспользуйтесь комбинацией клавиш Win + Q, чтобы открыть окно поиска Windows, затем введите Восстановление файлов с помощью истории файлов. Откройте приложение.
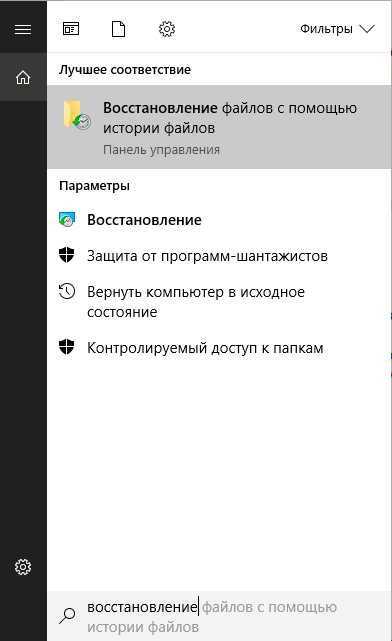
2. Если утилита отключена, в открывшемся окне система предложит подключить ее. Перейдя в меню активации, вы увидите следующее:
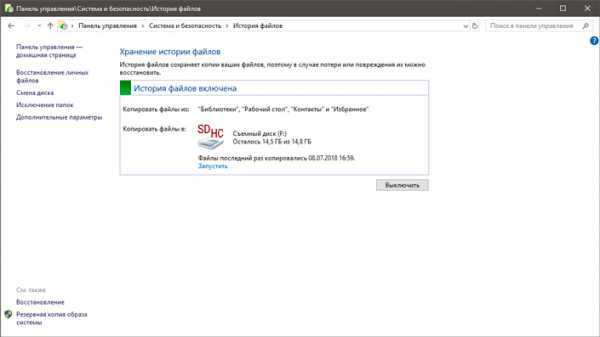
3. Активируйте Историю файлов.
4. По завершению сканирования вашего ПК, откройте вкладку Восстановление личных файлов, расположенную в левом меню.
5. Выделите документы которые вы хотите восстановить и кликните правой кнопкой мыши по зеленой клавише снизу. Нажмите Восстановить в, чтобы указать директорию для копирования файлов.
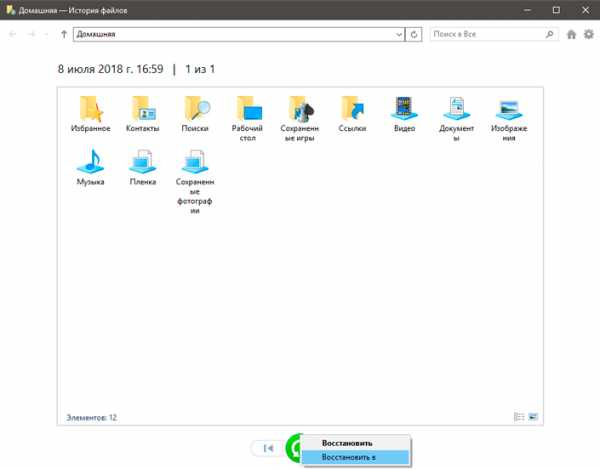
Теперь вы знаете как восстановить утерянные в Windows 10 файлы при помощи встроенной утилиты Поиск файлов. Она весьма эффективна и неоднократно помогала большому количеству пользователей.
Корзина
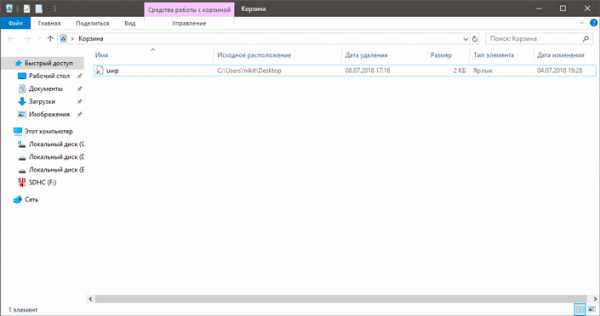
Так сложилось, что папку Корзина зачастую посещают только лишь для того, чтобы очистить отправленный в нее мусор. Однако мы не всегда можем заметить, как вместе с надоевшей музыкой отправляем в нее презентацию для работы, которую по неосторожности оставили на рабочем столе.
Рекомендуем обязательно ознакомиться с содержимым данного приложения, чтобы наверняка знать что делать дальше.
Восстановление системы
Встроенная функция Windows, которая зачастую может наделить второй жизнью не только ваш компьютер, но и файлы, которые недавно были удалены.
Воспользуйтесь последней точкой восстановления, чтобы вернуть систему к последнему надежному состоянию, в котором ваши документы были целы. Если резервное копирование не было произведено заранее, способ не сможет помочь.
1. Откройте меню Настройки.
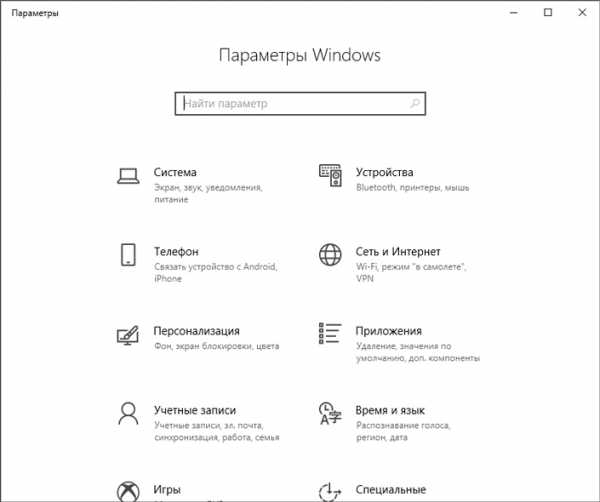
2. В диалоговом окне напечатайте Параметры резервного копирования и откройте утилиту.
3. Кликните по параметру Перейти в раздел “Архивация и восстановление” (Windows 7).
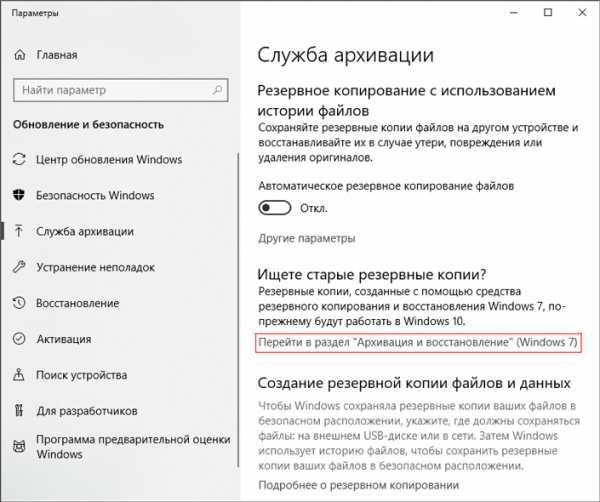
4. Если резервное копирование на вашем ПК было предварительно создано, в открывшемся окне запустите процесс восстановления.
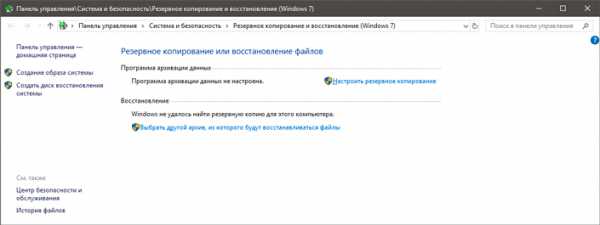
Образ системы
Не закрывая окна, которое мы использовали в предыдущем пункте, обратите внимание на параметр Создание образа системы, расположенный в левом меню. Он был создан компанией Microsoft для того, чтобы дать пользователям возможность делать полную копию операционной системы на случай возникновения стоп-ошибок, при которых невозможна дальнейшая работа.
Этот способ поможет обезопасить не только систему, но и данные. Откройте параметр Создание образа системы и проследуйте по дальнейшим инструкциям от Microsoft.
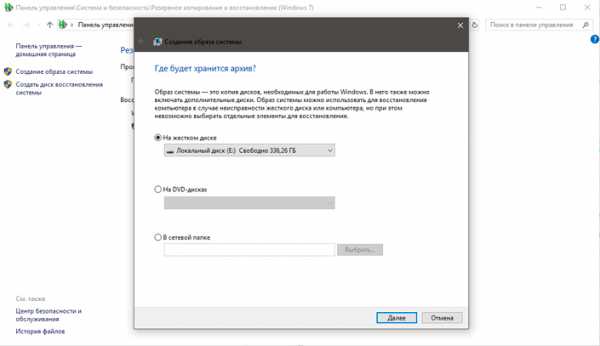
OneDrive
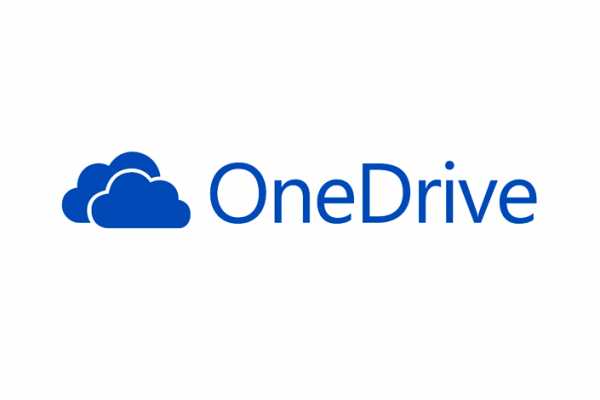
OneDrive — облачное хранилище от Microsoft Windows. Оно не поможет вам восстановить файлы, если вы не предвидели сбой и не сделали резервную копию документов в облаке.
Однако для пользователей, стабильно использующих его для хранения важных данных, OneDrive может выполнить неоценимую услугу и восстановит стертые с ПК файлы.
Starus Partition Recovery
Windows 10 обладает множеством полезных утилит, способных решить большинство неполадок системы, однако вопрос восстановления файлов по прежнему остается открытым. Особенно если документы удалились посредством комбинации Shift + Del. Можно ли их вернуть? Однозначно — да, при условии что не производилась перезапись файлов.
Приложение Starus Partition Recovery, или его урезанные по функционалу дешевые аналоги, Starus FAT Recovery, Starus NTFS Recovery, предназначены для работы с определенными файловыми системами — FAT и NTFS. Основной софт способен взаимодействовать с обоими.
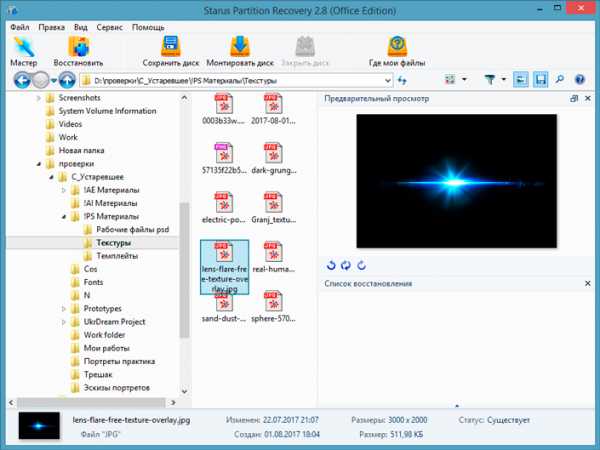
Приложения хорошо подойдут как для дома, так и для работы в офисе, став универсальным средством восстановления информации и логических разделов жестких дисков.
Похожие статьи про восстановление данных:
Похожие статьи про восстановление данных:
Дата: 09/07/2018
Теги: Как восстановить, Программа, Удаленный, Файл
Загрузка...www.starusrecovery.ru
Как удалить или восстановить программу в Windows 10
Иногда приложения могут ошибочно работать из-за недостающих или поврежденных файлов. Windows позволяет легко восстановить установку программы, когда это произойдет, или даже полностью удалить программу из вашей системы, если вы больше её не используете.
Восстановление программы
Восстановление программы проверяет все файлы в папке программы, заменяет любые искажения и может даже проверять/исправлять записи в реестре. Оно снова запустит установку программы, но пытается сохранить любые сделанные вами настройки.
Использование панели управления
Нажмите «Пуск», введите «панель управления» в поле поиска и нажмите на результат.

В окне панели управления нажмите «Программы».

Затем нажмите «Программы и функции».

Теперь вы должны увидеть список всех программ, установленных на вашем компьютере. Прокрутите список и выберите программу, которую вы хотите восстановить. Если эта функция доступна для этой программы (не все её поддерживают), вы увидите кнопку Восстановить в верхней части списка. Нажмите эту кнопку.

Одно из предостережений в использовании этой функции – вам нужно, чтобы на вашем компьютере был установлен установочный пакет для Windows, чтобы начать восстановление программы. Если вы уже удалили его, вам нужно будет перейти на веб-сайт и повторно загрузить программу установки.

После нажатия Восстановить Windows должна справиться с остальными настройками самостоятельно и спокойно восстановить выбранную программу. Следуйте диалоговым окнам, пока они не будут завершены.
Использование приложения «Параметры»
Вы можете восстановить программу, используя приложение «Параметры». Эта опция содержит полный список приложений, включая приложения для Windows и традиционные настольные программы.
Чтобы начать работу, откройте приложение «Параметры», нажав Win + I, затем нажмите «Приложения».

По умолчанию откроется раздел «Приложения и возможности», но если это не так, выберите его из списка слева.
Далее, в приведенном ниже списке нажмите на приложение, которое вы хотите восстановить, затем нажмите Изменить.

Кроме того, вы можете использовать панель поиска, чтобы найти программу намного быстрее, чем прокрутка списка.
В зависимости от приложения откроется мастер установки, убедитесь, что вам доступна функция восстановления, затем нажмите Далее.

Следуйте указаниям, а когда они закончатся, программа будет переустановлена и восстановлена.
Удаление программы из Windows 10
Удаление программы может быть полезно для освобождения необходимого места на жестком диске или тогда, когда программа не работает, как следует после попытки восстановления: удаление приложения может быть лучший вариант.
Это работает так же, как восстановление программы, но вместо выбора опции «Восстановить/Изменить» нужно использовать кнопку Удалить.
Использование панели управления
Как и для восстановления программы, откройте Панель управления → Программы → Программы и компоненты, чтобы просмотреть список всех программ, установленных на вашем компьютере.
Выберите программу, которую вы хотите удалить с компьютера, и нажмите кнопку Удалить в верхней части списка.

Вас могут спросить, уверены ли вы, что хотите удалить эту программу. Нажмите Да.
Использование приложения «Параметры»
Начните с раздела «Параметры» → «Приложения» → «Программы и возможности». Прокрутите список и выберите приложение, которое вы хотите удалить. Нажмите кнопку Удалить рядом с приложением, а затем снова нажмите Удалить во всплывающем окне.

Кроме того, вы можете использовать панель поиска, чтобы найти программу намного быстрее, чем прокрутка списка.
Windows сама позаботится об остальном и безопасно удалит программу с вашего компьютера.
windows-school.ru
Как восстановить удалённую программу в Windows
Программы с компьютера удаляются не так часто, как картинки и прочие пользовательские файлы. Случайно удалить какую-то утилиту или, тем более, крупную и важную для вас программу, практически невозможно. Компьютер будет неоднократно спрашивать уверены ли вы в удалении или нет. Но, все-таки, если такая оплошность произошла или же кто-то посторонний удалил программу с вашего ПК, то не стоит отчаиваться. Есть несколько действенных способов как восстановить удаленную программу.
Во-первых, точно удостоверьтесь в том, что программа удалена, может быть вы просто удалили ярлык с рабочего стола. Попробуйте найти интересующую вас утилиту через стандартный поиск в меню «Пуск» или вручную на диске С:/ в каталоге «Program files». Если её там нет, и вы на все 100% уверены, что этой программы нет на вашем компьютере, то вам стоит воспользоваться нашими советами, как восстановить удаленную программу в Windows.
Как восстановить удаленную программу при помощи восстановления системы Windows
Первый из них нам предлагает сама операционная система Windows, при чём, этот способ восстанавливает не только удаленную программу, но ещё и всю систему. Она реализуется достаточно просто:
- Заходим в меню «Пуск»
- Выбираем раздел «Все программы»
- Открываем папку «Стандартные»
- Запускаем каталог «Служебные»
На этом моменте нам нужно выбрать утилиту «Восстановление системы». Это позволит нам восстановит систему на определённый момент времени. Если вы помните, когда именно была уделена интересующая вас программа, то просто выставляете время, в которое она еще была на компьютере.
Если у вас Windows 8 и дальше, то просто пропишите в поиск "Восстановление" и перейдите по первому варианту.
Нужно помнить, что это действие никак не восстановит удалённые медиа-файлы, картинки, записи и прочее, это работает только для программ, то есть для файлов с разрешением ".exe".
После того, как вы кликните на «Восстановление системы» откроется новое окошко, в котором вам необходимо выбрать нужное время и все. Дело сделано.
Восстановление удаленной программы при помощи UndeletePlus
Есть еще один вариант, но он требует установки стороннего софта на ваш компьютер. Для этого вам необходимо установить программу, которая называется UndeletePlus. Скачать ее можно с официального сайта.
Она восстанавливает удаленные файлы, но, также, как и «Восстановление системы», не сможет восстановить музыку, фильмы и прочие пользовательские файлы. Для восстановления медиа-файлов существуют друге способы. Еще один минус этой программы в том, что она не сможет «вернуть» программу, которая была удалена достаточно давно.
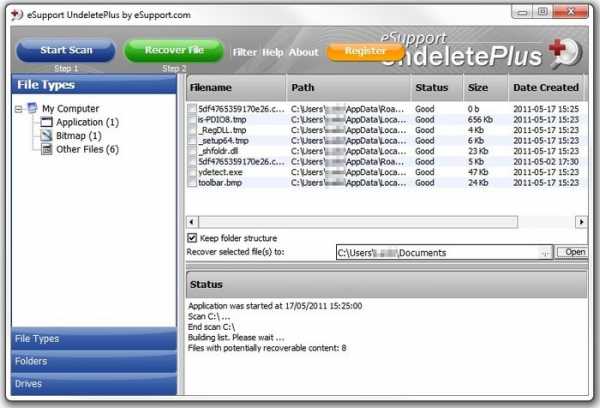
Пользоваться UndeletePlus достаточно просто. От вас требуется только запустить процесс сканирования компьютера, после окончания которого программа покажет вам какие утилиты можно восстановить, а какие нет. Нужно только поставить галочки напротив тех программ, которые вы хотите восстановить. Не забудьте поставить метку возле пункта «Восстановить структуру папок».
Последний и самый простой способ – это просто установить удаленную программу заново, если остался ее установочный файл. К сожалению, после повторной установки не будут сохранены все данные, которые были внесены в программу в процессе ее использования.
Похожие записи
Как восстановить удаленную папку в Windows
Компьютеры стали частью нашей повседневной жизни. Поэтому и здесь, как в любой сфере нашей жизни, происходят невероятные случайности. Невнимательность ли тому причиной, или другие случайные помехи - но вы удалили нужную вам информацию. Не...
Как удалить программу в Windows
Нынешние пользователи устанавливают к себе на компьютер много программ, но не все они нужны для работы или учёбы или же других занятий. Какие-то устанавливают по необходимости, а какие-то устанавливаются самостоятельно, скрыто от...
Как восстановить систему в Windows 7,8,10
Очень любят пользователи что-то «ломать» в системе Windows, а потом говорить «мы ничего не делали – оно само». В действительности, большинство проблем возникает как раз именно по вине юзера, который что-то установил не туда, куда нужно или...
howwindows.ru
Как удалить встроенные приложения windows 10 Redstone
Всем привет продолжаем наше изучение операционной системы Windows 10, сегодняшней темой обсуждения будет вопрос, как удалить встроенные приложения в windows 10 Redstone, рассмотрим, что это за такие приложения. Хочу отметить, что существует ряд причин, которые могут вас с подвигнуть к выполнению данной инструкции, и чаще всего это не совсем корректная работа данных утилит, мешающих вашим основным программам.
Встроенные приложения windows 10 Redstone
И так давайте рассмотрим, что же такое это за встроенные приложения десятки, по сути это те приложения которые идут в стандартной установке операционной системы, в десятке это:
- Люди
- Будильник
- Магазин
- Карты
- Платные данные Wi-fi и сотовые сети
- и.т.д.
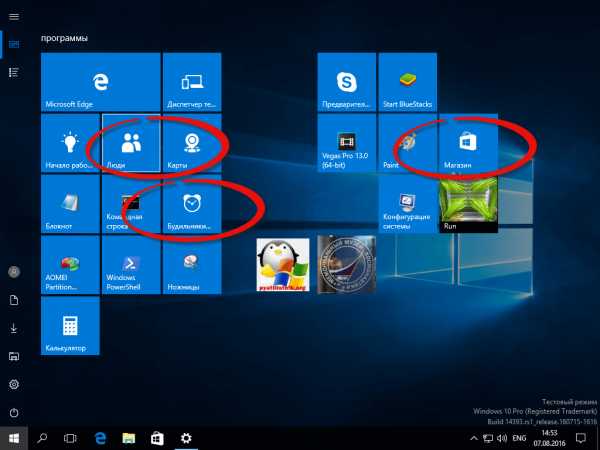
Ранее я вам рассказывал, что в момент создания своей сборки Windows, на моменте, когда операционную систему нужно было обезличить я поймал ошибку Sysprep 3.14 произошла не устранимая ошибка, и как раз она была вызвана частично из за встроенных приложений в windows.
Удаление встроенных приложений windows 10
Давайте теперь проведем процедуру удаления встроенных приложений windows 10. В десятке, не все эти приложения можно удалить с помощью правого клика по иконке программы,
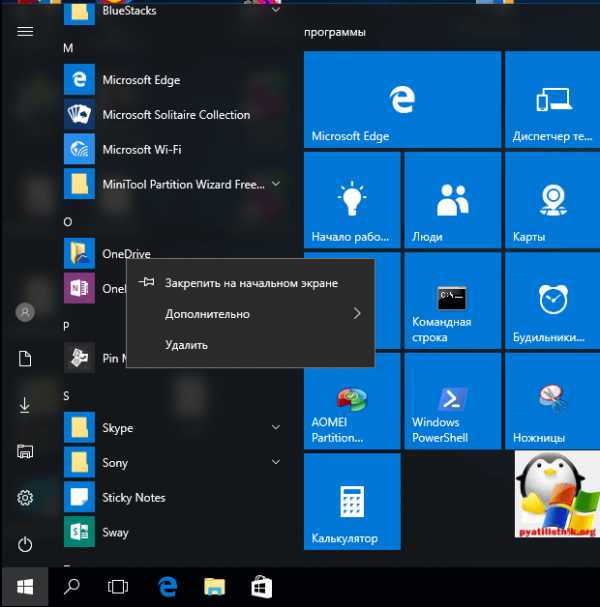
но есть способ это сделать через powershell. Открываем powershell От имени администратора, для этого выберите значок лупы (поиска Windows) и введите power. В итоге у вас найдется нужная утилита, после чего кликаем по ней правым кликом и выбираем Запустить от имени администратора.
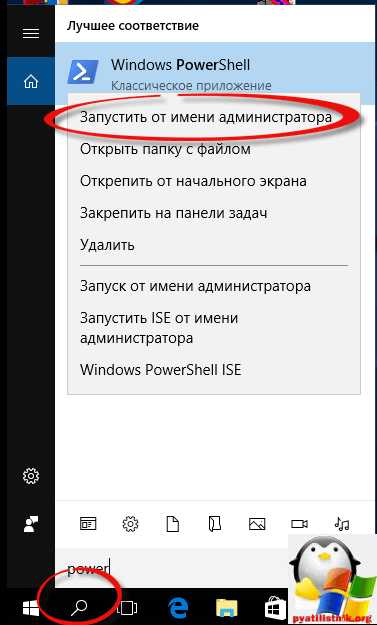
У вас откроется синее окно командной строки, в нем мы и сможем удалить встроенные приложения в windows 10 Redstone. Для того, чтобы посмотреть весь список встроенных приложений установленных у вас в операционной системе, введите вот такую команду:
Ей мы говорим, а дайка ты нам все AppxPackage приложения. На выходе вы получите вот такой список. Вот они все ваши встроенные приложения windows 10 ((имеются в виду только приложения для нового интерфейса, а не стандартные программы Windows, которые вы можете удалить через панель управления).
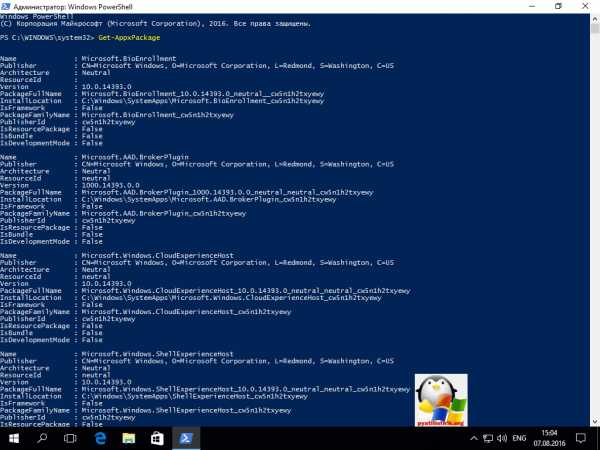
Для более удобного фильтра, лучше ввести:
Get-AppxPackage | Select Name, PackageFullName
Согласитесь более удобное представление списка встроенных приложений в windows 10 Redstone
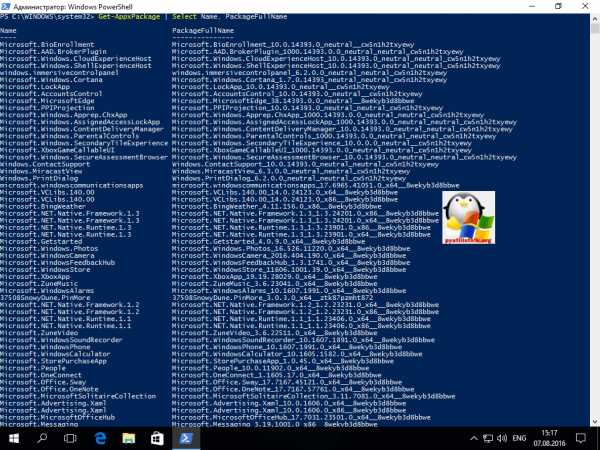
Для удаления конкретного приложения используется команда:
Get-AppxPackage PackageFullName | Remove-AppxPackage
Как вы понимаете за место PackageFullName вы должны будите вставить значение из списка,
из powershell очень удобно копировать для этого достаточно выделить левой кнопкой мыши нужную строку и нажать Enter, вставить можно через правы клик
Еще можно, произвести такой финт, вместо полного имени приложения, имеется возможность применить символ «звездочка», который заменяет любые другие символы.Приведу пример:
Допустим, нам нужно удалить приложение Люди, пишем следующее.
Get-AppxPackage *people* | Remove-AppxPackage
(во всех случаях также можно использовать краткое имя из левой части таблицы, окруженное звездочками). Все теперь приложения Люди нет в Windows 10 Redstone,
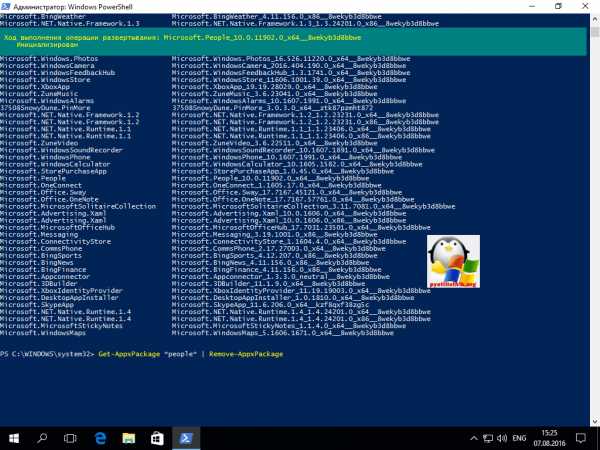
То, что мы с вами выполнили актуально для текущего пользователя, если у вас стоит задачу произвести деинсталляцию встроенных утилит Windows 10, для всех пользователей, то для этого есть параметр allusers.
Get-AppxPackage -allusers *people* | Remove-AppxPackage
Как видите все просто.
Список имен приложений Windows 10 Redstone
Самые распространенные утилиты, которые вы в большинстве случаев захотите удалить.
- people — приложение Люди
- communicationsapps — Календарь и Почта
- zunevideo — Кино и ТВ
- 3dbuilder — 3D Builder
- skypeapp — загрузить Skype
- solitaire — Microsoft Solitaire Collection
- officehub — загрузить или улучшить Office
- xbox — приложение XBOX
- photos — Фотографии
- maps — Карты
- calculator — Калькулятор
- camera — Камера
- alarms — Будильники и часы
- onenote — OneNote
- bing — Приложения Новости, спорт, погода, финансы (все сразу)
- soundrecorder — Запись голоса
- windowsphone — Диспетчер телефонов
Удаляем все стандартные приложения Windows 10 Redstone
Теперь для того, чтобы не выполнять нужное рутинное дело, мы удалим сразу все. Для этого есть вот такая команда:
Get-AppxPackage - allusers | Remove-AppxPackage
В итоге вы увидите вот такое удаление.
Некоторые все же утилиты не удаляться данной командой, Cortana и AccountsControl.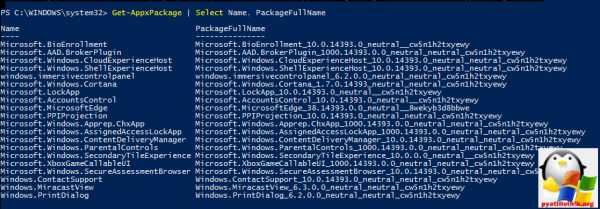
После удаления всех приложений они могут быть повторно установлены, а при создании новой учетной записи будут установлены при первом обращении. Чтобы избежать их установки, воспользуйтесь следующей командой:
Get-AppXProvisionedPackage -Online | Remove-AppxProvisionedPackage -Online
Если вы удалили одно из предустановленных приложений при помощи командлета Remove-AppxPackage, то для удаления его из хранилища пакетов используйте следующую команду:
Get-AppXProvisionedPackage -Online | where-object {$_.packagename –like "*3DBuilder*"} | Remove-AppxProvisionedPackage -Online
Еще кстати утилита Ccleaner позволяет в последней версии, так же произвести удаление встроенных приложений Windows 10 Redstone. Запустите ее, вкладка Сервис > Удаление программ и как видите, встроенные утилиты так же присутствуют в данном списке, и жмем деинсталляция.
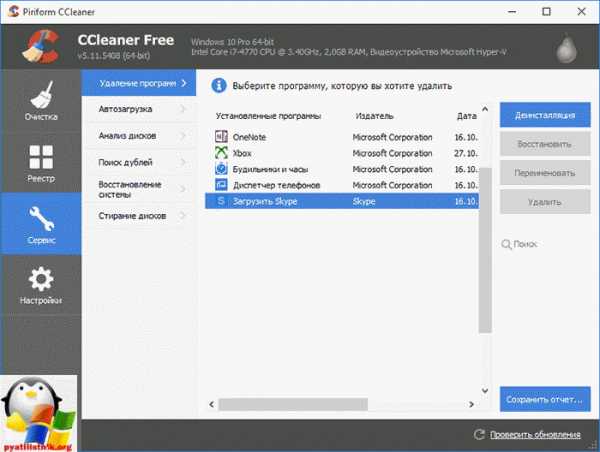
Как восстановить встроенные приложения Windows 10
Раз уж мы научились ломать, давайте научимся и созидать. Как вы выдели выше удалить встроенные приложения в windows 10 Redstone, просто, восстановить не сложнее.
Введите вот такую команду в powershell:
Get-AppxPackage -AllUsers| Foreach {Add-AppxPackage -DisableDevelopmentMode -Register “$($_.InstallLocation)\AppXManifest.xml”}
это займет некоторое время, так, что придется подождать.
Где хранятся ярлыки программ из списка Все программы
Тоже очень частый вопрос, где в Windows 10 Redstone хранятся ярлыки программ из списка Все программы. Все просто, нажмите клавиши WIN+R и в открывшемся окне введите:
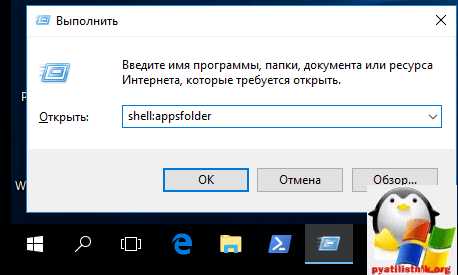
В итоге у вас откроется папка со всеми значками.
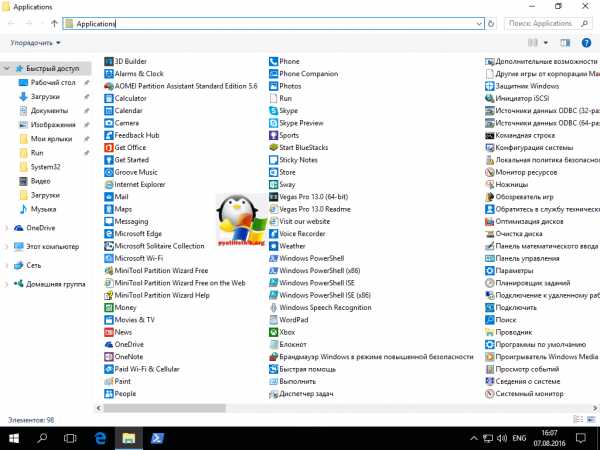
Итог
Подведя итог мы рассмотрели, что такое встроенные приложения Windows 10 redstone, как их удалить и восстановить, на этом думаю можно заканчивать.
pyatilistnik.org