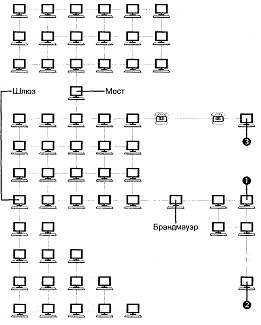Что делать, если при включении ноутбука или ПК открывается BIOS? При включение
При включение компьютера не включается монитор
Монитор не включается
В среднем раз в неделю, один из моих клиентов, обращаясь ко мне за ремонтом компьютера, сообщает о следующей проблеме: монитор не включается, при этом компьютер работает. Как правило ситуация выглядит следующим образом: пользователь нажимает кнопку питания на компьютере, его кремниевый друг заводится, шумит, а на мониторе продолжает гореть или мигать индикатор режима ожидания, реже — сообщение о том, что нет сигнала. Разберемся, действительно ли проблема в том, что не включается монитор.
Компьютер работает
Опыт говорит о том, что утверждение о том, что компьютер работает, а монитор не включается, в 90% случаев оказывается неверным: как правило, дело именно в компьютере. К сожалению, рядовой пользователь редко может понять, в чем же именно дело — бывает, что в таких случаях несут монитор в гарантийный ремонт, где им справедливо замечают, что тот в полном порядке или приобретают новый монитор — который, в итоге, тоже «не работает».
 Постараюсь пояснить. Дело в том, что наиболее распространенными причинами ситуации, когда монитор якобы не работает (при условии, что индикатор питания на нем горит, а подключение всех кабелей Вы тщательно проверили), являются следующие (в начале — наиболее вероятные, потом — на уменьшение):
Постараюсь пояснить. Дело в том, что наиболее распространенными причинами ситуации, когда монитор якобы не работает (при условии, что индикатор питания на нем горит, а подключение всех кабелей Вы тщательно проверили), являются следующие (в начале — наиболее вероятные, потом — на уменьшение):
- Неисправный блок питания компьютера
- Проблемы с памятью (необходима чистка контактов)
- Проблемы с видеокартой (вышла из строя или достаточно чистки контактов)
- Неисправная материнская плата компьютера
- Вышел из строя монитор
Во всех пяти перечисленных случаях диагностика компьютера для обычного пользователя без опыта ремонта компьютеров может быть непростой, т.к. несмотря на аппаратные неисправности, компьютер продолжает «включаться». И не каждый может определить, что на самом деле он не включился — по нажатии кнопки питания просто было подано напряжение, в результате чего он «ожил», вентиляторы стали вращаться, привод для чтения компакт-дисков замигал лампочкой и т.д. Ну а монитор не включился.
Автор рекомендует прочесть:
Что делать?
Прежде всего необходимо выяснить, в мониторе ли дело. Как это сделать?
- Ранее, когда все было в порядке, был один короткий писк при включении компьютера? Есть ли сейчас? Нет — нужно искать проблему в ПК.
- Раньше при загрузке Windows играла приветственная мелодия? Играет ли сейчас? Нет — проблема с компьютером.
- Хороший вариант — подключить монитор к другому компьютеру (если у Вас есть ноутбук или нетбук, то на нем почти гарантированно имеется выход для монитора). Либо другой монитор к этому компьютеру. В крайнем случае, если у Вас нет других компьютеров, с учетом того, что мониторы нынче не очень громоздки — обратитесь к соседу, попробуйте подключить к его компьютеру.
- Если короткий писк есть, звук загрузки Windows — тоже и на другом компьютере этот монитор работает, стоит взглянуть на разъемы компьютера на задней стороне и, если там имеется разъем для подключения монитора на материнской плате (встроенная видеокарта), попробовать подключить его туда. Если в этой конфигурации все работает — искать проблему в видеокарте.
В общем-то, этих нехитрых действий достаточно, для того, чтобы выяснить, действительно ли у Вас не включается монитор. Если оказалось, что поломка вовсе не в нем, то Вы можете обратиться к мастеру по ремонту ПК или, если не боитесь и имеете какой-то опыт вставлять и вынимать платы из компьютера, можно попробовать исправить проблему самому, но об этом я напишу в другой раз.

А вдруг и это будет интересно:
информация — наше всё!
А почему бы не подписаться?
Рассылка новых, иногда интересных и полезных, материалов сайта remontka.pro. Никакой рекламы и бесплатная компьютерная помощь подписчикам от автора. Другие способы подписки (ВК, Одноклассники, G+, Facebook, Twitter, Youtube)
Комментарии (204) к Монитор не включается
11.06.2017 в 14:24
здравствуйте. у меня такая проблема: при включении монитор не показывает абсолютно ничего. лампочка на кнопке включения монитора мигает, будто компьютер в режиме ожидания. компьютеру примерно 1 год, до этого работал без всяких проблем.сегодня, когда я запускал игру, монитор резко отрубился и лампочка начала минут будто находится в режиме ожидания, хотя от запуска игры до момента отключения прошло несколько секунд. я не понял в чем дело и стал проверять шнуры на задней стороне системника.вроде все нормально там. потом перезагрузил компьютер. но лампочка как мигала, так и продолжала мигать. потом я открыл системник и обнаружил, что тот кабель, отходящий от видеокарты (этот кабель еще состоит из 5 или 6 тонких проводов разного цвета) подгорел, то есть подгорел именно желтый проводок и причем с двух сторон, то есть так же и с той стороны, где этот кабель соединяется с другим, который в свою очередь отходит в блок питания. в общем желтый проводок подгорел с двух сторон. я пошел в магазин и купил такой же, пришел и подсоединил его. но ничего не изменилось. все так же. потом я подсоединил шнур монитора тыльной стороны системника ко второму гнезду, которое относится к материнской плате. второй видеокарты у меня нет. и вроде заработало, но изображение было слишком большим, ярлыки гигантскими, все было большим чересчур. я вернул этот шнур в прежнее гнездо — ничего! все было так же: монитор не показывал изображение, кнопка включения мигала как в режиме ожидания. неужели видеокарта сгорела? хотя при включении ее винт крутился. подскажите, в чем проблема.
12.06.2017 в 10:21
Похоже действительно видеокарта вышла из строя (а то что на ней вентиляторы крутятся — это не признак того, что она работает). Но это не точно. Можно попробовать эту же видеокарту на другом компьютере, если есть возможность (хотя, в теории, может быть опасно) или, если есть другой разъем под нее на материнке — поставить ее туда. Насчет размеров изображения при встроенном видео — просто драйверы поставьте на интегрированное видео и разрешение правильное.
18.06.2017 в 21:03
Всем привет. У меня аналогичная ситуация. У меня два системника. Сегодня хотел включить пк, но так и не получилось. При нажатии на кнопку Вкл, экран черный но при этом все куллеры крутятся и светодиоды тоже горят. Попробовал перекинуть блок, материнку, озу и видеокарту. На втором пк все работает. И монитор тоже. Думаю что проблема в материнской плате. Так как других вариантов не осталось. Если можете подскажите. Заранее спасибо
19.06.2017 в 11:26
По описанию похоже на материнку, да. А пробовали снять видеокарту с этого ПК, оставить только одну планку памяти, подключить монитор к интегрированному видео и включить?
23.06.2017 в 15:43
Добрый день. У меня проблема с ноутбуком. Ноутбук вроде включается, но экран остаётся черным. При включении ноутбука начинает работать кулер и слышен звук работы dvd привода, при этом горит индикатор с изображением лампочки и индикатор с изображением батареи, а индикатор жёсткого диска загорается лишь раз при включении примерно на секунду, затем гаснет и больше на загорается. И так и стоит ноутбук с работающим кулером и двумя горящими индикаторами, но экран по-прежнему черный.
24.06.2017 в 07:38
Здравствуйте. Это может быть что угодно в общем-то, в том числе аппаратные проблемы с диском или даже материнской платой. После выключения кнопкой питания (долгим удержанием) и повторного включения не исправляется? Если умеете, то попробуйте также отключить жесткий диск и посмотреть, как поведет ноутбук себя без него.Также можно попробовать вариант с памятью из этой статьи http://remontka.pro/computer-ne-vklyuchaetsya/
24.06.2017 в 13:13
После выключения долгим нажатием и повторного включения ничего не исправляется, все так же. Попробовал также варианты с отключением жёсткого диска — результат все тот же, ничего не меняется. Также попробовал переставлять модуль оперативной памяти (у меня на ноутбуке два слота для оперативки, но стоит только один модуль). Ставил оперативку на разные слоты, но изменений также нет. Пробовал и без оперативки включать ноут, но опять таки ничего не меняется.
25.06.2017 в 08:19
Боюсь тогда я тут уже помочь не могу дистанционно — в мастерской нужно смотреть, что там с ним.
При включении компьютера не включается монитор

Никто не застрахован от ситуации, когда при включении компьютера монитор не включается, оставаясь темным и безжизненным. Есть несколько причин, разобравшись в которых, вы сможете победить проблему.
Почему не работает монитор?
Итак, почему не включается монитор, а процессор работает в обычном режиме? Причин может быть несколько:
- У монитора отсутствует питание. Возможно, у вас банально отошел провод питания. Проверьте как у розетки, так и в месте входя кабеля в монитор. Если не помогло, попробуйте подключить монитор другим кабелем – вероятно, проблема именно в нем. Если у монитора желтая или красная лампочка так и не загорелась, проблема не в питании.
- Плохое соединение между монитором и блоком питания. Иногда соединительный кабель между этими двумя узлами подключен неправильно или отходит. Проверьте правильность соединения и попробуйте использовать другой кабель.
- Проблемы в настройках. Иногда причиной, из-за которой монитор не включается, становится сбой в настройках изображения: неправильно установлены разрешение монитора, частота и т.д. Попробуйте подключить монитор к другому разъему или войдите в безопасный режим и сбросьте настройки.
- Плохой контакт видеокарты и разъема иногда становится причиной того, что монитор не включается с первого раза. Плохой контакт можно устранить самостоятельно, для этого нужно открыть корпус системного блока и открутить винт, удерживающий видеокарту, извлечь ее и протереть разъем сухой тканью. После этого вновь плотно вставить ее в разъем и присоединить монитор.
- Если монитор включается при включении компьютера через раз, причиной могут быть вздувшиеся конденсаторы, перегоревшие предохранители, транзисторы и прочие элементы на платах блока питания монитора. Если вы не имеете опыта самостоятельного ремонта, лучше обратиться в сервис за квалифицированной помощью.
Проблемы с блоком питания
Есть ситуации, когда неисправность касается не монитора. Например, при включении компьютер пищит и не включается монитор. Звуковые сигналы BIOS могут отличаться – звучать одним протяжным звуком, повторять короткие сигналы 2, 3 и даже 7 раз подряд. И чтобы понимать причины, нужно знать обозначения BIOS-сигналов.
Включаясь, компьютер проверяет все подключенное оборудование. Если все в норме, происходит обычная загрузка, и экран загорается, как положено. Но если компьютер отказывается загружаться дальше, пищит и монитор остается темным, вам нужно посчитать сигналы динамика и сопоставить их с версией своего BIOSа. После нахождения проблемы, устранить ее и попробовать загрузить компьютер снова.
Не включается экран ноутбука
Когда ноутбук включается, но монитор не работает, причины могут крыться в неисправности видеокарты, матрицы или шлейфа. Если попробовать подключить к ноутбуку другой монитор, можно точнее определить, в чем проблема.
Итак, если при присоединении другого монитора изображение появилось, причина – в неисправности матрицы или шлейфа, видеокарта же находится в норме. Но если дополнительный экран остается черным, можно сделать вывод, что проблема в видеокарте, материнке или в других компонентах.
Во втором случае лучше всего обратиться за помощью в сервисный центр. Иногда для решения проблемы достаточно сбросить настройки БИОСа ноутбука и/или материнской платы или переустановить модуль оперативной памяти. Делать это самостоятельно нужно лишь в случае, когда вы полностью уверены в своих умениях.
Надеемся, что эти советы помогут вам решить проблему черного экрана и продолжить работу на своем компьютере или ноутбуке.
Что делать, если не включается монитор при запуске компьютера?
При продолжительной работе с компьютером приходится сталкиваться с вопросами, связанными с его некорректной работой. Распространенная проблема, которая возникает у новичков и у бывалых пользователей: не включается монитор при запуске компьютера. Причины этого, в 90% случаев связаны не с поломкой монитора. Но, разберем все по порядку.
 Когда при запуске компьютера, экран не включается, продолжает гореть кнопка включения (индикатор продолжает мигать в режиме ожидания, как при выключенном компьютере) или на экране появляется надпись No Signal, проверьте подключение всех кабелей.
Когда при запуске компьютера, экран не включается, продолжает гореть кнопка включения (индикатор продолжает мигать в режиме ожидания, как при выключенном компьютере) или на экране появляется надпись No Signal, проверьте подключение всех кабелей.
Если это не помогло, причиной не работающего дисплея может быть следующее:
- Вышел из строя блок питания компьютера.
- Засорились контакты планок оперативной памяти.
- Аппаратная поломка дискретной видеокарты или засорились ее контакты.
- Вышла из строя материнская плата компьютера.
- Поломка монитора.
Важно! Выявление неисправности в этом вопросе кажется сложной задачей, так как при включении компьютера он «оживает» и работает, или создает имитацию работы (кулеры крутятся, индикация включается на CD/DVD приводе и на системном блоке). Внимательность к деталям подскажет причину поломки.
Выявление и устранение неисправности

Прежде чем разбирать системный блок или монитор, проведите диагностику, чтобы узнать где находится неисправность:
- Включите компьютер. Слышен ли звуковой сигнал (короткий писк), который звучал ранее при исправной работе? Если нет — проблема в ПК. Если да, следим за загрузкой дальше.
- При запуске операционной системы (например Windows) играла музыка приветствия? А сейчас играет? Если нет — проблема в ПК. Если да, проводим диагностику дальше.
- Если в доме нет больше техники (компьютер, ноутбук, нетбук) к которым можно подключить и проверить монитор, на задней стороне компьютера есть 2 разъема под его включение: к дискретной видеокарте (подключен сейчас) и к интегрированной.
Переподключите монитор, выполните перезагрузку. Монитор заработал? Да — проблема с конфигурацией видеокарты или ее контактами: попробуйте снять плату и очистить контакты обычной стирательной резинкой. Не помогло, нужен ремонт видеокарты. Нет — идем дальше.
После проделанной диагностики и устранения неисправности (если нет поломок в аппаратной части) ваш монитор вновь будет работать как и раньше. Если проблема в ПК и вышеперечисленные не помогает, вероятно что проблема в аппаратной части (неисправен БП / видеокарта или материнская плата). Обратитесь к мастеру по ремонту ПК.
Источники: http://remontka.pro/monitor-ne-vklyuchaetsya/, http://womanadvice.ru/pri-vklyuchenii-kompyutera-ne-vklyuchaetsya-monitor, http://windowsten.ru/chto-delat-esli-ne-vklyuchaetsya-monitor-pri-zapuske-kompyutera/
it-radar.ru
При включении компьютера открывается БИОС
Ситуация, когда пользователь включает компьютер или ноутбук, и видит, что вместо загрузки операционной системы открывается программа настройки опций БИОС, не встречается очень часто. Тем не менее, ее нельзя и отнести к разряду проблем, с которыми у пользователя нет никаких шансов столкнуться. Подобная проблема неприятна тем, что делает невозможным использование компьютера по назначению.
Содержание статьи
Причины возникновения ситуации
Следует отметить, что автоматический вход в БИОС при включении компьютера или ноутбука предусмотрен не во всех БИОС. В большинстве случаев при обнаружении каких-либо неисправностей БИОС останавливает загрузку компьютера или ноутбука. Автоматический вход в БИОС призван показать пользователю, что он должен что-то исправить в БИОС, прежде чем продолжить работу.
Из этого следует, что источником возникновения проблемы, как правило, являются неверные установки БИОС. Прежде всего, к самопроизвольному входу в БИОС могут приводить завышенные значения частоты или напряжения памяти либо процессора – в том случае, если пользователь занимался разгоном аппаратных компонентов. Кроме того, многие материнские платы реагируют при помощи стартовой загрузки BIOS на неожиданные выключения электропитания, воспринимая их как свидетельство нестабильности системы из-за оверклокинга.
Очень часто самопроизвольная загрузка BIOS при включении компьютера или ноутбука может свидетельствовать и о проблемах с самой BIOS. В большинстве случаев эти проблемы могут быть вызваны неисправностью питающей память CMOS батарейки. Также проблема может проявляться и при изменении состава оборудования компьютера или ноутбука, например, при установке новой видеокарты.
Ну и, наконец, не стоит сбрасывать со счетов такую банальную причину, как неисправность клавиатуры или даже попросту отдельную западающую клавишу. Вполне возможно, что неисправная клавиатура постоянно подает сигнал, который интерпретируется BIOS, как сигнал от клавиши, предназначенной для входа в BIOS.
Что необходимо сделать, чтобы исправить проблему
Если вы столкнулись с ситуацией, когда компьютер автоматически загружает BIOS компьютера или ноутбука, то, прежде всего, следует попытаться еще раз перезагрузить компьютер. Вполне возможно, что вы сами могли случайно нажать на клавишу входа в BIOS при перезагрузке или включении компьютера или ноутбука. Также программа настройки BIOS может появляться после перезагрузки компьютера или ноутбука, вызванной неожиданным исчезновением напряжения в сети.
Однако если вы убедились, что причина проблемы не заключается в случайной ошибке, то следует применить другие способы ее исправления. Прежде всего, можно попробовать сменить клавиатуру. Затем постарайтесь вспомнить, не делали ли вы раньше каких-то изменений в BIOS. Если да, то опциям, которые вы редактировали, следует вернуть первоначальные значения. Надежнее всего будет произвести сброс BIOS к установкам по умолчанию. Также следует попробовать извлечь из компьютера недавно установленные платы, если такие имеются.
Если данная операция не помогает, то можно попробовать поменять батарейку BIOS на новую. Практика показывает, что в большинстве случаев смена батарейки помогает решить проблему. Однако если проблема все же остается, то с большой вероятностью можно заключить, что причиной ситуации является неисправная микросхема BIOS или материнская плата.
Заключение
Причины ситуации, когда компьютер вместо загрузки операционной системы самопроизвольно загружает BIOS, могут быть разнообразными. Подобное явление может быть вызвано как неправильными настройками BIOS, так и аппаратной неисправностью. Если ситуация не появляется следствием случайного сбоя, например, вызванного броском внешнего напряжения, то в большинстве случаев проблему может исправить сброс BIOS к установкам по умолчанию.
Порекомендуйте Друзьям статью:
biosgid.ru
Почему компьютер включается сам при включении в розетку

Недавно ко мне принесли на диагностику компьютер, который включается сам при подключении в розетку сети электропитания. Причин у такого явления может быть несколько — от простейшей ошибки в настройке BIOS, до аппаратной неисправности, ведущей порой к недешевому ремонту. Прежде всего в этом случае надо выяснить — после чего компьютер стал включаться самостоятельно, без необходимости нажатия кнопки «Power». Например, в моём случае, после долгих распросов я выяснил, что за день до этого за ПК сидел внук клиента и чего-то делал «в синей таблице». То есть были изменены некоторые параметры БИОСа. Проблема была решена за несколько минут и клиент ушёл довольным.
Причина 1. Специальная функция в БИОС
Это основная причина, по которой компьютер включается сам по себе сразу после включения в сеть электропитания. Включается и отключается она в BIOS материнской платы, а именно — в разделе «Power Configuration» или «Power Management». Там должен быть параметр, который называется «After AC Power Lost».
Так же, в зависимости от производителя платы и версии BIOS, параметр может называться:
After AC Power Failure Restore on AC Power loss AC Power Loss Restart AC Loss Auto Restart AC PWR Loss Restart Power Again Power On After Power Fail Power Failure PWRON After PWR-Fail Power State Resume Control System After AC Back State After Power FailureЭтот параметр отвечает на реакцию компьютера при подключении к нему электропитания и имеет несколько значений:
— Stay Off (или просто Off) — компьютер останется в выключенном состоянии и никак не отреагирует;
— Power On (или просто On) — компьютер будет автоматически включаться при появлении напряжения в электрической сети;
— Last State (или Previous State) — последнее состояние. Если будет выбран этот вариант, то поведение устройства при включении в розетку или появлении электропитания будет зависеть от того, в каком состоянии был компьютер в момент отключения электричества. То есть, если был выключен, ничего не изменится, а если был включен, то включится снова.
Так им образом, если не хотите чтобы ПК включался при включении в розетку — ставьте значение «Stay Off».
Причина 2. Аппаратная неисправность
К великому сожалению, в некоторых случаях автостарт компьютера при появлении питания говорит о том, что вышло из строя комплектующее оборудование компьютера.
Сломался блок питания
Частенько на дешевых китайских блоках питания встречаются так называемые «пробои», при которых ПК включается от электрического импульса самостоятельно, без нажатия кнопки «Power». Если у Вас такой блок питания, то я настоятельно рекомендую его заменить пока не поздно, в противном случае следующим этапом может стать поломка материнской платы, а это уже значительные расходы.
Поломка материнской платы
Это самый плохой из возможных вариантов и наиболее дорогостоящий. Как правило, самопроизвольное включение компьютера (автостарт) в этом случае означает проблемы с подачей питания. Может встречаться как на старых матплатах из-за вздутых конденсаторов, так и на новых, из-за заводского брака.
P.S.: Если в Вашем доме часто случаются скачки и перепады в электрической сети, то в обязательном порядке необходимо поставить стабилизатор напряжения. Иначе, даже если Вы замените комплектующие из-за неисправности, то через короткое время проблема повторится вновь и придётся снова менять блок питания или материнскую плату.
Это тоже интересно:
set-os.ru
Автоматическое включение компьютера при подаче питания

Друзья, всем привет! Сегодня чисто случайно вычитал одну интересную настройку компьютера вкупе с бесперебойным источником питания. Если помните, то не так давно мы конфигурировали выключение ПК в том случае, когда ИБП переходил на питание от батарей.
А сейчас мы сделаем все в точности наоборот. Будем настраивать автоматическое включение компьютера при подаче питания. Тем более что в данном случае особо неважно, какая операционная система установлена на машине (Windows 10 или 7), ведь от нее ничего не зависит.
Содержание статьи:
Здесь вся суть вопроса заключается в правильных настройках BIOS. Да уж, кто бы мог подумать? Поэтому давайте сразу переходить к делу. Ведь осмелюсь предположить, что многие пользователи мечтают об автозапуске своего компа при появлении напряжения в сети.
Итак, первым делом следует зайти в параметры системы BIOS. Как в нее войти подробно рассказано здесь. Далее в зависимости от производителя действия могут быть разными, но суть остается одна и та же, так что не переживайте.
Конкретно в моем случае нужно открыть раздел "Power Management Setup" и в строке "PWRON After PWR-Fail" указать значение, показанное на скриншоте ниже:
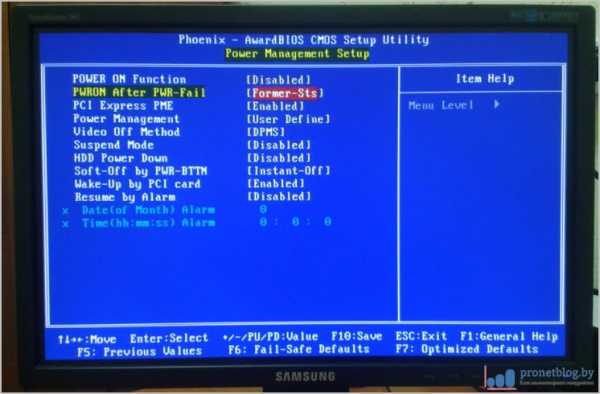
- Power Off (Off).
- Former-Sts (Last State).
- Power On (Always On).
Где "Power Off (Off)" - оставит компьютер в выключенном состоянии при появлении напряжение в электросети. "Former-Sts (Last State)" - вернет машину к состоянию, которое было в момент обрыва сети. "Power On (Always On)" - всегда автоматически запустит компьютер при возобновлении электроснабжения.
Вот и все, с поставленной задачей мы вполне справились. Но давайте копнем чуть глубже и дополнительно изучим еще одну интересную опцию, которая называется "Resume by Alarm". Чтобы ее активировать, следует перевести переключатель в "Enable":
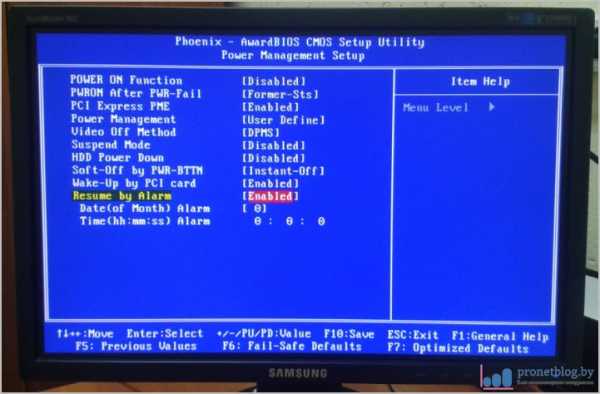
Данная настройка позволяет запускать ПК по определенному расписанию, так называемому будильнику. Фишка в том, что в графе "Date" нужно указать день месяца, а в "Time" часы и минуты. В указанное время произойдет старт. Как видите, все очень даже просто.
Ну что же, друзья, автоматическое включение компьютера при подаче питания подробно изучено, можно и завершать статью. Пишите свои комментарии, задавайте вопросы, как говорится, вместе будет веселее. На этом все пока и давайте смотреть интересный ролик.
С уважением, Комаровский Виталик
Обновлено: 29.01.2018 — 21:20
pronetblog.by
Как автоматизировать включение плеера

Очередная оптимизация и автоматизация Android с помощью приложения Tasker. Что Вы часто делаете когда подключаете наушники или гарнитуру? Скорее всего включаете музыкальный плеер или FM радио, чтобы послушать музыку? Тогда зачем лишний раз тапать по экрану если можно все автоматизировать?
Мне часто приходится ездить в метро, общественном транспорте и наверняка многие знают, чтобы вставить наушники и включить музыкальный плеер в таких местах практически ГЕРОИЧЕСКИЙ ПОСТУПОК! Если вам такое знакомо, то читаем дальше!
Оптимизация первая: Максимальная подсветка в выбранном приложение
Оптимизация вторая: Включение wifi в выбранных приложениях
Оптимизация третья: Включение плеера при подключении наушников
Создаем Новый Профиль и даем ему свое Имя – я у себя назвал его Музыка Наушники
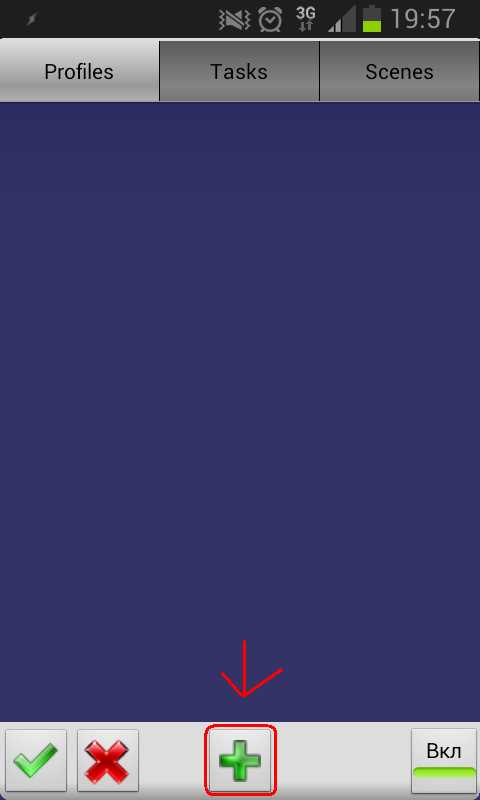
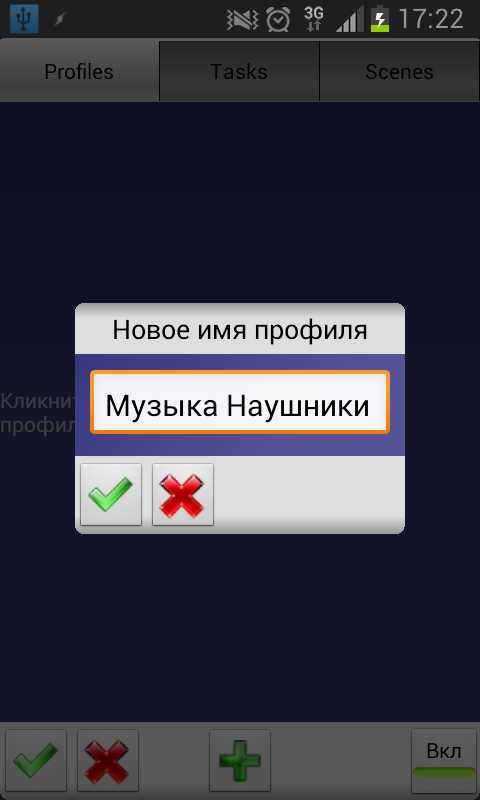
В Первом Контексте выбираем из меню пункт Состояние
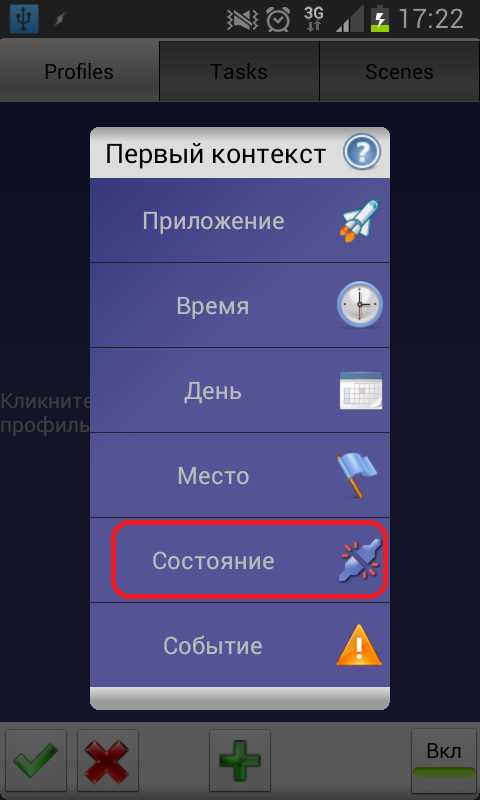
В меню Категорий Состояния выбираем пункт в меню Аппаратура
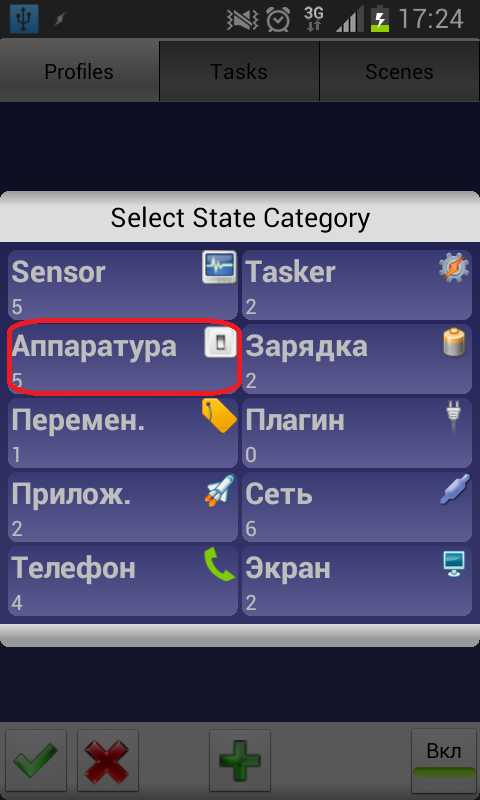
В меню выбора Действий Аппаратуры выбираем пункт Наушники Подключены
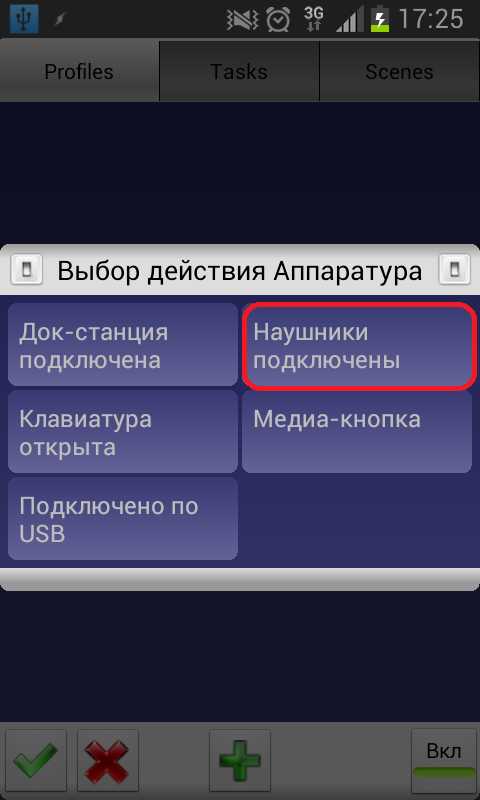
В данном меню Наушники подключены, выберите тип Любые (либо по желанию настройте сами)
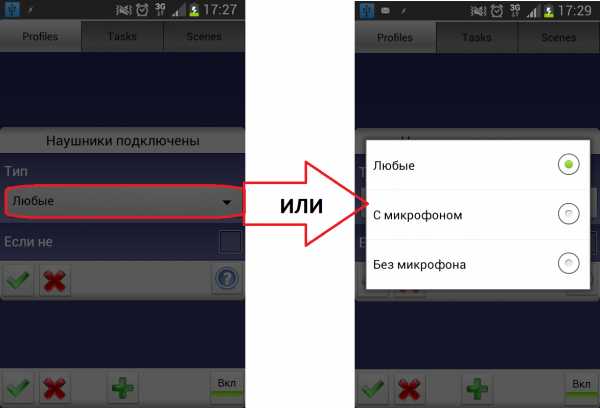
Создаем «тело» Новой Задачи и даем ей Имя – я назвал Вкл Плеер
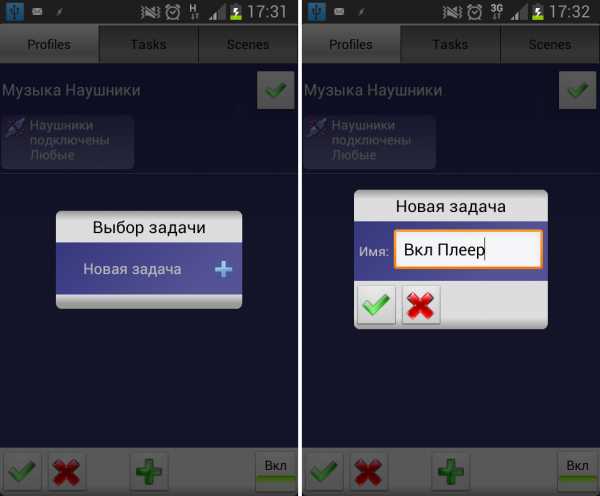
Создаем действия для задачи, которое она будет выполнять
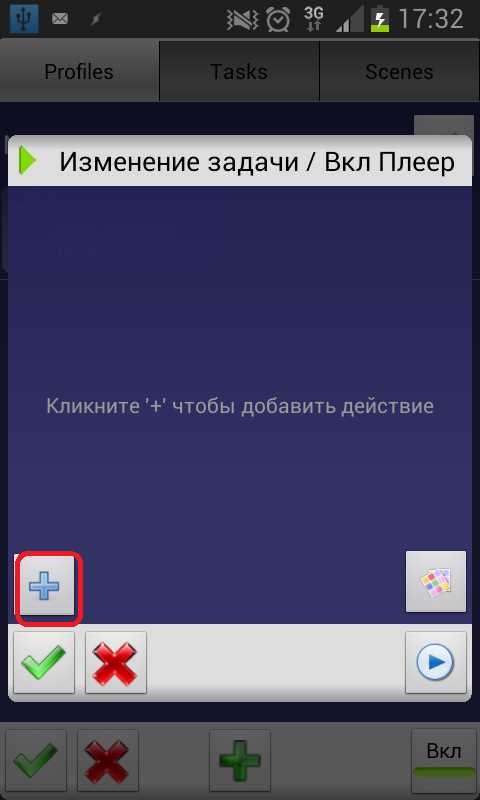
В меню Категорий Действий Выберите пункт Приложения
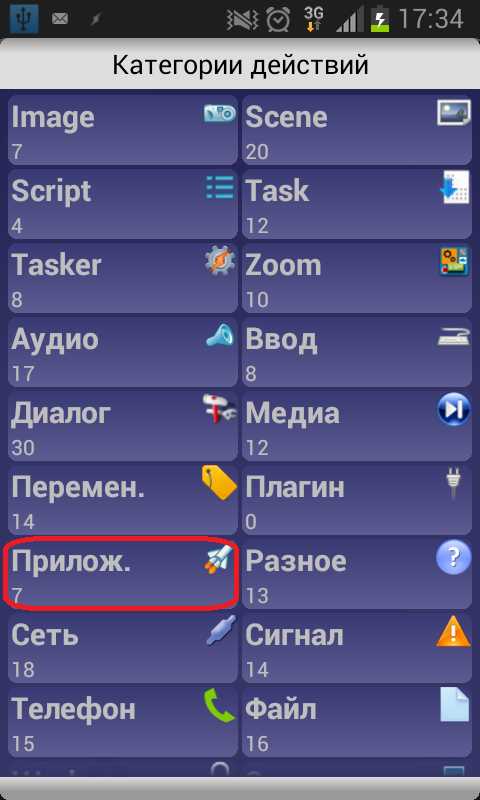
В меню действий Приложений выбираем пункт Запустить Приложение
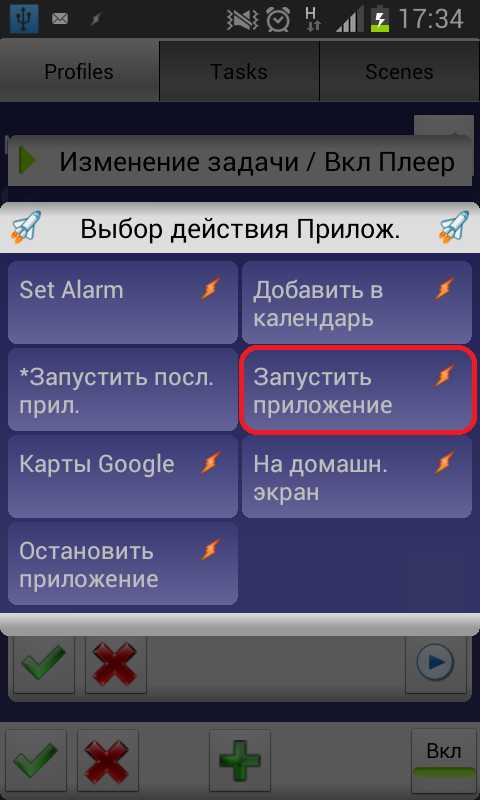
Теперь из меню приложений можете выбрать то приложение, которое Вам необходимо, если Вы хотите чтобы при подключение Наушников включался Музыкальный плеер, выберите приложение Музыкальный плеер, FM радио – Fm радио, смотря то что Вы чаще всего слушаете и предпочитаете. Я Выбрал Музыкальный плеер
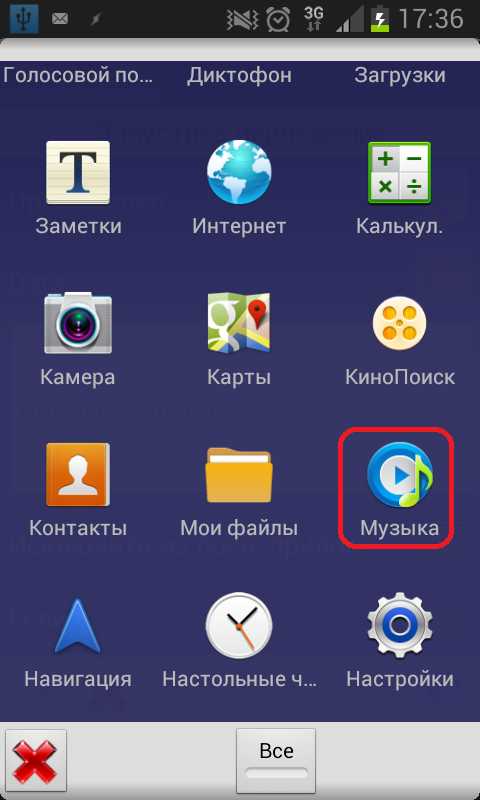
Попадаем в такое меню, ничего не делаем, просто сохраняем наш выбор
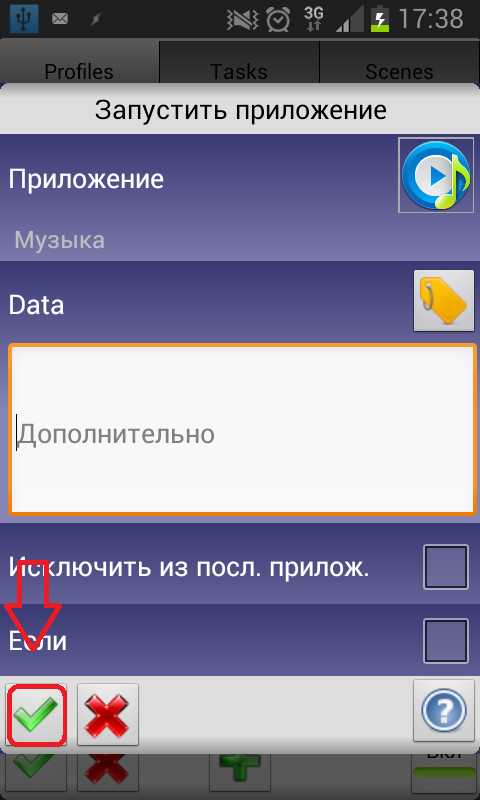
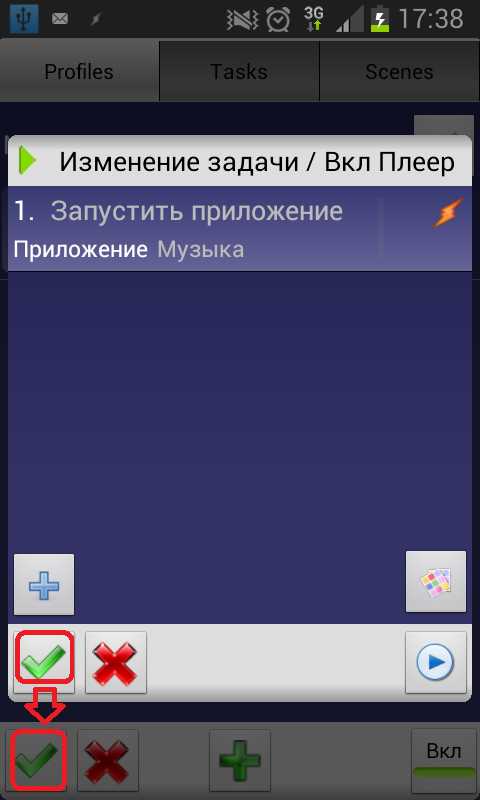
Теперь как только Вы подключите наушники к Android девайсу у Вас сразу активируется Выбранное Вами приложение автоматически!
Спасибо что посетили сайт Fans Android! Оставляйте сайт в закладках, добавляйтесь в нашу официальную страницу Вконтакте и следите за нашими новостями! Дальше будет ИНТЕРЕСНЕЙ!
Показать »
Пользовательское соглашениеПри выполнении данных инструкций, ни автор статей, ни администрация сайта не несут ответственность. Ответственность за любые поломки, риски, «Ваши» ошибки совершенные в ходе выполнения инструкций, а также возможные последствия использования информации и/или материалов, возлагается полностью на «Лицо, выполняющее данную инструкцию»!При выполнении данных инструкций, возможна полная или частичная потеря личных данных и контента. Ни какие материальные требования с Вашей стороны, ни Сайту, ни автору Статей, не могут быть выдвинуты! Любой последующий ремонт устройства, либо полная/частичная замена будет производиться только за Ваш счет! Автор статей и Администрация сайта не гарантируют, что при выполнении данных инструкций, будет достигнут 100%-ый результат. Пользователь обязан, ознакомится с терминами и общепринятым сленгом, которые используются Автором статей и Администрацией сайта, чтобы не допустить ошибок при выполнении каких-либо инструкций.Ответственность за качество используемого программного обеспечения и риски связанные с его работой, возлагаются на его разработчика.Пользователь подтверждает, что ознакомлен со всеми пунктами настоящего Соглашения и безусловно принимает их.
Оцените статью: Поделитесь с друзьями!fans-android.com
10 Причин не включения компьютера | Info-Comp.ru
В данной статье мы рассмотрим с Вами 10 распространенных причин, почему все-таки не включается компьютер. Материал будет полезен для начинающих пользователей.
Итак, начнем.
Неправильное выключение компьютера
1. Одной, наверное, из самых распространенных причин, почему Windows отказывает загружаться – это конечно неправильное выключение компьютера или просто резкое отключение питания (например, свет отключили и т.д.). Если это произошло, в лучшем случае Вы увидите следующий экран
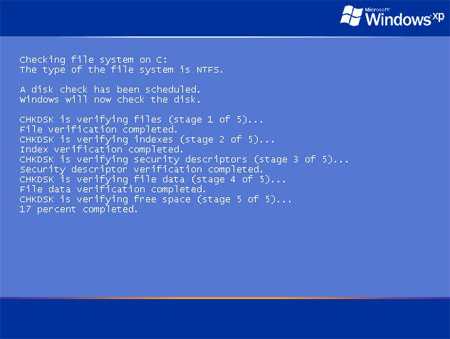
Здесь компьютер сам запустил программу сканирования жесткого диска на наличие ошибок и соответственно исправление их, так как при резком выключение питания операционная система или программы находятся в работе, и поэтому происходит ошибка чтения/записи файлов на жестком диске. В более худшем варианте Вам придется самим проверить диск на наличие ошибок, а совсем в худшем Вам придется отдавать жесткий диск в ремонт (где его могут и не сделать). Если вдруг программа сканирования сама не запустилась, попробуйте загрузиться в безопасном режиме (при включение нажимайте кнопку F8 и выбирайте безопасный режим) вдруг загрузится:), если загрузится, то нажмите «Мой компьютер ->Правой кнопкой по диску C-> Свойства ->Вкладка сервис -> Выполнить проверку» (в параметрах проверки поставьте обе галочки). Компьютер скажет Вам запланировать при следующей загрузке Windows, Вы скажите да и перезагружайтесь (можно и по другому в командной строке напишите «Пуск->Выполнить->chkdsk с: /f). И уже в следующей загрузке появится экран проверки жесткого диска. Но я думаю, что в безопасном режиме загрузиться, не получиться, поэтому можно использовать Live CD или USB. Загрузиться с них и проверить диск C таким же способом, как описано выше, только не потребуется перезагрузка. Если Вы не знаете что такое Live CD/USB, то вытаскивайте свой жесткий и подключите его к другому компьютеру и проверяйте таким же способом, только посмотрите, каким определится диск C, он уже будет не диском C, а другим.
Неисправность клавиатуры
2. Это, конечно же, неисправность клавиатуры. При загрузке компьютера, на уровне БИОСа, у Вас сама загрузка остановится и появится сообщение что-то типа «Keyboard error or no keyboard present» или «Keyboard error» (в зависимости от биоса). Но суть одна, что-то с клавиатурой т.к. компьютер без клавиатуры не работает (относится к старым компьютерам). По опыту скорей всего клавиатура просто отсоединилась, необходимо подоткнуть ее или просто вставить. Может быть, и такое что клавиатура вышла из строя, тогда придется покупать новую.
Неисправен блок питания
3. Следующей причиной может быть блок питания, т.е. Вы нажимаете кнопку, ждете, вроде лампочка загорелась, но загрузка не идет. Посмотрите сзади, крутится ли вентилятор на блоке питания, если нет, то Вам придется его разбирать и смотреть в чем там дело, или просто отдавать в ремонт.
Неисправен вентилятор на кулере процессора
4. Одной из причин может быть неисправный вентилятор на кулере процессора, или просто сильное засорение самого кулера, так как если вентилятор не крутится, то происходит перегрев процессора и компьютер сам может выключаться, и не включатся до того момента, пока не остынет. Здесь Вам нужно проверить вентилятор и кулер. Если вентилятор не крутится, Вам придется, смотреть что случилось (может, кабель отошел или просто соскочил сам вентилятор). Также проверить кулер, он должен быть чистый не в пыли, просто со временем он засоряется и выгребать оттуда грязь можно очень долго, а если не выгребать, то процессор не будет охлаждаться. Поэтому советую чистить кулер процессора хотя бы раз в 4-5 месяцев.
Загрузка с другого устройства (флешка, USB модем)
5. Бывает такое, что все работает, но компьютер все равно не включается, а проблема может состоять просто во вставленной флешке или USB модеме. Я с этим встречался не раз, например, один раз мне принесли компьютера и говорят, не включается, я пробую, действительно не включается, а потом присмотрелся и увидел, что у него установлен карт-ридер, в котором незаметно была вставлена флешка, хотя в БИОСе загрузка стояла с жесткого диска. Или другой случай, комп не включался, потому что был вставлен usb-модем, хотя на других компах пробовал, загружался вместе с модемом, а вот на этом компе не включался (пробовал и на других из этой же партии все равно не включался).
Неправильные настройки БИОСа
6. Что-то не так с настройками БИОСа (села батарейка или отказали дачки и т.д.) или Вы просто сами там что-то понаделали:). Например, Вы включаете компьютер, а Вам он говорит что-то типа «Press F1», можно, конечно же, нажимать каждый раз F1, но лучше зайти в БИОС и сбросить настройки по умолчанию (Load Optimal Setting, а потом Save).
Неисправна кнопка включения
7. Вышла из строя сама кнопка включения, для проверки этого можно просто замкнуть контакты на материнской плате, т.е. найти там что-то типа PS_ON (иногда так) и перемкнуть их, например пинцетом.
Системная ошибка
8. В процессе загрузки, может быть, произошла системная (критическая) ошибка, о чем может свидетельствовать синий экран смерти, подробное описание ошибок синего экрана смерти можете прочитать в статье «Синий экран смерти», в этой же статье Вы можете прочитать и про решение этой проблемы.
Аппаратная ошибка
9. Очень полезной вещью в компьютере, а конкретней в БИОСе, является звуковые сигналы, которые и оповещают нас о той или иной проблеме, в основном это аппаратные ошибки, связанные с «железками в компьютере». Но для того чтобы нас БИОС оповещал о том, что произошла ошибка, необходимо присутствие на материнской плате спикера, который выполняет роль как бы «колонки». Обычно во всех версиях БИОСа нормальным считается один звуковой сигнал, при включение компьютера, но если Вы услышите что-то другое, например: 2,3 сигнала или один длинный и т.д. значит, у Вас что-то случилось с аппаратной частью компьютера, например: отошла оперативная память (или вышла из строя), причин может быть много, а разобраться помогут как раз эти звуковые сигналы.
Отсутствие питания
10. Также одной из распространенных проблем не включение компьютера является отсутствие питания. Здесь также может быть много причин отсутствия питания, например: просто отошел кабель питания, который подключается к блоку питания, не вставлена вилка в розетку:), не работает сам блок питания, неисправен шлейф подключения к материнской плате.
Это самые распространенные причины не включения компьютера, надеюсь, материал Вам помог, удачи!
Похожие статьи:
info-comp.ru
Ошибки при включение компьютера со ссылкой на SYSTEM DISK
Всем привет!
Данный пост создал в большей мере для своих сотрудниц, обычных пользователей ПК, которые иногда сталкиваясь в начале своей работы с ошибками, о которых пойдет речь ниже в панике начинают причитать и бегать из кабинета в кабинет при поиске системного администратора и в случае если его нет названивать ему на мобильный. Исходя из этого надеюсь, что пользователи будут выполнять самые первые меры "диагностики" такие как проверка не вставлена ли дискета во флопик.
Прочитав это, надеюсь, самостоятельности станет больше, а работы для меня меньше =)
1. Non-System disk or disk error
Несистемный диск или ошибка диска
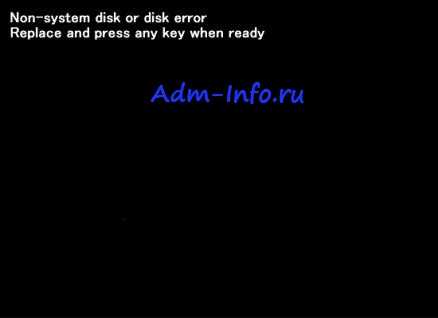
Причина:
Текущее устройство, с которого пытается загрузиться компьютер, не является загрузочным или была ошибка диска при попытке загрузки.
Способ решения:
1. Изменение носителя для загрузки
Если вы загружаетесь с устройств: DVD, CD, дискеты или диска USB. Убедитесь что они являются системными и содержат возможность загрузки ОС. Если вы хотите чтобы загрузка происходила с жесткого диска извлеките все указанные выше устройства(естественно кроме жесткого диска =) )! Либо еще причина может быть в том, что устройство повреждено или не предназначено для загрузки.
2. Установите в BIOS первоочередное устройство с которого хотите загружать.
BIOS может быть настроен на загрузку с неправильного устройства. Это может произойти даже при перепаде напряжения после которого в BIOS сбились настройик. Если вы подозреваете, порядок, загрузки устройств может быть не верен в BIOS Setup, перезагрузитесь и войдите в BIOS Setup. Если вы делаете это в первый раз, возможно Вам, потребуется обратиться к инструкции компьютера. Обычно чтобы зайти в BIOS необходимо нажимать кнопки Del, Esc, F1 или F2 сразу после включения компьютера. Клавиша для входа в BIOS различна для BIOS разных производителей.
Посмотрите в разделе Boot или загрузки. Обычно отображается в верхнем меню. Найдите опцию в названии которой есть Boot, а при необходимости выбирите порядок загрузки. В разделе Boot обычно указывается порядок загрузки устройств. Выставляем необходимое, сохраняем настройик BIOS и перезагружаемся.
Если это не изменит проблему.
3. Проверьте жесткий диск и кабели
Если вы ничего не изменяли, не добавляли и не удаляли жесткие диски, вероятно, что-то случилось с проводами. Проверьте, что диски установлены правильно и кабелеи подключены правильно. Отключите и подключите заново кабели устройства с которого должна происходить загрузка, часто случается, что при длительной эксплуатации компьютера при частой вибрации от жесткого диска может отойти провод питания или шлейф для подключения к материнской плате.
Если же добавляли дополнительный жесткий диск или меняли на них перемычки, то проверьте, чтобы перемычки на загрузочной диске стояли в режиме Master а на ведомом в режиме Slave.
Если проблема не ушла, то проверьте жесткий диск, подключив другим шлейфом к другому компьютеру.2. DISK BOOT FAILURE, INSERT SYSTEM DISK AND PRESS ENTER
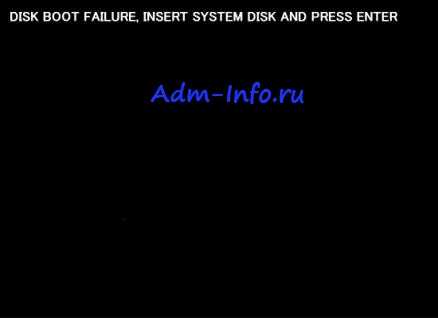
Аналогичная предидущей ошибка. Выполнить проверку:
- возможно в дискетнице вставлена дискета;
- либо же по каким то причинам отвалился жесткий диск, тоесть компьютер не может найти диск на котором находится загрузчик ОС, для этого войдите в биос и исправьте это, так как написано выше в пункте 2.
3. A disk read error occurred
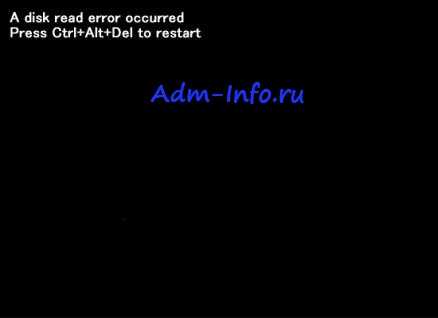
Ошибка чтения диска. Причины могут быть разнообразны. Во первых необходимо проверить жесткий диск, например путем подключения жесткого диска к другому компьютеру и попытаться загрузиться с него. Проверить перемычки и настройки в BIOS. Загружать при проверке предварительно отключив другие жесткие диски. Если выполнив все действия загрузка с этого HDD не удалась, то возможно аппаратная часть вышла из строя. Данную ошибку считаю крайне неприятной, желаю вам с этим не сталкиваться!
4. Invalid System disk

Дословно сообщение означает, что диск с которого выставлена загрузка не системный. Это означает, что в начале диска не содержится загрузочная запись (Master Boot Record) MBR. Соответственно при попытке загрузить операционную систему, компьютер не находит ее на вашем жестком диске. Если это так скорее всего ее придется переустанавливать.
Так же проверьте и если потребуется измените параметры BIOS, установив последовательность использования устройств для загрузки согласно нижеприведенному списку:
- Жесткий диск
- Диск A
- Устройства CD-ROM или DVD-ROM
5. Operating System not found
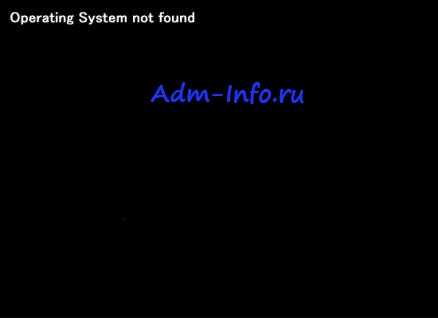
На сайте MICROSOFT об этой ошибке пишут следующее:
При попытке запуска компьютера, работающего под управлением Microsoft Windows XP, может появиться сообщение о том, что операционная система не найдена. Эта неполадка может быть вызвана сбоем жесткого диска, неправильными настройками системы BIOS, повреждением или отсутствием основной загрузочной записи (Master Boot Record, MBR) или неправильным указанием активного раздела. Для разрешения этой проблемы исправьте настройки BIOS, воспользуйтесь консолью восстановления Windows XP или укажите в качестве активного правильный раздел жесткого диска.
Такая ситуация может возникнуть в следующих случаях.
-
Система BIOS не обнаружила жесткий диск.
-
Жесткий диск поврежден.
-
Сектор 0 физического жесткого диска имеет неправильную или поврежденную основную загрузочную запись (Master Boot Record, MBR).
Ну на этом пока все!Удачи!{odnaknopka}
adm-info.ru
- Abbyy finereader это

- Как сменить пароль на ноутбуке виндовс 10 при включении

- Сложные пароли на телефон

- Hosts что такое

- Powershell where несколько условий
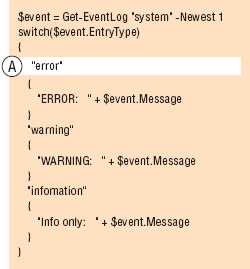
- Что значит роуминг

- Вернуть ярлыки на рабочий стол

- Очистить кэш браузера опера

- Перевод wifi

- Как узнать все о человеке по ip

- Как называется шлюзовой компьютер который выполняет защитную роль