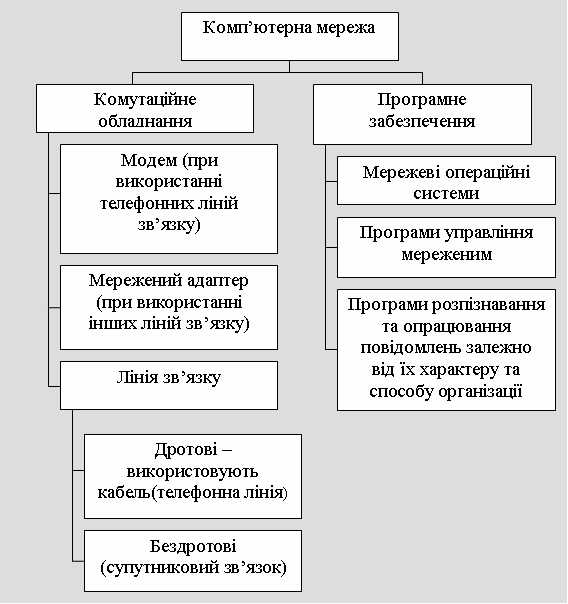Что означает сообщение «Рекомендуется заменить батарею на ноутбуке». Проблемы с батареей на ноутбуке
что это значит, что делать если на ноутбуке аккумулятор подсоединен, но не заряжается или не обнаружен
Пользователи ноутбуков знают, что при появлении проблем с аккумулятором система уведомляет их об этом сообщением «Рекомендуется заменить батарею на ноутбуке». Разберём подробнее, что означает это сообщение, как бороться со сбоями аккумулятора и как нужно следить за батареей, чтобы проблемы не появлялись как можно дольше.
Что означает «Рекомендуется заменить батарею…»
Начиная с Windows 7 компания Microsoft стала устанавливать в своих системах встроенный анализатор состояния батареи. Как только с аккумулятором начинает происходить что-то подозрительное, Windows сообщает об этом пользователю уведомлением «Рекомендуется заменить батарею», высвечивающимся при наведении курсора мыши на значок аккумулятора в трее.
Стоит заметить, что происходит подобное не на всех устройствах: конфигурация некоторых ноутбуков не позволяет Windows анализировать состояние аккумулятора, и отслеживать сбои пользователю приходится самостоятельно.
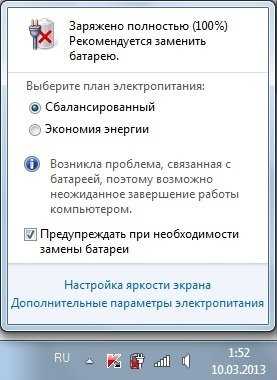
В Windows 7 предупреждение о необходимости замены батареи выглядит так, в других системах оно может немного видоизменться
Всё дело в том, что литий-ионные аккумуляторы в силу своего устройства со временем неизбежно теряют ёмкость. Это может происходить с разной скоростью в зависимости от условий эксплуатации, но окончательно избежать потери невозможно: рано или поздно батарея перестанет «держать» такое же количество заряда, как раньше. Обратить процесс вспять невозможно: можно лишь заменить аккумулятор, когда его фактическая ёмкость станет слишком маленькой для нормальной работы.
Сообщение о замене появляется, когда система обнаруживает, что ёмкость батареи упала до 40% от заявленной, и чаще всего означает, что аккумулятор критично износился. Но иногда предупреждение высвечивается, хотя батарея совершенно новая и не успела состариться и потерять ёмкость. В таких случаях сообщение появляется вследствие ошибки в самой Windows.
Поэтому, увидев это предупреждение, не стоит сразу же бежать в магазин запчастей за новой батареей. Вполне возможно, аккумулятор в порядке, а предупреждение система вывесила из-за какого-то сбоя в ней самой. А значит, первое, что нужно сделать, — это определить причину, по которой появилось уведомление.
Проверка состояния батареи ноутбука
В Windows существует системная утилита, позволяющая анализировать состояние системы электропитания, в том числе — аккумулятор. Вызывается она через командную строку, а результаты записывает в указанный файл. Разберёмся, как ею пользоваться.
Работа с утилитой возможна только из-под аккаунта администратора.
- Командная строка вызывается по-разному, но самый известный способ, работающий во всех версиях Windows, — нажать комбинацию клавиш Win+R и в появившемся окне набрать cmd.

По нажатию Win+R открывается окно, где нужно набрать cmd
- В командной строке нужно написать следующую команду: powercfg.exe -energy -output «<путь для сохранения файла>». В пути сохранения необходимо также указать имя файла, куда запишется отчёт, в формате .html.
Нужно вызвать указанную команду, чтобы она проанализировала состояние системы электропотребления
- Когда утилита закончит анализ, она сообщит о количестве найденных проблем в окне командной строки и предложит посмотреть подробности в записанном файле. Самое время переходить туда.
Файл состоит из множества уведомлений о состоянии элементов системы электропитания. Нужный нам пункт — «Батарея: сведения о батарее». В нём, помимо других сведений, должны присутствовать пункты «Расчётная ёмкость» и «Последняя полная зарядка» — по сути, заявленная и фактическая ёмкости аккумулятора на сегодняшний момент. Если второй из этих пунктов намного меньше первого, значит, батарея либо плохо откалибрована, либо действительно потеряла значительную часть ёмкости. Если проблема в калибровке, то для её устранения достаточно откалибровать аккумулятор, а если причина — износ, то помочь здесь может только покупка новой батареи.

В соответствующем пункте указана вся информация об аккумуляторе, включая заявленную и фактическую ёмкости
Если же расчётная и фактическая ёмкости неразличимы, значит, причина появления предупреждения лежит не в них.
Сбой в операционной системе
Сбой ОС Windows вполне может привести к некорректному отображению состояния аккумулятора и ошибкам, связанным с ним. Как правило, если дело в программных ошибках, речь идёт о повреждении драйвера устройства — программного модуля, отвечающего за управление тем или иным физическим компонентом компьютера (в данной ситуации — батареей). В таком случае драйвер необходимо переустановить.
Так как драйвер аккумулятора — системный, то при его удалении Windows автоматически установит модуль заново. То есть самый простой способ переустановки — просто удалить драйвер.
Помимо этого, батарея может быть неправильно откалибрована — то есть её заряд и ёмкость отображаются неправильно. Это связано с ошибками контроллера, который неверно считывает ёмкость, и вполне обнаруживается при простом использовании устройства: к примеру, если со 100% до 70% заряд «падает» за несколько минут, а потом значение держится на одном уровне в течение часа, значит, с калибровкой что-то не то.
Переустановка драйвера батареи
Драйвер можно удалить через «Диспетчер устройств» — встроенную утилиту Windows, показывающую сведения обо всех компонентах компьютера.
- Сначала надо зайти в «Диспетчер устройств». Для этого требуется пройти по пути «Пуск — Панель управления — Система — Диспетчер устройств». В диспетчере нужно найти пункт «Батареи» — именно там располагается то, что нам требуется.

В диспетчере устройств нам необходим пункт «Батареи»
- Как правило, устройств здесь два: одно из них — адаптер питания, второе управляет самой батареей. Именно его и нужно удалить. Для этого следует кликнуть по нему правой клавишей мыши и выбрать вариант «Удалить», после чего подтвердить совершение действия.
Диспетчер устройств позволяет удалить или откатить неправильно установленный драйвер батареи
- Теперь обязательно нужно перезагрузить систему. Если проблема осталась — значит, ошибка была не в драйвере.
Калибровка аккумулятора
Чаще всего калибровка батареи производится с помощью специальных программ — обычно они предустановлены в Windows. Если таких утилит в системе нет, можно прибегнуть к калибровке через BIOS или вручную. Сторонние программы для калибровки тоже могут помочь в решении проблемы, но пользоваться ими рекомендуется только в крайнем случае.
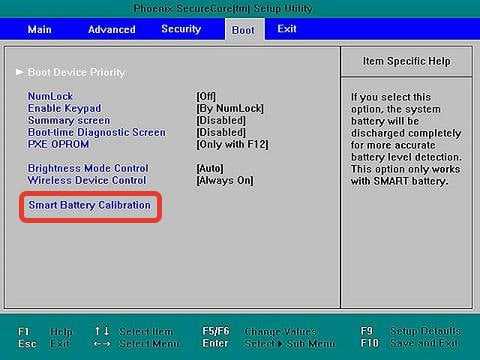
Некоторые версии BIOS «умеют» калибровать аккумулятор автоматически
Процесс калибровки предельно прост: нужно сначала зарядить аккумулятор полностью, до 100%, потом — разрядить «в ноль», а после этого снова зарядить до максимума. При этом желательно не пользоваться компьютером, так как заряжаться батарея должна равномерно. Лучше всего вообще не включать ноутбук во время зарядки.
В случае ручной калибровки пользователя подстерегает одна проблема: компьютер, достигнув определённого уровня батареи (чаще всего — 10%), уходит в спящий режим и не выключается полностью, а значит, откалибровать батарею просто так не удастся. Сначала нужно отключить эту функцию.
- Самый простой способ — не загружать Windows, а ждать разрядки ноутбука, включив BIOS. Но это занимает много времени, и в процессе не получится пользоваться системой, так что лучше поменять настройки электропитания в самой Windows.
- Чтобы это сделать, нужно пройти по пути «Пуск — Панель управления — Электропитание — Создать план электропитания». Таким образом мы создадим новый план питания, работая в котором ноутбук не будет уходить в спящий режим.
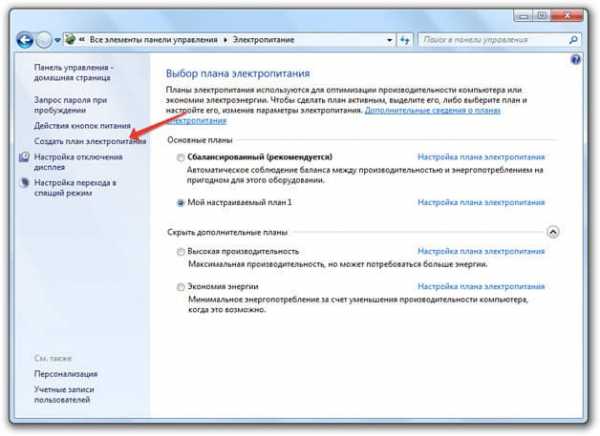
Чтобы создать новый план электропитания, нужно нажать на соответствующий пункт меню
- В процессе настройки плана необходимо установить значение «Высокая производительность», чтобы ноутбук разрядился быстрее.
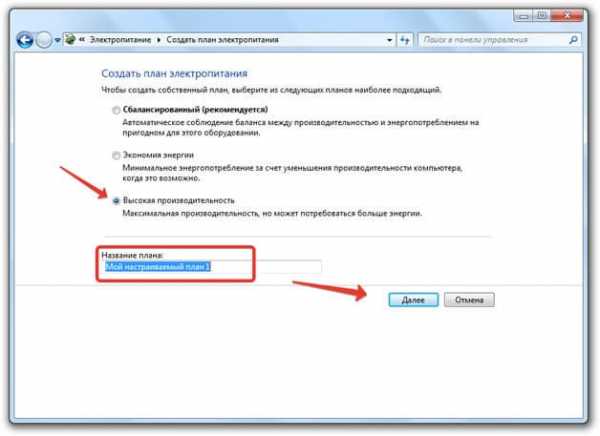
Чтобы быстрее разрядить ноутбук, план нужно выбрать с высокой производительностью
- Также требуется запретить перевод ноутбука в спящий режим и отключение дисплея. Теперь компьютер не будет «засыпать» и сможет нормально выключиться после «обнуления» аккумулятора.
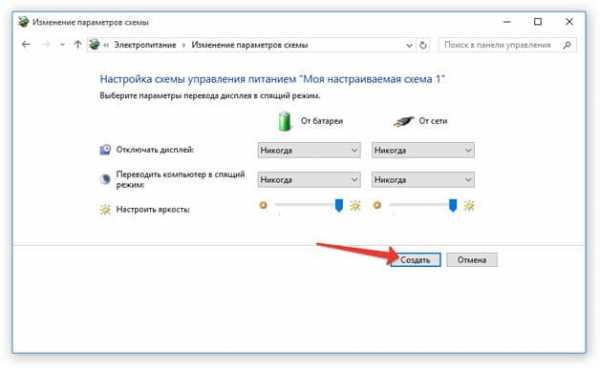
Чтобы ноутбук не перешёл в спящий режим и не испортил калибровку, нужно отключить эту возможность
Другие ошибки аккумулятора
«Рекомендуется заменить батарею» — не единственное предупреждение, с которым может столкнуться пользователь ноутбука. Встречаются и другие проблемы, которые также могут быть следствием либо физического дефекта, либо программного сбоя системы.
Батарея подключена, но не заряжается
- проблема в самой батарее;
- сбой в драйверах батареи или BIOS;
- проблема в зарядном устройстве;
- не работает индикатор заряда — это значит, что аккумулятор на самом деле заряжается, но Windows сообщает пользователю, будто это не так;
- зарядке мешают сторонние утилиты управления питанием;
- другие механические неполадки со сходными симптомами.
Определить причину — фактически половина работы по устранению проблемы. Поэтому если подключённая батарея не заряжается, нужно по очереди начать проверять все возможные варианты сбоев.
- Первое, что нужно сделать в таком случае, — попробовать переподключить саму батарею (физически вытащить её и подсоединить заново — возможно, причина сбоя была в неправильном подключении). Иногда также рекомендуют вытащить батарею, включить ноутбук, удалить драйверы батареи, затем выключить компьютер и вставить аккумулятор обратно. Это поможет при ошибках инициализации, включая неправильное отображение индикатора заряда.
- Если эти действия не помогли, надо проверить, не следит ли за питанием какая-либо сторонняя программа. Они иногда могут блокировать нормальную зарядку аккумулятора, поэтому при обнаружении проблем такие программы стоит удалить.
- Можно попробовать сбросить настройки BIOS. Для этого нужно зайти в него (нажатием специальной комбинации клавиш, своей для каждой материнской платы, перед загрузкой Windows) и выбрать в главном окне пункт Load Deaults или Load Optimized BIOS Defaults (в зависимости от версии BIOS возможны и другие варианты, но во всех них присутствует слово default).

Чтобы сбросить настройки BIOS, нужно найти соответствующую команду — там будет присутствовать слово default
- Если проблема в неправильно поставленных драйверах, можно откатить их, обновить или вообще удалить. Как это можно сделать, описано в пункте выше.
- Проблемы с блоком питания определяются легко — компьютер, если из него вынуть батарею, перестаёт включаться. В таком случае придётся пойти в магазин и купить новое зарядное устройство: пытаться реанимировать старое обычно того не стоит.
- Если компьютер без батареи не работает ни с одним блоком питания — значит, проблема в «начинке» самого ноутбука. Чаще всего ломается разъём, в который включается кабель питания: он изнашивается и расшатывается от частого использования. Но проблемы могут быть и в других компонентах, включая те, что не получится починить без специализированных средств. В таком случае стоит обратиться в сервисный центр и заменить сломавшуюся часть.
Батарея не обнаружена
Сообщение о том, что батарея не найдена, сопровождающееся значком с перечёркнутой батарейкой, обычно означает механические проблемы и может появиться после ударов ноутбука обо что-то, перепадов напряжения и прочих катаклизмов.
Причин может быть много: перегоревший или отошедший контакт, замыкание в цепи и даже «умершая» материнская плата. Большинство из них требует визита в сервисный центр и замены пострадавшей детали. Но к счастью, кое-что может сделать и пользователь.
- Если проблема в отошедшем контакте, вернуть батарею на место можно, просто отключив её и подключив обратно. После этого компьютер должен «увидеть» её снова. Ничего сложного.
- Единственная возможная программная причина такой ошибки — неполадки с драйверами или BIOS. В таком случае нужно удалить драйвер на батарею и откатить BIOS к стандартным настройкам (как это сделать, описано выше).
- Если ничего из этого не поможет — значит, в ноутбуке и впрямь что-то перегорело. Придётся идти в сервис.
Уход за аккумулятором ноутбука
Перечислим причины, которые могут привести к ускоренному износу аккумулятора ноутбука:
- перепады температур: холод или жара разрушают литий-ионные батареи очень быстро;
- частая разрядка «в ноль»: каждый раз, когда аккумулятор полностью разряжается, он теряет часть ёмкости;
- частая зарядка до 100%, как ни странно, тоже плохо влияет на батарею;
- работа при перепадах напряжения в сети пагубна для всей конфигурации, включая батарею;
- постоянная работа от сети — тоже не лучший вариант, но вредна ли она в конкретном случае — зависит от конфигурации: если ток при работе от сети проходит через батарею, то вредна.
Исходя из этих причин, можно сформировать принципы бережной эксплуатации батареи: не работать в режиме «от сети» всё время, стараться не выносить ноутбук на улицу холодной зимой или жарким летом, беречь от воздействия прямых солнечных лучей и избегать сети с нестабильным напряжением (в этом случае износ батареи — меньшее из зол, которые могут случиться: перегоревшая плата куда хуже).
Что же касается полной разрядки и полной зарядки, то с этим может помочь настройка электропитания Windows. Да-да, та самая, которая «уводит» ноутбук в сон, не давая разрядиться ниже 10%. С верхним порогом разберутся сторонние (чаще всего предустановленные) утилиты. Конечно, они могут привести к ошибке «подключено, не заряжается», но, если правильно их настроить (например, останавливать зарядку на 90–95%, которые не слишком скажутся на работоспособности), эти программы полезны и защитят батарею ноутбука от чрезмерно быстрого старения.
Как видно, уведомление о замене батареи не обязательно означает, что она на самом деле вышла из строя: причины ошибок — это ещё и программные сбои. Что же касается физического состояния аккумулятора, то потерю ёмкости можно существенно замедлить выполнением рекомендаций по уходу. Калибруйте аккумулятор вовремя и следите за его состоянием — и тревожащее предупреждение не появится ещё долго.
Учусь на программиста в одном из топовых вузов Москвы, хожу в походы, делаю бижутерию и играю в шарнирные куклы. Оцените статью: Поделитесь с друзьями!pcpro100.info
Как устранить ошибку "Рекомендуется заменить батарею на ноутбуке"? Что делать в этом случае?
Случается, что ваш ПК в правом нижнем углу монитора начал показывать тревожный красный крестик. Система указывает на то, что рекомендуется заменить батарею на ноутбуке. Что делать в этом случае? Есть ли решение проблемы? Конечно, есть. Но стоит отметить, что не всегда это сообщение системы является корректным, и ему не нужно слепо доверять. Возможно, неполадка кроется в другом.
Причины неполадки
К счастью, их совсем не много. Наиболее логичная версия ошибки – это естественный износ батареи и её некорректная работа в следствие длительного времени эксплуатации. Операционная система сама проводит анализ работоспособности батареи и указывает на то, что нужно её поменять.
Износ – это определенное количество циклов разрядки/зарядки, при котором батарея теряет свою работоспособность. Кстати, этот срок указан в инструкции по эксплуатации, и на удивление, в среднем он составляет 2-3 года. Хотя, конечно, все зависит от правильности пользования. Возможно, и батарея ноутбука, которая проработала 6-7 лет, будет работать, как часы.
Еще одна причина – это системный сбой. Бывает, что система принимает рабочую батарею за неисправную, и поэтому возникает подобная ошибка. Существует еще один фактор, из-за которого рекомендуется заменить батарею на ноутбуке – это проблемы с розеткой. Бывает это из-за перепадов напряжения или неисправности розетки. Как решить эту проблему, вы догадываетесь сами, а вот как предыдущие две, рассмотрим подробнее.
Простые действия
Прежде чем вникать в системные изменения и прочие сложности, попробуйте для начала:
- Провести несколько циклов зарядки и разрядки. При этом батарею нужно заряжать только в выключенном состоянии ноутбука.
- Также попробуйте вытащить батарею и оставить её на 10-15 минут в покое. Потом вставьте и включите лэптоп.
- Смириться и использовать ноут как настольный ПК. В этом случае – никаких затрат.
- Купить новую батарею. Тут могут возникнуть проблемы с поиском нужной модели.
- Можно отнести батарею в ремонт. Этот вариант не самыйлучший, потому что не всегда финансовые затраты могут оправдать себя.
Обновить драйвера
Итак, мы рассмотрели, почему ноутбук пишет: «Рекомендуется заменить батарею», а теперь разберем подробно способы исправления. Первый из них – это обновление драйверов. Этот вариант лучше использовать, если вы уверены в том, что батарея действительно работает. Комбинацией Win+R открываем командную строку, вводим control. Выбираем «Просмотр» и «Крупные значки». В диспетчере устройств выбираем «Батареи». Из предложенного списка нужно выбрать «Батарея с ACPI-совместимым управлением» и правой кнопкой мыши удалить этот пункт. Теперь, чтобы изменения вступили в силу, перезагружаем ПК. После включения вы не увидите сообщения "рекомендуется заменить батарею" на ноутбуке. Что делать, если это не помогло?
Откалибровать батарею
Чтобы осуществить этот процесс, нужно разобраться, что же это такое? Если не вникать в массу сложностей и терминов, перейдем к такому понятию как «эффект памяти». По-простому – это уменьшение начальной емкости. Происходит это либо из-за физических дефектов, либо в следствие постоянной подзарядки не до конца разряженного аккумулятора. Проще говоря, если ваш ноутбук разряжается не полностью, вы его заряжаете, но снова-таки – не полностью, он теряет энергию, но в итоге не добирает её.
Батарея становится слабее из-за того, что аккумулятор будто «запомнил» ту границу, до которой не смог зарядиться, и воспринимает её как границу своей емкости. Тогда появляется масса ошибок, и батарея работает некорректно. Процесс калибровки не делает объем больше, он лишь удаляет из памяти все ошибки и возобновляет границу емкости.
Существует два вида батареи:
- литий-ионная;
- никелевая.
У каждой из них процесс калибровки свой. В первом случае «эффект памяти» практически не затрагивает аккумулятор. Но износ, как и у любой техники, обязательно происходит. Поэтому калибровка в данном случае осуществляется для того, чтобы не происходило неожиданных отключений при 30% заряде. Если все-таки рекомендуется заменить батарею на ноутбуке, что делать в случае с никелевым аккумулятором?
Они требуют периодической калибровки. Итак, нужно поработать в автономном режиме до полного выключения. Потом зарядить батарею на максимум. Сам процесс желательно повторить еще пару раз. Но до такой калибровки нужно настроить план электропитания. Находим в панели управления вкладку «Электропитание». Вам будет представлено несколько планов работы аккумулятора. На разных ноутбуках они именуются по-разному. Вам нужно выбрать «Портативный» или «Сбалансированный». Далее нажимаем «Настроить режим электропитания» и в строках «Отключение дисплея» и «Спящий режим», выставляем параметр «Никогда».
Отключение батареи
Этот способ не совсем решит вашу проблему, если ноутбук пишет: «Рекомендуется заменить батарею». Что делать в этом случае? Делаем все тоже самое, что и в случае с обновлением драйверов, только вместо «Удалить» выбираем «Отключить». В данном случае у вас просто пропадет это назойливое сообщение.
Как проверить?
Если система пишет: «Рекомендуется заменить батарею на ноутбуке», то для начала нужно проверить все-таки аккумулятор. «Пуск» – «Выполнить», в командной строке прописываем powercfgenergy. Произойдет проверка, и отчет вы сможете найти в строке «Дополнительные сведения» – «Сведения о батарее». Чем больше значение «Последняя полная зарядка» относительно «Расчетной емкости», тем лучше.
Как заменить?
Заменить старую батарею очень просто. Выключаем ноутбук. На задней крышке находится два ползунка. Один из них, когда его отодвигаешь, возвращается на место, другой остается в нужном положении. Поэтому, когда второй мы отщелкнули, первый нужно придерживать и вытащить батарею. Чтобы вставить новую, нужно просто защелкнуть её.
Во всем виноват Windows 7
Что значит – рекомендуется заменить батарею на ноутбуке? В основном, вы уже разобрались с этим вопросом. Но иногда случается, что вся проблема в Windows 7. Оказывается, что данная операционная система бывает виновна в этой неполадке. Несмотря на то, что корпорация Microsoft пытается исправить все, пользователи ОС периодически жалуются на проблемы с аккумуляторами.
Как отзываются пользователи, после покупки ноутбука с уже установленной Windows7 спустя 2-3 недели снижается время заряда и время автономной работы почти в два раза. Пока что известно то, что рекомендуется заменить батарею на ноутбуке из-за несогласования определенных элементов в самой системе и некоторых элементов BIOS, так как в этом случае аккумулятор требует постойной подзарядки и изнашивается очень быстро.
Если вы столкнетесь с тем, что вам рекомендуется заменить батарею на ноутбуке, что делать с этим, вы уже знаете. Если все вышеуказанные методы вам не помогли, придется обратиться к профессионалам в сервисный центр. Особенно если ноутбук новый и до сих пор находится на гарантии. Тогда ремонт обойдется вам бесплатно.
fb.ru
Не работает аккумулятор на ноутбуке
Твой Сетевичок
Почему не заряжается батарея на ноутбуке, и как устранить проблему?
Пользователи портативных ПК, а именно ноутбуков или нетбуков, часто сталкиваются с одной общей неприятностью: при включенном ноутбуке батарея не заряжается. При этом светодиоды работают, устройство не выдает сообщений о критических ошибках и работает почти нормально. С единственной разницей – в трее висит сообщение о батарее: «подключена, не заряжается». Как сделать, чтобы батарея на ноутбуке заряжалась, рассмотрим в этой инструкции.
Обычный глюк: перестала заряжаться батарея на ноутбуке
Те, кто часто имеет дело с компьютерной техникой, давно в курсе: «глюки» и багги могут возникать и без видимой на то причины. Это справедливо как по отношению к ОС (и не только Windows), так и аппаратной части. Радует то, что подавляющее большинство таких «поломок» можно устранить с помощью банальной перезагрузки устройства. В случае, если ноутбук пишет: «батарея подключена но не заряжается», не лишним будет отключить батарею и вставить обратно. Для этого достаточно перевернуть устройство нижней частью вверх и открыть один или два фиксатора, удерживающих батарею. Выньте АКБ так, чтобы ее контактные разъемы прекратили касаться контактных разъемов ноутбука, затем вставьте обратно. При следующем включении устройство должно работать нормально.
Почему ноутбук не заряжает батарею: способ второй
Если такое происходит, а зарядка подключена, владельца может выручить сброс настроек BIOS. Объясняется это тем, что после сбоя устройство может некорректно определять батарею. Такое часто случается, если пользователь оставляет подключенный без батареи ноутбук или нетбук, а также меняет «родную» АКБ на новую. Чтобы сбросить настройки BIOS, потребуется:
- — Выключить устройство.
- — Вынуть аккумулятор (см. выше).
- — Отключить ЗУ от сети.
- — Нажать кнопку включения устройства и удерживать ее в течение 60 сек.
- — Подключить ноутбук к розетке без батареи.
- — Нажать кнопку включения, зайти в БИОС.
В случае, если не заряжается батарея на ноутбуке acer, достаточно нажать кнопку F1, F2 или Del. Если не заряжается батарея на ноутбуке asus, для запуска BIOS следует нажать F2 или Del. Когда батарея подключена, но не заряжается у ноутбука Леново, меню БИОС вызывается нажатием тех же клавиш или F12. А если проблема возникла у ноутбука HP — достаточно нажать те же кнопки или Esc. В остальных марках ноутбуков или нетбуков меню БИОС вызывается нажатием все тех же кнопок во время загрузки. Внимательно читайте надписи в стартовом меню: обычно внизу экрана есть подсказка, какую комбинацию клавиш следует нажать.
- — Найдите пункт Load Defaults (чаще всего он находится в меню EXIT). Это позволит применить настройки оборудования по умолчанию, то есть оптимальные для этого устройства
- — Когда БИОС предложит сохранить настройки, нажмите «Да», затем выключите устройство. Для этого достаточно удерживать кнопку включения 10 секунд.
- — Отключите ЗУ, затем вставьте батарею и включите устройство.
Обычно после выполнения такого несложного алгоритма Windows сообщает, что батарея обнаружена и заряжается корректно.
Батарея на ноутбуке не заряжается полностью: что же делать?
Производители часто пихают на установочный диск различные полезные утилиты, которые служат для увеличения производительности устройства или срока его эксплуатации. К таковым можно отнести и менеджеры энергопотребления. Эти программы служат для увеличения срока службы АКБ, почти всегда за счет неполного заряда. Это – главная причина, почему батарея ноутбука заряжается не полностью.
Если батарея на ноутбуке заряжается на 60 процентов или даже меньше, стоит поискать и удалить лишний софт. Обычно такие программы в названии содержат марку ноутбука. Например, если не заряжается батарея на ноутбуке acer aspire, следует искать утилиту Acer Power Management, а если неполный заряд идет у ноута asus — то, соответственно, Asus Power Management.
Чтобы найти эти утилиты, запустите Панель управления после нажатия кнопки «Пуск».

Все программное обеспечение находится в разделе «Программы и компоненты»
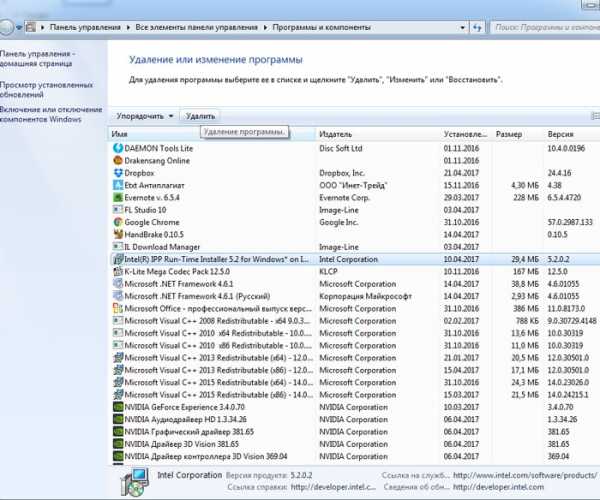
Выберите утилиту, не позволяющую до конца получить заряд батареи, и нажмите кнопку «Удалить». Возможно, потребуется перезагрузка устройства.
Новая АКБ: почему не заряжается батарея на ноутбуке?
Если эти методы не помогли и вы решились на покупку нового аккумулятора, вас и здесь может ожидать неприятный сюрприз. Если новая батарея ноутбука подключена, но не заряжается, прежде всего, убедитесь, что маркировка новой детали полностью соответствует маркировке старой. Если все правильно, в большинстве случаев помогают алгоритмы, описанные выше.
Все эти методы помогают в большинстве случаев, когда разрядилась батарея ноутбука и не заряжается. Когда после ваших «танцев с бубном» все равно ноутбук не видит батарею, потребуется уже вмешательство в аппаратную часть – возможно, перегорел контроллер питания. А процедуру по его замене уже лучше доверить опытным специалистам.
Автор публикации
не в сети 24 минуты
Ноутбук не работает от батареи но от сети работает. Причины
Давайте рассмотрим причины почему ваш ноутбук не работает от батареи, но от сети работает и что можно предпринять для устранения поломки уже сейчас.
Часть причин поломки требует профессионального ремонта на специальном оборудовании. В домашних условиях подобное не выполнить. Если вы житель Санкт-Петербурга, то наш сервисный центр к вашим услугам.
Диагностика БЕСПЛАТНО для всех клиентов. +7 (812) 953-94-11, +7 (921) 984-75-12 (Каменноостровский пр-т, 42, м. Петроградская)
Общая таблица цен на ремонт ноутбуков (без привязки к конкретной модели)
Вид оказываемой услуги
От 15 мин до 2 дней
Попала влага под корпус (чистка или замена компонентов)
От 1500 до 6500
Замена или ремонт разъема зарядки (ноутбук не заряжается)
От 40 мин до 2 дней
Переустановка Windows / Mac OS / драйверов (ноутбук глючит)
От 1 часа до 2 дней
Сохранение информации (восстановление)
Ремонт контроллера питания
Замена аккумулятора (оригинал)
* Обращаем Ваше внимание: в таблице приведены общие цены на ремонт ноутбуков без привязки к какой-либо модели и производителю. Больше подробностей можно узнать у сотрудников нашего сервисного центра.
Если после отключения ноутбука от электрической сети он перестает работать, то его аккумулятор точно не в порядке, даже если показывает зарядку. И хотя большинство пользователей редко нуждаются в автономной работе, так как обычно под рукой есть розетка, проблемы с батареей лучше попытаться как можно скорее устранить.
Причины почему ноутбук не работает от батареи
Батарея – это расходный материал, имеющий ограниченное количество циклов заряда/разряда. Со временем ёмкость аккумулятора уменьшается, поэтому средний срок их службы составляет 2-3 года.
Кроме ресурса годности, есть другие причины выхода из строя аккумулятора:
- Окислившиеся контакты.
- Механическое повреждение батареи в результате падения или удара.
- Проблема с контроллером питания.
Некоторые производители ноутбуков предоставляют второй аккумулятор в комплекте, так что в случае выхода из строя батареи пользователи могут её заменить без дополнительных финансовых вложений. При необходимости подходящий аккумулятор можно купить в любом компьютерном магазине.
Самостоятельное устранение проблемы
Предупреждение: мы не несем ответственности за ваши действия. Дальнейшая информация носит лишь информационный характер и не побуждает вас к действию. Если столкнулись с проблемой, когда ноутбук не хочет работать от аккумулятора — лучше обратитесь в сервисный центр.
Прежде чем заменить аккумулятор, нужно убедиться, что ваша батарея действительно повреждена или израсходовала свой ресурс. Первым делом вытащите батарею и протрите её контакты спиртовым раствором. Дайте аккумулятору высохнуть, установите его обратно в ноутбук и включите устройство. Если проблема не решена, попробуйте сбросить настройки BIOS:
- Отключите ноутбук от электрической сети.
- Выньте из него аккумулятор.
- Нажмите кнопку питания лэптопа и удерживайте её в течение 20-30 секунд, чтобы сбросить остаточное напряжение.
- Не устанавливая батарею в отсек, подключите штекер блока питания к ноутбуку.
- Включите лэптоп и зайдите в BIOS, нажав клавишу, указанную на стартовом окне запуска (обычно это клавиша Delete, или F2).
- На вкладке «Save&Exit» выберите пункт «Load Setup Defaults».
- Подтвердите решение сбросить настройки к заводским параметрам, нажав «Ок».
- Выйдите из BIOS с сохранением изменений, нажав «Ок».
- Выключите ноутбук, удерживая кнопку питания в течение 5-7 секунд.
- Отключите штекер адаптера питания и установите батарею на место.
- Включите лэптоп привычным способом.

Если сброс настроек BIOS помог исправить ситуацию, то на панели уведомлений вы увидите значок зарядки и сообщение о том, что аккумулятор наполняется энергией. Кстати, используя этот метод, вы заодно проверите работоспособность блока питания. Если без батареи ноутбук не включится, то причину проблемы нужно искать в адаптере, который может быть поврежден.
Если вы используете какие-либо утилиты, занимающиеся контролем работы батареи, то лучше их удалить, так как они могут препятствовать полной зарядке аккумулятора. Все необходимые инструменты встроены в операционную систему, так что дополнительный софт для зарядки ноутбука не требуется.
У всех производителей ноутбуков есть специальные утилиты для восстановления аккумуляторов. Зайдите на сайт производителя своего ноутбука и поищите подобную. Суть их работы сводится к следующему: вы подключаете ноутбук к розетке и включаете данную утилиту. Она в течении нескольких часов (или в течении суток) будет восстанавливать батарею путем полной зарядки и разрядки. В это время пользоваться ноутбуком не рекомендуется.
Если ничего не помогает — тогда проблема носит серьезный характер и потребуется заменить аккумулятор, или ремонтировать поврежденный контроллер питания. В любом случае это стоит денег.
Хотите получать новости и полезную информацию? Подпишитесь на нашу рассылку!
Не заряжается батарея на ноутбуке – пошаговая инструкция, что делать с этой проблемой
Хотелось бы, чтобы ноутбук всегда служил верой и правдой, но может случиться такое: вы с ужасом замечаете, что не заряжается батарея на ноутбуке. Как вариантов этой проблемы, так и решений может быть несколько. Ниже я перечислю все популярные причины неполадок с зарядкой ноутбука, а также расскажу, как с большинством из них справиться самостоятельно.
Если вы решили выполнить диагностику, то я для начала прошу вас прочитать статью до самого конца, чтобы вы знали, какие тут описаны способы. Во время прочтения можете выполнять самые простые варианты для решения этой проблемы. Если для вас покажется, что какой-то вариант трудный, то запишите его на листочек, дабы в спешке не навредить ноутбуку.
Проблема с питанием
Самая, пожалуй, частая проблема – это неисправность питания. Начните проверять эту версию с розетки. Для этого можно просто подключить блок питания от ноутбука в другую, заведомо рабочую, розетку – и, возможно, проблема разрешится сама собой. Если этого не случилось, и питание не причем – продолжаем искать.
В том случае, если ноутбук подключен к сетевому фильтру (или как принято называть тройник), то отключите блок питания от сетевого фильтра и подключите ноутбук напрямую в розетку. Возможно, что тройник дал сбой и поэтому не происходит зарядка ноутбука. Вы также можете проверить розетку довольно простым способом – подключите в розетку ваш телефон или любое другое устройство и проверьте, выполняете ли розетка свою функцию.

Поломанный разъем или проблема с контроллером
Следующее слабое место в зарядке ноутбука – это разъем, к которому подключается блок питания. Он часто выходит из строя или просто разбалтывается, и контакт с блоком питания становится нестабильным. Попробуйте подвигать штекер блока питания в разъеме ноутбука. Если мобильный компьютер подаст какие-либо опознавательные знаки о появлении зарядки – поздравляю, проблема найдена.
Но не пытайтесь самостоятельно заменить разъем питания ноутбука, лучше обратитесь в сервис. Вы конечно можете разобрать ноутбук (кстати, если надо разобрать ноутбук, то статья. «Как почистить ноутбук от пыли в домашних условиях, если вы не специалист » будет вам хорошим в помощником в этой процедуре), посмотреть ситуацию изнутри, но есть некоторые нюансы, которые могут повлиять на ремонт разъема. Например, в некоторых моделях HP ремонт такого разъема не делается (надо менять), а если не все так плохо, то поможет пайка этого компонента ноутбука.
Вот так делается замена разъема питания ноутбука:
Выяснили, что разъем в полном порядке – плотно сидит и не болтается, но зарядка все равно не идет, да еще и ноутбук не подает никаких признаков жизни и не моргает диодами. Вероятнее всего, накрылся контроллер питания – микросхема, отвечающая за питание и заряд АКБ. Ее ремонт или замена может выполняться только квалифицированными специалистами.
Осмотр контактов в ноутбуке или сброс настроек
В рамках поиска причины, по которой ноутбук не заряжается, необходимо проверить контакт аккумуляторной батареи. Часто бывает так, что контакты окисляются или засоряются, или приходят в негодность фиксаторы, удерживающие АКБ на месте. Чтобы проверить эту версию, переверните ноутбук (естественно, в выключенном состоянии), отключив его предварительно от сети. На нижней поверхности ближе к экрану вы найдете батарею, которая обычно фиксируется двумя защелками. Их необходимо сдвинуть в положение «открыто» (нередко рядом присутствует пиктограмма с изображением открытого замка), после чего вытащить АКБ.

Осмотрите внимательно контакты аккумулятора и ноутбук, если они засорены – постарайтесь очистить, после чего верните батарею на место. Эти манипуляции часто решают проблему зарядки.
Кстати, после отключения ноутбука от сети и извлечения батареи можно попробовать осуществить так называемый аппаратный сброс настроек ноутбука. Для этого необходимо отключить все устройства, которые подключены к ноутбуку, после чего нажмите и удерживайте кнопку включения на протяжении минуты. Тем самым мы сбрасываем остаточное питание, «обнуляя» вероятную ошибку.

После этого отпустите кнопку и сделайте два-три коротких нажатия на кнопку питания. Далее можете подключить аккумулятор и пробуйте включить ноутбук. Этот вариант простой и действенный. Очень часто этот способ помогает при возникшей проблеме.
И еще один момент: попробуйте включить ноутбук, подключив к нему блок питания, но изъяв аккумулятор. Если ноутбук прекрасно работает в этом режиме, а также если с подключенной батареей показывает ноутбук, что «батарея отсутствует» или что-то в этом роде, и не заряжается – видимо, аккумулятор приказал долго жить. Ресурс у аккумуляторных батарей ограничен, зависит, конечно, от условий использования, но зачастую это 500-1000 циклов заряд-разряд. К этому рубежу батарея начинает терять емкость все большими темпами.
Утилиты Battery Care и AIDA64
Проверить состояние АКБ можно с помощью бесплатного ПО: Battery Care. Программу можно установить на все популярные версии Windows, в данный момент – Windows 10, 8, 7, Vista и XP. Конечно, данный вариант подойдет не для всех, так надо сначала включить ноутбук, чтобы сделать тест (можно подключить вашу батарею к рабочему ноутбуку и сделать диагностику на другом ноутбуке). Во время установки программы, установщик может навязывать установить дополнительные программы, в этом случае отказываете от установки этих программ (снимая галочку и нажимая «Далее»). После установки программу, запустите ее (когда откроете программу, она будет находиться в трее – где часы). Далее зайдите во вкладку «Дополнительно».

Чтобы понять, как дела обстоят с вашей батареей, вам надо обратить внимание на три параметра:
- Заявленная емкость – это «вместимость» новой батареи, с завода;
- Максимальны заряд – текущая емкость батареи;
- Износ батареи – насколько снизилась емкость АКБ по сравнению с изначальной.
Чем выше показатель «Износ батареи», тем ближе необходимость замены аккумулятора, если, конечно, вам нужна автономная работа ноутбука вдали от розетки. Например, в данном случае (картинка выше) у аккумулятора износ больше 50% и это значит, что аккумулятор разряжается в 2 раза быстрее новой батареи.
Еще одно приложение для оценки состояния ПК, в том числе, аккумуляторных батарей – это AIDA64. Установив и открыв программу, выберите слева пункт «Компьютер» и потом нажмите на «Электропитание» — и вашему взору предстанет вся интересующая информация о состоянии аккумулятора ноутбука.
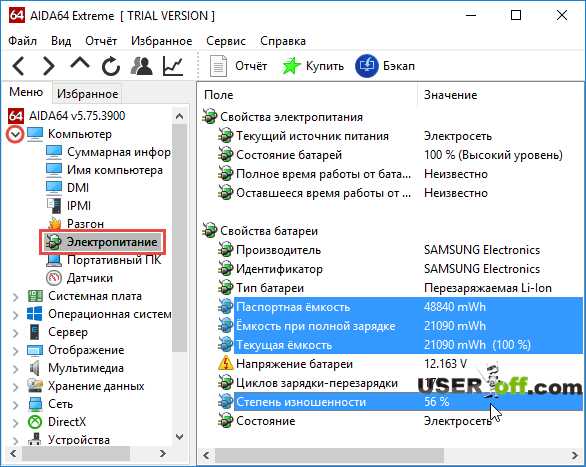
Если посмотреть на степень изношенности в двух программах — Battery Care и AIDA64, то мы увидим, что данные почти одинаковые 56-57%.
Примечание: чтобы дольше сохранять работоспособность и емкость батареи, при постоянной работе дома необходимо вытащить батарею и работать от сети.
Если ваша батарея все-таки пришла в негодность, то при покупке новой помните – должна совпасть маркировка на ней и на старой батареи. В идеале захватить с собой в магазин ноутбук и проверить работоспособность на месте.
Программные причины незаряда ноутбука
Начнем с самой «глубокой» операционной системы любого компьютера/ноутбука – BIOS. Бывает так, что в ней случается сбой, и ноутбук начинает «капризничать». Чтобы осуществить сброс, необходимо:
- Вытащить батарею, отключить блок питания и все периферийные устройства.
- Нажать и удерживать кнопку питания около минуты.
- Подключить блок питания и включить ноутбук (батарея пока должна оставаться в стороне).
- Зайти в BIOS (обычно это делается кнопкой Del, F2, F12 – зависит от производителя).
- Выполнить полный сброс к заводским настройкам. Версии BIOS разные, но, какая бы ни была у вас, необходимо найти один из пунктов: «Restore Defaults» или «Load Setup и тому подобное. Если вы не нашли данный пункт, по попробуйте найти документацию к вашей материнской плате, чтобы разобраться с этим вопросом.
- Выбрав нужный пункт, нажмите «Enter».
- Если компьютер не начнет перезагружаться, то сохраните произведенные изменения, выбрав «Save and Exit» или нажмите клавишу «F10».
- После этих действий ноутбук начнет перезагрузку, но когда он начнет включаться, зажмите кнопку включения на 10 секунд (таким образом, вы выключите его).
- Далее отключите блок питания и вставьте аккумулятор в ноутбук. Теперь вставьте зарядку и включите ноутбук, нажатием на кнопку включения/отключения.
Удаление лишнего ПО
Бывает так, что процессом заряда батареи управляет не операционная система, а дополнительное приложение. Обычно такие приложения бывают предустановлены производителем ноутбука, но могут быть установлены и пользователем. Проблема может скрываться в некорректной работе программы: например, в ней заложены определенные настройки ресурса батареи, и она не дает полностью зарядиться батареи после определенного срока службы.
Или другой вариант: есть утилиты производителя, которое предусматривает режим «Лучший срок службы аккумулятора». В таком режиме аккумулятор, возможно, прослужит вам дольше, но зачастую причина того, что ноутбук не заряжается, кроется именно здесь. В любом случае, современные ОС снабжены надежным встроенным средством контроля заряда. Поэтому если вы вдруг заметили, что значок батареи в трее (сектор панели задач в правой части, где часы и значки уведомлений) отличается от стандартного, попробуйте найти соответствующее приложение и удалить его. Для этого зайдите в «Панель управления» — «Удалить программы» и внимательно посмотрите, какие программы установлены на вашем ноутбуке.
Ноутбук быстро разряжается
Вполне возможен и такой вариант, что емкость батареи близка к первоначальной, но ее все равно хватает не надолго. Скорее всего, заряд активно расходуют фоновые приложения. Чтобы в этом убедиться, запустите Диспетчер задач (нажатием «Ctrl» + «Alt + «Delete») и посмотрите, что в данный момент запущено на ноутбук. Также можете использовать другой вариант для входа – нажать правой кнопкой мыши по панели задач и выбрать «Диспетчер задач»:
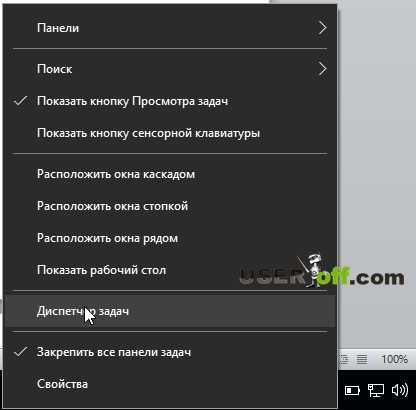
Если отсортировать задачи в списке по столбцу «ЦП», можно определить, какие приложения активно «грузят» ноутбук, при этом не используются в настоящий момент пользователем. Что бы сделать сортировку, нажмите левой кнопкой мыши в начале столбца на «ЦП». Если закрыть подозрительные программы («Снять задачу»), можно продлить время автономной работы ноутбука.
Ну а если вам не помогли варианты, которые описаны здесь, то совет – идите в компьютерный магазин или в сервис центр, чтобы проверить, как будет себя вести ноутбук с новой батареей.

Если выше описанные способы вам не помогли решить вопрос — когда не заряжается ноутбук, то есть 2 варианта, которые могу посоветовать. Первый – попробовать установить другой аккумулятор или второй — обратиться в сервис центр, который сможет протестировать ваш ноутбук специальным оборудование и выяснить в чем проблема.
Вот так делается ремонт в сервис центре:
Источники: http://tvoi-setevichok.ru/lokalnaya-set/pochemu-ne-zaryazhaetsya-batareya-na-noutbuke-i-kak-ustranit-problemu.html, http://www.remont-telephonov.ru/notebooks/articles/ne-rabotaet-ot-batarei.html, http://useroff.com/ne-zaryazhaetsya-batareya-na-noutbuke-instrukciya.html
it-radar.ru
Не работает батарея на ноутбуке

Нам часто приходят от читателей вопросы, касающиеся неисправностей аккумулятора ноутбука. Почему не работает батарея на ноутбуке? Почему аккумулятор не заряжается? Почему АКБ быстро разряжается? И так далее. На основе этих вопросов мы собрали наиболее распространённые проблемы с аккумуляторами ноутбуков и возможные решения. Они представлены ниже в этой заметке.
Содержание статьи
Почему ноутбук не включается от аккумулятора?
В случае если ноутбук не работает от аккумулятора без подключения к сети, обычно свидетельствует о неисправности батареи. При этом нужно проверить правильность подключения АКБ и работу ноутбука от розетки через адаптер питания. Если лэптоп без проблем работает от сети, но не включается от батареи, практически наверняка аккумулятор подлежит замене.

Почему аккумулятор ноутбука быстро «разряжается»?
В случае если аккумуляторная батарея мало держит заряд, причин может быть несколько. Вот самые распространённые:
- Физический износ литиевых элементов. Подробно о том, как оценить состояние аккумулятора ноутбука с помощью утилиты Windows описано по ссылке. Если в отчёте будет указана потеря ёмкости более 50%, батарея подлежит замене;
- Настройки операционной системы и сторонних программ. Если у вас настройки энергопотребления выставлены на максимум производительности, яркость экрана максимальная, то аккумуляторная батарея будет садиться значительно быстрее. Кроме того, сильно «пожирают» ресурсы аккумулятора различные игры, мультимедийные программы, а также приложения, работающие в фоновом режиме;
- Настройки «железа». Это становится причиной значительно реже, поскольку такие настройки делаются специально. Например, разгон процессора и графического процессора. Но также есть модули Wi-Fi или Bluetooth, которые при ненадобности можно отключить.
Почему не заряжается аккумуляторная батарея на ноутбуке?
В случае отсутствия зарядки аккумулятора на ноутбуке источников проблемы может быть много. Вот самые распространённые из них:
- Отсутствие напряжения в сети. Банально, но проверьте напряжение в электрической сети и исправность розетки;
- Блок питания. Вышел из строя блок питания лэптопа. Проверить можно, заменив его на другой, или этот адаптер проверить на другом таком ноутбуке;
- Силовой разъём. Не работает силовой разъём на самом ноутбуке. Со временем гнездо для штекера может разболтаться и контакт пропадёт. При этом не заряжается батарея, и лэптоп не работает от сети. Выход из ситуации – ремонт разъёма;
- Материнская плата ноутбука. Проблема может быть в схеме питания материнской платы лэптопа. Кроме того, могут быть проблемы, связанные с BIOS. Если имеется соответствующий опыт проблему можно решить самостоятельно. Или обращаться в сервисный центр;
- Проблемы с аккумуляторной батареей. Аккумулятор выработал свой ресурс. Как определить износ, было сказано выше. Обычно АКБ вырабатывает свой ресурс за 3─4 года. В этом случае аккумулятор подлежит замене или перепаковке литиевых элементов. Могут быть также проблемы контроллером батареи. К примеру, после глубокого разряда или долгого бездействия напряжение на литиевых банках падает ниже допустимого предела и контроллер их блокирует. В этом случае придётся разбирать батарею и заниматься балансировкой элементов.
akbinfo.ru
Не заряжается ноутбук: проблемы с аккумулятором
 Любое устройство необходимо время от времени заряжать. Для этого предусмотрено наличие специальной аккумуляторной батареи. Зарядные устройства есть абсолютно в каждом ноутбуке, мобильном и стационарном устройстве.
Любое устройство необходимо время от времени заряжать. Для этого предусмотрено наличие специальной аккумуляторной батареи. Зарядные устройства есть абсолютно в каждом ноутбуке, мобильном и стационарном устройстве.
Проблема с данными элементами происходит так же часто, как и с другими компонентами. В общем, многие пользователи могут отметить то, что зарядный компонент перестает заряжаться, но при этом ноутбук по-прежнему подключен к сети. Также светодиоды на корпусе светятся, что ошибочно сообщает о зарядке устройства.
Также пользователи могут не увидеть на экране компьютера уведомления, в котором сообщалось бы о возникновении проблем. В общем, не будут показана ни одна ошибка, но при этом в действительности заряжаться устройство не будет. Это очень существенная проблема, с которой нужно немедленно бороться.
Поиск причин
Пользователям необходимо проверить работоспособность блока питания. Данная процедура проводится в первую очередь. Для ее осуществления нужно обратить внимание на светодиоды питания. Также следует проверить значок питания в Windows. Он может отображаться совершенно по-разному.
Так что по этим параметрам удается оценить работоспособность блока питания. Очень просто проверить работоспособность по такому принципу: первым делом потребуется выключить ноутбук, затем вынуть аккумулятор, подключить ноутбук к блоку питания и включить его.
Если устройство является работоспособным, то все в порядке с основными его элементами. Это касается блока питания, штекера, проводов и прочих объектов. Важно постоянно следить за разъемом, в который входит блок с питанием. Со временем он становится не таким плотным. По этой причине питание может периодически пропадать.
Система Windows может вообще не распознавать батарею. Если пользователь увидит подключенный аккумулятор, который не производит заряда, то первым делом это может указывать на сбой в работе устройства. Так что владельцам ноутбуков первым делом произвести сброс настроек BIOS.
Связано это с тем, что при возникновении сбоев в функционировании ноутбуков ошибки могут появляться в самых разных сферах. Если это касается зарядного устройства, то оно просто не будет определено в физическом плане. Также может возникать проблема с неправильным обнаружением.
Довольно часто это происходит по причине частого подключения к зарядке. Многие пользователи могут работать с устройством при постоянном подключении к сети. Это очень неправильная позиция юзеров, которая негативно сказывается на функционировании непосредственно устройства.
Также проблема может быть связана с тем, что была произведена замены зарядного устройства. По итогу ноутбук просто не распознает его. Так что при выявлении ошибки стоит перейти в настройки BIOS.
Для этого нужно отключить устройство. Сразу после этого аккумуляторную батарею вынимаем из ноутбука, предварительно отключая его от сети. Далее активизируем кнопку питания, нажав на включение. Удерживать ее нужно в течение одной минуты. Далее снова подключаем ноутбук к сети, но при этом без использования батареи.
После нужно включить ноутбук и перейти непосредственно в BIOS. Далее придется вернуть прежние настройки, обеспечив оптимальные параметры. Достаточно лишь перейти в пункт под названием «Load Defaults». Как только новые настройки будут выполнены, то нужно сохранить их.
Теперь снова выключаем ноутбук, нажав и удерживая кнопку питания на несколько секунд. После отключаем устройство из сети. Для этого нужно отключить его от зарядного устройства. На следующем этапе опять вставляем батарею и подключаем зарядное устройство. Остается лишь активизировать работу устройства.
Эта простая в реализации инструкция помогает многим пользователям. Зачастую после этих нехитрых манипуляций удается обнаружить зарядное устройство. Так что проблема будет решена. Но в некоторых случаях эти действия не приносят ожидаемого положительного результата.
Помощь заключается в использовании специальных программных продуктов. Актуальные приложения презентуются разработчиками ноутбуков. Нужны подобные софты для осуществления контроля за состоянием аккумуляторной батареи ноутбука. В общем, использование таких программных продуктов является полезным.
Но иногда данные сервисы дополнительно производят оптимизацию устройств для зарядки. Так что специальные менеджеры по работе с аккумуляторами способны определить оптимальное время работы от батареи. Также помощники непременно выполнят подсчет срока службы аккумулятора.
Если при этом активирован режим, в котором производится определение точного времени эксплуатации, то зарядное устройство перестает выполнять основную функцию. В таком случае пользователям необходимо будет переключить режим работы менеджера. Далее необходимо заново зарядить батарею.
Если это помогло, то просто отключаем работу программы-менеджера. В некоторых случаях без деактивации помощника восстановить нормальную работу аккумулятора просто невозможно. Важно предварительно, то есть непосредственно до момента извлечения программы, выполнить бэкап системы.
Данная процедура просто необходима. С ее помощь удается выполнить восстановление операционной системы. По причине удаления помощника могут происходить различные сбои. Для предупреждения негативных последствий лучше провести бэкап.
Частичная зарядка ноутбука
В некоторых случаях происходит и такое. Пользователи могут наблюдать процедуру частичной зарядки устройства. Старая батарея также может вообще не пополняться зарядом. Если такое происходит, то проблема может касаться не элемента, а контроллера аккумулятора.
Происходит это потому, что со временем происходит достаточно много циклов зарядки. В дальнейшем это приводит к потере емкости блока питания. В итоге ноутбук будет очень быстро разряжаться и пользователям придется постоянно заряжать его.
Следствием этого является быстрый выход из строя аккумулятора. По итогу пользователям придется ремонтировать его или приобретать новый. Но даже новый блок может работать с перебоями.
bezwindowsa.ru
Не работает батарея на ноутбуке
Ноутбук не работает от батареи но от сети работает. Причины
Давайте рассмотрим причины почему ваш ноутбук не работает от батареи, но от сети работает и что можно предпринять для устранения поломки уже сейчас.
Часть причин поломки требует профессионального ремонта на специальном оборудовании. В домашних условиях подобное не выполнить. Если вы житель Санкт-Петербурга, то наш сервисный центр к вашим услугам.
Диагностика БЕСПЛАТНО для всех клиентов. +7 (812) 953-94-11, +7 (921) 984-75-12 (Каменноостровский пр-т, 42, м. Петроградская)
Общая таблица цен на ремонт ноутбуков (без привязки к конкретной модели)
Вид оказываемой услуги
От 15 мин до 2 дней
Попала влага под корпус (чистка или замена компонентов)
От 1500 до 6500
Замена или ремонт разъема зарядки (ноутбук не заряжается)
От 40 мин до 2 дней
Переустановка Windows / Mac OS / драйверов (ноутбук глючит)
От 1 часа до 2 дней
Сохранение информации (восстановление)
Ремонт контроллера питания
Замена аккумулятора (оригинал)
* Обращаем Ваше внимание: в таблице приведены общие цены на ремонт ноутбуков без привязки к какой-либо модели и производителю. Больше подробностей можно узнать у сотрудников нашего сервисного центра.
Если после отключения ноутбука от электрической сети он перестает работать, то его аккумулятор точно не в порядке, даже если показывает зарядку. И хотя большинство пользователей редко нуждаются в автономной работе, так как обычно под рукой есть розетка, проблемы с батареей лучше попытаться как можно скорее устранить.
Причины почему ноутбук не работает от батареи
Батарея – это расходный материал, имеющий ограниченное количество циклов заряда/разряда. Со временем ёмкость аккумулятора уменьшается, поэтому средний срок их службы составляет 2-3 года.
Кроме ресурса годности, есть другие причины выхода из строя аккумулятора:
- Окислившиеся контакты.
- Механическое повреждение батареи в результате падения или удара.
- Проблема с контроллером питания.
Некоторые производители ноутбуков предоставляют второй аккумулятор в комплекте, так что в случае выхода из строя батареи пользователи могут её заменить без дополнительных финансовых вложений. При необходимости подходящий аккумулятор можно купить в любом компьютерном магазине.
Самостоятельное устранение проблемы
Предупреждение: мы не несем ответственности за ваши действия. Дальнейшая информация носит лишь информационный характер и не побуждает вас к действию. Если столкнулись с проблемой, когда ноутбук не хочет работать от аккумулятора — лучше обратитесь в сервисный центр.
Прежде чем заменить аккумулятор, нужно убедиться, что ваша батарея действительно повреждена или израсходовала свой ресурс. Первым делом вытащите батарею и протрите её контакты спиртовым раствором. Дайте аккумулятору высохнуть, установите его обратно в ноутбук и включите устройство. Если проблема не решена, попробуйте сбросить настройки BIOS:
- Отключите ноутбук от электрической сети.
- Выньте из него аккумулятор.
- Нажмите кнопку питания лэптопа и удерживайте её в течение 20-30 секунд, чтобы сбросить остаточное напряжение.
- Не устанавливая батарею в отсек, подключите штекер блока питания к ноутбуку.
- Включите лэптоп и зайдите в BIOS, нажав клавишу, указанную на стартовом окне запуска (обычно это клавиша Delete, или F2).
- На вкладке «Save&Exit» выберите пункт «Load Setup Defaults».
- Подтвердите решение сбросить настройки к заводским параметрам, нажав «Ок».
- Выйдите из BIOS с сохранением изменений, нажав «Ок».
- Выключите ноутбук, удерживая кнопку питания в течение 5-7 секунд.
- Отключите штекер адаптера питания и установите батарею на место.
- Включите лэптоп привычным способом.

Если сброс настроек BIOS помог исправить ситуацию, то на панели уведомлений вы увидите значок зарядки и сообщение о том, что аккумулятор наполняется энергией. Кстати, используя этот метод, вы заодно проверите работоспособность блока питания. Если без батареи ноутбук не включится, то причину проблемы нужно искать в адаптере, который может быть поврежден.
Если вы используете какие-либо утилиты, занимающиеся контролем работы батареи, то лучше их удалить, так как они могут препятствовать полной зарядке аккумулятора. Все необходимые инструменты встроены в операционную систему, так что дополнительный софт для зарядки ноутбука не требуется.
У всех производителей ноутбуков есть специальные утилиты для восстановления аккумуляторов. Зайдите на сайт производителя своего ноутбука и поищите подобную. Суть их работы сводится к следующему: вы подключаете ноутбук к розетке и включаете данную утилиту. Она в течении нескольких часов (или в течении суток) будет восстанавливать батарею путем полной зарядки и разрядки. В это время пользоваться ноутбуком не рекомендуется.
Если ничего не помогает — тогда проблема носит серьезный характер и потребуется заменить аккумулятор, или ремонтировать поврежденный контроллер питания. В любом случае это стоит денег.
Хотите получать новости и полезную информацию? Подпишитесь на нашу рассылку!
Почему батарея ноутбука не заряжается: 5 основных причин
Владельцы ноутбуков и планшетов, в процессе эксплуатации своих устройств, могут столкнуться с проблемами связанными с блоком питания и автономными источниками, которыми являются аккумуляторы. Аккумуляторная батарея для ноутбука может отключиться в самый неподходящий момент. Иногда быстро разряжается аккумулятор или совсем перестала заряжаться батарея на ноутбуке. В настоящее время на мобильных устройствах используются литий-ионные (Li-ion) аккумуляторы, которые обладают большой ёмкостью и быстрым временем заряда. К недостаткам таких аккумуляторов относится «эффект старения», когда, с течением времени, устройство теряет до двух третей своей ёмкости. Кроме того такие аккумуляторы категорически нельзя оставлять полностью разряженными, так как после этого они становятся неработоспособными.

Аккумуляторная батарея для ноутбука при просмотре фильмов или в игровом режиме может обеспечивать питание устройства в течение 3 часов
Эта величина может варьироваться в зависимости от марки ноутбука или планшета. При работе с текстами время непрерывной работы увеличивается примерно в 2 раза.
Аккумулятор не заряжается
Если перестал заряжатьсяноутбук, то причин этому может быть несколько:
- Выработан ресурс аккумуляторной батареи
- Неисправность блока питания
- Повреждение соединительного провода
- Изменение настроек BIOS
- Мешают установленные утилиты
Изготовители современных аккумуляторов дают на свои изделия двухлетнюю гарантию. По истечении этого срока, аккумулятор лучше заменить, даже если он продолжает заряжаться и работать. Ремонт зарядного устройства для ноутбука лучше производить в сервисных центрах, поскольку для определения, вышедшего из строя компонента, как минимум, требуется тестер (мультиметр) и определённые навыки по работе с электронными устройствами. Если визуально определяется место повреждения сетевого или вторичного шнура питания, то починить зарядку от ноутбука можно самостоятельно. Самое главное не перепутать полярность при замене низковольтного провода и тщательно изолировать место соединения, если провод наращивается.
Системные нарушения при зарядке мобильного устройства
Достаточно часто сбой в работе ноутбука, в процессе зарядки аккумулятора, может происходить по вине BIOS. Операционная система не видит аккумулятор и заряда не происходит. Прежде чем менять настройки,нужно попробовать выполнить аппаратный сброс. Для этого нужно отключить зарядное устройство от ноутбука, извлечь аккумулятор и снять остаточный заряд с конденсаторов. Нужно нажать и 15-20 секунд удерживать в таком состоянии кнопку включения питания. Затем установить аккумулятор на место и подключить зарядное устройство. Если это не помогло, придётся сбросить настройки BIOSдо заводских значений. Нужно выполнить следующую последовательность действий:
- Включить устройство кнопкой «Питание»
- Войти в BIOSнажимая клавишу, используемую в конкретной модели (Del, F2, F10, Esc)
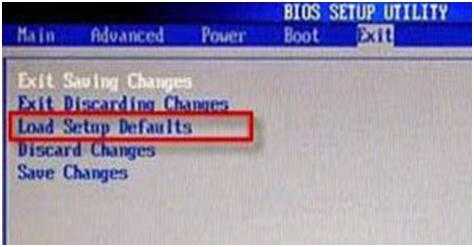
рис.1. Найти строку»Load BIOS Setup Defaults» или»Load Default Setting
- Нажать «Enter», затем сохранить изменения (SaveChanges)
- Выйти из БИОС и перезагрузить устройство
После этого, все настройки вернутся к заводским установкам.

Если вход в BIOS по каким-то причинам затруднён, сбросить настройки можно вынув на несколько секунд батарейку автономного питания на материнской плате
Для сброса настроек можно воспользоваться небольшим разъемом с перемычкой, который находится рядом с батарейкой. Для проверки и переустановки драйвера аккумулятора можно воспользоваться специальной утилитой (DriverPackSolution). Эта программа позволяет переустановить любые драйверы и провести тестирование устройства.

Утилита имеет понятный русскоязычный интерфейс и не нуждается в особых пояснениях
Достаточно часто батарея на ноутбуке быстро разряжается, и ноутбук работает только отсети. В некоторых случаях «виноватыми» оказываются некоторые установленные утилиты, которые предназначены для максимального продления времени работы аккумулятора. Они ограничивают максимальный заряд,и батарея может заряжаться всего на 30-60 %, поэтому персональное устройство работает гораздо меньше срока. Такие утилиты лучше всего удалить. Чаще всего это «BatteryMonitor» или аналогичная ей. Для проверки батареи питания можно воспользоваться утилитой «BatteryCare».

Она показывает много полезных параметров, включая износ батареи в процентах
Пользоваться ноутбуком без батареи, в принципе можно, только следует иметь в виду, что в случае внезапного пропадания сети, можно потерять информацию или испортить винчестер, так как работа завершается некорректно и блок головок жёсткого диска не возвращается в исходное положение.
Работа от внешнего источника
В том случае, если ноутбук работает только от сети, следует выполнить все, вышеуказанные процедуры, и если ничего не помогло, придётся менять аккумулятор. Зарядить ноутбук без зарядки нельзя, поскольку какое-то устройство, выдающее 17-19 вольт в любом случае должно присутствовать.Зарядитьаккумулятор от ноутбука можно от автомобильного «прикуривателя», но для этого нужно иметь преобразователь питающего напряжения. В дороге, этот компактный и недорогой прибор может оказать полезную услугу.
Зарядить аккумулятор мобильного устройства можно от солнечной батареи. В некоторых странах, этот гаджет пользуется большой популярностью. Можно включить ноутбук без аккумулятора, используя отдельный внешний источник питания. Такие батареи обладают большой ёмкостью и могут обеспечить мобильное устройство питанием на продолжительный срок.Компании, выпускающие смартфоны, как например, Леново с мощным аккумулятором оборудуют свои модели батареями имеющими ёмкость 4 000 мА/час, что позволяет пользоваться устройством долгое время без подзарядки.
Если быстро разряжается батарея на планшете, следует помнить, что не надо оставлять гаджет в режиме ожидания, если им долго не пользуются. Нужно удалить все приложения, которые могут находиться в «автозагрузке», уменьшить яркость экрана до 60 %, отключить синхронизацию, звуковые оповещения и оптимизировать Wi-Fi.
Не заряжается батарея на ноутбуке – пошаговая инструкция, что делать с этой проблемой
Хотелось бы, чтобы ноутбук всегда служил верой и правдой, но может случиться такое: вы с ужасом замечаете, что не заряжается батарея на ноутбуке. Как вариантов этой проблемы, так и решений может быть несколько. Ниже я перечислю все популярные причины неполадок с зарядкой ноутбука, а также расскажу, как с большинством из них справиться самостоятельно.
Если вы решили выполнить диагностику, то я для начала прошу вас прочитать статью до самого конца, чтобы вы знали, какие тут описаны способы. Во время прочтения можете выполнять самые простые варианты для решения этой проблемы. Если для вас покажется, что какой-то вариант трудный, то запишите его на листочек, дабы в спешке не навредить ноутбуку.
Проблема с питанием
Самая, пожалуй, частая проблема – это неисправность питания. Начните проверять эту версию с розетки. Для этого можно просто подключить блок питания от ноутбука в другую, заведомо рабочую, розетку – и, возможно, проблема разрешится сама собой. Если этого не случилось, и питание не причем – продолжаем искать.
В том случае, если ноутбук подключен к сетевому фильтру (или как принято называть тройник), то отключите блок питания от сетевого фильтра и подключите ноутбук напрямую в розетку. Возможно, что тройник дал сбой и поэтому не происходит зарядка ноутбука. Вы также можете проверить розетку довольно простым способом – подключите в розетку ваш телефон или любое другое устройство и проверьте, выполняете ли розетка свою функцию.

Поломанный разъем или проблема с контроллером
Следующее слабое место в зарядке ноутбука – это разъем, к которому подключается блок питания. Он часто выходит из строя или просто разбалтывается, и контакт с блоком питания становится нестабильным. Попробуйте подвигать штекер блока питания в разъеме ноутбука. Если мобильный компьютер подаст какие-либо опознавательные знаки о появлении зарядки – поздравляю, проблема найдена.
Но не пытайтесь самостоятельно заменить разъем питания ноутбука, лучше обратитесь в сервис. Вы конечно можете разобрать ноутбук (кстати, если надо разобрать ноутбук, то статья. «Как почистить ноутбук от пыли в домашних условиях, если вы не специалист » будет вам хорошим в помощником в этой процедуре), посмотреть ситуацию изнутри, но есть некоторые нюансы, которые могут повлиять на ремонт разъема. Например, в некоторых моделях HP ремонт такого разъема не делается (надо менять), а если не все так плохо, то поможет пайка этого компонента ноутбука.
Вот так делается замена разъема питания ноутбука:
Выяснили, что разъем в полном порядке – плотно сидит и не болтается, но зарядка все равно не идет, да еще и ноутбук не подает никаких признаков жизни и не моргает диодами. Вероятнее всего, накрылся контроллер питания – микросхема, отвечающая за питание и заряд АКБ. Ее ремонт или замена может выполняться только квалифицированными специалистами.
Осмотр контактов в ноутбуке или сброс настроек
В рамках поиска причины, по которой ноутбук не заряжается, необходимо проверить контакт аккумуляторной батареи. Часто бывает так, что контакты окисляются или засоряются, или приходят в негодность фиксаторы, удерживающие АКБ на месте. Чтобы проверить эту версию, переверните ноутбук (естественно, в выключенном состоянии), отключив его предварительно от сети. На нижней поверхности ближе к экрану вы найдете батарею, которая обычно фиксируется двумя защелками. Их необходимо сдвинуть в положение «открыто» (нередко рядом присутствует пиктограмма с изображением открытого замка), после чего вытащить АКБ.

Осмотрите внимательно контакты аккумулятора и ноутбук, если они засорены – постарайтесь очистить, после чего верните батарею на место. Эти манипуляции часто решают проблему зарядки.
Кстати, после отключения ноутбука от сети и извлечения батареи можно попробовать осуществить так называемый аппаратный сброс настроек ноутбука. Для этого необходимо отключить все устройства, которые подключены к ноутбуку, после чего нажмите и удерживайте кнопку включения на протяжении минуты. Тем самым мы сбрасываем остаточное питание, «обнуляя» вероятную ошибку.

После этого отпустите кнопку и сделайте два-три коротких нажатия на кнопку питания. Далее можете подключить аккумулятор и пробуйте включить ноутбук. Этот вариант простой и действенный. Очень часто этот способ помогает при возникшей проблеме.
И еще один момент: попробуйте включить ноутбук, подключив к нему блок питания, но изъяв аккумулятор. Если ноутбук прекрасно работает в этом режиме, а также если с подключенной батареей показывает ноутбук, что «батарея отсутствует» или что-то в этом роде, и не заряжается – видимо, аккумулятор приказал долго жить. Ресурс у аккумуляторных батарей ограничен, зависит, конечно, от условий использования, но зачастую это 500-1000 циклов заряд-разряд. К этому рубежу батарея начинает терять емкость все большими темпами.
Утилиты Battery Care и AIDA64
Проверить состояние АКБ можно с помощью бесплатного ПО: Battery Care. Программу можно установить на все популярные версии Windows, в данный момент – Windows 10, 8, 7, Vista и XP. Конечно, данный вариант подойдет не для всех, так надо сначала включить ноутбук, чтобы сделать тест (можно подключить вашу батарею к рабочему ноутбуку и сделать диагностику на другом ноутбуке). Во время установки программы, установщик может навязывать установить дополнительные программы, в этом случае отказываете от установки этих программ (снимая галочку и нажимая «Далее»). После установки программу, запустите ее (когда откроете программу, она будет находиться в трее – где часы). Далее зайдите во вкладку «Дополнительно».

Чтобы понять, как дела обстоят с вашей батареей, вам надо обратить внимание на три параметра:
- Заявленная емкость – это «вместимость» новой батареи, с завода;
- Максимальны заряд – текущая емкость батареи;
- Износ батареи – насколько снизилась емкость АКБ по сравнению с изначальной.
Чем выше показатель «Износ батареи», тем ближе необходимость замены аккумулятора, если, конечно, вам нужна автономная работа ноутбука вдали от розетки. Например, в данном случае (картинка выше) у аккумулятора износ больше 50% и это значит, что аккумулятор разряжается в 2 раза быстрее новой батареи.
Еще одно приложение для оценки состояния ПК, в том числе, аккумуляторных батарей – это AIDA64. Установив и открыв программу, выберите слева пункт «Компьютер» и потом нажмите на «Электропитание» — и вашему взору предстанет вся интересующая информация о состоянии аккумулятора ноутбука.

Если посмотреть на степень изношенности в двух программах — Battery Care и AIDA64, то мы увидим, что данные почти одинаковые 56-57%.
Примечание: чтобы дольше сохранять работоспособность и емкость батареи, при постоянной работе дома необходимо вытащить батарею и работать от сети.
Если ваша батарея все-таки пришла в негодность, то при покупке новой помните – должна совпасть маркировка на ней и на старой батареи. В идеале захватить с собой в магазин ноутбук и проверить работоспособность на месте.
Программные причины незаряда ноутбука
Начнем с самой «глубокой» операционной системы любого компьютера/ноутбука – BIOS. Бывает так, что в ней случается сбой, и ноутбук начинает «капризничать». Чтобы осуществить сброс, необходимо:
- Вытащить батарею, отключить блок питания и все периферийные устройства.
- Нажать и удерживать кнопку питания около минуты.
- Подключить блок питания и включить ноутбук (батарея пока должна оставаться в стороне).
- Зайти в BIOS (обычно это делается кнопкой Del, F2, F12 – зависит от производителя).
- Выполнить полный сброс к заводским настройкам. Версии BIOS разные, но, какая бы ни была у вас, необходимо найти один из пунктов: «Restore Defaults» или «Load Setup и тому подобное. Если вы не нашли данный пункт, по попробуйте найти документацию к вашей материнской плате, чтобы разобраться с этим вопросом.
- Выбрав нужный пункт, нажмите «Enter».
- Если компьютер не начнет перезагружаться, то сохраните произведенные изменения, выбрав «Save and Exit» или нажмите клавишу «F10».
- После этих действий ноутбук начнет перезагрузку, но когда он начнет включаться, зажмите кнопку включения на 10 секунд (таким образом, вы выключите его).
- Далее отключите блок питания и вставьте аккумулятор в ноутбук. Теперь вставьте зарядку и включите ноутбук, нажатием на кнопку включения/отключения.
Удаление лишнего ПО
Бывает так, что процессом заряда батареи управляет не операционная система, а дополнительное приложение. Обычно такие приложения бывают предустановлены производителем ноутбука, но могут быть установлены и пользователем. Проблема может скрываться в некорректной работе программы: например, в ней заложены определенные настройки ресурса батареи, и она не дает полностью зарядиться батареи после определенного срока службы.
Или другой вариант: есть утилиты производителя, которое предусматривает режим «Лучший срок службы аккумулятора». В таком режиме аккумулятор, возможно, прослужит вам дольше, но зачастую причина того, что ноутбук не заряжается, кроется именно здесь. В любом случае, современные ОС снабжены надежным встроенным средством контроля заряда. Поэтому если вы вдруг заметили, что значок батареи в трее (сектор панели задач в правой части, где часы и значки уведомлений) отличается от стандартного, попробуйте найти соответствующее приложение и удалить его. Для этого зайдите в «Панель управления» — «Удалить программы» и внимательно посмотрите, какие программы установлены на вашем ноутбуке.
Ноутбук быстро разряжается
Вполне возможен и такой вариант, что емкость батареи близка к первоначальной, но ее все равно хватает не надолго. Скорее всего, заряд активно расходуют фоновые приложения. Чтобы в этом убедиться, запустите Диспетчер задач (нажатием «Ctrl» + «Alt + «Delete») и посмотрите, что в данный момент запущено на ноутбук. Также можете использовать другой вариант для входа – нажать правой кнопкой мыши по панели задач и выбрать «Диспетчер задач»:

Если отсортировать задачи в списке по столбцу «ЦП», можно определить, какие приложения активно «грузят» ноутбук, при этом не используются в настоящий момент пользователем. Что бы сделать сортировку, нажмите левой кнопкой мыши в начале столбца на «ЦП». Если закрыть подозрительные программы («Снять задачу»), можно продлить время автономной работы ноутбука.
Ну а если вам не помогли варианты, которые описаны здесь, то совет – идите в компьютерный магазин или в сервис центр, чтобы проверить, как будет себя вести ноутбук с новой батареей.

Если выше описанные способы вам не помогли решить вопрос — когда не заряжается ноутбук, то есть 2 варианта, которые могу посоветовать. Первый – попробовать установить другой аккумулятор или второй — обратиться в сервис центр, который сможет протестировать ваш ноутбук специальным оборудование и выяснить в чем проблема.
Вот так делается ремонт в сервис центре:
Источники: http://www.remont-telephonov.ru/notebooks/articles/ne-rabotaet-ot-batarei.html, http://pcyk.ru/laptops/pochemu-batareya-noutbuka-ne-zaryazhaetsya-5-osnovnyx-prichin/, http://useroff.com/ne-zaryazhaetsya-batareya-na-noutbuke-instrukciya.html
it-radar.ru
- Чем забивается диск с на виндовс 10

- Файл bat пауза

- Почему видео на телефоне не воспроизводится видео в интернете
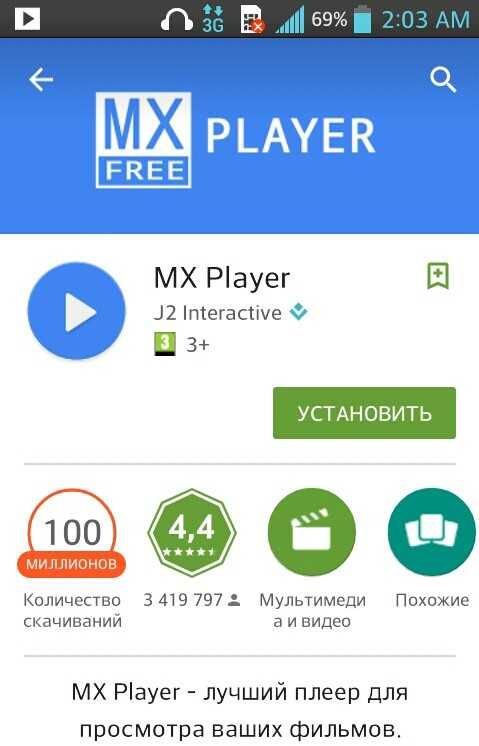
- Пароль на браузер гугл хром

- Как понять что телефон взломали

- Функция instr access
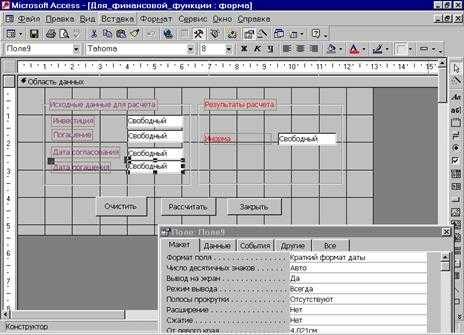
- Как создать новую учетную запись в windows 7 администратора

- Компьютер свистит при работе

- Не работает flash player в firefox

- Group by sql описание

- Компьютерные сети основные понятия