Как узнать какой процессор у вашего компьютера. Процессор на компьютер
Процессор — что это такое
Чайникам о устройстве компьютера – процессор
| Чайникам о устройстве компьютера – процессор |
У меня сломался процессор, не загружается, — так новички пытаются рассказать о поломке компьютера и называют системный блок процессором.На самом деле процессор находится внутри системного блока.Процессор – это устройство выполняющее обработку данных и чем он мощнее, чем больше ядер тем производительнее должен быть компьютер. Подробнее о процессоре далее.
Характеристики процессоров
Процессоры для материнских плат производят AMD и Intel. Между ними давно, с переменным успехом, идет борьба за потребителя.На самом деле я не выделял бы из этих двух производителей кто лучше, а кто хуже, так как были времена когда Intel производила достаточно мощные процессоры, а иногда AMD радовала хорошей производительностью за разумные деньги.
Если вы купили компьютер и не знаете, какой процессор у вас установлен, то и не заморачивайтесь – главное, чтобы компьютер работал, не тормозил.Но если очень хочется узнать какой у вас установлен процессор в компьютере, то зайдите в «панель управления / система и безопасность / система» и вы увидите, что во фрейме «Система» есть небольшая запись – например AMD Athlon(™) 64 X2 Dual Core Processor 6000+
Эта запись означает, что в компьютере установлен процессор от AMD. Можно вбить в поисковик данные и посмотреть, что же он может – получаем: Частота шины: 1000 (МГц) Реальная частота: 3.0 (ГГц) Ядро: Windsor Кол-во ядер: 2 Socket: SocketAM2 Кэш L1: 128×2 (Кб) Кэш L2: 1024х2 (Кб) Рассеиваемая мощность: 125 (Вт) Критическая температура: 63 (°C)
Теоретически можно сравнить производительность процессоров зная, что она зависит от тактовой частоты и разрядности процессора, но так как разрядность новых процессоров одинакова, то остается тактвовая частота, а так же фишки вендоров, которые позволяют увеличить производительность за счет кэша.Для большинства новичков Кэш слишком сложный показатель и на самом деле это не главное, соседние по цене процессоры обладают наверняка схожими характеристиками, главное в процессоре это производительность которая определяется тестами.
Как следует выбирать процессор
Процессоры различных фирм сравнивают по производительности, а не по маркировке, поэтому можно подобрать процессоры одинаковой производительности изучив тесты и сравнить цены.
Покупая процессор для нового компьютера или б/у узнайте какой сокет у вашей материнской платы под процессор, какие процессоры она поддерживает. Например процессор с socket 775 не удастся установить, если материнская плата поддерживает socket AM2Если у вас процессор AMD, то заменить его процессором Intel вы уже не сможете и наоборот – материнскую плату придется менять из-за того, что ее разъем не подойдет для процессора.
По поводу ядер процессора, интересно было написано в Википедии в статье «Многоядерные процессоры».
Содержат несколько процессорных ядер в одном корпусе (на одном или нескольких кристаллах).
Процессоры, предназначенные для работы одной копии операционной системы на нескольких ядрах, представляют собой высокоинтегрированную реализацию системы «Мультипроцессор».
Двухядерность процессоров включает такие понятия, как наличие логических и физических ядер: например двухядерный процессор Intel Core Duo состоит из одного физического ядра, которое в свою очередь разделено на два логических. Процессор Intel Core 2 Quad состоит из четырёх физических ядер, что существенно влияет на скорость его работы.
Если вы хотите, чтобы процессор не нагревался слишком сильно в случае разгона, то скорее всего вам придется покупать новый куллер – вентилятор который устанавливается на процессор, поскольку стандартный может и не справиться.Для уменьшения уровня шума можно использовать водяное охлаждение процессора.
Выводы
С чего начинаем сборку? Конечно с камня, то есть с процессора! – и тогда любой продавец переключит свой моск с «ЛАМЕР» на «Пользователь» и не станет вам впаривать то, что вы не хотите.
Если Вы переживаете по поводу того, что купили не тот процессор, то зря, — все имеет свою цену, а это значит, что вы купили компьютер дешевле и не вариант, что для работы и игр в сапера вам нужен более мощный.Как написано у Р.Киосаки в его книге «Богатый папа, бедный папа» деньги нужно вкладывать туда, где они будут приносить прибыль, а вложить кучу денег в игровой компьютер и смотреть на нем фильмы, работать и раскладывать пасьянсы нерационально, в другом случае, позаботьтесь о выборе более мощного компьютера начиная выбор именно с процессора.
Спасибо за внимание. Автор: Титов Сергей
www.lamer-stop.ru
Как установить процессор на компьютер
Если вы хотите поменять процессор, но боитесь сделать это сами, а мастеру не доверяете, то прочитайте эту статью. На самом деле данный процесс очень простой и лёгкий. Главное соблюдать осторожность, не спешить и быть внимательным.Итак, рассмотрим в данном обзоре то, как установить процессор на компьютер.

«Сердца компьютеров» разделяются на два типа: Intel и AMD. Поэтому, перед тем, как установить процессор на ПК, вы должны подобрать такой, который соответствует сокету вашей материнской платы.
Установка процессора Intel в целом мало отличается от AMD. Разница есть в конструктивных особенностях, но что и куда подкрутить станет понятно тогда, когда вы возьмёте в руки сам процессор, кулер и увидите перед собой материнскою плату. Поэтому, я считаю целесообразным объединить инструкции по установке процессора AMD и Intel.
Как правильно установить процессор
Процессор устанавливается в специальное гнездо платы – соккет. Перед тем, как установить процессор на материнскую плату, освободите сокет от креплений. На Intel и AMD это делает по-разному. Но суть в том, что гнездо для процессора оказалось в полной и лёгкой доступности. Данные действия следует делать аккуратно, без применения излишней силы.
На самом процессоре, и на его сокете в плате есть специальные ключи – обозначения и пазы. Благодаря им у вас никак не получится поставить процессор не так, как надо. Перед тем, как правильно установить процессор, необходимо его сориентировать так, чтобы все ключи совпадали с сокетом.
После этого следует аккуратно опустить его на сокет, и тогда, если вы правильно сориентировали процессор, он сам войдёт в гнездо. Здесь категорически запрещено применять силу, так как можно погнуть ножки контактов. Это приведёт к длительному и кропотливому их выпрямлению.
После того, как установка процессора на компьютер произведена, необходимо закрепить его теми же креплениями, от которых мы вначале освобождали сокет. Избегайте сильных давлений, и добейтесь прочного закрепления.
Установка системы охлаждения на процессор
Процессор не может работать без кулера, иначе он сгорит. На AMD и Intel кулера устанавливаются по-разному, так как имеют различную конструкцию. Но разобраться в том, как это делается получиться у каждого, при взгляде на этот радиатор и вентилятор. Суть в том, чтобы использовать защёлки, которые позволяют плотно прижать поверхность радиатора к чипу.
 Не забывайте о термопасте. Перед тем, как установить систему охлаждения на процессор, намажьте термопасту тонким слоем, и только после того производите монтаж кулера.
Не забывайте о термопасте. Перед тем, как установить систему охлаждения на процессор, намажьте термопасту тонким слоем, и только после того производите монтаж кулера.
После того, как установка процессора на материнскую плату произведена, и вентилятор с радиатором поставлены тоже, необходимо произведи подключение питания кулера. В материнской плате для этого есть специальный разъём питания. Произвести неправильное подключение не удастся из-за наличия ключей. Лишние провод питания уберите подальше, так чтобы он не мешал охлаждению и не повредился от лопастей вентилятора.
На этом завершена установка процессора, видео, расположенное ниже поможет разобраться в процедуре более глубже.
Как правильно поменять процессор
Очевидно, что перед тем, как поменять процессор на ПК, необходимо удалить старое устройство. Для этого производится всё, что описано выше, только в обратном порядке. То есть, сначала снимаете вентилятор с радиатором, потом отстёгиваете процессор от сокета, и вынимаете само «сердце».
Когда сокет свободен, ставите в него новый процессор, так, как описано в инструкции выше.
Рекомендации по установке процессора
И напоследок дам пару рекомендаций.
Перед тем, как установить процессор на компьютер, возможно, придётся вынуть материнскою плату из системного блока. Чтобы не произвести никаких повреждений на ней, её следует расположить на чём-то мягком – например, поролоне. Избегайте также воздействия статического электричества.
 На некоторых кулерах и процессорах уже есть слой термопасты. Если на процессоре есть термопаста, то на кулер её мазать не надо. Также поступите, если термопаста расположена на кулере. То есть, избегайте двойного слоя. А вообще, я бы порекомендовал вам, стереть заводской слой и намазать свой, чтоб точно нормально было.
На некоторых кулерах и процессорах уже есть слой термопасты. Если на процессоре есть термопаста, то на кулер её мазать не надо. Также поступите, если термопаста расположена на кулере. То есть, избегайте двойного слоя. А вообще, я бы порекомендовал вам, стереть заводской слой и намазать свой, чтоб точно нормально было.
Во время установки процессора, старайтесь избегать касания с сокетом, так как это может привести к искривлению контактных ножек, которые будет трудно исправить. То же самое случится, если вы сильно надавите.
Большой ошибкой мастеров бывает то, что по забывчивости включают компьютер с кулером, питание которого не подключено. Поэтому проверьте перед запуском, подключена ли система охлаждения.
system-blog.ru
Процессор персонального компьютера

В устройстве персонального компьютера за вычисления и обработку всей информации отвечает ЦПУ(CPU), центральное процессорное устройство.
Общие сведения о процессорах
Производителями процессоров для ПК, являются INTEL и AMD, развивающие и внедряющие новые технологии и техпроцессы. Еще одна фирма производящая процессоры для бюджетных и менее производительных систем, но в тоже время, предлагая более экономичные решения, выступает VIA Tehnologies.
Процессоры являются сложными и высокотехнологичными изделиями, в которых количество элементов(транзисторов) насчитывается уже более миллиарда. В настоящее время процессоры выпускаются в основном 64-битные и многоядерные. Разрядность процессора показывает, сколько бит обработает процессор за один раз (за один такт). В основе работы процессора лежит тактовый принцип. Исполнение каждой команды занимает определенное количество тактов. В персональном компьютере тактовые импульсы задает одна из микросхем, входящая в чипсет, расположенный на материнской плате. Чем выше частота тактов, поступающих на процессор, тем больше команд он может исполнить в единицу времени, тем выше его производительность. Но не только тактовая частота влияет на производительность, влияет так же размер кеш-памяти и количество ядер процессора, а также чипсет расположенный на материнской плате.Многоядерными процессорами являются – процессоры, у которых два и более ядер, находятся в одном корпусе, в результате чего обработка информации ведется в несколько потоков, что в конечном итоге влияет на производительность.
Объем кэш-памяти
Процессор работает значительно быстрее, чем оперативная память, и при обращении к ней ему приходится некоторое время ожидать результата. Чтобы уменьшить время ожидания, непосредственно на кристалле процессора устанавливается небольшой объем очень быстрой памяти, называемой кэш-памятью. Она содержит данные, наиболее часто используемые процессором, и обычно работает на его тактовой частоте. Специальные алгоритмы для кэш-памяти позволяют своевременно подгружать нужные процессору данные из оперативной памяти, что увеличивает производительность системы.
Современные процессоры имеют двухуровневую организацию интегрированной кэш-памяти. У кэш-памяти первого уровня (L1) наивысшая скорость и небольшой объем (обычно 16-64 Кбайт). Кэш-память второго уровня (L2) обладает несколько меньшим быстродействием, а ее объем может составлять от 128 Кбайт до нескольких мегабайт в зависимости от модели процессора. В некоторых процессорах также встречается кэш-память третьего уровня (L3) объемом от 1 Мбайт.
Множитель процессора, или коэффициент умножения
Ядро центрального процессора работает на тактовой частоте (FSB), являющейся произведением частоты FSB на коэффициент умножения. Например, для уже упомянутого процессора Intel Core 2 Duo Е6600 частота FSB — 266,6 МГц, множитель — 9, в результате тактовая частота будет равна 2400 МГц.
Тактовая частота
Параметр, показывающий реальную частоту работы ядра процессора, которая для современных процессоров может находиться в диапазоне 1,5-4 ГГц. Тактовая частота определяется умножением частоты внешней шины процессора (FSB) на коэффициент умножения.
Поскольку тактовая частота процессора зависит от шины FSB, есть возможность заставить его работать с большей скоростью, изменив частоту FSB. Эта операция называется разгоном.
Техпроцесс
Основным техническим параметром процессора является техпроцес — это масштаб технологии, которая определяет размеры полупроводниковых элементов, составляющих основу внутренних цепей процессора (эти цепи состоят из соединенных соответствующим образом между собой транзисторов). Совершенствование технологии и пропорциональное уменьшение размеров транзисторов способствуют улучшению характеристик процессоров.
Тепловыделение
Поскольку процессоры работают на очень высоких частотах, они могут обладать большим тепловыделением, достигающим до 100 Вт и более. Для обозначения потребляемой процессором мощности используется параметр TDP (Thermal Design Power). Производители процессоров используют различные технологии снижения энергопотребления. В наиболее экономичных моделях удается снизить тепловыделение до 20-30 Вт, что особенно важно для ноутбуков.
Эксплуатация процессора невозможна без системы охлаждения, в качестве которой используются массивные радиаторы с установленными на них вентиляторами.Для современных процессоров характерен набор дополнительных функций и технологий, расширяющих их возможности.
Процессоры AMD в зависимости от модели могут поддерживать различные технологии:
- 3DNowl, SSE, SSE2, SSE3. Наборы дополнительных инструкций для процессора, ускоряющих работу с мультимедиа и большими объемами данных.
- Cool’n’Quiet. Технология энергосбережения, требующая поддержки со стороны операционной системы (не ниже Windows ХР SP2), которая «заставляет* процессор снизить тактовую частоту, если его нагрузка невелика.
- NX-bit (No Execute). Технология защиты компьютера от вирусов, запрещающая запуск кода из области данных. Поддерживается операционной системой не ниже Windows ХР SP2.
- AMD64. Технология, позволяющая выполнять 64-битныс инструкции, то есть устанавливать 64-разрядные операционные системы.
- AMD virtualization (AMD-V). Аппаратная поддержка одновременной работы нескольких виртуальных машин на одном компьютере. Для реализации этой технологии понадобится специальная программа — менеджер виртуальных машин, которая будет распределять ресурсы компьютера между несколькими операционными системами. Наличие этой технологии совсем необязательно для установки и запуска виртуальных машин, однако она повышает эффективность работы с ними.
У процессоров Intel дополнительные функции и технологии похожи:
- ММХ, SSE, SSE2, SSE3. Наборы инструкций для процессора, ускоряющих работу с мультимедиа и большими объемами данных.
- Технология НТ (Hyper-Threading Technology). Технология, позволяющая выполнять несколько потоков команд одновременно, используется только в некоторых процессорах.
- ТМ1 (Thermal Monitor 1) и ТМ2 (Thermal Monitor 2). Технология защиты процессора от перегрева. В режиме ТМ1 процессор пропускает несколько рабочих тактов при достижении критической температуры, а в режиме ТМ2 снижается его тактовая частота.
- Enhanced Halt State. Режим пониженного энергопотребления, активирующийся при поступлении на процессор команды Halt, то есть если нет полезных задач.
- EIST (Enhanced Intel SpeedStep Technology). Технология энергосбережения, аналогичная CooPn’Quiet, динамически изменяющая с помощью операционной системы тактовую частоту процессора.
- XD (Execute Disable Bit). Технология, запрещающая запуск кода из области данных, аналогичная NX-bit.
- ЕМТ64. Технология, аналогичная AMD64, позволяющая выполнять 64-битные инструкции.
- Intel Trusted Execution. Новая технология защиты от вредоносных программ на аппаратном уровне, которую поддерживают новые модели процессоров семейства Core 2. Для ее реализации требуется поддержка со стороны процессора, чипсета (наличие доверенного платформенного модуля ТРМ) и операционной системы.
- VT (Virtualization Technology). Аппаратная поддержка одновременной работы нескольких виртуальных машин на одном компьютере, аналогичная AMD-V.
www.compuhome.ru
Как узнать процессор компьютера: возможности Windows, специальные программы
Процессор представляет собой ключевой элемент ПК. Чем он лучше, тем производительнее компьютер. Процессор может быть интегрирован в материнскую плату. Это характерно для нетбуков, слабых ПК. Их мощности достаточно для офисной работы, интернет-серфинга и просмотра видеороликов в среднем качестве. Внешние процессоры намного производительнее интегрированных. Именно их рекомендуется выбирать при покупке ПК.

Классификация
Цена процессора прямо зависит от его мощности:
- До 100$. Имеют 2 ядра, подходят для игр, не требующих обрабатывать сцены с множеством объектов на мониторе, простых математических операций.
- От 100$ до 200$. Располагают двумя или четырьмя ядрами. Оптимальны для большей части игр, ресурсоемких приложений, трехмерного моделирования.
- От 200$ до 250$. Имеют 4 ядра, располагают более высокими характеристиками, чем устройства из предыдущей категории.
- Выше 300$. Обладают 6 и более ядрами. Подходят для каких угодно игр и приложений.
Сегодня лишь 2 изготовителя производят ЦП для персональных компьютеров: «АМД» и «Интел». Устройства «Интел» мощнее, «АМД» — дешевле.
Процессоры одного изготовителя, имеющие одинаковую архитектуру и схожую мощность, объединяют в серии. Серия отражается в наименовании устройства:
- Intel — Core i3/5/7;
- AMD — Athlon/Phenom II, FX.

Процессоры одной серии обычно различаются частотой такта.
Характеристики
Рассмотрим некоторые характеристики процессора:
- Число ядер. От него прямо зависит возможность выполнять несколько операций в одно время. Данный показатель имеет значение лишь для ресурсозатратных задач. Сегодня даже самые недорогие устройства располагают двумя ядрами. Этого достаточно для офисных программ, видеоклипов и простых игр. Прикладные приложения со сложными математическими вычислениями обрабатывают данные параллельно. Задействуется каждое ядро.
- Частота такта. Единица измерения — гигагерц. От нее зависит быстрота функционирования устройства. Чем выше частота, тем быстрее центральный процессор.
- Частота шины. По этому показателю определяют, как быстро ЦП и иные компьютерные элементы обмениваются данными.
- Разрядность. Может быть 32-bit либо 64-bit. Разрядность — то же самое, что и архитектура центрального процессора.
- Кеш-память. Представляет собой внутреннюю высокоскоростную память ЦП. В ней временно хранится информация. Кеш-память измеряют в мегабайтах.
- Сокет. Это разъем на материнской плате, в который ставится ЦП.
- Техпроцесс. Указывает на величину транзисторов. Единица измерения — нанометр.
- Графическое ядро. Современные ЦП выполняют функции видеокарты. Это дает возможность выполнять обработку изображений без дискретного устройства. Для ресурсоемких игр либо трехмерного моделирования желательно купить внешнюю видеокарту.
- Кулер. Является встроенной охлаждающей системой, которая состоит из радиатора, вентилятора.

Инструкция
Итак, вы задались вопросом: как узнать какой у меня процессор, а если быть точнее, то какой процессор установлен в вашем ПК или ноутбуке. Для получения ответа необходимо проделать следующие действия:
- Нажмите левой кнопкой мышки на «Мой компьютер».
- Щелкните правую клавишу мыши, не убирая курсор от ярлыка.
- В появившемся контекстном меню нажмите «Управление».
- Будет открыто «Управление компьютером». Щелкните на «Диспетчер устройств».
- Отыщите раздел «Процессоры», 2 раза нажмите левой кнопкой мыши на него.
- В открывшемся окне «Процессоры» возможно узнать название своего центрального процессора, его разрядность, частоту такта и иные характеристики.
Данный алгоритм действителен для всех версий Windows, начиная с «семерки».
Теперь рассмотрим, как узнать процессор собственного компьютера в более старой системе, например, в Windows XP:
- Нажмите клавишу «Пуск».
- Щелкните по «Панель управления».
- Перейдите в раздел «Система».
- Вы увидите информацию о всех свойствах системы. Среди них будут данные об установленном в ПК центральном процессоре, его характеристиках.
Особые приложения
Есть много приложений, предназначенных для показа сведений об ОС и устройствах. Одним из них считается CPU-Z. Установив его, вы получите возможность получить подробную информацию о модулях ОЗУ, материнской плате, видеокарте, ЦП.

Данные о процессоре показаны в разделе «ЦП». Модель устройства написана в поле «Название». В поле «Спецификация» возможно узнать частоту такта, в поле «Ядра» — число ядер. Как узнать архитектуру? Архитектура процессора определяется тем, какой он: 32-х или 64-х разрядный. Разрядность вместе с видом сокета, величиной кеша указывается в соответствующем разделе.
Программа «Эверест» (AID64) предоставляет пользователю персонального компьютера аналогичные возможности.
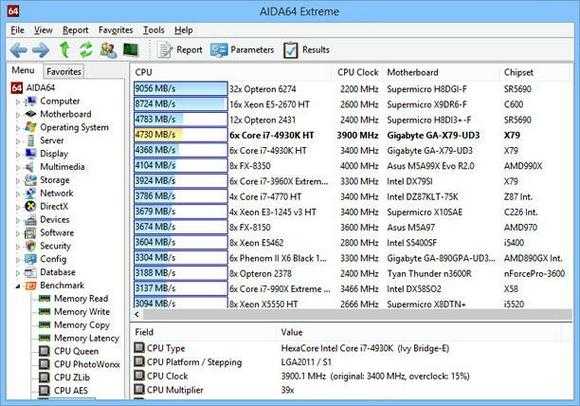
Какое из двух приложений выбрать — решать только вам. Они оба бесплатны и многофункциональны. Стоит отметить, что AID64 пользуется большей популярностью, чем CPU-Z. Однако это не значит, что CPU-Z — бесполезная программа.
Заключение
Процессор является одним из главных элементов производительности компьютера, поэтому его надо уметь правильно выбрать. От этого зависит, какие задачи возможно будет выполнять. Если процессор уже установлен, то его характеристики можно узнать самостоятельно из сведений об ОС или с помощью специальных приложений.
Видео по теме
Хорошая реклама
ustanovkaos.ru
Как узнать какой процессор на компьютере?
Здравствуйте! Продолжаем выяснять характеристика нашего системного блока и сегодня в заметке мы рассмотрим вопрос о том, как узнать какой процессор на компьютере. Данное пошаговое руководство подойдет и пользователям ноутбуков, в общем все что работает на Windows нам подходит. Тестовый компьютер у нас работает на Windows 10, поэтому все описание и повествование будет на ее основе.

Как правило вопрос о модели центрального процессора возникает в момент когда пользователь пытается понять — пойдет ли у него определенная игрушка или нет? и сверяет его с минимальными системными требованиями… или задумался об апгрейде, в данном случае будет полезным узнать модель материнской платы и ее сокет.
Как узнать процессор компьютера? — Способы определения
Не буду затягивать вступление, перейдем сразу к делу… условно все способы узнать процессор компьютера можно поделить на две больших группы:
- Использование стандартных средств Windows
- Установка сторонних утилит
Если для первого нам не придется ничего устанавливать и скорее всего мы выясним только модель и еще парочку характеристик (как правило большинству пользователей этого вполне достаточно).
Второй способ не всегда требует установки сторонних приложений — многие утилиты имеют портативные версии и к минусам это отнести сомнительное решение, но информации они покажут вам в разы больше.
Как посмотреть какой процессор на компьютере стандартными способами
Встроенных в систему способов определить установленный ЦП на самом деле значительно больше, но все мы их использовать конечно же не будем… я отобрал три самых простых варианта и сейчас подробно расскажу о каждом.
Способ 1. Свойства системы
Наверное самый простой способ выяснить модель установленного процессора — это свойства системы. Для этого кликните правой кнопкой мыши по значку «Этот компьютер» и в появившемся меню выберите «Свойства». В открывшемся окне найдите блок «Система» и в строке «Процессор» будет модель вашего ЦП (в моем случае это Core i5 3470)
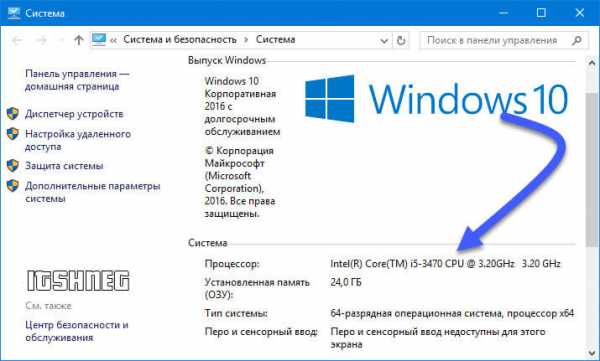
В этом же блоке чуть ниже представлена информация о разрядности вашей ОС и объем установленной оперативной памяти в системе…
Способ 2. Диспетчер устройств Windows
Следующий на очереди такой мощный инструмент как «Диспетчер устройств». Чтобы добрать до него взгляните на предыдущую картинку, в левой части окна «Система» есть пункт «Диспетчер устройств» — это и запустит нужный нам инструмент. В категории процессоры вы найдете наименование своего процессора, а их количество говорит о количестве его потоков.
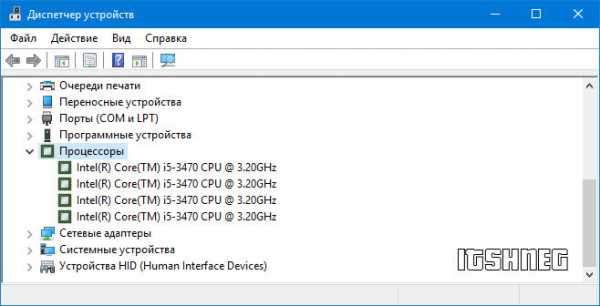
Обратите ваше внимание, что ядра и потоки не совсем одно и тоже. Об этом я планирую написать отдельную заметку (а пока можете загуглить о Hyper Threading от компании Intel и SMT от AMD)
Способ 3. Диспетчер задач системы
Последний в списке способов узнать процессор встроенными в ОС средствами — это диспетчер задач. Существует много способов его запуска, но мы сейчас не об этом — просто нажмите сочетание клавиш CTRL + SHIFT + ESC
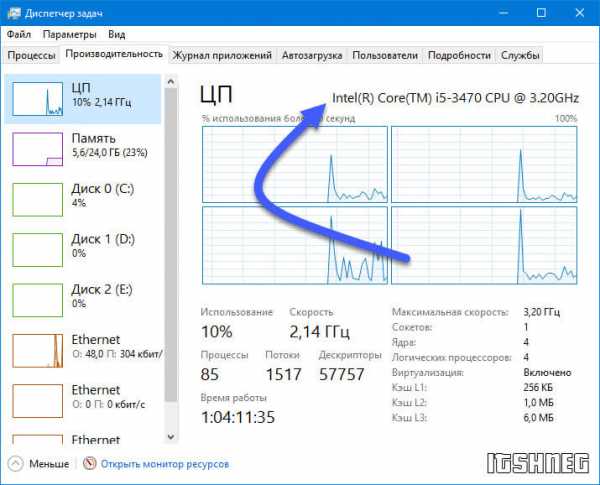
Перейдите на вкладку «Производительность» и в левом столбце активируйте пункт «ЦП» и в правой части можете увидеть точное описание модели процессора.
Как узнать какой процессор стоит на компьютере с помощью программ
Вот мы и переходим с вами к самому интересному, попытаемся узнать какой процессор в компе сторонними утилитами, которые предоставят нам кучу полезной информации (а возможно и вагон ненужной). Все приложения лично протестированы и замечательно работают в Windows 10.
Способ 1. Утилита CPU-Z
Если самое главное приложение в задаче определить видеокарту это GPU-Z, то утилиту CPU-Z можно назвать номер один в деле определения процессора в системе. Скачать ее можно с официального сайта по ссылке ниже — я рекомендую использовать портативную версию, так как она не требует установки…
http://www.cpuid.com/softwares/cpu-z.html
После запуска приложения на первой вкладке «CPU» в строке «Name» вы и найдете ответ на вопрос как узнать процессор компьютера.

Утилита CPU-Z показывает очень много полезной информации не только о центральном процессоре, но и может подробно рассказать о модулях оперативной памяти и многих других аспектов вашего ПК — очень рекомендую ознакомиться с программой получше
Способ 2. Piriform Speccy
Если вы хоть раз пользовались программой Ccleaner, то наверняка вы знакомы с приложением от этих же разработчиков — Speccy. Назначение данной утилиты — рассказать от и до о комплектующих нашего компьютера, в том числе и модели процессора и на что он способен. Нам подойдет бесплатная версия, актуальную версию которой можно всегда скачать на официальном сайте
http://www.piriform.com/speccy/download/standard
Запускаем приложение, ждем пока Speccy соберет всю необходимую информацию о нашем компьютере и в левой части выбираем пункт «Центральный процессор». В правой части в строке «Название» отображается модель нашего процессора (как и везде — старичок Intel Core i5 3470)
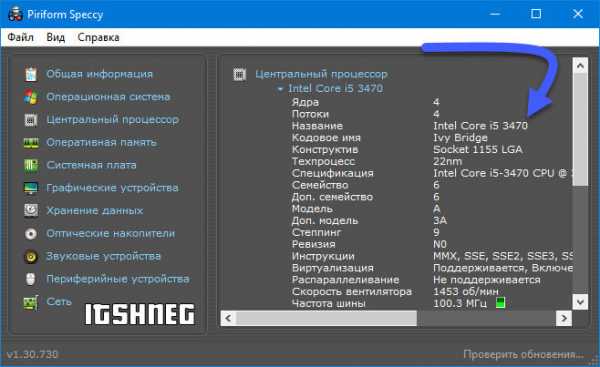
Не понимаю почему я раньше не слышал о данном приложении, но в марафоне заметок о характеристиках компьютера данная утилита просто МАСТ ХЭВ
Способ 3. AIDA 64
Первое коммерческое приложение, которое поможет нам определить процессор на ПК. Покупать его я конечно не буду — нам достаточно пробной версии на 30 дней, скачать можно на официальном сайте (нас интересует редакция Extreme)
https://www.aida64.com/downloads
После запуска утилиты в левой части перейдите в «Системная плата» — «ЦП», в правой части с «Свойства ЦП» будет написано название нашего процессора (QuadCore — это обозначение четырех ядерных процессоров и не входит в название модели)

В целом приложением AIDA можно выполнить стресс тест подопытного процессора и еще много других интересных вещей, но это не относится к теме нашей заметки — как нибудь в другой раз…
Способ 4. HWiNFO
Последняя утилита, которая позволяет определить какой процессор стоит на компьютере — это HWiNFO. Существует несколько версий данного приложения — для 64 или 32 битных операционных систем, скачать можно со страницы загрузки…
https://www.hwinfo.com/download.php
Достаточно просто запустить и подождать пока программа соберет информацию о вашем компьютере и покажет хороший отчет, где один из пунктов и будет искомый процессор (наверное один из самых простых вариантов определить CPU)
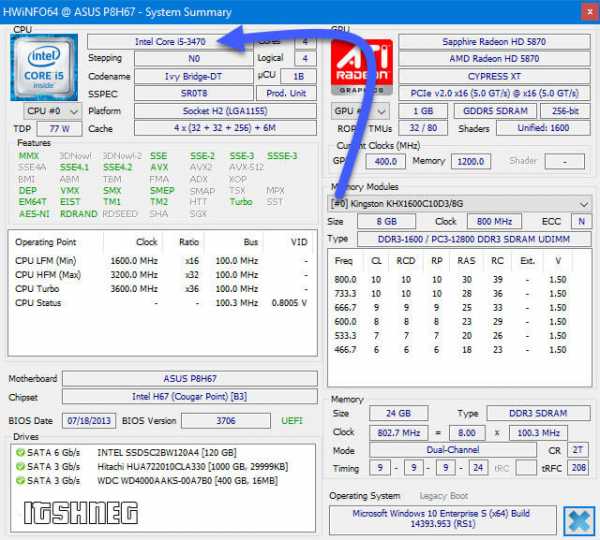
Я рекомендую вам утилиту HWiNFO не только для идентификации процессора, но для определения других компонентов вашего компьютера — приложение очень маленькое но суммарный отчет очень наглядно рассказывает о вашем ПК
Информация о центральном процессоре. Выводы.
Ну что, настало время подводить итоги — что мы узнали из данной заметки? Теперь вы сможете ответить на вопрос как узнать какой процессор на компьютере и сделаете это несколькими способами (с привлечением сторонних программ и стандартными средствами системы).
Я осознаю что существует еще один простой способ определить какой процессор на компьютере — это разобрать системный блок, снять устройство охлаждения и на крышке прочитать название… но согласитесь что приведенные в заметке варианты намного проще и безопаснее (и не нужно мне об этом способе напоминать в комментариях — я прекрасно знаю о его существовании).
www.itshneg.com
- Как сделать будильник в визуал студио 2018
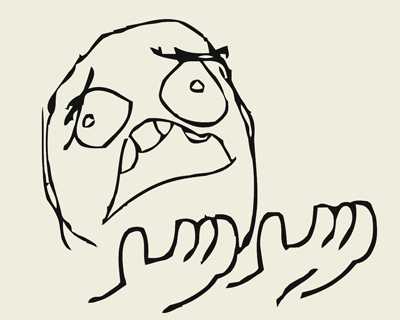
- Для чего предназначена папка мой компьютер

- Ц визуал

- Программа для апгрейда компьютера как узнать что требуется заменить
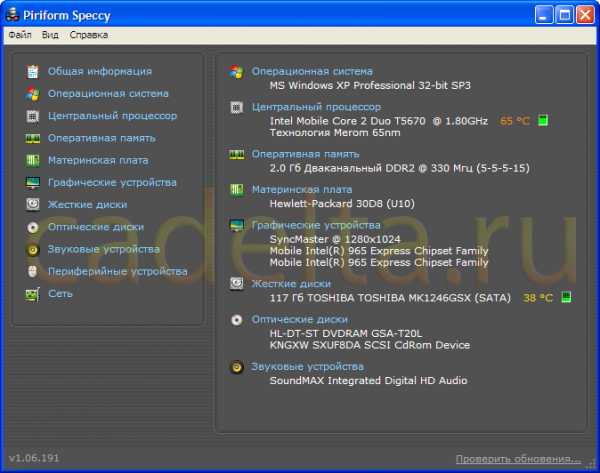
- Программа для восстановления меню пуск в windows 10

- Wi fi принцип работы
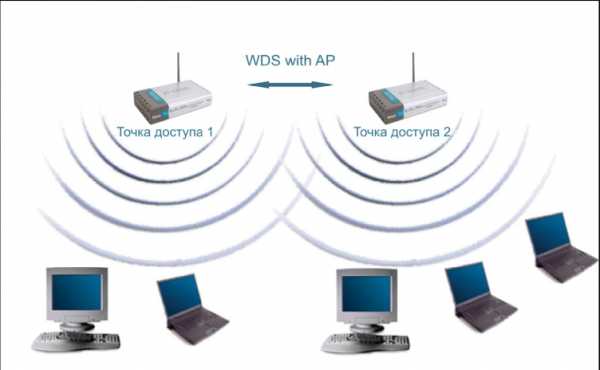
- Андроид тв или смарт тв что лучше
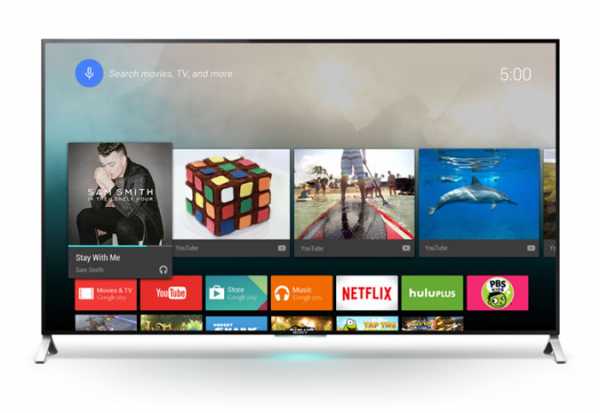
- Ip адрес как формируется
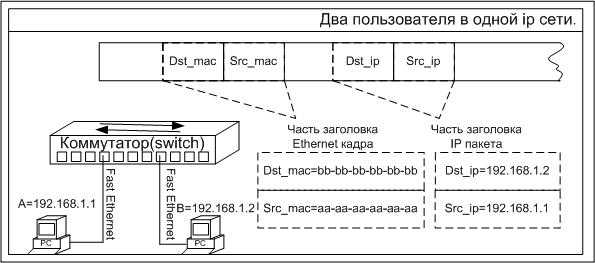
- Переустановка приложений windows 10
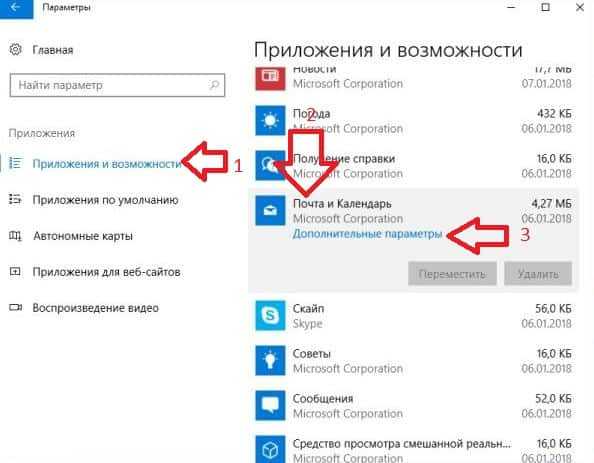
- Креативные визитки шаблоны

- Папка что означает

