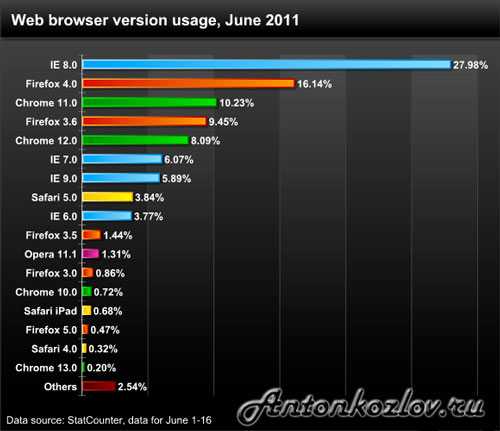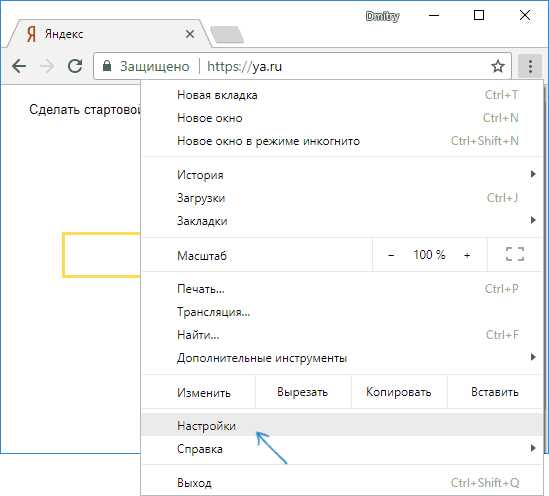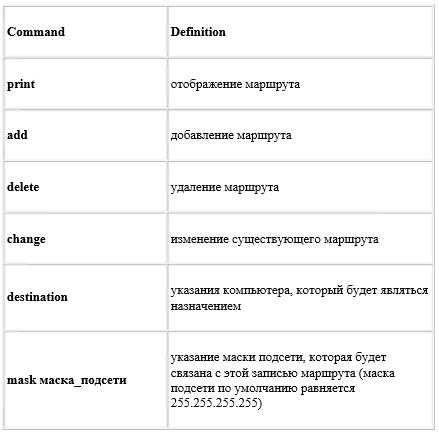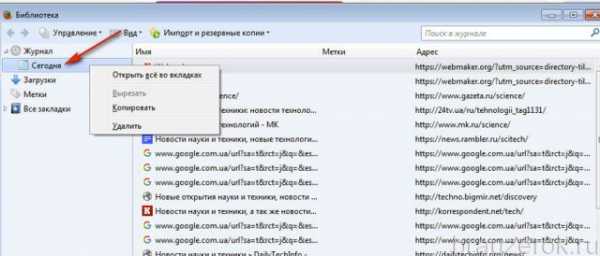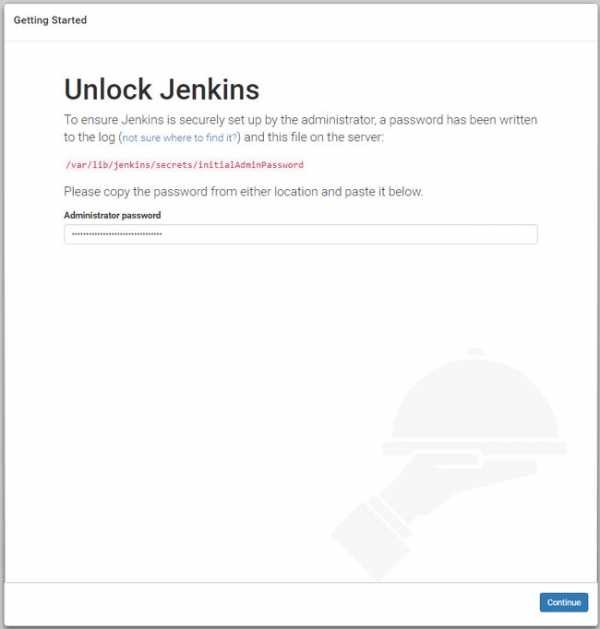Диспетчер задач Windows 10 – изучаем оснастку и распределяем нагрузку на ПК. Процессы windows 10
Как сделать, чтобы в Диспетчере задач Windows 10 отображалось меньше экземпляров процесса svchost.exe
Если вы откроете Диспетчер задач в Windows 10, то, наверное, будете удивлены, увидев необычно большое количество экземпляров процесса svchost.exe. К слову, в предыдущих версиях системы их так же было немало и обуславливалось это тем, что файл svchost.exe используется для запуска множества разных служб. При этом один экземпляр процесса мог объединять в себе несколько подпроцессов, группируя таким образом близкие по назначению службы.
Начиная с Windows 10 Crеаtors Updаtе, контролируемые файлом Svchost.exe процессы больше не группируются, если на компьютере имеется достаточный объем оперативной памяти. По этой причине, экземпляров процесса svchost.exe в Диспетчере задач Windows 10 отображается значительно больше.
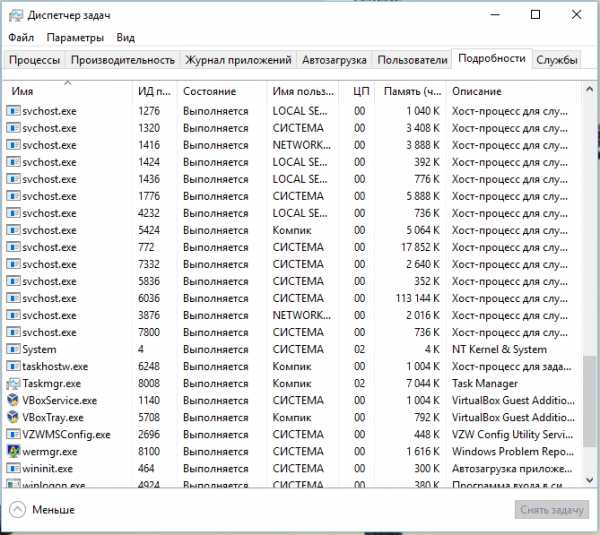
Если вас это не устраивает, воспользуйтесь маленьким трюком, позволяющим вернуть старый способ группировки процессов svchost.exe. Открыв командой regedit редактор реестра, разверните в левой колонке следующую ветку:
HKEY_LOCAL_MACHINE\SYSTEM\CurrentControlSet\Control
HKEY_LOCAL_MACHINE\SYSTEM\CurrentControlSet\Control |
В последнем подразделе найдите или создайте (если не существует) 32-битный параметр с именем SvcHostSplitThresholdInKB и измените/установите в качестве его значения число равное или чуть большее объема вашей оперативной памяти в килобайтах. Допустим, если объем ОЗУ на вашем ПК равняется 6 Гб, то переведя их в килобайты, вы получите число 6291456. Для перевода гигабайтов в килобайты можете воспользоваться любым онлайн-конвертером величин.
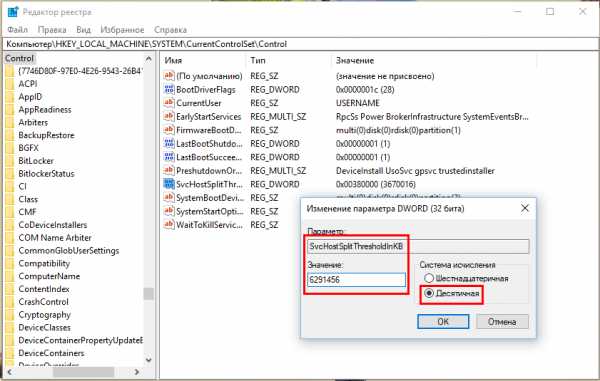
Обратите также внимание, что по умолчанию значение параметра SvcHostSplitThresholdInKB выставлено в шестнадцатеричной системе счисления, вам же нужно установить его в десятичной системе счисления, переключив в диалоговом окошке изменения параметра соответствующую радиокнопку. Сохранив результаты, закройте редактор реестра и перезагрузите компьютер. После применения твика процессы svchost.exe снова станут группироваться и в Диспетчере задач их станет видимо меньше.
www.white-windows.ru
Как отключить фоновые процессы на Windows 10
Привет ! Мы продолжаем разбирать операционную систему Windows 10 ! Сегодня я покажу вам и расскажу как отключить фоновые процессы на компьютере Windows 10. В то время когда вы работаете или играете за компьютером, на фоне самого компьютера происходят десятки фоновых процессов, которых вы не замечаете. Вы можете узнать какие фоновые процессы больше грузят компьютер, а какие меньше. Вы можете отключить фоновый процесс. Вы можете узнать значения ресурсов процесса и т.д.
Чтобы узнать какие фоновые процессы грузят ваш компьютер, внизу экрана нажмите правой кнопкой мыши по панели задач. В открывшемся окне нажмите на вкладку — Диспетчер задач.
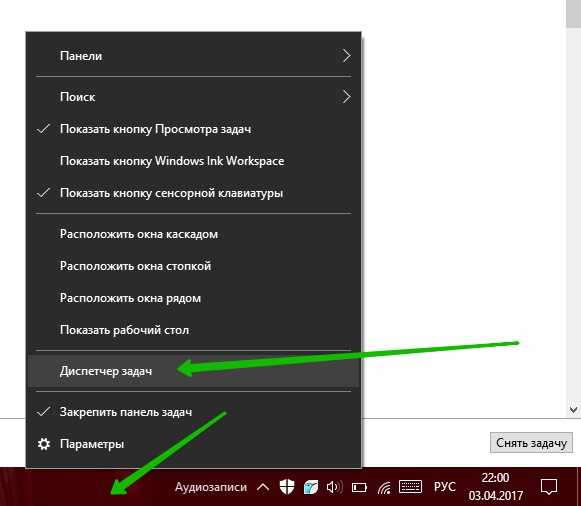
Далее, у вас откроется «Диспетчер задач». На вкладке «Процессы» вы можете посмотреть все фоновые процессы и просто процессы Windows.
Здесь вы можете узнать какую нагрузку процесс создаёт на центральный процессор, сколько занимает памяти, место на диске и в сети.
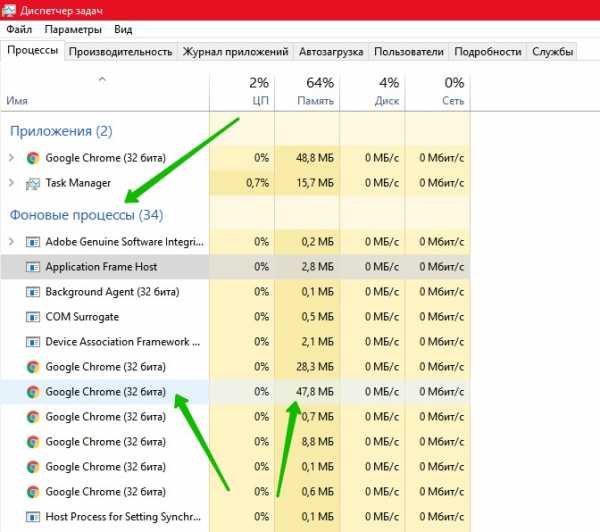
Чтобы отключить фоновый процесс, нажмите правой кнопкой мыши по названию процесса. В открывшемся окне нажмите на вкладку — Снять задачу.
Вы можете узнать подробности процесса, открыть расположение файла, открыть свойства процесса, создать файл дампа процесса и т.д.
Вы можете отключить фоновые процессы, которые не нужны вам для работы и для корректной работы компьютера.
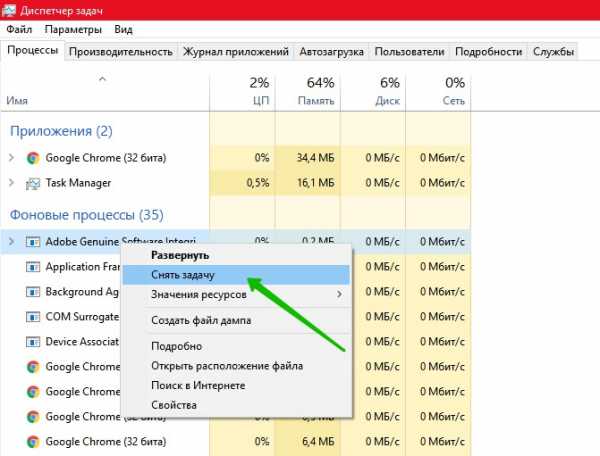
Далее, перейдите на вкладку «Автозагрузка». Здесь вы можете отключить автозагрузку программ, которые работают в фоновом режиме при включении компьютера и в дальнейшем.
Вы можете отключить автозагрузку программ, которыми вы не пользуетесь.
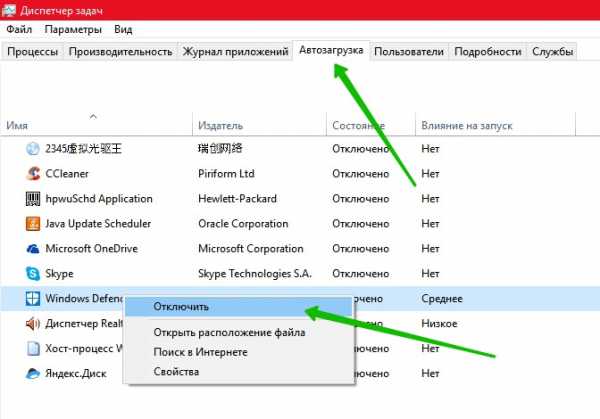
Всё готово ! Вот так просто вы можете отключить на своём компьютере фоновые процессы !
Как завершить процесс в Windows 10?
Зачем убивать процесс? Какая необходимость его убивать?. Если этот вопрос возникает в вашем уме, то, я думаю, вы могли бы пострадать в результате снижения производительности вашей вычислительной системы. В основном, это связано с запуском ряда нежелательных процессов в системе. Поэтому, сначала нужно знать, что это за процесс?? Процесс — это часть программы, которая выполняется на компьютере. Он выполняется при запуске определенной программы. Процесс содержит несколько потоков, которые создают подпроцессы или дочерние процессы.Если вы находите что любой процесс, который влияет на производительность вашей системы, или если какой-либо процесс не отвечает должным образом, то вам нужно убить этот процесс. Для выполнения этой задачи, вы должны знать, как убить процесс в Windows 10. В основном существует два способа чтобы это сделать:
Через диспетчер задач: Диспетчер задач — это менеджер автозагрузки, который выводит список всех запущенных процессов, это разрешение для создания задач, а также он позволяет убить одновременно только один процесс.
Используя командную строку: через командную строку, вы сможете убить задачи более эффективно, и вы можете также убить несколько процессов одновременно. Вот почему это может быть наиболее предпочтительным вариантом чтобы убивать сразу несколько процессов одновременно.
Шаги, чтобы убить процесс в Windows 10
Метод 1 из 2:
Шаг 1: В поле поиска в ОС Windows 10 введите “Диспетчер задач”. Вы увидите приложение менеджер задач, просто нажмите на него, чтобы его открыть.
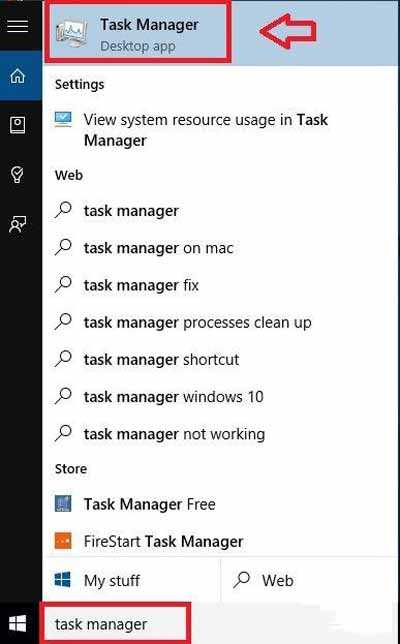
Шаг 2: Теперь выберите приложение или процесс, который нужно убить, для этого просто щелкните на конкретный процесс, вы найдете вариант “завершить задачу” . Нажмите на него, чтобы остановить процесс.
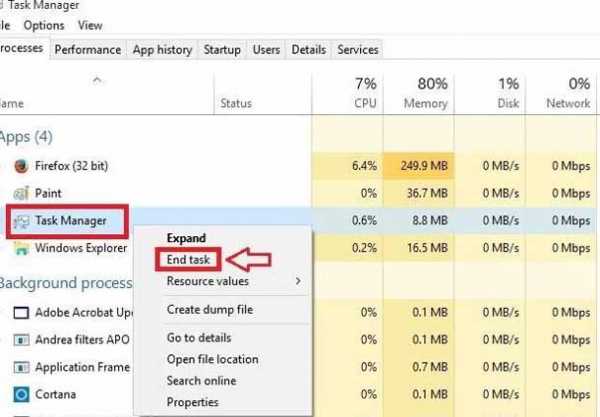
Метод 2 из 2:
Шаг 1: Введите “cmd” в строке поиска, для того чтобы открыть командную строку, далее просто щелкните правой кнопкой мыши на ней и выберите “запуск от имени администратора”, как показано на рисунке ниже.
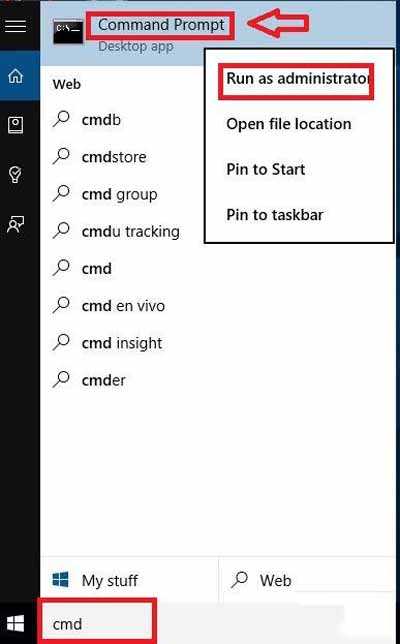
Шаг 2: Теперь, появляется черный экран, то есть в командной строке, сначала вам нужно будет ввести команду “список задач-tasklist”, чтобы просмотреть все задачи, которые запущены в данный момент.
Вы получите список всех задач, как показано на рисунке ниже.
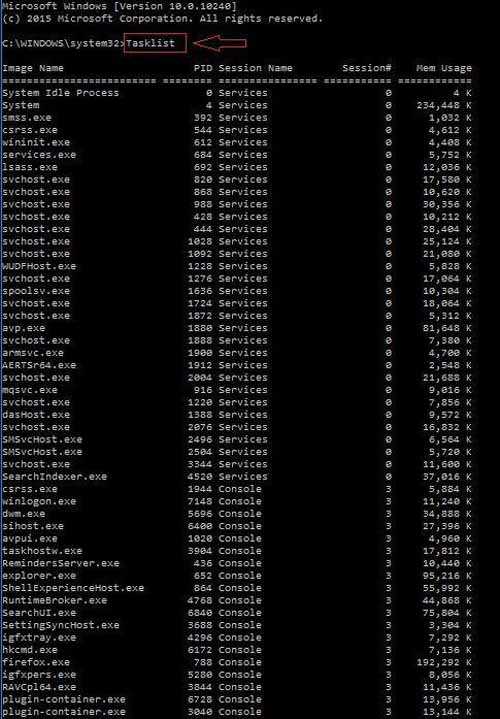
Шаг 3: Если вы напрямую вводите команду “taskkill /taskname/F” как я писал “taskkill /notepad.exe/F”, где F обозначает решительно, то эта задача не будет закончена, так как Вы не указали тип файла. Таким образом, Вы будете получать ошибку недопустимый аргумент.
Вам нужно знать о типе файла, для этого нужно выполнить команду “TASKKILL / ?”.
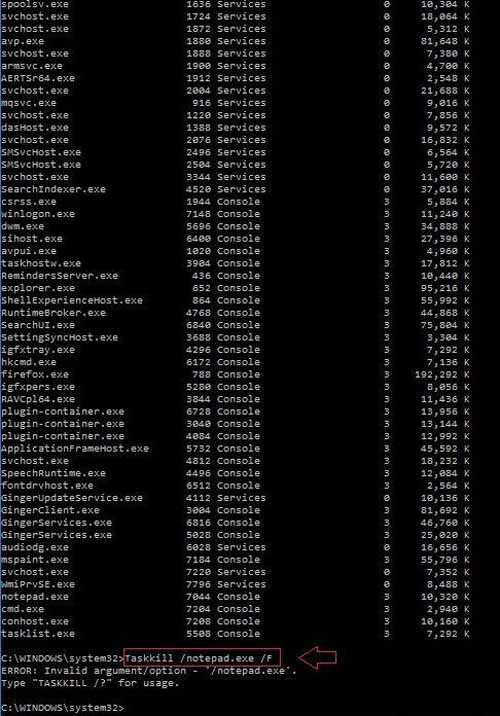
Шаг 4: На экране будет появляться список параметров, читайте их правильно. Для примера, если вам нужно остановить блокнот, то вам нужно ввести “IM” прежде, чем notepad.exe, где IM стоит на имени изображения.
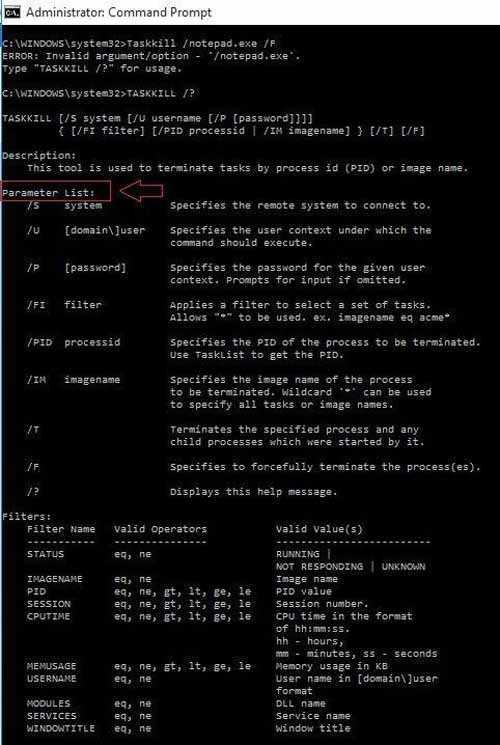
Шаг 5: Так как я хочу убить процесс блокнота, т. е. notepad.exe, так что я просто набрал taskkill / IM notepad.exe и нажал Enter.
Выйдет сообщение “Вы отправили сигнал на прекращение процесса notepad.exe с PID 4624” который будет выглядеть, как показано на рисунке. PID означает идентификатор процесса, который был определён системой.
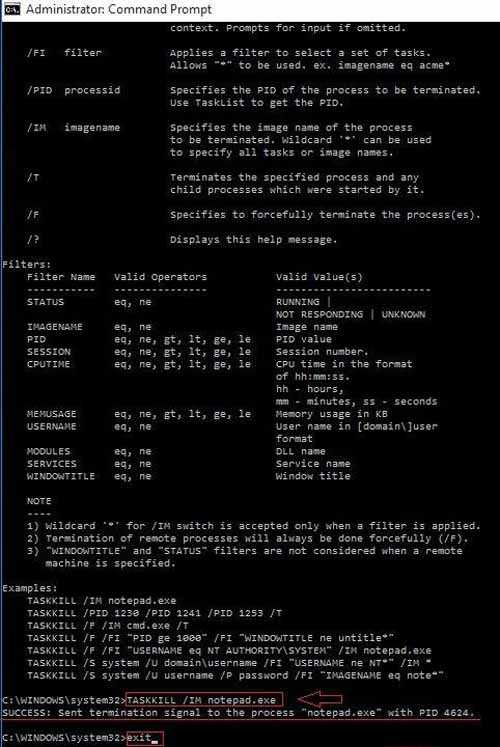
Примечание: Если вы знаете, какой процесс ID конкретной задачи, затем выполните команду “askkill /PID 4624 /F” где “4624” — это PID блокнота в моей системе, вам просто нужно ввести PID соответствующего процесса, который нужно завершить. Если вы хотите убить два или более двух процессов одновременно, то Вам необходимо просто ввести идентификатор процесса, один за другим с приставкой PID. Например,.“Taskkill /PID 2704 5472 4344 /F”.
Вот и всё. Продолжайте читать другие наши статьи!!
mega-obzor.ru
Процесс System в Windows 10 грузит систему
Главная » Полезные инструкции » Процесс System в Windows 10 грузит систему
Современное программное обеспечение очень требовательно к ресурсам компьютера, поэтому если что-то в компьютере начинает «тормозить» пользователю сразу будет заметно. Ошибки программного обеспечения, неполадки Виндовс, проблемы жесткого диска и оперативной памяти – всё это может привести к снижению производительности компьютера. Разберем в этой статье ситуацию, когда процесс System в Windows 10 грузит систему.
 Процесс System в Windows 10 грузит систему – причины и способы устранения
Процесс System в Windows 10 грузит систему – причины и способы устранения
System – это важный процесс, отвечающий за работу приложений, которые функционируют в фоновом режиме – т.е., не взаимодействуя с пользователем – сами по себе. Как правило, причина его загрузки вызвана с каким-то из этих приложений. Например, вы обновили приложение или «десятку», после чего заметили, что System в Windows 10 грузит систему – не спешите удалять это приложение, останавливать антивирус или отключать обновление Виндовс – воспользуйтесь инструкцией из этой статьи.
Что грузит систему в Windows 10
Для начал запустите «Диспетчер задач» и определите какое из приложений грузит систему
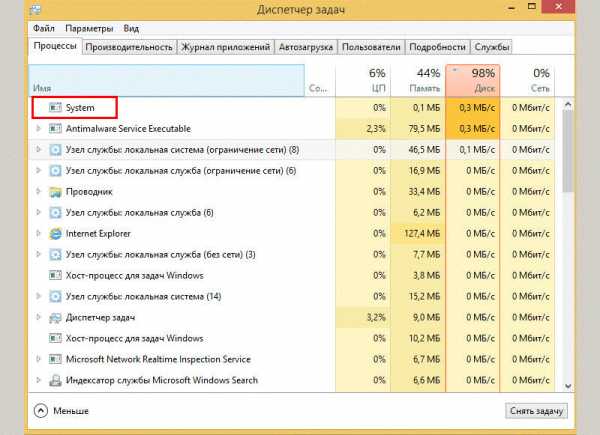 Если это System, как на примере выше, разобраться в причинах поможет программа Process Explorer для Windows от Microsoft. Программа не требует установки, просто запустите файл «process.exe».
Если это System, как на примере выше, разобраться в причинах поможет программа Process Explorer для Windows от Microsoft. Программа не требует установки, просто запустите файл «process.exe».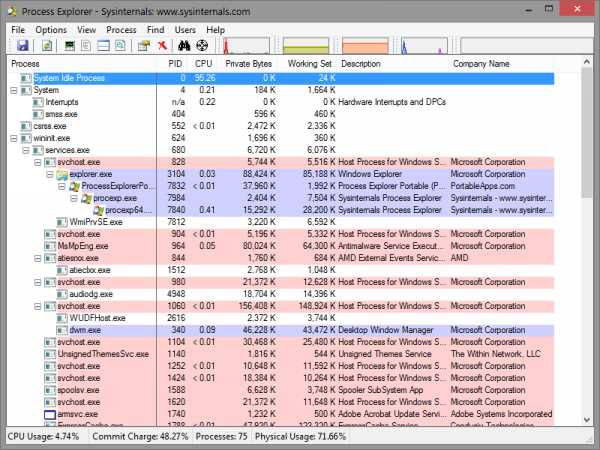 В открывшемся окне найдите System и посмотрите какое приложение, используя этот процесс загружает процессор или жесткий диск.Это может быть файл антивируса, какой-то программы, висящей в трее и т.п. Используйте поиск в интернете, чтобы установить принадлежность файла.После чего примите решение – заменить приложение на другое – аналогичное или скачать новую версию программы — возможно с ней будет все ОК.
В открывшемся окне найдите System и посмотрите какое приложение, используя этот процесс загружает процессор или жесткий диск.Это может быть файл антивируса, какой-то программы, висящей в трее и т.п. Используйте поиск в интернете, чтобы установить принадлежность файла.После чего примите решение – заменить приложение на другое – аналогичное или скачать новую версию программы — возможно с ней будет все ОК.
Процесс System в Windows 10 грузит систему — видеоинструкция
Похожие записи
Поставьте Лайк если статья вам помогла.www.averina.com
Процесс Registry в Windows 10. G-ek.com
С последними версиями Windows 10 в диспетчере задач появляется новый процесс с именем «Registry». Если вам интересно, что это за процесс, вот несколько интересных деталей.
Новый процесс Registry можно обнаружить в диспетчере задач в сборках Windows Insider после 17063. Некоторые пользователи Windows 10 могут быть обеспокоены этим, однако они не должны волноваться. Это новый системный процесс в ОС Windows 10.
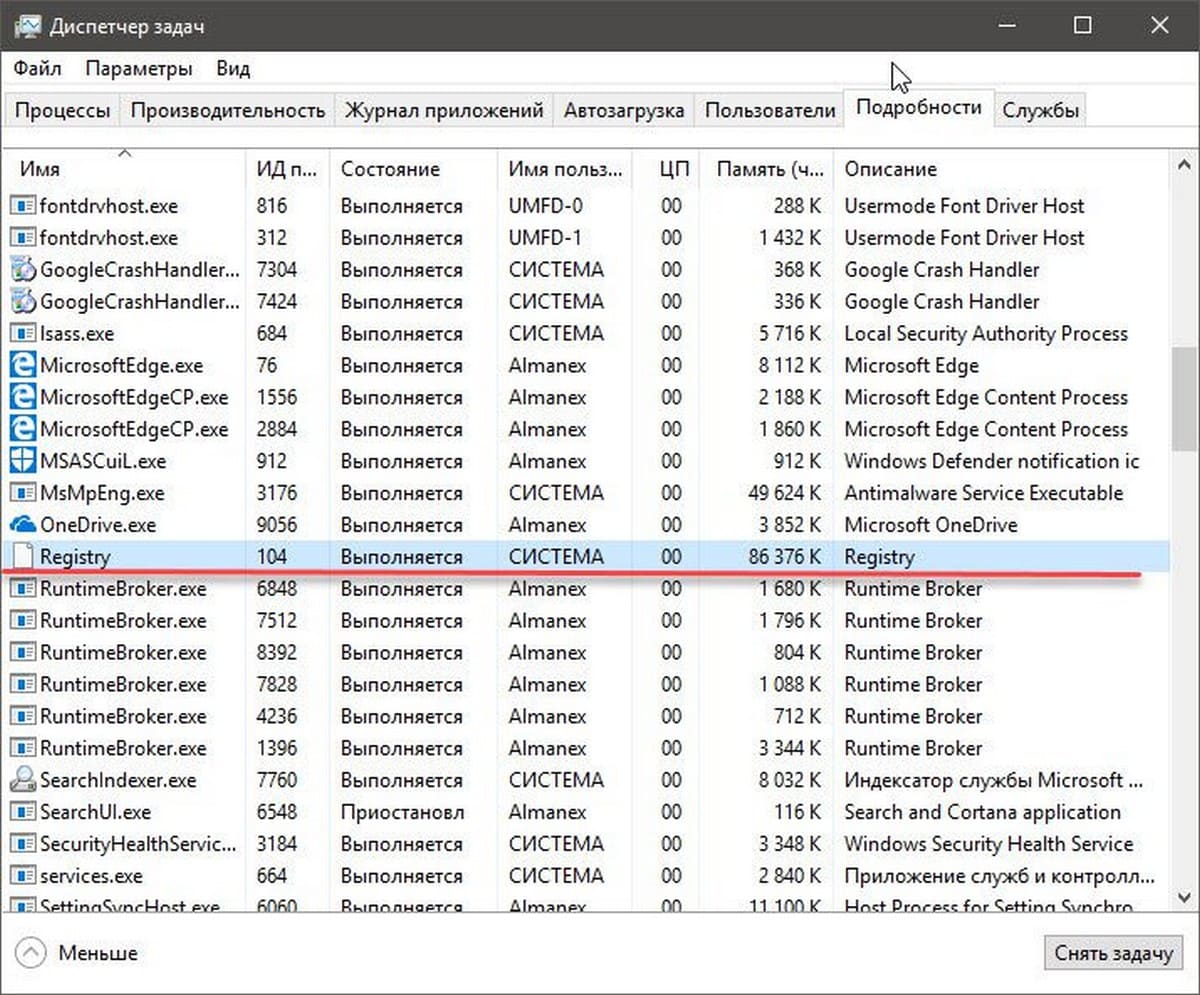
Та же самая запись видна на вкладке «Подробности».
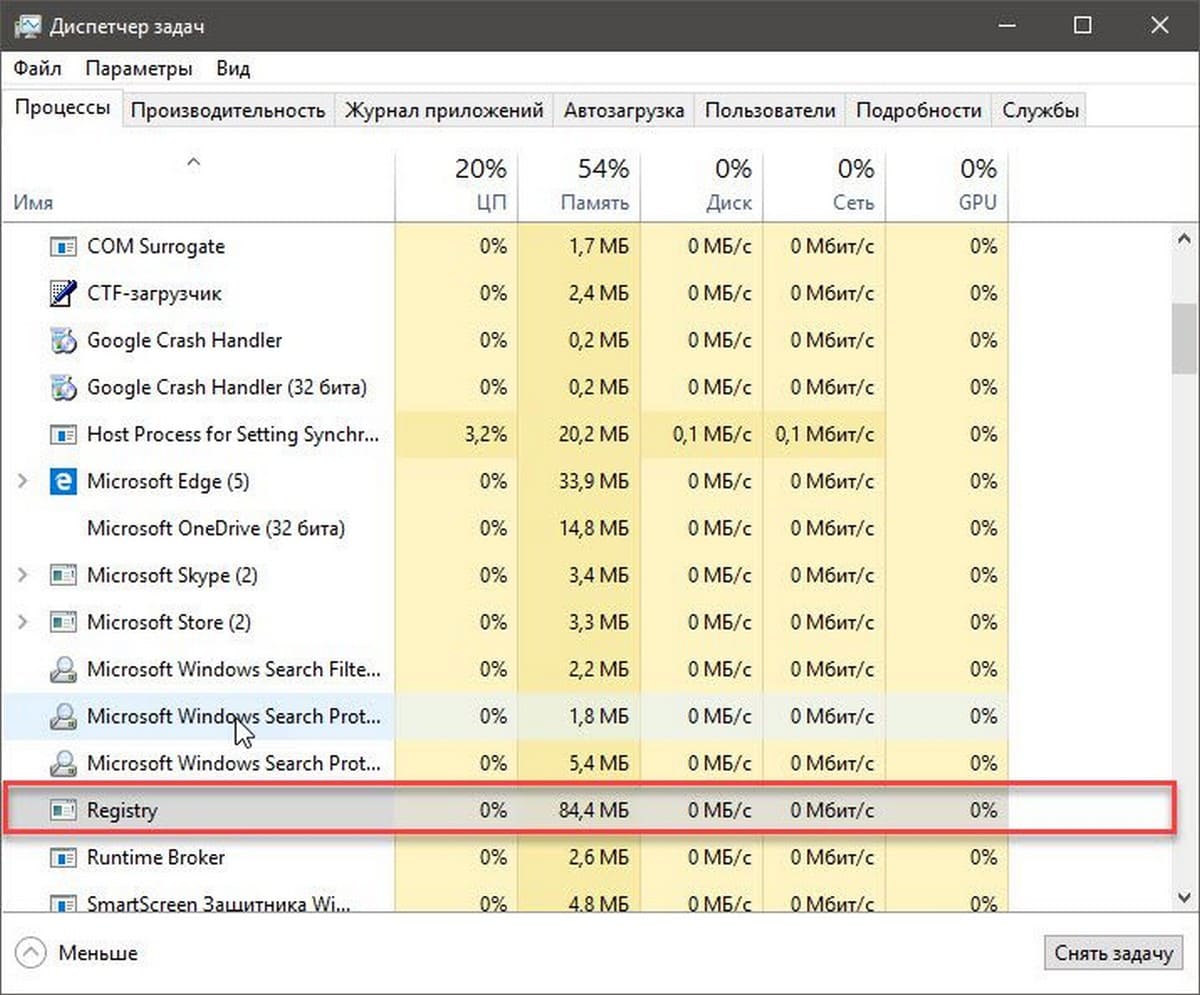
Приложение Диспетчер задач не предлагает никаких сведений о том, что делает этот процесс. Но журнал изменений для Windows 10 Build 17063 проливает свет на новую запись.
Что такое процесс Registry в Windows 10.
Как вы уже знаете, реестр Windows хранится в нескольких файлах . Они образуют базу данных с иерархической структурой. Windows считывает его во время запуска, а ОС и различное программное обеспечение постоянно читают и записывают свои параметры.
Процесс Registry - это архитектурное изменение, внесенное Microsoft для хранения информации, это «минимальный процесс, адресное пространство которого используется для хранения данных от имени ядра».
Microsoft описывает новую функцию следующим образом:
Хотя процесс сжатия памяти используется для хранения сжатых страниц, процесс Registry используется для хранения данных дерева реестра (например, HKEY_LOCAL_MACHINE \ SOFTWARE, HKEY_CURRENT_USER), что позволит нам сократить использование памяти реестра в будущем.
Таким образом, это собственный системный процесс. Вы должны рассматривать это как новую функцию Windows 10, и вам не о чем беспокоиться.
g-ek.com
Диспетчер задач Windows 10 – изучаем оснастку и распределяем нагрузку на ПК
Оснастка диспетчера задач – архаичная фишка, известная еще со времен начала эпохи существования операционных систем линейки Виндовс. Шутка ли – еще в далеком 1995 году, нажимая незабвенную комбинацию Ctrl+Alt+Del, пользователь вызывал на экран перечень запущенных процессов, из которого можно было заблокировать тот процесс, который в данный момент времени «висит» и загружает систему излишними, ненужными операциями. Перекочевал диспетчер задач и в Windows 10, при чем оброс новыми абилками и фичами, стал краше, изящней, функциональней, и теперь кроме ставшего уже банальным отключения задач, стало возможным понаблюдать за общей загрузкой системы, перераспределением нагрузки между потоками и работой отдельных сервисов. Кроме описания основных возможностей оснастки, я расскажу о том, как получить к диспетчеру задач Windows 10 доступ, если тот оказался заблокирован админом. Но обо всем по порядку.
8 способов получить доступ к диспетчеру задач Windows 10
В ОС Виндовс представлена масса методик открытия оснастки диспетчера, от самых банальных и непредвзятых до довольно искусных и нестандартных. Ниже я расскажу о тех, которые известны автору этого материала.
— наиболее интуитивный и доступный метод – это пресловутая комбинация Ctrl+Alt+Del. Используя ее, вы сможете вызвать оснастку диспетчера буквально в два счета. Этот способ самый распространенный и наиболее известный среди всех. По нажатию комбинации на экране появится опциональное меню, одним из пунктов которого и будет являться нужный нам диспетчер;
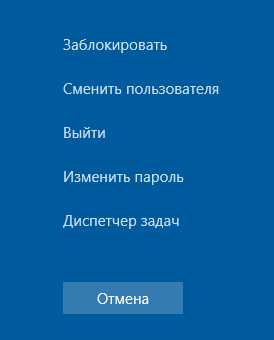
— еще один весьма популярный метод – это комбинация клавиш Ctrl+Shift+Esc. По нажатию указанного сочетания на экране буквально мгновенно возникнет диспетчер, и вам не придется даже подключать дополнительные менюшки;
— третья по порядку методика – это опциональное меню, вызываемое по правому клику на стартовой кнопке «Пуск». Одним из пунктов в возникшем перечне опций будет и нужный нам диспетчер задач Windows 10;
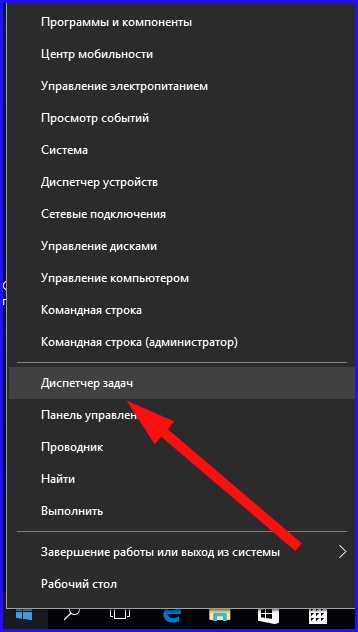
— следующий вариант вызвать менеджер задач для контроля за исполняемыми процессами и сервисами – это выбрать один из пунктов стартового меню. Нажмите на кнопку «Пуск» и отыщите среди программ и каталогов меню директорию «Служебные — Windows». Откройте этот раздел, и среди представленного перечня системных приложений найдете и пункт «Диспетчер задач»;
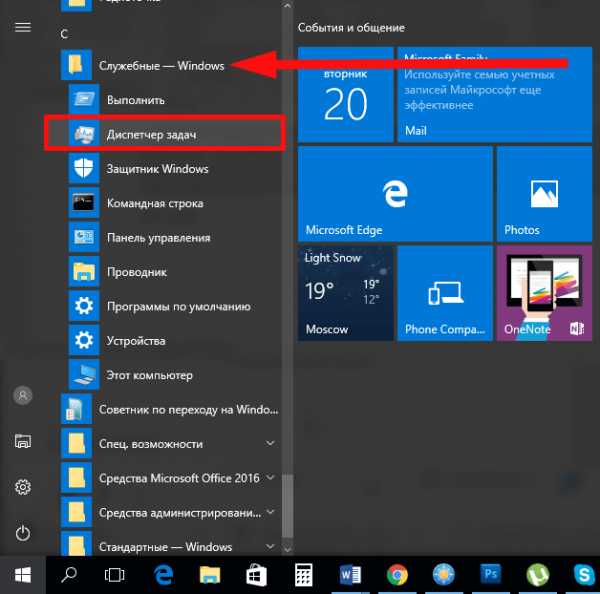
— пятый метод получить доступ к нужной нам оснастке – это интегрированный в операционную среду механизм поиска. Для его запуска нажмите на иконку в виде лупы в панели задач. Откроется форма задания параметров поиска, где нужно ввести значение «диспетчер задач». В результате ввода искомого ключа все излишние приложения и инструменты будут отфильтрованы, и вам будет доступна лишь одна единственная оснастка, которая нам, собственно, и нужна;
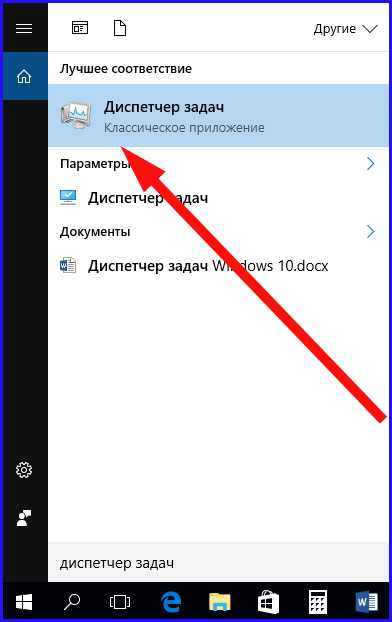
— еще один способ, который наравне с предыдущими описанными методиками, возможно не так интуитивен и прост. На этот раз для открытия диспетчера задач Windows будет задействован штатный проводник или эксплорер. Зайдите в системную директорию System32 и отыщите в ней файлик под названием taskmgr.exe. Это и есть нужный нам модуль, запустите его при помощи двойного нажатия на файловый объект, в результате чего программа и откроется;
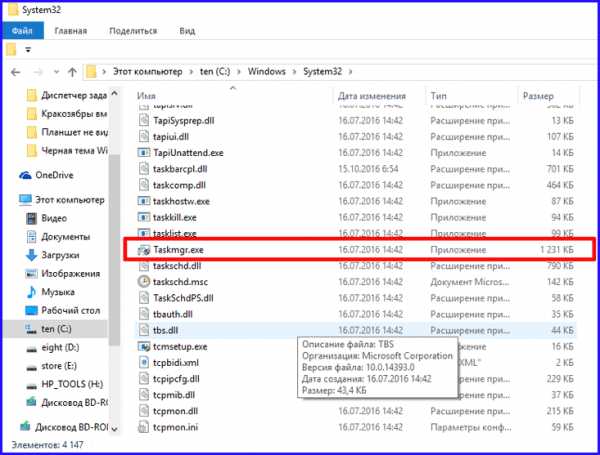
— этот метод прекрасно подойдет сисадминам и тем, кто предпочитает работать со средой посредством консольного интерфейса. На этот раз мы будем использовать стандартную оболочку режима командной строки, PowerShell или мини-форму «Выполнить». Введем в качестве значения в любом из перечисленных инструментов запрос “taskmgr”, и вуаля, — диспетчер предстанет перед нами во всей красе;

— последний вариант, о котором мне хотелось бы рассказать, — это контекстное меню таск-бара. Для его вызова просто кликните правой кнопкой манипулятора на панели задач внизу, и выберите в возникшем меню опцию «Диспетчер задач». В результате таких нехитрых и несложных операций мы добьемся желаемого результата.
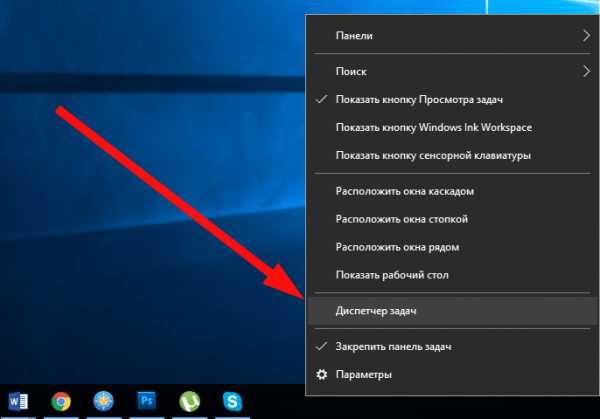
На этом методики «открыть диспетчер задач Windows 10», известные автору этого материала, подходят к концу. Если вам известны еще некоторые способы, о которых я не упомянул, пожалуйста, оставляйте их в комментариях, — они будут интересны как вашему покорному слуге, так и другим читателям. Далее побеседуем о том, какие абилки предоставляет нам обозначенная выше оснастка для управления операционной средой.
Разнообразие функций, выполняемых диспетчером, невероятно огромно. С его помощью вы можете и управлять дискретными процессами, и мониторить используемую программами оперативную память, и просмотреть лог запуска и функционирования отдельных сервисов, действующих на ПК. Однако обо всем в порядке очереди.
Поглядим повнимательней на вкладки диспетчера и на функции, выполняемые им. Первая закладка «Процессы» отвечает за набор системных процессов, активных в настоящий момент. В каждой из колонок отображается объем системной памяти, занимаемой приложениями в CPU, на накопителе, в ОЗУ, и в пропускной способности сети. Если приложения становятся чересчур прожорливыми, и начинают влиять на общую производительность системы, их тут же можно отключить, щелкнув на кнопку «Снять задачу» в правой нижней части экрана. Отключать можно не только рабочие приложения, но и сервисы, а также фоновые процессы, запускаемые системой в автоматическом режиме по умолчанию. Перечень программ довольно информативный, и с его помощью вы тут же сможете увидеть, какие из текущих процессов являются наиболее ресурсоемкими и требовательными к блокировке, а, следовательно, и освобождению аппаратных мощностей ПК.
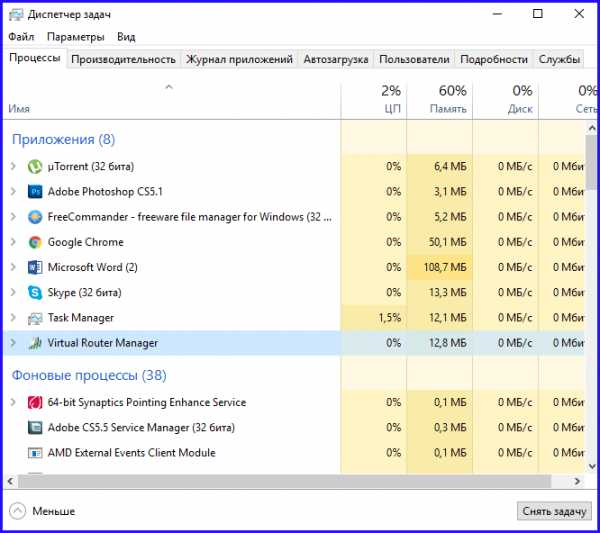
Вторая закладка под названием «Производительность» предоставляет способность мониторинга загрузки составных элементов компьютера и дает возможность точного отслеживания получения пиковой нагрузки дисковым накопителем или процессором, а также их свободной работы без определенных перегрузок или проблем. График предоставляет довольно точные и наглядные сведения, а это дает вам полную картину эффективности и скорости составных компонентов и узлов аппаратной конфигурации.
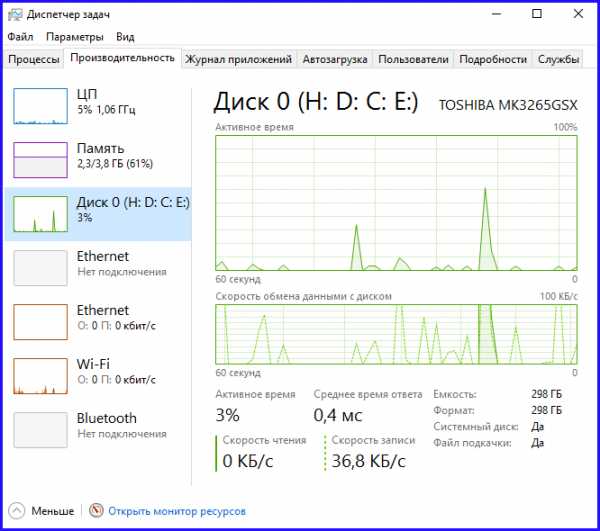
На следующей вкладке «Журнал приложений» можно познакомиться с логом активных процессов и программ за текущий период для действующего пользовательского аккаунта. И хотя данный список ограничивается лишь процессами и сервисами, куда не входят приложения пользователя, посмотреть, какие таски выполнялись системой за последний месяц вы вполне сможете при участии представленной выше вкладки, входящей в состав диспетчера задач.
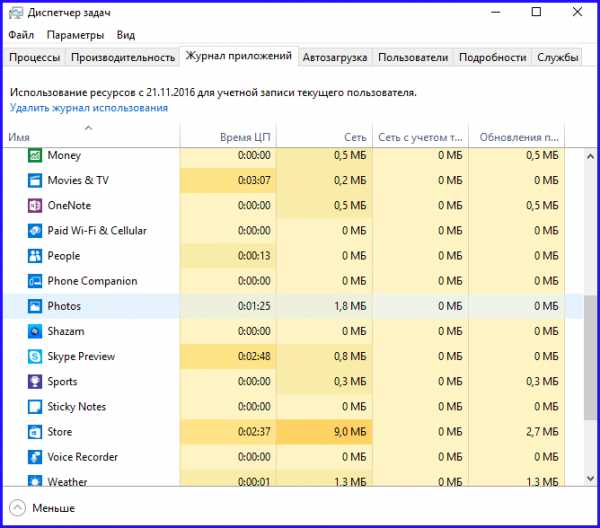
Четвертая по порядку закладка с названием «Автозагрузка» дает возможность тонкой и тщательной кастомизации списка программ, загружаемых системой автоматически при старте. Нужные для вас программы можете оставить в списке, если вы часто с ними работаете и ощущаете острую необходимость в них, а излишние, невостребованные модули можете убрать из списка, освободив тем самым ресурсы ПК и позволив системе уменьшить загрузку, в результате чего та станет запускаться и работать слегка быстрее.
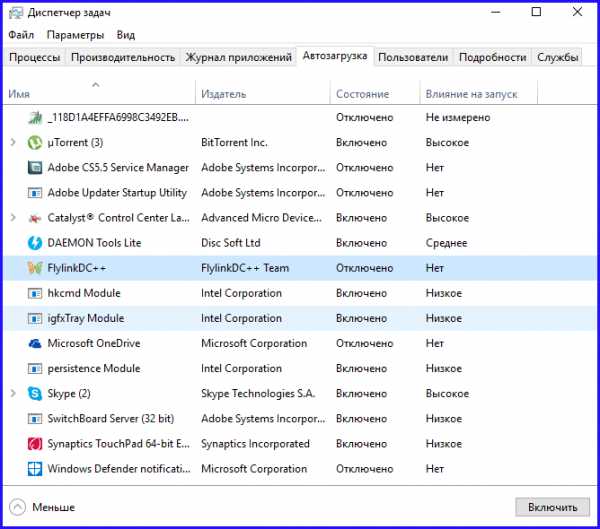
Еще одна оснастка, озаглавленная «Пользователи», в первую очередь, придется по душе сисадминам и аналитикам. Здесь можно посмотреть нагрузку на ПК всех работающих в ОС программ, сгруппированных по активным пользователям (или пользователю). В целом, функции закладки немного схожи с первым из составных компонентов диспетчера задач Виндовс 10, но здесь вы можете посмотреть нагрузку, оказываемую на операционку каждым пользователем, а не приложением в отдельности. Очень удобно, если вы хотите равномерно распределить нагрузку между всеми подключенными к ОСи юзерами.
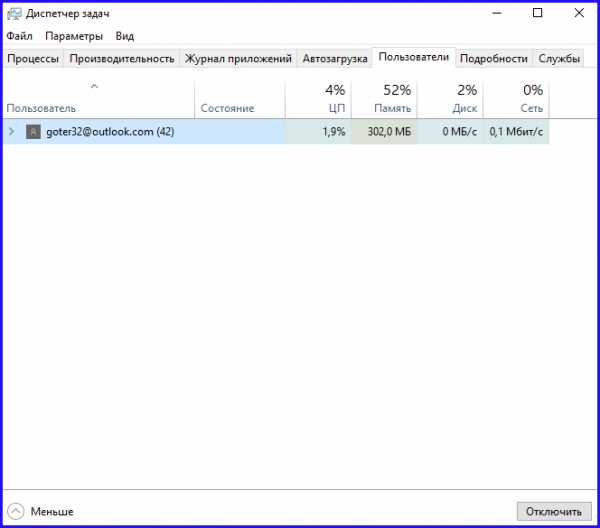
Последние две оснастки лишь слегка дополняют описанную прежде функциональную часть. Первая из них под названием «Подробности» вмещает в себя подробную информацию о текущих процессах, задействованных в системе, куда входит идентификатор процесса, его состояние, объем занимаемой ОЗУ, имя пользователя, запустившего рутину, и ее описание. Последняя из составных закладок диспетчера лишь повторяет оснастку «Службы», входящую в состав категории «Администрирование», доступной в панели управления.
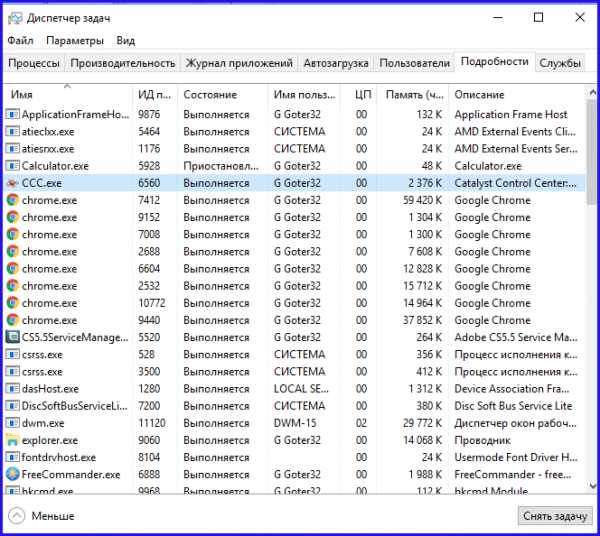
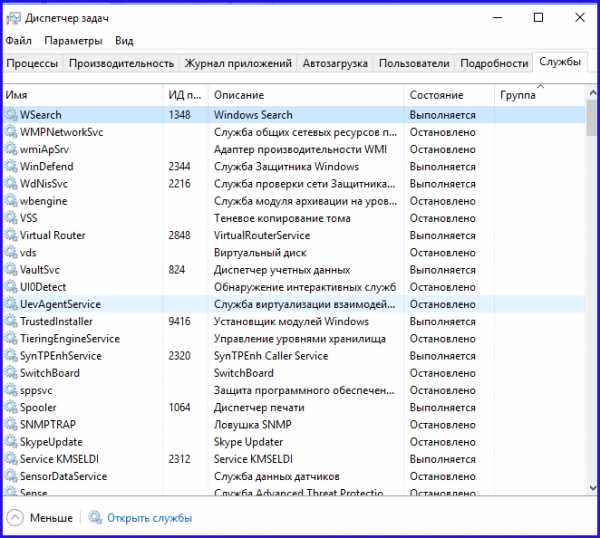
Случается и такое, что после некоторых операций, выполненных системным администратором, и что более часто, привнесенных вирусом или червем, оснастка для управления системными ресурсами оказывается заблокированной, а при попытке ее вызова появляется предупреждение такого содержания:
Если изменения, вызванные появлением данного сообщения, были произведены админом, для запуска диспетчера понадобится лишь залогиниться в систему от имени админа. Если же во всем виноват вирус либо ботнет, блокирование оснастки связано с тем, чтобы скрыть от пользователя сведения о процессе, содержащем вредоносный код. Чуть ниже мы поделимся с вами сведениями о том, как выполнить разблокировку диспетчера задач, воспользовавшись редактором реестра.
Открываем редактор при помощи комбинации “Win+R” и ввода в возникшем мини-окне значения “regedit”. В панели слева откроем раздел HKEY_CURRENT_USER\Software\Microsoft\Windows\CurrentVersion\Policies\System. Если такая категория отсутствует, создадим его в ручном режиме. Справа должен находиться параметр DisableTaskMgr, — установим его значение в 0. Для приведения нашего намерения в силу щелкнем правой клавишей мыши на ключе и выберем опцию «Изменить». Вот и все, что нужно сделать. Если диспетчер по-прежнему не доступен, перезагрузим ПК и повторим попытку.
Как видите, диспетчер задач Windows 10 выполняет массу полезных функций: от контроля и мониторинга за системными процессами и нагрузкой конкретных аппаратных составляющих ПК до регулировки и кастомизации списка автозагрузки и управления дискретными задачами, исполняемыми от имени активного пользователя. Разобравшись в его функциональности и возможностях, вы существенно облегчите себе жизнь в дальнейшем при администрировании собственного компьютера.
livelenta.com
Как снять задачу в Windows 10. G-ek.com
Когда вы запускаете приложение, операционная система создает процесс для исполняемого файла приложения. Windows назначает процессу специальный номер, известный как Идентификатор процесса (PID), он уникальный для каждого процесса. Существует несколько причин, по которым вы можете захотеть завершить процесс, и различные методы, которые вы можете использовать для его завершения. Вот как это можно сделать.
Если приложение перестает отвечать на запросы, потребляет много системных ресурсов или ведет себя неожиданно и не позволяет вам выйти из него, вы можете завершить процесс этого приложения, тем самым, принудительно закрыть приложение или игру. Традиционно в Windows для этого, можно использовать диспетчер задач и командную строку. В дополнение к этим методам вы можете использовать и PowerShell.
Как Завершить процесс в Windows 10.
Способ 1: С помощью Диспетчера задач
Шаг: 1 Откройте Диспетчер задач.

Шаг: 2 Нажмите «Подробнее» в правом нижнем углу, чтобы открыть более подробный вид.

Шаг: 3 Выберите нужную программу или игру в списке приложений.
Шаг: 4 Нажмите кнопку «Снять задачу» или нажмите клавишу Del на клавиатуре.

Все.
Это самый известный способ, завершения процесса с помощью диспетчера задач.
Примечание. То же самое можно сделать на вкладке «Подробности». Это специальная вкладка, в которой перечисляются имена процессов вместо имен приложений. На вкладке вы можете выбрать процесс из списка и нажать кнопку «Снять задачу» или нажать клавишу Del.

Использование кнопки «Снять задачу» означает, что Windows сначала пытается использовать определенный тайм-аут, если процесс действительно не отвечает на запросы, система принудительно завершает работу данного приложения.
Другой классический метод завершения процесса - это консольный инструмент taskill. Он присутствует во всех современных версиях Windows. С его помощью можно снять задачу без Диспетчера задач.
Cmd «Снять задачу», используя Taskkill.
Примечание. Некоторые процессы работают от имени администратора. Чтобы завершить их, вам нужно открыть экземпляр командной строки, так же от имени администратора.
Шаг: 1 Откройте командную строку в качестве текущего пользователя или администратора с помощью Поиска или меню «Пуск» .

Шаг: 2 Введите команду, чтобы просмотреть список запущенных процессов и их PID. Поскольку список может быть очень длинным, вы можете использовать клавишу Пробел чтобы смотреть список Далее.
Список задач Windows 10

Шаг: 3 Чтобы завершить процесс с помощью PID, введите команду:
taskkill /F /PID pid_numberШаг: 4 Чтобы завершить процесс по его имени, введите команду
taskkill /IM "process name" /F
Примеры:
Например, чтобы завершить процесс WINWORD.EXE с помощью PID:
Чтобы завершить процесс по его названию:
taskkill /IM " WINWORD.EXE" /FTaskkill поддерживает множество полезных опций, которые можно использовать для завершения приложений. Вы можете узнать их, запустив его следующим образом : taskkill /?
Используя taskkill, вы можете сразу закрыть все не отвечающие задачи в Windows 10 .
Завершить процесс в Windows 10 используя PowerShell
Примечание. Чтобы завершить процесс с повышенным уровнем, вам нужно открыть PowerShell в качестве администратора.
Шаг: 1 Откройте PowerShell. Если необходимо, запустите его как Администратор .
Шаг: 2 Введите команду:
Get-ProcessЭто позволит просмотреть список запущенных процессов.

Шаг: 3 Чтобы завершить процесс по его имени, выполните следующий командлет:
Stop-Process -Name "Имя процесса" -ForceШаг: 4 Чтобы завершить процесс с помощью ID, запустите команду:
Stop-Process -ID укажите id -Force
Примеры:
эта команда закроет процесс WINWORD.
Stop-Process -Name " WINWORD" -Force

Следующая команда закроет процесс с ID 11032.
Stop-Process -ID 11032 -Force

Вот и все.
Вам может быть интересно: Как сохранить все процессы Windows 10 в текстовый файл с помощью TaskList
g-ek.com