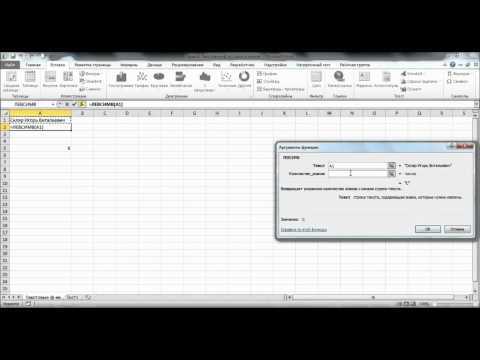Программы сами устанавливаются на компьютер: что делать? Как избавить? Не вирус ли это? Программа что делать
Что делать, если программа не удаляется. Качественно удалить следы программ и их остатки может Revo Uninstaller
Доброго времени суток читатели блога MoyiZametki.ru. Как правильно удалить ненужные программы? Не нужные приложения необходимо удалять специальными программными средствами. В Windows есть встроенное средство, которое предназначено для правильной деинсталяции программных продуктов (Пуск – Панель управления – Установка и удаление программ), но всё же оно не эффективно, как хотелось бы, ибо оставляет кучу следов в реестре, скрытые папки и прочий мусор, который в последствии может стать причиной сбоев и тормозов. Что делать, если программа не удаляется с компьютера? Можно конечно залезть в папку Program Files найти там ту программу, которая ни как не хочет удаляться, и отправить в корзину всё, что относится к этой проге. Но при таком удалении в системном реестре останутся следы от старой программы. А если приложения удалять подобным образом регулярно, то сбои в работе системы гарантированы. Поэтому сегодня мы познакомимся с очень замечательным деинсталятором Revo Uninstaller, который поможет правильно удалить любую программу.
Revo Uninstaller поможет правильно удалить любую программу и следы от неё
Правильное удаление приложений с жёсткого диска — это залог долгого здоровья вашего железного друга. Поэтому пренебрегать этим чревато проблемами, которые не заставят себя долго ждать. Есть у меня знакомый, который в начеле своего пути (путь познания it технологий) просто удалял папки с программами в корзину. Ну и систему он переустанавливал после сих действий тоже регулярно:)
Итак программа Revo Uninstaller. Мне очень нравится, поэтому и советую всем без исключения. Она удаляет остатки программ в реестре, забытые папки, настройки и прочую шушеру, которая неизбежно остаётся при удалении стандартным деинсталятором. В общем класс!!!
Скачать можно с сайта разработчиков по прямой ссылке тут.
Это бесплатный вариант, есть поддержка русского языка. Установка тоже проста, поэтому сразу приступаем к изучению сего чуда)
Запустив программу пред нами откроется вот такое окошко.
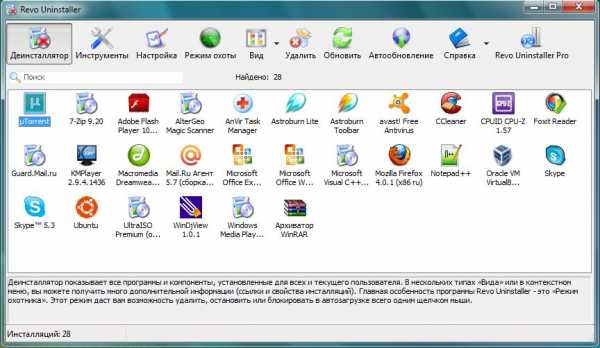
Дальше. Чтобы удалить приложение, выбираем его и нажимаем на панели Удалить.
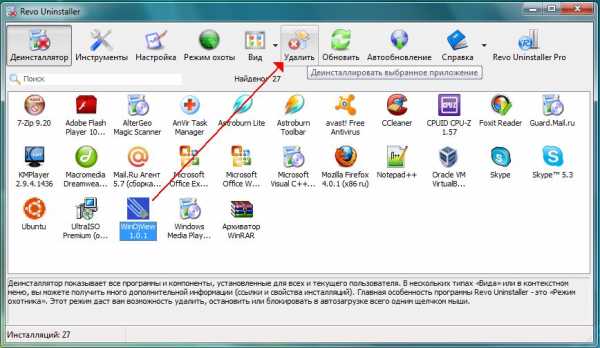
Соглашаемся с тем, что мы хотим сделать.
На следующем шаге нам будет предложено выбрать режим деинсталяции. Выбераем максимальный ибо этот режим поможет удалить все остатки программы.
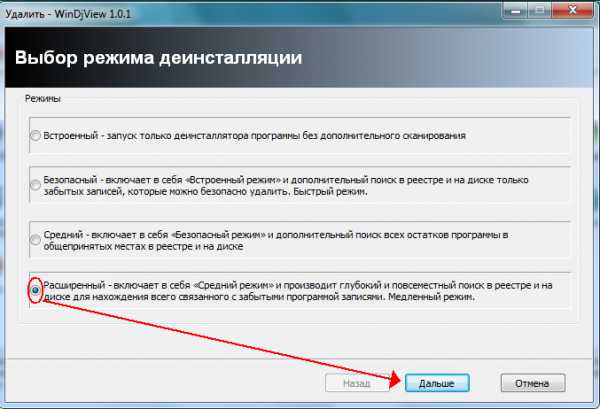
Затем начнётся анализ и запуск стандартного деинсталятора удаляемой программы. Деинсталятор программы может и не запуститься, тогда просто жмёте далее.

После удаления сканирование на предмет ошибок в реестре, устаревших ключей и т.д. Это один из важных шагов т. к. тут происходит обнаруживание всего того, что может остаться после удаления стандартными средствами.

После сканирования выделяем всё, что помечено жирным и жмём удалить.
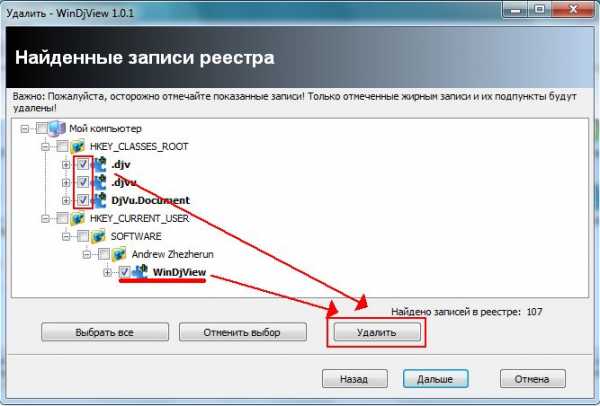
После этого программа может предложить удалить забытые папки, которые относятся к удаляемому приложению, выделяем все и удаляем.
А что делать, когда хочется, что то удалить а оно ни как не отображается в деинсталяторе и стандартного унинстала в пуске не видно? Есть одно средство — это режим охоты.

Название режима говорит само за себя. Выбрав его, программа свернётся в трей, а на рабочем столе появится вот такой значок в виде цели. Этот значок можно передвигать мышью. Просто наведите на ярлык того, кто ни как не хочет покидать ваш Компьютер и в выпадающем меню выберите, нужное вам действие. Можно удалить, запретить автозагрузку, завершить данный процесс в том случае, если он висит в трее и т.д. В общем удобная вещь скажу я вам.

В Revo Uninstaller есть ещё несколько удобных вещей. Это чистка мусора, запрет автозагрузки, инструментарий Windows. Всё это можно посмотреть пункте меню Инструменты.
Вот такие дела. Удаляйте программы правильно и компьютер будет жить долго.
Не пропусти самое интересное!Подписывайтесь на нас в Facebook и Вконтакте!
Зависла программа в Windows или весь компьютер. Что делать?!
Любой компьютер как ни крути даёт сбои, как и в принципе, любая электроника. Если говорить конкретно о компьютерах, то в наверняка каждый сталкивается регулярно с его зависаниями (или отдельных его программ). Работаешь, работаешь и бамс, программа не отвечает ни на какие действия, к примеру, текст не вводится, окно не двигается. Или же бывает так, что перестаёт работать вообще всё: ни пуск не открыть, на диспетчер задач и вообще компьютер отказывается выключаться обычными способами. И если опытный пользователь компьютера на 100% знает как справиться с подобными проблемами, то новички сразу теряются и паникуют., как правило. В этой статье я расскажу об основных способах борьбы с зависаниями, при работе на компьютере.
При нормальной работе в Windows и регулярном уходе за ней, зависания если и будут проявляться, то крайне редко, чего не скажешь о случаях, когда жёсткие диски до отказа забиты хламом, имеется куча вирусов, шпионских программ, установлено множество программ (часть из которых, как правило, неизвестного происхождения и пользователи не знаю для чего они нужны) и в целом система просто не оптимизирована, т. е. за ней никто не ухаживает.
Поэтому, чтобы компьютер с системой Windows работал стабильно и зависания сводились к минимум, хотя бы раз в год нужно проводить комплексное обслуживание.
Инструкции по выполнению обслуживания за счёт стандартных инструментов Windows (в основном), находятся в отдельной статье — вот здесь. Также можно применить сторонние программы для упрощения процесса оптимизации для новичков. Об одной из таких программ рассказано вот здесь.
Если произошло зависание какой-то либо отдельной программы
Чаще всего, при работе за компьютером зависают именно отдельные программы. Т.е. Вы можете работать, к примеру, в Word, печатать текст и неожиданно программа может зависнуть. Это может произойти после выполнения какого-то действия, например, после сохранения проделанной работы, либо после выполнения какой-то иной операции.
Следует иметь ввиду, что в случае зависания программы, вы вряд ли уже сможете сохранить результаты проделанной в ней работы (если только она сама не отвиснет). Любой способ борьбы с зависанием программы так или иначе сводится к закрытию этой самой программы без сохранения.
Рекомендация: в какой бы программе вы не работали, сохраняйте результаты своей работы как можно чаще. Это поможет вам избежать неприятных последствий, когда придётся затем заново переделывать уйму работы, которую вы не сохранили.
Итак, если программа зависла, то:
-
В первую очередь попытайтесь закрыть её обычным способом, при помощи кнопки «Закрыть» в правом верхнем углу окна программы.
Наиболее часто программму всё-таки удаётся закрыть именно таким способом. Возможно вам потребуется кликнуть по кнопке закрытия программы несколько раз и подождав пару минут покликать по ней ещё. В итоге программа может либо просто закрыться, либо в начале появится окно о том, что такой-то процесс не отвечает и нужно его завершить соответствующей кнопкой.
-
Бывает и так, что программа ни в какую не закрывается обычной кнопкой и никаких окон о сбое в работе программы не появляется. В этом случае нужно попытаться закрыть программу через диспетчер задач Windows.
Диспетчер задач — это отдельная программа Windows, в которой отображаются все запущенные процессы (программы) и службы на компьютере, а также отображается информация по общей нагрузке на компьютер и другие функции. Подробнее о полезности диспетчера задач и его функционале, рассказано вот здесь.
Для того, чтобы открыть диспетчер задач, нажмите сочетание клавиш Ctrl + Shift + Esc (это сочетание клавиш работает во всех версиях Windows).
В версиях Windows до Windows 7 включительно, диспетчер задач будет иметь вот такой вид:
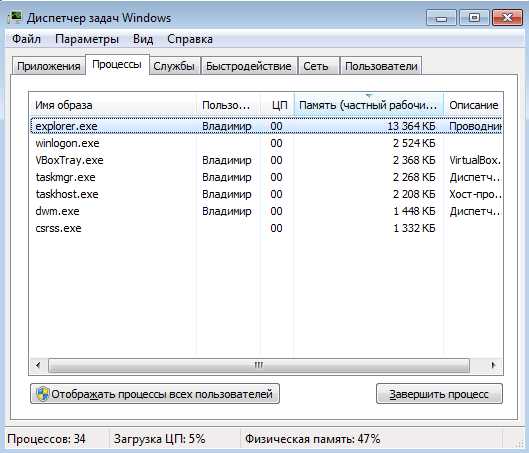
В Windows 8 и 10 диспетчер задач может открыться изначально с минимальным набором кнопок и функций:
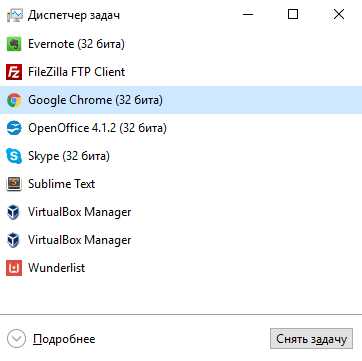
Всё что нужно сделать, чтобы закрыть программу, это найти процесс, относящийся к ней в открывшемся диспетчере задач и завершить его.
Для Windows 7 и более ранних версий. Нужно перейти на вкладку «Процессы» (1), в списке (2) найти процесс, относящийся к зависшей программе и закрыть его, нажав «Завершить процесс» (3).

Нужный процесс в списке можно определить по столбцу «Описание» (1), где обычно указано конкретное название программы, либо иногда интуитивно понятно и по столбцу «Имя образа» (2). Например, зависшая программа Word, обычно имеет имя образа (процесс) под названием WINWORD.EXE. Браузер Mozilla Firefox имеет название процесса firefox.exe.
Для Windows 8 и 10. Ищем нужную зависшую программу в мини-окне диспетчера задач (1) и нажимаем «Снять задачу» (2):
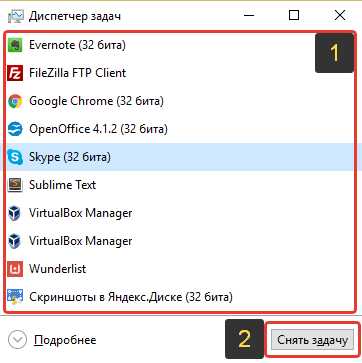
Если вдруг зависшая программа не отображается в мини-окне диспетчера, то нажмите «Подробнее».
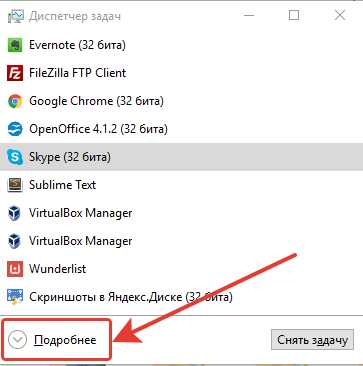
Откроется расширенный диспетчер задач (как в Windows 7 и более ранних версиях), где вы сможете посмотреть все запущенные на компьютере процессы и завершить нужный вам. Лучше для этого открыть вкладку «Подробности» (1), поскольку там будет столбец «Описание», где вы сможете увидеть название программы, к которой относится тот или иной процесс из столбца «Имя».
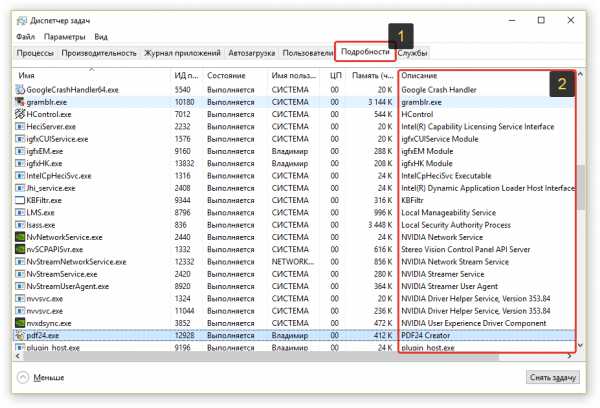
Завершение процесса через диспетчер задач должно закрыть программу. Далее вам остаётся запустить её по новой и продолжить работу.
-
Если не помогло не то, ни другое, то оставшийся выход — перезагрузка компьютера.
Если перезагрузку не удаётся выполнить стандартным образом, то перезагрузите компьютер при помощи кнопки на системном блоке или удерживайте около 5-10 секунд кнопку включения питания (если у вас ноутбук) и компьютер выключится.
Зависание проводника Windows (не активен рабочий стол, ярлыки, не открываются папки)
Бывает возникает следующая ситуация: неожиданно перестаёт работать проводник Windows, т. е. у вас может ничего не открываться с рабочего стола, вы не сможете открыть какую-либо папку на компьютере.
Обычно данная проблема возникает из-за подвисания процесса под названием explorer.exe.
Решение данной проблемы довольно простое:
-
Иногда, при зависании проводника Windows, система сама предложит вам перезапустить нужный процесс. Появится окно, в котором будет кнопка перезапуска и в этом случае проблема будет решена.
-
Но бывает и так, когда проводник зависает и не перезапускается сам, а Windows никак в этом не помогает. В таком случае откройте диспетчер задач (клавиши Ctrl + Shift + Esc).
-
В диспетчере задач найдите процесс explorer.exe. Его нужно перезапустить.
На примере Windows 7. Найдя процесс explorer.exe (1), завершите его, нажав «Завершить процесс» (2).
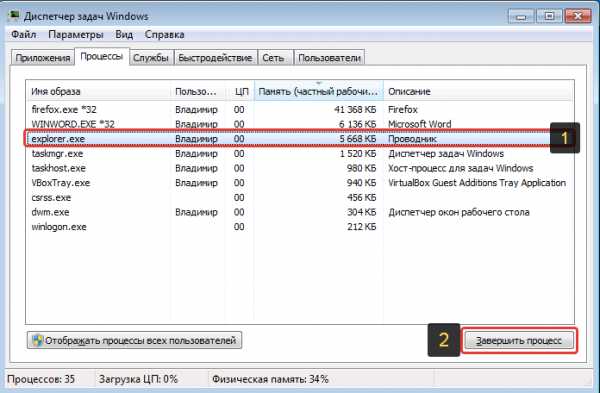
Как только вы завершите этот процесс, у вас пропадёт весь рабочий стол и панель задач внизу, т. е. не будет видно ни кнопки пуска, ни ярлыков на рабочем столе, ни часов в правом нижнем углу и всего остального. Потому что процесс explorer.exe за всё это отвечает и вы его завершили.
Теперь по новой запускаем закрытый процесс explorer.exe. Для этого выбираем меню «Файл» (1) > «Новая задача (Выполнить) [2]».
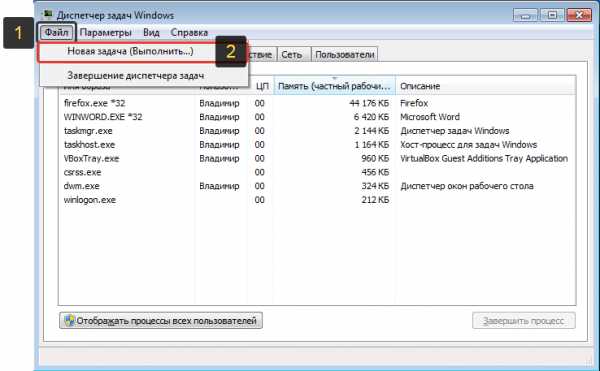
В открывшемся окне вводим имя процесс, который завершили explorer.exe (1) и нажимаем «ОК» (2).

Процесс должен запуститься и проводник Windows заработает.
На примере Windows 8, 10. Обычно последние версии Windows не дают окончательно зависнуть программе «Проводник», т. е., как правило, появляется окно с сообщением о сбое программы и в нём будет кнопка для перезапуска.
Но если такого окна вдруг не появилось, то открыв диспетчер задач, нажмите «Подробнее».
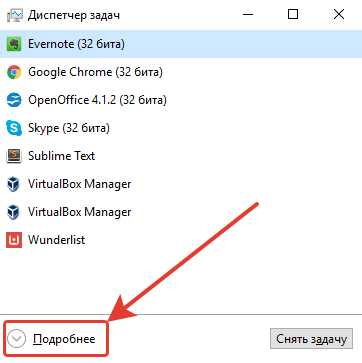
В списке программ (вкладка «Процессы») найдите программу «Проводник» (1), выберите её и нажмите справа внизу кнопку «Перезапустить» (2).
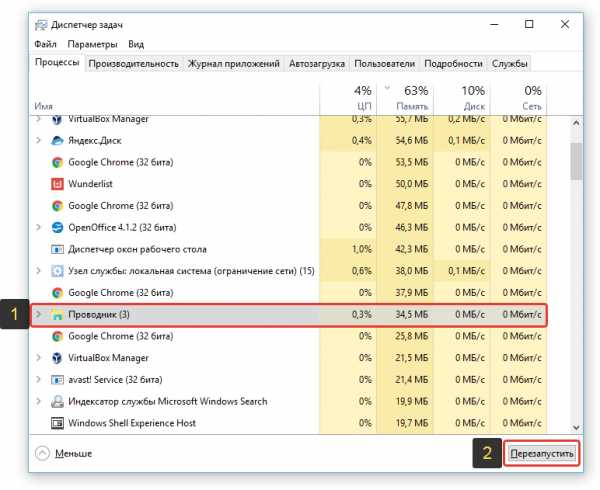
Теперь проводник Windows должен перезапуститься и вновь станет доступен.
-
В случае если не работают способы с перезапуском проводника Windows, то оставшийся выход — перезагрузка компьютера.
Если перезагрузку не удаётся выполнить стандартным образом, то перезагрузите компьютер при помощи кнопки на системном блоке или удерживайте около 5-10 секунд кнопку включения питания (если у вас ноутбук) и компьютер выключится.
Полное зависание Windows (не работает, не нажимается вообще ничего)
Порой встречаются случай с полным зависанием Windows, когда не удаётся запустить вообще никакие программы, открыть что-либо. В общем компьютер целиком «висит» :) Случай тяжёлый, потому что лечится это чаще всего лишь перезагрузкой.
Если вы столкнулись с подобной проблемой, то:
Все инструкции к шагам ниже уже были описаны в главах выше.
-
В первую очередь попробуйте позакрывать все открытые программы через диспетчер задач
-
Попробуйте через диспетчер задач перезапустить процесс explorer.exe.
-
Если ничего не помогло, перезагружайте компьютер.
Если перезагрузку не удаётся выполнить стандартным образом, то перезагрузите компьютер при помощи кнопки на системном блоке или удерживайте около 5-10 секунд кнопку включения питания (если у вас ноутбук) и компьютер выключится.
Заключение
Зависание компьютера — обычное дело и происходить может абсолютно на любом компьютере, в не зависимо от его характеристик, и на слабеньких и на мощных. Как говорилось в статье, когда система Windows регулярно обслуживается, количество разного рода зависаний сводится к минимуму, компьютер работает стабильно. Однако, если всё-таки зависание произошло, паниковать не стоит, потому что избавиться от него поможет, в крайнем случае, перезагрузка компьютера. Главное не забывайте как можно чаще сохранять свою работу в программах, иначе в случае зависания можете потерять всю не сохранённую работу!
Хорошего вам дня и отличного настроения! ;)
serfery.ru
Типы программ. Что можно, а что нельзя делать?
В этой заметке хотелось бы рассказать о том, какие программы бывают, и на каких условиях их можно использовать.
Поводом для написания этой заметки являются регулярные вопросы такого типа:
"Я хочу поместить на свой диск программу, но вот боюсь, что меня потом авторы засудят...";
"Евгений, а зачем Вы нарушаете закон? Ведь нельзя выкладывать программы на диски!";
"Я не могу установить программу, потому что она просит какой-то серийный номер. Что делать?";
"А почему программа перестала работать? Месяц работала нормально, а сейчас ругается!";
и т.д.
Чтобы подобных вопросов больше не возникало, давайте разберемся в типах программного обеспечения.
Начнем с того, что изначально всё программное обеспечение (программы, скрипты и т.п.) делится на две большие группы:
- бесплатное;
- платное.
Бесплатное ПО делится на следующие виды:
Free - бесплатная программа или скрипт. Вы можете пользоваться и распространять это ПО бесплатно, но вот изменять программу или скрипт Вы не имеете права.
Пример лицензии:

Free GPL - бесплатное и свободное программное обеспечение. Обычно при такой лицензии Вы имеете право запускать, изучать, распространять и улучшать программу или скрипт. Исходники обычно доступны на сайте автора. Вы можете их скачать, изменить ПО под себя и спокойно им пользоваться. Никаких нарушений в этом случае не будет. Распространять можно как исходное, так и измененное Вами или кем-то ПО.
Пример лицензии:
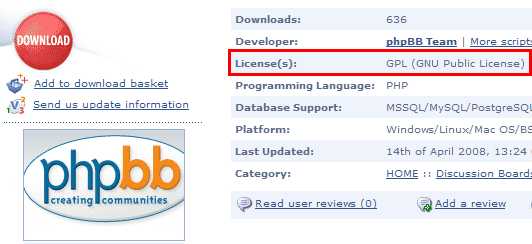
Adware - бесплатная программа, которая полноценно исполняет возложенные на неё функции, но при этом содержит в себе дополнительные компоненты. Компонент может крутить какую-то рекламу внутри программы, а может, например, попросить Вас заполнить какую-то анкету и т.д. При установке подобных программ пользователя обычно предупреждают о том, что вместе с программой будут установлены дополнительные компоненты. По распространению - всё то же самое, что и у freeware-программ.
Пример лицензии:
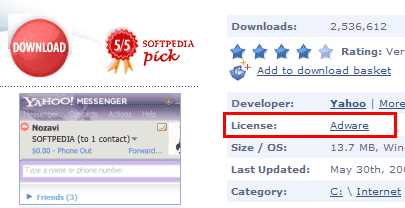
Платное ПО делится на следующие виды:
Shareware - условно-бесплатная программа или скрипт. Обычно программы этого типа ограничиваются в плане функциональности. Т.е. какие-то функции программа выполняет, как положено, а вот часть самых полезных и нужных функций заблокирована до тех пор, пока Вы не купите ключ. Распространять shareware-программы можно при условии, что в код не внесено никаких изменений, и программа не взломана.
Пример лицензии:
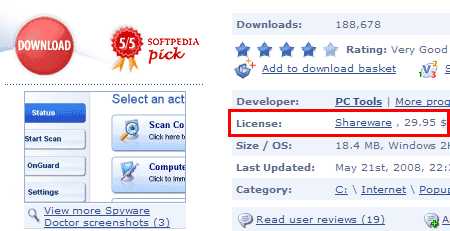
Trial - условно-бесплатная программа или скрипт. По этому принципу делается большинство платных программ. Суть его в том, что программа не имеет ограничений по функциям, но работает без ключа только определенное количество времени (20-30 дней) или запусков (10-20 запусков). Сейчас этот тип условно-бесплатного ПО часто относят к Shareware (см. предыдущий пункт). По распространению - всё то же самое, что и у shareware программ.
Пример лицензии:
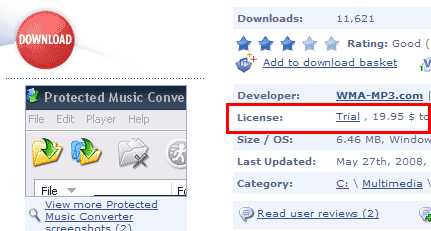
Demo - демо-версия. Программы, работающие по этому принципу, обычно не имеют функциональных и временных ограничений. Ограничения накладываются на результат, т.е. Вы что-то создаете, а сохранить результат не можете. Иногда бывает, что при сохранении результата на него накладываются водяные знаки, говорящие о том, что использовалась демо-версия. По распространению - всё тоже самое, что и у shareware-программ.
Пример лицензии:
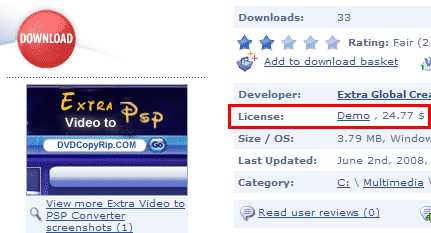
Это что касалось типов лицензий на ПО.
Теперь давайте поговорим о том, можно ли распространять программы и скрипты вместе с информационными продуктами, которые Вы создаете.
Чтобы быть уверенным в том, что Вы имеете право распространять программу, всегда читайте лицензионное соглашение, которое обычно появляется перед установкой любой программы.
В самом начале лицензионного соглашения автор (разработчик) всегда пишет что-то типа этого:
XP Tweaker Russian Edition поставляется по принципу "freeware". Никаких гарантий не прилагается и не предусматривается. Вы используете это программное обеспечение на свой риск.
Или этого:
Программа является shareware. Вы можете свободно распространять дистрибутив программы.
Как правило, разработчики программ с типами лицензий, описанными выше, всегда только "ЗА" то, что Вы будете распространять их детище по Сети или в оффлайне, отсюда и такое бурное развитие сайтов, основная тематика которых - это разного рода программное обеспечение.
Главное здесь знать, чего нельзя делать с ПО:
- Вы не имеете права продавать программы или скрипты, если Вы не автор или у Вас нет специальных прав перепродажи;
- Вы не имеете права распространять взломанные версии shareware-, trial- и demo-программ;
- Вы не имеете права изменять исходный код программ и скриптов (не считая тех, которые распространяются по лицензии GNU).
Вот, в принципе, и всё, что я хотел сказать в этой заметке. Надеюсь, она оказалась для Вас полезной и теперь, вопросов, связанных с распространением легальных версий freeware-, adware-, shareware-, trial- и demo-версий программ у Вас не будет.
evgeniypopov.com
Что делать, если зависла программа в Windows
10.10.2013  windows | для начинающих
Иногда, при работе в самых разных программах случается, что она «зависает», то есть не отвечает ни на какие действия. Многие начинающие пользователи, а также не совсем начинающие, но те, кто постарше и впервые столкнулся с компьютером уже в зрелом возрасте, не знают, что следует делать, если какая-то программа вдруг зависла.
В этой статье как раз и поговорим об этом. Постараюсь изложить насколько смогу подробно: таким образом, чтобы инструкция подошла в наибольшем числе ситуаций.
Попробуйте подождать
Прежде всего, стоит дать компьютеру какое-то время. Особенно в тех случаях, когда это не обычное для данной программы поведение. Вполне возможно, что конкретно в данный момент выполняется какая-то сложная, но не представляющая никаких угроз, операция, на которую ушли все вычислительные мощности ПК. Правда, если программа не отвечает 5, 10 и более минут — тут уже что-то явно не так.
Компьютер завис намертво?
Один из способов проверить, виновата ли отдельная программа или же завис сам компьютер — попробовать нажать такие клавиши, как Caps Lock или Num Lock — если у вас на клавиатуре (или рядом с ней, если это ноутбук) имеется световой индикатор для этих клавиш, то, если при нажатии он загорается (потухает) — это означает, что сам компьютер и ОС Windows продолжают работать. Если не реагирует — то только перезагрузка компьютера.

Завершить задачу для зависшей программы
Если предыдущий шаг говорит о том, что Windows еще работает, а проблема заключается только лишь в конкретной программе, то нажмите клавиши Ctrl + Alt + Del, для того, чтобы открыть диспетчер задач. Диспетчер задач можно также вызвать кликнув правой кнопкой мыши по пустому месту панели задач (нижняя панель в Windows) и выбрав соответствующий пункт контекстного меню. 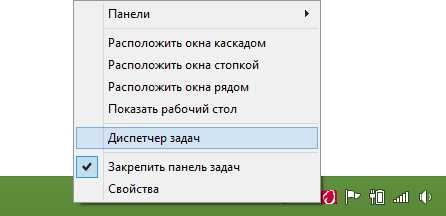
В диспетчере задач найдите зависшую программу, выделите ее и нажмите «Снять задачу». Это действие должно принудительно завершить работу программы и выгрузить ее из памяти компьютера, тем самым позволив продолжить работу.
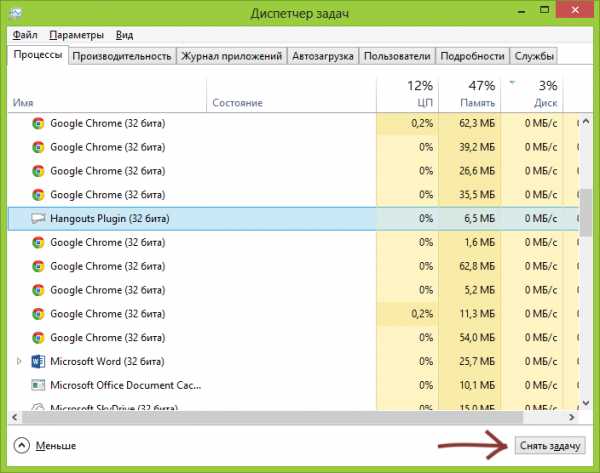
Дополнительная информация
К сожалению, снятие задачи в диспетчере задач не всегда работает и помогает решить проблему с зависшей программой. В этом случае иногда помогает поиск имеющих отношение к данной программе процессов и закрытие их по отдельности (для этого в диспетчере задач Windows есть вкладка процессы), а иногда не помогает и это.
Зависание программ и компьютера, особенно у начинающих пользователей часто бывает вызвано установкой сразу двух антивирусных программ. При этом, удалить их после этого оказывается не так-то просто. Обычно это удается сделать только в безопасном режиме с использованием специальных утилит для удаления антивируса. Никогда не ставьте еще один антивирус, не удалив предыдущий (не касается встроенного в Windows 8 антивируса Windows Defender). См. также: Как удалить антивирус.
Если программа, или даже не одна зависает постоянно, то проблема может крыться в несовместимости драйверов (следует установить с официальных сайтов), а также в проблемах с оборудованием — обычно — оперативной памятью, видеокартой или жестким диском, о последнем сейчас скажу подробнее.
В тех случаях, когда компьютер и программы зависают на некоторое время (секунда — десять, полминуты) без всяких видимых причин достаточно часто, при этом некоторые из тех приложений, что уже были запущены до этого, продолжают работать (иногда частично), а также вы слышите странные звуки из компьютера (что-то остановилось, а потом начинает разгоняться) или видите странное поведение лампочки жесткого диска на системном блоке, то есть большая вероятность того, что жесткий диск выходит из строя и вам следует озаботиться сохранением данных и покупкой нового. И чем быстрее вы это сделаете, тем будет лучше.
На этом завершаю статью и надеюсь, что в следующий раз зависание программ не будет вызывать ступор и у вас появится возможность что-то предпринять и проанализировать возможные причины такого поведения компьютера.
А вдруг и это будет интересно:
remontka.pro
Что делать, если программа зависла
Несмотря на все возможности Windows XP, иногда при работе с ней случаются неприятные ситуации, из которых зачастую сложно найти выход. Одна из таких ситуаций состоит в том, что программа «зависает», т.е. не реагирует ни на какие перемещения указателя мыши или нажатие клавиш на клавиатуре, в том числе клавиш выхода из программы, таких как <Esc>. Более того, такая зависшая программа может в итоге «подвесить» уже саму Windows XP, и все, что останется сделать, это только перезагрузить компьютер. Однако прежде, чем тянутся к кнопке Выкл. на корпусе компьютера, рассмотрим, что можно сделать в описываемой ситуации.
В первую очередь убедитесь в том, что программа именно «зависла», а не задумалась, решая какую-то свою задачу. Если у вашего компьютера недостаточно установленной или свободной оперативной памяти, некоторые программы могут запускаться целую вечность. Такое иногда случается в том случае, если одновременно запущено много программ или вы передаете на печать принтеру слишком большой файл. Подождите хотя бы минуту, дабы убедиться в том, что программа не реагирует на ваши запросы. Попробуйте также переключиться на окно другой программы, нажав комбинацию клавиш <Alt+Tab>.
Если ничего не помогает, пришло время сделать знаменитый «салют тремя пальцами» — нажать комбинацию клавиш <Ctrl+Alt+Del>. После этого откроется окно программы Диспетчер задач.
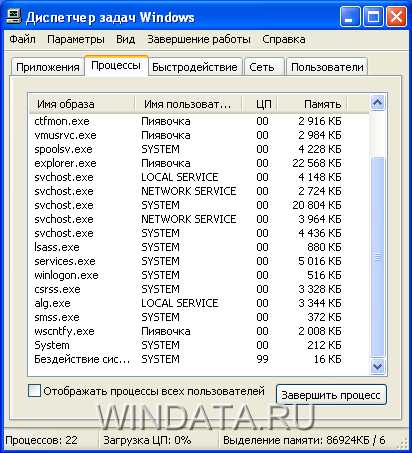
Теперь перейдите на вкладку Приложения, где будет показано, какие именно программы запущены в текущий момент времени. Если программа «зависла», то, может быть (хотя и не обязательно), это указано в поле Состояние. В любом случае щелкните на имени «зависшей» программы и затем на кнопке Снять задачу. Попробуйте запустить программу снова.
Если описанное выше действие не помогло завершить работу программы, перейдите на вкладку Процессы. В ней не стоит пугаться огромного количества файлов со странными названиями: ваша задача найти файл, справа от которого в поле ЦП (что расшифровывается как «центральный процессор») будет стоять значение в диапазоне 90–100. В большинстве случаев «зависшая» программа максимально нагружает центральный процессор компьютера, из-за чего работа с ним становится совершенно невозможной. Выбрав нужный файл, щелкните на кнопке Завершить процесс.
Наконец, если ничего не помогло, остается последнее — перезагрузка компьютера. Для этого дважды нажмите комбинацию клавиш <Ctrl+Alt+Del> или, в самом плохом случае, когда компьютер не реагирует вообще, нажмите кнопку перезагрузки на корпусе компьютера. Бывает, что Windows не реагирует и на нажатие кнопки. Выдерните шнур питания из розетки, а для ноутбука отключите шнур питания или батарею. Затем подключите все обратно, и Windows XP снова начнет загружаться.
windata.ru
Что делать, если программа не работает? | Техника и Интернет
Конечно, невнимательность исключать не следует и лучше проверить программу на наличие расхождений с написанным в книге. Но… проверили мы ее и ничего такого не обнаружили. Что делать? А сами мы в программировании понимаем мало в силу своей неопытности и с нуля такую программу написать вот уж никак не сможем.
Итак, для начала смотрим — для чего программа предназначена. Ага — для вычисления чего-то-чего-то. Дальше: знаем ли мы, как это вообще вычисляется без программ, с помощью калькулятора и письменных принадлежностей? Так как мы все-таки что-то изучали, значит, знаем или хотя бы понимаем базовые принципы того, что необходимо делать.
Вспомним, а лучше выпишем на бумагу все необходимые нам формулы в том порядке, в котором они используются. Например:1) a+b=c2) c*d=f3) f-b=x, где x — искомое число
Отлично! Теперь смотрим на текст у нас на экране. Смотрим на ту часть, где у нас находятся сами формулы. Конечно, языки программирования бывают разными, но во всех формулы будут написаны примерно так:«f:=c*d;».
И вот мы находим неувязку — формула на листке бумаги и формула на экране не совпадают. Ура! Ура! Быстро все исправляем и запускаем программу. Работает? Замечательно. Нет? Опять ошибка? Проверяем остальные формулы, а затем проверяем типы данных, которые мы присваивали различным переменным. Часто ошибки могут возникать из-за того, что, например, нам нужно разделить a на 2, причем a=3 (например), а число имеет целочисленный (целое число) тип.
Существует еще одна вещь, ее не назовешь даже ошибкой в том смысле, что программа все равно работает, но она могла бы быть написана и по-другому — более коротко, иметь более… элегантный вид. Порой встречаются в тексте, написанном в учебнике, или пособии по программированию совершенно ненужные вещи — переменные, без которых можно было бы обойтись, если построить программу по-другому, различные операторы — начинающий программист, просмотрев все это, ничего не понимает.
Большое значение придается ресурсам: при выполнении процедур, функций, операторов программы идет затрата ресурсов компьютера в виде используемого объема оперативной памяти, который вовсе не безграничен. На старых компьютерах приходится буквально по сто раз переделывать свою работу, для того чтобы компьютер не «завис» при включении созданной «проги».
Использование ссылок, меток — то, что нужно для экономии памяти. Кроме того, и сам текст получится более коротким, а значит — в нем будет потом легче разобраться при отладке.
Эффективной называется программа, которая выполняет все необходимые для получения ожидаемого результата действия за минимальное время, используя при этом минимальные ресурсы ПК. Добиться эффективности — основная задача программиста.
И вообще — что такое ошибка? Ошибка — это когда мы делаем что-то, что идет вразрез с нормами, правилами, законами, установками. Не делай ошибок — живи по правилам — все будет в порядке. Точно так же, как и в уголовной практике незнание законов не освобождает от ответственности, так и в программировании — незнание правил составления программ, непонимание логики их написания не освобождает от появления всяческих ошибок.
В книгах часто встречаются ошибки, которые даже и опечатками называть трудно — такое ощущение, что их делали сознательно. Может быть, для того, чтобы, даже перепечатывая текст, мы с вами над ним призадумались, включили мозги?
Нельзя ничего ниоткуда переписывать не задумываясь. И это относится не только к текстам программ, но и вообще к чему угодно — к каким-либо статьям, сообщениям, результатам чего-либо. Нужно хотя бы минимум внимания уделять переписываемому тексту, чтобы вычислить заблаговременно самые грубые ошибки.
Бдительность и еще раз бдительность!
shkolazhizni.ru
что делать? Как избавить? Не вирус ли это?

Развитие компьютерных технологий не только ускорило процесс выполнения ежедневной работы, но и стало способом развития вирусных программ и компонентов, которые могут устанавливаться самостоятельно.
Они распространяются в основном через последние версии Виндовса так, как это одна из наиболее распространенная операционная систем. Перед установкой они предупреждают о своей установке.
Для них характерны такие способы попадания в компьютерную систему:
- Балдинг – отличается тем, что запрос на их установку посылается в процессе размещения основного программного обеспечения. Конечно, в установочном окне можно поставить отметку об отказе их установки, но существует множество нюансов, которые неизвестны простому пользователю.
- Вирусное попадание не посылает никаких предложений и извещений. Они находятся на нелицензионных сайтах и скачиваются вместе с наиболее востребованными программками и приложениями. Их самопроизвольная установка происходит спустя нескольких часов.
- Немного реже такие программки попадают к операционной компьютерной системе через браузерное расширение во время установки расширения.

Влияние самоустанавливающих программ
Появление и длительное нахождения подобных программок становится причиной возникновения различных проблем в работе компьютера.
- Происходит перегружение операционной системы, ведь они занимают свободную память и ресурсы компьютерного устройства.
- Изначальные настройки автоматически изменяются.
- Система перенасыщена всплывающими рекламными уведомлениями и предложениями.
- Открывается доступ к свободному проникновению вирусов к компонентам и данным системы.
- Притормаживается производительность и скорость работы компьютера.
- Всплывающие окна, которые обладают информацией о таких программках, возникают в самый неподходящий момент и занимают все свободное пространство рабочего окна.
- Их запуск происходит одновременно с браузером, что способствует увеличению времени загрузки нужной информации.
- Могут, проводит собственную несанкционированную деятельность: передача паролей, переадресация на другие страницы, собирать и перенаправлять информацию об истории выхода в интернет.
- Понижают скорость работы интернет-соединения.
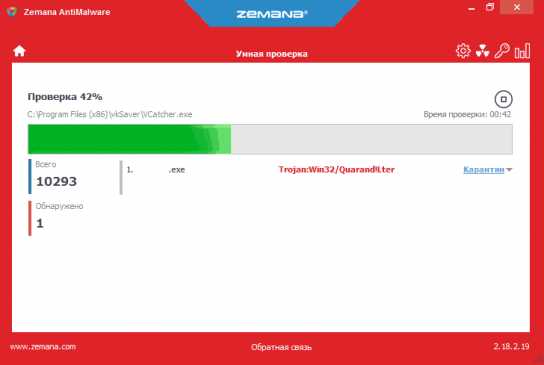
Иногда такие программы распространяются с целью передачи рекламной информации. В некоторых случаях это могут быть вирусные программы, которые могут менять первоначальные настройки и возникают при смене первоначальной страницы браузера.
Удаление программ
Для удаления программок, которые сами установились, недостаточно пользоваться старым алгоритмом удаления через Панель управления и функцию удаления. На сегодняшний день для полного очищения компьютерной системы необходимо полностью очистить автозагрузку, реестр и временные файлы.
В противном случаи через короткий промежуток времени они восстановятся и снова будут, выполнять свое предназначение.
Процедура удаления самоустанавливающих программ заключается в осуществлении нескольких последовательных этапов:
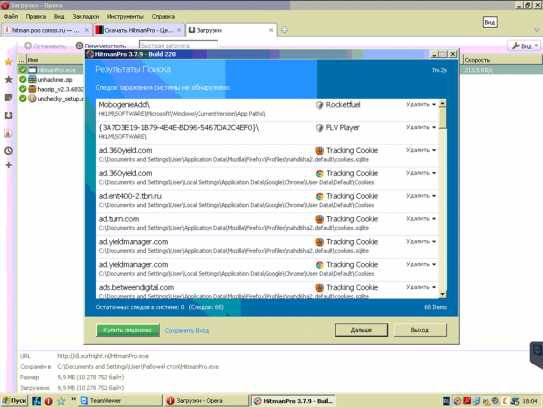
- Непосредственное удаление программы.
- Чистка реестра, а также временных файлов.
- Проверка операционной системы и автозапуска.
- Очистка интернет-браузера.
После полного удаления таких приложений рекомендуется принять меры по обеспечению защитных функций компьютера по отношению программных компонентов, которые устанавливаются самопроизвольно. Для этого следует соблюдать некоторые правила безопасности:
- не считывать информацию из сомнительных интернет-страниц, а искать только лицензионные источники информации;
- внимательное и тщательное изучения условий и соглашений при установке новых программных компонентов;
- обработка системы антивирусной программой.
Также можно установиться специальное программное обеспечение работа, которого направлена на предотвращения проникновения подобных приложения на компьютер.

Главное понять, что нелицензионные программные компоненты, приложения и файлы, основной источник распространения программных компонентов, которые способны самоустанавливатся. Кроме того, они не всегда являются, безвредны и зачастую носят вирусный характер.
Заключение!
Будьте внимательными при пользовании компьютерной техникой, не давайте самопроизвольное разрешение на установку различных программ из сети интернет. Своевременно проводите профилактику системы, очищайте ее от вирусных носителей.
Таким образом Ваш компьютер или ноутбук будут работать намного продуктивнее, с высокой заявленной скоростью от производителя. Не засоряйте рабочий стол ненужными ярлыками, своевременно удаляйте файлы с корзины, отслеживайте автоматическое изменение настроек системы.
В каждой ситуации есть правильный выход. Ищите его и не огорчайтесь!
vremya-sovetov.ru
- Язык html курсы

- Мобильный хот спот на windows 10 что это
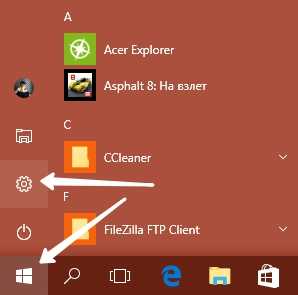
- Windows пробел

- Быстрая настройка роутера tp link

- Как вычислить айпи адрес чужого компьютера
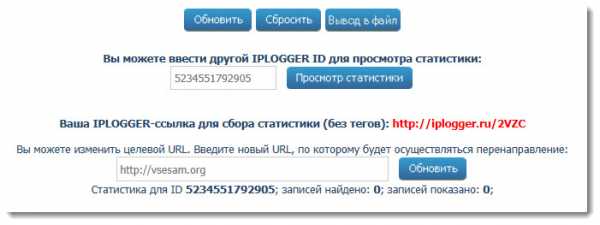
- Оасу рпо почта россии ивц

- Очистка диска с в windows 10
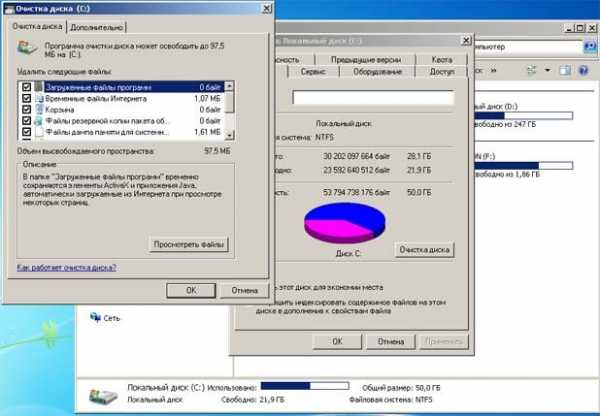
- Php установка curl

- Как включить общий доступ к файлам в windows media player 11
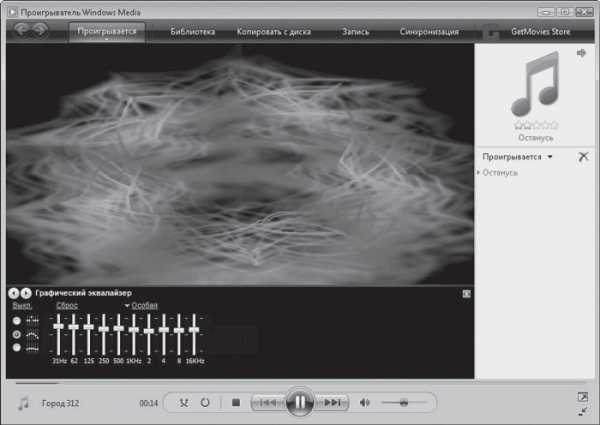
- Как на ноутбуке подключить интернет через смартфон

- Левсимв правсимв excel