Неразрывный пробел. Создание безимянной папки или файла в Windows. Windows пробел
"Горячие клавиши" Windows | Компьютерная помощь
Какие существуют "горячие клавиши" Windows 7 ?
Операции с окнами Windows:
Win+ B - Перенести курсор в область трея.
Win + D - Показать рабочий стол (свернуть все окна).
Win + Е - Мой компьютер.
Win + F - Открыть окно поиска.
Win + G - Показать гаджеты поверх окон.
Win+ L - Заблокировать компьютер.
Win + M - Свернуть все окна.
Win + P - Диалог управления проектором.
Win+ R - Открыть окно Выполнить....
Win + T - По очереди переводим фокус последовательно по иконкам таскбара.
Win + U - Центр специальных возможностей.
Win+ X - Вызов Центр мобильности (ноутбуки и нетбуки).
Win+ Табуляция - Вызов Flip 3D.
Win+ Пробел - Просмотр рабочего стола (Aero Peak, сделать все окна прозрачными).
Win+ Стрелка - Управление расположением активного окна (Вверх - максимизировать, вниз - свернуть, влево - прикрепить к левому краю, вправо - прикрепить к правому краю).
Win + Pause - Свойства системы.
Win+ Home - Свернуть все окна, кроме активного (тоже самое, что и Aero Shake (потрясти окно)).
Win+ Shift + Вверх - Развернуть по максимальному окно по вертикали.
Shift + Win + Влево/вправо - Перенаправить окно на соседний монитор.
Win + Номер иконки в таскбаре - Выделить это окно, а остальные сделать прозрачными (Aero Peak).
Аlt + Табуляция - Переключение между окнами.
Shift + Ctrl + N - Создать новую папку.
Сtrl + Shift + Esc - Открытие диспетчера задач.
Аlt + F4 - Закрыть активное окно.
F1 - Справка
F5 - Обновить окно.
Esc - Отменить операцию.
Операции с текстом и файлами:
Сtrl + С - Копировать.
Ctrl + A - Выделить всё.
Сtrl + Х - Вырезать.
Сtrl + V - Вставить.
Сtrl + Z - Отменить.
Ctrl + Y - Повторить действие.
Сtrl + B - Сделать жирным (только текст).
Delete - Удалить выделенный элемент.
Shift +Delete - Удалить файл без перемещения в корзину.
Неразрывный пробел. Создание безимянной папки или файла в Windows
Возможно не все знают, что в Windows есть возможность создать папку или файл, имя которых будет отображаться в файловых менеджерах как пустое.
Понятное дело, создать файл или папку вообще без имени нельзя. Зато указать в качестве имени символ, который не отображается визуально никто не запрещает. Вполне подходящим для этой цели символом является пробел. Но вот незадача - если при создании или переименовании папки поставить только пробел в ее имени, то создается папка с именем "Новая папка" либо остается прежнее имя.
Однако опытным пользователям хорошо известно, что символ пробела в существует не один. В частности в таблице символов присутствует такой символ, как неразрывный пробел. Его можно скопировать из таблицы символов Windows, либо (что гораздо проще) ввести с клавиатуры. Для этого необходимо удерживая клавишу Alt на цифровой клавиатуре набрать 255 или 0160. Файл или папка с неразрывным пробелом в имени создается без проблем и выглядят как безымянные.Вообще отличие неразрывного пробела от обычного заключается в том, что если его поставить между двумя словами, то по нему не осуществляется перенос. Так что в текстах между инициалами и фамилией или других подобных случаях, когда два слова обязательно должны находиться на одной строке, правильнее использовать именно неразрывный пробел.Кстати в MS Word неразрывный пробел можно вставить комбинацией клавиш "Ctrl+Shift+Пробел".Вернемся к безымянным файлам. В отличии от папки, обычный пробел в качестве имени файла использовать можно. Для этого при сохранении файла в редакторе нужно в поле "имя файла" указать пробел и через точку расширение файла. Вообще можно даже без пробела (: - только расширение. Разумеется, "безымянным" такой файл будет выглядеть только если в проводнике включена опция "Скрывать расширения для зарегистрированных типов файлов".
Не претендую на то, что эта информация полезна практически, но кому-то это может показаться интересным.
susl-ik.blogspot.com
Горячие клавиши и клавиатурные сокращения в Windows
Windows + [number] – активация программы на панели задач;Windows + PAUSE – открытие диалогового окна свойств системы;Windows + D – отображение рабочего стола;Windows + M – свернуть все окна;Windows + SHIFT + M – восстановить свернутые окна;Windows + E – открытие компонента «Компьютер»;Windows + F – поиск файла или папки;CTRL + Windows + F – поиск компьютеров в сети;Windows + L – блокирование компьютера, переключение пользователей;Windows + R – открытие диалогового окна «Выполнить»;Windows + T – циклическое переключение между программами на панели задач;Windows + TAB – циклическое переключение между программами на панели задач с помощью Windows Flip 3D;CTRL + Windows + TAB – используйте клавиши со стрелками для циклического переключения между программами на панели задач с помощью Windows Flip 3D;Windows + ПРОБЕЛ – перемещение всех мини-приложений на передний план и выбор боковой панели Windows;Windows + G – циклическое переключение между мини-приложениями боковой панели;Windows + U – открытие Центра специальных возможностей;Windows + X – открытие Центра мобильных устройств Windows;
Alt + P – в Windows Explorer активирует дополнительные панели предварительного просмотра файлов в правой части окна с новым ярлыком. Эта панель отлично подходит для просмотра изображений в каталоге фотографий;
Windows + Home – сворачивает все окна, кроме активного;
Windows + + (клавиша плюс)Windows + – (клавиша минус)Нажатием на Windows и клавиши плюс или минус активируется лупа, которая позволяет выбрать часть экрана, чтобы увеличить или уменьшить изображение. Вы можете настроить параметры лупы с помощью указателя мыши или курсора клавиатуры. Имейте в виду, что лупа работает только при включенном режиме Aero рабочего стола.
Windows + стрелка вверхWindows + стрелка внизЕсли окно не развернуто, при нажатии «Windows + стрелка вверх» оно будет развернуто на весь экран. «Windows + стрелка вниз» минимизирует активное окно. К сожалению, при повторном нажатии «Windows + стрелка вверх» снова, окно не вернется в прежнее состояние.
Windows + Shift + стрелка вверхПри нажатии сочетания этих клавиш активное окно будет развернуто вертикально на максимальную высоту рабочего стола, при этом ширина окна остаются тем же. Нажатие «Windows + стрелка вниз» восстановить его до предыдущего размера.
Windows + ВлевоWindows + ВправоОдной из новых особенностей Windows 7 является возможность автоматического создания окна на пол экрана, с помощью мышки это делается путем перетаскивания к границе экрана (влево или вправо). Эта пара горячих клавиш выполняет ту же функцию без использования мыши. После того как окно фиксируется в одну сторону экрана, вы можете перекинуть его на другую сторону. Это особенно полезно, если ваш рабочий стол разделен между несколькими мониторами.
Ctrl + Shift + ClickУдерживайте клавиши Ctrl и Shift при запуске приложений из панели задач или меню “Пуск”, чтобы запустить его с полными правами администратора.
Функциональные клавиши
F1 – Вызвать справку (работает в большинстве приложений).F2 – Переименовать выбранную иконку на рабочем столе, или файл в проводнике.F3 – Открыть окно поиска (доступно только на рабочем столе и в проводнике).F4 – Открыть выпадающий список (поддерживается в большинстве диалоговых окон). Например, нажмите F4 в диалоговом окне «открыть файл», чтобы просмотреть список.F5 – Обновить список на рабочем столе, в проводнике, редакторе реестра и некоторых других программах.F6 – Переместить фокус между панелями в проводнике.F10 – Переместить фокус на панель меню активного приложения.
Разнообразные клавиши
Курсорные стрелки – Базовая навигация – перемещение по меню, перемещение курсора (точки вставки), изменение выбранного файла, и так далее.Backspace – Подняться на один уровень вверх (только в проводнике).Delete – Удалить выбранные элементы, или текст.Стрелка вниз – Открыть выпадающее меню.End – Переместится в конец строки при редактировании файлов, или в конец списка файлов.Enter – Активировать выбранное действие в меню, или диалоговом окне, или начать новую строку при редактировании текста.Esc – Закрыть диалоговое окно, информационное окно, или меню без активирования любого выбранного действия (обычно используется как и кнопка отмена).Home – Переместится в начало строки при редактировании файлов, или в начало списка файлов.Page Down – Пролистать вниз один экран.Page Up – Пролистать вверх один экран.PrintScreen – Копировать содержимое экрана как растровое изображение в буфер.Пробел – Отметить флаговую кнопку, выбираемую в диалоговом окне, выбрать кнопку, на которой находится фокус, или выбрать файлы, при их множественном выборе с зажатой кнопкой Ctrl.Tab – Переместить фокус на следующую кнопку в окне или диалоговом окне (держать Shift для перехода назад).
Комбинации Alt + клавиша
Alt – Переместить фокус на панель меню (тоже самое, что и F10). Также возвращает меню в программах, в которых больше используется, например проводник и Internet Explorer.Alt + x – Активировать окно, или диалоговое окно, в которых буква x подчёркнута (если подчёркивания не видно, нажатие Alt отобразит их).Alt + двойной клик – (на иконке) отобразить ведомость свойств.Alt + Enter – Отобразить ведомость свойств для данной иконки на рабочем столе, или в проводнике. Также меняет отображение командной строки с окна на полный экран.Alt + Esc – Свернуть активное окно, что, в результате, приводит к открытию следующего окна.Alt + F4 – Закрыть активное окно; Если фокус у панели задач, или рабочего стола, выключает Windows.Alt + дефис – Открыть системное меню активного документа через интерфейс составных документов.Alt + число – Используется только с цифровой клавиатурой, вставляет специальные символы в большинство приложений, соответственно их ASCII кодам. Например, нажмите кнопку Alt и наберите 0169 для получения символа ©. Смотрите таблицу символов для получения всех значений.Alt + PrintScreen – Копировать содержимое экрана как растровое изображение в буфер.Alt + Shift + Tab – Тоже самое что и Alt+Tab, но в другом направлении.Alt + пробел – Открыть системное меню активного окна.Alt + Tab – Переход к следующему открытому приложению. Нажмите Alt при зажатой Tab для перемещения между окнами приложений.Alt + M – Если фокус у панели задач, сворачивает все открытые приложения.Alt + S – Если фокус у панели задач, открывает меню пуск.
Комбинации Ctrl + клавиша
Ctrl + A – Выбрать всё; в проводнике выбирает все папки в документе, в текстовом редакторе весь текст в документе.Ctrl-Alt-x – Определённые пользователем клавиатурные сочетания, в которых x любая кнопка.Ctrl-Alt-Delete – Показать окно выбора пользователя, если ни один системе не зарегистрирован; в противном случае запускает окно Windows Security, предоставляющему доступ к диспетчеру задач, и выключению компьютера, а также смене пользователя, позволяет изменить пароль, или заблокировать доступ к компьютеру. Используйте Ctrl-Alt-Delete для доступа к диспетчеру задач, когда ваш компьютер, или проводник, зависли.Ctrl-стрелки – Перемещение, без выделения фрагментов.Ctrl-клик – Используется для выделения множества непоследовательных элементов в проводнике.Ctrl-тянуть – Копирование файла.Ctrl-End – Переход к концу файла (работает в большинстве приложений).Ctrl-Esc – Открытие меню пуск; нажмите Esc и потом Tab для перемещения фокуса на панель задач, или нажмите Tab еще раз для перемещения фокуса на панель задач, и дальше по панелям на панели задач, с каждым нажатием кнопки Tab.Ctrl-F4 – Закрывает окно в любом MDI приложении.Ctrl-F6 – Переход между несколькими окнами в MDI приложениях. Похоже на Ctrl-Tab; держать Shift для движения в обратном направлении.Ctrl-Home – Переход к началу документа (работает в большинстве программ).Ctrl-Пробел – Выделить, или снять выделение нескольких непоследовательных элементов.Ctrl-Tab – Переход между вкладками в окне с вкладками, или Internet Explorer; держать Shift для движения в обратном направлении.Ctrl-C – Копировать выделенный файл, или кусок текста в буфер. Также позволяет прервать работу некоторых консольных команд.Ctrl-F – Открыть окно поиска (работает только в проводнике или на рабочем столе).Ctrl-V – Вставить содержимое буфера.Ctrl-X – Вырезать выделенный файл, или кусок текста в буфер.Ctrl-Z – Откат; например, удаляет только что введённый текст, или последнюю файловую операцию в проводнике.
Комбинации Shift+клавиша
Shift – При вставленном CD, держать для блокирования автовоспроизведения.Shift-стрелки – Выбрать текст, или несколько файлов в проводнике.Shift-клик – Выбрать всё содержимое между выделенным фрагментом, и фрагментом по которому кликают; также работает с текстом.Shift-клик кнопки закрытия – Закрыть активное окно проводника, и все предшествующие (если открыты в нескольких окнах)Shift-Alt-Tab – То же что и Alt-Tab, но в обратном направлении.Shift-Ctrl-Tab – То же что и Ctrl-Tab, но в обратном направлении.Shift-Ctrl-Esc – Открыть диспетчер задач.Shift-Delete – Удалить файл без перемещения в корзину.Shift-двойной клик – Открыть папку в двух панельном режиме проводника.Shift-Tab – То же что и Tab, но в обратном направлении.
Комбинации Windows Logo Key (WIN)+клавиша
WIN – Открыть меню пуск.WIN-Tab – Если интерфейс Aero активен, включает Windows Flip 3D.WIN-Pause/Break – Запускает свойства системы.WIN-пробел – Показывает Sidebar.WIN-D – Свернуть все окна и дать фокус рабочему столу.WIN-E – Запуск проводника.WIN-F – Запуск поиска.Ctrl-WIN-F – Поиск компьютера в сети (требует Active Directory).WIN-L – Заблокировать компьютер, для разблокировки потребуется пароль.WIN-M – Свернуть данное окно.Shift-WIN-M – Откат сворачивания данного окна.WIN-R – Запустить консоль.WIN-U – Запустить Ease of Access Center.
Список клавиатурных сокращений в CMD
Space BarКнопка-флажок, активация, деактивация
Ctrl-CБуфер, копировать в буфер
Alt-PrintScreenБуфер, копировать данное окно как растровое изображение в буфер
PrintScreenБуфер, копировать содержимое экрана как растровое изображение
Ctrl-XБуфер, вырезать
Ctrl-VБуфер, вставить
Ctrl-F4Закрыть активный документ
Alt-F4Закрыть активное окно
EscЗакрыть диалоговое окно, окно сообщений, или меню
Space barКнопка управления, клик
Shift-F10, или кнопка контекстного меню на некоторых клавиатурахКонтекстное меню, открыть
Tab (удерживать Shift для движения в обратном направлении)Перемещение фокуса в диалоговом окне
Ctrl-CКопировать выделенный фрагмент, или текст в буфер
Ctrl-XВырезать выделенный фрагмент, или текст в буфер
Windows Logo Key-B, пробелПеремещает фокус в трей (Windows Logo Key, пробел позволяет открыть скрытые иконки
Shift-Delete или Shift-тянуть в корзинуУдаляет файл без перемещения его в корзину
DeleteУдалить выделенное
Ctrl-Esc (or Windows Logo Key), then Esc, Tab, Tab, TabРабочий стол, активировать
Windows Logo Key-D, или кликнуть в пустой части панели задач и нажать Alt-MРабочий стол, активировать свернув все окна
Tab (удерживать Shift для движения в обратном направлении)Диалоговое окно, перемещение фокуса
Ctrl-Tab (удерживать Shift для движения в обратном направлении)Диалоговое окно, перемещение фокуса между вкладками
Ctrl-F4Документ, закрыть
Ctrl-HomeДокумент, перейти к началу
Ctrl-EndДокумент, перейти к концу
Ctrl-F6 или Ctrl-TabДокумент, переход между документами
Down Arrow or F4Выпадающее меню, открыть
Alt-F4Выйти из приложения
Ctrl-Esc, потом Alt-F4Выйти из Windows
Shift-DeleteФайл, удалить без перемещения в корзину
Windows Logo Key-F (или F3 или Ctrl-F в проводнике или на рабочем столе)Файл, поиск
Ctrl-Windows Logo Key-FПоиск компьютера в сети
Windows Logo Key-F (или F3 или Ctrl-F в проводнике или на рабочем столе)Поиск файлов и папок
Tab (удерживать Shift для движения в обратном направлении)Фокус, переход между кнопками управления в диалоговом окне
Shift-клик кнопку закрытияПапка, закрыть активное окно проводника, и все предшес
www.eklmn.org
Найден способ захватить Windows с помощью лишнего пробела
Автопривилегированность
Эксперт по информационной безопасности Дэвид Уэллс (David Wells) обнаружил новый, по его мнению, способ обходить функцию контроля учетных записей в Windows — UAC.
UAC — это компонент операционных систем Microsoft, который запрашивает подтверждение действий, требующих прав администратора, в целях защиты от несанкционированного использования компьютера. Данный компонент ограничивает привилегии той или иной программы в системе на уровне рядового пользователя до тех пор, пока администратор не разрешит повысить данные привилегии.
Некоторые программы имеют возможность автоматически повышать собственные привилегии. Чтобы предотвратить инциденты, Windows осуществляет серию дополнительных проверок безопасности так, предоставляя возможность автоматического повышения привилегий только избранной группе доверенных программ.

С помощью подделки системных папок Windows можно получить права администратора
Такие программы должны обладать особой конфигурацией и надлежащей цифровой подписью, гарантирующей подлинность. Кроме того, они должны запускаться из доверенной папки, например, C:\Windows\System32.
Как работает уязвимость
Уэллс обнаружил, что собственная система идентификации приложений Windows — appinfo.dll — использует API RtlPrefixUnicodeString для проверки, начинается ли путь запускаемого приложения с C:\Windows\System32\.
Затем исследователь создал папку с названием C:\Windows \ (с пробелом после Windows). Просто так, средствами проводника Windows этого не сделать — операционная система не любит такие названия, вдобавок оно не пройдет проверку RtlPrefixUnicodeString.
Однако с помощью API CreateDirectory, с добавлением последовательности символов \\?\ к началу Уэллсу удалось добиться создания папки с некоректным названием, а также организовать внутри нее подкаталог System32 (C:\Windows \System32).
Уэллс затем скопировал в нее файл winSAT.exe — доверенное приложение, которому разрешено автоматическое повышение привилегий.
И тут обнаружилось, что appinfo.dll совершенно спокойно конвертирует путь C:\Windows \System32\winSAT.exe в обычный C:\Windows\System32\winSAT.exe, и UAC никак не реагирует на существование несанкционированного пробела.
В дальнейшем, как выясняется, все дополнительные проверки спокойно «проглатывают» путь с пробелом, и копия winSAT.exe, располагающаяся в некорректной папке получает от appinfo.dll повышенные привилегии.
После этого эксперт поместил в папку C:\Windows \System32\ фальшивый файл WINMM.dll, содержащий вредоносный код; этот файл импортируется winSAT.ee, так что происходит локальный захват DLL — динамически подключаемой библиотеки для, позволяющей многократно использовать различные программные приложения.
Комментарий эксперта
«Тут, похоже, наблюдается целая комбинация ошибок в различных компонентах Windows, которые могут представлять угрозу, только если знать, как их комбинировать, — полагает Михаил Зайцев, эксперт по информационной безопасности компании SEC Consult Services. — Хотелось бы надеяться, что Microsoft довольно быстро обратит внимание на этот способ обхода механизмов защиты Windows, поскольку пока сценарий атак с помощью этого метода выглядит вполне реалистичным».
safe.cnews.ru
Windows | Создание и продвижение сайтов
Windows + [number] – активация программы на панели задач;Windows + PAUSE – открытие диалогового окна свойств системы;Windows + D – отображение рабочего стола;Windows + M – свернуть все окна;Windows + SHIFT + M – восстановить свернутые окна;Windows + E – открытие компонента «Компьютер»;Windows + F – поиск файла или папки;CTRL + Windows + F – поиск компьютеров в сети;Windows + L – блокирование компьютера, переключение пользователей;Windows + R – открытие диалогового окна «Выполнить»;Windows + T – циклическое переключение между программами на панели задач;Windows + TAB – циклическое переключение между программами на панели задач с помощью Windows Flip 3D;CTRL + Windows + TAB – используйте клавиши со стрелками для циклического переключения между программами на панели задач с помощью Windows Flip 3D;Windows + ПРОБЕЛ – перемещение всех мини-приложений на передний план и выбор боковой панели Windows;Windows + G – циклическое переключение между мини-приложениями боковой панели;Windows + U – открытие Центра специальных возможностей;Windows + X – открытие Центра мобильных устройств Windows;
Alt + P – в Windows Explorer активирует дополнительные панели предварительного просмотра файлов в правой части окна с новым ярлыком. Эта панель отлично подходит для просмотра изображений в каталоге фотографий;
Windows + Home – сворачивает все окна, кроме активного;
Windows + + (клавиша плюс)Windows + – (клавиша минус)Нажатием на Windows и клавиши плюс или минус активируется лупа, которая позволяет выбрать часть экрана, чтобы увеличить или уменьшить изображение. Вы можете настроить параметры лупы с помощью указателя мыши или курсора клавиатуры. Имейте в виду, что лупа работает только при включенном режиме Aero рабочего стола.
Windows + стрелка вверхWindows + стрелка внизЕсли окно не развернуто, при нажатии «Windows + стрелка вверх» оно будет развернуто на весь экран. «Windows + стрелка вниз» минимизирует активное окно. К сожалению, при повторном нажатии «Windows + стрелка вверх» снова, окно не вернется в прежнее состояние.
Windows + Shift + стрелка вверхПри нажатии сочетания этих клавиш активное окно будет развернуто вертикально на максимальную высоту рабочего стола, при этом ширина окна остаются тем же. Нажатие «Windows + стрелка вниз» восстановить его до предыдущего размера.
Windows + ВлевоWindows + ВправоОдной из новых особенностей Windows 7 является возможность автоматического создания окна на пол экрана, с помощью мышки это делается путем перетаскивания к границе экрана (влево или вправо). Эта пара горячих клавиш выполняет ту же функцию без использования мыши. После того как окно фиксируется в одну сторону экрана, вы можете перекинуть его на другую сторону. Это особенно полезно, если ваш рабочий стол разделен между несколькими мониторами.
Ctrl + Shift + ClickУдерживайте клавиши Ctrl и Shift при запуске приложений из панели задач или меню “Пуск”, чтобы запустить его с полными правами администратора.
Функциональные клавиши
F1 – Вызвать справку (работает в большинстве приложений).F2 – Переименовать выбранную иконку на рабочем столе, или файл в проводнике.F3 – Открыть окно поиска (доступно только на рабочем столе и в проводнике).F4 – Открыть выпадающий список (поддерживается в большинстве диалоговых окон). Например, нажмите F4 в диалоговом окне «открыть файл», чтобы просмотреть список.F5 – Обновить список на рабочем столе, в проводнике, редакторе реестра и некоторых других программах.F6 – Переместить фокус между панелями в проводнике.F10 – Переместить фокус на панель меню активного приложения.
Разнообразные клавиши
Курсорные стрелки – Базовая навигация – перемещение по меню, перемещение курсора (точки вставки), изменение выбранного файла, и так далее.Backspace – Подняться на один уровень вверх (только в проводнике).Delete – Удалить выбранные элементы, или текст.Стрелка вниз – Открыть выпадающее меню.End – Переместится в конец строки при редактировании файлов, или в конец списка файлов.Enter – Активировать выбранное действие в меню, или диалоговом окне, или начать новую строку при редактировании текста.Esc – Закрыть диалоговое окно, информационное окно, или меню без активирования любого выбранного действия (обычно используется как и кнопка отмена).Home – Переместится в начало строки при редактировании файлов, или в начало списка файлов.Page Down – Пролистать вниз один экран.Page Up – Пролистать вверх один экран.PrintScreen – Копировать содержимое экрана как растровое изображение в буфер.Пробел – Отметить флаговую кнопку, выбираемую в диалоговом окне, выбрать кнопку, на которой находится фокус, или выбрать файлы, при их множественном выборе с зажатой кнопкой Ctrl.Tab – Переместить фокус на следующую кнопку в окне или диалоговом окне (держать Shift для перехода назад).
Комбинации Alt + клавиша
Alt – Переместить фокус на панель меню (тоже самое, что и F10). Также возвращает меню в программах, в которых больше используется, например проводник и Internet Explorer.Alt + x – Активировать окно, или диалоговое окно, в которых буква x подчёркнута (если подчёркивания не видно, нажатие Alt отобразит их).Alt + двойной клик – (на иконке) отобразить ведомость свойств.Alt + Enter – Отобразить ведомость свойств для данной иконки на рабочем столе, или в проводнике. Также меняет отображение командной строки с окна на полный экран.Alt + Esc – Свернуть активное окно, что, в результате, приводит к открытию следующего окна.Alt + F4 – Закрыть активное окно; Если фокус у панели задач, или рабочего стола, выключает Windows.Alt + дефис – Открыть системное меню активного документа через интерфейс составных документов.Alt + число – Используется только с цифровой клавиатурой, вставляет специальные символы в большинство приложений, соответственно их ASCII кодам. Например, нажмите кнопку Alt и наберите 0169 для получения символа ©. Смотрите таблицу символов для получения всех значений.Alt + PrintScreen – Копировать содержимое экрана как растровое изображение в буфер.Alt + Shift + Tab – Тоже самое что и Alt+Tab, но в другом направлении.Alt + пробел – Открыть системное меню активного окна.Alt + Tab – Переход к следующему открытому приложению. Нажмите Alt при зажатой Tab для перемещения между окнами приложений.Alt + M – Если фокус у панели задач, сворачивает все открытые приложения.Alt + S – Если фокус у панели задач, открывает меню пуск.
Комбинации Ctrl + клавиша
Ctrl + A – Выбрать всё; в проводнике выбирает все папки в документе, в текстовом редакторе весь текст в документе.Ctrl-Alt-x – Определённые пользователем клавиатурные сочетания, в которых x любая кнопка.Ctrl-Alt-Delete – Показать окно выбора пользователя, если ни один системе не зарегистрирован; в противном случае запускает окно Windows Security, предоставляющему доступ к диспетчеру задач, и выключению компьютера, а также смене пользователя, позволяет изменить пароль, или заблокировать доступ к компьютеру. Используйте Ctrl-Alt-Delete для доступа к диспетчеру задач, когда ваш компьютер, или проводник, зависли.Ctrl-стрелки – Перемещение, без выделения фрагментов.Ctrl-клик – Используется для выделения множества непоследовательных элементов в проводнике.Ctrl-тянуть – Копирование файла.Ctrl-End – Переход к концу файла (работает в большинстве приложений).Ctrl-Esc – Открытие меню пуск; нажмите Esc и потом Tab для перемещения фокуса на панель задач, или нажмите Tab еще раз для перемещения фокуса на панель задач, и дальше по панелям на панели задач, с каждым нажатием кнопки Tab.Ctrl-F4 – Закрывает окно в любом MDI приложении.Ctrl-F6 – Переход между несколькими окнами в MDI приложениях. Похоже на Ctrl-Tab; держать Shift для движения в обратном направлении.Ctrl-Home – Переход к началу документа (работает в большинстве программ).Ctrl-Пробел – Выделить, или снять выделение нескольких непоследовательных элементов.Ctrl-Tab – Переход между вкладками в окне с вкладками, или Internet Explorer; держать Shift для движения в обратном направлении.Ctrl-C – Копировать выделенный файл, или кусок текста в буфер. Также позволяет прервать работу некоторых консольных команд.Ctrl-F – Открыть окно поиска (работает только в проводнике или на рабочем столе).Ctrl-V – Вставить содержимое буфера.Ctrl-X – Вырезать выделенный файл, или кусок текста в буфер.Ctrl-Z – Откат; например, удаляет только что введённый текст, или последнюю файловую операцию в проводнике.
Комбинации Shift+клавиша
Shift – При вставленном CD, держать для блокирования автовоспроизведения.Shift-стрелки – Выбрать текст, или несколько файлов в проводнике.Shift-клик – Выбрать всё содержимое между выделенным фрагментом, и фрагментом по которому кликают; также работает с текстом.Shift-клик кнопки закрытия – Закрыть активное окно проводника, и все предшествующие (если открыты в нескольких окнах)Shift-Alt-Tab – То же что и Alt-Tab, но в обратном направлении.Shift-Ctrl-Tab – То же что и Ctrl-Tab, но в обратном направлении.Shift-Ctrl-Esc – Открыть диспетчер задач.Shift-Delete – Удалить файл без перемещения в корзину.Shift-двойной клик – Открыть папку в двух панельном режиме проводника.Shift-Tab – То же что и Tab, но в обратном направлении.
Комбинации Windows Logo Key (WIN)+клавиша
WIN – Открыть меню пуск.WIN-Tab – Если интерфейс Aero активен, включает Windows Flip 3D.WIN-Pause/Break – Запускает свойства системы.WIN-пробел – Показывает Sidebar.WIN-D – Свернуть все окна и дать фокус рабочему столу.WIN-E – Запуск проводника.WIN-F – Запуск поиска.Ctrl-WIN-F – Поиск компьютера в сети (требует Active Directory).WIN-L – Заблокировать компьютер, для разблокировки потребуется пароль.WIN-M – Свернуть данное окно.Shift-WIN-M – Откат сворачивания данного окна.WIN-R – Запустить консоль.WIN-U – Запустить Ease of Access Center.
Список клавиатурных сокращений в CMD
Space BarКнопка-флажок, активация, деактивация
Ctrl-CБуфер, копировать в буфер
Alt-PrintScreenБуфер, копировать данное окно как растровое изображение в буфер
PrintScreenБуфер, копировать содержимое экрана как растровое изображение
Ctrl-XБуфер, вырезать
Ctrl-VБуфер, вставить
Ctrl-F4Закрыть активный документ
Alt-F4Закрыть активное окно
EscЗакрыть диалоговое окно, окно сообщений, или меню
Space barКнопка управления, клик
Shift-F10, или кнопка контекстного меню на некоторых клавиатурахКонтекстное меню, открыть
Tab (удерживать Shift для движения в обратном направлении)Перемещение фокуса в диалоговом окне
Ctrl-CКопировать выделенный фрагмент, или текст в буфер
Ctrl-XВырезать выделенный фрагмент, или текст в буфер
Windows Logo Key-B, пробелПеремещает фокус в трей (Windows Logo Key, пробел позволяет открыть скрытые иконки
Shift-Delete или Shift-тянуть в корзинуУдаляет файл без перемещения его в корзину
DeleteУдалить выделенное
Ctrl-Esc (or Windows Logo Key), then Esc, Tab, Tab, TabРабочий стол, активировать
Windows Logo Key-D, или кликнуть в пустой части панели задач и нажать Alt-MРабочий стол, активировать свернув все окна
Tab (удерживать Shift для движения в обратном направлении)Диалоговое окно, перемещение фокуса
Ctrl-Tab (удерживать Shift для движения в обратном направлении)Диалоговое окно, перемещение фокуса между вкладками
Ctrl-F4Документ, закрыть
Ctrl-HomeДокумент, перейти к началу
Ctrl-EndДокумент, перейти к концу
Ctrl-F6 или Ctrl-TabДокумент, переход между документами
Down Arrow or F4Выпадающее меню, открыть
Alt-F4Выйти из приложения
Ctrl-Esc, потом Alt-F4Выйти из Windows
Shift-DeleteФайл, удалить без перемещения в корзину
Windows Logo Key-F (или F3 или Ctrl-F в проводнике или на рабочем столе)Файл, поиск
Ctrl-Windows Logo Key-FПоиск компьютера в сети
Windows Logo Key-F (или F3 или Ctrl-F в проводнике или на рабочем столе)Поиск файлов и папок
Tab (удерживать Shift для движения в обратном направлении)Фокус, переход между кнопками управления в диалоговом окне
Shift-клик кнопку закрытияПапка, закрыть активное окно проводника, и все предшествующие (если открыты в нескольких окнах)
Правая и левая курсорные стрелкиПапка, сворачивают и разворачивают дерево папок
Shift-двойной кликПапка, открыть в двухпанельном режиме проводника
Windows Logo Key-F (или F3 или Ctrl-F in в проводнике или на рабочем столе)Папка, поиск
F1Помощь (работает в большинстве приложений)
Курсорная стрелка вниз или F4Выпадающее меню, открыть
Ctrl-кликПункт, выбрать несколько значений
Ctrl-пробелПункт, выбрать, сня
www.eklmn.org
windows - Как использовать пробелы в командной строке?
Как использовать пробелы в командной строке Windows?
cmd /C C:\Program Files (x86)\WinRar\Rar.exe a D:\Hello 2\File.rar D:\Hello 2\*.* задан faressoft 16 июня '11 в 20:33 источник поделитьсяОдиночные кавычки в этом случае не будут выполняться. Вы должны добавить кавычки вокруг каждого пути, а также заключить целую команду в кавычки:
cmd /C ""C:\Program Files (x86)\WinRar\Rar.exe" a "D:\Hello 2\File.rar" "D:\Hello 2\*.*"" ответ дан sakra 16 июня '11 в 23:14 источник поделитьсяЯ просто понял, что для случая, когда путь подразумевает использование пробелов, например, когда мне нужно получить доступ к приложению xyz, в котором находится:
C:\Program Files\ab cd\xyz.exe.Чтобы запустить это из командной строки windows cmd, вам нужно использовать
C:\"Program Files"\"ab cd"\xyz.exe OR "C:\Program Files\ab cd\xyz.exe" ответ дан Mithil D 08 нояб. '13 в 16:16 источник поделитьсяЕсли двойные кавычки не решают проблему, попробуйте, например,
dir /X ~1 c:\чтобы получить список альтернативных имен файлов или каталогов. Пример вывода:
11/09/2014 12:54 AM 8,065 DEFAUL~1.XML Default Desktop Policy.xml 06/12/2014 03:49 PM <DIR> PROGRA~1 Program Files 10/12/2014 12:46 AM <DIR> PROGRA~2 Program Files (x86) 07/11/2014 03:10 PM <DIR> serversТеперь у нас короткое 8-символьное имя файла или папки в 5-м столбце, например. PROGRA ~ 1 или DEFAUL ~ 1.XML в ваших командах. Например:
set JAVA_HOME=c:\PROGRA~1\Java\jdk1.6.0_45 ответ дан RobE 06 янв. '15 в 6:36 источник поделитьсяЗакройте пути, содержащие пробелы с двойными кавычками.
cmd /C "C:\Program Files (x86)\WinRar\Rar.exe" a "D:\Hello 2\File.rar" "D:\Hello 2\*.*" ответ дан JAB 16 июня '11 в 20:34 источник поделитьсяПопробуйте предоставить сложные имена путей в двойных кавычках (и включите расширения файлов в конце для файлов.)
Для файлов:
call "C:\example file.exe"Для каталога:
cd "C:\Users\User Name\New Folder"Он применим и во всех подобных проблемах с адресом. И одна хорошая вещь, cmd не чувствительна к регистру, например bash. Таким образом, "New fiLE.txt" и "new file.TXT" похожи на него.
источник поделитьсяВам следует попробовать использовать кавычки.
cmd /C "C:\Program Files (x86)\WinRar\Rar.exe" a "D:\Hello 2\File.rar" "D:\Hello 2\*.*" ответ дан Jaanus 16 июня '11 в 20:36 источник поделитьсяЯ предпочитаю заключить команду в (), которая действительна batch, что делает ее более легкой для чтения:
cmd /C ("C:\Program Files (x86)\WinRar\Rar.exe" a "D:\Hello 2\File.rar" "D:\Hello 2\*.*") ответ дан Dan 27 февр. '16 в 4:10 источник поделиться set "CMD=C:\Program Files (x86)\PDFtk\bin\pdftk" echo cmd /K ""%CMD%" %D% output trimmed.pdf" start cmd /K ""%CMD%" %D% output trimmed.pdf"это работало для меня в пакетном файле
ответ дан James Brown 29 сент. '15 в 20:55 источник поделитьсяОн может решить эту проблему командой cd, эта команда понимает пробелы без двойных кавычек, и вы можете вызвать любую программу таким образом, например:
C:\Windows\system32 > cd c:\Program Files\MongoDB\Server\3.2\bin
c:\Program Files\MongoDB\Server\3.2\bin > mongo теперь приглашение командной строки mongo.exe
ответ дан Karen 17 марта '16 в 16:24 источник поделитьсяqaru.site
Как избежать пробелов в командной строке в Windows без использования кавычек? Bilee
Несмотря на то, что ответы дают иллюзию, что это работает, факт заключается в том, что вы не можете прокрасться в пробелы в обычные аргументы cmd. Это легко доказать:
-
Сохраните « echo %1 » как test.bat . Этот командный файл выведет первый аргумент, который передает нам cmd.
-
Теперь попробуйте запустить test.bat , установив значение %1 в foo bar . (Обратите внимание, что между foo и bar ).
-
Trial-and-error в течение нескольких лет и понять, что нет никакого способа это сделать . Люди предложит сбежать с помощью ^ , но test.bat foo^ bar не выведет foo bar .
Таким образом, нет возможности получить выходной test.bat foo" "bar , и ближайший, который мы можем получить, запускает test.bat foo" "bar которая создает test.bat foo" "bar foo" "bar или запускает test.bat "foo bar" который создает "foo bar" .
Теперь причина, по которой другие ответы работают, заключается в том, что cd делает свой собственный дополнительный синтаксический анализ, отклоняясь от поведения обычной передачи аргументов (обычные %1 , %2 , %3 и т. Д. В типичных командных файлах).
Например, рассмотрим особую команду:
cd c:\documents and settings \some folder with spacesПочему это работает? Это связано с тем, что сам cd делает что-то эквивалентное присоединению 7 обычных аргументов к одному логическому. В соответствии с передаваемыми нормами cmd аргументами мы видим 7 аргументов:
- c:\documents
- and
- settings
- \some
- folder
- with
- spaces
Как будто cd присоединил все 7 аргументов к одному логическому, делая что-то похожее на array.join(" ") , которое создает путь:
c:\documents and settings \some folder with spacesОбратите внимание, что это поведение характерно только для cd (и некоторых других функций). Это не имеет никакого отношения к обычной передаче аргументов.
Действительно, cd имеет еще одну особенность. Помните, мы заявили выше, что мы не можем получить выходную foo bar ? Самый близкий результат, который мы можем получить, – это запустить:
test.bat foo" "barfoo" "bar создает foo" "bar , или:
test.bat "foo bar"Который создает "foo bar" , или:
test.bat "foo "barКоторый создает "foo "bar , или:
test.bat foo" bar"foo" bar" создает foo" bar" , или:
test.bat "foo b"arКоторый производит "foo b"ar , или:
test.bat fo"o bar"fo"o bar" производит fo"o bar" , или:
test.bat fo"o ba"rfo"o ba"r производит fo"o ba"r , или:
test.bat "fo"o" bar"Который создает "fo"o" bar" , или:
test.bat "f""o""o"" ""b""a""r":Который производит "f""o""o"" ""b""a""r" или даже:
test.bat """"f"""o""""o"" ""ba"""r"""""""""":Который производит """"f"""o""""o"" ""ba"""r"""""""""" .
Все вышеприведенные примеры имеют одно сходство, а именно: они будут создавать foo bar после того, как мы обрезаем " символы». Автору cd тоже нужно было это осознать … если бы мы сделали вывод из необычного поведения cd – cd которое отключается Все " получает , позволяя всем этим командам работать:
-
cd c:\documents and settings
-
cd "c:\documents and settings"
-
cd "c:"\"documents and settings"
-
cd c:\"documents" "and" "settings"
-
cd c:\"docu"ments an"d set"tings"
-
cd c:"\"docu"ments an"d set"ti"""ngs
-
cd "c"":""\"docu"ments an"d set"ti"""ngs
-
cd "c"":""\"do""cu"me"nts a"n""d set"ti"""ngs
-
cd c"""":""""\"""d"""oc""""u"me"""""nt"sa"n""d set"""""""ti""""ngs
www.bilee.com
- Быстрая настройка роутера tp link

- Как вычислить айпи адрес чужого компьютера
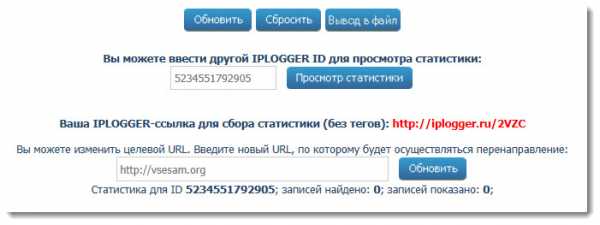
- Оасу рпо почта россии ивц

- Очистка диска с в windows 10
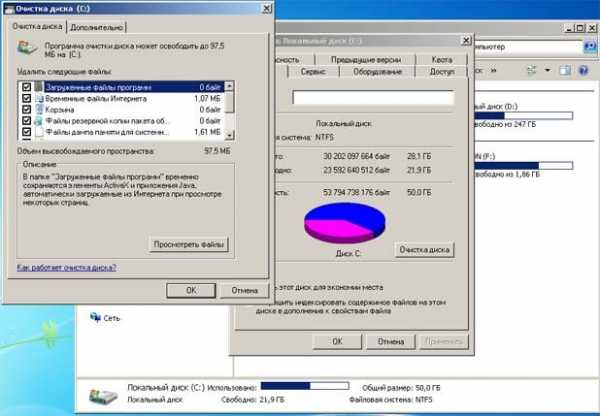
- Php установка curl

- Как включить общий доступ к файлам в windows media player 11
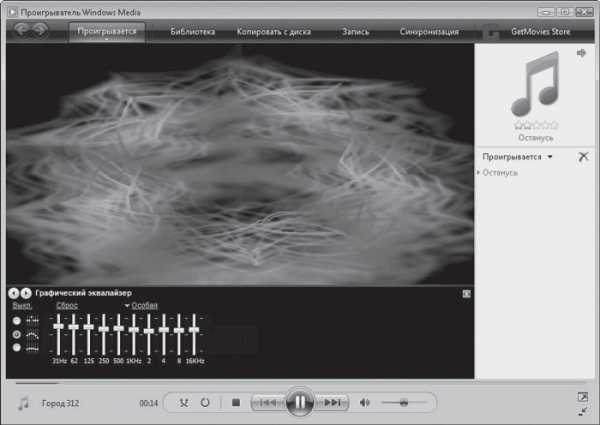
- Как на ноутбуке подключить интернет через смартфон

- Левсимв правсимв excel
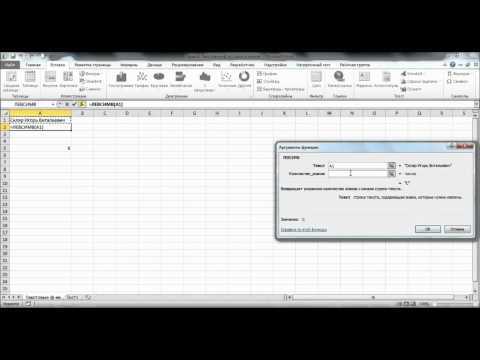
- Программа своя система
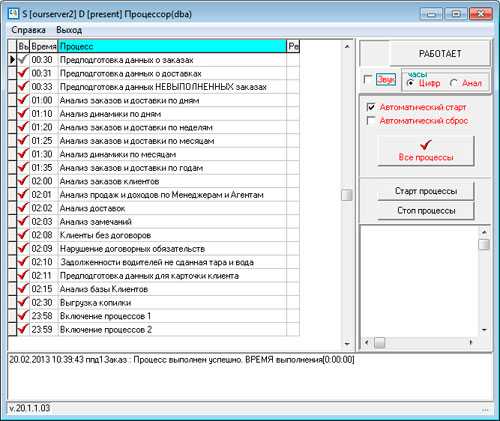
- Что такое ит специалист

- Поменять пароль на ноутбуке

