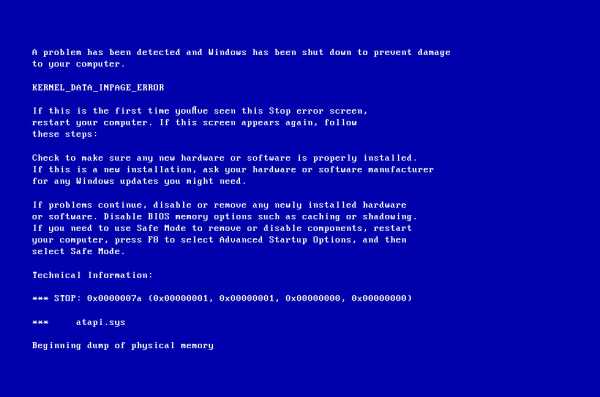Как удалить все вирусы с компьютера windows 7. Вирусы на компьютере как удалить
Как удалить все вирусы с компьютера windows 7
Как удалить вирус с компьютера самостоятельно
Здравствуйте читатели блога mixprise.ru в данной статье мы будет рассматривать одну очень полезную и интересную тему, а именно как удалить вирус с компьютера с вероятностью 99% навсегда.
Подготовка к удалению вирусов
Первое что нам необходимо будет сделать это произвести так скажем подготовительный процесс, который включает в себя:
- Чистка компьютера от мусора вручную - Чистка программой CCleaner
Вторым этапом произойдет установка программы, которая выявляет очень много современных вирусных решений и может из запросто удалить, в то время как обычные антивирусы с данной задачей могут не справиться
Переходим к ручной чистке системного мусора:
Откройте «Панель управления»
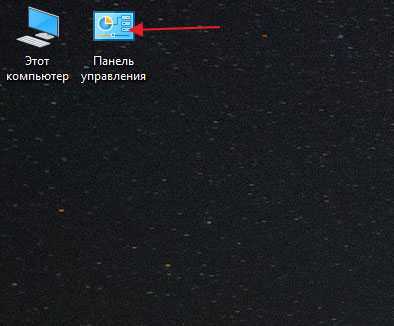
После чего выбираем пункт «Параметры проводника»
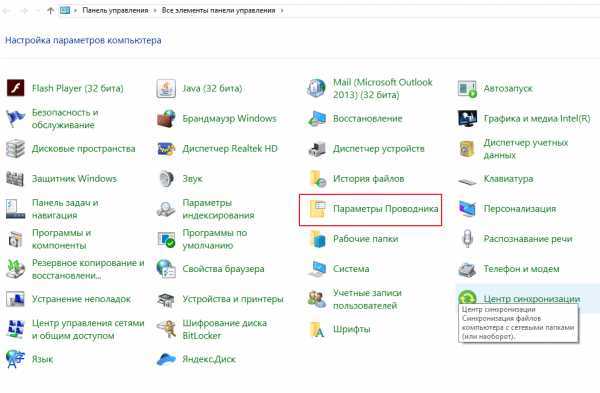
Далее откройте вкладку "Вид", в данной вкладке активируйте функцию «Показывать скрытые папки, файлы и диски» после чего снимите галочки напротив надписей где присутствует слово «Скрывать», ну и после выполнения данных действий нажмите «Применить»
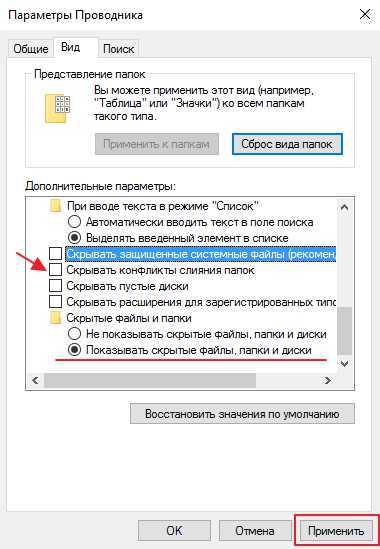
Важно: на рабочем столе появляются скрытые файлы, вы их не трогайте!
Продолжаем чистку компьютера от вирусов, заходим в «Мой компьютер»
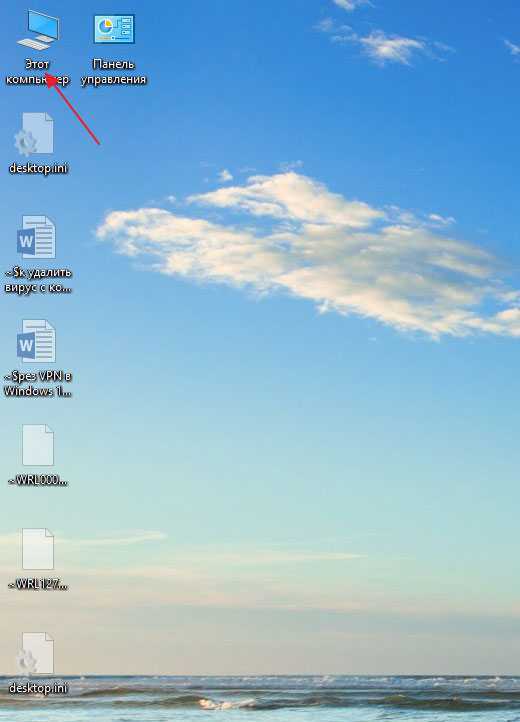
В появившимся окне открываем «Локальный диск С:»
В открывшимся «Локальный диск С:» вы увидите папку: «$Recycle.Bin» – которая является собственно говоря корзиной и данную папку удаляем, кликаем по ней правой кнопкой мыши и нажимаем «Удалить» и подтверждаем удаление кнопкой «Да»
То, что у вас не будет подлежать удалению, пропускайте действие нажав «Пропустить»
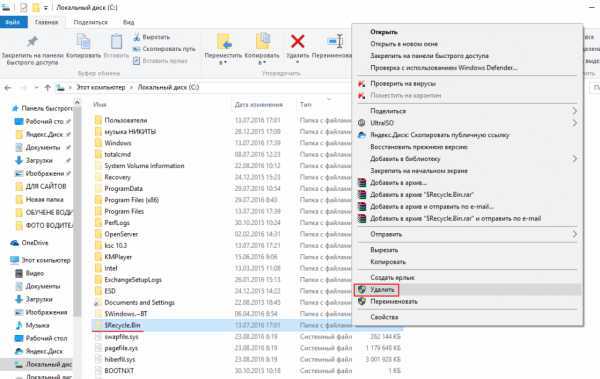
После того как вы выполните чистку папки «$Recycle.Bin» зайдите в папку «windows»
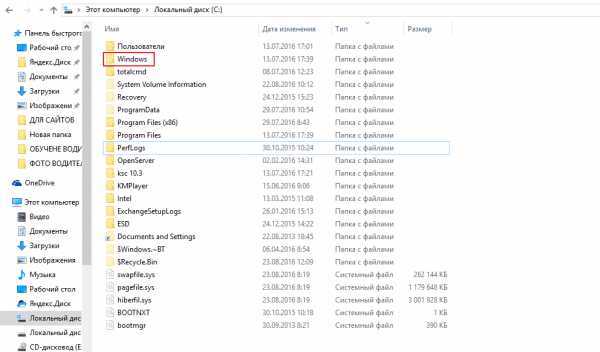
В открывшийся папке ищем папку с названием «Temp» заходим в нее и жмем «Продолжить»
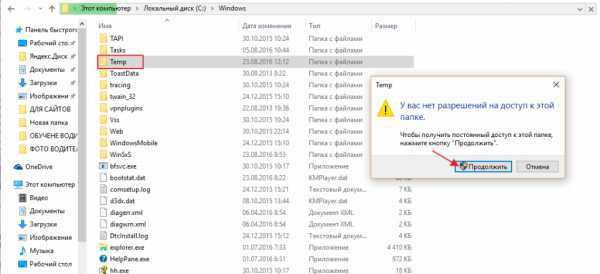
В открывшимся окне вам необходимо выделить все файлы, сделать это можно сочетанием клавиш «Ctrl+A» затем удаляем выделенные файлы кнопкой «Delete» поставим галочку напротив «Выполнить для всех текущих элементов» ну и соответственно «Продолжить»
Важно: папка «Temp» - это временные файлы и скажем временный мусор, который засоряет вашу систему, поэтому желательно производить ее чистку регулярно!
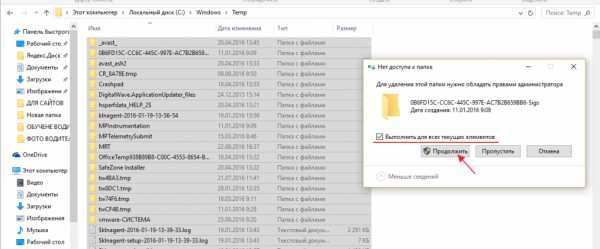
Возвращаемся на «Локальный диск С:» и кликаем по папке «Пользователи»
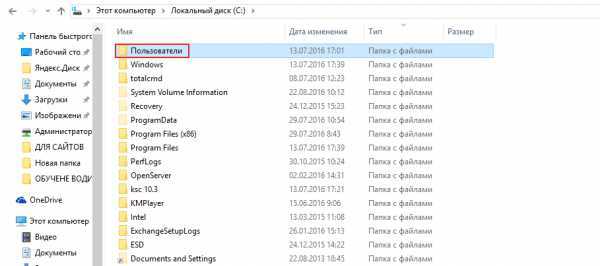
В данном окне у вас должна быть расположена папка пользователя, под которым вы пользуетесь системой.
В моем случае, учетная запись под которой я работаю называется Help, у вас будет своя, заходим в нее
После того как мы перешли в папку с учетной записью, находим папку с названием «AppData»
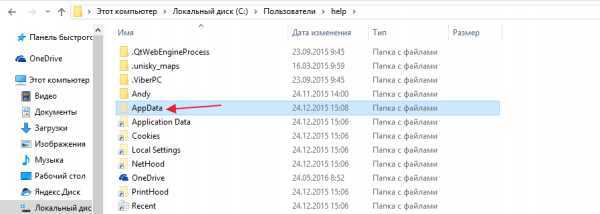
В папках, которые здесь представлены, необходимо зайти в каждую из них, найти папку «Temp» и очистить ее как показано выше
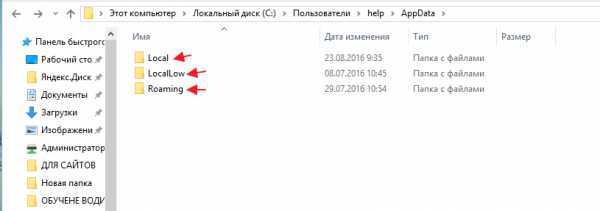
Итак, чистку компьютера в ручном режиме мы с вами проделали, теперь же проводим чистку компьютера или ноутбука с помощью программы CCleaner.
О том, как установить программу CCleaner и что она собственно из себя представляет, вы можете прочитать в этой статье
Важно: внимательно ознакомьтесь со статьей посвященной программе CCleaner и выполните все шаги очистки, которые там описаны
Запускаем программу CCleaner и просто нажимаем «Анализ»
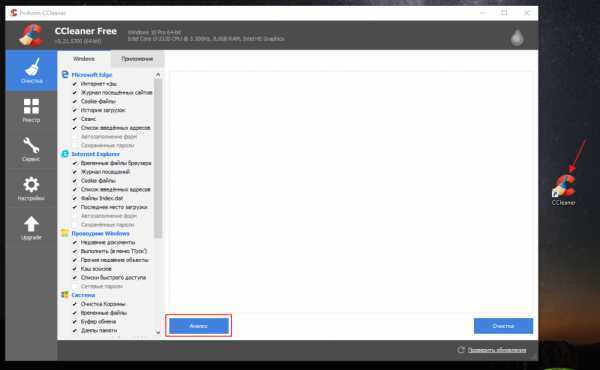
После того как анализ будет завершен вам необходимо нажать «Очистка»
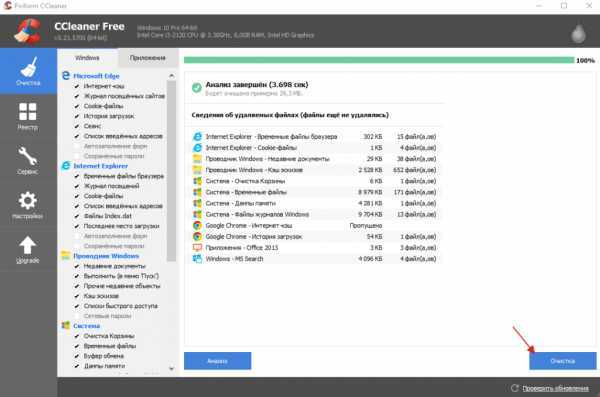
Удаление вирусов с помощью программы
После выполнения вышеописанных действий мы можем перейти непосредственно к загрузке дополнительной антивирусной программы, которая никак не помешает установленному антивирусу.
Антивирусная программа называется: «Malwarebytes» - данное антивирусное решение сканирует ваш компьютер на наличие вредоносных программ, для того что бы приступить непосредственно к скачиванию перейдите по этой ссылке
Перед вами откроется официальный сайт утилиты, которая поможет удалить вирусы с компьютера, жмем на вкладку «Загрузить»
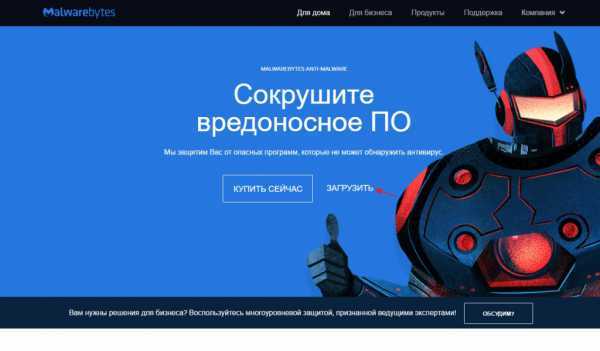
Данная утилитка мне очень помогает удалить вирусы с компьютера.
Помимо этого, она выявляет новейшие вирусы:
- вирусы которые блокируют ваши социальные сети - различные трояны -черви - вирусы, которые изменяет файл host
- рекламные вирусы и т.д
Запускаем установочник программы Malwarebytes двойным нажатием мыши ну и собственно говоря устанавливаем ее
Выбираем язык интерфейса «Русский» и жмем «Ок»
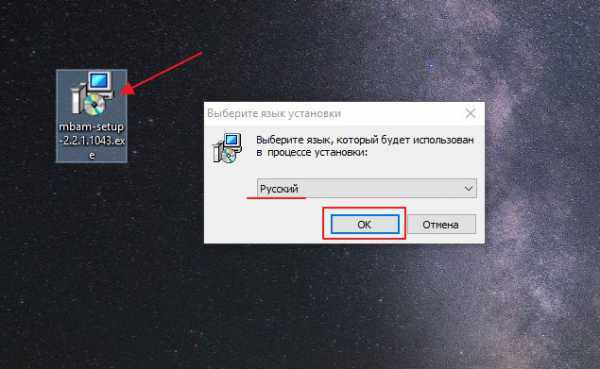
Соглашаемся с мастером установки кнопкой «Далее»
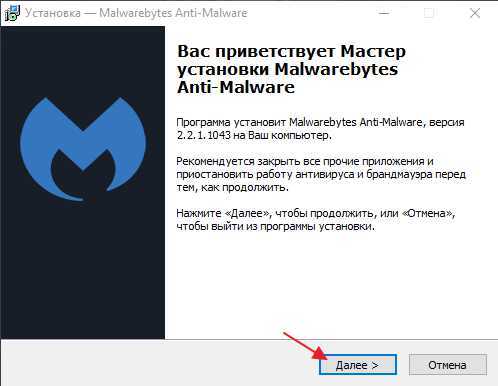
В появившимся окне принимаем условия лицензионного соглашения и кликаем «Далее»
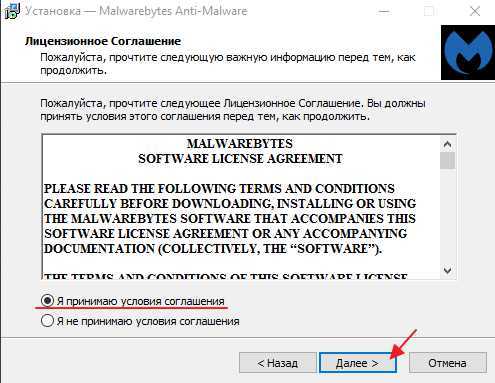
Продолжаем установку программы «Далее»
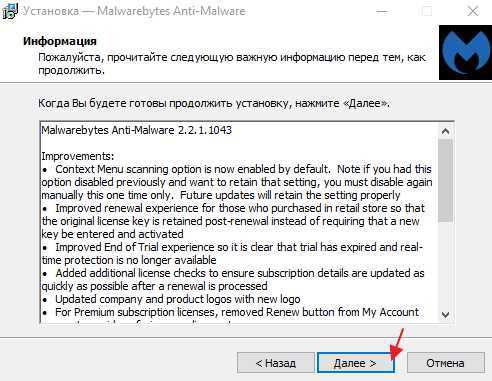
Указываем место установки Malwarebytes, после чего нажмите «Далее»
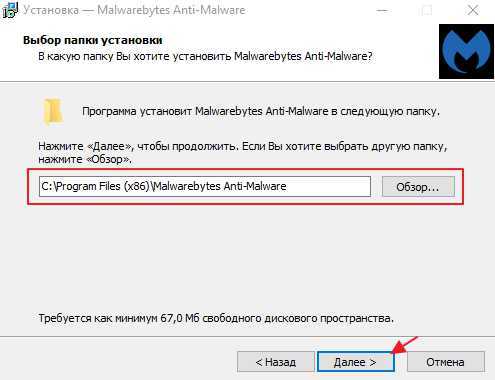
Что бы продолжить нажмите «Далее»
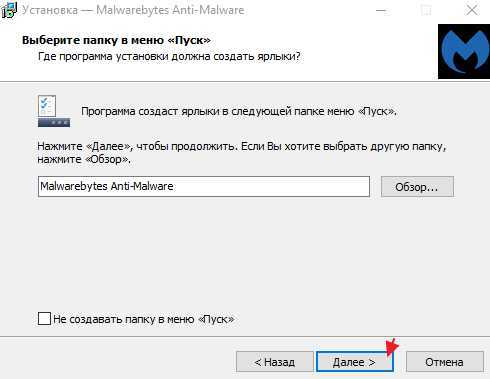
Оставляем галочку для создания ярлыка программы на рабочем столе и жмем «Далее»
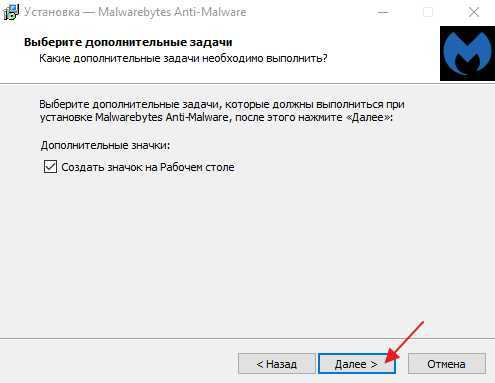
Для завершающего этапа установки нажмите «Установить»
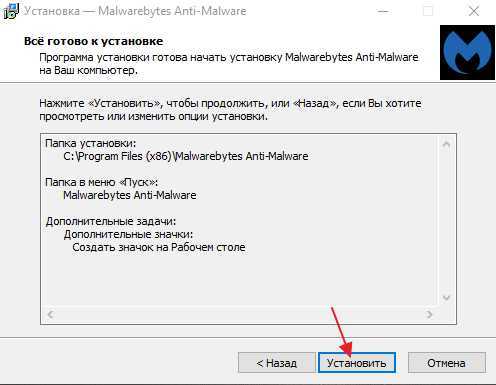
В завершение мастера установки программы Malwarebytes уберите галочку с надписи: Включить бесплатный тестовый период Malwarebytes Anti-Malware PRO.
В этом случае у нас установиться версия PRO и через какое-то определенное время, попросят приобрести платную версию!
Если галки на против PRO версии стоять не будет у нас установиться бесплатная версия, которая так же будет выполнять функции по удалению вируса с компьютера не хуже платной ну и нажимаем «Завершить»
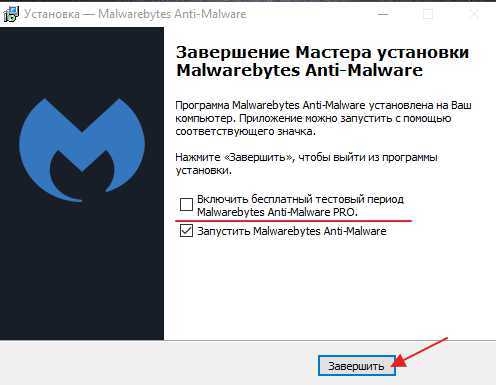
Перед вами появится стартовое окно программы, для запуска сканирования компьютера на вирусы в верхнем меню перейдите в раздел «Проверка» выберете пункт «Полная проверка» и запустите сканирования кнопкой «Сканировать»
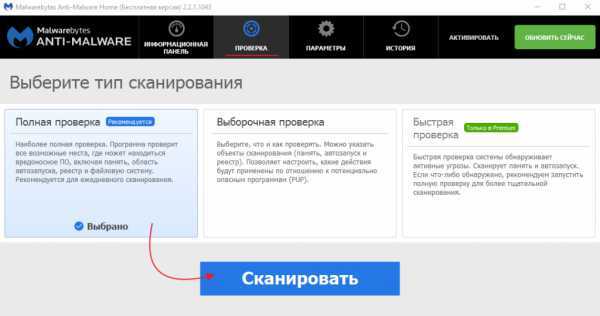
Данная проверка займет достаточно продолжительное время, но если вы уверены в том, что у вас на компьютере вирусы и вы хотите их удалить, то обязательно запустите данную утилиту и дожидайтесь окончания процесса сканирования.
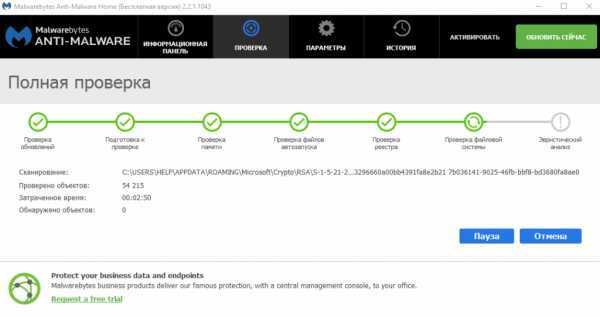
Итак, когда вы дождались окончания процесса сканирования ПК на вирусы, вверху вы сможете увидеть информацию о том сколько «Инфицированных угроз» обнаружила программа
Для того что бы удалить вирусы с компьютера кликните по кнопке «Удалить выбранное»
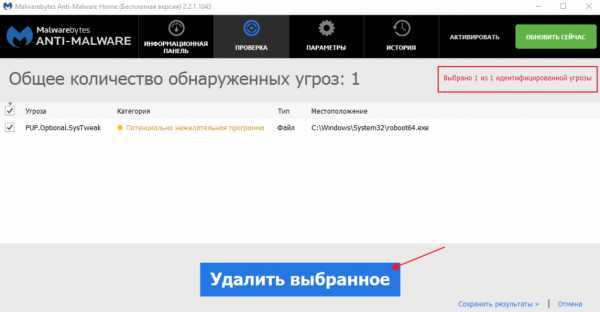
После того как все угрозы будут успешно удалены потребуется перезагрузка компьютера, что бы выполнить данное действие нажмите «Да»
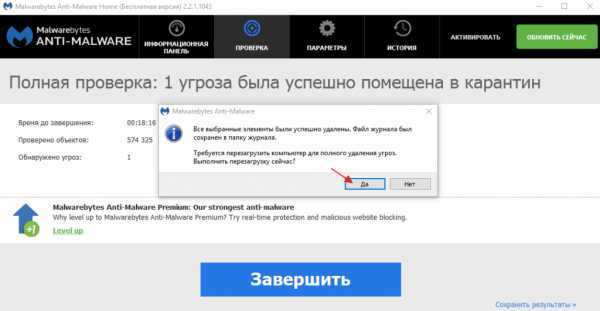
В завершении возвращаем компьютер к исходным настройкам. Для этого снова зайдите в «Панель управления» соответственно запускаем «Параметры проводника»
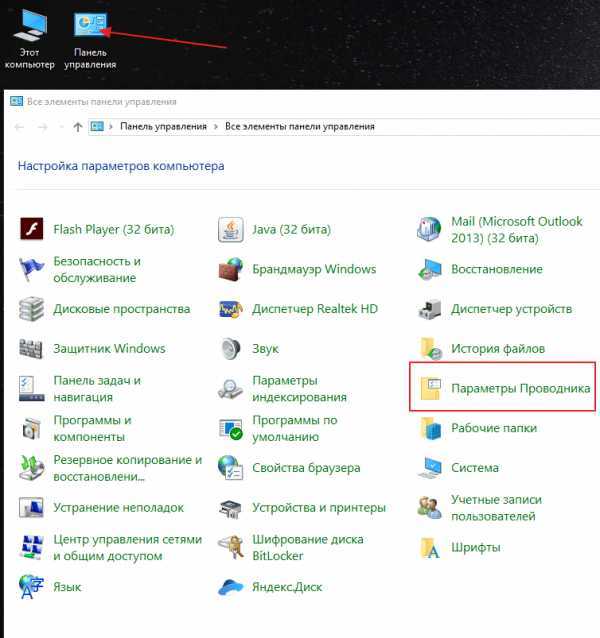
Во вкладке «Вид» выставляем назад все чекбоксы как показано на рисунке ниже, и сохраняем настройки нажав «Применить»
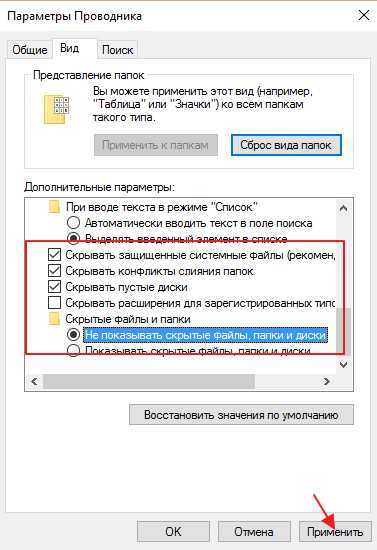
Важно: для того что бы компьютер не был заражен вирусами необходимо установить антивирусную программу, о том какой антивирус лучше для windows 10 прочитайте в этой статье
Если у вас остались вопросы по теме пишите в комментарии и не забываем подписываться на рассылке, всем удачи и до скорых встреч на блоге mixprise.ru
- Tweet
- Share 0
- +1
- VKontakte
mixprise.ru
Как убрать вирус, который завелся на вашем компьютере
Если есть подозрение, что в компьютер проник вирус, то не стоит откладывать решение этой проблемы. Убрать компьютерный вирус следует как можно быстрее, иначе последствия его разрушительного действия будут нарастать. Но сначала нужно точно убедиться, что заражение действительно есть. По каким признакам в этом можно убедиться? Вот такие симптомы чаще всего свидетельствуют о заражении компьютера вирусом:
- Компьютер стал работать медленно;
- Происходит вывод каких-то неожиданных и не очень понятных сообщений;
- Происходит автоматический запуск неизвестных приложений;
- На модеме или роутере постоянно светится индикатор сетевой активности;
- Жесткий диск компьютера постоянно осуществляет обмен данными;
- Компьютер долго загружается или вообще не загружается.
Что следует предпринять?
Первое, что необходимо каждому пользователю – это иметь «под рукой» средство проверки компьютера на вирусы. Причем, о таком средстве нужно позаботиться заблаговременно, не дожидаясь заражения. Таких средств очень много.
Главное и самое необходимое средство – это установка достаточно надежной антивирусной программы и файервола и регулярное обновление вирусных баз данных. Но есть такие вирусы, которые способны блокировать работу этих программ. В таких случаях обычно сам вирус либо не обнаруживается, либо обнаруживается, но произвести его удаление антивирусной защите не удается, что показано на следующем рисунке:

Первое, к чему нужно прибегнуть – это попытаться выполнить откат системы на последнюю точку восстановления. Но и это не всегда возможно, так как многие вирусы изменяют настройку групповых политик системы, после чего запуск отката становится невозможным.
htfi.ru
Как удалить вирусы с компьютера
Как удалить вирус с компьютера | Компьютер от А до Я
 На днях мой компьютер оказался в лапах страшного вируса, поэтому достаточное долгое время я не мог писать новые статьи на сайт. Но битва с этим вирусом прошла успешна!!! Даже не смотря на то, что я практически не мог пользоваться функциями своего компьютера, такими как загрузка и установка программ. Я все же смог удалить вирус с компьютера.
На днях мой компьютер оказался в лапах страшного вируса, поэтому достаточное долгое время я не мог писать новые статьи на сайт. Но битва с этим вирусом прошла успешна!!! Даже не смотря на то, что я практически не мог пользоваться функциями своего компьютера, такими как загрузка и установка программ. Я все же смог удалить вирус с компьютера.
Откуда появился этот вирус? Все очень просто, сейчас расскажу все по порядку! Я в данный момент изучаю облачные хранилища, и в одном из таких сервисов есть интересная функция. Разработчики предлагают большой объем данных для хранения информации, но иногда бывают глюки по скачиванию этих данных на компьютер. Поэтому есть сторонние программы, которые помогают решить этот вопрос.
Вот одну из этих программ «помощников» я скачал себе на компьютер. И хотя, я выбрал установку программы в ручную, и снял галочки со всех сопутствующих приложений. Это мне не помогло!
Что же произошло? Дополнительно на мой компьютер установилось два приложения, не известного для меня происхождения и назначения. А самое интересное то, что ярлыков на рабочем столе не было. И установка сторонних программ была выполнена в корневой каталог операционной системы.
И вот здесь все началось… Комп буквально через 10 минут работы начал тупить и зависать. Весь браузер, а вернее сайты которые я пытался открыть с 10 раза были все увешаны рекламой.
Начало борьбы с вирусом!
1) Чистим комп с помощью антивирусника.
2) Удаляем скаченные файлы «вручную».
3) Тяжелая артиллерия «Dr.Web CureIt».
4) Используемсканер «Emsisoft Internet Security».
5) Генеральная уборка.
6) И на последок…
Чистим комп с помощью антивирусника.
Первое что я сделал, это запусти антивирус Аваст, в данный момент он был установлен на мой компьютер. В принципе Аваст со своей задачей справился, зараженные файлы нашел, но из 20 файлов смог удалить ровно половину. Повторная проверка результатов не принесла.
Выкладываю скриншот, что куда нажимать в Авасте, что бы было ХОРОШО:
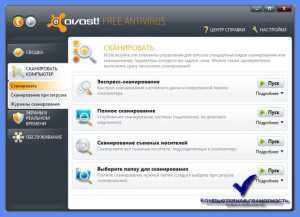
Аваст у меня стоит бесплатный, но думаю, что пора от него отказаться. Буду тестировать абсолютно бесплатный антивирусник, ждите обновления сайта.
Удаляем скаченные файлы «вручную».
Этот пункт выполняем в том случае, если у Вас заражение компьютера произошло при скачивании и установки программы или файла. Если у Вас все произошло по сценарию «да вроде ничего не делал, а он вдруг сам как то получился, этот вирус». То этот пункт не для Вас.
Обычно при установки, какой либо программы, попутно устанавливаются другие не желательные приложения. Которые, в свою очередь несут негативное влияние вашей операционной системе и компьютеру.
В первую очередь удаляем основную программу. Для этого заходим в меню ПУСК – Панель управления – Программы – Программы и компоненты.
Смотрим рисунок:
В этом окне ищем нашу основную программу, которую мы установили и удаляем.
Далее ищем сопутствующие программы, которые были установлены без вашего ведома. В большинстве случаев это ярлыки на рабочем столе. Осматриваете рабочий стол, ищите не знакомые Вам приложения и удаляете следующим образом:
1) 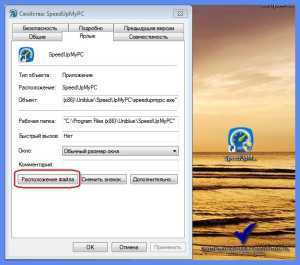
2) 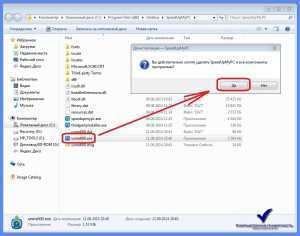
Вот таким образом, как показано на скриншотах удаляем не нужные приложения. Бывает такое, что приложения расположено на рабочем столе и не имеет пути. В этом случае удаляем ярлык.
Тяжелая артиллерия «Dr.Web CureIt».
Пришло время к серьезным мерам по удалению вирусов с Вашего компьютера. Программа Dr.Web CureIt является бесплатным антивирусным сканером. Как видно из названия данный сканер является разработкой крупно компанией по созданию антивирусных приложений.
Dr. Web CureIt постоянно обновляется. Поэтому при каждом сканировании следует скачивать сканер с официального сайта:
1) 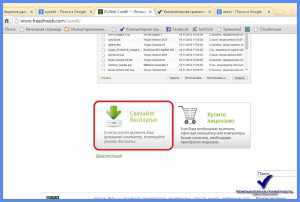
2) 
3) 
4) 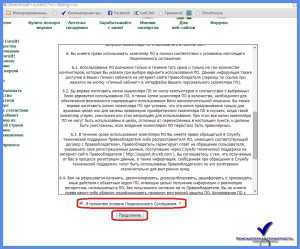
Далее запускаем скаченный файл:
5) 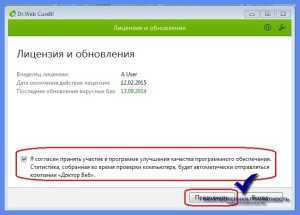
6) 
После сканирования вы увидите все зараженные или подозрительные файлы. Лично я всегда их удаляю.
Dr.Web CureIt достаточно мощная программа по борьбе с вредоносным программным обеспечением. Так что пользуйтесь на здоровье, этот продукт действительно функционален.
Используем сканер «Emsisoft Internet Security».
Если Вам не помогли три верхних пункта и вирус по прежнему мучает ваш компьютер, то советую вам прибегнуть к очень мощному сканеру под названием -Emsisoft Internet Security.
Его основные возможности:
— удаление и поиск потенциально нежелательного ПО
— алгоритм работы на основе глобального анализа достоверности
— быстрота и лёгкость в управлении
— удаляет нежелательное ПО даже при долгом не обновлении базы
— есть бесплатная версия
И это только основные возможности. Так же данный сканер имеет кучу преимуществ перед аналогами.
Ищем программу Emsisoft Internet Security в интернете, скачиваем бесплатную (пробную версию). Затем устанавливаем ее на компьютер:
1) 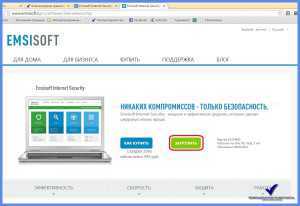
2) 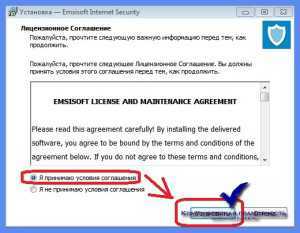
3) 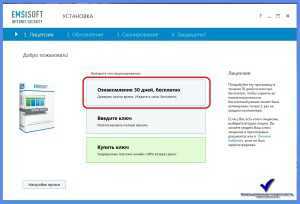
4) 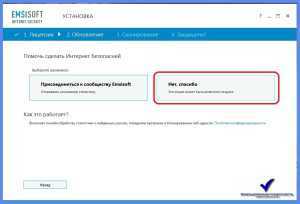
5) 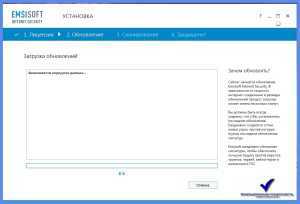
Вот и обещанный интерфейс программы с простым и понятным использованием:
6) 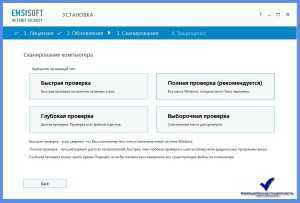
На мой взгляд, все понятно и доступно, выбираете нужный режим и наслаждаетесь тем, как все что не нужно и опасно удаляется с вашего компьютера.
Генеральная уборка.
После всех выше приведенных действий следует сделать генеральную уборку в вашем компьютере. Под этим подразумевается чистка компьютера от лишнего мусора. И в этом Вам поможет статья — Лучшие программы для чистки компьютера. В ней описано две программы которые необходимы для чистки и обслуживания программного обеспечения вашего компьютера.
И на последок…
В моем случае вирус не удалось удалить первыми тремя пунктами, которые я описал в этой статье. Удалить удалось лишь 80% нежелательного ПО и зараженных файлов. Окончательно мою проблему решил сканер Emsisoft Internet Security, который нашел все остатки вируса и безжалостно их удалил.
После этого случая я задумался о поиске альтернативы Аваста. Нашел один антивирусник, бесплатный. Буду тестировать, и по возможности буду держать Вас в курсе своих экспериментов.
Почему я не называю его название? Потому что не хочу, что бы мои постоянные читатели сделали выбор, который впоследствии может навредить. Лишь только после тщательного тестирования и наблюдения я выложу всю информацию. Тогда Вы сможете сделать и свой выбор в сторону защиты компьютера.
Напишите в поле комментарии, смог ли я Вам помочь в этой статье. На все ли вопросы я ответил и Ваше мнение и способы борьбы с нежелательным ПО.
С уважением, Oleg Nekrom!
osnov-computer.ru
Как заменить оперативную память на MacBook (Pro) самостоятельно.
Автор: Владимир

Компьютерные вирусы, шпионские программы, трояны, черви, блокировщики и другие вредоносные программы постоянно совершенствуются и множатся. Многие компьютеры во всем мира страдают от действия вредоносного программного обеспечения, причем не каждая антивирусная защита способна надежно защитить компьютер от вирусов.
По причине неумелых действий пользователя и недостатка знаний об основах безопасности в сети даже самые мощные антивирусные средства не в состоянии предотвратить заражение компьютера вирусами.
Опасность заражения компьютерными вирусами трудно отрицать. Очень часто под угрозой становятся пользовательские данные, аккаунты в социальных сетях, пароли доступа к почте и интернет-банкингу. Помимо этого вирусы могут приносить вред компьютеру, нагружая процессор и замедляя его работу или даже блокировать включения. В результате компьютер тормозит, пользователь не может попросту пользоваться им, теряя много времени и средств на избавление от вирусов.
Определить, что ваш компьютер заражен вирусом не всегда просто, однако есть моменты, которые должны настораживать пользователя. Высокий трафик интернет соединения – один самых ярко выраженных признаков заражения компьютера.
Многие вирусы передают в сеть информацию, файлы, документы пользователя, что не может не сказаться на трафике. В итоге, если вы видите активный обмен данными с Интернетом, хотя у вас не включен браузер, не работает торрент-клиент, то пора подозревать о наличии вирусов. Также появление посторонних файлов, самопроизвольное открытие программ, документов, сайтов на компьютере явно говорит о заражении. Но бывает, что вирус ведет себя тихо, никак не проявляясь.
Для поиска и удаления вируса следует в первую очередь использовать специальное программное обеспечение – антивирус. Если он у вас установлен, то запустите полное сканирование компьютера. Может быть и такое, что установленный в системе антивирус не работает, заблокирован – это признак заражения и следует использовать антивирусные сканеры.
Желательно все действия по поиску и удалению вируса, как в ручном, так и автоматическом режиме выполнять в безопасном режиме. Для этого нажимаем F8 во время включения компьютера перед заставкой Windows и выбираем Безопасный режим загрузки операционной системы. Многие вирусы в безопасном режиме бездействуют, поэтому повышаются шансы на успех их полного удаления, особенно в ручном режиме.
На первом этапе необходимо обновить антивирус и скачать оффлайн сканер – специальную антивирусную программу, с помощью которой можно просканировать компьютер на наличие заражения. Одни из лучших антивирусных сканеров – это AVZ, Dr.Web CureIt. Они не требуют установки и их можно даже запустить с флешки и просканировать компьютер. Еще одна полезная утилита – AVPTool от лаборатории Касперского, ее придется установить в систему и запустить сканирование. После того, как вы обновили вирусные базы и загрузили один из оффлайн сканеров, следует отключить интеренте-соединение, выключив роутер, вытащив сетевой шнур. Этим действием вы обезопасите себя от возможной передачи вирусом в сеть личных данных и конфиденциальной информации (пароли, ключи и т.п.).
Теперь запустите сканирование антивирусом, если это возможно. После чего необходимо запустить сканирование с помощью, например, утилиты Dr.Web CureIt. Также использ
htfi.ru
Как удалить вирус с компьютера
Содержание:
Поиск вирусов на компьютере
В данном разделе речь пойдёт о временных вирусах. К ним не относятся вирусы, которые отправляют смс и другую грязь. Прежде всего следует почистить компьютер от временных файлов, именно во временные файлы попадают вирусы из интернета. Рассмотрим три способа удаления временных файлов, а вместе с ними и вирусов.
- Удаление, при помощи Windows. Стандартные средства операционной системы неплохо справляются с подобной задачей.
- Заходите в Мой компьютер.
- Кликаете правой кнопкой мыши по Диску C.
- Выбирает пункт Свойства.
- Нажимаете на кнопку Очистка диска.
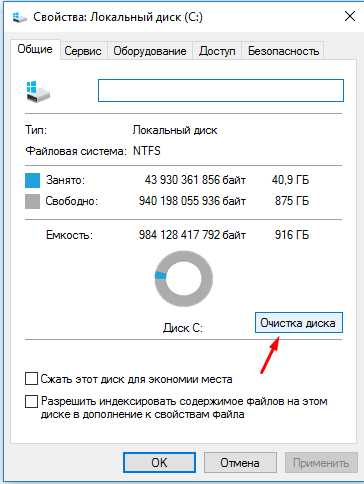
Очистка диска
- В появившемся окне выбираем все временные файлы и нажимаем ОК.
- Очистка временных файлов, при помощи скрипта.
- Скачиваете скрипт по ссылке.
- Запускаете скрипт.
- Открывается чёрное окно и чистит ваш компьютер, после чего сам закрывается. Никаких действий с вашей стороны не требуется.
- Очищаем компьютер, при помощи программ CCleaner.
- Скачиваем CCleaner с официального сайта.
- Устанавливаем программу.
- Заходим во вкладку очистка.
- Ставим галочки напротив всех пунктов.
- Нажимаем кнопку Анализ.
- Затем кнопку Очистка.
Удаление вирусов с компьютера.
Если у вас сильно тормозит компьютер и действия из предыдущего раздела не помогли, то в этом разделе мы поможем справиться вам с вирусами.
- Скачиваем специальную одноразовую утилиту от DrWeb — Cure It. Скачиваем её по ссылке.
- Сохраняем данную утилиту в любую папку.
- Перезагрузите компьютер или ноутбук.
- Во время перезагрузки нажимайте клавишу F1 или F8, чтобы выбрать загрузку в безопасном режиме. Операционная система может предложит вам восстановить систему, отказывайтесь от данного предложения.
- После перезагрузки, запускайте скачанную утилиту в усиленном режиме. Данный режим создан для блокировки выполнения дополнительных программ. Тем самым блокируем запуск вирусов.
- После того, как запустите программу, она быстро просканирует ваш компьютер. В этот лучше остановить программу и зайти в Настройки.
- В настройках заходите в раздел Изменить настройки.
- Откройте вкладку Действия.
- Уберите галочку, напротив пункта Запрос подтверждения. Это делается для того, чтобы когда программа найдёт вирус, она не спрашивала разрешения на удаление вируса.
- Выйдите из настроек и в главном окне выберите Полная проверка.
- Нажмите кнопку Пуск.
- Программа будет тщательно проверять ваш компьютер на вирусы, а при их обнаружении удалять их. После того, как она закончит свою работу, вы можете быть уверены, что на вашем компьютере не осталось вирусов.
Как проверить компьютер на вирусы онлайн.
В предыдущем разделе мы рассмотрели способ удаления вирусов на компьютере, при помощи утилиты Cure It. Данный способ, можно отнести к онлайн проверки удаления вирусов. Таких утилит и сервисов в интернет полно, давайте пройдёмся по основным.
BitDefender QuickScan
Самый известный сервис проверки компьютера на вирусы в Америке. Скорость работы данной антивирусной утилиты поражает, она выявляет вирусы в течении одной минуты.
- Зайдите на сайт BitDefender QuickScan.
- Нажмите на кнопку Scan now.
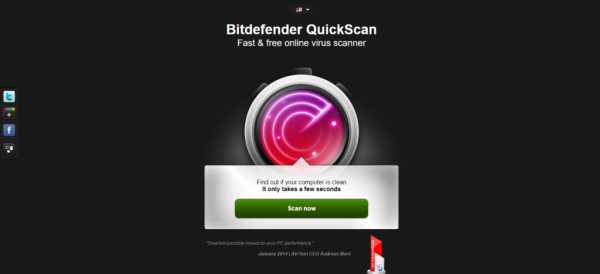
Bitdefender QuickScan
- После нажатия на кнопку установится расширение для браузера, с которого вы зашли на сайт. Затем данное расширение просканирует ваши файлы и удалит потенциальные угрозы.
Как заявляют разработчики, расширение сканирует активные программы, через своё облако, после чего удаляет вирусы. По отзывам многих пользователей, всё действие длится, чуть больше минуты.
Panda ActiveScan
Утилита от известного разработчика антивирусного ПО.
- Заходим на страницу Panda ActiveScan.
- Скачиваем расширение для браузера, если зашли с Internet Explorer, то расширение скачиваться не будет, проверка на вирусы запуститься в фоновом режиме.

Panda ActiveScan
- Программа тоже довольно быстро проверит вашу систему на вирусы и удалит их.
Microsoft Safety Scanner
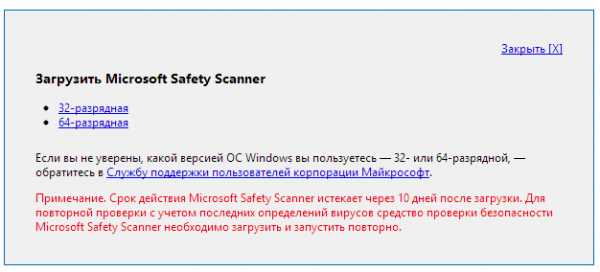
Microsoft Safety Scanner
У Microsoft, тоже есть сервис, который проверит ваш компьютер на вирусы.
- Скачиваем программу по ссылке.
- Запускаем её.
- Программа работает над выявлением потенциальных угроз и вирусов.
Microsoft Safety Scanner следует скачивать каждые 10 дней, так как антивирусные базы регулярно обновляются.
Профилактика компьютера от вирусов.
После того, как вы вылечили компьютер от вирусов, необходимо проводить профилактические работы, чтобы ваш ПК снова не заразился вирусами. Для этого рекомендую установить антивирус, если нет денег на платные антивирусные ПО, то можете установить бесплатный (статья о бесплатных антивирусах). После чего, необходимо своевременно обновлять антивирусные базы. Также если у вас очень важная информация на компьютере или ноутбуке, то следует раз в неделю делать онлайн проверку на вирусы, при помощи одного из сервисов, который описывался в статье выше.
Для большей безопасности рекомендуется установить антивирусное расширение для браузера, любого производителя антивирусного программного обеспечения. К сожалению все перечисленные выше методы профилактики, не дают сто процентной защиты от вирусов, потому что в век информационных технологий, хакеры стремятся любыми способами обойти защиту вашего ПК, но несмотря на это наличие антивируса, сильно усложняет им работу. Также хочется посоветовать хранить нужную информацию сразу на нескольких носителях, а также можете перейти на операционную систему LInux.
Видео о том, как удалить вирусы на компьютере.
remontpc93.ru
Как найти вирус в компьютере и удалить его
Главная » ПО » Как найти вирус в компьютере и удалить егоВсе методы обнаружения вирусов на компьютере
30.06.2016|07:59  Все методы обнаружения вирусов на компьютере
Все методы обнаружения вирусов на компьютере
Здравствуйте, друзья мои. Интернет является неотъемлемой часть жизни современного человека. С другой стороны, он становится источником опасных вирусов, некоторые из которых следует удалять на начальных этапах «инфицирования». Но как выявить вирусы в компьютере? Какие самые распространенные симптомы заражения? Об этом и не только – в моей очередной статье.
Конечно же, подхватить «заразу» можно и без подключения к интернету. К примеру, если Вы вставляете в USB порт «вредоносную» флешку. Об этом я писал в статье как вирус блокирует USB порт. Или обмениваетесь файлами внутри рабочей сети.
На сегодняшний день даже самый лучший антивирус не обеспечивает 100% защиты.Но есть множество способов обнаружить вирус даже без специального ПО. Сейчас я расскажу о них, но сначала мы рассмотрим основные признаки «заболевания».
Как узнать о заражении?
Хакеры, которые разрабатывают вредоносные скрипты, довольно хитрые особи, которые умело маскируют угрозу под безопасную программу. В любом случае, не нужно паниковать и видеть во всем опасность. Необходимо внимательно проанализировать ситуацию.
Начинать волноваться можно, когда:
- Во время запуска Windows появляется окно блокировки, которое содержит текст наподобие «Вы нарушили такие-то статьи криминального кодекса и дело будет передано в суд. Чтобы избежать этого, отправьте СМС / пополните счет и т.д.». Помните, не так давно я рассказывал об этом вирусе?
- Вы не можете зайти на сайты социальных сетей или поисковых систем. Опять же, появляется окно с предложением заплатить денег. Подробно об этом я писал в тематической статье.
- Система не слишком быстро реагирует на Ваши команды, медленно открываются приложения, процедура копирования / перемещения файлов длится слишком долго.
- Загрузка ОС занимает больше времени, чем раньше. Стоит учесть, что данный признак актуален, если Вы не инсталлировали сторонних приложений, которые могли прописаться в автозагрузке.
- Во время запуска ПК самостоятельно открывается браузер, его начальная страница изменена, постоянно расходуется сетевой трафик (хотя Вы ничего не делаете).
- От Вашего имени начинает рассылаться спам (через e-mail и аккаунты соцсетей).
- Перестает работать двойной щелчок мыши при открытии файлов (при условии, что манипулятор рабочий).
- Начинают бесследно пропадать документы, установленные приложения и прочие файлы.
- ПО не запускается или выполняется с ошибками, которых ранее не было.
Способы обнаружения
Я не буду рассказывать, как выявить вредоносный код (файл) с помощью антивирусного софта. Уверен, с этим справится каждый. Достаточно запустить полную проверку с помощью встроенного / стороннего ПО (Kaspersky, Dr.Web Cure It!).
Хочу подробнее рассказать о случае, когда система работает без антивируса (или от последнего нет никакой пользы).
Проверяем диспетчер процессов
Это первое, что приходит мне в голову, когда возникают подозрения. Зачастую, троян маскируется под безопасный процесс и делает свое темное дело. Как обнаружить?
Ого! Как много непонятных процессов. Как же найти лишние?- Следует сразу же исключить системные.
- Csrss
- Lsass
- Explorer
- Svchost
- Wininit
- System
- Winlogon
- Внимательно просмотрите Ваш перечень. «Шпионы» и прочие вредоносные программы могут скрываться под такими же названиями с разницей в одну-две буквы. Вот, присмотритесь:
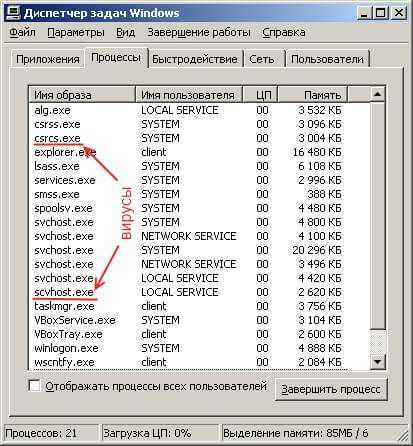
- Если список содержит названия, состоящие из бессмысленного набора букв и цифр, стоит задуматься:
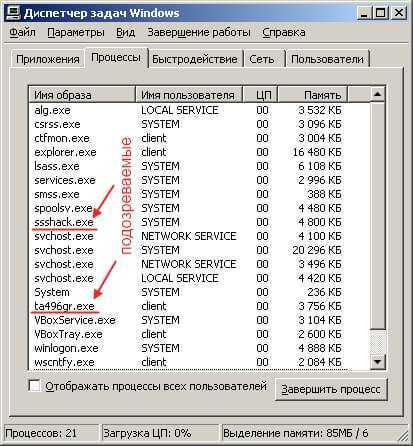
- Если в чём-то сомневаетесь, то лучше «забейте» название процесса в поисковой системе, чтобы узнать о нём побольше.
Одним из таких является вирус Recycler я рассказывал о как можно от него избавиться.
С диспетчером задач разобрались? Если есть вопросы, пишите в комментариях, я обязательно отвечу.Анализируем автозагрузку
Большинство вирусов запускаются вместе с системой, блокируя её или активируя свои вредные функции. Хотите узнать, как «вычислить» таких злодеев?
- Вызываем окно «Выполнить» с помощью комбинации Win + R.
- Вводим команду «msconfig» для открытия конфигуратора Microsoft.

- На экране появится нечто подобное (только с другими элементами списка «Автозагрузка»):
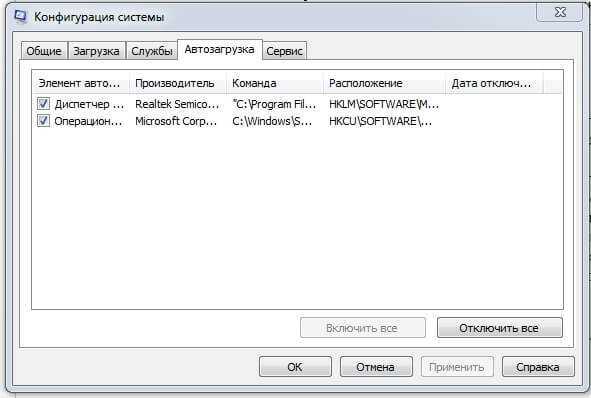
- Опять же, смотрите на названия, проверяйте их через Google / Яндекс. Если уверены, что самостоятельно не добавляли элемент в автозапуск, и он не связан с установленным приложением, то смело удаляйте его.
- Перезапустите ПК и повторите предыдущие шаги. Если удаленный пункт снова активен, значит это однозначно вирус. Потребуется более доскональное сканирования и лечение.
Вот мы и разобрались с простейшими способами, которые позволят совершенно бесплатно выявить угрозу на начальном этапе. Такой подход максимально эффективен для предотвращения дальнейшего распространения «заразы». Больше материала можно найти в разделе лечение вирусов, там описаны самые распространенные вирусы и методы борьбы с ними.
Если статья оказалась полезной, почему бы не поблагодарить автора (это я о себе) репостами в социальных сетях. Буду очень признателен. И не забывайте, что при любой ситуации можете обращаться ко мне через форму комментирования.
С уважением, Виктор
Поддержите проект в Facebook и получайте больше интересных постов каждый день↓Это может быть так же интересным:
it-tehnik.ru
Как найти вирус
 Подключившись к Интернету, пользователи подвергают свою систему опасности заражения вирусами в гораздо большей степени, чем если бы компьютер работал без соединения с информационными сетями. И это естественно, ведь выходя во внешнее электронное пространство, пользователь дает “видеть” себя практически всем компьютерам, находящимся в этой сети. И далеко не все из этих систем являются “дружественными”. Может и так случиться, что зараженная машина, решит соединиться именно с Вашим компьютером и если найдет на нем какую-либо уязвимость, то немедленно поделится с Вами своими вирусами. Однако в большинстве случаев, пользователь сам соединяется с зараженными машинами, когда переходит на их сайты и качает с них файлы. Даже “навесив” на свою систему мощнейшую защиту, нельзя быть уверенным в полной неуязвимости.
Подключившись к Интернету, пользователи подвергают свою систему опасности заражения вирусами в гораздо большей степени, чем если бы компьютер работал без соединения с информационными сетями. И это естественно, ведь выходя во внешнее электронное пространство, пользователь дает “видеть” себя практически всем компьютерам, находящимся в этой сети. И далеко не все из этих систем являются “дружественными”. Может и так случиться, что зараженная машина, решит соединиться именно с Вашим компьютером и если найдет на нем какую-либо уязвимость, то немедленно поделится с Вами своими вирусами. Однако в большинстве случаев, пользователь сам соединяется с зараженными машинами, когда переходит на их сайты и качает с них файлы. Даже “навесив” на свою систему мощнейшую защиту, нельзя быть уверенным в полной неуязвимости.
Вирусописатели достаточно хитры, чтобы поймать на свои крючки даже достаточно опытных пользователей. Ниже я расскажу о том, как найти вирус на своем компьютере, если Вам кажется, что зараза все же проникла в Вашу систему.
Признаки заражения компьютера вирусами
Первое, что необходимо сделать пользователю, перед тем как начать “паниковать” это провести детальную процедуру поиска программной заразы и обнаружить признаки этого самого вируса. В чем они могут проявляться?
- Вход в систему блокируется окном с сообщениями о переводе денег за возможность дальнейшей работы.
- Вход на некоторые популярные сайты блокируется полностью, либо блокируется с выводом окна, в котором вымогатели требуют перечислить деньги за дальнейшее их пользование.
- Вы не можете попасть на свои страницы в социальных сетях и почтовых сервисах. Ранее действовавший пароль, теперь не является верным.
- Система периодически начинает очень медленно реагировать на команды пользователя: запуск программ, подключение к Интернету, копирование файлов, сканирование антивирусом, работа в Интернете.
- Система стала загружаться в несколько раз медленнее, при том, что дополнительных программ пользователем не устанавливалось.
- Подключение к Интернету запускается самостоятельно, даже если пользователь запретил автоматический запуск такого подключения.
- Ваши друзья и знакомые начинают жаловаться на спам, который приходит от Вас через Интернет.
- Появились неизвестные сообщения, отправленные с Ваших учетных записей в социальных сетях, почтовых сервисах, службах обмена сообщениями.
- Нет возможности открыть файловые диски в системе по двойному клику. При этом, обычно, открытие через контекстное меню правой кнопкой мыши продолжает работать.
- В системе обнаружилось исчезновение ранее установленных программ и созданных документов.
- В документах пользователя стали появляется надписи, которых он не оставлял.
- Некоторые из программ в системе перестали запускаться или запускаются с ошибками.
Конечно, далеко не все из выше перечисленного в явном виде указывает на причастность вирусов к проблемам в компьютерной системе, однако такое поведение уже должно насторожить Вас и заставить более детально заняться дальнейшей проверкой компьютера.
Как правильно найти вирус с помощью антивируса
Вы думаете, что наличие в Вашей системе антивируса или его установка избавит от программной заразы или даже обнаружит ее сразу же? Боюсь, что Вы немного ошибаетесь, возлагая такие надежды на антивирусы, если не знаете основных правил их работы и наиболее эффективных принципов нахождения и лечения вирусов с их помощью.
Во-первых, антивирус должен быть обновлен как можно более свежими версиями в двух аспектах. Один из которых означает постоянное обновление антивирусных баз данных. То есть тех источников данных, в которых описываются шаблоны всех известных вирусов. Без этих обновленных шаблонов, Вам не поможет ни один антивирус, так как он попросту не сможет распознать новый вирус среди и без того больших потоков информации, которые он исследует в реальном времени.
Второй аспект означает последнюю версию самой программы-антивируса. Так как методы заражения и распространения вирусов постоянно меняются, так же как и развитие операционных систем, антивирусу требуется постоянное обновление знаний о методах заражения, а также о поведении операционных систем, в которых находят новые уязвимости для проникновения программной заразы. Поэтому старый антивирус, даже с последними обновлениями вирусных баз может быть бесполезен при поиске уже известных ему вирусов, которые, тем не менее, знают как его обмануть и заставить не обращать на них внимание.
Но допустим, что у вас имеется последняя версия какого-либо анти
htfi.ru
Помогите! Как удалить вирус с компа!?
Выполняйте обновление антивирусной программы. Если антивирусная программа уже установлена на компьютере, важным условием является ее периодическое обновление. Поскольку новые вирусы создаются каждую минуту, большинство антивирусных программ обновляются регулярно. Для получения сведений о получении обновлений изучите документацию к антивирусному ПО или посетите веб-узел его производителя. Помните, что некоторые вирусы блокируют веб-узлы распространенных антивирусных программ, что препятствует их посещению и загрузке обновлений антивирусных баз. В подобных случаях проверьте вместе с изготовителем антивирусной программы возможность предоставления диска, используемого для установки новейших обновлений. Также возможно создание этого диска на компьютере, не содержащем вредоносного ПО (например, на компьютере друга) .Используйте службы проверки на наличие вирусов в Интернете. Если антивирусное ПО не установлено, перейдите на веб-сайт поставщиков ПО по обеспечению безопасности для ОС Windows Vista для получения дополнительных сведений по безопасности и защите от вирусов. Некоторые узлы компаний-партнеров предлагают бесплатные службы в Интернете, сканирующие компьютер на наличие новейших вирусов. Эти сканеры не защищают вас от заражения вирусами, однако могут помочь найти и удалить вирусы, уже присутствующие в компьютере.
Используйте средство удаления вредоносных программ. Корпорация Майкрософт предоставляет ежемесячно обновляемое средство удаления вредоносных программ. Перейдите на веб-сайт средства удаления вредоносных программ для установки средства и получения дополнительных сведений о нем. Средство проверит на компьютере самые последние вирусы и вредоносные программы. По окончании работы средства будет выведен отчет с описанием найденных на компьютере вредоносных программ и списком всех вирусов, наличие которых проверялось.
Остановите неконтролируемый вирус. Вирусы часто создаются специально для контроля работы компьютера и отправки их копий с вашего компьютера на другие. Обычно это происходит, если компьютер работает медленно или подключается к сети чаще, чем обычно. В подобных случаях следует отключить его от Интернета и сети (при наличии соединения) . Если вы физически подключены к Интернету, отсоедините сетевой или телефонный кабель от компьютера. При подключении к Интернету по беспроводной сети на переносном компьютере выключите адаптер беспроводной сети на компьютере (выключив коммутатор или удалив плату адаптера) . После отключения компьютера от Интернета запустите антивирусное ПО (с диска или ПО на компьютере) , чтобы удалить вирус.
Удалите вирусы вручную. Иногда вирусы необходимо удалять вручную. Зачастую это технический процесс, который предполагает его выполнение пользователями компьютера, имеющими опыт работы с реестром Windows и знающими, как просматривать и удалять файлы системы и программ в Windows.
Первым этапом является определение вируса. Запустите антивирусное ПО для определения названия вируса. Если антивирусная программа не установлена либо не обнаружила вирусов, можно определить вирусы, выяснив принцип их действия. Запишите текст во всех сообщениях, отображаемых вирусом, или при его получении по электронной почте запишите тему сообщения или название файла, вложенного в него. На веб-узле производителя антивирусного ПО выполните поиск справочных сведений по этим записям, чтобы определить название вируса и найти инструкции по его удалению.
Вирус удален, что делать дальше? После удаления вируса может потребоваться переустановка некоторых программ или восстановление утерянных данных. Периодическое резервное копирование файлов может значительно сократить ущерб, наносимый вирусными атаками. Если резервное копирование не выполнялось, запустите его сейчас. Сведения о предотвращении атак в будущем см. в разделе Защита компьютера от вирусов
otvet.mail.ru
- Что такое вай фай роутер и как он работает

- Как на ноутбуке ускорить вай фай на ноутбуке
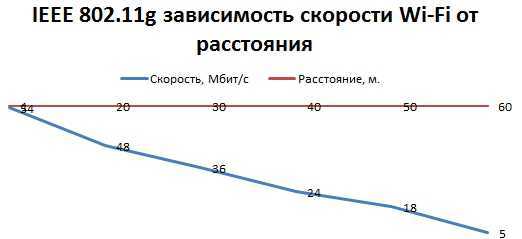
- Windows 10 синий экран коды ошибок
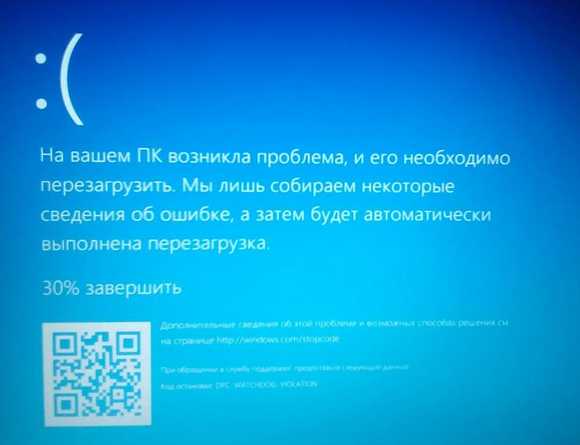
- Utorrent не работает

- Сообщение о процессоре компьютера

- Распространенный пакет visual c 2018
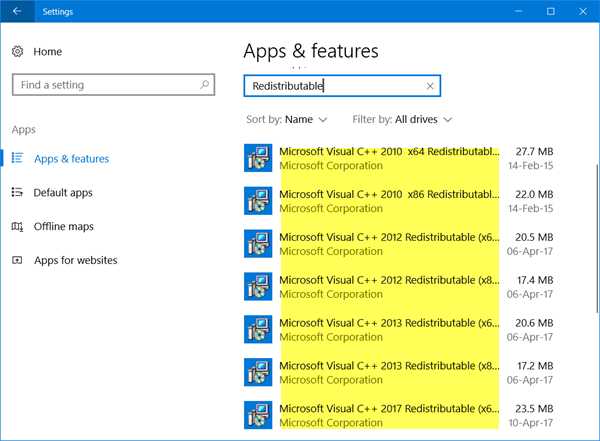
- Windows server 2018 vpn настройка
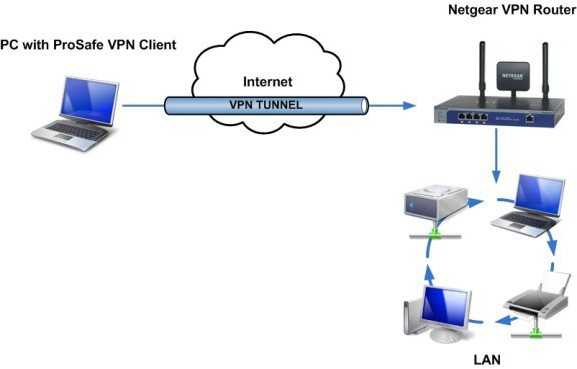
- Звуковые сигналы bios
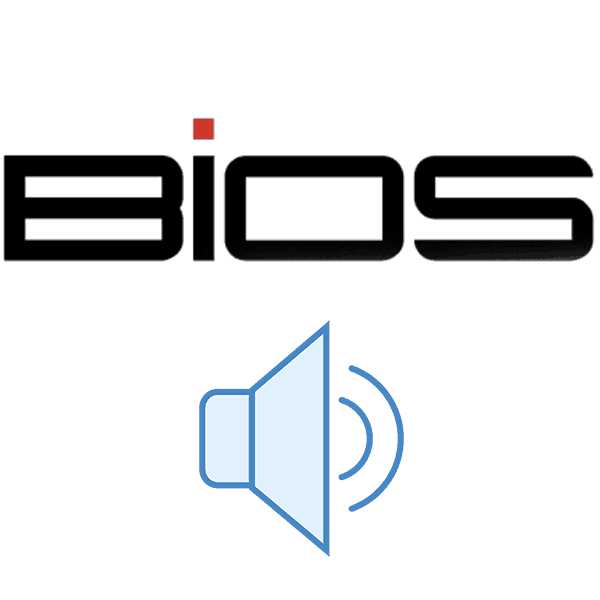
- Запускается долго

- Мусорные файлы в windows 7

- Синий экран ошибка 7а