Для чего нужно и как провести восстановление системы windows 10? Как на 10 винде сделать восстановление системы
Как сделать восстановление системы на Windows 10: ПОШАГОВАЯ инструкция. Как сделать откат системы на Виндовс 10

Знаете ли вы как сделать восстановление системы на Виндовс 10? Скорее всего – нет, иначе, зачем бы вам читать эту статью. А между тем данное знание является обязательным для каждого пользователя решившего установить ОС Windows 10 на свой ПК. Никогда заранее не знаешь, в какой момент ваш компьютер решит вас подвести и система даст сбой. И если тогда вы не сможете провести откат системы правильно, то вы рискуете навсегда лишится всех файлов хранящихся на ней. Вряд ли кого-то прельстит данная перспектива. Именно поэтому вам стоит ознакомиться с данной статьёй, из которой вы узнаете не только, как сделать откат системы windows 10, но и как подготовиться к данной процедуре заранее и таким образом значительно упростить себе жизнь.
Как сделать откат системы на Windows: пошаговая инструкция
Точки восстановления – это своего рода точки сохранения системы, привязанные к определённой дате и хранящие в себе все системные данные в том состоянии, в котором они были на момент её создания. Данные точки система создаёт автоматически по истечению определённого промежутка времени (например, раз в месяц), конечно же, если вы вручную не отключили данную функцию. Вы можете создавать их и самостоятельно, например, после каких-либо важных изменений произведённых в системе. Давайте же разберемся, как это сделать:
- Первое, что вам нужно сделать это войти в меню параметров. Для этого нажмите правой кнопкой мыши, по кнопке меню “Пуск” и выберите раздел “Параметры”. Если по какой-то причине вам не удаётся сделать этого, вы также можете зайти в любой раздел параметров, например, нажав правой кнопкой мыши по рабочему столу и выбрав пункт “Персонализация” и после этого нажать на кнопку “Главная” в правом верхнем углу.
- После этого в открывшемся меню выберите раздел “Обновление и безопасность”, а затем на панели слева “Служба архивации”.
- Теперь у вас есть два варианта, первый это воспользоваться архивацией Windows 10, но для этого вам понадобится носитель (диск или флешка) или выбрать раздел “Архивация и восстановление” Windows 7 чуть ниже. Если вы выберете первый вариант, то всё что от вас потребуется это выбрать подходящий диск для создания архива, а затем выбрать файлы, которые вы бы хотели перенести в него. Если же вы выбрали второй способ, то следуйте дальше по инструкции.
- После того как вы откроете раздел перед вами появится окно где у вас опять будет несколько вариантов. Первый это нажать на надпись “Настроить резервное копирование”, здесь вам снова понадобится внешний диск, а потому он нас не интересует, так как есть вариант попроще. Второй выбрать в меню слева “Создать диск восстановления системы”, об этом мы поговорим чуть позже. И наконец, всё в том же меню “Создание образа системы”, нажав на эту надпись, вы откроете окно, где вам предложат три возможных места для хранения архива: DVD-диск (и снова, не интересует), жёсткий диск (вам понадобится локальный диск, без установленных операционных систем) и сетевая папка (понадобится собственный сервер или облачное хранилище). Выбираете подходящий вариант, а дальше всё просто, указываете запрашиваемые данные и запускаете архивацию.

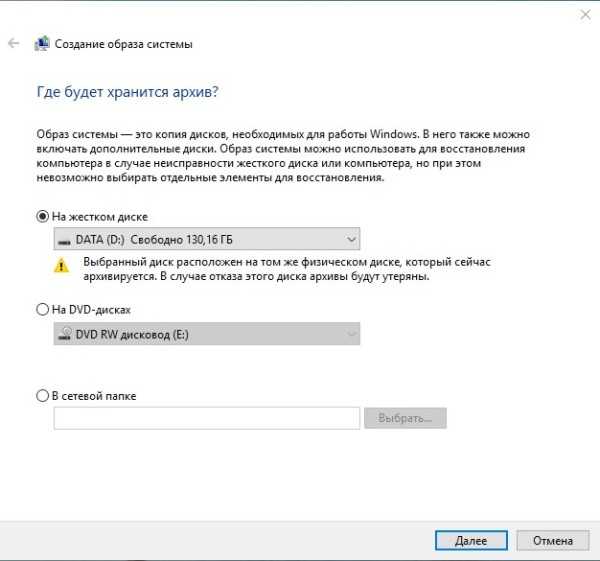
На этом создание точки восстановления закончено, чтобы в дальнейшем воспользоваться ей, в разделе “Архивация и восстановление” посмотрите на раздел, “Восстановление”, если у вас несколько точек, то вы можете выбрать одну из них, нажав “Выбрать другой архив”. Если на момент использования точки восстановления ОС уже не включается, вы также можете запустить восстановление через вкладку “Диагностика” Boot-меню (чтобы включить перезагрузите ПК, удерживая “Shift”) или запустив установочный диск Windows 10, нужная кнопка будет в левом нижнем углу.
Также следует заметить, что если вы пользуетесь специальным софтом по удалению ненужных файлов (вроде CCleaner), вам следует быть осторожней, так как есть опасность случайно удалить файлы точки восстановления.
Как создать точку восстановления системы в Виндовс 10: видео
Как сделать восстановление системы на виндовс 10 без точки отката
Операционная система Windows 10 имеет в своём “арсенале” уникальную функцию – возврат в исходное состояние. Данная функция позволяет вам вернуть операционную систему в изначальное состояние, что значительно помогает сэкономить время и силы, которые бы ушли на переустановку Windows. Кроме того, при её использовании вы можете запросить сохранение своих файлов и тогда система, хотя и удалит все сторонние программы и приложения, но оставит пользовательские файлы, а также большую часть программных файлов, в том числе пользовательские настройки и сохранения. Если вас устроит такой вариант, то давайте разберемся,как сделать восстановление системы на виндовс 10 не используя точки отката.
- Для начала мы вновь заходим в меню параметров. Для тех, кто не читал первый пункт, сделать это можно нажав правой кнопкой мыши на меню “Пуск” и выбрав “Параметры” в появившемся меню.
- Далее заходим в раздел “Обновление и безопасность”.
- В меню слева выбираем вкладку “Восстановление”.
- Затем находим на экране надпись “Вернуть компьютер в исходное состояние” и сразу под ней кнопку “Начать”. Жмём на эту кнопку.
- Перед вами должно появиться окно, где вам собственно и предложат два варианта: сохранить пользовательские файлы или удалить всё. Выбор здесь остаётся за вами. Разумеется, лучше будет сохранить свои файлы нетронутыми, но иногда этого сделать не удаётся, так как причина неисправности ОС кроется в одном из них. После того как выбор будет сделан, вам остаётся лишь дождаться завершения операции.
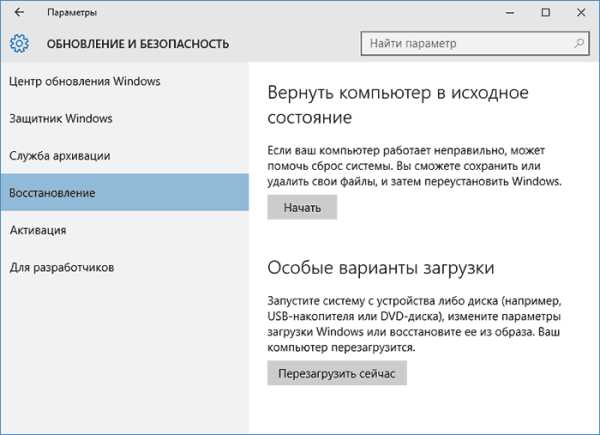
Данный метод хоть и не сохраняет все ваши файлы в сохранности, однако может стать настоящим спасением, если при возникновении проблем с ОС у вас не окажется сохранённой точки восстановления.
Так же стоит заметить, что данную операцию можно запустить, не заходя в учётную запись пользователя. Для этого зажав клавишу “Shift” нажмите на кнопку перезагрузки. После перезапуска системы нажмите на “Диагностика” и выбираем возврат в исходное состояние. Данная особенность может оказаться весьма полезной, если ошибка в системе возникает после завершения авторизации пользователя.
Диск восстановления Windows 10
Диск восстановления системы – это дискета позволяющая вернуть компьютер к тому состоянию, которое сохранено на ней. К слову, название дискета здесь чисто символическое, с таким же успехом можно использовать и флешку или любой другой съёмный носитель. Куда удобнее поместить образ системы на флешку и работать с ней в дальнейшем. Однако, следует заметить, что создав диск или флешку для восстановления системы, вы уже не сможете поместить на них какие либо другие файлы не отформатировав их. Так что использовать лучше тот носитель, который не понадобится вам в ближайшем будущем. Итак, как же создаётся диск восстановления системы.
- Нажимаем правой кнопкой мыши на меню “Пуск” и выбираем “Параметры”.
- В меню параметров выбираем вкладку “Обновление и безопасность”.
- Слева выбираем “Служба архивации”, а затем на главном окне жмём на “Перейти в раздел “Архивация и восстановление” (Windows 10)”.
- Слева в данном разделе выберите “Создать диск восстановления системы”.
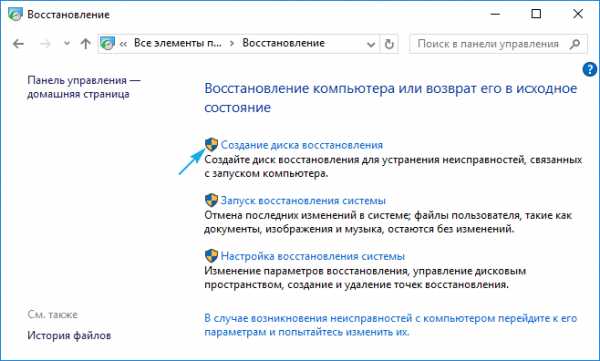
- Выберите нужный вам диск из предложенных здесь. Не забудьте заранее отформатировать диск.
- В следующем окне отмечаем птичкой пункт “Выполнить резервное копирование системных файлов”.
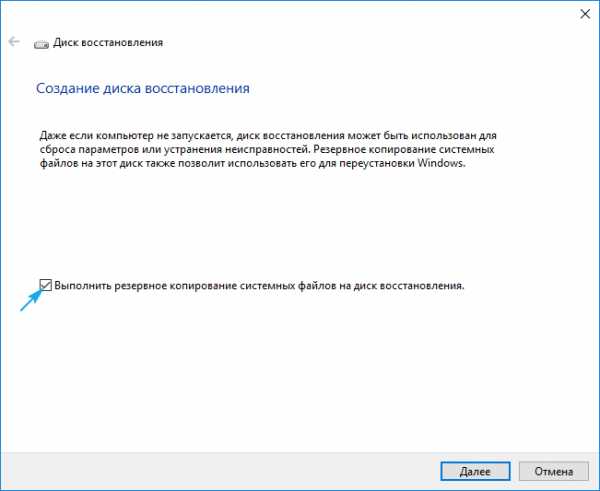
После этого остаётся лишь дождаться конца операции и ваш диск восстановления системы готов. Теперь разберемся, как воспользоваться им при необходимости.
- Для начала можно попробовать восстановить систему на win 10 через биос, так как этот вариант позволит произвести восстановление системы, даже если она совсем на работает. Для этого, как только ваш компьютер начнёт загружаться, нажмите “F2”.
- Попав в BIOS, перейдите в раздел “Boot” и при помощи клавиш “F5” и “F6” переместите на верхнюю позицию DVD–дисковод или USB-порт (зависит от того на каком носителе вы сохранили свой архив).
- После этого нажмите “F10” и дождитесь завершения загрузки ПК. Если у вас запустилось меню восстановления, то просто следуйте инструкциям. Если же нет, то для вас есть второй вариант рассмотренный ниже.
Второй вариант:
- Удерживая клавишу “Shift”нажмите на перезагрузку системы.
- Дождавшись окончания загрузки, вы увидите перед собой Boot-меню. Здесь выбираем “Диагностика”.
- Далее выбираем “Восстановление образа системы”.
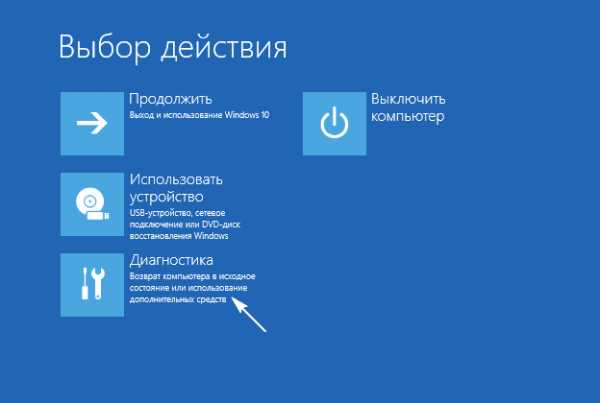

На этом варианты как сделать восстановление системы на виндовс 10 заканчиваются. Как можно заметить данная операционная система обладает большим количеством различных путей для восстановления данных, а потому каждый пользователь сможет найти вариант подходящий к его ситуации.
Как сделать восстановление системы на Windows 10: видео
Похожие статьи:
sovety-pk.ru
Как сделать восстановление системы на Windows 10
В случае возникновения проблем на компьютере, использующим десятую версию Windows, можно попытаться их решить при помощи отката системы к ее исходному состоянию. Для этого необходимо предпринять ряд действий, которые позволят вернуть вашему устройству работоспособность и избавят от переустановки всего программного пакета. Если вы хотите узнать, как сделать восстановление системы на Виндовс 10, то ознакомьтесь с пошаговой инструкцией, приведенной в данной статье. В ней представлено несколько простых и проверенных примеров, которые совсем несложно повторить.
Содержание статьи
Исправление неполадок в безопасном режиме
При появлении первых проблем попробуйте произвести загрузку компьютера в безопасном режиме. Его можно использовать, когда система не грузится и зависает и, кроме того, не дает возможности заново сделать перезагрузку с использованием определенных параметров. В данном случае наши действия будут следующими:
- Используем для запуска носитель с Виндовс 10 при помощи Boot Menu.
- Выбираем там русский язык и идем дальше.
- В новом окне кликаем на значок, служащий для восстановления ОС.
- А затем указываем следующую команду для запуска – «bc dedit /set safe boot minimal» и исполняем ее.
- После чего жмем на перезагрузку, не забыв при этом закрыть все оставшиеся окна.

После того, как компьютер запустится, можно будет попытаться решить возникшие проблемы, препятствующие его нормальной работе.
Как сделать восстановление системы на Виндовс 10
Одной из самых значительных функций Windows 10 является возможность возврата системы к своему исходному состоянию. Ее включение доступно через вкладку «Параметры». Порядок действия при этом должен быть следующим:
- Используем комбинацию Win→I для вызова меню.
- Затем открываем вкладку «Обновление и безопасность».
- Находим и кликаем на «Восстановление».
- Дальше нажимаем на строку «Начать».
- Открывается новый диалог, где мы отмечаем все требуемые параметры для запуска процесса сброса системы.
Использовать данный вариант рекомендуется в том случае, когда все другие не смогли устранить данную неисправность.

Возвращаем систему в ее исходное состояние
Если вы захотите узнать, как сделать откат системы Windows 10 самостоятельно, то мы посоветуем для этого два самых надежных способа:
- Первый способ представляет собой полноценную зачистку системных папок от все имеющихся там файлов, вместе с переустановкой Windows 10 без использования диска от Microsoft.
- Второй способ предлагает переустановку Виндовс вместе со всеми файлами и имеющимися настройками работающих приложений, однако сами программы при этом не сохраняются.
Какой из данных вариантов более предпочтителен, зависит от конкретной ситуации каждого пользователя.
Выбор восстановительных действий
Имеется еще один приемлемый способ начала процедуры сброса без использования авторизации в системе. Это происходит при помощи экрана. Чтобы запустить данную функцию необходимо кликнуть мышкой на вкладку «Перезагрузка» зажимая в то же время кнопку Shift на клавиатуре. Как только компьютер перезагрузится, нажимаем на строку «Диагностика» и затем на кнопку, которая служит для перевода системы в ее предыдущее состояние.

Основным преимуществом данного варианта является возможность в автоматическом проведении всех необходимых действий без участия самого пользователя. Однако у него есть и один небольшой недостаток, который не позволяет выполнить оперативную переустановку, если предварительно было произведено удаление какого-либо поврежденного образа или месторасположения папки жесткого диска. Но для таких случаев в Виндовс 10 предусмотрен целый ряд дополнительных инструментов, которые помогут справиться с этой проблемой.
Флэш драйв для восстановления Виндовс 10
Если в предыдущих версиях Windows применялись лишь некоторые утилиты для восстановления системы, то уже в десятой версии имеется отдельная опция по сохранению текущего образа системы и возврата ее по необходимости в исходное состояние. При чем все эти действия выполняются полностью в автоматическом режиме. Создание образа происходит следующим путем:
- Открываем панель управления и заходим в раздел «Восстановление».
- Ищем строку для создания восстановительного диска, которая находится в левой стороне меню.
- Выделяем опцию, служащую для копирования системных файлов на флэш драйв, чтобы всегда была возможность быстрой переустановки ОС.
- По завершению процесса записи или же по мере необходимости грузимся с готовой флэшки. Для этого используем Boot Menu.
- Затем идем в подраздел «Диагностика».
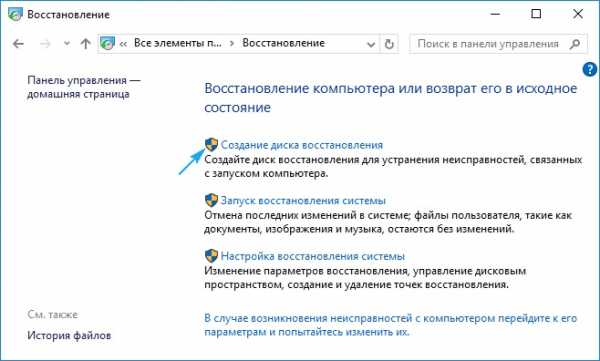
Он дает возможность выполнить большое количество диагностических процедур, которые требуются для каждой системы и устройства. Туда входят следующие операции, позволяющие:
- при помощи флэшки с записанным образом возвратить Виндовс 10 в исходное состояние;
- просмотреть текущие параметры системы через Биос;
- запустить процесс восстановления Windows 10 с использованием точки отката;
- осуществить запуск с применением командной строки;
- выполнить восстановление «десятки» из резервной копии системы.
Данная флэшка гораздо полезнее установочной, невзирая на то, что с помощью последней возможен запуск восстановительной операции с применением лишь кнопки «Установить». А теперь посмотрим, как сделать восстановление системы на Виндовс 10 используя для этого полный образ.
Выполняем действия по созданию полного образа восстановления
Создание условий для автоматического восстановления начинается с подготовки снимка Виндовс 10 во время ее текущего состояния. Рекомендуется сохранение данного образа сразу же по завершению установки ОС, пока реестр и системный том еще не засорены. При этом, совсем не обязательно делать снимок в первые минуты работы системы. Достаточно будет выполнить его в течение нескольких дней после установки. Это необходимо для того, чтобы ОС смогла обжиться и была доведена до полного рабочего состояния, но в то же самое время не успела бы еще забиться нефункционирующими файлами или поврежденными компонентами реестра.

В данном случае наши действия будут такими:
- Сначала очищаем диск «С» и системный реестр от мусора, который остается от удаления ненужных программ и приложений.
- Потом идем в «Панель управления».
- Где ищем и открываем раздел «История файлов».
- Затем кликаем на функцию по созданию резервной копии.
- В меню выбираем ссылку на «Создание образа системы» и переходим по ней.
- Решаем вопрос с выбором места для хранения текущего снимка системы и указываем рабочий накопитель для этих целей.
После того, как этот процесс завершится, и копия системных файлов разместится на носителе, его будет можно применять для оперативного возврата к сохраненному образу Виндовс 10. Для этого, потребуется осуществить загрузку ПК напрямую с носителя, где хранятся необходимые файлы. В ином случае, можно воспользоваться инсталлятором Виндовс.
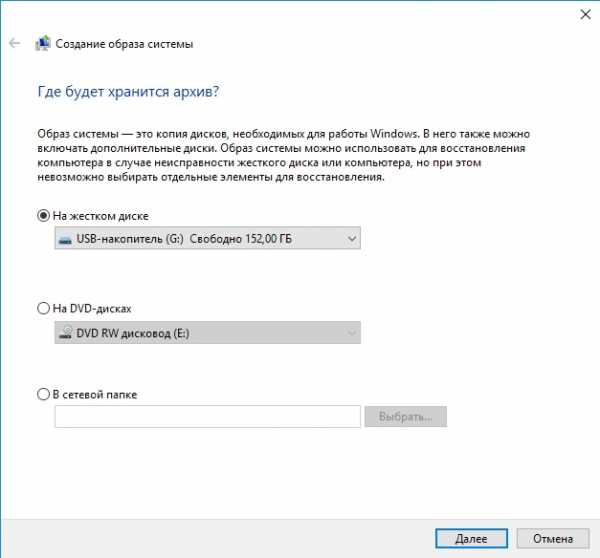
Точки отката для десятой версии Виндовс
Для данной функции не применяется никаких новых средств. Она работает точно так же, как и все ее предыдущие варианты. Это средство дает отличный шанс возврата ОС к сохраненному образу при помощи среды восстановления. Чтобы восстановить систему на Win 10, его потребуется активировать. Провести проверку текущего состояния возможно через панель управления и раздела «Восстановление».
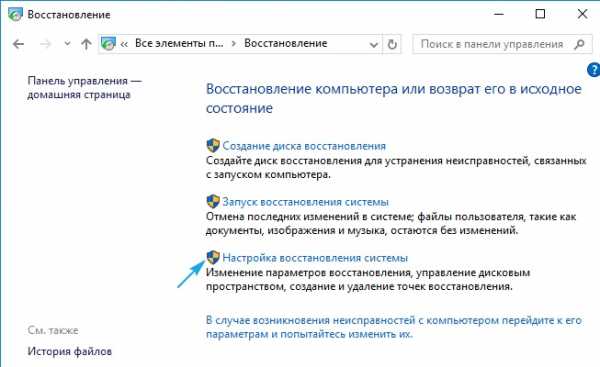
Настройка функции восстановления Виндовс 10
Если требуется изменить параметры, то мы кликаем на вкладку «Настроить» и поясняем то место, где будут храниться на диске необходимые точки отката. Когда используется лицензионная копия Windows 10, то данная функция уже идет заранее активированной, но в пиратский версиях она обычно отключена. Для включения восстановления идем в системный раздел, кликаем на вкладку «Настроить» и передвигаем метку напротив включения системной защиты. Как правило, формирование точки отката происходит в автоматическом режиме, хотя и можно задействовать для этих целей и ручной режим. В разделе, отвечающем за системные свойства, нажимаем на строку «Создать» и указываем для упрощения индефикации название нового снимка. Для задействования процесса откаты с помощью точки восстановления возвращаемся в тот же самый раздел и кликаем уже на «Запуск восстановления». Если система не хочет запускаться, то мы делаем загрузку с восстановительного диска или с официального софта, предоставленного компанией Микрософт, и в диагностическом окне начинаем процедуру восстановления.
История резервных системных файлов
Это очередная новинка от Microsoft для Виндовс 10, которая позволяет создавать и затем сохранять копии резервных файлов или самых разных проектов и документов. При необходимости она дает возможность быстро выбирать требуемую копию и начинать с ней работать. Как мы видим, десятая версия Виндовс имеет достаточно широкий набор полезных функций, которые смогут помочь вернуть систему в нормальное состояние без необходимости ее пере6установки. Хотелось бы также добавить к перечисленным выше инструментам, специально предусмотренную возможность по восстановлению загрузчика Виндовс 10.
Предложенная нами пошаговая инструкция о том, как сделать восстановление системы на Виндовс 10 представляет все возможные для этого инструменты. Показывает механизм их работы и способы применения, а также рассказывает об эффективности тех или иных вариантов восстановления в различных ситуациях. Мы рекомендуем, прежде чем начинать ознакомление с материалом, обратить внимание на инструкции по работе с загрузчиком ОС.
Читайте также:
xn--80aaacq2clcmx7kf.xn--p1ai
Восстановление системы в Windows 10
Восстановление Windows 10 – это важная функция, которая помогает не только вернуть систему к более раннему состоянию, но и исправить некоторые ошибки. Стоит признать, что она мало отличается от знакомого средства восстановления Windows 8, поэтому рассмотрим её на данном примере.
Процесс восстановления Windows 10
Восстановление Windows 10 являет собою своеобразную процедуру, когда система втайне от своего пользователя делает снимки самой себя. Такие снимки – это резервные копии самых важных системных файлов или драйверов. Они делаются перед установкой новых программ или драйверов и называются точками восстановления. Они создаются автоматически и вручную.
Чтобы включить восстановление Windows 10 жмём «Пуск» и выбираем «Панель управления».

Выбираем раздел «Система и безопасность».
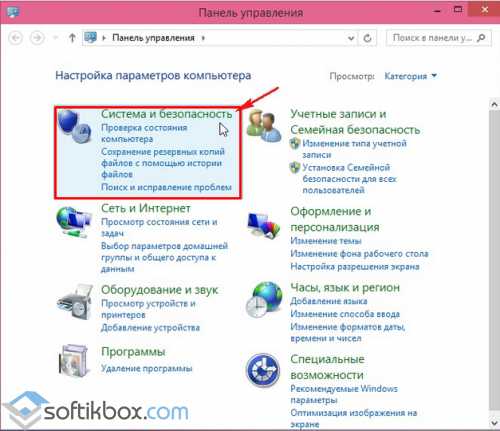
Теперь переходим к разделу «Система».
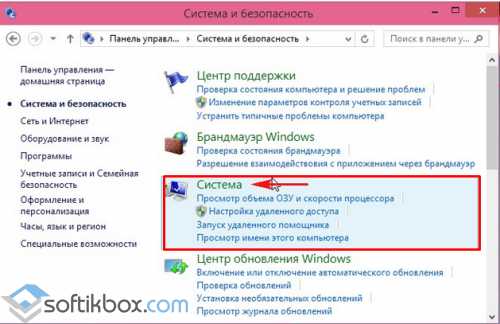
С левой стороны выбираем «Защита системы».

Смотрим, чтобы защита локального диска С была включена. После выбираем настройки параметров восстановления.

Ставим отметку «Включить защиту системы». Выбираем объем дискового пространства. Кликаем «Применить».
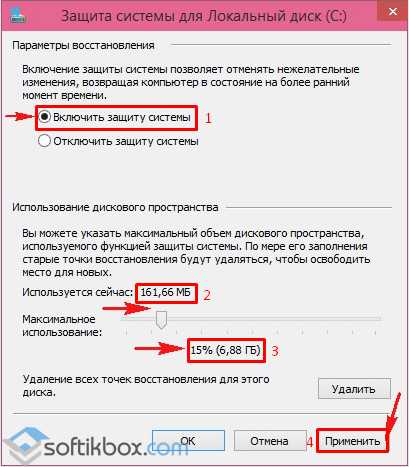
Теперь, когда защита системы включена, можно создать новую точку восстановления.
Вводим дату, которая послужит точкой восстановления.

Запуститься создание резервной копии данных.
По окончанию действия появится уведомление об успешном создании точки восстановления.
Чтобы восстановить систему стоит перейти в раздел «Система», вкладку «Защита» и кликнуть «Восстановить».

Жмём «Далее».
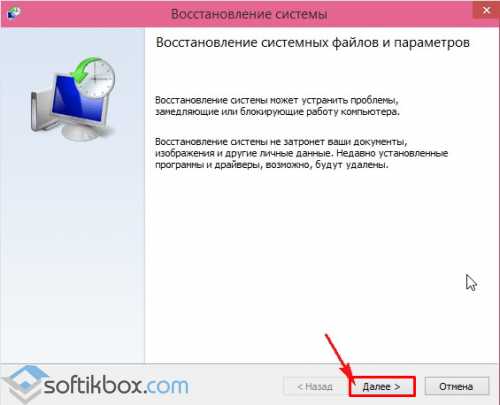
Выбираем свою точку восстановления системы.
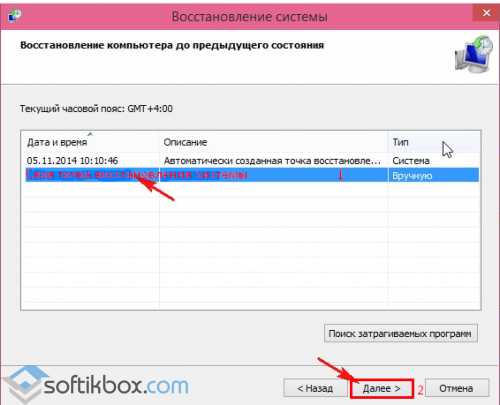
Подтверждаем свой выбор.
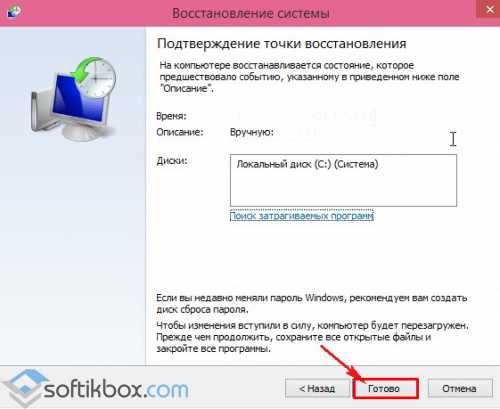
Запускаем восстановление системы.
Начнется восстановление Windows 10.
softikbox.com
Восстановление системы Windows 10. Как восстановить виндовс 10
Как у новичков, проще говоря чайников, так и у опытных пользователей довольно часто случается проблема, что невозможно загрузить компьютер по причине неработоспособности Виндовс 10. Такое может произойти из-за вирусов, ошибок пользователя или просто каких-либо сбоев. В таком случае, нужно выполнять восстановление системы Windows 10, о чем мы и поговорим далее.
Как восстановить Windows 10
Если система загружается, но работает не корректно, можно вернуть ее в начальное состояние, используя восстановление Windows 10. Для этого:
- Откройте «Параметры».

- Найдите там раздел «Обновление и безопасность». Именно там находится то, что нам нужно.
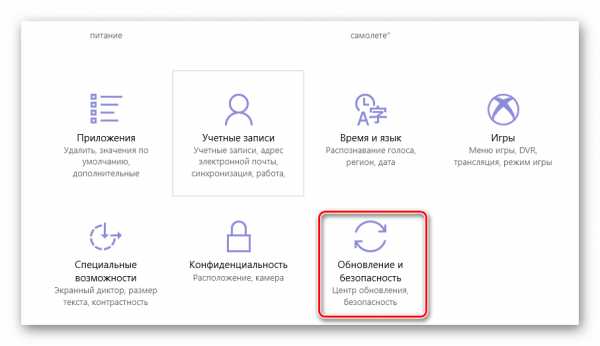
- Там следует выбрать подраздел «Восстановление» и кликнуть левой кнопкой мыши по надписи: «Начать».
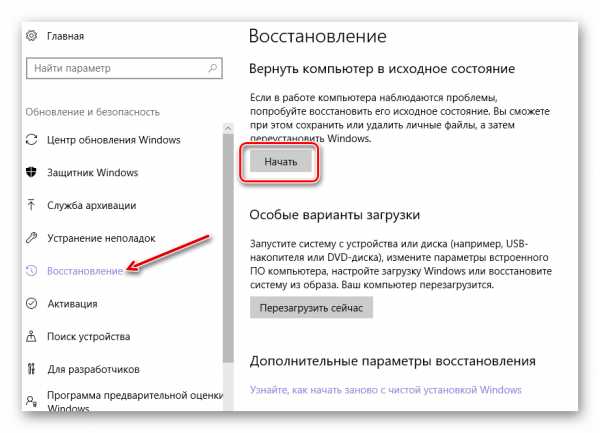
- Далее будет предложено два варианта: вернуть компьютер к начальному состоянию удалив все установленные программы и файлы или сохранить необходимые данные.
- Выбираете подходящий и произойдет откат.
Если у вас имеется специальный диск восстановления, можно воспользоваться им. Чтобы выполнить восстановление системы Виндовс 10 нужно:
- Вставить его в DVD-ROM (дисковод) компьютера, открыть БИОС (клавиша Del или F2) и выставить его первым в списке устройств, чтобы загрузка начиналась не с жесткого диска, а с диска восстановления.
- После этого компьютер перезагрузится и появится простенькое меню восстановления.

Вам остается выбрать самый подходящий вариант, далее все будет сделано автоматически.
Как восстановить Виндовс 10? Существует еще один вариант – восстановление через установочный накопитель Windows 10. Допустим у вас осталась флешка или диск с записанной операционной системой, тогда:
- Вставляете накопитель в дисковод или USB разъем.
- Снова нужно зайти в BIOS и выставить, чтобы загрузка начиналась именно с флешки или диска.
- Когда появится окно «Установка Windows», внизу нужно выбрать «Восстановление системы».
- Вам будет предоставлено два варианта полностью сбросить все параметры: сохранив нужные данные или нет, или же выбрать дополнительные параметры, о которых упоминалось ранее.
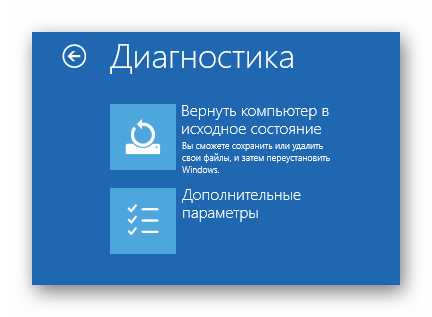
Данный метод удобен, так как ничего самому делать не придется.
Точка восстановления
Данным способом пользовались на старых версиях Виндовс до, собственно, десятой версии. Его суть в том, что после, например, установки операционной системы, создается специальная точка восстановления, которая сохраняет файлы конфигураций, важный системные файлы, и после этого, можно в любой момент вернуть систему к тому состоянию, когда была сделана эта самая точка, то есть, произвести откат. Если вы создавали резервную копию, то восстановление делается так:
- В поиске Windows нужно ввести слово «Восстановление» и открыть найденный вариант.

- Нужно кликнуть по ссылке «Запуск восстановления системы». Тогда отроется календарь, где будут все ранее созданные точки восстановления.
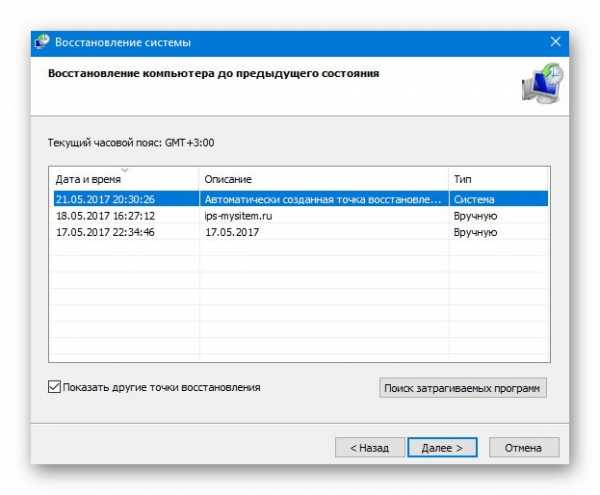
- Затем следует нажать «Далее» и следуя подсказкам произвести восстановление.
Совет! Изначально данная опция отключена в системе. Чтобы ею пользоваться, следует сразу же после установки Windows, посетить панель «Восстановление» и настроить там функцию. Она включается отдельно для каждого диска, активируйте ее именно на системной диске, зачастую это «Диск C». Конечно, придется пожертвовать долей пространства на хранение резервных копий, однако это того стоит, вы всегда сможете запустить восстановление системы win 10.
Важные документы, файлы
Если у вас имеются какие-либо ценные видео, фото, документы или что-то еще, для их хранения крайне не рекомендуется использовать жесткие диски, флешки и прочее. Куда лучше воспользоваться облачными хранилищами, типа Google Disc или Яндекс Диск, Dropbox. Данные будут храниться в интернете, и вы всегда сможете загрузить их на нужное вам устройство. Тем самым они не утеряются.
Заключение
Как видите, сделать восстановление системы на Виндовс 10 не так сложно, выбирая подходящий метод, исходя из сложности проблемы.
gadgetok.ru
Как восстановить систему Windows 10, пошаговая инструкция
В Windows 10 предусмотрена возможность восстановления ОС. В том числе имеются встроенные для этого сервисы. В статье инструкция к двум способам, как восстановить Win 10. Каждый из них обладает своими преимуществами и недостатками.
Точки восстановления
Точка восстановления — это определенное состояние системы, зарезервированное для ее отката в случае частичной потери работоспособности. Использование этой функции позволяет решить различные неполадки, вызванные внесением каких-либо изменений, например, сбой из-за неправильного обновления драйвера.
В штатном режиме Виндовс автоматически создает такие точки. Но рекомендуется убедиться, что данная функция работает. Для этого откройте панель управления, переключите вид на значки, перейдите в категорию «Восстановление» и вызовите меню настроек. Там можно проверить состояние службы резервирования данных. Изначально она включена, но при необходимости ее можно отключить.
В том же меню можно настроить данную функцию и активировать откат, достаточно нажать кнопку «Восстановить…». Затем следуйте подсказкам на экране, процесс займет некоторое время. В результате ОС вернется к прежнему состоянию, до внесения последних изменений, которые привели к потере работоспособности.
Возврат системы в исходное состояние
В Windows 10 предусмотрена функция, с помощью которой можно откатить систему в исходное состояние. Запустить ее можно в меню «Восстановление». Для этого нажмите сочетание клавиш Win и I. Откроются параметры ОС. Там перейдите в раздел «Обновление и безопасность», в нем и будет находиться нужное меню.

За откат Виндовс отвечает кнопка «Вернуть в…». Система предложит на выбор два варианта восстановления: с полной очисткой всех данных и программ или с сохранением данных пользователя, но с удалением программ и сбросом всех настроек. Для выполнения данной функции не требуется флешка или диск с образом ОС. Windows задействует свои внутренние компоненты при откате.

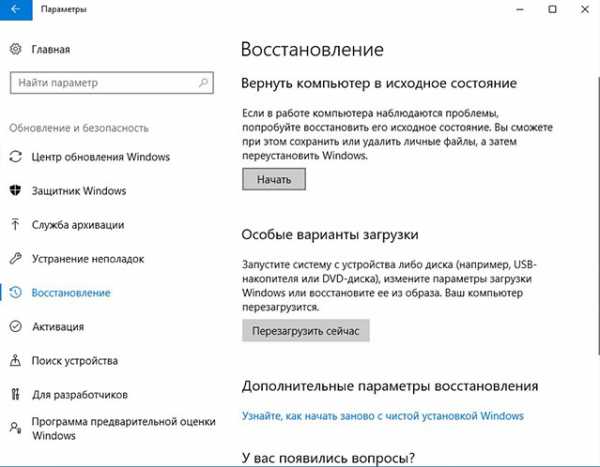

Запустить процедуру восстановления системы Вин 10 получится даже без входа в профиль пользователя. На экране выбора учетной записи кликните по пиктограмме включения-выключения ПК. В меню будет опция «Перезагрузка», активируйте ее, предварительно зажав кнопку Shift на клавиатуре.
Система выполнит альтернативный способ загрузки. Кликните на «Диагностика», потом выберите пункт «Вернуть в исходное состояние». Компьютеру или ноутбуку потребуется некоторое время, чтобы откатить Вин 10. Ни в коем случае не перезагружайте устройство в процессе установки.
Главным достоинством данного способа отката является простота и универсальность. Для его исполнения не требуется подготавливать загрузочный диск или флешку. Переустановка «десятки» выполняется в автоматическом режиме. Это снижает вероятность множества проблем, с которыми можно столкнуться при ручной инсталляции.
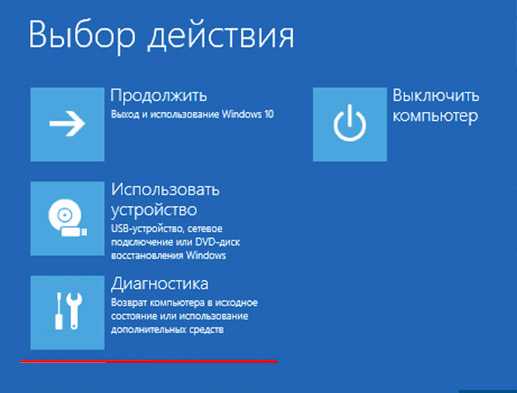
Но у этого метода есть и недостатки. Главный из них — невозможность его использования, если произошла поломка жесткого диска или повредились компоненты ОС.

Альтернативные варианты
Восстановить Win 10 еще получится с использованием Live CD — «живого» образа операционной системы. Не забудьте только в BIOS выставить загрузку со съемного носителя.
Если ничего из перечисленных вариантов не дало успешных результатов, то лучшим решением будет чистая установка Вин с загрузочного диска. Для его создания предпочтительнее всего выбирать утилиту Media Creation Tool от Майкрософт. Но предварительно воспользуйтесь Live CD для сохранения важных данных, ведь в дальнейшем потребуется полное форматирование.
@top-advice.ru
top-advice.ru
Восстановление системы Windows 10
Если у вас возникли проблемы с работой компьютера, а устранить их совершенно нет возможности, можно обратиться к функции "Восстановление системы". Такой способ "ремонта" системы довольно эффективен и универсален.
Как работает эта функция
Благодаря использованию функции "Восстановление системы", пользователь сможет "откатить" все данные назад. Иными словами, допустим, после загрузки какого-то приложения у вас появились зависания, глюки и прочие прелести. Вы еще что-то сделали в системе, пытаясь самостоятельно устранить проблемы, конечно, вы можете все удачно настроить, но чаще всего пользователи делают только хуже.
После таких "нововведений" ваш компьютер уже показывает себя с самой худшей стороны. Нужно либо нести ПК в сервисный центр, либо воспользоваться функцией "Восстановление системы". Пользователь должен выбрать дату, когда проблем не наблюдалось, и ПК вел себя прилично (дата - точка восстановления), и нажать "Восстановить". После этой процедуры компьютер перейдет в точно такое же состояние, какое было в этот день.
Что же такое точка восстановления – это копия на определенный момент времени реплики, работоспособной системы. Она является абсолютной копией защищенных общих папок и файлов на ПК.
Как создать точку восстановления
Чтобы создать точку восстановления, необходимо:
1. Открыть «Поиск» и ввести слово "Система" и нажать Enter, либо открыть это окно нажатием комбинации клавиш Win+Pause.
2. Затем переходим к "Защита системы" на панели, которая находится слева.
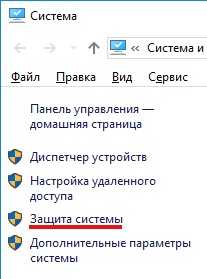
3. Перед пользователем появится панель, внизу которой имеется кнопка "Создать". Нажимаем на нее.

4. Далее необходимо ввести название для точки восстановления и нажать ОК.
Потребуется некоторое время для создания точки восстановления (Windows копирует данные и сохраняет их).
Когда ваша точка восстановления сохранится, вы сможете использовать её в любой, даже самый критический момент.
Как восстановить Windows 10
Если вы все-таки столкнулись с проблемами, то рекомендуется просто восстановить систему. Чтобы это сделать, необходимо придерживаться пунктов плана:
1. Открываем Панель управления и переходим на "Система и безопасность / Система / Защита системы", либо делаем также как в первой части статьи.
2. Нажимаем на "Восстановить", кнопка находится посередине окна.

3. Перед началом восстановления пользователя ознакомят с принципом работы функции и объяснят, что делать после. Нажимаем "Далее".
4. Выбираем точку восстановления, которая была создана пользователем или системой.

5. Проделываем марафон по "Далее", а потом победное "Готово".
Для полного восстановления системы потребуется продолжительное время. Как правило, это занимает приблизительно 20-40 минут, но все зависит от производительности компьютера и требуемых изменений.
Функция "Восстановление системы" может очень сильно помочь пользователю в решении проблем. Если вы умудрились поймать вирус, скачав какой-либо файл, то, воспользовавшись данной функцией, вы можете откатить систему назад, и вирус просто-напросто исчезнет.
Самое главное в этом мероприятии - это создать точку восстановления. Далеко не все компьютеры могут в определенный момент создать точку восстановления. А если путей отхода у вас не будет, то и возможности решить проблему тоже не будет. Так что стоит позаботиться о создании точки восстановления самому.
linchakin.com
Для чего нужно и как провести восстановление системы windows 10

Бывают ситуации когда возникает необходимость провести откат состояния нашей операционной системы. Для это имеется функция восставновления системы windows 10. Это можно сделать несколькими способами. У нас есть возможность вернуть ПК в начальное состояние или создать точки восстановления. Кроме этого, можно создавать образы системы на внешних дисках, DVD, либо воспользоваться USB диском или спасти систему с его помощью.
В случае если ПК перестал запускаться, функциями восстановления можно воспользоваться при помощи безопасного режима вин 10, мы говорили о нём в другой нашей статье.
Восстановление исходного состояния ПК или ноутбука
Разберёмся с тем, как можно вернуть ПК в исходное состояние при помощи системных инструментов. Нам необходимо обратиться к меню Параметры, в котором имеется «Обновление и безопасность».

Здесь нас интересует пункт Восстановление

«Вернуть компьютер в исходное состояние», подразумевает два варианта. В первом случае нам предложат полностью очистить компьютер и переустановить виндовс, во втором мы сможем сохранить имеющиеся файлы, однако все настройки и программы будут удалены. Данное меню выглядит таким образом:

Получить доступ к такому меню можно и другим способом — из входа в систему, там где нужно вводить пароль. Нам нужно зажать клавишу Шифт и нажав на кнопку питания, выбрать Перезагрузку. В следующем экране нужно выбрать «Диагностика» и «Вернуть в исходное состояние».
Восстановление системы windows 10 на ноутбуке, с установленной ОС, полностью переустановит драйвера для устройств и приложения, установленные производителем.
Таким образом, нам не требуется копия самой операционной системы, всё будет восстановлено из файлов, уже имеющихся на компьютере.
Как использовать точку восстановления?
Теперь о том, как проходит восстановление системы windows 10 с точки восстановления. Механизм такой же, как в прошлых версиях виндовс. Данный способ достаточно эффективен и помогает вернуть систему в рабочее состояние, после того как в ней произошёл фатальный сбой.
Первое что нам нужно сделать, это проверить включено ли автоматическое создание Точки восстановления. Чтобы это сделать нам нужно попасть в Настройки восстановления системы. Это делается через Панель управления.

Защита диска, на котором расположена система включена по умолчанию. Точно также можно самостоятельно включить защиту любого другого накопителя. Данное меню выглядит вот так:
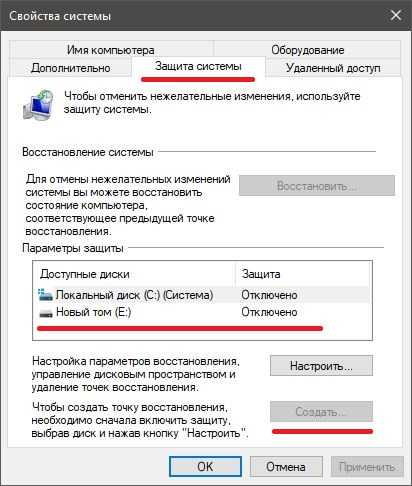
Здесь можно настроить автоматическое создание точек восстановления, либо сделать её самостоятельно в нужное время. Как правило, они создаются сами в момент, когда в систему вносятся серьёзные изменения или устанавливаются какие-либо программы.
Начать восстановление можно при помощи меню «Запуск восстановления системы».

Мы разобрались с тем как сделать восстановление системы windows 10. Такая функция понадобится, когда система перестаёт работать или работает не совсем правильно. Это поможет справиться с ошибками системы и обновить саму операционную систему.
winstrick.ru
- Как вконтакте сделать чтобы не было видно онлайн

- Акронис клонирование диска инструкция

- Как сделать загрузочную usb

- Падает скорость интернета через роутер

- Нарастающий итог sql

- Как удалить все письма с яндекс почты сразу с телефона

- Отзывы virtualbox

- Как на компьютере поменять язык ввода

- Wifi роутер это

- Настроить ftp

- Как проверить скорость подключения интернета на компьютере

