Восстанавливаем «Просмотр фотографий Windows» по умолчанию в Windows 10. Программы просмотра фотографий в windows 10
Как в Windows 10 сделать «Средство просмотра фотографий» программой по умолчанию
Тестируя новые возможности Windows 10, многие из пользователей обнаружили для себя маленькую, но досадную неприятность. Оказалось, что просматривать изображения популярных форматов стало возможно только в приложении «Фотографии», тогда как в Windows 8.1 пользователи могли выбирать между «Фотографиями» и «Средством просмотра фотографий». Именно это второе приложение представлялось многим гораздо более удобным. В Windows 10 оно имеется, но позволяет открывать изображения только форматов TIF и TIFF.
К сожалению, установить эту программу в качестве основного инструмента для просмотра изображений нельзя, так как она попросту отсутствует в подразделе «Приложения по умолчанию». То же самое касается диалога контекстного меню «Открыть с помощью». Если вы его откроете, то обнаружите там только «Фотографии» и «Paint». Штатный инструмент «Сопоставление программ» тоже вам не поможет, так как для средства просмотра фотографий Windows опять же будут доступны только два формата: TIF и TIFF.
Но не беда. Ситуацию с недостающей функцией можно довольно легко исправить, внеся небольшие изменения в системный реестр. Для этого откройте редактор реестра и разверните следующую ветку:
HKEY_LOCAL_MACHINE/SOFTWARE/Microsoft/Windows Photo Viewer/Capabilities/FileAssociations
В последнем подразделе вы увидите два параметра с именами как раз тех самых двух форматов, о которых говорилось в предыдущих абзацах. Тут же создайте новый параметр типа REG_SZ (обычный строковый) с именем .jpg и значением PhotoViewer.FileAssoc.Tiff. Точно такие же параметры создайте для форматов bmp, dib, jpe, gif, jfif, jpeg, jxr и png.
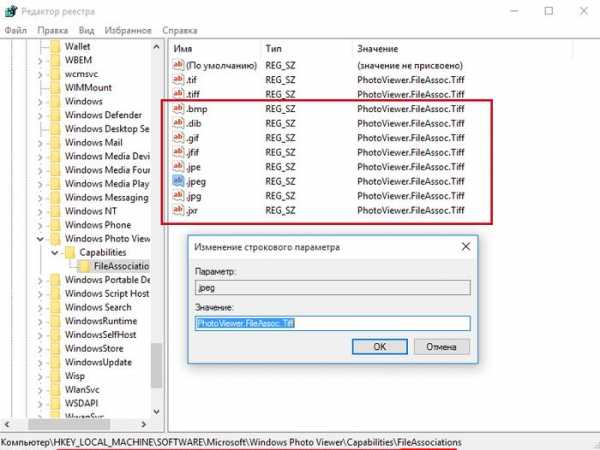
После этого откройте приложение «Параметры» и далее перейдите Система -> Приложения по умолчанию -> Задать значения по умолчанию по приложению.
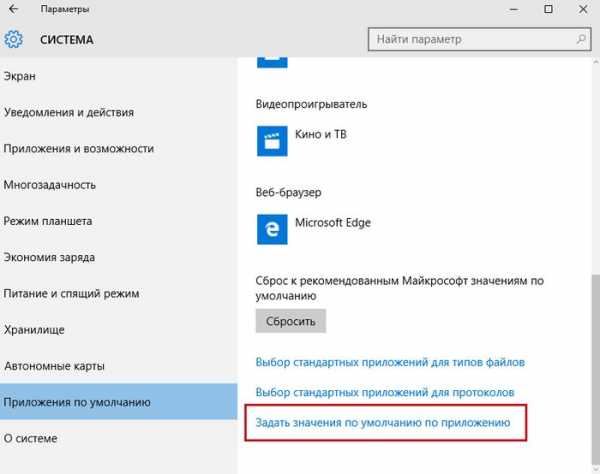
В левой колонке открывшегося окошка выберите приложение «Средство просмотра фотографий Windows», нажмите «Выбрать значения по умолчанию для этой программы»…

…и установите галочки напротив добавленных вами через реестр форматов.

Сохраните изменения и проверьте содержимое меню «Открыть с помощью». Если все вами было сделано правильно, для файлов добавленных форматов там появится опция «Просмотр фотографий Windows». Это все. Теперь вы легко сможете сделать появившуюся программу инструментом просмотра изображений по умолчанию.
И еще. Тем, кто не хочет возиться с реестром, могу порекомендовать бесплатную утилиту WinAero Tweaker, только вам понадобится самая последняя версия. Запустите ее, прокутите список доступных твиков до самого конца. В конце списка вы обнаружите опцию «Activate Windows Photo Viewer». Воспользуйтесь ею, и вы получите тот же результат, что и при ручной правке реестра.
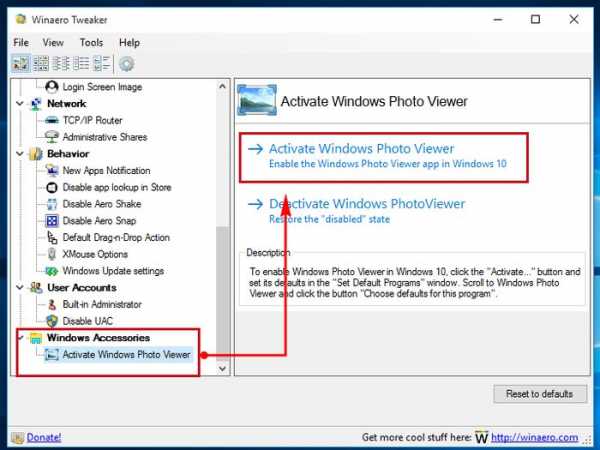
Официальная страничка загрузки Winaero Tweaker: winaero.com/download.php?view.1796
compsch.com
Программа для просмотра фотографий Windows 10: установить по умолчанию
С появлением новой ОС Виндовс десятой версии, у многих пользователей возникли трудности, связанные с выполнением повседневных операций. Ведь многие аспекты интерфейса и функций были изменены разработчиками без возможности возврата к их изначальному виду, знакомому по предыдущим выпускам ОС. К подобным нововведениям можно отнести и обновленную программу для просмотра графических файлов, фотографий, рисунков и прочего контента такого рода.
Без альтернативы
Внимательные пользователи, которым довелось попробовать восьмую версию виндовс, наверняка помнят, что там предлагалось выбрать между двумя инструментами для просмотра изображений. Один из них был знаком по более ранним частям ОС, а другой именовался Фотографии и был одним из многочисленных нововведений.
Программа для просмотра фотографий windows 10 не предполагает возможности выбора, так как пользователям предоставляется исключительно инструмент Фотографии без каких-либо возможных альтернатив.

ВАЖНО! Ситуацию усложняет тот факт, что средство для просмотра фотографий присутствует в системе, однако установить его использование по умолчанию или добавить его в контекстное меню не представляется возможным.
На самом деле, у классического варианта заметно больше преимуществ, нежели у обновленных «Фотографий». К ним относят:
- Более быструю скорость работы;
- Минималистский и удобный дизайн;
- Знакомый каждому пользователю интерфейс.
Ввиду этого, имеет смысл попробовать восстановить работоспособность старой программы для просмотра, так как это вполне возможно сделать не имея особых знаний и умений.
Возврат программы для просмотра фотографий с предыдущих версий ОС
Существует сразу два варианта, позволяющих вполне успешно назначить имеющееся средство для просмотра всех изображений по умолчанию, вместо неудобных «Фотографий». Один из них, предполагает использование сторонней утилиты, в то время как другой подразумевает правку реестра.

СОВЕТ! Поскольку у начинающих пользователей может возникнуть проблемы с глубокими настройками системы, имеет смысл разобрать наиболее простой и рациональный метод.
Для включения нужной функции, потребуется скачать небольшую программу WinAero Tweaker, которая позволяет выполнить нужные операции в автоматическом режиме. После её успешной установки, потребуется в левом навигационном окне выбрать в конце списка категорию Windows Accessories, после чего, в правом поле появится кнопка Активировать Photo Viewer. После нажатия на неё, средство будет установлено по умолчанию для всех графических файлов.
learnwindows.ru
Восстанавливаем «Просмотр фотографий Windows» по умолчанию в Windows 10
Для просмотра фотографий в Windows 10 используется приложение из магазина имеющее название «Фотографии». В предыдущих версиях Windows по умолчанию применялось приложение под названием «Просмотр фотографий Windows», которое имело намного меньше возможностей и функций просмотра, чем нынешнее в Windows 10.
Если же вы использовали чистую установку Windows 10, то с некоторыми проблемами вы все же столкнетесь.
Данная проблема состоит в том, что стандартное приложение для просмотра фотографий отсутствует везде, где об этом указано раннее.
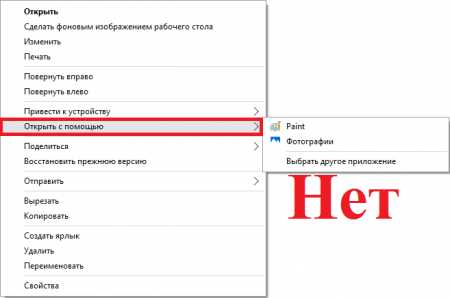
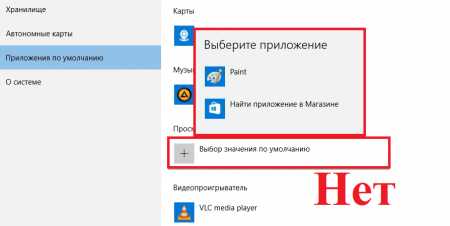
 Но не спешите расстраиваться. Это приложение имеется, в системе. Так как данное приложение не имеет исполняемый файл, то выбрать его через меню «Выбора программ по умолчанию» не получится. Так же, возможность найти команду запуска программы через реестр и создать её ярлык, что бы можно было открыть, исключается, так как откроется пустое окно просмотра, а выбрать и добавить файл для просмотра не удастся. И так, код для открытия приложения «Просмотр фотографий Windows»:
Но не спешите расстраиваться. Это приложение имеется, в системе. Так как данное приложение не имеет исполняемый файл, то выбрать его через меню «Выбора программ по умолчанию» не получится. Так же, возможность найти команду запуска программы через реестр и создать её ярлык, что бы можно было открыть, исключается, так как откроется пустое окно просмотра, а выбрать и добавить файл для просмотра не удастся. И так, код для открытия приложения «Просмотр фотографий Windows»:Для открытия приложения в отдельной папке:
rundll32 "%ProgramFiles%\Windows Photo Viewer\PhotoViewer.dll", ImageView_Fullscreen D:\ScreenShots
Как видите, это недостаточно удобно.
При чистой установке Windows есть такое решение:
Для восстановления возможности выбора типа файлов, которое открывает приложение, нужно в реестр добавить такие значения, которые отсутствуют.
Готовый файл реестра:
А теперь раздел реестра, в котором должны быть поддерживаемые типы файлов.HKEY_LOCAL_MACHINE\SOFTWARE\Microsoft\Windows Photo Viewer\Capabilities\FileAssociations
В условиях, когда произведена чистая установка ВИНДОВС, в данном разделе существует всего лишь два параметра. tif и .tiff. Поэтому другие форматы для сопоставления типов файлов выбрать вы не можете.
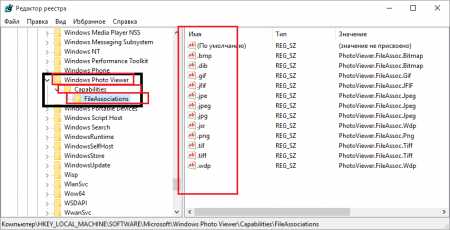
По умолчанию таких разделов в реестре нет. Поэтому их необходимо добавить.
 Когда вы примените файл реестра, в контекстном меню «Открыть с помощью…», появится и будет доступно "Просмотр фотографий Windows".
Когда вы примените файл реестра, в контекстном меню «Открыть с помощью…», появится и будет доступно "Просмотр фотографий Windows".  Также появится в списке приложений для открытия.И в параметрах системы, выбора по умолчанию.
Также появится в списке приложений для открытия.И в параметрах системы, выбора по умолчанию. В классической панели управления, для параметров сопоставления файлов.
В классической панели управления, для параметров сопоставления файлов. 
vgtk.ru
Как подключить старое средство просмотра фотографий в Windows 10
В десятке все картинки открываются в новой, специально разработанной, программе «Фотографии». Так что особой необходимости в установке сторонних программ для отображения не требуется. Однако, многим людям нравится старое средство для просмотра изображений, которое было в предыдущих версиях системы. Возможно новый интерфейс не так удобен, а возможно это просто сила привычки.
В этой статье будет показано как вернуть старую утилиту.
Внесение правок в реестр
Старой утилиты нет в списке доступных программ, также стало невозможно найти исполнительный файл для ее запуска. Тем не менее эта функция все же реализована и доступна в новой версии ОС, только для доступа к ней придется предпринять весьма нетривиальные действия, которые могут отпугнуть многих начинающих пользователей.
Теперь старое средство реализовано в динамической библиотеке photoviewer.dll, а не в «ехе» файл, к которому было бы просто получить доступ. Так что, для использования старой утилиты для открытия рисунков, придется внести некоторые правки в реестр. Для этого нужно ввести в текстовом редакторе текст, приведенный ниже.
После чего сохранить его с расширением .reg.
Так же можно поискать готовый файл в интернете и скачать его оттуда, но при этом нужно использовать только проверенные ресурсы.
После этого необходимо клацнуть ПКМ по этому файлу и выбрать пункт «Слияние». После этого, система запросит согласие с внесением изменений. После окончания процесса утилита для открытия фотографий станет доступна.
Установка в качестве программы по умолчанию
После того, как приложение появится в списке доступных ее следует установить в качестве утилиты по умолчанию для открытия изображений. Это позволит не выбирать его каждый раз из списка, а просто открывать картинки.
Для этого следует клацнуть по любой картинке ПКМ, затем нажать «Открыть с помощью» — «Выбрать другое приложение», потом придется нажать «Еще приложение» и уже в этом списке выбрать «Просмотр фотографий Windows». Затем будет нужно поставить галочку в нижнем пункте, что позволит всегда открывать файлы с таким расширением этой утилитой. Такое действие придется проделать для каждого из расширений, которыми могут обладать изображения.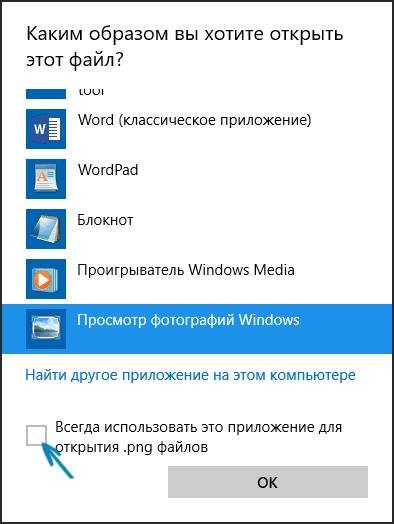
Также есть бесплатная утилита под названием Winaero Tweaker, которая может проделать все эти действия за пользователя. Воспользоваться ей довольно просто, особых настроек не требуется.
composs.ru
- Pci виды разъемов

- Как правильно чистить компьютер от ненужных файлов

- Установка mint

- Комп видит но не открывает флешку что делать
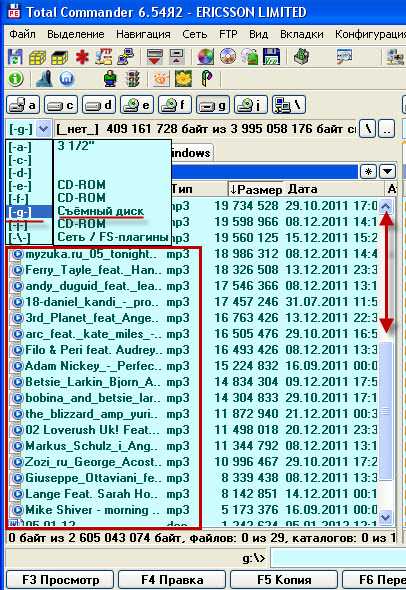
- Как в эксплорере открыть инкогнито в
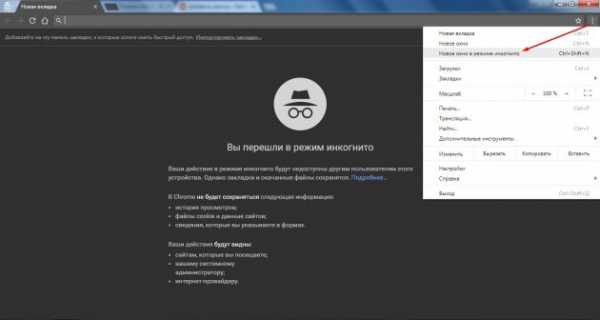
- Вывод в файл powershell
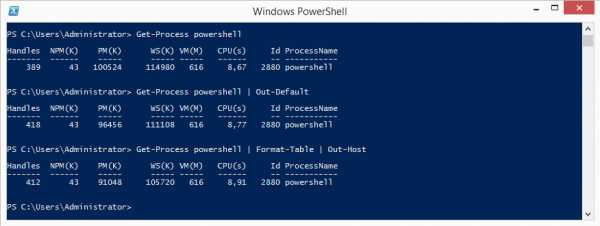
- Для чего в компьютере оперативная память

- Создать электронную почту mail ru регистрация мобильная
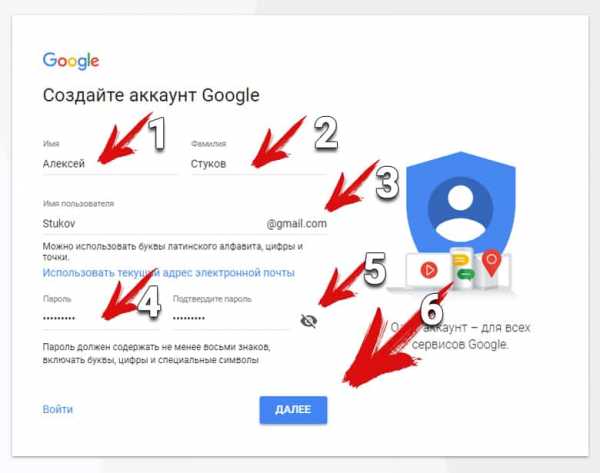
- Как понять что твою страницу вскрыли в одноклассниках

- Мой айпи компьютера

- Как узнать есть ли на ноутбуке антивирус

