Проигрывателю Windows Media не удается воспроизвести файл — что делать. Проигрыватель windows media не удается воспроизвести файл
Проигрывателю Windows Media не удается воспроизвести файл — что делать
Если вы довольно долго пользуетесь операционной системой Windows, то наверняка вы уже не первый раз сталкиваетесь с проблемой, когда проигрыватель Windows Media не воспроизводит музыкальные или видео файлы. Чаще всего возникает сообщение «Проигрывателю Windows Media не удается воспроизвести файл» при переустановке системы или замене ее на другую версию. Как сделать, чтобы плеер вновь работал – об этом я расскажу вам далее в этой статье.
 Ошибка в Виндовс Медиа
Ошибка в Виндовс МедиаСодержание статьи:
Причины проблемы с Windows Media
Ошибка в Windows Media может иметь различные причины:
- Файл, который вы пытаетесь воспроизвести поврежден.
- Файл не поддерживается проигрывателем Windows Media. Например, файлы VIV нельзя открывать плеером, он не понимает их. Поэтому будет возникать подобная ошибка.
- В вашей операционной системе нет нужного кодека, который необходим для воспроизведения видео данного формата.
- Файл отсутствует на диске. Такое иногда случается, например, когда ярлык файла находится на рабочем столе, но сам файл был удален ранее.
- Проигрыватель не поддерживает данный кодек, который нужен для воспроизведения музыкального или видео файла.
Среди всех перечисленных причин чаще всего ошибка «Проигрывателю Виндовс Медиа не удается воспроизвести файл» возникает по причине отсутствия того или иного кодека. Чтобы не устанавливать различные пакеты кодеков и другое ПО вслепую, необходимо знать какие именно форматы поддерживает проигрыватель. Возможно вы просто пытаетесь воспроизвести не поддерживаемый формат файла.
Форматы и файлы, которые поддерживает Виндовс Медиа
Плеер поддерживает следующие форматы:
- MPE, MPG, M3U, MPEG (Moving Picture Experts Group), MPV2, MPA, MP3, M1V.
- Следующие форматы: WAV, WAX, WM, ASF, ASX, WMV, WMA.
- MIDI форматы (цифровой интерфейс музыкальных инструментов) RMI, MIDI, MID.
- Форматы UNIX – SND и AU.
Проигрыватель не поддерживает AVI-файлы, которые были созданы с помощью MPEG4v3. Эти файлы поддерживаются лишь в потоковом формате ASF. Есть только один способ воспроизвести файл – это перекодировать его в один из поддерживающих форматов. Это можно сделать при помощи кодировщика Windows Media.
Устраняем ошибку проигрывателя при воспроизведении видео
Чтобы убедиться в том, что файл не поврежден, попробуйте воспроизвести другой файл с таким же расширением. Если другие файлы воспроизводятся – значит файл, который вызывает ошибку поврежден. Если другие файлы тоже вызывают ошибку «Проигрывателю Windows Media не удается воспроизвести файл», попробуйте переустановить проигрыватель.
Если переустановка не дала результата, вам понадобиться установить пакет специальных кодеков. Для этого перейдите на сайт https://www.codecguide.com/download_kl.htm и выберите нужный пакет из списка. Лучше всего скачайте самый полный пакет кодеков (Full), он весит около 56 Мб. Для этого прокрутите главную страницу в самый низ и выберите ссылку «Download Full».

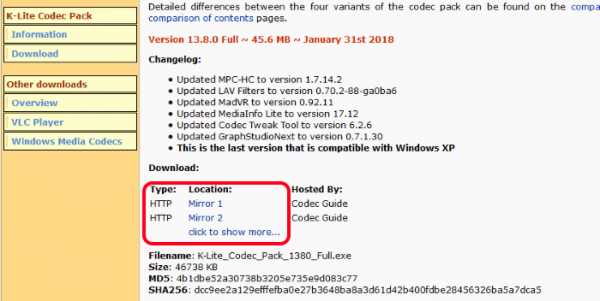 Выберите одну из ссылок для скачивания пакета кодеков
Выберите одну из ссылок для скачивания пакета кодековЕсли же вы не хотите этого делать вручную, можно установить в настройках плеера, чтобы он самостоятельно загружал все необходимые кодеки из Интернета. Для этого запустите проигрыватель, обычно он находится в меню «Пуск», в списке «Все программы».
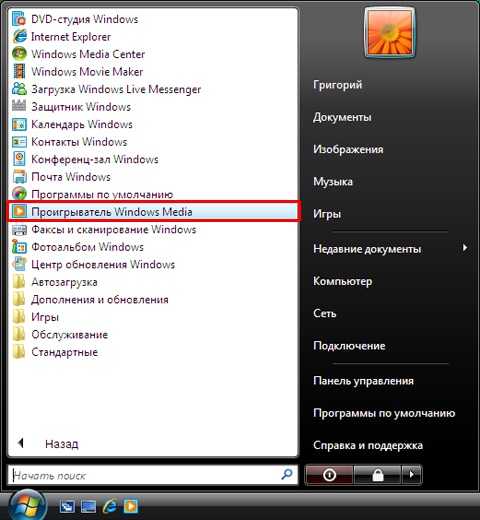 Плеер Windows Media в списке программ меню «Пуск»
Плеер Windows Media в списке программ меню «Пуск»- Нажмите на проигрывателе «Проигрывается» и выберите «Дополнительные параметры».
 Выберите «Дополнительные параметры»
Выберите «Дополнительные параметры» - Затем выберите вкладку «Проигрыватель».
- Поставьте галочку на пункте «Автоматически загружать кодеки» и нажмите «Применить», затем «Ок».
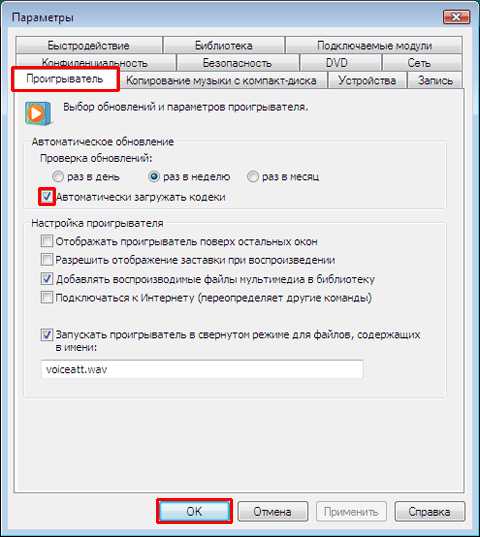 Поставьте галочку в пункте «Автоматически загружать кодеки»
Поставьте галочку в пункте «Автоматически загружать кодеки»
Рекомендую: При воспроизведении видео нет звука.
Что такое кодек?
Кодек – это специальная программа, которая умеет преобразовывать сигналы и данные. Для того, чтобы передать или зашифровать любой поток или количество данных, его кодируют при помощи кодека, а для воспроизведения или преобразования – декодируют. Чаще всего кодеки задействованы в области цифрового видео и звука.
При преобразовании данных в кодеке могут быть использованы 2 вида сжатия – без потерь данных и с потерями. Практически все аудио- и видео кодеки используют способ с потерями данных при сжатии. Это дает возможность уменьшить объем конечного файла, что является положительным моментом для хранения этих данных. Но все же такой способ ведет к потере качества при воспроизведении. У аудио кодеков есть хорошее свойство – их можно настраивать таким образом, что потеря качества практически не распознается человеческим слухом. Это нужно знать для исправления «Проигрывателю Windows Media не удается воспроизвести файл».
Если неприемлема потеря качества, используют другой способ сжатия – без потерь. Это может применяться в случаях, когда планируется последующее редактирования файла, иначе с потерями качество первичного файла будет значительно ухудшаться при каждом сохранении.
Если говорить о кодеках простым языком – то это программы-посредники между нами и компьютером. Если вы столкнулись с проблемой, когда проигрыватель Windows Media не воспроизводит файлы, то в первую очередь попробуйте установить пакет кодеков.
it-doc.info
Что делать, когда проигрывателю Windows Media не удается воспроизвести файл?
Проигрыватель Windows Media - это плеер, вшитый изначально в операционную систему Windows, то есть вы можете использовать его, не скачивая. Применяется для воспроизведения аудио, видео и фото. Он оснащен умной навигацией, виртуальным хранилищем - библиотекой, с легкостью способен синхронизироваться с внешними устройствами и незаменим при использовании локальной сети. Также способен открывать файлы почти всех известных форматов, но все же нередко встречается ошибка, когда проигрывателю Windows Media не удается воспроизвести файл. Как устранить эту проблему, описано в данной статье.
Почему выдает ошибку
Скачивание кодеков
Часто ошибка, когда проигрывателю Windows Media не удается воспроизвести файл, может быть вызвана тем, что вы запускаете файл с форматом, неизвестным для плеера. Обычно это форматы MOV, DVD VOB, MKV, и решить роблему вы сможете, скачав пак кодеков, например K-Lite Codec Pack. После скачивания вам нужно будет установить его на свой компьютер, и вам станет доступно больше форматов для воспроизведения файлов. Также с данными кодеками в паке - Media Classic. Он обладает упрощенным стилем и интерфейсом, более удобным и простым в использовании. Воспроизводить или останавливать видеоряд вы сможете всего лишь нажатием клавиши "Пробел". Выбирая кодеки, следует учитывать, поддерживает ли он нужные вам форматы, информацию об этом можно найти в его описании.
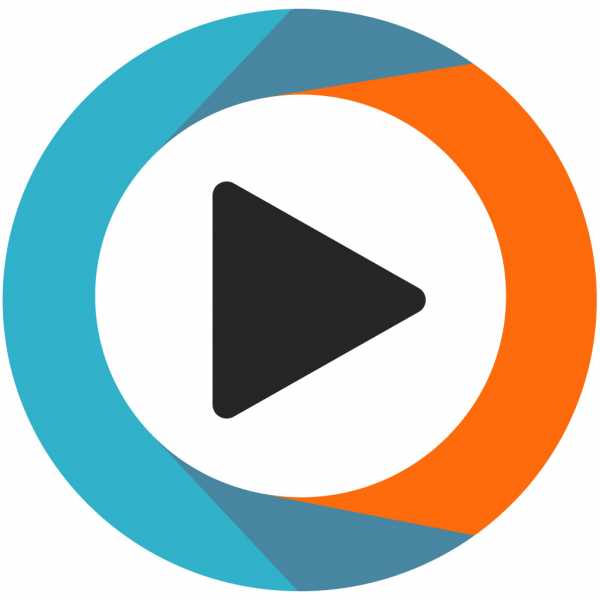
Замена проигрывателя
К сожалению, когда проигрывателю Windows Media не удается воспроизвести файл, но кодеки не помогают, приходится прибегать к поиску нового плеера. На данный момент в интернете можно найти множество проигрывателей, которые даже превосходят стандартный, например: GOM Player, KM Player, Media Player Classic - Home Cinema, SMPlayer, VLC. В них вы можете быть уверены, что у вас не будет рассинхрона звука с видео, притормаживаний, фризов и других неприятных багов. Также там вшиты кодеки, способные открывать форматы более широкого спектра. После установки такого проигрывателя вам не нужно будет беспокоиться о том, подойдет ли вам тот или иной файл.
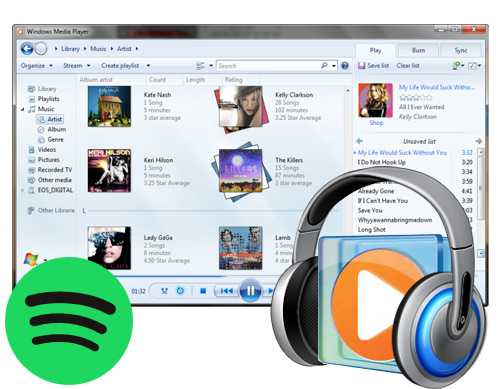
Заключение
Надеемся, вам помогла данная статья по устранению ошибки, когда проигрывателю Windows Media не удается воспроизвести файл. Помните, если вы все же решили скачать кодеки или полностью заменить проигрыватель, то скачивать его нужно только на официальном сайте, так как на сторонних ресурсах вы можете заразить свой компьютер и еще сильнее усугубить положение. Также, устанавливая новый плеер, нужно убедиться, подходит ли он для вашего устройства. Эту информацию вы сможете узнать на сайте производителя проигрывателя.
fb.ru
Не удается воспроизвести файл в проигрывателе Windows Media
 Проигрыватель Windows Media является удобным и простым средством воспроизведения звуковых и видеофайлов. Он позволяет слушать музыку и смотреть фильмы без скачивания и установки стороннего софта. Вместе с тем, данный плеер может работать с ошибками в силу различных причин. В этой статье мы постараемся решить одну из проблем – невозможность воспроизведения некоторых мультимедийных файлов.
Проигрыватель Windows Media является удобным и простым средством воспроизведения звуковых и видеофайлов. Он позволяет слушать музыку и смотреть фильмы без скачивания и установки стороннего софта. Вместе с тем, данный плеер может работать с ошибками в силу различных причин. В этой статье мы постараемся решить одну из проблем – невозможность воспроизведения некоторых мультимедийных файлов.
Не воспроизводятся файлы в Windows Media Player
Причин обсуждаемой сегодня ошибки несколько и большинство из них связаны с несовместимостью форматов файлов с установленными кодеками или с самим плеером. Есть и другие причины – повреждение данных и отсутствие необходимого ключа в системном реестре.
Причина 1: Форматы
Как известно, форматов мультимедийных файлов великое множество. Проигрыватель Windows способен воспроизвести многие из них, но далеко не все. К примеру, не поддерживаются ролики AVI, кодированные в MP4 версии 3. Далее приведем список форматов, которые можно открыть в плеере.
- Естественно, это медиаформаты Windows — WAV, WAX, WMA, WM, WMV.
- Ролики ASF, ASX, AVI (см. выше).
- Дорожки, кодированные в MPEG — M3U, MP2V, MPG, MPEG, M1V, MP2, MP3, MPA, MPE, MPV2.
- Цифровые музыкальные файлы — MID, MIDI, RMI.
- Мультимедиа в Юникс-кодировке — AU, SND.
Расширения вашего файла нет в этом списке? Это значит, что придется подыскать другой плеер для его проигрывания, например, VLC Media Player для видео или AIMP для музыки.
Скачать VLC Media Player
Скачать AIMP
Подробнее:Программы для прослушивания музыки на компьютереПрограммы для просмотра видео на компьютере
В том случае, если есть необходимость в использовании именно Windows Media, звуковые и видеофайлы можно конвертировать в нужный формат.
Подробнее:Программы для изменения формата музыкиПрограммы для конвертирования видео
Существуют форматы, предназначенные для воспроизведения только в специальных плеерах, например, видеоконтент и музыка из игр. Для их проигрывания нужно будет обратиться к разработчикам или поискать решение на профильных форумах.
Причина 2: Поврежденный файл
Если файл, который вы пытаетесь воспроизвести, соответствует требованиям плеера, возможно, что содержащиеся в нем данные повреждены. Выход из этой ситуации только один – получить работоспособную копию, скачав ее заново, в случае с загрузкой из сети, или попросив пользователя, передавшего вам файл, сделать это еще раз.
Еще бывали случаи, когда расширение файла оказывалось намеренно или случайно изменено. Например, под видом музыки формата MP3 мы получаем ролик MKV. Значок при этом будет, как у звуковой дорожки, но плеер не сможет открыть этот документ. Это был лишь пример, сделать здесь ничего нельзя, разве что отказаться от попыток воспроизведения или конвертировать данные в другой формат, а это, в свою очередь, может закончиться неудачей.
Причина 3: Кодеки
Кодеки помогают системе распознавать различные мультимедийные форматы. Если установленный набор не содержит необходимых библиотек или они устарели, то при попытке запуска мы получим соответствующую ошибку. Решение здесь простое – установить или обновить библиотеки.
Подробнее: Кодеки для Windows Media Player
Причина 4: Ключи реестра
Случаются ситуации, когда в силу некоторых причин из системного реестра могут быть удалены необходимые ключи или изменены их значения. Происходит такое после вирусных атак, обновлений системы, в том числе и «успешных», а также под влиянием других факторов. В нашем случае необходимо проверить наличие определенного раздела и значения содержащихся в нем параметров. Если папка отсутствует, то ее необходимо будет создать. О том, как это сделать поговорим ниже.
Обратите внимание на два момента. Во-первых, все действия нужно выполнять из учетной записи, обладающей правами администратора. Во-вторых, перед тем как начать работу в редакторе, создайте точку восстановления системы, чтобы иметь возможность выполнить откат изменений в случае неудачи или ошибки.
Подробнее: Как создать точку восстановления Windows 10, Windows 8, Windows 7
- Открываем редактор реестра с помощью команды, введенной в строку «Run» (Windows+R).
regedit

- Переходим в ветку
HKEY CLASSES ROOT\CLSID\{DA4E3DA0-D07D-11d0-BD50-00A0C911CE86}\Instance
Будьте предельно внимательны, ошибиться не трудно.
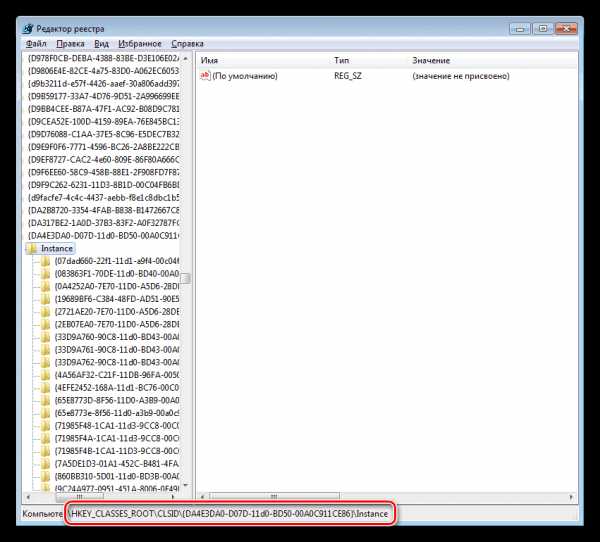
- В этой ветке ищем раздел с таким же сложным названием
{083863F1-70DE-11d0-BD40-00A0C911CE86}
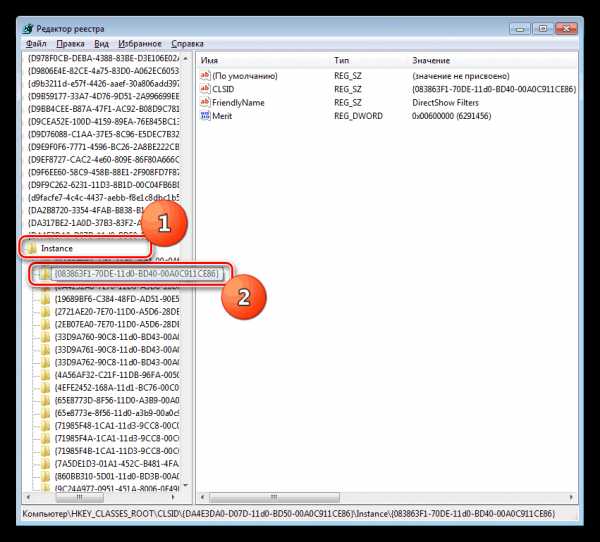
- Проверяем значения ключей.
CLSID - {083863F1-70DE-11d0-BD40-00A0C911CE86}FriendlyName - DirectShow FiltersMerit – 0х00600000 (6291456)

- Если значения отличаются, нажимаем ПКМ по параметру и выбираем «Изменить».
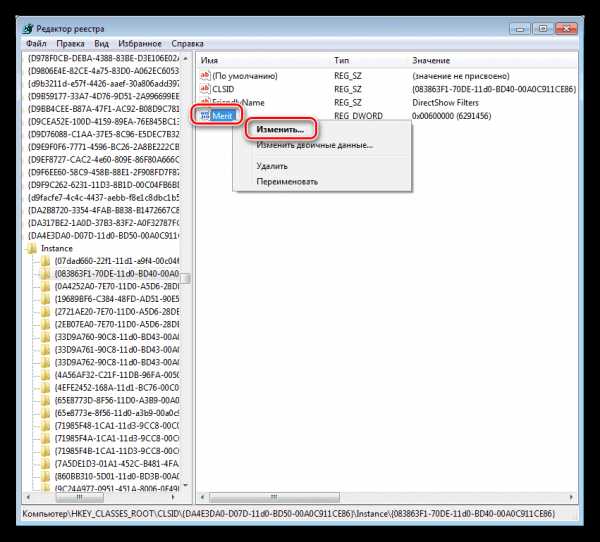
Вводим необходимые данные и нажимаем ОК.

- В том случае, если раздел отсутствует, создаем текстовый документ в любом месте, например, на рабочем столе.

Далее вносим в этот файл кусок кода для создания раздела и ключей.
Windows Registry Editor Version 5.00
[HKEY_CLASSES_ROOT\CLSID\{DA4E3DA0-D07D-11d0-BD50-00A0C911CE86}\Instance\{083863F1-70DE-11d0-BD40-00A0C911CE86}]"FriendlyName"="DirectShow Filters""CLSID"="{083863F1-70DE-11d0-BD40-00A0C911CE86}""Merit"=dword:00600000

- Переходим в меню «Файл» и жмем «Сохранить как».

- Тип выбираем «Все файлы», даем название и дописываем к нему расширение .reg. Жмем «Сохранить».

- Теперь запускаем созданный сценарий двойным кликом и соглашаемся с предупреждением Windows.

- Раздел появится в реестре сразу же после применения файла, но изменения вступят в силу только во время перезагрузки компьютера.
Обновление плеера
Если никакие приемы не помогли избавиться от ошибки, то последним средством будет переустановка или обновление проигрывателя. Сделать это можно из интерфейса приложения или с помощью манипуляций с компонентами.
Подробнее: Как обновить Windows Media Player
Заключение
Как видите, решения проблемы с проигрывателем Виндовс в большинстве своем связаны с устранением несовместимости форматов. Помните, что «свет клином не сошелся» на этом плеере. В природе существуют и другие, более функциональные и менее «капризные» программы.
Мы рады, что смогли помочь Вам в решении проблемы. Задайте свой вопрос в комментариях, подробно расписав суть проблемы. Наши специалисты постараются ответить максимально быстро.Помогла ли вам эта статья?
Да Нетlumpics.ru
При воспроизведении файла проигрывателем Windows Media произошла ошибка: решение
Установленный в Windows (7/8/10) заводской проигрыватель никогда не отличался надежностью и широким функционалом, поэтому ошибка «При воспроизведении файла проигрывателем Windows Media произошла ошибка» считается обычным делом. Иногда, таким образом, не открываются только одни конкретные файлы определенного расширения, реже встречаются более масштабные сбои. Также аналогичной можно считать и похожую проблему с классическим плеером — «Проигрывателю Windows Media не удается воспроизвести файл». Давайте разберемся в причинах и самом простом решении этих сбоев.
 Ошибка воспроизведения через Windows Media
Ошибка воспроизведения через Windows MediaПричины проблем с плеером
Причин ошибок при воспроизведении файлов немного. Основной же считается отсутствие кодеков для поддержки определенного формата, который вы до этого не запускали. Также не стоит забывать про:
- Файлы из интернета, они могут оказаться битыми, что тоже вызывает глюки.
- Не забываем про вирусную активность на компьютере, особенно после сканирования многие файлы могут «ломаться».
- Ну и следует иметь в виду банальные вещи — отсутствие актуальных драйверов.
- Пиратская сборка системы также вызывает сложности, что автоматически делает её уязвимой к разным сбоям, с лицензиями такое редко происходит.
- И напоследок имеем ввиду, что некоторые форматы плеер не может запустить по умолчанию.
 Отсутствие кодеков для запуска DVD
Отсутствие кодеков для запуска DVDУстраняем ошибку WMP
Итак, мы не будем углубляться в дебри описания различных форматов, которые поддерживаются плеером. Назовем лишь основные из них — MPEG, MIDI, AVI, WMV, MKV, MOV. Возможно вы пытаетесь использовать расширение другого рода, что и вызывает ошибку. Далее проверьте все описанные советы, что точно устранит проблемы запуска или ошибку WMP.
- Обновление проигрывателя. Если у вас Windows 7, наверное самым простым и народным будет переустановка. Загрузите на официальном ресурсе Майкрософт WMPlayer. Запустите установку, которая автоматически заменит более раннюю версию.
- Посетите сайт главного кодек-пака всея Рунета — www.codecguide.com. Загрузите оттуда последнюю версию K-Lite Codec Pack и смело его устанавливайте. Кстати, там же есть версия пака со встроенным плеером от Майкрософт. Особенно он поможет с форматами MP4 и MP3.
- Проверьте наличие всех драйверов в системе. Возможно звуковые дрова требуют апдейта. Это необходимо вообще делать всегда, а не только в момент трагедии. Рекомендую специальные софтины для этого DriverPack Solution или DriverBooster. Пробейте в поиске их официальные сайты и следуйте инструкциям. После того, как все новое будет загруженно, пробуйте.
- Microsoft Easy Fix. Майкрософт позаботился про своих клиентов выпустив эту программу. Это набор утилит для решения всевозможных багов. Их можно скачать с сайта компании. По каждому конкретному случаю есть своя утилита. Нам понадобятся все, что хоть как-то связанны с видео и файлами.
- Также советую проверить свой ПК на угрозы и зловреды. Примените все популярные сегодня приложения (AdwCleaner, Malwarebytes) для поиска проблем.
- Примените другие аналоги: KMPlayer, Media Player Classic, VLC и т.д.
Если проблема не уходит, что вряд ли, узнайте формат (тип) проблемного файла. Сделать это можно кликнув по файлу правой клавишей и в Свойствах просмотреть Тип. В интернете в любом случае будет информация по вашему формату, а также по необходимым кодекам и решениям.
А вот еще полезное видео, где есть еще пару советов с решениями: выполнение команд и перезапуск «Компонентов Мультимедиа».
Заключение
В купе все эти советы должны наверняка решить проблему с ошибками при воспроизведении файла через Windows Media. Хочу отметить, что в Windows 10 эта проблема встречается намного реже, а если возникают неполадки, то при следующих обновлениях они устраняются. В Windows 7 все намного хуже, пиратские копии и сборки от школьников еще долго будут популярными.
vr-boom.ru
При воспроизведении файла windows media произошла ошибка windows: что делать?
Ошибка, возникающая при попытке воспроизвести видеофайл (или аудиофайл) с помощью встроенной утилиты Windows Media Player, может быть вызвана несколькими причинами:
- Повреждение структуры самого файла;
- Отсутствие кодека, необходимого плееру для воспроизведения записи.
Указанные пункты являются наиболее часто встречающимися при возникновении ошибки в утилите Windows Media Player, однако, в частных случаях, возможны и другие причины.
Windows Media выдает ошибку: пути решения проблемы
Поскольку причин появления неполадки несколько, универсального пути ее исправления нет, а значит – сначала нужно выяснить, что конкретно вызвало сбой программы.
Если проблема в воспроизводимом файле — достаточно открыть в плеере другую запись такого же формата (или использующую те же кодеки) и убедиться, что звук и изображение передаются корректно, и плеер тут ни при чем.
Следующая причина — кодеки. Они нужны для обеспечения работы плеера с определенными видами аудио и видеофайлов. Без нужного кодека (или при его повреждении) запись не откроется.
Если причина в кодеках, идентифицировать ее можно, запустив проверенный, неповрежденный файл того же формата. Повторное появление ошибки подтвердит предположение о сбое кодека.
Как исправить ошибку проигрывателя windows media?
Процесс исправления проблемы состоит из нескольких шагов:
1) Нужно установить, какие кодеки использует файл, который вы пытаетесь открыть. Сделать это можно с помощью бесплатной утилиты MediaInfo, которая доступна для скачивания с официального сайта. Чтобы ей воспользоваться, перетащите файл в открывшееся окно.

Программа выведет используемые в видео кодеки. В текущем случае это: Sorenson Spark для изображения и Nellymoser для звука.
2) Далее следует узнать, какие кодеки уже установлены в Windows Media Player. Для этого нужно запустить плеер, нажать клавишу Alt и в появившемся окне выбрать «Справка» — «О программе».

В открывшемся справочном окне нужно кликнуть на «Сведения о технической поддержке».

После нажатия в браузере будет открыта вкладка (наличие интернета не требуется), которую нужно пролистать до необходимых данных и проверить, каких именно кодеков не хватает.

Недостающие кодеки (аудио, видео или все вместе) можно установить с помощью самого Windows Media Player, обновив его. Для этого нужно, нажав клавишу Alt, перейти через «Сервис» в «Параметры» и выбрать там автоматическое обновление.

После установки обновления перезапустите плеер. Если все было сделано верно, обновленные кодеки установятся, и вы сможете открыть файл.
Если вышеперечисленные меры не помогли, то, скорее всего, причинами возникновения ошибки при воспроизведении файла Windows Media являются: звуковая карта, вирусы или программные сбои самого плеера.
Оцените статью: Поделитесь с друзьями!tvoi-setevichok.ru
Проигрывателю Windows Media не удается воспроизвести файл из-за неисправности звукового устройства.что это?
у меня тоже так было. приходилось комп перезагружать. это вирус. потом мастера вызвали и всё исправил
Пользуйся Media Player Classic-лучше него пока ещё ничего не придумали (про кодеки не забудь)
Попробуй кодеки переустановить на звук
При покупки компа к нему прилогались диски! название должно быть типа УТИЛИТЫ И ДРАЙВЕРА !!!вот его установите !!!если не поможет то гуглите !!!
кодеки поставь и дрова обнови
мой компьютер правой кнопкой -диспетчер устройств -звуковые, видео и игроваые устройства нажми плюсик - обновить конфигурацию устойств или обновить драйвера
Установи кодеки и обнови звуковые драйвера
вполне возможно что этот файл просто не читается в силу того что медиа не подерживает формат этого файла ..
Думаю 2 возможные причины: - драйвера и кодеки - сам звуковой файл может иметь другой формат либо записан с ошибками...
Это 100%вирус ищи антивирусник
Может конечно это вирус ...было из-за вируса ...проскань антивирусом ..если не поможет то переуставнови дрова на материнку
вот для начала скачай антивируску просканируй файл и саму систему! <a rel="nofollow" href="http://www.freedrweb.com/download+cureit" target="_blank">www.freedrweb.com/download+cureit</a> потом пставь кодеки вот ссылка <a rel="nofollow" href="http://www.biblprog.ho.ua/soft/codecs/klcodec/K-Lite_Codec_Pack_540_Full.exe" target="_blank">www.biblprog.ho.ua/soft/codecs/klcodec/K-Lite_Codec_Pack_540_Full.exe</a> crачай еще кокойнить плеерпомимо виндовс медиа плейр вот ссылка на норм плеер <a rel="nofollow" href="http://www.programki.net/program.php?pr=220" target="_blank">www.programki.net/program.php?pr=220</a> потом поставь драйвера от мамки и звуковой карти должно помоч! если нет то файл поврежден 100%! Удачи)
В зависимости от вашей конфигурации. Если у Вас отдельная звуковая карта, то вместе с ней Вам должны были дать диск с драйверами для неё. Установите их с диска с названием Вашей звуковой карты. Если у Вас встроенная звуковая карта, то драйвера на неё устанавливаются вместе с драйверами для материнской платы (их тоже дают на диске вместе с товаром).
просто нет доступа к звукухе, проверь её дрова и аудио устройство по умолчанию в настройках винды.
Говорили тут уже, используй windowsfix.ru
touch.otvet.mail.ru
Проигрывателю Windows Media не удается воспроизвести файл из-за неисправности звукового устройства
Умные ответы девушке набросали, ничё не скажешь.<br>Итак, решаем проблему. <br>Если у тебя установлена WindowsXP, то<br>- щёлкаем по Моему компьютеру ПРАВОЙ кнопкой мышки и выбираем Свойства<br>- выбираем вкладку "Оборудование", а там нажимаем кнопку "Диспетчер устройств"<br>- в списке установленного оборудования смотрим пункт "Звуковые, видео и игровые устройства". <br>В этом пункте указана звуковая карта или карты (если их несколько), установленные на компьютере. Обычно на домашнем компе карта эта всего одна, как правило, она встроена в материнскую плату. Если у названия карты стоит большой жёлтый знак вопроса, то карта в системе имеется, но специальная программа для работы с ней - драйвер - не установлена. Ищем диск, который прилагался к компьютеру, и устанавливаем Audio Driver. Звуковых интегрированных карт не так много - с десяток самых популярных марок. Обычно интегрированные карты бывают Realtek или SoundMax. Внешних карт больше. Отличить внешнюю от интегрированной легко, даже не вскрывая корпус - у интегрированной разъёмы для подключения акустики находятся чуть ниже розеток портов USB и LAN или рядом с ними (на той же панели материнской платы), у внешних карт разъёмы - ниже, в отверстиях для карт расширения.<br>Если диск с драйверами утерян или его вообще нет, то идём на сайт производителя карты или ищем драйвер поисковиком, тем же Яндексом. Если марка карты неизвестна, то ищем поисковиком или у знакомых любую утилиту для тестирования "железа", ту же AIDA, и определяем марку ей, а далее - снова на сайт производителя за драйвером. После установки драйвера всё запоёт<br>Если же драйвер стоит как положено (знаков вопроса в Диспетчере оборудования нет) - тогда неисправна звуковая карта, и её придётся заменить. Они недороги
что-то с твоей звуковой картой не то попробуй драйвера переставь не помжет неси в умные руки или выброси на мусорку)
дрова переставь на звуковой карте.<br>а еще лучше-поставь винамп.
Драйвера нужны Audio. Скорее всего они на диске к материнской плате.
а звуковуха ваще есть?
Говорили тут уже, используй windowsfix.ru
touch.otvet.mail.ru
- Как в компьютере почистить диск с
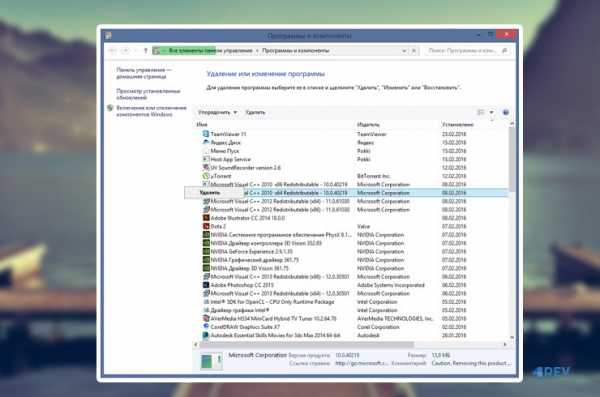
- Вай фай онлайн роутер

- Для чего нужна программа aida64
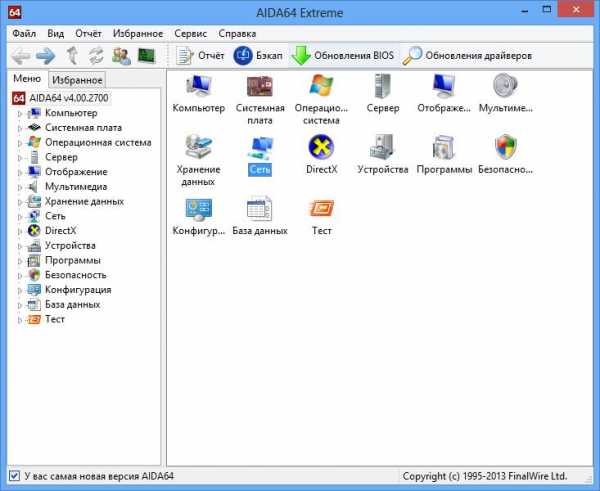
- Как на пк отключить обновления

- Телеграмм заблокировать

- Ивц оасу
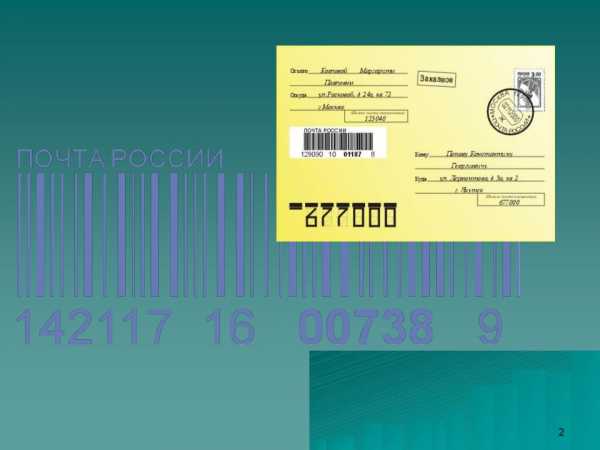
- Зарядка к ноутбуку

- Как писать от третьего лица в скайпе

- Перейти на 10 виндовс
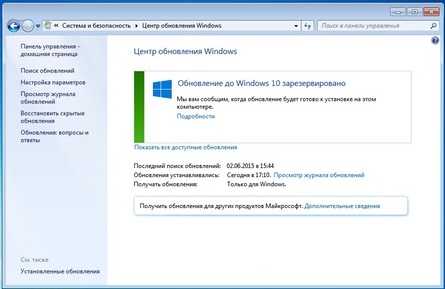
- Как включить на компьютере языковую панель
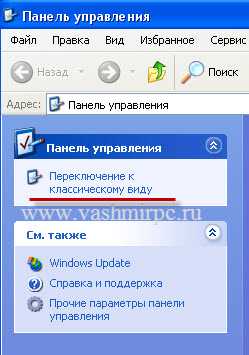
- Оператор почтовой связи обучение

