Как улучшить производительность компьютера: основные нюансы. Производительность пк улучшить
10 способов улучшить производительность старого компьютера
Мы живем в век скорости, поэтому разного рода заминки способны вывести нас из себя. Особенно это касается производительности компьютера. Даже если в работе с ним вы обходитесь лишь базовым функционалом (например, только офисными приложениями), слишком частое торможение может существенно снизить ваш личный КПД и порядком подпортить вам нервы.
Если ваш ПК куплен, мягко говоря, не вчера, то вы можете награждать его самыми красноязычными эпитетами, в тот момент, когда он в очередной раз начнет тормозить — все равно толку от этого не будет никакого.
Тем из нас, кто не могут позволить себе приобрести последнюю модель компьютера, при этом желают, чтобы их «старый друг» работал на пределе своих возможностей, советуем воспользоваться 10 ценными рекомендациями по повышению производительности ПК.
10
Ремонт, чистка компьютера

Прежде всего, компьютер может «виснуть» из-за какой-то мелкой неисправности. Поэтому, чтобы исключить этот фактор, необходимо организовать поверхностный ремонт самостоятельно или пригласить специалиста. Также полезно будет провести чистку системного блока. Скопление пыли на материнской плате и ее перегрев — одна из самых распространенных причин частого зависания компьютера.
9
Переустановка операционной системы Windows XP/7/10

Это самый простой и достаточно эффективный метод ускорить работу старого компьютера. Периодичность подобного действия зависит от объема используемых программ и частоты их установки. Иногда, для поддержания высокой производительности системы, пользователи переустанавливают ее чрезмерно часто — по нескольку раз в месяц. Однако специалисты считают подобный метод малоэффективным — гораздо разумнее провести генеральный «клининг» и выяснить причину хронического торможения системы.
8
Отключение ненужных служб и программ из автозапуска

Еще одна частая причина, по которой ваш ПК может тормозить — это «перегруз» автозапуска. В большинстве случаев, половина из таких программ используются крайне редко, при этом они могут существенно снижать скорость обработки информации.
Чтобы этого не допустить, просто отключите их запуск из автозагрузки или удалите программы, которыми не пользуетесь. Осуществить это можно используя опцию «Конфигурация системы» в Windows утилиты.
7
Замена комплектующих

Конечно, наиболее действенный способ сделать работу за компьютером более эффективной — это приобрести более новую модель. Однако, если в полной мере последовать этому совету не получится, то можно на старом компьютере заменить одну из основных составляющих, которые в большей степени влияют на производительность системы. К таким относятся: оперативная память, жесткий диск, видеокарта и процессор. Определить самый слабый элемент из вышеуказанных можно определить с помощью функции «Оценка производительности» в Windows 7.
6
Параметры BIOS материнской платы

BIOS является своеобразным хранилищем основных настроек. Иногда снижение производительности связано именно с неверно заданными настройками, хотя обычно они задаются правильно. Поэтому, если вы не уверены в своих действиях, то лезть туда наобум точно не следует.
5
Подойти разумно к выбору операционной системы

Если ваш «железный друг», имея 2 «гига» памяти по сей день довольствуется простым Windows XP, то вам стоит задуматься о том, чтобы уже наконец перейти на «семерку». Это же касается и Windows Vista.
Если же ваш компьютер оснащен 64 «гигами» оперативной памяти, тогда вам можно устанавливать десятую версию Windows. Благодаря этому его производительность может возрасти до 3-х раз, особенно это касается чтения видео и аудио файлов.
4
Дефрагментация и свободное место на диске

С помощью этого метода можно «навести порядок» на жестком диске, за счет чего система сможет получать более простой доступ к файлам. В этом случае, производительность повышается благодаря увеличению скорости обработки файлов.
Выполнить дефрагментацию можно при помощи встроенных опций Windows и сторонних решений. Самым оптимальным способом дефрагментирования считается Smart Defrag от IOBit.
3
Вирусы

«Завирусенность» системы также является довольно частой причиной снижения скорости работы компьютера. Если вы заметили ухудшение степени производительности ПК, то рекомендуется просто просканировать всю систему. Хотя, конечно, проблему лучше предотвратить, нежели бороться с последствиями. Поэтому самым эффективным вариантом будет установить качественный антивирус.
2
Использование программ оптимизаторов настроек операционной системы

В некоторых случаях, наиболее простым и действенным способом увеличения производительности системы является установка специальных программ, «заточенных» на оптимизацию настроек. Многие из них платные, однако потраченные средства на приобретение подобных программ, с лихвой окупятся видимым улучшением работы компьютера. К таким программам относятся: PCMedic, Aero Tweak, Auslogics BoostSpeed.
1
Установка последних версий драйверов

Это один из самых эффективных способов улучшить работу компьютера, особенно если на нем установлены устаревшие версии драйверов. Большое влияние на уровень производительности системы оказывают драйвера чипсета материнской платы. Производить обновление нужно для каждого устройства отдельно. Найти вы их можете на официальном интернет-ресурсе производителя.
Специалисты рекомендуют осуществлять установку драйверов вручную, однако также существуют качественные версии и для автоматического обновления.
top10a.ru
Как улучшить производительность компьютера – практические советы
Производительность компьютерного устройства играет очень важную роль в работе с самим компьютером. Те или иные виды деятельности за компьютером будут выполняться намного проще и легче, если ПК будет правильно настроен и оптимизирован под ваш вид работы. Например, если речь идет об оптимизации игрового ПК, здесь нужно будет уделить куда больше внимания настройкам и оптимизации, чем настройкам для обычного рабочего ПК. Но существует ряд практических советов, которые помогут наладить работу устройства и облегчить пользование.

Как улучшить производительность компьютера основные нюансы
Практические советы по улучшению производительности вашего ПК
Если вам нужен быстро работающий и качественно выполняющий свои функции компьютер, достаточно просто приобрести новый, который в любом случае уже будет оптимизирован на максимальную производительность. Но если такая дорогостоящая покупка не входит в планы, нижеуказанные советы помогут улучшить производительность любого компьютерного устройства, независимо от модели и года выпуска.
Освобождаем пространство на жестком диске
Максимально простой способ улучшить производительность на вашем ПК – просто очистить жесткий диск. Процессы, производимые компьютером, в большинстве случаев тормозят именно из-за заполненного жесткого диска. Если ваш диск заполнен более чем на 85%, компьютер определенно не будет выполнять свою работу быстро и хорошо.

Жесткий диск
Есть два варианта очистки жесткого диска от ненужной информации:
- вручную – самостоятельно очистить винчестер, переходя от папки к папке, от документа к документу, удаляя то, что вам больше не пригодится;
- с помощью утилиты Disk – компьютер самостоятельно очистит жесткий диск с помощью утилиты, необходимо только запустить ее, перейдя в «Мой компьютер» − правой кнопкой мыши нажать на «Диск С» − далее «Свойства» − «Общие» − «Очистка диска».
Проверка обновлений ОС или установка дополнительных драйверов
Совершенно легкий и быстрый способ наладить работу вашего ПК. Необходимо перейти в «Пуск» − оттуда в «Параметры» − «Обновление и безопасность» − «Центр обновления» − «Проверка наличия обновлений». Если у вас не стоит последняя версия обновлений, необходимо только нажать на «Установить сейчас» и продолжить установку. Но если же установлено последнее обновление, и устройство сообщает вам об этом фразой «Устройство обновлено», значит, необходимо перейти к следующему пункту советов.

Центр обновления Windows
Перезагрузка ПК

Перезагрузка компьютера
Узнайте подробные способы, диск очистить от мусора, в новой статье — «Как очистить диск С».
Восстановление ПК
Если вы уже успели покопаться в настройках, изменить конкретные показатели или установили сторонние программы, а ваш компьютер не стал работать лучше, а еще сильнее замедлился в работе, стоит обратить внимание на пункт «Восстановление ПК». Это восстановление позволяет сбросить настройки и отменить изменения в системе, которые проводились недавно. Вполне возможно, что недавно установленные программы, дополнения и т.д. могут замедлить производительность компьютера, поэтому необходимо вернуть все в первоначальное до этого момента состояние. Причем ПК можно восстановить до точки восстановления, т.е. до конкретного момента. Для этого вбейте в поисковую строку компьютера «Точка восстановления» и выберите из предложенных пунктов «Создать точку восстановления». В разделе «Свойства системы» в пункте «Защита системы» перейдите в «Восстановление системы». После этого выберите точку, которая относится к конкретному приложению, драйверу или обновлению, которое вы хотите сбросить. Жмите «Далее» и «Готово». После этого желательно перезагрузить компьютер и проверить, повысилась ли производительность после этого совета.

Восстановление системы через точку восстановления
Проверка вредоносных программ и вирусов, их удаление
Самой частой причиной сбоя в работе компьютера являются вирусы и вредоносные программы, в коде которых прописаны данные, способные навредить вашему ПК. Чтобы изначально не столкнуться с такой проблемой, необходимо установить антивирусное программное обеспечение и следить за тем, чтобы оно периодически обновлялось. Такие программы очень хорошо блокируют все вирусы, предупреждают вас в случае перехода на вредоносный сайт и помогают избежать проблем с установкой вредящих программ. Однако, не каждая антивирусная программа может уследить за всеми вирусами, учитывая факт существования вирусов, которые не особо вредят компьютеру, и программа может не увидеть их. Но эти вирусные программы, которые зачастую устанавливаются на ваш ПК дополнительно к одной конкретной программе, могут тормозить работу устройства. Предлагаем два способа проверки компьютера на наличие вирусов:
- с помощью сторонней антивирусной программы;
- с помощью «Защитника Windows».
Подробнее о «Защитнике Windows»:
- Переходим в «Пуск» − «Параметры» − «Обновление и безопасность» − «Защитник Windows». Открываем его.
- Открываем «Обновление» − нажимаем «Обновить определения».
- Далее выбираем «Главная» − «Проверить сейчас».
- Дожидаемся, пока Windows выявит все вирусы и вредоносные программы.
Важно! В некоторых версиях «Защитника Windows» есть возможность провести дополнительное сканирование, которое поможет более подробно изучить компьютер на наличие вирусов.

«Защитник Windows»
Переустановка ОС или ее чистка
Еще один из самых простых, но затяжных по времени способов, – переустановка ОС или ее чистка. Для переустановки ОС понадобятся дополнительные драйвера и помощь мастера, если вы раньше этого не делали, а для чистки нужна сторонняя программа, например, CCleaner. Эта программа отлично справляется со своей задачей и дополнительно чистит реестр.

CCleaner
Удаление программ и приложений из автозагрузки
В большинстве случаев при загрузке того или иного приложения, программы или утилиты на ваш компьютер устанавливаются дополнительные лишние утилиты, которые часто прячутся в автозагрузке или других незаметных папках. Именно эти небольшие документы и файлы часто замедляют работу компьютера, а значит, от них нужно избавляться. Чтобы контролировать загрузку всех документов, нужно установить утилиту Startup Cop, и она будет автоматически отслеживать все загрузки и предлагать вам выбрать, что именно вы хотите скачать.

Startup Cop
Замена жесткого диска, оперативной памяти, процессора или видеокарты
В случае, если вашему компьютеру не помогают вышеуказанные советы, возможно, ваш ПК уже не в самом лучшем состоянии, и ему необходима замена комплектующих. В таких ситуациях лучше обращаться к профессионалам, но если вы весьма продвинутый пользователь, то сможете самостоятельно заменить такие комплектующие, как процессор, жесткий диск, оперативную память или видеокарту.
Советы по замене.
- При замене жесткого диска необходимо покупать диск со скоростью вращения 7200 оборотов. Он будет дороже обычных, зато совершенно точно оптимизирует работу вашего ПК.
- При покупке нового процессора необходимо брать тот, что мощнее как минимум на 30% от того, что стоит в вашем ПК. Иначе вы не увидите разницы и зря потратите деньги.
- Видеокарта – для игроков и игровых ПК необходимо выбирать карту, совместимую с процессором. Лучше обратиться к специалистам.
Видео — Как улучшить производительность компьютера: основные нюансы
Заключение
Существует еще множество других способов оптимизации компьютера и улучшения его производительности. Вышеуказанные способы помогут облегчить вам работу с компьютером. А в этом видео можно посмотреть один из способов, как ускорить работу компьютера на Windows 7.
Понравилась статья? Сохраните, чтобы не потерять!
pc-consultant.ru
Топ-4 лучших программ для улучшения производительности компьютера
Электронная техника становится всё сложнее, и сегодня уже недостаточно купить самое мощное железо. Необходимо уметь правильно настроить его, поэтому программы для улучшения производительности компьютера становятся всё более популярными. В этом рейтинге представлены одни из самых полезных программ, которые пригодятся на любом ПК или ноутбуке.
1 место - Ускоритель компьютера

Рассматривая программы для улучшения производительности компьютера, нельзя не обратить внимание на «Ускоритель компьютера». Его функционал позволяет не только проводить очистку дисков от мусора и исправление ошибок, которые неизбежно накапливаются в реестре, но и управлять автозагрузкой, искать дубликаты файлов и большие файлы, занимающие слишком много места. А благодаря наличию встроенного планировщика оптимизация компьютера становится полностью автоматической – достаточно настроить всё один раз. Дальше «Ускоритель компьютера» будет работать сам, регулярно выполняя запланированные действия, позволяющие увеличивать производительность ПК.
Кроме того, программа позволяет узнать конфигурацию компьютера, что может быть очень полезно при установке мощных приложений и современных игр. Также, в программе присутствует возможность вести мониторинг системы, проверяя нагрузку и температуру процессора, свободное место на жёстких дисках и в оперативной памяти прямо в процессе работы. Помимо функции наблюдения, мониторинг выполняет ещё и роль «советника», выдавая подсказки, если какой-то из параметров нагрузки на компьютер выходит за границы оптимальных значений.
Столь широкие возможности делают «Ускоритель компьютера» лучшим выбором среди аналогичного софта. Скачать программу и установить будет идеальным решением для поддержания производительности любого ПК на стабильно высоком уровне.
2 место - Reimage PC Repair

Данная программа для повышения производительности ПК предлагает весьма широкий круг возможностей. Она способна выявлять и удалять повреждённые и нерабочие системные файлы, а также заменять их новыми, работоспособными версиями. Reimage PC Repair обеспечивает точную диагностику компьютера с использованием всех функций, предусмотренных текущей операционной системой. При помощи этого софта можно также выявить дубликаты файлов, занимающие место на жёстком диске, «мусорные» хвосты, остающиеся после установки или удаления различного ПО.
К числу важных достоинств Reimage PC Repair можно отнести простой интерфейс и наличие русской версии. Однако, программу подводит невозможность автоматизировать процесс оптимизации – каждый раз всё придётся выполнять вручную.
3 место - Wise Memory Optimizer

Если на вашем ПК установлены программы, слишком активно нагружающие оперативную память, Wise Memory Optimizer будет очень полезным выбором во многих ситуациях. Этот софт освобождает память от неиспользуемых данных и сокращает её объёмы, зарезервированные различными приложениями. Кроме того, программа автоматически завершает ненужные процессы, отключение которых не повлияет на стабильность работы.
В среднем, объём свободной памяти после оптимизации при помощи этой программы, вырастает на 15-20 процентов. В настройках можно включить автоматическую оптимизацию, которая активируется при высокой нагрузке на оперативную память. Несомненным достоинством Wise Memory Optimizer является её бесплатность. Однако, функционал программы ограничен и касается только работы с оперативной памятью.
4 место - Razer Cortex

Замечательный софт от всемирно известного производителя высококачественных периферийных устройств для геймеров. Возможности Razer Cortex ориентированы на игровое использование компьютеров – с её помощью можно отключить фоновые процессы на время игры, продиагностировать ПК, оптимизировать потребление оперативной памяти и нагрузку на процессор. Более того, программа даже позволяет записывать ролики и делать снимки (скриншоты). Также, в функционал Razer Cortex входит дефрагментация папок с играми, что может повысить быстродействие при установке игр на HDD.
Please enable JavaScript to view the comments powered by Disqus.ideal-pc.ru
- Как с компьютера удалить файлы

- Компьютер долго грузится

- Приватный режим включить

- Как снять на компьютере видео с экрана

- Языки программирования учебные

- Знакомство с пк для начинающих

- Любой пароль для регистрации
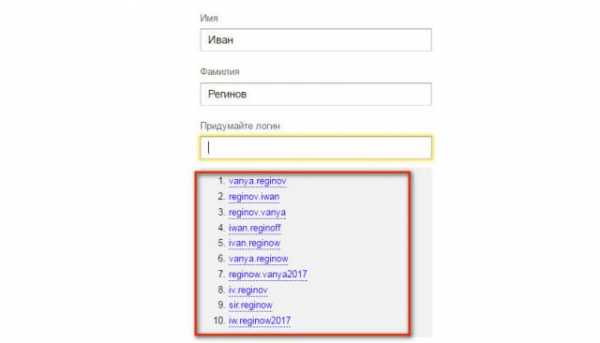
- На что влияет скорость интернета в компьютере

- Что делать если друг меня не слышит в скайпе
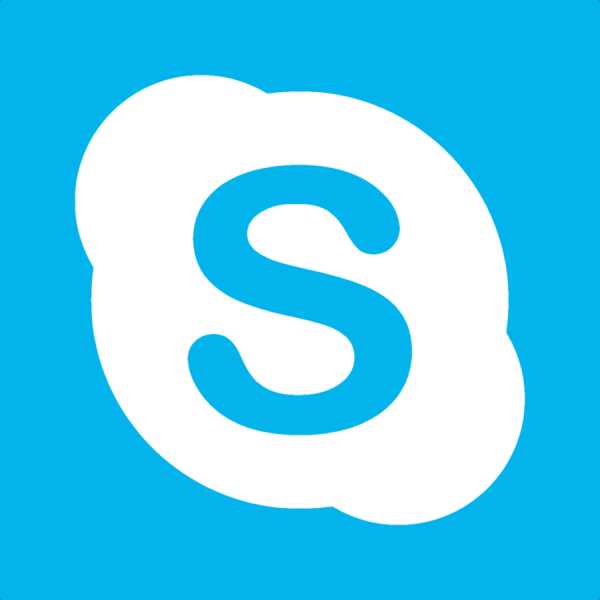
- Как установить антивирус касперский по коду активации без диска

- Какую прогу для записи лучше использовать для

