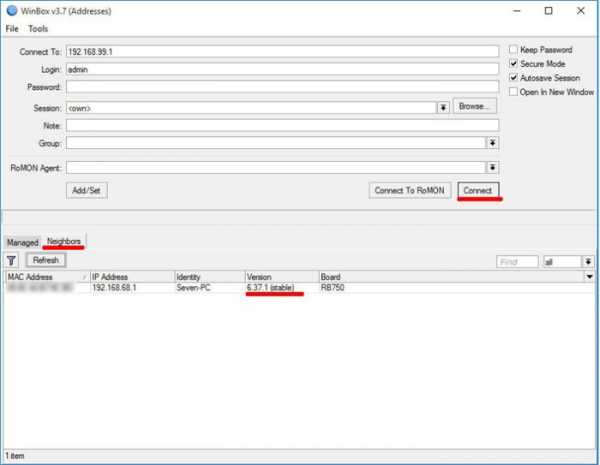Где посмотреть характеристики компьютера? Детали системного блока. Где находится процессор в системном блоке
Где находится процессор в компьютере
Если хотите узнать более подробно о процессоре, то можете зайти на Википедию и прочитать целый рулон информации. Нажмите здесь.
Во время своей работы процессор очень сильно нагревается, это очень важно, поскольку данная информация поможет нам отыскать его, чем мы, собственно говоря, сейчас и займемся 😉 .
Первым делом открываем крышку системного блока и видим там несколько плат, вентиляторы и кучу проводов. Находим материнскую плату, это очень легко сделать, так как она занимает почти 70% пространства внутри системного блока и именно к ней подключены все остальные платы и устройства.
Непосредственно на мат. плате должен находиться кулер, его необходимо снять. Чтобы ничего не повредить, я советую предварительно отключить компьютер от питания, отсоединить все провода: мышку, клавиатуру, монитор и т.д. После чего можете вытащить материнскую плату, если в этом есть необходимость.
Итак, теперь давайте разберемся, как вытащить кулер. Для начала давайте сделаю фотографию, сейчас выключу компьютер, чтобы сделать ее и потом продолжу.
Все, я сделал фотку, вот так выглядит кулер, который сейчас будем снимать.

Когда кулер успешно снят, вы увидите, что под ним находится небольшая плата. Эта плата и есть процессор. Вы хотели увидеть большую и громоздкую махину? Вот такая у вас она маленькая. Чуть ниже покажу её на своем компьютере.
Чтобы достать процессор, нужно лишь аккуратно снять фиксирующие «застежки», что делается на интуитивно понятном уровне, после чего процессор можно будет подержать в руках, либо проделать с ним что-нибудь такое, для чего вам он был так необходим. Например, смазать термопастой, если у вас он перегревается, но это уже другая история.Вот так выглядит процессор смазанный термопастой.

Кстати, когда будете устанавливать его обратно, не забудьте привести фиксаторы в исходное положение, чтобы он еще прослужил вам верой и правдой долгое время.
А на сегодня у меня все. Искренне надеюсь, что после прочтения данной статьи, вопроса о том, где находится процессор в компьютере, у вас больше никогда не возникнет. Всего доброго, друзья!
P.S.: Писал с ноутбука, все операции, которые писал о выключении компьютера, эта была шутка 😉 .
useroff.com
Что такое процессор компьютера: функции и предназначение CPU
Доброго времени суток дорогой читатель.
Каждый современный человек слышал о компьютерных процессорах, но не все понимают, как они выглядят и для чего предназначены. Вы относитесь к числу таких людей? Тогда вам непременно стоит прочитать эту статью. Ведь знание того, что такое процессор компьютера, поможет вам в его выборе. Именно от этого будет зависеть, насколько быстро вы сможете работать с тем или иным программным обеспечением.
В данной статье я не буду углубляться в историю, а буду отталкиваться от понятия современных процессоров.
Разъяснение термина
Процессор — главный элемент компьютера, который предназначен для определения его возможностей в обработке информации.
Другими словами, это микросхема, руководящая всеми устройствами вашего девайса и выполнением любых его задач. Тем, насколько быстро она может обрабатывать данные, определяется мощность и производительность компа.
В целом, компьютер содержит много небольших процессоров (чипов), каждый из которых отвечает за отдельный элемент, например, видеокарту и пр. Однако главным из них является тот, который контролирует системную шину, оперативную память и самое важное — выполнение объектного кода программ.
Он называется «центральный процессор». Синонимом к этому понятию выступает английская аббревиатура CPU (Central Point Unit — в переводе что то типа «Центральный Вычислительный Пункт»).От чего зависит производительность?

Самые важные характеристики процессора это:
- Тактовая частота, исчисляемая в гигагерцах (GHz).Она представляет собой количество операций, который компьютер способен выполнять за секунду. Чем больше их число, тем быстрее он будет работать.
- Разрядность.Указывающая на то, какие приложения может поддерживать комп: 32-х или 64-битные. Как правило, все современные процессоры относятся ко второму варианту. От этого параметра зависит и количество оперативной памяти, так как у 32-битных систем ее до 4 Гб, а у 64-битных — выше 4 Гб.
- Кэш или иными словами память процессора.Тоже очень важный параметр влияющий на скорость работы. служит для уменьшения времени доступа к основной памяти (ОЗУ). В основном бывает несколько уровней кэша — L1, L2, L3. соответственно чем больше размер кэша и чем больше уровней, тем быстрее проц выполняет сложные операции типа архивирования, рендеринга и т.п.
- Количество ядер.Ядро — это отдельная вычислительная единица. Грубо говоря если проц двух ядерный то это означает что под одной крышкой в нём трудятся два процессора (два кристала). В общем чем больше ядер тем лучше (тем он быстрее).
Вид снаружи и внутри
Думаете, такой важный «орган» должен иметь внушительный вид? Это не так. Процессор представляет собой небольшую пластину в несколько квадратных миллиметров прямоугольной формы, на которую нанесены схемы. Чтобы избежать повреждений, ее помещают в корпус из металла. К системной плате пластина присоединяется маленькими ножками золотого цвета с металлическими штырьками.

Процессор компьютера в разрезе выглядит так: подложка на которой установлен сам кристалл изготовленный из кремния (он то и отвечает за все вычисления), далее на кристалл наносят термоинтерфейс и закрывают это всё крышкой, которая в дальнейшем будет контактировать с пяткой кулера.
Сам кристалл в не припаянном состоянии имеет примерно следующее обличие :

Где находится в компьютере?
Вы задаетесь вопросом, как узнать какой процессор стоит у меня на компьютере? Не обязательно его разбирать, чтобы найти нужные данные.
Для этого достаточно нажать кнопку «Пуск», перейти в «Панель управления», выбрать раздел «Система» и перед вами появится окно, где написано название и частота проца (это если у вас на компе стоит Windows).

Если все-таки необходимо достать устройство, то разберемся с его местоположением.
Вы чувствовали, что ваш ноутбук или системный блок в определенном месте нагревается сильнее? В той части и располагается сам процессор. От перегреваний он защищен кулером (радиатором с вентилятором). Располагается на материнской плате, в основном в центре на так называемом «соккете» (Socket). Socket — это некий разъём на который могут устанавливаться только определённые процы подходящие под него.
Если вы решите разобрать комп в поиске микросхемы, вам необходимо крайне аккуратно снять охлаждающее устройство, и под ним вы найдете искомую вещь. Если хотите ее снять, осторожно отстегните фиксаторы кулера на материнской плате держащие сам подложку проца.

Разница между Intel и AMD
Долго время основными производителями процессоров остаются компании Intel и AMD. Несмотря на такое ограниченное количество ведущих фирм, большинство людей теряются в выборе. Чтобы понять, какой проц подойдет именно в вашем случае, я расскажу о главных различиях между ними.

Первые отличаются высокой производительностью, но за это вам придется выложить немалые средства, если вы захотите топовый процессор от Intel.
Вторые обладают примерно одинаковой скоростью обработки данных и стоят намного дешевле, но у них есть один большой недостаток — тепловыделение намного сильнее.
Но это не значит, что они быстро выходят из строя или выполняют меньше функций. В основном продукцию фирмы AMD берут для игр, а если нужны сложные вычисления типа рендеринга, создание 3D моделей и т.п. то здесь рынок выбирает Intel.
Но это как говорится «статистика», оба производителя создают качественные кристаллы и ничего не случится если вы купите какой нибудь FX от AMD к примеру для видео монтажа. Как говорится дело вкусов.
На этом я думаю пора заканчивать, статья конечно получилась кратенькая, возможно как нибудь копнём поглубже в этой теме:-). Но я думаю базовые моменты описал и надеюсь понятно.
До скорых встреч друзья, подписывайтесь на обновления блога.
profi-user.ru
Как выглядит процессор компьютера. Какой вид у процессора в компьютере.
Начинающий пользователь ПК очень часто путает процессор с системным блоком. Я и сам путал их. Через пол года владения компьютером начал различать процессор и системник. Процессор — чип, который обрабатывает все команды операционной системы, функции и программы, которые позволяют использовать ПК. Мы видим на экране привычные окна браузера, не задумываясь, что происходит в это время в ПК.
Как выглядит процессор на компьютере
Всё-таки, для многих остаётся загадкой та штучка, которая выполняет все команды, заставляет компьютер работать и выполняет все вычислительные задачи. За время своего существования процессоры персональных компьютеров претерпели множество изменений, но суть осталась прежней. Центральный Процессор (ЦП) — кристалл с множеством выводов. Процессор соизмерим по размерам со спичечным коробком, а толщиной не более 3-4-х миллиметров. Вот некоторые из современных процессоров.

Как выглядит процессор в компьютере
После процессор в компьютере устанавливается в специальный разъём на материнской плате. Далее верхняя площадка процессора намазывается термопастой, которая призвана обеспечить высокую теплопроводность между процессором и радиатором, который устанавливается поверх процессора. Таки образом, процессор в компьютере скрыт под радиатором и не виден со стороны.
Вам интересно узнать?
sam-elektronik.ru
Что находится в системном блоке: список устройств
Компьютеры очень быстро эволюционируют и поэтому состав устройств в системных блоках быстро меняется. Например, дисководы для дискет уже давно не используются. Поэтому я бы хотел разделить комплектующие, которые входят в системный блок на обязательные и те, без которых возможна работа компьютера.
Что обязательно должно быть в системном блоке
- Блок питания. Выдаёт стабилизированное напряжение для всех остальных устройств. От него исходят много разных кабелей для подачи питания на другие устройства.
- Материнская плата. Это основа компьютера. К ней подключаются всё остальное оборудование. При подборе комплектующих для компьютера нужно обязательно обращать внимание, чтобы они подходили к материнской плате. Процессор должен быть на таком же сокете. Тип памяти тоже должен поддерживаться. Существуют материнские платы, где процессор встроенный и его нельзя поменять. Это бюджетные модели. Я бы не рекомендовал их использовать.
- Процессор. Вставляется в материнскую плату. От него зависит скорость работы компьютера.
- Оперативная память. Она тоже влияет на скорость. Оперативная память хранит в себе данные необходимые для текущей работы операционной системы и программ. При выключении компьютера данные в оперативной памяти стираются.
- Кулер на процессор. Охлаждает процессор. Обычно не стоит сильно заморачиваться с его выбором. Подойдёт даже самый дешёвый. Бывает, что нужно купить дорогую модель, когда у вас мощный процессор.
- Жёсткий диск. На него устанавливается операционная система и программы. Я бы не назвал его обязательным компонентом, ведь теоретически при необходимости можно работать и загрузившись с флешки.
Следующие устройства могут находиться в системном блоке, но это не обязательно
- Видеокарта. В почти все современные материнские платы встроена видеокарта. Необходимость добавить отдельную видеокарту возникает, если вы играете в требовательные к ресурсам компьютера игры.
- Звуковая карта. В данный момент на всех материнских платах она встроена. Ставят дополнительную звуковую карту обычно только профессионалы. Или если ваша встроенная звуковая карта вышла из строя.
- Сетевая карта. Тоже встроена во все материнские платы. Ставят отдельно при поломке встроенной.
- Привод. В последнее время уже почти никто не пользуется компакт-дисками. Все перешли на флешки. Поэтому необходимость в приводах для дисков пропала.
- Картридер. Нужен для подключения различных видов карт памяти.
- ТВ-тюнер. Предназначен для подключения телевизионной антены. С массовым распространением высокоскоростного Интернета необходимость в них исчезла.
Внутренние устройства системного блока
Думаю, что в картинках устройство системного блока будет понятнее. На следующих изображениях вы можете посмотреть как выглядят все устройства перечисленные выше.

А на следующей картинке более современный системный блок.

Если вам так будет понятнее, то на этом видео подробно перечисляется, что находится внутри системного блока.
Раздел: Статьиwww.virusov-net.com
Где посмотреть характеристики компьютера? Детали системного блока
Компьютер стал незаменимой частью работы или отдыха для многих. Система справляется с повседневными задачами, а более дорогое оборудование может выполнять ресурсоемкие команды. Но не всегда стоимость указывает на то, что перед нами мощное «железо». Поэтому так важно понимать и знать, где посмотреть характеристики компьютера.
Для чего?
Конечно, есть те, кто совсем не понимает, из чего состоит этот компактный «робот». Кто-то может лишь догадываться. Но если однажды вы решитесь собрать самостоятельно ПК, то однозначно запомните основные его компоненты.
Для чего нужно знать, где посмотреть характеристики компьютера? Во-первых, как минимум для общего развития. Конечно, многое на первых порах окажется непонятным. Но если внимательно во всем разобраться, будет проще понимать работу ПК.
Во-вторых, в случае поломки или каких-то сбоев будет возможность самостоятельно проверить компоненты и, возможно, без помощи специалистов справиться с проблемой. Очень часто некоторые неполадки возникают из-за какой-то мелочи, которую легко исправить самостоятельно. Но если пользователь ничего не понимает в ПК, ему придется платить деньги специалисту, который исправит ошибку за несколько минут.

В-третьих, рано или поздно каждому пользователю приходится обновлять систему. Для этого нужно понимать, что уже устарело, а что еще может проработать несколько лет. В этом случае придется обратить внимание на компоненты, которые есть, провести несколько тестов, чтобы разобраться в данном вопросе.
Компоненты
Прежде чем посмотреть характеристики компьютера, нужно понимать, что находится внутри него. Некоторые показатели могут отсутствовать, поскольку есть компоненты, без которых ПК функционирует нормально. К тому же каждое устройство внутри указывает на тот или иной параметр.
К стандартным деталям системного блока относят:
- материнскую плату, на которой находятся все компоненты системы;
- процессор, который руководит всеми задачами ПК;
- блок питания, который подпитывает всю систему током;
- оперативную память, которая позволяет сохранять текущие процессы;
- жесткий диск, являющийся хранилищем личных данных;
- видеокарту - пусть это и необязательная деталь, но в современной системе она практически незаменима в графической обработке.
Отдельно стоит упомянуть систему охлаждения. Она может быть разного вида, но никак не влияет на установленные параметры компонентов. Главная ее задача - поддержка нормального температурного режима в системном блоке.
Материнская плата
Конечно, чтобы посмотреть характеристики компьютера, достаточно установить одну из программ, которые сразу дают информацию о каждом компоненте. Это наиболее простой вариант. Но также можно рассмотреть каждый компонент отдельно.

К примеру, чтобы узнать модель материнской платы, достаточно снять боковую крышку корпуса и посмотреть на обозначения. Обычно крупными белыми буквами указана модель платформы. После можно зайти в любой интернет-магазин, чтобы найти все параметры материнки.
Также есть вариант использовать комбинацию Win + R. В окне вводим команду msinfo32. Откроется «родная» утилита, в которой можно найти сведения о ПК. Сразу же, на главной вкладке, есть пункты «Изготовитель основной платы» и «Модель основной платы». Обычно тут есть необходимая информация. Но она может и не отображаться.
Можно попробовать запустить командную строку и вписать по очереди две команды: wmic baseboard get Manufacturer и wmic baseboard get product.
Если по каким-либо причинам этот способ вам не подходит, можно скачать утилиту CPU-Z. Во вкладке Mainboard будет указан производитель и модель материнской платы, а также ее характеристики и обновления BIOS.
Процессор
Где посмотреть, какой у тебя процессор? В этом случае метод с поиском чипа на плате не подходит, поскольку практически все «ядра» системы закрыты кулером. Поэтому придется использовать аппаратные методы. Для этого нужно использовать ярлык «Мой компьютер». В открывшемся окне нажать правой кнопкой мыши на свободную область и в контекстном меню выбрать «Свойства». Появится информация о системе. Тут-то и хранится информация о процессоре ПК и его характеристиках.

Также можно проверить модель и параметры чипа в «Диспетчере устройств». В открывшемся окне нужно найти строку «Процессоры» и таким образом определить его модель и некоторые характеристики.
Используя комбинацию Ctrl + Alt + Del, можно открыть «Диспетчер задач». Выбрав вкладку «Производительность», мы снова получим информацию о чипе системы. Ну и, наконец, благодаря той же утилите CPU-Z можно получить необходимые данные.
Блок питания
Посмотреть характеристики компьютера можно непосредственно через систему, но не тогда, когда речь идет о блоке питания. Так уж сложилось, что узнать параметры этого устройства никаким программными методами невозможно. Поэтому в этом случае придется использовать метод осмотра.

Нужно снять боковую крышку корпуса и осмотреть БП. На одной из его сторон есть наклейка, на которой и собрана необходимая информация. Тут же будет написана модель устройства и его мощность.
Оперативная память
Чтобы определить объем ОЗУ и другие ее характеристики, можно выключить ПК, раскрыть корпус и снять планку с материнской платы. На каждом модуле содержится вся необходимая информация о памяти.
Также посмотреть данные об ОЗУ можно в БИОСе. Для этого нужно перейти во вкладку Chipset и посмотреть на первые строки. Там указана частота работы модуля и его объем.
Также можно вернуться к «Моему компьютеру» на рабочем столе. Достаточно нажать ПКМ по свободной области и выбрать «Свойства». В новом окне под моделью процессора будет указан объем оперативной памяти. Но если нужны данные о производителе, частотах и других параметрах, придется взять во внимание другой метод.

Нужно использовать утилиту CPU-Z, чтобы посмотреть характеристики компьютера. Для этого переходим во вкладку SPD. Тут будет описано количество установленных модулей на плате, тип памяти, объем, частота и многое другое.
Жесткий диск
Тут снова можно использовать метод с осмотром. Винчестер подключен так, что его несложно заметить в корпусе и прочитать на наклейке всю необходимую информацию.
Также можно перейти в «Мой компьютер» и посмотреть на подключенные диски. Под ними указывается объем. Достаточно суммировать его, чтобы получить общий объем винчестера.

Также можно перейти в «Диспетчер устройств», в списке отыскать «Дисковые устройства». Здесь будет указана модель ЖД, благодаря которой возможно собрать всю необходимую информацию в Интернете.
Видеокарта
Как узнать, какая видеокарта в ПК? Стоит сразу понимать, что это устройство не всегда встречается в системах, поэтому его просто-напросто может не быть как отдельного компонента. В этом случае используется интегрированный в процессор графический адаптер.
Тем не менее его можно найти в «Диспетчере устройств», в строке «Видеоадаптеры». Тут указана модель, по которой можно отыскать информацию о самом адаптере. Чтобы собрать полную информацию о том, какая видеокарта установлена, можно скачать программу CPU-Z и во вкладке Graphics собрать необходимые данные. Также существует много утилит, которые помогают в разгоне "видухи" и дают более полную информацию о ней.

Вспомогательные утилиты
Чтобы не искать по отдельности все характеристики ПК, можно установить одну из универсальных программ, которые дают полную информацию. Например, Everest или AIDA64. Это комплексные программы, которые помогают сделать обзор параметров компонентов и провести диагностику.
fb.ru
Системные компоненты компьютера Или что находится в системном блоке
Этот урок мы посвятим изучению того, что находится внутри компьютера и что за что отвечает. Конечно, уровень материала не будет соответствовать тому, что пишут студенты в своих дипломах и курсовых, но нам это и не требуется. Главное - знать и понимать, как работает наш электронный друг. Таким образом, в будущем, Вы сможете самостоятельно устранять некоторые поломки и сбои Вашего персонального компьютера. В приведенном на сайте "Словаре наиболее популярных компьютерных специальных терминов и профессионального сленга" Вы сможете "освежить" свою память в будущем, если что-то подзабудете - там вкратце приведено описание всех компонентов компьютера, о которых сегодня пойдет речь. Напоминаю, что после выхода каждого урока этот "Словарь..." пополняется новыми терминами и понятиями. И так, начнем!

Эту плату еще называют "Системной" или "Основной" платой компьютера (в англ. Motherboard). В сущности, эта плата действительно является самой основной платой компьютера. Фактически ее можно сравнить со спинным мозгом человека, который занимается передачей сигналов и управлением всеми органами человека (ну, а в данном случае - компьютером). И, как Вы уже, наверное, догадались, все системные компоненты компьютера вставляются именно в материнскую плату. Да и внешние устройства, такие, как принтер, клавиатура, мышь и т.п. взаимодействуют с компьютером именно через порты, установленные на материнской плате, либо подключенные к ней. Чуть позже я составлю приложение, в котором будет подробное описание компонентов непосредственно самой материнской платы и те, кому это интересно, смогут ознакомиться со всем, что на ней есть.
Если приводить сравнение с анатомией человека, то разрабатывался центральный процессор по образу и подобию человеческого мозга. Однако, поскольку в нем самом начисто отсутствует такое понятие, как память в человеческом ее понимании (всякие КЭШи - не в счет - это уже можно сравнить с условными рефлексами и не более того), то уж больно страдает такое сравнение, хотя на самом деле он действительно является мозгом компьютера, т.к. все основные вычислительные операции выполняет именно центральный процессор. Производительность процессора определяется его тактовой частотой, количеством ядер в процессоре, размером кэш-памяти, техпроцессом изготовления процессора, разрядностью, архитектурой и еще многими и многими характеристиками. Для тех, кому интересны технические подробности - будет написана статья, а для тех, кто не хочет вникать в технические подробности - достаточно сказанного, а так же того, что все современные процессоры обладают очень высокой производительностью, поэтому если в Ваших планах нет делать из Вашего компьютера центр управления полетами и космическими технологиями или играть в самые суперсовременные игры, то подойдет любой. Интересный момент - ядро(а) центрального процессора изготавливаются на базе кварцевых пластин, за что они и получили свое дополнительное "погоняло" - камень. Это я к тому, что если говорят о необходимости замены "Камня" в компьютере, это значит, что речь идет о замене процессора, а не о тех двух камнях, которых не хватает в старых часах.

Хотя в этом месте по логике должна находиться оперативная память, я все же привожу жесткий диск, т.к. буду на него ссылаться при описании другого типа памяти - оперативной.
Жесткий диск служит для хранения системных файлов операционной системы, пользовательских приложений и данных. Иными словами на нем находятся все файлы, которые требуются для загрузки компьютера после его включения и все Ваши программы и документы. Т.е. для компьютера это та же "долгосрочная память", что и для человека (именно поэтому я не стал в полной мере сравнивать один только центральный процессор с человеческим мозгом). Принцип работы жесткого диска таков - внутри металлической коробочки с надписью Hard Disk Drive находятся магнитные диски и считывающие головки. Диски закреплены на шпинделе (именно поэтому скорость вращения дисков описывается, как скорость вращения шпинделя) и после подачи питания раскручиваются и крутятся вплоть до выключения компьютера. Считывающие головки после раскручивания дисков "парят" на воздушной подушке над магнитной поверхностью и расстояние между диском и головкой меньше, чем толщина человеческого волоса. Именно поэтому жесткие диски собираются на заводе в стерильных условиях, чтобы ни одна частичка пыли не смогла попасть внутрь. Поэтому жесткий диск нельзя разбирать самостоятельно - попадание внутрь пыли для него смертельно, т.к. залетевшая в него пыль, попадая под считывающую головку, царапает магнитный слой диска и таким образом выводит его из строя. Жесткий диск обладает очень высокой скоростью доступа к данным, их чтения и записи. Это, кстати, и есть основные характеристики производительности жесткого диска, а именно: скорость вращения шпинделя, время доступа к данным, время считывания данных и время записи данных. Еще важный фактор - это объем жесткого диска. Измеряется в байтах и их производных значениях (байт - единица информации - подробнее см. "Словарь…")
Принцип размещения данных на жестких дисках тоже является довольно интересным. Дело в том, что его можно сравнить с обычной… книгой! На диске так же присутствует заголовок тома, который содержит "оглавление" тома и само содержимое тома в виде файлов. В заголовке тома содержатся имена файлов и адреса их размещения в томе, так что принцип работы жесткого диска становится достаточно понятным. При запросе файла диск вначале обращается к заголовку, считывает, где этот файл находится и после этого перемещает головки по указанному адресу, чтобы считать этот файл. При удалении файла стирается только его имя и координаты в заголовке тома, а сам он остается на диске до тех пор, пока не будет перезаписан другой информацией. Операционная система его уже не видит, но таким образом появляется возможность его восстановления до тех пор, пока он не будет перезаписан другими данными. Жестким дискам так же будет посвящена отдельная статья.
Если сравнивать оперативную память с человеческой, то это краткосрочная память. А если "по-научному", то она еще и энергозависимая. Чтобы было понятно, то эта память используется центральным процессором, чтобы помещать данные, которые ему требуются для выполнения программ в данный момент времени. Иными словами, когда вы запускаете какую-то программу, то она автоматически загружается в оперативную память и после этого начинает выполняться. Для чего это делается? Дело в том, что скорость взаимодействия центрального процессора с оперативной памятью во много раз больше, чем скорость взаимодействия его с жестким диском и любым другим носителем информации. От объема установленной на Вашем компьютере оперативной памяти напрямую зависит его производительность. Связанно это вот с чем. Когда оперативная память переполняется (запущено много процессов одновременно), то операционная система автоматически создает на жестком диске файл подкачки, который имитирует работу оперативной памяти. Таким образом решается нехватка оперативной памяти. Одновременно с этим замедляется работа компьютера и связанно это именно с тем, что скорость доступа к данным и передачи данных между жестким диском и центральным процессором значительно меньше, чем между центральным процессором и оперативной памятью, а следовательно и общая производительность системы снижается. И тем больше происходит снижение производительности, чем больше данных находится в файле подкачки. Оптимальный объем оперативной памяти зависит от задач, для выполнения которых используется компьютер, а так же от разрядности операционной системы. Для нового Windows 7 минимальным объемом оперативной памяти для комфортной работы производителем Windows компанией Майкрософт установлено 2 Гигабайта оперативной памяти. Ну, а в общем случае, Вам поможет статья о том, как выбрать компьютер на нашем сайте. Там приводится классификация по роду выполняемых задач.

С помощью видеокарты компьютер выводит на монитор компьютера текстовую и графическую информацию. Впрочем, многие современные видеокарты умеют взаимодействовать и с обычными телевизорами. Это удобно, например, при просмотре видеофильмов. От объема памяти видеокарты (видеопамяти) и мощности графического процессора (это такое государство в государстве - центральный процессор передает вычисления, связанные с обработкой графики непосредственно графическому процессору и, таким образом, снимает часть нагрузки с себя, - это оптимизирует производительность системы в целом). Видеокарты бывают интегрированные (встроенные) в материнскую плату и "внешние", т.е. вставляющиеся в соответствующий слот на материнской плате. Интегрированные видеокарты обычно используются в офисных компьютерах, где нагрузка на видеокарту минимальна, т.к. они используются только в качестве печатной машинки, доступа в интернет и игры в пасьянс Косынка. Для просмотра видео встроенная карта тоже вполне подходит. Если же Вы любитель погонять в гонки или пострелять в стрелялку, то, естественно, Вам такой вариант вряд ли подойдет и вам нужна внешняя видеокарта с увеличенным объемом памяти и мощным графическим процессором. Хотя, если Вы не гурман, то Вам подойдет любая современная - их слабых сейчас не делают.

Как понятно из названия этого компонента - звуковая карта служит для вывода звука на компьютерные колонки, наушники или другое звуковоспроизводящее устройство. Так же все современные звуковые карты имеют возможности записи звука как с микрофона, так и с других звуковоспроизводящих устройств посредством линейного входа. Выход, к которому подключаются колонки обычно обозначается светло-зеленым цветом, гнездо для подключения микрофона - розовым, а линейный вход - голубым. Хотя иногда:
1. Маркировка отличается. 2. Пользователю самому дана возможность определить роль всех разъемов звуковой платы.
Хотя второй вариант больше подходит для интегрированных в материнскую плату так называемых звуковых кодеков. Это та же звуковая плата, только встроенная в материнскую. В подавляющем большинстве случаев встроенной звуковой картой можно обойтись, если Вы используете компьютер для просмотра видео, игр и интернета. Если Вы музыкант, либо звукорежиссер, то Вам, естественно, понадобится более профессиональное оборудование. В остальных же случаях качество звучания чаще всего удовлетворит даже меломана. (Определение: Меломан - человек, соседи которого несчастные люди).

Привод оптических дисков установлен на каждом современном компьютере. Что это такое, я думаю, пояснять не надо, т.к. в наши дни это очень распространенная вещь, которая встречается нам помимо компьютера еще и в бытовых DVD-приставках и музыкальных центрах, а так же MP3/MPEG4-плеерах и других устройств, предназначенных для просмотра видео и прослушивания музыки. Могу только добавить, что подразделяются эти приводы на пишущие и не пишущие и описать их принцип работы. А принцип довольно прост - все данные на дисках содержатся в так называемой двоичной системе, т.е. прожжена дырочка - 1, не прожжена - 0. Чтение происходит таким образом, что лазер подсвечивает поверхность диска, а фотоэлемент фиксирует угол отклонение луча лазера, таким образом происходит считывание информации с оптического (лазерного) CD или DVD диска. В случае с HDDVD и Blu-Ray (название последнего происходит от Blue Ray - голубой луч) принцип тот же, разница только в том, что CD и DVD диски могут быть прочитаны и красным и голубым лучом лазера, а HDDVD и Blu-Ray только голубым. Это связано с тем, что голубой луч имеет меньшую длину волны, а, следовательно, способен записывать и считывать более плотный уровень записи.

В большинстве современных компьютеров этот маленький приборчик отсутствует, как вид, т.к. в наши дни де-факто является архаизмом, однако кое-где его еще можно встретить, т.к. до сих пор на магнитных дискетах сдается кое-какая бухгалтерская отчетность и производится перепрограммирование некоторых устройств.
В принципе, если Вы не знаете, для чего Вам может понадобиться дисковод, то он Вам попросту не нужен. Ведь есть более надежные и гораздо более вместительные флеш-накопители (флешки), которые использовать гораздо проще и эффективнее, нежели дискеты 3.5".

Это устройство используется для чтения флеш-карточек от Ваших фотоаппаратов, видеокамер, карманных компьютеров. Современные кард-ридеры работают со всеми типами карт, кроме карт Sony Memory Stick - это изобретение компании Sony и требует соответствующего кард-ридера, либо продукта от Sony Corp.
Ну, вот мы и познакомились с "начинкой" системного блока, надеюсь, что теперь всем стало понятно, почему называть системный блок процессором - это грубейшая ошибка и какими органами располагает Ваш электронный друг. Конечно, есть еще и профессиональное оборудование, которое тоже может подключаться непосредственно к слотам материнской платы, но обзор такого оборудование выходит за рамки данной статьи - если Вам интересно знать про такое оборудование, то Вы можете подписаться на Информационную рассылку компании "Компьютерная Эра". В следующем уроке мы научимся делать регулярное обязательное обслуживание компьютера, а у меня все, засим разрешите откланяться и успехов Вам в освоении компьютера!
Теги: обучение, системные компоненты компьютера
Другие статьи в разделе:
www.compera-online.ru
Устройство компьютера, содержимое системного блока. Нужен полный ответ!!!
Систе́мный блок — корпус, в котором находятся основные функциональные компоненты персонального компьютера. В системном блоке расположены: * материнская плата с установленным на ней процессором, ОЗУ, картами расширения (видеоадаптер, звуковая карта, видеокарта, сетевая карта) . * отсеки для накопителей — жёстких дисков, дисководов CD-ROM * блок питания. Универсальный компьютер должен иметь примерно такие характеристики: 2 гигабайта оперативной памяти, двухъядерный процессор, отдельную звуковую карту 5.1, жёсткий диск SATA II, видеокарту уровня GeForce 8600 или Radeon HD2600 с 512 мегабайтами памяти, а также обязательно пишущий привод DVD.
в смыле???? с чего состоит системны блок???
Материнская плата, на которой установлен процессор (охлаждаемой вентилятором/другой системой охлаждения) , память, батарейка. Видеокарта, к которой подключается монитор. Несколько модулей памяти, жесткий диск, подключаемый к матплате шнуром SATA/IDE. Блок питания, шнуры от которого идут к матплате, дисководу/флопику/картридеру, жестким дискам, видеокарте (опционально) P.S. Вроде ничего не забыл.
Блок питания, материнская плата на которой устанавливается процессор; оперативная память; видео и звуковая карта; модем если встроенный, винчестер, приводы дисков, жесткие диски, внутренний микрофон, доп вентиляторы если корпус с наворотами и соответственно провода соединяющие схемы.
touch.otvet.mail.ru
- Настроить тп линк роутер

- Как записать на диск windows 7 через nero
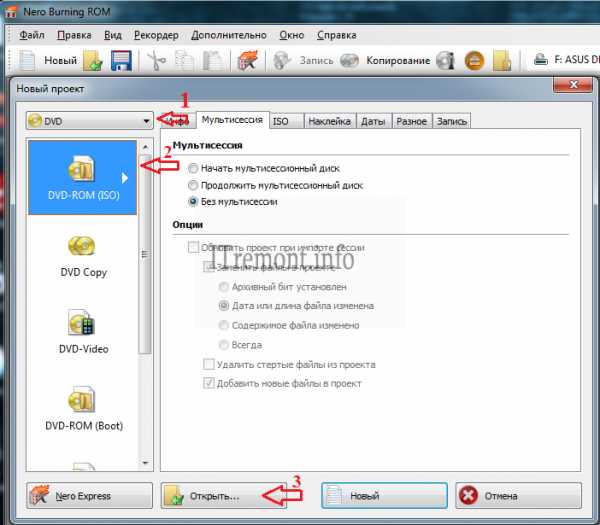
- Ит что это такое

- Как узнать какой ip у меня

- Как записать макрос в excel 2018
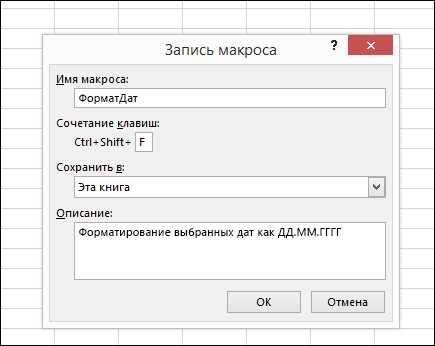
- Как на виндовс 10 поменять пароль

- Уроки по js

- Что нужно для вай фай в квартире

- Инструкция по использованию acronis
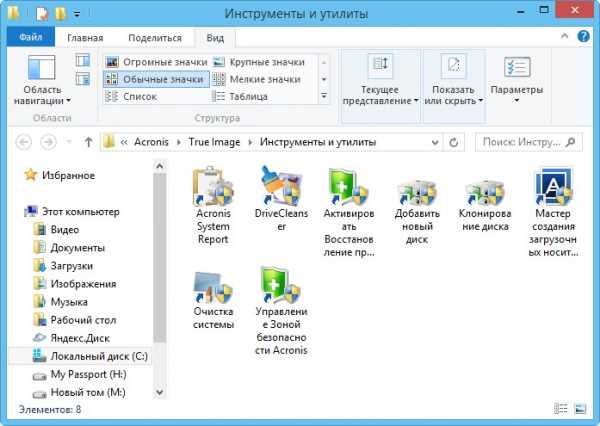
- Синий экран ошибка f4
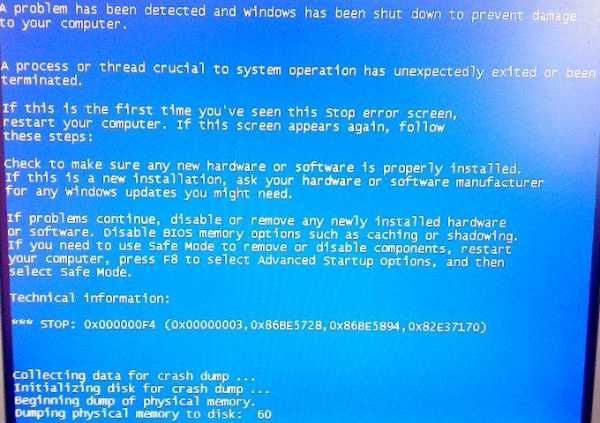
- Router requires newer winbox please upgrade