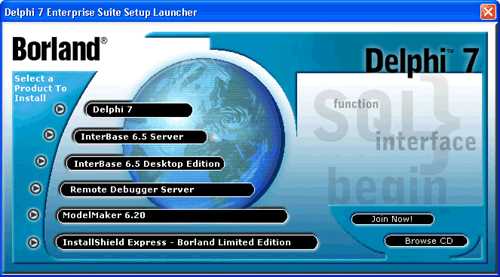Настройка роутера TP-Link TL-WR841N. Подключение, настройка интернета и Wi-Fi. Настроить тп линк роутер
Настройка роутера TP-Link TL-WR841N. Подключение, настройка интернета и Wi-Fi
Привет! Сейчас будем подключать и настраивать Wi-Fi роутер Tp-link TL-WR841N. Если у вас модель TL-WR841ND, то эта инструкция вам так же подойдет. Рассмотрим полностью весь процесс подключения роутера, настройку интернета, Wi-Fi сети и настройку пароля на Wi-Fi сеть.
Все это с фото, и подробным описанием. Так что проблем с настройкой роутера Tp-link TL-WR841N у вас возникнуть не должно. Просто следуйте инструкции.

Несколько слов о Tp-link TL-WR841N (TL-WR841ND). Очень удачная модель Wi-Fi роутера, которая пользуется большой популярностью. Действительно, удачная модель, с отличным соотношением цена/качество. Мне кажется, что для домашнего пользования, нетребовательному пользователю лучшего маршрутизатора не найти. Я сам, на практике проверил работу Tp-link TL-WR841N. Он уже больше пяти лет отлично работает, раздает Wi-Fi на большое количество устройств. Работает очень стабильно, даже не вспомню, что бы когда-то на нем пропал интернет, или еще что-то. Более подробно о Tp-link TL-WR841N можете почитать на этой странице. Там вы найдете небольшой обзор, и мой отзыв.
Если вы уже купили этот роутер, то время переходить к настройке. Сделаем все по такой схеме:
- Подключение роутера Tp-link TL-WR841N.
- Настройка подключения к интернету (WAN).
- Настройка Wi-Fi сети на TL-WR841N.
- Установка пароля для защит Wi-Fi сети.
- Смена пароля admin, который защищает настройки маршрутизатора.
Подключение Tp-link TL-WR841N
Подключите к роутеру адаптер питания, и включите его в розетку. Если индикаторы на роутере не загорелись, то включите питание кнопкой, которая находится на задней панели.
Если вы будете настраивать роутер по кабелю (который идет в комплекте), подключив его к компьютеру, или ноутбуку, то возьмите сетевой кабель, и соедините им компьютер с роутером. На роутере кабель подключаем в LAN разъем (в один из 4):

Второй конец сетевого кабеля на компьютере подключаем в разъем сетевой карты:

Дальше, к роутеру, в WAN разъем (он синий) нужно подключить кабель вашего интернет-провайдера, или от ADSL модема.

Подключение и настройка по Wi-Fi сети
Если вы хотите настраивать роутер по Wi-Fi, а не при подключении по кабелю, то достаточно подключится к Wi-Fi сети, которая появится сразу после включения питания на роутере Tp-link TL-WR841N. Сеть будет со стандартным названием (примерно таким: "TP-LINK_084313"), и будет не защищена.
Можно даже подключится к этой сети с планшета, или телефона, и настроить маршрутизатор без компьютера.
В комплекте с TL-WR841N вы наверное нашли диск. Там утилита для настройки маршрутизатора. Так вот, мы будем настраивать без диска, через web-интерфейс роутера. В этой инструкции диск нам не пригодится. Если вы хотите настраивать через утилиту с диска, то можете сделать это по этой инструкции.К роутеру должен быть подключен интернет. И ваш компьютер, планшет, ноутбук и т. д. должен быть подключен к Tp-link по кабелю, или по Wi-Fi. Питание роутера должно быть включено. Если все готово, то можно переходить к настройке.
Настройка роутера Tp-link TL-WR841N
Нам нужно зайти в настройки роутера TL-WR841N. Для этого, на компьютере, к которому он подключен откройте любой браузер, и в адресной строке перейдите по адресу 192.168.1.1, или 192.168.0.1. Должен появится запрос имени пользователя и пароля. Укажите admin и admin (стандартный пароль и имя пользователя). Кстати, эта информация указана снизу роутера на наклейке. Вот еще на всякий случай подробная инструкция по входу в настройки на Tp-link.
Откроются настройки маршрутизатора.
Может быть такое, что настройки по адресу 192.168.1.1 не откроются, или пароль admin не подойдет, и вы не сможете зайти в настройки. В таком случае, нужно сделать сброс настроек на роутере Tp-link TL-WR841N. На задней стороне роутера есть кнопка RESET, нажмите на нее чем-то острым, и подержите 10 секунд. Питание роутера должно быть включено. Индикаторы на передней панели должны все засветится, и роутер перезагрузится. Сброс настроек можно сделать так же в том случае, если вы уже пробовали что-то настраивать, но ничего не получилось. Сбрасываем настройки к заводским, и пробуем настроить маршрутизатор заново.Самое важное, это настроить роутер на работу с вашим интернет-провайдером. Если этого не сделать, или сделать неправильно, то интернет через роутер работать не будет. Сеть Wi-Fi появится, но без доступа к интернету.
В настройках перейдите на вкладку Network - WAN. Нам в выпадающем списке WAN Connection Type нужно выбрать тип соединения, которое использует ваш интернет-провайдер. Это может быть: Dynamic IP, Static IP, PPPoE, L2TP, или PPTP. У меня например Dynamic IP (Динамический IP), поэтому я выбрал его. Для сохранения настроек нажимаем кнопку Save.

Если у вас как и у меня Динамический IP, то никаких параметров задавать не нужно. Выбираем, сохраняем, и роутер начинает раздавать интернет.
Настройка PPPoE, L2TP, и PPTP
Если у вас провайдер использует один из выше перечисленных способов подключения, то выбираем нужный, и задаем необходимые параметры, которые вам должен выдать провайдер: имя пользователя, пароль, IP-адрес. Это уже зависит от выбранного вами типа соединения и провайдера.

Главное, что нужно добиться от настроек на этой странице, так это что бы интернет через роутер заработал. Если интернет работает, то жмем на кнопку Save, и продолжаем. Если не получается настроить, то позвоните к своему интернет-провайдеру, и уточните у него все данные, которые необходимы для настройки маршрутизатора.
Если на вашем компьютере есть настроенное высокоскоростное подключение к интернету, то оно нам больше не нужно. Запускать его не нужно. У нас теперь роутер будет запускать такое соединение. Нужно его только правильно настроить.
Может быть еще такое, что провайдер делает привязку по MAC-адресу (нужно уточнять у провайдера), в таком случае клонировать MAC можно в настройках роутера, на вкладке Network - MAC Clone. Или, там можно сменить MAC адрес роутера.
Если все же никак не получается подружить роутер с провайдером, то возможно, вам еще пригодится статья: При настройке роутера пишет «Без доступа к интернету», или «Ограничено».
А если роутер уже подключился к провайдеру и раздает интернет, то можно продолжать настройку.
Настройка Wi-Fi сети и установка пароля на роутере Tp-link TL-WR841N
Для настройки Wi-Fi нужно открыть на странице настроек вкладку Wireless - Wireless Settings. На этой странице нам нужно в поле Wireless Network Name придумать и записать имя для вашей Wi-Fi сети, и в выпадающем меню Region выбрать страну где вы живете. Остальные настройки, оставьте как у меня на скриншоте ниже.

Не забудьте сохранить настройки, нажав на кнопку Save.
Что бы защитить нашу беспроводную сеть паролем, перейдите на вкладку Wireless - Wireless Security. Там нужно выделить тип безопасности WPA/WPA2 - Personal (Recommended).
В поле PSK Password придумайте и запишите пароль, который будет защищать вашу Wi-Fi сеть. Подробнее об установке пароля на роутере TL-WR841N можете почитать в этой статье.

Сохраните настройки нажав кнопку Save.
Смена пароля admin. Защищаем настройки маршрутизатора
Я уже в отдельной статье писал о том, как поменять стандартный пароль admin в настройках роутера. Давайте, пока мы находимся в настройках Tp-link TL-WR841N сразу поменяем пароль, который используется для защиты страницы с настройками. Что бы все, кто будет подключатся к вашей сети, не смогли заходит в настройки роутера и менять их.
Откройте вкладку System Tools - Password. Укажите сначала старые имя пользователя и пароль (по умолчанию - admin). Затем, ниже укажите новое имя пользователя (можно оставить admin) и новый пароль. Советую где-то записать этот пароль, что бы не забыть. Сохраните настройки кнопкой Save.

Вот и все, настройка маршрутизатора Tp-link TL-WR841N завершена. Осталось только перезагрузить роутер. Это можно сделать отключением/включением питания, или из настроек. На вкладке System Tools - Reboot, нужно нажать на кнопку Reboot.
После настройки, и перезагрузки, появится Wi-Fi сеть, с именем, которое мы установили в процессе настройки. А для подключения к беспроводной сети, используйте пароль, который мы так же установили при настройке роутера.
Уже можно подключать к роутеру свои устройства. Если вы настраивали по кабелю, но хотите подключатся по Wi-Fi, то ноутбук можно отключить от роутера, и подключится по беспроводной сети.
Оставлю еще ссылку на статью с решением популярной проблемы, с которой я надеюсь вы не столкнулись – "Без доступа к интернету" в Windows 7, и "Подключение ограниченно" в Windows 10.
Вы можете оставлять свои отзывы и вопросы в комментариях!
help-wifi.com
Как настроить роутер TP-Link серии N в качестве точки доступа? (новый интерфейс)
Для роутеров, которые поддерживают режим «точки доступа», необходимо воспользоваться этой инструкцией.
Чтобы настроить роутер TP-Link серии N в качестве точки доступа, воспользуйтесь инструкцией ниже. Соедините ваш основной роутер и роутер TP-Link Ethernet-кабелем через LAN-порты. В таком режиме работы WAN-порт не используется.

1 Шаг. Зайдите в веб-интерфейс настройки роутера.
Как войти в веб-интерфейс беспроводного маршрутизатора TP-Link?
2 Шаг. Откройте раздел Беспроводной режим – Настройка беспроводного режима. Здесь вы можете изменить имя Wi-Fi сети и выбрать канал, на котором будет вещаться сеть роутера TP-Link.

3 Шаг. Откройте раздел Защита беспроводного режима. Выберите тип защиты WPA2 – Personal (PSK). В строке Пароль беспроводной сети вы можете задать пароль для вашей Wi-Fi сети.
Пароль должен содержать минимум 8 символов, можно использовать латинские буквы и цифры.

4 Шаг. Откройте раздел DHCP. Отключите DHCP-сервер и нажмите Сохранить.
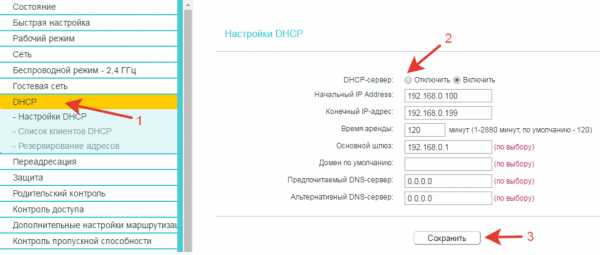
5 Шаг. Откройте раздел Сеть – Локальная сеть (LAN) и измените IP-адрес второго маршрутизатора так, чтобы он находился в подсети основного маршрутизатора. Например, если адрес у основного маршрутизатора 192.168.0.1, то адрес второго маршрутизатора должен принадлежать диапазону 192.168.0.2 – 192.168.0.254.
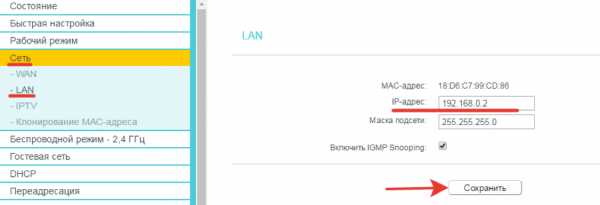
Имейте ввиду, что веб-интерфейс настройки роутера будет доступен по адресу, который вы укажете.
Нажмите кнопку Сохранить и нажмите ОК во всплывающем окне.

После этого роутер перезагрузится, применив все параметры, которые мы задали выше.
www.tp-link.com
Как подключить Wi-Fi роутер TP-Link?
Привет! Очень частот спрашивают, как подключить роутер? Вот купили роутер, принесли домой, и как его подключить, и что вообще делать с ним дальше, что бы он раздавал интернет по Wi-Fi и кабелю. В этой статье мы поговорим конкретно о роутерах TP-Link. Подробно расскажу, и даже сделаю фото по подключению TP-Link. Куда и какой кабель подключать, как соединить роутер с провайдером, компьютером, модемом и т. д.
На самом деле, ничего сложного в этом нет. Нужно только немного времени и терпения:) После покупки любого роутера, в нашем случае это устройство компании TP-Link, его придется правильно подключить и настроить. Если подключите неправильно, то настроить не получиться. Сам процесс настройки, это уже тема для другой статьи, или для инструкции по конкретной модели. Ну а в этой статье мы подробно разберем процесс именно подключения роутера TP-Link.
Статья подойдет для всех моделей: TL-WR940N, TL-WR740N, TL-WR841N, TL-WR842ND, TL-WA701ND, TL-WR743ND и т. д. Показывать я буду на примере TL-MR3220. Хотелось бы показать как подключить TL-WR841N (он более популярный), но под рукой сейчас есть только TL-MR3220. Ну да ладно, они практически ничем не отличаются.
Подключение компьютера к TP-Link по сетевому кабелю
Первым делом, нам нужно подключить к роутеру адаптер питания. Просто подключите его в разъем POWER. Там точно не промахнетесь 🙂 Ну и включите в электросеть. Если индикаторы на роутере не засветились, то проверьте, возможно на нем есть кнопка включения питания, и оно отключено.
Дальше, если вы будете настраивать (и/или пользоваться интернетом по кабелю) роутер с компьютера? или ноутбука, то возьмите сетевой кабель, который идет в комплекте с роутером и подключите один конец кабеля в сетевую карту вашего компьютера, а второй в LAN разъем роутера. На TP-Link, LAN разъемы как правило желтые и их обычно 4 штуки.

Можно подключать в любой LAN разъем. В них вы сможете подключать так же телевизоры по сетевому кабелю, игровые приставки и т. д. Ну и по Wi-Fi конечно же можно подключится (как для использования интернета, так и для настройки маршрутизатора). Смотрите инструкцию по подключению ноутбука к Wi-Fi сети.
Подключаем роутер TP-Link к интернет-провайдеру, или модему
Тут все понятно. Что бы роутере смог раздавать интернет (а это его основная задача), к нему нужно подключить интернет. Скорее всего, у вас в квартиру проложен обычный сетевой кабель, или интернет у вас от ADSL модема.
Нам нужно подключить кабель от интернет-провайдера в WAN разъем роутера TP-Link. WAN разъем обычно синий. Или, подключить в WAN разъем кабель от модема (для соединения можно использовать кабель, который идет в комплекте с роутером).
Выглядит этот примерно вот так:

Вот и все, интернет подключили, и можно приступать к настройке роутера. Зайдите в настройки своего TP-Link (смотрите эту инструкцию) и настраивайте роутер. Можете настроить по инструкции на примере настройки TP-LINK TL-WR940N. Настройка скорее всего будет такой же.
Может быть и такое, что сразу после подключения роутера, интернет заработает на вашем компьютере и других устройствах, которые вы подключите. Такое возможно в том случае, если ваш провайдер использует тип соединения Динамический IP, или у вас подключение через модем. В любом случае, вам нужно будет настроить Wi-Fi сеть и установить пароль.
И еще, на всякий случай даю ссылку на статью по решению самой популярной проблемы, которая очень часто появляется именно при настройке роутера: "Без доступа к интернету", или "Ограниченно".
Вроде бы ничего не забыл. Как видите, инструкция простая и понятная, подключить сможет каждый. Если что-то не получается - пишите в комментариях, будем разбираться.
help-wifi.com
Настройка роутер TP-LINK TL-WR841N
Здравствуйте, сегодня мы поговорим о настройке самого популярного роутера на просторах СНГ — TP-LINK TL-WR841N. Для весьма низкой цены он обладает достойными качествами, такими как качественная работа, простота подключения и простота настройки Также внутренний интерфейс позволяет выполнять основные настройки. Но так как это бюджетный роутер, многого от него ожидать не стоит. Все, что он может — это принимать интернет по проводу и раздавать его по WiFi и по проводу на другие устройства. Я не буду рассказывать вам о его характеристиках, это все подробно описано на странице отзывов (можете найти её самопомощью поиска или зайти в раздел «отзывы»). Здесь мы будем рассматривать подробную инструкцию по настройке TP-LINK TL-WR841N.
Подключение роутера TP-LINK TL-WR841N
Основное правила, которое я всем рекомендую, настраивать TP-LINK TL-WR841N, соединив его проводом с компьютером или ноутбуком. Настраивать роутер по Вай Фай можно, но я крайне не рекомендую этого делать, поэтому подключаем роутер по следующей схеме.
Исходя из рисунка и собственной интуиции мы можем построить простую схему подключения:
- Берем блок питания и подключаем его к роутеру (в специальный разъем, он там один), затем включаем его в розетку, теперь нажмем на кнопку Вкл./Выкл. питание. После этого у вас должен загореться индикатор сети на передней панели (первый слева), также может загореться (и мигать) второй индикатор (системный) — это означает что роутер готов к работе.
- Затем берем интернет провод вашего провайдера и подключаем его в разъем WAN (Интернет). Должен начать мигать четвертый индикатор слева.
- Теперь берем короткий провод (пачкорд), идущий в комплекте, и подключаем его к любому из разъемов LAN, а другой конец провода подключаем к сетевой карте компьютера.
Вот и все, на этом подключение закончено.
Сбросить настройки роутера TP-LINK TL-WR841N
Я всегда советую тем, кто настраивает роутер в первый раз после покупки, сбросить настройки роутера на заводские. Вы можете спросить зачем это делать, если и так роутер должен быть на заводских настройках. Но в моей практике встречалось, что роутер уже кем то настраивался ранее. Также сброс настроек пригодится если вы во время настройки роутера допустили ошибку и не знаете где именно. Сделать это очень просто. На задней панели роутера есть кнопка, подписанная как WPS/Reset, жмем на неё и удерживаем в течений 20-30 секунд. После чего, подождав пару минут, роутер полностью перезагрузится и выставятся настройки по умолчанию.
Вход на роутер TP-LINK TL-WR841N
После того как мы подключили роутер к интернету и компьютеру, нам нужно войти в интерфейс роутера. Для этого открываем любой браузер (Опера, Гугл хром, Яндекс браузер, Мазила) и в адресной строке вводим адрес нашего роутера по умолчанию: 192.168.0.1. Также есть универсальный адрес роутеров тп-линк — это «http://tplinklogin.net». Введя любой из этих адресов, жмем на кнопку Еnter. Перед вами откроется окно авторизации, в котором вас попросят ввести Имя пользователя и пароль. По умолчанию имя -admin, пароль-admin. После ввода жмем на кнопку «Вход».

Если вход не удался или произошла какая-то ошибка, вам нужно, первое — сбросить настройки роутера и попробовать ещё раз, второе — проверить настройки сетевой карты. Также вы можете ознакомиться со статьей как зайти в настройки роутера.
Смена пароля по умолчанию TP-LINK TL-WR841N
Многие мастера рекомендуют менять пароль по умолчанию в целях безопасности. Моё мнение по этому поводу такое: если у вас нет доверия к тем людям, которые будут иметь доступ к вашей домашней сети, тогда стоит поменять. Если же вы уверены в этих людях, тогда менять не стоит. Дело в том, что пароль к роутеру обычно ставят один раз и быстро его забывают, так как он редко нужен после настройки. Когда же понадобится, вы не сможете его вспомнить и вам придется снова сбрасывать настройки роутера. Но не объяснить как менять пароль на роутере я не могу.
После того как вы попали в интерфейс роутера в левом меню, в самом низу, будет раздел «Системные инструменты». В нем выбираем пункт «пароль». Откроется окно с полями для заполнения, заполним их:
- Предыдущее имя пользователя — если настройки были по умолчанию, то вводим admin.
- Предыдущий пароль — также, если настройки по умолчанию -вводим admin.
- Новое имя пользователя — вы можете вписать любое имя. Но опять же, я не советую его менять лучше оставить admin.
- Новый пароль — придумываем новый пароль и вписываем его.
- Подтвердите пароль — повторяем придуманный нами пароль.
Также обратите внимание на красную надпись сверху которая гласит «Имя пользователя и пароль не должны превышать 14 символов в длину и не должны включать пробелы!»
После того как все данные вписаны, жмем на кнопку «Сохранить».

Настройка интернета на роутере TP-LINK TL-WR841N
Перед тем как приступить к настройке интернета, вам нужно определиться какой тип подключения использует ваш провайдер. Также вы должны узнать какие параметры вы должны заполнить. В основном, все данные есть в договоре, но иногда приходится звонить в тех поддержку провайдера. Ниже в каждом типе подключения я укажу какие поля заполнять и какие данные вписывать. Хотел также сказать, не бойтесь звонить в тех поддержку, эти данные они должны предоставлять бесплатно.
Основная страница настройки интернета находится в разделе «Сеть» -> пункт «WAN». Здесь в поле «Тип подключения WAN:» мы и будем выбирать наш тип подключения.

Динамический тип подключения интернета
Данный тип подключения стоит по умолчанию в настройках роутера, поэтому если у вашего провайдера этот тип, то после подключения роутера у вас должен заработать интернет.
Если же вам нужно выбрать этот тип подключения, сменив его с другого типа, то сделать это можно перейдя в раздел «Сеть»- пункт «WAN» и в поле «Тип подключения WAN» выбрав «Динамический ip-адрес». После чего жмем на кнопку «Определить», ждем пока произойдет загрузка данных и жмем на кнопку «Сохранить».

Тип подключения Статический.
Здесь вам нужно знать ряд параметров, таких как: » IP-адрес, Маска подсети, Основной шлюз, Первичный DNS «. Данные параметры должны быть указаны в договоре от провайдера, также их можно узнать из настроек сетевой карты компьютера, который был подключен к интернету (как это сделать описано в статье настройка сетевой карты ссылка на неё выше). Или вы можете просто позвонить в тех поддержку и выяснить эти параметры. Давайте заполним все поля:
- Тип подключения WAN — выбираем «Статический IP-адрес».
- IP-адрес — вы должны знать.
- Маска подсети — вы должны знать.
- Основной шлюз — вы должны знать.
- Размер MTU (в байтах) — скорей всего, будет по умолчанию 1500, если провайдер ничего о нем не говорил дополнительно. Но если провайдер указал свой размер — ставьте его.
- Первичный DNS — вы должны знать.
- Вторичный DNS — этот параметр может предоставить вам провайдер, но я рекомендую указывать DNC сервера от гугл, 8.8.8.8

Незабываем нажимать на кнопку «Сохранить».
Тип подключения PPPoE
Данный тип подключения используют большое число компаний, из них крупнейшие ТТК, Ростелеком, Дом.ру. Вам обязательно нужно будет знать логин и пароль для подключения к интернету. Эти данные должны быть указаны в договоре с провайдером. Если вы потеряли договор, то придется позвонить в тех поддержку. Давайте заполним все поля:
- Тип подключения WAN — выбираем «PPPoE/Россия PPPoE».
- Имя пользователя — вы должны знать.
- Пароль — вы должны знать.
- Подтвердите пароль — вы должны знать.
- Вторичное подключение — здесь все непросто. По умолчанию провайдеры не предоставляют данную услугу, поэтому точка стоит на «Отключить», но если вы заказывали дополнительные параметры, такие как Статический ip, то вам нужно выбрать соответствующий пункт и вести данные.
- Режим подключения WAN — здесь ставим точку на «Подключить автоматически».

Не забываем нажимать на кнопку «Сохранить».
Тип подключения PPTP
Популярный тип подключения используется многими провайдерами, одни из лидеров — Аист Тольятти, Уфанет (UfaNet). Для настройки вам нужно знать «Имя пользователя, Пароль, IP-адрес или Имя сервера VPN». Все эти данные должны быть указаны в договоре с провайдером. Также их можно узнать у провайдера, позвонив в тех поддержку. Теперь заполним все поля:
- Тип подключения WAN — выбираем «PPTP /россия PPTP».
- Имя пользователя — вы должны знать.
- Пароль — вы должны знать.
- IP-адрес/Имя сервера — вы должны знать.
- IP-адрес — не нужно указывать, если вы не заказывали у провайдера дополнительную услугу «Статический IP».
- Маска подсети — не нужно указывать, если вы не заказывали у провайдера дополнительную услугу «Статический IP».
- Основной шлюз — не нужно указывать, если вы не заказывали у провайдера дополнительную услугу «Статический IP».
- DNS — не нужно указывать, если вы не заказывали у провайдера дополнительную услугу «Статический IP».
- IP-адрес Интернет — не требует заполнения.
- Интернет DNS — не требует заполнения.
- Размер MTU (в байтах) — если провайдер не указал к заполнению данный параметр, оставляем по умолчанию.
- Максимальное время простоя — тем, у кого безлимитный интернет, ставим «ноль», остальные — на свое усмотрение в минутах.
- Режим соединения — ставим точку напротив «Подключить автоматически».
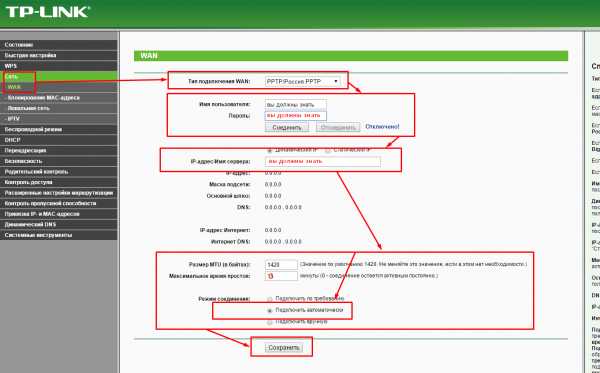
Не забываем нажимать на кнопку «Сохранить».
Тип подключения L2TP
В сравнении с остальными, достаточно новый тип подключения. Самый крупный провайдер, который использует данный тип подключения, — Билайн. Требуется знать параметры «Имя пользователя, Пароль, IP-адрес или Имя сервера VPN». Заполним все поля:
- Тип подключения WAN — выбираем «L2TP /Россия L2TP»
- Имя пользователя — вы должны знать.
- Пароль — вы должны знать.
- IP-адрес/Имя сервера — вы должны знать.
- IP-адрес — не нужно указывать, если вы не заказывали у провайдера дополнительную услугу «Статический IP».
- Маска подсети — не нужно указывать, если вы не заказывали у провайдера дополнительную услугу «Статический IP».
- Основной шлюз — не нужно указывать, если вы не заказывали у провайдера дополнительную услугу «Статический IP».
- DNS — не нужно указывать, если вы не заказывали у провайдера дополнительную услугу «Статический IP».
- IP-адрес Интернет — не требует заполнения.
- Интернет DNS — не требует заполнения.
- Размер MTU (в байтах) — если провайдер не указал к заполнению данный параметр, оставляем по умолчанию.
- Максимальное время простоя — тем, у кого безлимитный интернет, ставим «ноль», остальные — на свое усмотрение в минутах.
- Режим соединения — ставим точку напротив «Подключить автоматически».

Не забываем нажимать на кнопку «Сохранить».
Настройка Wi-Fi на роутере TP-LINK TL-WR841N
Перед тем как настраивать WiFi, убедитесь что интернет на компьютере работает. Для этого в том же браузере откройте новую вкладку и попытайтесь открыть любой сайт. Если все нормально, то приступаем к настройке WiFi. Дальше я подробно объясню не только как настроить вай фай, но и какие возможности есть у роутера тп линк тл в841н. Самое главное, проверьте включен ли вай фай на роутере. За это отвечает переключатель на задней панели роутера, нужно чтобы он стоял в положений «ON».
Настройка имени Wi-Fi сети
Первым этапом настройки беспроводной сети будет настройка названия сети. Это то имя, которое будет отображаться в списке доступных беспроводных подключений. Для начала перейдем в раздел «Беспроводной режим»-> выберем пункт «Настройки беспроводного режима». На открывшейся странице заполним поля:
- Имя сети — любое, латинскими буквами, с цифрами.
- Регион — здесь выбираем страну, в которой вы проживаете, для стран бывшего СНГ подойдет «Россия». Но можно указать и свою страну, если она есть в списке.
- Режим — 11bgn смешанный.
- Ширина канала — ставим «Авто».
- Канал — выберем один из последних, так как рядом могут быть другие роутеры и лучше чтобы ваши каналы не совпадали.
- Максимальная скорость передачи (Тх) — оставляем по умолчанию.

Затем жмем кнопку «Сохранить».
Настройка пароля на Wi-Fi сеть
Мощность WiFi данного роутера позволяет перенимать сигнал, в радиусе 300 метров на открытой местности. В панельном доме радиус передачи — минимум по одной квартире в радиусе от роутера. Это значит, что если не поставить пароль на вай фай, то все ваши соседи смогут пользоваться вашим интернетом, что приведет к снижению качества. Поэтому обязательно нужно запаролить ваш роутер TP-LINK TL-WR841N. Для этого нам нужно перейти в раздел «Беспроводной режим»-> выберем пункт «Защита беспроводного режима». Откроется странница, на которой нам нужно будет поставить точку напротив «WPA-PSK/WPA2-PSK» , и заполним поля:
- Версия — оставляем по умолчанию «Автоматическая»
- Шифрование — оставляем по умолчанию «Автоматическая»
- Пароль PSK — здесь и будет наш пароль к WiFi. Он должен состоять не менее чем из 8 букв (латиницей) и цифр. Старайтесь ставить пароль, который вы легко запомните, либо обязательно запишите его.
- Период обновления группового ключа — здесь ставим «ноль»
- Жмем на кнопку «Сохранить».

После настройки пароля настройку вашего роутера можно считать завершенной !!!
Кто подключен к вашей WiFi сети
Роутер TP-LINK TL-WR841N может позволить вам посмотреть кто подключен к вашей вай фай сети. Это позволит вам проконтролировать пользователей вашей сети, узнать есть ли лишние пользователи. Для этого вам нужно перейти в раздел «Беспроводной режим»-> выберем пункт «Статистика беспроводного режима». Откроется страница, на которой будет отображен список mac-адресов устройств, подключенных по WiFi. Вы можете сравнить его со своими устройствами и выявить неприятеля. Затем, нажав на кнопку запретить, вы отключите доступ к вашей сети этому мак адресу.

Рекомендуем другие статьи по теме:
tvoirouter.ru
Настройка роутера TP-Link TL-WR841N | nastroika.pro
16.03.2017  TP-Link | Билайн | Ростелеком

В этой инструкции — подробно о том, как настроить Wi-Fi роутер TP-Link TL-WR841N (один из самых распространенных в России) для работы с домашним Интернетом Билайн или Ростелеком, а также телевидением IPTV от этих провайдеров.
Пошагово будут рассмотрены следующие этапы настройки роутера (шаги не будут отличаться в зависимости от вашей операционной системы — Windows 10, 8 или Windows 7, Linux, MacOS.
Как подключить Wi-Fi роутер
На тыльной стороне вашего TP-Link TL-WR841N имеется несколько разъемов, один из которых отмечен WAN (Internet) и отличается от остальных (остальные — LAN). Произведите подключение следующим образом:
- К разъему WAN подключите Интернет-кабель вашего провайдера.
- Один из разъемов LAN (лучше к 1-й) соедините входящим в комплект кабелем с разъемом сетевой карты компьютера.
- Подключите роутер к электросети и включите его, подождите пару минут пока он загрузится.
Примечание: если у вас нет компьютера или ноутбука с разъемом сетевой карты, шаг 2 можно пропустить и выполнять настройку по Wi-Fi (правда, с некоторыми особенностями), для этого после шага 3 найдите открытую сеть TP-Link и подключитесь к ней.
Важно: если вы запустили на компьютере сетевое VPN (L2TP) подключение Билайн или Высокоскоростное подключение (PPPoE) Ростелеком, разорвите его и не подключайте ни во время ни после настройки роутера (он сам будет подключаться к Интернету и затем «раздавать» его на конечные устройства).
Как зайти в настройки TP-Link TL-WR841N
Для входа в настройки роутера, запустите любой браузер (Google Chrome, Internet Explorer, Microsoft Edge и т.п.) и в адресной строке браузера 192.168.0.1 или tplinklogin.net (несмотря на то, что Интернет-подключение разорвано, вы все равно должны будете зайти в параметры роутера).
После ввода адреса вы увидите запрос логина и пароля для входа в настройки TL-WR841N. Стандартные логин и пароль — admin и admin (и указаны на наклейке на нижней части роутера). После их ввода вы должны попасть на главную страницу настроек беспроводного маршрутизатора.
Примечание: если после ввода адреса в адресную строку вы не видите запроса логина и пароля, выполните проверку параметров подключения по локальной сети на компьютере или ноутбуке.
Настройка TP-Link TL-WR841N для Билайн L2TP
Для того, чтобы настроить Интернет Билайн на Wi-Fi роутере TL-WR841N, проделайте следующие шаги:
- В меню слева выберите пункт «Сеть», а затем — «WAN».
- В параметрах WAN (Интернет) соединения укажите следующие настройки
- Тип WAN соединения — L2TP/Россия L2TP
- Имя пользователя — ваш логин от домашнего Интернета Билайн
- Пароль и Подтвердите пароль — ваш пароль от Интернета Билайн
- Выберите «Динамический IP»
- Размер MTU — изменять не требуется
- Режим подключения WAN — подключить автоматически
- Нажмите кнопку «Сохранить»

После сохранения настроек перейдите в пункт меню «Состояние», подождите пару минут и обновите страницу в браузере. Если все настройки были введены верно, а соединение L2TP на самом компьютере разорвано, то вы должны будете увидеть статус «Подключено».
Далее рекомендую перейти к разделу про настройки параметров беспроводной Wi-Fi сети.
Настройка TP-Link TL-WR841N для Ростелеком PPPoE
Настройка Интернет-подключения по протоколу PPPoE на Wi-Fi роутере TP-Link осуществляется с помощью следующих простых действий:
- В меню страницы настроек роутера слева выберите «Сеть», а затем пункт «WAN»
- В параметрах WAN подключения (что равнозначно Интернет-подключению в нашем случае) задайте следующие настройки
- Тип WAN соединения — PPPoE/Россия PPPoE
- Имя пользователя — ваш логин от Интернета Ростелеком
- Пароль и подтверждение пароля — ваш пароль от Интернета Ростелеком.
- Вторичное подключение — отключить.
- Режим WAN подключения — Подключить автоматически.
- Нажмите кнопку «Сохранить».

Сохранив настройки, перейдите на страницу «Состояние», подождите пару минут и обновите страницу. Если в статусе видно, что подключение с интернетом соединено, значит всё было сделано правильно (если висит «Соединение», убедитесь, что на компьютере отключено высокоскоростное PPPoE соединение при его наличии).
Следующий этап — настройка параметров Wi-Fi, в том числе установка пароля на беспроводную сеть.
Настройка беспроводной сети и пароль на Wi-Fi
Настроить параметры Wi-Fi можно в веб-интерфейсе настроек TP-Link TL-WR841N в разделе меню «Беспроводный режим»:
- Зайдите в Беспроводный режим — Настройка беспроводного режима. Задайте желаемое имя беспроводной сети (оно видно с подключающихся устройств). Остальные параметры в этом разделе обычно менять не требуется.
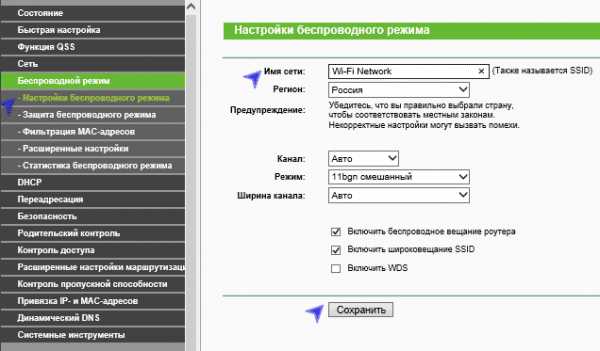
- В разделе «Защита беспроводного режима» выберите WPA-Personal/ WPA2-Personal, затем в пункте «Пароль PSK» задайте желаемый пароль (не менее 8 символов, желательно без кириллицы) для Wi-Fi сети.
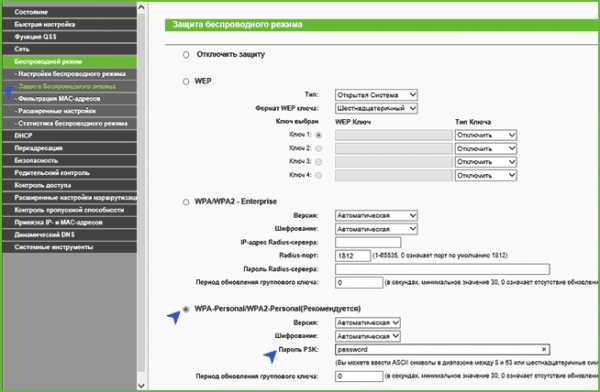
- Сохраните сделанные настройки.
Примечание: если вы выполняли настройки по Wi-Fi, то после смены имени и пароля сети вам каждый раз придется заново подключаться к роутеру и входит в его настройки (иначе вы будете видеть «как будто он завис»). Причем после смены пароля может потребоваться сначала забыть сеть на компьютере, а потом снова к ней подключиться, подробнее на тему: Параметры сети, сохраненные на этом компьютере не соответствуют требованиям этой сети.
Настройка IPTV на TP-Link
Для того, чтобы настроить телевидение IPTV на Wi-Fi роутере, выполните следующие шаги:
- Зайдите в пункт меню «Сеть» — «IPTV».
- В поле «Режим» укажите «Мост».
- В поле «Порт для IPTV» укажите разъем LAN на роутере, куда будет подключена ТВ приставка провайдера. Обычно используют разъем под номером 4.
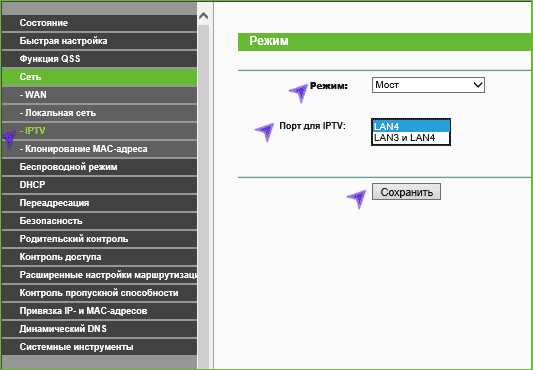
- Сохраните сделанные настройки.
На этом настройку можно считать завершенной, надеюсь, у вас всё получилось.
Возможные проблемы при настройке Wi-Fi роутера
nastroika.pro
Подключение и настройка TP-Link TL-WR841N
Умный дом ближе чем вы думаете
Настройка подключения по локальной сети
Перед тем, как приступить к настройке роутера, проверим настройки подключения по локальной сети. Для этого:
Windows 7
Нажмем на "Пуск", "Панель управления".
Затем нажимаем на "Просмотр состояния сети и задач".
Далее жмем на "Изменение параметров адаптера".
В открывшемся окне мы видим "Подключение по локальной сети". Нажимаем по нему правой кнопкой мыши, выбираем "Свойство".
Затем из списка выбираем "Протокол Интернета версии 4 (TCP/IPv4)" и нажимаем "Свойство".
В открывшемся окне Вам нужно выставить галочки "Получить IP-адрес автоматически" и "Получить адрес DNS-сервера автоматически", затем нажимаем кнопку "Ok".
Windows 10
Нажмем на "Пуск", "Параметры".
Затем нажимаем на "Сеть и Интернет".
Далее выбираем "Ethernet" и нажимаем на "Настройка параметров адаптера".
В открывшемся окне мы видим "Ethernet". Нажимаем по нему правой кнопкой мыши, выбираем "Свойство".
Затем из списка выбираем "IP версии 4 (TCP/IPv4)" и нажимаем "Свойство".
В открывшемся окне Вам нужно выставить галочки "Получить IP-адрес автоматически" и "Получить адрес DNS-сервера автоматически", затем нажимаем кнопку "Ok".
Подключение роутера TP-Link TL-WR841N к компьютеру
Следующим шагом будет подключение роутера TP-Link TL-WR841N к Вашему Ноутбуку либо Персональному компьютеру (ПК). Для этого Вам необходимо подключить кабель, который Вам провел провайдер, к синему порту роутера (то есть это тот кабель, который идет в Вашу квартиру, дом, офис, и т.д. из вне), а кабель, который шел в комплекте с роутером, один конец в один из четырех портов, которые обозначены желтым цветом на роутере, а другой конец подключите к Вашему ноутбуку либо ПК. И да, не забудьте подключить кабель питания.
Авторизация роутера TP-Link TL-WR841N
Итак, подключили роутер, теперь Вам нужно через любой браузер (будь это Google Chrome, Mozilla Firefox, Internet Explorer, и т.д.) попасть в его web-интерфейс. Для это открываем браузер и в адресной строке вбиваем адрес роутера: 192.168.0.1 и нажимаем кнопку "Enter" на Вашей клавиатуре (в более старых моделях данного роутера этот адрес может быть: 192.168.1.1).
После Мы видим, что роутер требует авторизоваться, т.е. запрашивает имя пользователя и пароль. По умолчанию на роутерах Tp-Link установлены:
- Имя пользователя - admin
- Пароль - admin
Итак, вбиваем данные и нажимаем "Вход"
Настройка роутера Tp-Link TL-WR841N
И вот наконец мы попали на Web-интерфейс роутера и теперь Вам необходимо произвести настройки оборудования. Первым делом обезопасим беспроводную сеть, установив пароль на wi-fi. Затем Вам необходимо будет узнать какой тип подключения используется для входа в интернет, это PPTP, L2TP либо PPPOE. Узнать можно позвонив Вашему провайдеру (это организация, с которым Вы заключили договор для предоставления услуги интернет). Итак, начнем настройку роутера.
Настройка пароля на wi-fi
Предлагаю Вашему вниманию Видео инструкцию по настройке пароля на wi-fi на роутере Tp-Link TL-WR841N на примере роутера Tp-Link TL-WR1043ND.
Давайте также письменно и иллюстративно рассмотрим настройку пароля на wi-fi на роутере Tp-Link TL-WR841N.Выбираем на Web-интерфейсе в меню вкладку "Беспроводной режим" и попадаем в "Настройки беспроводного режима". Здесь необходимо в графе "Имя беспроводной сети:" придумать и указать имя Вашей беспроводной сети, данное имя в дальнейшем будет светиться, когда Вы будите подключаться к сети. Затем выберем "Регион:" - Россия. После этого нажимаем "Сохранить".
Далее переходим в меню во вкладку "Защита беспроводного режима". Здесь мы будем настраивать пароль для придуманной выше беспроводной сети, для этого выбираем тип шифрования "WPA/WPA2-Personal(Рекомендуется)", а затем ниже в поле "Пароль PSK" придумываем и вбиваем пароль. После жмем "Сохранить".
После того, как мы нажали "Сохранить" над этой кнопкой появится надпись, указывающая на то, что настройки сохранены и теперь нам необходимо перезагрузить роутер. Что мы и делаем, нажав на кнопку "click here" отправив роутер на перезагрузку. После перезагрузки имя Вашей беспроводная сеть появится в настройках сети Вашего компьютера.
Настройка PPTP
Предлагаю Вашему вниманию Видео инструкцию по настройке типа подключения PPTP на роутере Tp-Link TL-WR841N на примере роутера Tp-Link TL-WR1043ND.
Давайте также письменно и иллюстративно рассмотрим настройку подключения PPTP на роутере Tp-Link TL-WR841N.Итак переходим в меню во вкладку "Сеть", затем "WAN".В "Тип подключения WAN:" выбираем "PPTP/PPTP Россия", ниже Вам предложат указать имя пользователя (в строке "Имя пользователя:") и пароль (в строке "Пароль:"). Также необходимо будет указать ip-адрес сервера (в строке "IP-адрес/Имя сервера:"). Все вышеперечисленные данные Вам предоставляет провайдер (Организация, которая провела Вам интернет).Все эти данные обычно прописываются в договоре с провайдером. Если по какой-то причине Вы не смогли их найти, Вам необходимо позвонить на горячую линию Вашего провайдера и узнать как их можно получить.После того, как Вы внесли все необходимые данные ставите галочку напротив "Подключить автоматически" (Данная настройка будет держать подключение к интернету постоянно, поэтому если у Вас НЕ безлимитный тариф рекомендую поставить галочку напротив "Подключить по требованию", то есть интернет подключается только в том случае, когда Вы начинаете им пользоваться).После всех манипуляций с настройками нажимаем кнопку "Сохранить".
Настройка PPTP со статическим IP-адресом
Рассмотрим настройку подключения PPTP со статическим IP-адресом на роутере Tp-Link TL-WR841N. Обычно статический IP-адрес предоставляется юридическим лицам, либо как дополнительная услуга к основному тарифу физическим лицам.Итак переходим в меню во вкладку "Сеть", затем "WAN".В "Тип подключения WAN:" выбираем "PPTP/PPTP Россия", ниже Вам предложат указать имя пользователя (в строке "Имя пользователя:") и пароль (в строке "Пароль:").Так как подключение использует статический ip-адрес, Вы ставите галочку напротив "Статический IP-адрес", далее указываете ip-адрес сервера (в строке "IP-адрес/Имя сервера:"), ip-адрес (в строке "IP-адрес:"), маску подсети (в строке "Маска подсети:"), основной шлюз (в строке "Основной шлюз:") и DNS (в строке "DNS:"). Все вышеперечисленные данные Вам предоставляет провайдер (Организация, которая провела Вам интернет).Все эти данные обычно прописываются в договоре с провайдером. Если по какой-то причине Вы не смогли их найти, Вам необходимо позвонить на горячую линию Вашего провайдера и узнать как их можно получить.После того, как Вы внесли все необходимые данные ставите галочку напротив "Подключить автоматически" (Данная настройка будет держать подключение к интернету постоянно, поэтому если у Вас НЕ безлимитный тариф рекомендую поставить галочку напротив "Подключить по требованию", то есть интернет подключается только в том случае, когда Вы начинаете им пользоваться).После всех манипуляций с настройками нажимаем кнопку "Сохранить".
Настройка L2TP
Рассмотрим настройку подключения L2TP на роутере Tp-Link TL-WR841N.Итак переходим в меню во вкладку "Сеть", затем "WAN".В "Тип подключения WAN:" выбираем "L2T/L2T Россия", ниже Вам предложат указать имя пользователя (в строке "Имя пользователя:") и пароль (в строке "Пароль:"). Также необходимо будет указать ip-адрес сервера (в строке "IP-адрес/Имя сервера:"). Все вышеперечисленные данные Вам предоставляет провайдер (Организация, которая провела Вам интернет).Все эти данные обычно прописываются в договоре с провайдером. Если по какой-то причине Вы не смогли их найти, Вам необходимо позвонить на горячую линию Вашего провайдера и узнать как их можно получить.После того, как Вы внесли все необходимые данные ставите галочку напротив "Подключить автоматически" (Данная настройка будет держать подключение к интернету постоянно, поэтому если у Вас НЕ безлимитный тариф рекомендую поставить галочку напротив "Подключить по требованию", то есть интернет подключается только в том случае, когда Вы начинаете им пользоваться).После всех манипуляций с настройками нажимаем кнопку "Сохранить".
Настройка L2TP со статическим IP-адресом
Рассмотрим настройку подключения L2TP со статическим IP-адресом на роутере Tp-Link TL-WR841N.Обычно статический IP-адрес предоставляется юридическим лицам, либо как дополнительная услуга к основному тарифу физическим лицам.Итак переходим в меню во вкладку "Сеть", затем "WAN".В "Тип подключения WAN:" выбираем "L2T/L2T Россия", ниже Вам предложат указать имя пользователя (в строке "Имя пользователя:") и пароль (в строке "Пароль:").Так как подключение использует статический ip-адрес, Вы ставите галочку напротив "Статический IP-адрес", далее указываете ip-адрес сервера (в строке "IP-адрес/Имя сервера:"), ip-адрес (в строке "IP-адрес:"), маску подсети (в строке "Маска подсети:"), основной шлюз (в строке "Основной шлюз:") и DNS (в строке "DNS:"). Все вышеперечисленные данные Вам предоставляет провайдер (Организация, которая провела Вам интернет).Все эти данные обычно прописываются в договоре с провайдером. Если по какой-то причине Вы не смогли их найти, Вам необходимо позвонить на горячую линию Вашего провайдера и узнать как их можно получить.После того, как Вы внесли все необходимые данные ставите галочку напротив "Подключить автоматически" (Данная настройка будет держать подключение к интернету постоянно, поэтому если у Вас НЕ безлимитный тариф рекомендую поставить галочку напротив "Подключить по требованию", то есть интернет подключается только в том случае, когда Вы начинаете им пользоваться).После всех манипуляций с настройками нажимаем кнопку "Сохранить".
Настройка PPPOE
Предлагаю Вашему вниманию Видео инструкцию по настройке типа подключения PPPOE на роутере Tp-Link TL-WR841N на примере роутера Tp-Link TL-WR1043ND.
Давайте также письменно и иллюстративно рассмотрим настройку подключения PPPOE на роутере Tp-Link TL-WR841N.Итак переходим в меню во вкладку "Сеть", затем "WAN".В "Тип подключения WAN:" выбираем "PPPoE/PPPoE Россия", ниже Вам предложат указать имя пользователя (в строке "Имя пользователя:"), пароль (в строке "Пароль:") и подтверждение пароля (в строке "Подтвердите пароль:"). Все вышеперечисленные данные Вам предоставляет провайдер (Организация, которая провела Вам интернет).Все эти данные обычно прописываются в договоре с провайдером. Если по какой-то причине Вы не смогли их найти, Вам необходимо позвонить на горячую линию Вашего провайдера и узнать как их можно получить.После того, как Вы внесли все необходимые данные ставите галочки напротив "Динамический IP-адрес" и "Подключить автоматически" (Данная настройка будет держать подключение к интернету постоянно, поэтому если у Вас НЕ безлимитный тариф рекомендую поставить галочку напротив "Подключить по требованию", то есть интернет подключается только в том случае, когда Вы начинаете им пользоваться, либо "Подключить по расписанию", то есть интернет работает в определенное, указанное Вами время).После всех манипуляций с настройками нажимаем кнопку "Сохранить".
Настройка PPPOE со статическим IP-адресом
Рассмотрим настройку подключения PPPOE со статическим IP-адресом на роутере Tp-Link TL-WR841N.Обычно статический IP-адрес предоставляется юридическим лицам, либо как дополнительная услуга к основному тарифу физическим лицам.Итак переходим в меню во вкладку "Сеть", затем "WAN".В "Тип подключения WAN:" выбираем "PPPoE/PPPoE Россия", ниже Вам предложат указать имя пользователя (в строке "Имя пользователя:"), пароль (в строке "Пароль:") и подтверждение пароля (в строке "Подтвердите пароль:"). Так как подключение использует статический ip-адрес, Вы ставите галочку напротив "Статический IP-адрес", далее указываете ip-адрес (в строке "IP-адрес:"), маску подсети (в строке "Маска подсети:").Все вышеперечисленные данные Вам предоставляет провайдер (Организация, которая провела Вам интернет).Все эти данные обычно прописываются в договоре с провайдером. Если по какой-то причине Вы не смогли их найти, Вам необходимо позвонить на горячую линию Вашего провайдера и узнать как их можно получить.После того, как Вы внесли все необходимые данные ставите галочку напротив "Подключить автоматически" (Данная настройка будет держать подключение к интернету постоянно, поэтому если у Вас НЕ безлимитный тариф рекомендую поставить галочку напротив "Подключить по требованию", то есть интернет подключается только в том случае, когда Вы начинаете им пользоваться, либо "Подключить по расписанию", то есть интернет работает в определенное, указанное Вами время).После всех манипуляций с настройками нажимаем кнопку "Сохранить".
Смена пароля web-интерфейса
Предлагаю Вашему вниманию Видео инструкцию по смене пароля на web-интерфейс роутера Tp-Link TL-WR841N на примере роутера Tp-Link TL-WR1043ND.
Сброс пароля web-интерфейса
В случае, если Вы поставили пароль на web-интерфейс роутера и забыли его, предлагаю Вашему вниманию посмотреть Видео инструкцию по сбросу пароля web-интерфейса на роутере Tp-Link TL-WR841N на примере роутера Tp-Link TL-WR1043ND.
Обновление прошивки
Предлагаю Вашему вниманию Видео инструкцию по обновлению прошивки на роутере Tp-Link TL-WR841N на примере роутера Tp-Link TL-WR1043ND.
Подключение компьютера к wi-fi
После подключения и настройки роутера, необходимо подключить компьютер к беспроводной сети (wi-fi), рассмотрим подключение к wi-fi в двух операционных системах, это Windows 7 и Windows 10:
Windows 7
Видео инструкция
В правом нижнем углу рабочего стола находим значок беспроводной сети (wi-fi), щелкаем по нему левой кнопкой мыши.
Выскакивает окно со списком доступных беспроводных сетей. Выбираем беспроводную сеть, в моем случае это сеть "Sultan" (Вы выбираете ту сеть, название которой давали при настройке роутера).
После выбора сети поставьте галочку напротив "Подключаться автоматически" и нажмите"Подключение".
Далее необходимо указать "Ключ безопасности" это пароль беспроводной сети, который Вы указывали при настройке роутера. После того, как Вы указали ключ, нажимаем "OK".
Ждем, возможно, пару секунд и Вы подключились к Вашей беспроводной сети.
Windows 10
Видео инструкция
В правом нижнем углу рабочего стола находим значок беспроводной сети (wi-fi), щелкаем по нему левой кнопкой мыши.
Выскакивает окно со списком доступных беспроводных сетей. Выбираем беспроводную сеть, в моем случае это сеть "Sultanova" (Вы выбираете ту сеть, название которой давали при настройке роутера).
После выбора сети поставьте галочку напротив "Подключаться автоматически" и нажмите "Подключиться".
Далее необходимо указать "Ключ безопасности" это пароль беспроводной сети, который Вы указывали при настройке роутера. После того, как Вы указали ключ, нажимаем "Далее".
Ждем, возможно, пару секунд и Вы подключились к Вашей беспроводной сети.
inrouters.ru
Как зайти в настройки роутера TP-Link?
Инструкции по входу в настройки написал уже практически для всех популярных роутеров. Подготовил даже универсальную инструкцию по входу в панель управления, а вот о компании TP-Link как-то забыл. Поэтому, решил подготовить статью по входу в настройки на роутерах TP-Link. Хорошие и популярные устройства. Сам пользуюсь роутером этой компании уже много лет.
В панель управления TP-Link попасть очень просто. Точно не сложнее, чем на других устройствах. Эта статья подойдет для всех моделей маршрутизаторов TP-Link (TL-WR841N, TL-WR741N, TL-WR940N и т. д.). Так как там практически все одинаково, за что я и люблю TP-Link.

Если вы купили себе роутер, и решили его сами настроить, то без входа в настройки вам не обойтись, это понятно 🙂 Настраивать эти маршрутизаторы совсем не сложно, можете без проблем все настроить по инструкции с нашего сайта (если не найдете, пишите в комментариях). Ну и даже если вам все настроит мастер, в процессе использования роутера, вам все ровно скорее всего придется сменить какие-то настройки. Например: сменить пароль на Wi-Fi, вспомнить забытый пароль в настройках своего TP-Link, или обновить прошивку. А каждый раз вызывать мастера, это не удобно, да еще и дорого. Все можно сделать самому за пару минут, а если что-то не получится, то мы поможем!
Вход в настройки TP-Link: 192.168.1.1, или 192.168.0.1
Делаем так:
- Подключаемся к Wi-Fi роутеру. Подключится можно как по Wi-Fi сети, так и по сетевому кабелю. В настройки TP-Link можно зайти даже с планшета, или смартфона, через приложение TP-Link Tether (но можно и через браузер мобильного устройства). Но я советую использовать компьютер (ноутбук).
- Открываем любой браузер и переходим по адресу 192.168.1.1, или 192.168.0.1. Все зависит от модели роутера. Адрес для входа в настройки указан снизу роутера.
- Появится запрос имени пользователя и пароля. По умолчанию - admin и admin. Если вы их уже сменили, то укажите свои.
- Все, вы зашли в настройки роутера TP-Link.
А теперь давайте рассмотрим все более подробно и с картинками.
Подключаемся к роутеру по Wi-Fi, или кабелю. Подробнее о том, как подключится к Wi-Fi читайте тут. Если у вас роутер новый, только что с магазина, то беспроводная сеть будет иметь стандартное название. Что-то типа "TP-LINK_0919".
Или возьмите сетевой кабель, который идет в комплекте с роутером, и подключите его к компьютеру, или ноутбуку в сетевую карту. А на роутере в желтый LAN-разъем. Вот так:

Подключились, теперь запустите на компьютере любой браузер. Нам нужно узнать, по какому IP-адресу можно зайти в настройки нашего роутера. Обычно, в TP-Link это адрес 192.168.1.1, или 192.168.0.1. Сейчас уже обычно указывают не IP адрес, а домен. Как правило, это tplinklogin.net (этот адрес уже не работает, подробнее об этом писал здесь), или tplinkwifi.net. При этом, так же есть доступ к настройкам по IP-адресу.
Просто посмотрите на наклейку снизу самого устройства. Там будет указан IP-адрес и стандартные логин и пароль, которые нам так же пригодятся.

Может быть указан хостнейм.
Набираем в браузере адрес своего роутера, и переходим по нему. Должно появится окно, в котором нужно указать имя пользователя и пароль. Здесь все просто: стандартный пароль - admin, имя пользователя тоже admin. Если вы меняли эти данные, то укажите свои. Если же вы их забыли, то скорее всего придется делать сброс настроек роутера, что бы снова можно было использовать стандартные данные для входа в панель управления.

Откроется панель управления.

Или такая:

Вот и все, мы зашли в настройки маршрутизатора. Если у вас не получается зайти в настройки роутера, то смотрите эту статью. В ней я писал о решении самых популярных проблем, которые могут возникнуть.
Комментируйте, спрашивайте, делитесь советами! Всего хорошего!
help-wifi.com
- Как записать на диск windows 7 через nero
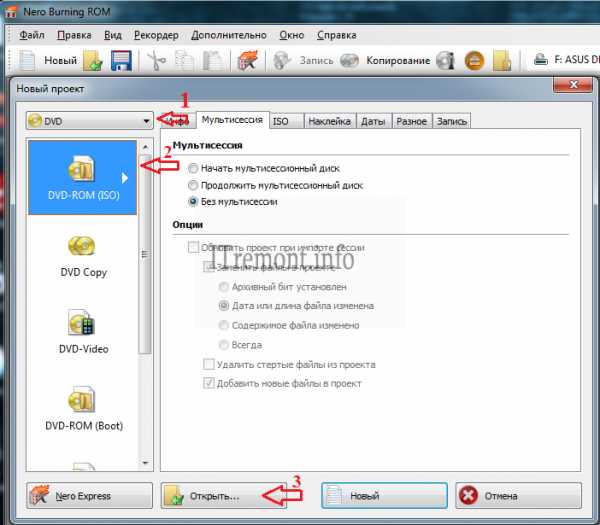
- Ит что это такое

- Как узнать какой ip у меня

- Как записать макрос в excel 2018
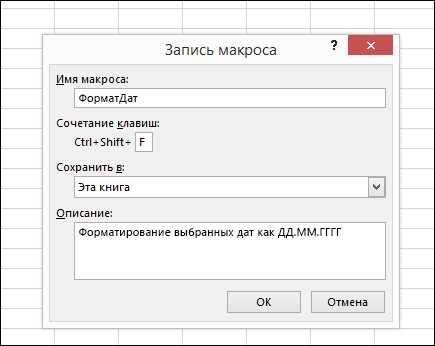
- Как на виндовс 10 поменять пароль

- Уроки по js

- Что нужно для вай фай в квартире

- Инструкция по использованию acronis
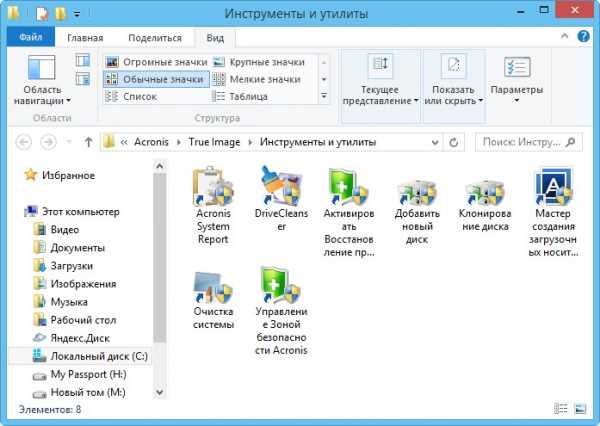
- Синий экран ошибка f4
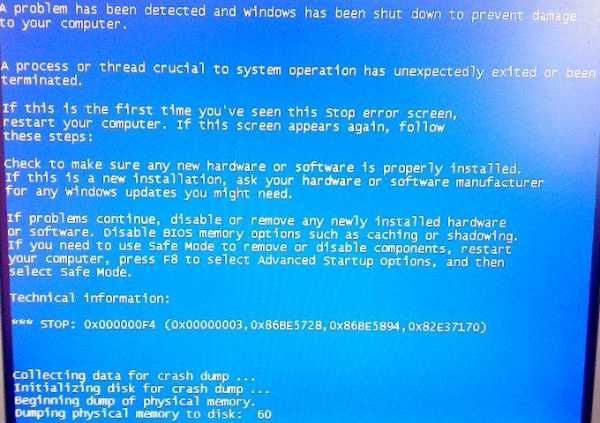
- Router requires newer winbox please upgrade
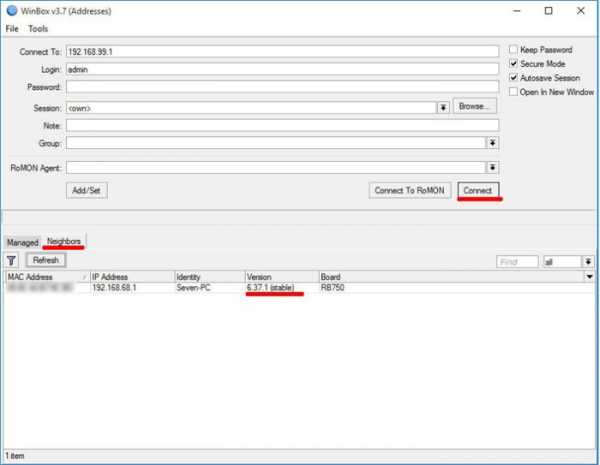
- Для чайников delphi 7