Как проверить веб камеру и микрофона онлайн в Windows 7 8 10. Проверить веб камеру windows 10
Как проверить веб камеру на Windows 10. Как включить.
Сейчас я покажу, как на Windows 10 быстро проверить работает ли у вас камера, если не работает посмотреть включена ли она и покажем, как устанавливаются драйвера на веб-камеру.
Microsoft в Windows 10 ввел специальную программу «Камера», которой мы и воспользуемся для ее проверки.
Жмем на кнопку «Пуск» (левый нижний угол экрана) и выбираем «Все приложения.
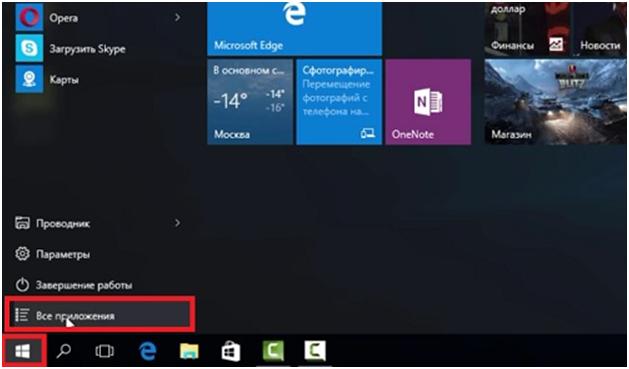
В списке отсортированы приложения по алфавиту, поэтому находим букву «К» и заходим в «Камера».
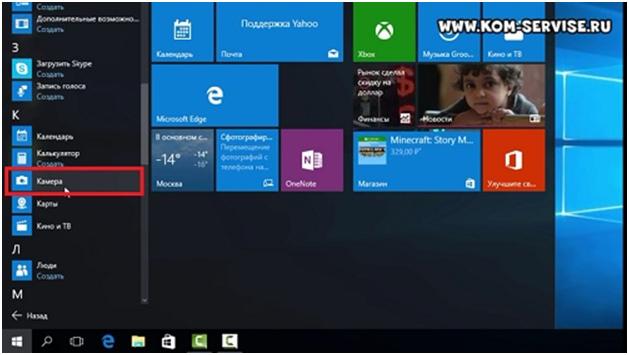
В появившемся окне, запрашивающем доступ к камере, выбираем «Настройки».

Также в настройки можно зайти через «Пуск – Параметры – Конфиденциальность» и здесь слева находим «Камера».
Выбираем этот пункт и в графе «Разрешить приложениям использовать камеру» перемещаем переключатель в положение «Вкл.»

Теперь снова заходим в «Пуск – Приложения – Камера» и все должно заработать и вы увидите изображение с веб-камеры.
В данном приложении есть кнопки просмотра фотографий (слева вверху), настройка яркости (по центру вверху), кнопка, чтобы сделать фото и записать видео (справа).

Таким образом, мы можем проверить, будет ли работать веб-камера и в других приложениях.
Если же возникли какие-то проблемы, то есть несколько вариантов их решения.
В старых ноутбуках часто есть кнопки включения камеры или какие-либо переключатели.
Кнопки обычно располагаются возле кнопки включения и помечены схематическим изображением камеры, а переключатели, как правило, размещают на торце возле TouchPad.
Далее заходим в систему «Пуск – Параметры – Система» спускаемся в самый низ и слева находим «О системе». Здесь также опускаемся вниз и выбираем «Диспетчер устройств».

В диспетчере устройств находим «Устройство обработки изображений», нажав на него, можно увидеть вашу веб-камеру.
Чтобы включить или отключить ее, нужно нажать на ней правой кнопкой мыши, выбрать «Включить»/«Отключить».
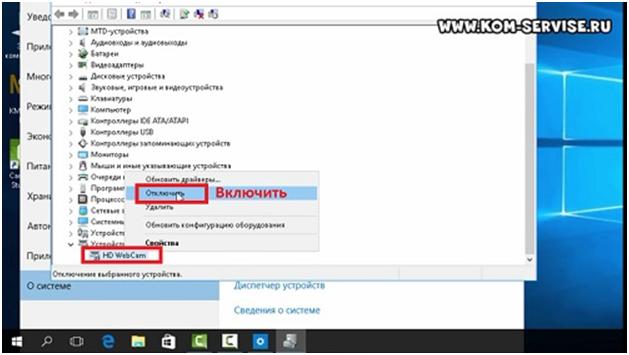
Если в диспетчере файлов в «Устройство обработки изображений» не будет присутствовать веб-камера, а будет отображаться не определенное устройство с восклицательным знаком, возможно, что оно не имеет драйверов.
На этом сайте вы сможете найти описания, как можно установить все драйвера для большинства ноутбуков, так и для конкретных моделей.
Так же можно зайти на официальный сайт производителя ноутбуков. В нашем случае Acer (acer.ru).
Обычно есть русские сайты, а есть европейские, и на европейских драйверов больше. Поэтому если вы не нашли драйвера на русском сайте, попробуйте поискать их на европейском.
На сайте находим вкладку «Сервисы – Драйверы и руководства». Заходим на эту страницу и здесь можно найти драйвера по серийному номеру или модели ноутбука.

Если драйверов нет для Windows 10, можно поискать их под Windows 8, 7, они, как правило, совместимы.
Еще можно поискать драйвера по id оборудования. Для этого заходим в «Диспетчер устройств» и кликаем правой кнопкой мыши на устройстве, выбираем свойства.
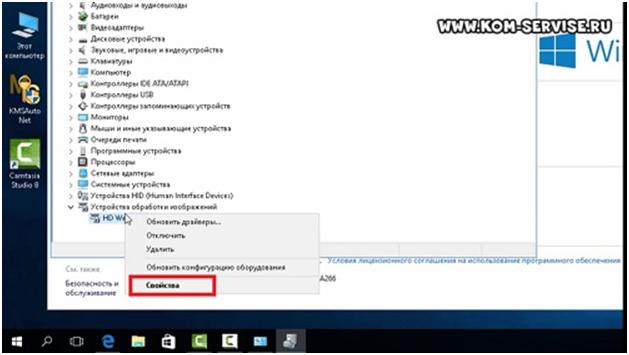
Переходим на вкладку «Сведения», жмем на выпадающий список «Описание устройства» и выбираем «ИД оборудования».
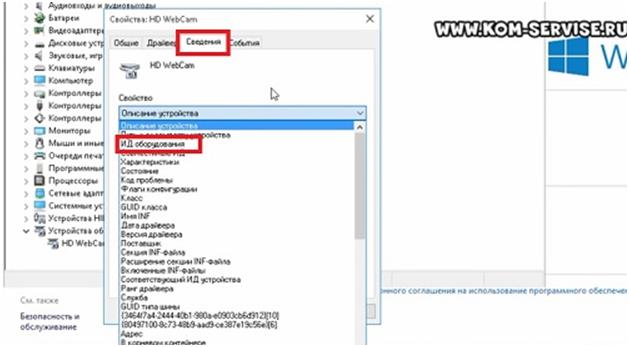
В окне появится ИД вашего оборудования. Копируем его и вбиваем в любом поисковике с припиской «…скачать драйвера». Поисковик выдаст несколько сайтов, где вы сможете скачать драйвера.
Если не находит по полному ИД, можно удалить пару секторов в ИД.
В итоге можно определить следующие варианты, почему не работает камера.
- Не включен переключатель/сочетание клавиш на некоторых старых ноутбуках.
- Не стоят драйвера, либо стоят не те.
- Проблема с Windows.
-
Камера не исправна или поврежден шлейф к ней. Это может произойти при замене матриц.
https://www.youtube.com/watch?v=EQ5eoa4FlMk&feature=youtu.be
kom-servise.ru
Как проверить веб камеру на Windows 10. Как включить.
Сейчас я покажу, как на Windows 10 быстро проверить работает ли у вас камера, если не работает посмотреть включена ли она и покажем, как устанавливаются драйвера на веб-камеру.
Microsoft в Windows 10 ввел специальную программу «Камера», которой мы и воспользуемся для ее проверки.
Жмем на кнопку «Пуск» (левый нижний угол экрана) и выбираем «Все приложения.
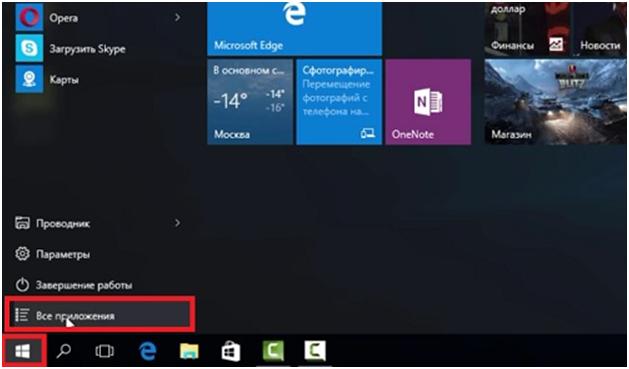
В списке отсортированы приложения по алфавиту, поэтому находим букву «К» и заходим в «Камера».
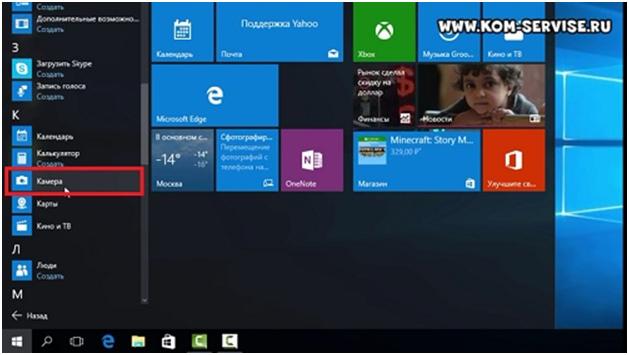
В появившемся окне, запрашивающем доступ к камере, выбираем «Настройки».

Также в настройки можно зайти через «Пуск – Параметры – Конфиденциальность» и здесь слева находим «Камера».
Выбираем этот пункт и в графе «Разрешить приложениям использовать камеру» перемещаем переключатель в положение «Вкл.»

Теперь снова заходим в «Пуск – Приложения – Камера» и все должно заработать и вы увидите изображение с веб-камеры.
В данном приложении есть кнопки просмотра фотографий (слева вверху), настройка яркости (по центру вверху), кнопка, чтобы сделать фото и записать видео (справа).

Таким образом, мы можем проверить, будет ли работать веб-камера и в других приложениях.
Если же возникли какие-то проблемы, то есть несколько вариантов их решения.
В старых ноутбуках часто есть кнопки включения камеры или какие-либо переключатели.
Кнопки обычно располагаются возле кнопки включения и помечены схематическим изображением камеры, а переключатели, как правило, размещают на торце возле TouchPad.
Далее заходим в систему «Пуск – Параметры – Система» спускаемся в самый низ и слева находим «О системе». Здесь также опускаемся вниз и выбираем «Диспетчер устройств».

В диспетчере устройств находим «Устройство обработки изображений», нажав на него, можно увидеть вашу веб-камеру.
Чтобы включить или отключить ее, нужно нажать на ней правой кнопкой мыши, выбрать «Включить»/«Отключить».
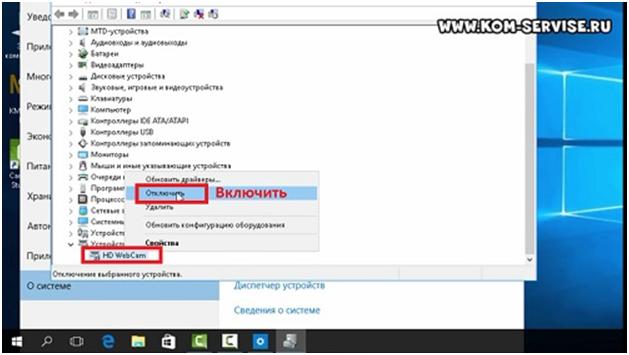
Если в диспетчере файлов в «Устройство обработки изображений» не будет присутствовать веб-камера, а будет отображаться не определенное устройство с восклицательным знаком, возможно, что оно не имеет драйверов.
На этом сайте вы сможете найти описания, как можно установить все драйвера для большинства ноутбуков, так и для конкретных моделей.
Так же можно зайти на официальный сайт производителя ноутбуков. В нашем случае Acer (acer.ru).
Обычно есть русские сайты, а есть европейские, и на европейских драйверов больше. Поэтому если вы не нашли драйвера на русском сайте, попробуйте поискать их на европейском.
На сайте находим вкладку «Сервисы – Драйверы и руководства». Заходим на эту страницу и здесь можно найти драйвера по серийному номеру или модели ноутбука.

Если драйверов нет для Windows 10, можно поискать их под Windows 8, 7, они, как правило, совместимы.
Еще можно поискать драйвера по id оборудования. Для этого заходим в «Диспетчер устройств» и кликаем правой кнопкой мыши на устройстве, выбираем свойства.
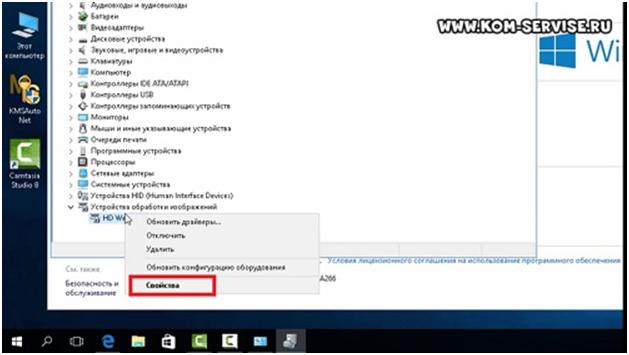
Переходим на вкладку «Сведения», жмем на выпадающий список «Описание устройства» и выбираем «ИД оборудования».
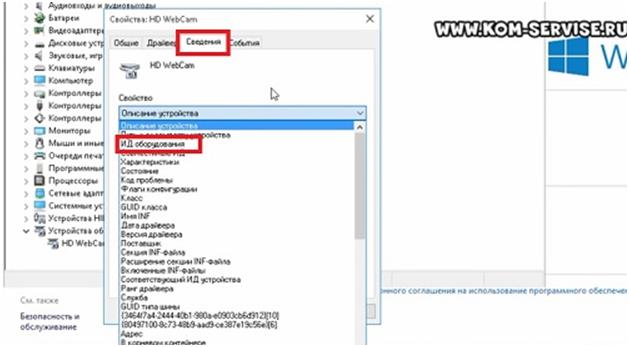
В окне появится ИД вашего оборудования. Копируем его и вбиваем в любом поисковике с припиской «…скачать драйвера». Поисковик выдаст несколько сайтов, где вы сможете скачать драйвера.
Если не находит по полному ИД, можно удалить пару секторов в ИД.
В итоге можно определить следующие варианты, почему не работает камера.
- Не включен переключатель/сочетание клавиш на некоторых старых ноутбуках.
- Не стоят драйвера, либо стоят не те.
- Проблема с Windows.
-
Камера не исправна или поврежден шлейф к ней. Это может произойти при замене матриц.
https://www.youtube.com/watch?v=EQ5eoa4FlMk&feature=youtu.be
kom-servise.ru
Как включить камеру на ноутбуке Windows 10: все способы
 Большинство современных ноутбуков имеют в своей конструкции встроенные видеокамеры. С их помощью можно создавать фотографии, записывать видео, проводить онлайн-конференции в видеоформате и многое другое. Благодаря этим устройствам значительно расширяются возможности нетбуков и лэптопов, что делает их незаменимыми помощниками в путешествиях и поездках.
Большинство современных ноутбуков имеют в своей конструкции встроенные видеокамеры. С их помощью можно создавать фотографии, записывать видео, проводить онлайн-конференции в видеоформате и многое другое. Благодаря этим устройствам значительно расширяются возможности нетбуков и лэптопов, что делает их незаменимыми помощниками в путешествиях и поездках.
Не так давно корпорация Microsoft выпустила новую операционную систему Windows 10. Многие пользователи уже успели обновить ОС своих портативных компьютеров и оценить предлагаемые новшества. Но наряду с этим некоторые люди столкнулись с проблемами работы камеры на ноутбуке: у одних видеоустройство вообще не включается, у других на экране появляется чёрный квадрат или изображение в перевёрнутом виде. О причинах подобных неисправностей и о том, как включить видеокамеру на ноутбуке Windows 10, мы и поговорим в этой статье.
Как проверить работу ВЕБ-камеры
В операционной системе Windows 10 проверить, работает видеокамера или нет, можно с помощью установленного по умолчанию бесплатного приложения «Камера» от Microsoft.
Чтобы запустить эту программу, нужно сначала нажать на меню «Пуск» в левом нижнем углу экрана. Далее у одних пользователей потребуется выбрать «Все приложения» для раскрытия полного списка, у других такой перечень программ будет развёрнут автоматически. Прокручивая вниз при помощи колесика мыши, соответствующей клавиши клавиатуры со стрелкой или зажимая бегунок, следует опуститься до программ с названием на русскую букву «К». Здесь как раз и находится приложение «Камера».
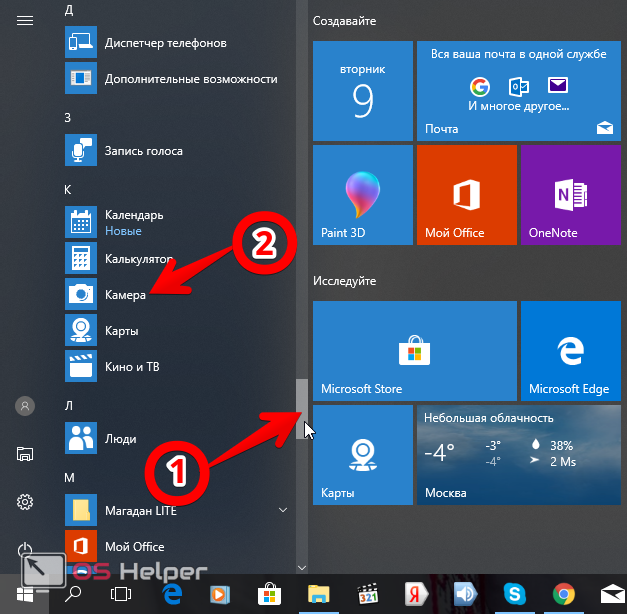
Если всё работает корректно, видеоустройство включится, а на экране появится изображение. В рассматриваемом приложении можно делать фото с выставленным таймером и записывать видео. Есть возможность настроить яркость. Дополнительные настройки можно произвести, если нажать на кнопку «Параметры» – шестерёнку в правом верхнем углу.
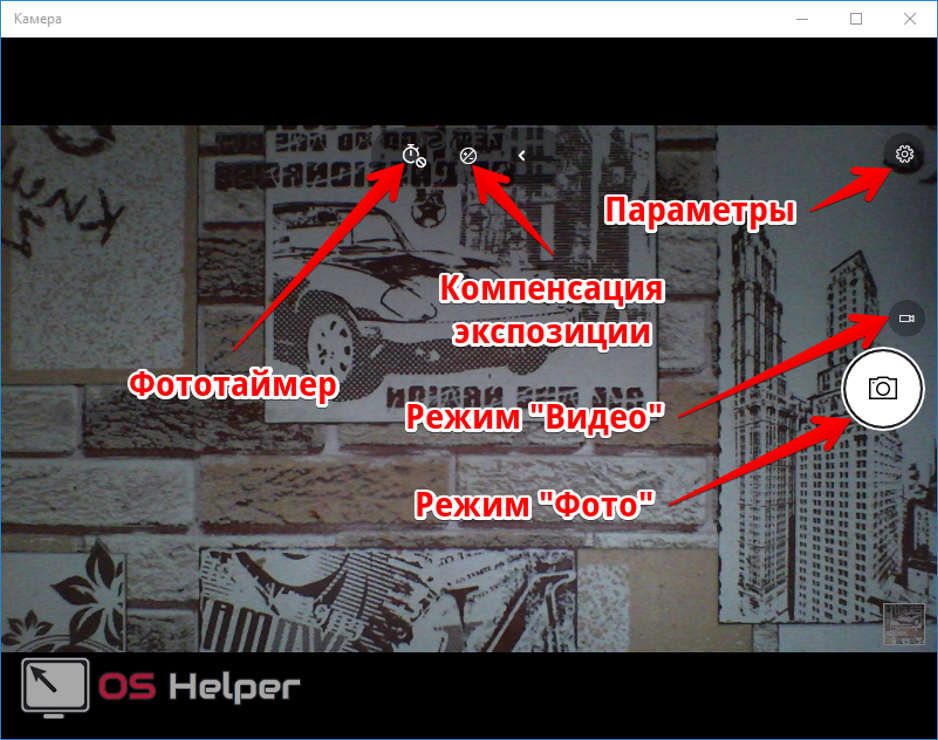
Как изменить параметры конфиденциальности
Если видеокамера в рассмотренной программе не работает, одним из вариантов может быть, что просто не включены соответствующие настройки конфиденциальности. Из-за этого приложения не получают разрешения на использование видеоустройства.
Сделать необходимые настройки можно как из программы «Камера», так и через меню «Пуск». В первом случае необходимо нажать на шестерёнку (как показано на рисунке выше), затем проскролить до раздела «Связанные параметры» и выбрать в списке пункт «Изменить параметры конфиденциальности».
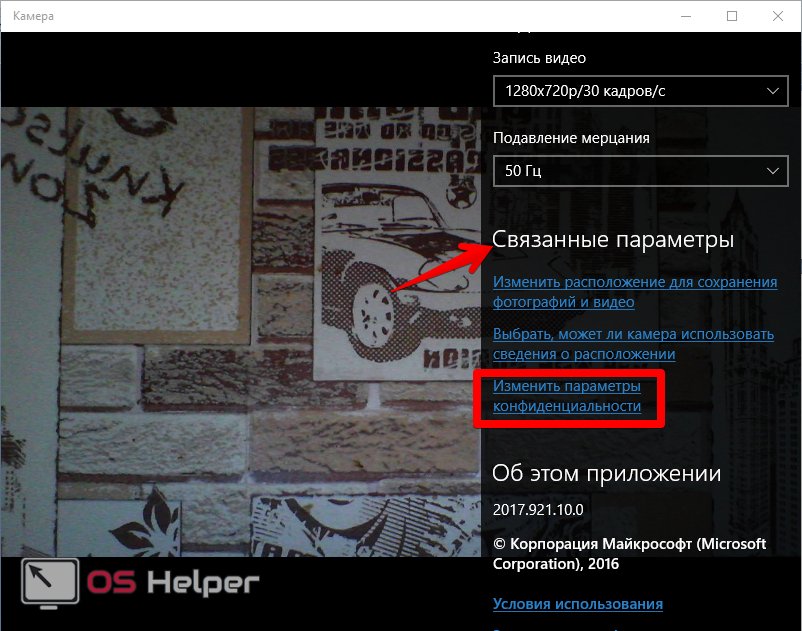
Дальше в появившемся окне «Параметры» следует открыть «Камера». Здесь нужно перевести бегунок в положение «Вкл» и разрешить программам доступ к видеоустройству. Ниже в списке можно самостоятельно настроить разрешения на использование видеокамеры для различных приложений.
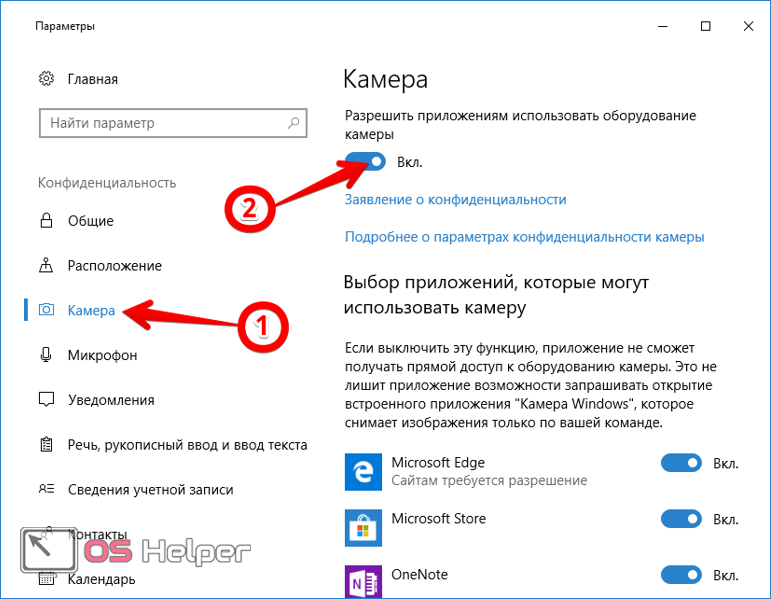
Второй способ открытия окна «Параметры» – через меню «Пуск». После нажатия на кнопку с логотипом Windows в левом нижнем углу раскроется список приложений. Слева располагается столбец из 4 иконок, в котором следует активировать уже знакомую шестерёнку.
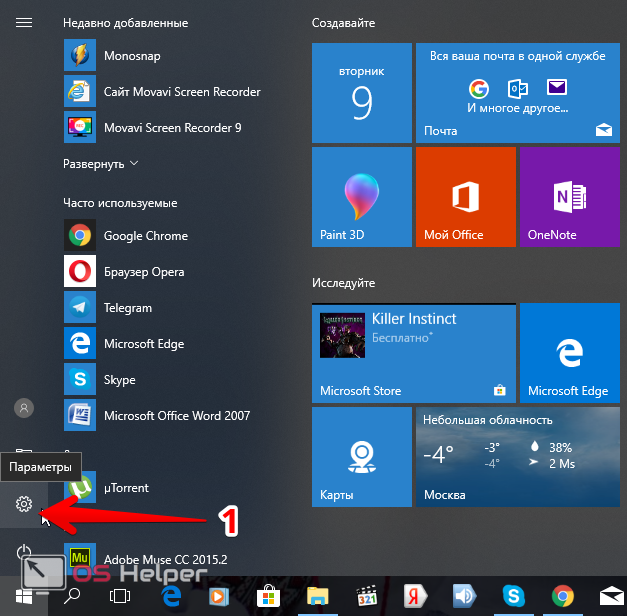
Далее в открывшемся окне «Параметры» при помощи бегунка опускаемся по списку вниз. Здесь нужно запустить «Конфиденциальность», после чего открывается окно с уже знакомыми настройками.
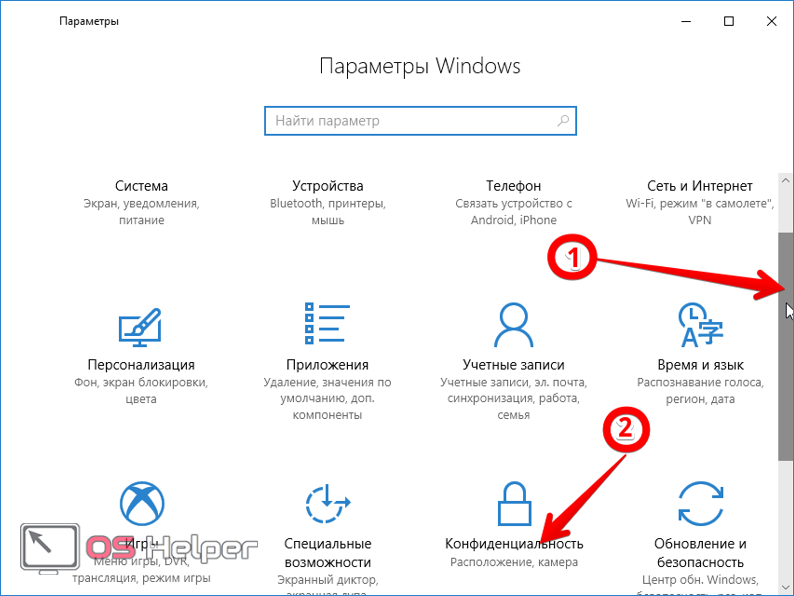
Кнопки включения камеры на различных ноутбуках
Во многих ноутбуках Asus, Acer, MSI, Samsung, Lenovo, особенно в старых моделях, конструкцией предусмотрены специальные кнопки для включения или переключения видеокамер. Обычно они располагаются возле кнопок запуска ноутбука. В ноутбуках Леново такие элементы управления камерой могут находиться в районе USB-портов. Если устройства для записи на портативном компьютере не работают, обязательно нужно проверить эти кнопки.
Другим вариантом управления видеокамерой может быть использование функциональных клавиш на клавиатуре. Следует внимательно просмотреть все клавиши, чтобы обнаружить ту из них, где изображена пиктограмма видеоустройства. На многих ноутбуках включить или отключить видеокамеру можно при помощи комбинации Fn+V. В портативных компьютерах Lenovo часто за такую функцию отвечает комбинация Fn+ F5 или Fn+Esc. А в целом – каждому владельцу ноутбука нужно индивидуально смотреть на свой компьютер, чтобы найти требуемые функциональные клавиши.
Проверка работы в диспетчере устройств
Частой причиной неработающей камеры является то, что видеоустройство хоть и есть в конструкции компьютера, но отключено от работы в системе. Чтобы проверить это предположение, необходимо перейти в «Диспетчер устройств». Сделать это можно несколькими способами.
Первый вариант – через меню «Пуск» и окно «Параметры», как уже делалось выше. В поисковой строке вводится запрос «диспетчер устройств». Далее из выпадающих подсказок выбирается нужное, и открывается новое окно.
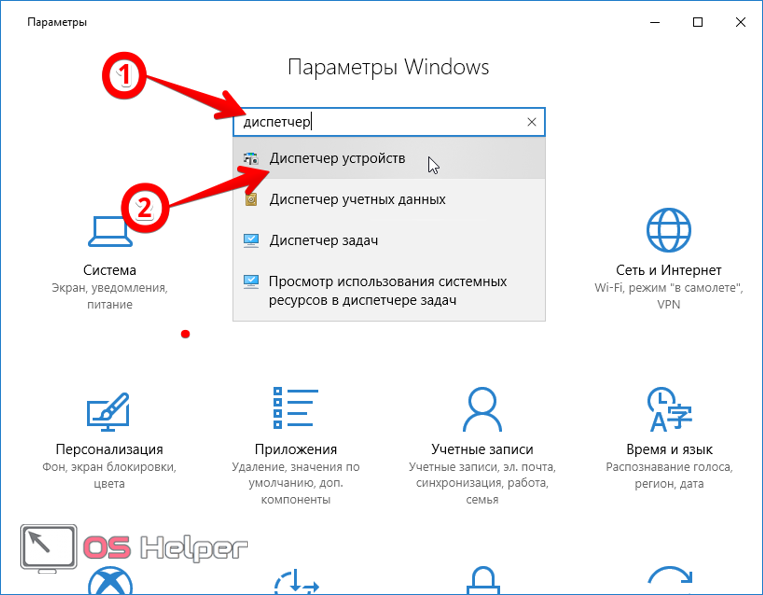
Второй вариант – через «Этот компьютер». Если есть соответствующий ярлык на экране, следует подвести курсор и нажать правую клавишу. В другом случае в открытом проводнике правой клавишей нужно нажать на «Этот компьютер». В появившемся списке выбираем «Свойства».
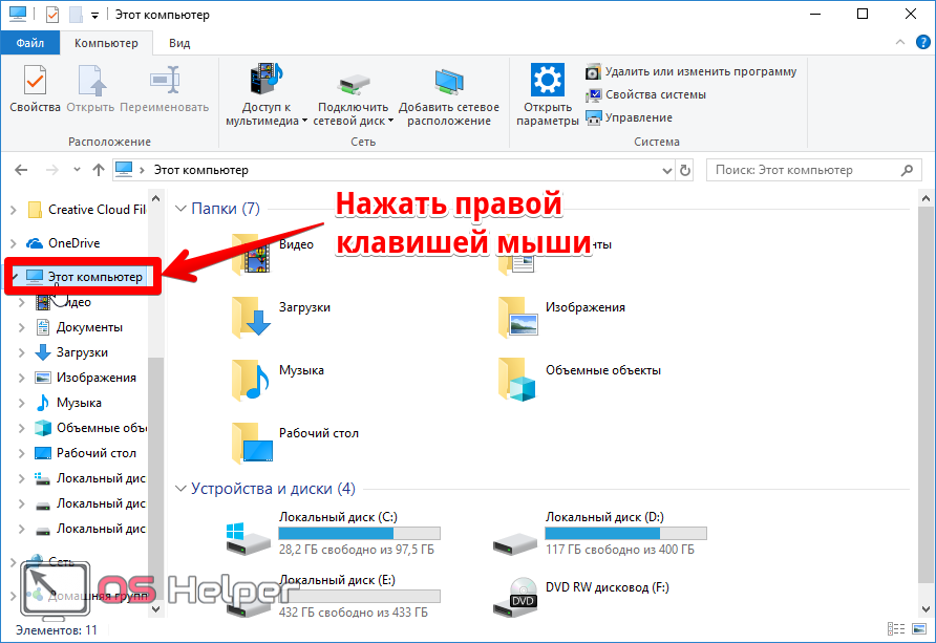
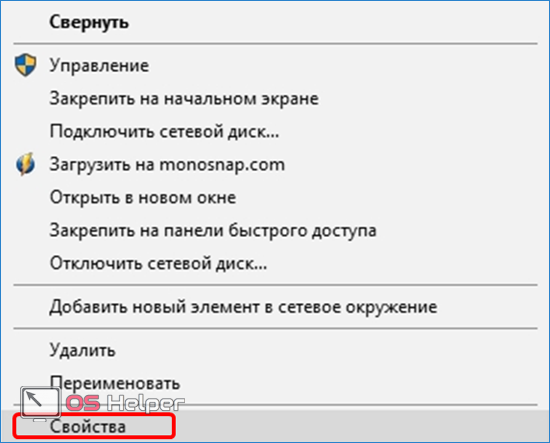
Далее открывается окно «Система», где следует активировать вкладку «Диспетчер устройств».
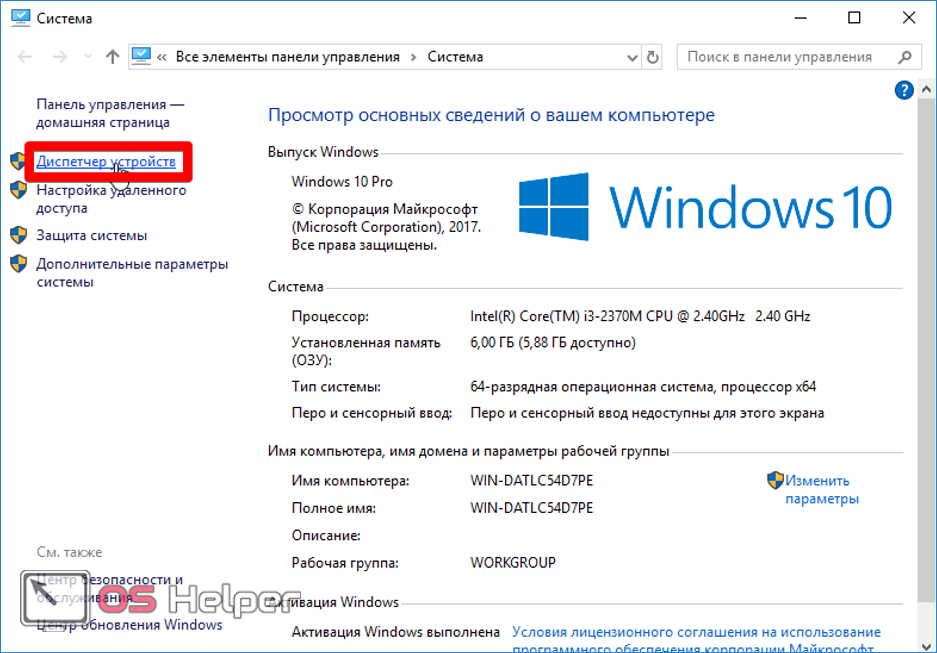
В появившемся окне интересует пункт «Камеры». Также может использоваться название «Устройство обработки изображений». Здесь показаны все использующиеся на переносном компьютере видеокамеры. Дважды нажав левой клавишей мышки на выбранной видеокамере, откроется окно со свойствами.
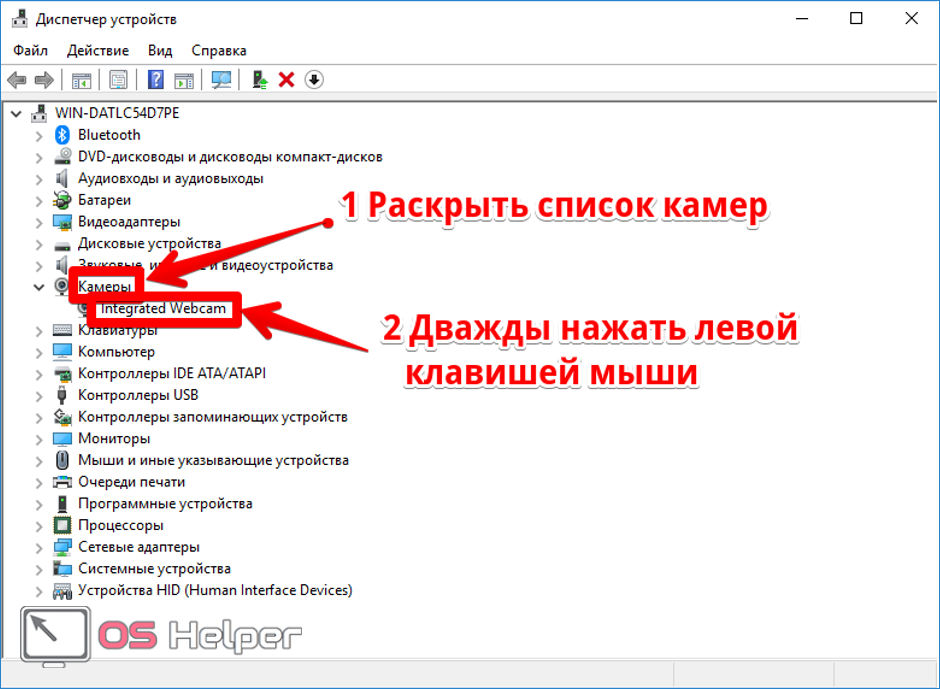
Во вкладке «Драйвер» устройство для записи может как отключаться, так и быть включено.
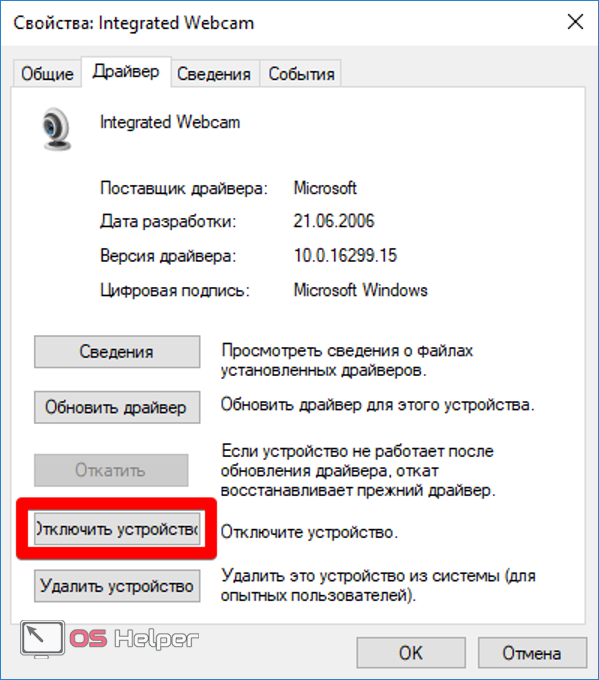
Видеокамера может работать некорректно в случае неправильно установленного драйвера. Если причина в этом, то в списках устройств для видеофиксации может быть указано неизвестное устройство. Также о проблеме может говорить тот факт, что рядом с устройством будет восклицательный знак. В свойствах можно обновить нужную утилиту или откатить результаты к предыдущей версии, если после обновления драйвер работает некорректно.
Бывают случаи, когда драйвер не получается обновить автоматически. Тогда его нужно найти и скачать на официальном сайте производителя ноутбука. Также можно воспользоваться поисковиками Google или Yandex для поиска утилиты на сторонних ресурсах.
Видео
Для самых любопытных у нас есть ролик, в котором дублируется написанное.
os-helper.ru
Как включить камеру на ноутбуке Windows 10: настройка
Разработчики Microsoft ввели в Виндовс 10 специальную службу, отвечающую за работу средств видеосвязи на устройстве. Рассмотрим все нюансы, связанные с этой программой, и разберем ключевые вопросы, касающиеся темы: как включить камеру на ноутбуке с OS Windows 10, каким образом произвести отключение и как настроить оборудование визуализации.
Как запустить веб-камеру на Windows 10
Операционная система Виндовс 10 способна эффективно управлять и контролировать работу всех устройств и элементов, которые отвечают за видео, звук, качество изображения и т. д. Чтобы настроить звук в ОС Windows 10 нужно придерживаться следующих правил. Здесь же мы разберем детали, касающиеся средств видеосвязи.
Как открыть камеру на ноутбуке с ОС Windows 10? Нужно выполнить следующую серию последовательных действий:
- Разворачиваем панель «Пуск».
- В перечне всех приложений, если они уже выведены на начальный экран «Пуска», находим группу на букву «К», выбираем службу «Камера» и выбираем ее.

- Если список скрыт, нажимаем на «Все приложения» и ищем по списку там.

- Откроется карточка системной службы. Если оборудование визуализации настроено, оно включится и на экране отобразится изображение.

Вопрос, как включить веб камеру на компьютере с Windows 10, решен. Теперь можно пользоваться видеосвязью, записывать видео и делать фотоснимки.
Настройка web-камеры в ОС Windows 10
Основные параметры встроенного видео прибора можно настроить в окне, которое мы открыли выше. Здесь есть быстрое переключение на фото или видео съемку, фототаймер и переключение на профессиональный режим.

Как настроить детали веб-камеры на ноутбуке с ОС Windows 10? Для выполнения расширенных настроек, нажимаем на соответствующий значок в верхнем правом углу.

Здесь можно установить параметры удержания кнопки для снятия видео и серийных фотографий. Для фотографии можно выбрать сетку кадрирования и замедленный режим. Для видео есть возможность выбора качества записи и подавления мерцания.

Проверка и отключение
Как отключить камеру на ноутбуке с Windows 10? Чтобы решить этот вопрос нужно пройти через Пуск – Параметры – Конфиденциальность – Камера.


Здесь производится быстрое включение и отключение.

Как проверить камеру на ноутбуке с Windows 10 если возникли проблемы с открытием и включением вышеназванными способами? Для этого нужно проследовать следующим путем: Пуск – Параметры – Система. В открывшейся карточке в левом списке системных параметров выбираем пункт «О системе». В правом блоке спускаемся вниз и находим сопутствующие параметры – «Диспетчер устройств».

В открывшейся карточке выбираем поле «Устройства обработки изображений». Разворачиваем этот пункт, нажимаем правой кнопкой на наименовании устройства. Выбираем отключить/включить.

Здесь можно обновить драйвера, конфигурацию оборудования и перейти в свойства устройства.
На качество видеосвязи и записи изображения влияют параметры графического оборудования, которое установлено на ноутбуке. Если возникли проблемы с четкостью картинки при высокоскоростном интернете, стоит проверить характеристики устройств, отвечающих за графику. С инструкцией, как посмотреть видеокарту на Виндовс 10, можно познакомиться здесь.
windows10x.ru
Windows 10 камера: настройка и решение проблем
Все выпущенные в последние 5-8 лет ноутбуки оснащаются web-камерами. Многие владельцы компьютеров, которым для игр, работы или общения через интернет нужна камера, оснащают ПК этим USB-гаджетом. Но с переходом на Windows 10 начинаются проблемы с функционированием этих устройств. Сегодня рассмотрим, откуда эти неполадки берутся и как решаются собственными силами.
Инструкция написана для пользователей, девайсы которых не имеют дефектов на физическом уровне.
Если в среде Windows 10 не функционирует камера, в первую очередь проделываем следующие шаги.
- Проверяем, подключено ли устройство к ПК, надежно ли вставлен штекер в USB-гнездо, на всякий случай переподключаем его в соседний порт.
- Удостоверяемся, что камера не отключена аппаратно.
Воспользуемся сочетанием горячих клавиш, одна из которых, как правило, называется Fn, а вторая (обычно это Esc или одна из функционального ряда F) обозначена соответствующей иконкой. Вместо комбинации на некоторых ноутбуках есть специальная кнопка, позволяющая быстро включать/выключать веб-камеру.
Активируем устройство
В предыдущих редакциях Виндовс камера могла быть неактивной из-за отсутствия на флешке с дистрибутивом Windows драйверов для нее. В «десятке» же все драйверы устанавливаются автоматически после обнаружения системой нового оборудования.
Проверим, не отключен ли девайс в диспетчере устройств.
- Вызываем диспетчер, воспользовавшись Win+X или контекстным меню пуска.

- Разворачиваем последнюю вкладку «Устройства обработки изображений».
Если в списке камера не числится, ищем ее в звуковых и игровых устройствах.

- Если возле ее иконки стоит направленная вниз серая стрелочка, вызываем контекстное меню и выбираем команду «Задействовать».

- Заходим в Скайп или приложение «Камера» в Windows 10 и проверяем работоспособность устройства.
Если работает, Виндовс 10 запросит доступ к камере и звукозаписывающему устройству.

Разрешаем программам использовать веб-камеру
Проблема также может состоять в изрядном отключении опций, которые помогают Windows 10 следить за пользователем. Последний запретил программам получать доступ к камере.
- Заходим в «Параметры».
- Идем в раздел «Конфиденциальность».
- Переносим первый переключатель в положение «Вкл.».

- Ниже перемещаем переключатели в «Вкл.», стоящие напротив программ, которыми будете пользоваться для видеообщения или захвата видеопотока с камеры.
Обновляем драйверы
Самым распространенным фактором, вызывающим неполадки в работе периферийных устройств в Windows 10, являются драйверы. Ввиду большого числа моделей разработчики попросту не успевают своевременно выпускать свежие версии программного обеспечения по мере востребованности.
Нижеприведенные действия помогут проверить, а при наличии, установить свежий драйвер для вашей камеры.
- Вызываем «Диспетчер устройств» посредством контекстного меню Мой компьютер.
- Находим камеру.
Она может располагаться в названных выше категориях или в новом разделе «Другие устройства», если с драйвером возникли неполадки.
- Через контекстное меню девайса вызываем команду «Обновить драйверы…».

- Выбираем первый вариант «Автопоиск обновленных драйверов».

Соглашаемся на установку и перезагружаем компьютер после ее завершения.
В крайнем случае, если Windows 10 не обнаружила драйвер, найдите его на странице производителя или поддержки устройства и инсталлируйте вручную, следуя инструкциям установщика.
(Visited 32 098 times, 35 visits today)
windowsprofi.ru
Как включить веб-камеру в Windows 10
После обновления до Windows 10 многие пользователи сталкиваются с «глюком»: перестает работать веб-камера. Рассмотрим несколько вариантов решения данной проблемы.
Содержание статьи:
Удаление и новый поиск
Примерно в 50% случаев данная ситуация решается с помощью классических действий:
- Открываем «Диспетчер устройств» (нажимаем правой кнопкой мыши на главное меню).

- В списке находим раздел «Устройства обработки изображений», там должна быть наша вебка. Кликаем ее правой кнопкой, выбираем «Удалить». По возможности удаляем также и драйвера (если предложит мастер).

- Обновляем конфигурацию оборудования в меню – камера должна заработать.

Драйвера
Также можно попробовать установить другие драйвера. Снова запускаем диспетчер устройств, кликаем ПКМ нашу вебку. Далее делаем следующее:
- В контекстном меню выбираем «Обновить драйверы».
- Включаем опцию «Поиск драйверов на этом компьютере».
- Кликаем «Выбрать драйвер из списка…»

- Если мастер предлагает другой совместимый драйвер, устанавливаем его.
Иногда встречаются ситуации, когда камера отсутствует среди обнаруженных устройств, в таком случае в меню «Вид» выбираем пункт «Показать скрытые устройства».

После данной процедуры девайс должен появиться. Кликаем по нему правой кнопкой и выбираем «Задействовать».
Установка драйверов для Windows 10
Определенные модели камер могут потребоваться драйвера разработанные под «десятку», или текущая версия драйвера несовместима с операционной системой. В этом случае заходим в раздел «Программы и компоненты» классической панели управления и удаляем все программы, имеющие отношение к веб-камере.

После окончания идем в «Пуск»-«Параметры», переходим в раздел «Устройства» и выбираем в нем «Подключенные устройства». Там находим нашу камеру и кликаем «Получить приложение».

Настройки БИОС
Если веб-камера встроенная, проверьте, не отключена ли она в BIOS (UEFI). Для этого заходим в настройки и ищем ее свойства в следующих разделах:
- Integrated Peripherals;
- Advanced
Вместо послесловия
Описанными выше способами можно решить большинство проблем с неработающей веб-камерой в Windows 10.
обновлено: 19.05.2016 - 08:49
поделитесь с друзьями:
ВКонтакте
OK
Google+
wd-x.ru
Онлайн проверка веб камеры и микрофона в Windows 7 8 10
Здравствуйте. Если в один прекрасный момент Ваша «вебка» перестала работать в одном из приложений (Skype, Viber и т.д.), то может потребоваться онлайн проверка веб камеры и микрофона в Windows 7-10. Хорошо, что есть несколько отличных сервисов, которые помогут в этом.

СОДЕРЖАНИЕ СТАТЬИ:
Как проверить оборудование на звук и видео?
В большинстве случаев проблема возникает из-за того, что программное обеспечение вступает в конфликт с подключенным оборудованием. Это может быть связано с нарушениями в работе драйверов, необходимостью обновления приложения или выходом устройства из строя.
Чтобы не бегать по соседям и знакомым с целью выполнить проверку своей камеры или микрофона, можно просто открыть браузер и воспользоваться бесплатными услугами одного из нижеперечисленных ресурсов.
На самом деле подобных сайтов очень много, но я выбрал самые простые и эффективные, с которыми лично сталкивался и уверен в их работоспособности.
WebcamMicTest
Ранее этот инструмент был исключительно на английском языке, что вызывало дискомфорт у многих пользователей. Но сейчас доступен русскоязычный интерфейс – вот ссылка.
Достаточно перейти на главную страницу и нажать на соответствующую кнопку. Обратите внимание, что для проверки микрофона нужно кликнуть по ссылке внизу:

Если сервис попросит предоставить доступ к Вашему оборудованию, то обязательно стоит дать разрешение, иначе процедура не увенчается успехом:

Аналогичное действие следует выполнять и на прочих сайтах, о которых будем говорить в данной статье.
Спустя несколько секунд на черном экране должно отобразиться изображение, передаваемое с веб-камеры. Это говорит об исправности оборудования.
Для определения работоспособности микрофона переходим сюда. Теперь предстоит произнести несколько слов и посмотреть на график – меняется ли он? Если да, значит с устройством записи голоса все в порядке.

Автор рекомендует:
Webcamtest — проверка веб камеры онлайн бесплатно
Принцип работы ресурса аналогичен предыдущему решению, но интерфейс чуть отличается. После загрузки окна, увидите две кнопки – «Видео…» и «Аудио сигнал».

РЕКЛАМА

Они-как-раз-то и предназначены для нужных нам манипуляций. А под ними есть краткая инструкция по устранению неисправностей с Вашей стороны, которые могут привести к неправильному отображению результатов.
Вдруг на экране ничего не отображается, то следует в активной области кликнуть правой кнопкой мышки и перейти в «Параметры», а затем перейти на вкладку «Камера» (или «Микрофон») и выбрать из списка свое оборудование:

Также не забываем предоставлять сайту доступ к приспособлениям!

Когда выполните все вышеуказанное, то увидите свое отображение на мониторе. Если же его нет – проверьте, корректно ли подключена вебка.
Как видите, это очень простой способ проверить работу веб камеры онлайн. Потратите всего несколько минут, вместо того, чтобы бегать по соседям и знакомым, и подключаться к их компьютеру.
Toolster
Очередной ресурс с простеньким оформлением и достаточным функционалом. Справа размещается вертикальная шкала чувствительности микрофона, снизу – информация об оборудовании, а в основной области – транслируется видео сигнал.

Обязательно обновляем Флеш Плеер (вдруг не сделали этого ранее) и позволяем сервису получить доступ к устройствам.
Если все в порядке, то увидите характерную надпись в нижней части окна – с зеленым словом «Fine» (хорошо).
Полезный контент:
Online Mic Test
Проверить, работает ли веб камера онлайн, можно по ссылке. А микрофон – здесь. Суть практически идентичная (как и в описанных ранее инструментах). Единственное отличие – на первом шаге не производится проверка Adobe Flash, а сразу же показывается результат.

Откровенно говоря, не вижу смысла перебирать несколько сервисов, поскольку все они похожи. Лично я отдаю предпочтение WebcamMicTest. Он на русском, с приятным оформлением и минимальным количеством отвлекающей рекламы. Но выбор за Вами!
Oнлайн проверка работы веб камеры и микрофона совершенно бесплатна и занимает минимум времени. Какой бы вариант Вы не выбрали – получите одинаковые итоги. Если же картинку не видите, значит проблема заключается в самом «железе». Рекомендую выполнить обновление драйверов с помощью утилиты IObit Driver Booster или же воспользоваться встроенными возможностями системы.

Скачать: Driver Booster
Скачано: 15, размер: 50 Mb, дата: 13.Авг.2018На крайний случай, стоит попробовать подключить технику к другому ПК. Вдруг там все заработает, значит неисправность возникает на первом компьютере и нужно искать дефект другими способами. Каждая ситуация индивидуальна – оставляйте комментарии, попробуем разобраться вместе.
it-tehnik.ru
- Когда будет акция на оки в одноклассниках

- Картинки схема компьютера

- Как записать ролик с youtube

- Установка ms sql 2018

- Добавление в таблицу данных sql

- Как выбрать компьютер правильно

- Сигнал биоса непрерывный

- Дефрагментировать жесткий диск как

- Установка ubuntu минимальная
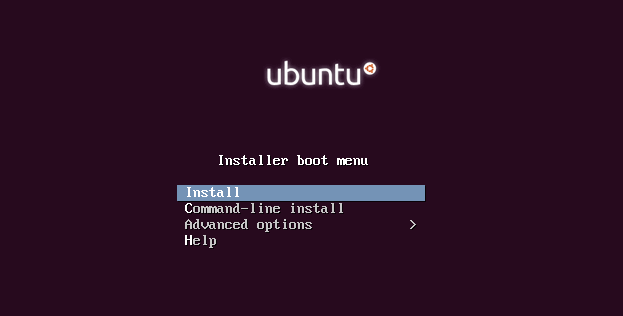
- Запись диска
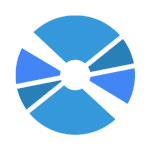
- Apache centos 7 установка

