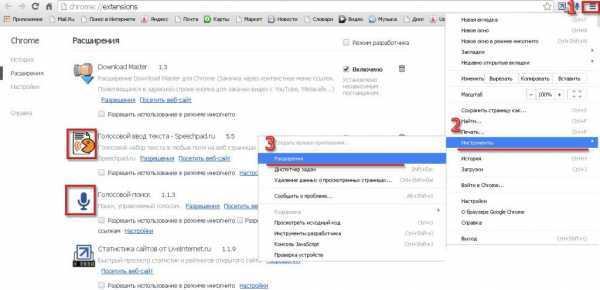не отображается рабочий стол, не входит в диспетчер задач. Рабочий стол не отображается
Не отображается рабочий стол windows 7
Не загружается рабочий стол. Что делать?
Иногда пользователи компьютера сталкиваются с тем, что после загрузки windows не загружается рабочий стол. Операционная система загрузилась, но на экране видна только фоновая картинка — ни иконок, ни нижней панели и в помине нет. Что делать в таком случае?
Если у вас не загружается рабочий стол, это означает, что не выполнился процесс explorer.exe. Запуск этого процесса вернет рабочий стол на место, но после этого нужно будет разобраться с причинами «исчезновения» рабочего стола и устранить их.
Итак, чтобы выполнить процесс explorer.exe, вам потребуется вызвать диспетчер задач windows. Это делается при помощи сочетания клавиш Ctrl+Alt+Delete (Ctrl+Shift+Escape для windows 7). Когда диспетчер задач откроется, в меню Файл выберите опцию Новая задача (Выполнить...). В открывавшемся окне нужно будет ввести explorer.exe и нажать на кнопку OK. Можно не вводить команду вручную, а воспользоваться кнопкой Обзор, зайти в папку WINDOWS на диске C, выбрать файл explorer.exe, кликнуть по кнопке Открыть, а потом — по кнопке ОК.
Эти действия помогут вернуть все иконки и панели рабочего стола на место, но не устранят причину, по которой не загружается рабочий стол, и проблема будет повторяться при каждой загрузке операционной системы. Как справиться с проблемой раз и навсегда?
Наиболее вероятная причина того, что у вас не хочет загружаться рабочий стол — это вирус в системе. Так что для начала нужно просканировать систему при помощи антивируса (лучше всего кроме уже установленного антивируса воспользоваться и одной или несколькими бесплатными утилитами для удаления вирусов — если антивирус уже пропустил вирус в систему, он может его и не заметить). Но иногда даже после удаления всех вирусов рабочий стол все равно не загружается. В таком случае придется прибегнуть к редактированию реестра windows.

Чтобы запустить редактор реестра, нужно нажать на кнопку Пуск и выбрать опцию Выполнить (можно просто использовать сочетание клавиш Win+R). В открывшемся окне нужно ввести команду regedit и нажать на кнопку ОК или клавишу Enter.
В редакторе реестра нужно проверить наличие следующих ключей:
HKEY_LOCAL_MACHINE\SOFTWARE\Microsoft\windowsNT\CurrentVersion\Image File Execution Options\explorer.exe HKEY_LOCAL_MACHINE\SOFTWARE\Microsoft\windowsNT\CurrentVersion\Image File Execution Options\iexplorer.exe
Если они есть — их следует удалить (правый клик по ключу — опция контекстного меню Удалить, или же выделить ключ левым кликом и нажать на кнопку Delete).
Также нужно проверить следующий ключ реестра:
HKEY_LOCAL_MACHINE\SOFTWARE\Microsoft\windowsNT\CurrentVersion\Winlogon
В нем нужно найти параметр Shell и присвоить ему значение explorer.exe. Для этого нужно кликнуть по параметру правой кнопкой мыши и выбрать пункт контекстного меню Изменить или дважды кликнуть по параметру левой кнопкой. В поле Значение нужно ввести explorer.exe и нажать на кнопку ОК или клавишу Enter. Все изменения в реестре вступят в силу только после перезагрузки компьютера.
Если вы боитесь лезть в реестр, можете попробовать восстановить загрузку рабочего стола при помощи бесплатной антивирусной утилиты AVZ. Скачайте утилиту с официального сайта разработчика, распакуйте архив и запустите утилиту. В меню Файл выберите опцию Восстановление системы. В открывшемся окне отметьте галочками пункты 5 (Восстановление настроек рабочего стола), 9 (Удаление отладчиков и системных процессов) и 16 (Восстановление ключа запуска Explorer). Нажмите на кнопку Выполнить отмеченные операции. Как и в предыдущем случае, понадобится перезагрузка компьютера.
Иногда помогает копирование файла explorer.exe с другого компьютера в папку WINDOWS на диске, на котором у вас установлена система (обычно это диск С). Новым файлом нужно заменить старый и перезагрузить компьютер.
Если у вас не загружается рабочий стол — не паникуйте. В большинстве случаев описанные в этой статье манипуляции помогают восстановить нормальную загрузку рабочего стола.

strana-sovetov.com
Не загружается рабочий стол в windows XP, 7, 8, 10

Комментариев к записи: 7
Автор: Алексей Кузнецов
Иногда пользователь сталкивается с тем, что после загрузки компьютера заставка загружается, а иконки и панель windows не загружается. Давайте разберемся почему такое происходит.
Если не загружается рабочий стол
1. Загружаем рабочий стол
Зажимаем на клавиатуре три кнопки CTRL+ALT+DELETE (на windows 7, 8, 10 — CTRL + SHIFT + ESC), после чего открывается диспетчер задач. Переходим во вкладку процессы, ищем explorer.exe, выделяем, жмем кнопку внизу завершить процесс.
И нажимаем новая задача. После чего откроется вот такое окошко:

Наберите explorer.exe и нажмите enter. После чего должно все запуститься. Если Вы не можете ввести команду на английском, то нажмите обзор и выберите фаил explorer.exe в папке C:\windows и нажмите ок.
2. Что делать если фаил explorer.exe не запускается
Способ 1) откройте диспетчер задач как описано выше, нажмите новая задача и введите команду в окно:
Sfc /scannow Скорее всего программа попросит вставить установочный диск с windows. Если его нет, то вам может подойти второй способ. Программа восстанавливает повреждённые и заменённые файлы на оригинальные. По окончанию работы программы перезагрузитесь. Кстати, этот способ может помочь если рабочий стол зависает, а предыдущие советы не помогли.
Способ 2) перепишите файл «C:\windows\explorer.exe» с рабочей машины с такой же операционной системой, либо скачайте и распакуйте мои версии:
Для windows 7:
Для windows XP:
Чтобы положить правильные файлы в папку windows без проводника запустите диспетчер задач и введите команду в окно новая задача: copy (место где скачен фаил например: C:\explorer_xp.rar) c:\windows Перед этим возможно придётся завершить процесс «explorer.exe».
Чтобы завершить процесс explorer.exe запустите диспетчер задач как описано выше, перейдите во вкладку процессы, найдите explorer.exe и нажмите завершить процесс и ок.
Способ 3) также требует наличия установочного диска, только доставать оттуда нужный файл будем вручную. Если привод имеет букву «D:», а папка операционной системы «C:\windows», то порядок действий следующий:
- Устанавливаем диск в лоток
- В уже известном поле ввода (диспетчера задач) пишем: D:\i386\expand.exe D:\i386\explorer.exe C:\windows\explorer.exe
3. Восстанавливаем рабочий стол из автозагрузки
1. Но бывает такое что вирус мог удалить этот процесс из автозагрузки и тогда можно запустить подготовленный для Вас фаил ( нажав по ссылке и выбрав сохранить как ).
2. Если не можете запустить его, то после сохранения файла на компьютер запускаем опять диспетчер задач CTRL+ALT+DELETE (на windows 7, 8, 10 CTRL+ SHIFT+ESC), и нажав кнопку обзор выбираем скаченный фаил.
3. Если же и то и то сделать не можете можно создать фаил вручную. Для этого запускаем диспетчер задач выбираем новая команда вводим regedit. Там идем
- HKEY_LOCAL_MACHINE\SOFTWARE\Microsoft\windowsNT\CurrentVersion\Image File Execution Options\explorer.exe
- HKEY_LOCAL_MACHINE\SOFTWARE\Microsoft\windowsNT\CurrentVersion\Image File Execution Options\iexplorer.exe
Если есть файлы explorer.exe и iexplorer.exe— их следует удалить (правый клик по ключу — опция контекстного меню Удалить, или же выделить ключ левым кликом и нажать на кнопку Delete).
Дальше идем по пути:
HKEY_LOCAL_MACHINE\SOFTWARE\Microsoft\windowsNT\CurrentVersion\Winlogon
там ищем параметр Shell, у него должен быть присвоен параметр explorer.exe
Если нет параметра Shell, то создаем. Кликаем правой кнопкой мыши по папке Winlogon и создаем Строковый параметр со значением explorer.exe . Перезагружаем и все должно работать.
AlexZsoft.ru
Ремонт компьютеров и ноутбуков в Харькове
Подробности Опубликовано 03 Март 2014 Автор: Мастер ITcomЕсли однажды Вы включили компьютер или ноутбук, но во время привычной загрузки windows XP, 7 или 8 на рабочем столе пропали все ярлыки, значки, даже меню пуск, и панель задач. Это может случится так и по вине вирусов, или случайного удаления системных файлов или данных реестра. В этой статье мы собрали основные способы решения проблемы восстановления отображения ярлыков на рабочем столе.
Решение проблемы:
1. Пропал файл explorer.exe
Дело в том, что за внешнее отображение в windows отвечает процесс explorer.exe, и в том случае, если нажмете CTRL+ALT+DEL, или CTRL+SHIFT+ESC для запуска диспетчера задач, во вкладке «процессы» он отсутствует. Это могло случиться вследствие действия вирусов. В том случае, если Вы попытаетесь запустить диспетчер задач, но никакой реакции не происходит, попробуйте перезагрузить компьютер в безопасном режиме (клавиша F8 во время загрузки windows) и попробуйте еще раз.
Для решения проблемы первым делом нужно определить, остался ли вообще в системе файл explorer.exe, чтобы его можно было запустить. Это можно сделать и без проводника, с помощью командной строки.
В диспетчере задач нажмите «Файл -Новая задача» и введите там «cmd»; В нём введите команду:
C:\windows\explorer.exe
если у вас ОС установлена на другой диск, то вместо C:\ введите тот диск, на который у вас установлена система).
Если не знаете на каком диске установлена система, то в командную строку введите:
%windir%\explorer.exe
в такой случае система сама подставит нужный диск, на котором она установлена.
Если в результате все значки на рабочем столе и панель задач появятся, то файл explorer.exe не удалился с компьютера и скорее всего Вам будет достаточно поправить несколько файлов реестра.
Если же вы увидели надпись об ошибке, что такого файла не существует, то Вам необходимо будет скопировать файл explorer.exe в системную папку windows самостоятельно. Если ошибку выдал сам explorer.exe, то удалите его:
DEL C:\windows\explorer.exe
2. Проверить функцию отображения значков
Начнем с самого простого. Нужно проверить опцию, которая отключает отображение значков на рабочем столе:
Для windows 2000
- Щелкните правой кнопкой мыши на рабочем столе;
- В открывшемся меню выбираем пункт "Рабочий стол Active Desktop";
- В развернувшемся подменю, рядом с пунктом "Отображать значки рабочего стола" должна стоять галочка. Если галочки нет, то щелкаем по этому пункту.
Для windows XP
- Щелкните правой кнопкой мыши на рабочем столе;
- В открывшемся меню выбираем пункт "Упорядочить значки";
- В развернувшемся подменю, рядом с пунктом "Отображать значки рабочего стола" должна стоять галочка. Если галочки нет, то щелкаем по этому пункту.
Для windows Vista и 7
- Щелкните правой кнопкой мыши на рабоч
htfi.ru
При загрузке windows 7 не отображается рабочий стол (загруска виндовс нормальная)
Если у вас не загружается рабочий стол, это означает, что не выполнился процесс explorer.exe. Запуск этого процесса вернет рабочий стол на место, но после этого нужно будет разобраться с причинами «исчезновения» рабочего стола и устранить их.Эти действия помогут вернуть все иконки и панели рабочего стола на место, но не устранят причину, по которой не загружается рабочий стол, и проблема будет повторяться при каждой загрузке операционной системы. Как справиться с проблемой раз и навсегда?
Наиболее вероятная причина того, что у вас не хочет загружаться рабочий стол — это вирус в системе. Так что для начала нужно просканировать систему при помощи антивируса (лучше всего кроме уже установленного антивируса воспользоваться и одной или несколькими бесплатными утилитами для удаления вирусов — если антивирус уже пропустил вирус в систему, он может его и не заметить) . Но иногда даже после удаления всех вирусов рабочий стол все равно не загружается. В таком случае придется прибегнуть к редактированию реестра Windows.
Чтобы запустить редактор реестра, нужно нажать на кнопку Пуск и выбрать опцию Выполнить (можно просто использовать сочетание клавиш Win+R). В открывшемся окне нужно ввести команду regedit и нажать на кнопку ОК или клавишу Enter.
В редакторе реестра нужно проверить наличие следующих ключей:
HKEY_LOCAL_MACHINE\SOFTWARE\Microsoft\WindowsNT\CurrentVersion\Image File Execution Options\explorer.exe HKEY_LOCAL_MACHINE\SOFTWARE\Microsoft\WindowsNT\CurrentVersion\Image File Execution Options\iexplorer.exe
Если они есть — их следует удалить (правый клик по ключу — опция контекстного меню Удалить, или же выделить ключ левым кликом и нажать на кнопку Delete).
Также нужно проверить следующий ключ реестра:
HKEY_LOCAL_MACHINE\SOFTWARE\Microsoft\WindowsNT\CurrentVersion\Winlogon
В нем нужно найти параметр Shell и присвоить ему значение explorer.exe. Для этого нужно кликнуть по параметру правой кнопкой мыши и выбрать пункт контекстного меню Изменить или дважды кликнуть по параметру левой кнопкой. В поле Значение нужно ввести explorer.exe и нажать на кнопку ОК или клавишу Enter. Все изменения в реестре вступят в силу только после перезагрузки компьютера.
Если вы боитесь лезть в реестр, можете попробовать восстановить загрузку рабочего стола при помощи бесплатной антивирусной утилиты AVZ. Скачайте утилиту с официального сайта разработчика, распакуйте архив и запустите утилиту. В меню Файл выберите опцию Восстановление системы. В открывшемся окне отметьте галочками пункты 5 (Восстановление настроек рабочего стола) , 9 (Удаление отладчиков и системных процессов) и 16 (Восстановление ключа запуска Explorer). Нажмите на кнопку Выполнить отмеченные операции. Как и в предыдущем случае, понадобится перезагрузка компьютера.
Иногда помогает копирование файла explorer.exe с другого компьютера в папку WINDOWS на диске, на котором у вас установлена система (обычно это диск С) . Новым файлом нужно заменить старый и перезагрузить компьютер.
Если у вас не загружается рабочий стол — не паникуйте. В большинстве случаев описанные в этой статье манипуляции помогают восстановить нормальную загрузку рабочего стола.
otvet.mail.ru
Не загружается рабочий стол [решение]
В данной статье предлагается решение проблемы для ситуации, когда после включения компьютера загрузка системы заканчивается до отображения рабочего стола. То есть нет ярлыков, панели задач и кнопки «Пуск», и видно лишь пустой экран. Чаще всего данная проблема возникает в результате действия вирусов. Классический случай: вы просканировали систему на вирусы, антивирус что-то нашел и обезвредил (удалил вредоносные файлы), после этого перестал загружаться рабочий стол. Почему это могло произойти? Все просто. Загрузка рабочего стола производится вызовом файла explorer.exe, указанного в параметре Shell в разделе реестра:HKEY_LOCAL_MACHINE\SOFTWARE\Microsoft\Windows NT\CurrentVersion\Winlogon
Вирус изменяет имя файла, указанного в параметре, на имя своего дочернего приложения. Это приложение совершает некие свои черные дела, после чего запускает рабочий стол. Однако, что происходит, когда антивирус обнаруживает вирус? Правильно, он его обезвреживает, а именно — удаляет. При этом не исправляет параметр реестра, который должен был бы запустить рабочий стол. Получается, что при очередной загрузке системы, в параметре Shell указан несуществующий файл и загружаться просто нечему. Вот поэтому мы и наблюдаем пустой экран. Таким образом, чтобы восстановить загрузку рабочего стола, необходимо параметру Shell указать значение: explorer.exe — настоящее имя файла, отвечающего за загрузку рабочего стола.
Итак, перед нами пустой экран. Нажимаем комбинацию клавиш «Ctrl+Shift+Esc» — откроется диспетчер задач. В нем переходим в меню «Файл» -> пункт «Новая задача (Выполнить)». В открывшемся окошке Создать новую задачу в поле Открыть вводим: regedit.exe и наживаем «OK». Должен открыться редактор реестра.
В окне редактора реестра переходим в раздел:
HKEY_LOCAL_MACHINE\SOFTWARE\Microsoft\Windows NT\CurrentVersion\Winlogon
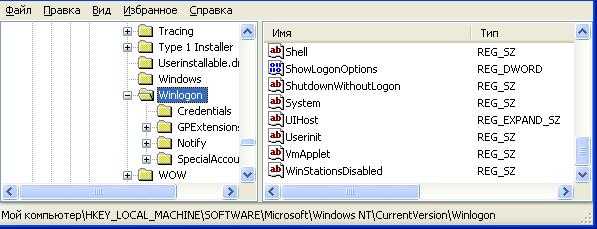
В котором находим параметр Shell. Щелкаем на нем два раза левой кнопкой мыши, откроется окно редактирования параметра, исправляем на – explorer.exe и нажимаем «OK».
Закрываем редактор реестра (нажатием по крестику в правом углу окошка). Еще раз нажимаем «Ctrl+Shift+Esc», далее в диспетчере задач переходим в «Файл» -> «Новая задача (Выполнить)», вводим explorer.exe и нажимаем «OK». Если загрузился рабочий стол, перезагружаем систему и проверяем, что при загрузке появляется рабочий стол с иконками, панелью задач и кнопкой «Пуск». Если все загрузилось, поздравляю! На этом ваши мучения закончены.
Если рабочий стол не загрузился, значит вам не повезло, ваш случай сложнее. Некоторые вирусы не прописывают свое дочернее приложение в параметр Shell, они просто заменяют файл explorer.exe своим приложением! Настоящий explorer.exe переименовывается в какое-то только вирусу известное имя, а на место настоящего файла подкладывается фиктивный. Соответственно, имеем: антивирус определяет измененный explorer.exe как вирус и, конечно же, удаляет. При следующей загрузке, система обращается к несуществующему файлу и как следствие — наблюдаем пустой экран.
В таком случае, необходимо скопировать оригинальный файл explorer.exe в папку C:\Windows\. Его можно взять с другого компьютера, с аналогичной системой, или скопировать с установочного диска. На установочном диске файл лежит в папке I386 и имеет название: explorer.ex_ (вместо последней буквы символ подчеркивания). Его нельзя просто переименовать, потому что он хранится в сжатом состоянии. Для распаковки файла, в той же папке I386 есть утилита expand.exe
Пример распаковки файла explorer.exe с установочного диска в папку с установленной системой Windows. Допустим, мы имеем: 1) диск «C» с установленной на него системой; 2) диск «D» — компакт диск с дистрибутивом системы. Тогда открываем командную строку: «Ctrl+Shift+Esc», далее в диспетчере задач переходим в «Файл» -> «Новая задача (Выполнить)», вводим cmd и нажимаем «OK». В открывшемся черном окошке вводим команду:
D:\i386\expand.exe D:\i386\explorer.ex_ C:\windows\explorer.exe
(буквы дисков (C, D) в вашем случае могут отличаться)
Этим мы одновременно распакуем и скопируем нужный файл в папку с Windows. Теперь снова открываем окно диспетчера задач и пробуем загрузить рабочий стол («Ctrl+Shift+Esc», «Файл» -> «Новая задача (Выполнить)», explorer.exe,»OK»). Рабочий стол должен отобразиться.
www.commix.ru
Почему не виден рабочий стол?
Поскольку запущенные программы располагаются поверх рабочего стола, сам рабочий стол, как правило, частично или полностью скрыт. Но он никуда не исчез, а находится позади всех открытых окон. Чтобы отобразить рабочий стол полностью, не закрывая запущенные программы или открытые окна, нажмите кнопку Свернуть все окна на панели задач. Рабочий стол отображен. Щелкните этот значок еще раз, чтобы восстановить исходное состояние всех окон.
Значки рабочего стола
Значки — это маленькие рисунки, обозначающие программы, файлы, папки и другие объекты. При первом запуске Windows на рабочем столе имеется как минимум один значок: корзина (подробно см. ниже). Возможно, изготовитель компьютера добавил на рабочий стол и другие значки. Ниже показано несколько примеров значков рабочего стола.
Двойной щелчок значка на рабочем столе запускает или открывает объект, который он представляет.
Добавление и удаление значков на рабочем столе
Значки, появляющиеся на рабочем столе, можно выбирать, добавляя и удаляя их в любое время. Некоторые пользователи предпочитают чистый, незагроможденный рабочий стол с небольшим количеством значков или вовсе без них. Другие размещают на рабочих столах десятки значков для быстрого доступа к часто используемым программам, файлам и папкам.
Для упрощения доступа с рабочего стола можно создать ярлыки избранных файлов и программ. Ярлык — это значок, представляющий ссылку на объект, а не сам объект. Двойной щелчок ярлыка открывает объект. При удалении ярлыка удаляется только ярлык, но не исходный объект. Ярлык можно узнать по стрелке на его значке.Дополнительные сведения о значках рабочего стола см. в разделе Отображение, скрытие и изменение размера значков рабочего стола
Добавление ярлыка на рабочий стол
Найдите объект, для которого необходимо создать ярлык. (Дополнительные сведения о поиске файла или папки см. в разделе Поиск файла или папки. Дополнительные сведения о поиске программы см. в разделеМеню «Пуск» (обзор).)
Щелкните правой кнопкой мыши объект, выберите Отправить и Рабочий стол (создать ярлык). На рабочем столе появится ярлык.
Добавление или удаление стандартных значков рабочего стола
К стандартным относятся значки рабочего стола для компьютера, личной папки пользователя, корзины и панели управления.
Щелкните правой кнопкой пустую область рабочего стола и выберите Настройка.
В левой области выберите Изменить значки рабочего стола.
В Значки рабочего стола установите флажок каждого значка, добавляемого на рабочий стол, снимите флажки удаляемых и щелкните кнопку ОК.
Перемещение файла из папки на рабочий стол
Откройте папку с файлом.
Перетащите этот файл на рабочий стол.
Удаление значка с рабочего стола
Щелкните значок правой кнопкой мыши и выберите Удалить. При удалении ярлыка удаляется только ярлык, исходный объект не удаляется.
Добавление ярлыка на рабочий стол
Найдите объект, для которого необходимо создать ярлык.)
Щелкните правой кнопкой мыши объект, выберите Отправить и Рабочий стол (создать ярлык). На рабочем столе появится ярлык.
Добавление или удаление стандартных значков рабочего стола
К стандартным относятся значки рабочего стола для компьютера, личной папки пользователя, корзины и панели управления.
Щелкните правой кнопкой пустую область рабочего стола и выберите Настройка.
В левой области выберите Изменить значки рабочего стола.
В Значки рабочего стола установите флажок каждого значка, добавляемого на рабочий стол, снимите флажки удаляемых и щелкните кнопку ОК.
Перемещение файла из папки на рабочий стол
Откройте папку с файлом.
Перетащите этот файл на рабочий стол.
Удаление значка с рабочего стола
Щелкните значок правой кнопкой мыши и выберите Удалить. При удалении ярлыка удаляется только ярлык, исходный объект не удаляется.
Изменение расположения значков
Windows располагает значки столбцами у левого края рабочего стола. Но пользователь может изменить это расположение. Переместить значок можно путем его перетаскивания в новое место на рабочем столе.
Кроме того, Windows может автоматически изменить порядок размещения значков. Щелкните правой кнопкой мыши пустую область рабочего стола, выберите Вид и Упорядочить значки автоматически. Windows разместит значки в левом верхнем углу и зафиксирует их положение. Для отмены запрета перемещения значков снова выберите Упорядочить значки автоматически и снимите флажок для этого пункта.
studfiles.net
не отображается рабочий стол, не входит в диспетчер задач
Загрузочный сектор ни причем, винда-то начинает грузиться.Первое. Загрузиться с LiveCD и полечить систему (Диск С) каким-либо свежим антивирусным сканером (например, CureIt от DrWeb, можно с флешки, только подключить ее до загрузки LiveCD), обычно троян блокирует запуск диспетчера задач (Ctrl+Alt+Del).
Второе. Проверяем, есть ли файлик explorer.exe в папке C:\WINDOWS\ , стандартного ли он размера, если нет, можно позаимствовать его с загруженной на виртуальный диск b опрерационки LiveCD. Так же проверяем наличие файла userinit.exe в папке C:\WINDOWS\system32\.
Извращенный способ. Если после лечения рабочий стол не грузится, но стал доступен диспетчер задач и можно через него запустить explorer.exe (Меню Файл-Выполнить... -Файл: explorer.exe-OK), можно так же добавить в ветку реестра HKEY_LOCAL_MACHINE\SOFTWARE\Microsoft\Windows\CurrentVersion\Run Строковой параметр с любым названием, например RunExplorer с параметром - C:\WINDOWS\explorer.exe Это обеспечит автозагрузку файла при запуске системы.
Третье. Если удалось загрузиться извращенным способом: Пуск - Выполнить.. . вводим regedit - Ок (или C:\WINDOWS\regedit.exe). Ищем и УДАЛЯЕМ (если есть) : HKEY_LOCAL_MACHINE/SOFTWARE/Microsoft/WindowsNT/CurrentVersion/Image File Execution Options/explorer.exe HKEY_LOCAL_MACHINE/SOFTWARE/Microsoft/WindowsNT/CurrentVersion/Image File Execution Options/iexplorer.exe
В ветке: HKEY_LOCAL_MACHINE\SOFTWARE\Microsoft\Windows NT\CurrentVersion\Winlogon в ключе Shell должно быть - explorer.exe rundll32.exe
В ветке: HKEY_LOCAL_MACHINE\SOFTWARE\Microsoft\Windows NT\CurrentVersion\Winlogon в ключе Userinit может быть - C:\WINDOWS\system32\userinit.exe,C:\WINDOWS\system32\sdra64.exe вот после запятой и прописывается всякая фигня.
P.S. Если компьютер не грузится в безопасном режиме, можно попробовать восстановить настройки реестра, запустив утилиту SafeBootKeyRepair.exe
P.S.: Проверка служб в ветке: HKEY_LOCAL_MACHINE\SYSTEM\CurrentControlSet\Services
Вот еще статьи на эту тему, только они хороши, коргда диспетчер задачь восстановлен.
Причина: На настоящий момент известно две основные причины 1. Вредоносная программ регистрируется как отладчик процесса explorer.exe и ее удаление приводит к блокировке запуска explorer.exe, что делает дальнейшую работу на компьютере невозможной (следствие невозможности запуска explorer.exe - нет рабочего стола, иконок на нем и т. п.) . В данной ситуации explorer.exe невозможно запустить вручную 2. Вредоносная программа модифицирует ключ реестра, отвечающий за запуск explorer.exe. Удаление вредоносной программы без восстановления данного ключа привидит к тому, что система загружается, но не запускается explorer.exe. В данной ситуации explorer.exe можно запустить вручную
Лечение: 1. Скачать AVZ и обязательно обновить его базы 2. Загрузить пораженный компьютер, и нажать CRTL+ALT+DEL. В появившемся диспетчере задач нажать кнопку "Новая задача", и в открывшемся окне выбора файла выбрать avz.exe. 3. В AVZ меню "Файл/Восстановление системы". Пометить позиции "9. Удаление отладчиков системных процессов" и "16. Восстановление ключа запуска Explorer", после чего нажать "Выполнить отмеченные операции". 4. Перезагрузиться
otvet.mail.ru
Ответы@Mail.Ru: Не отображается рабочий стол
Если Вы включили компьютер и увидели абсолютно чистый рабочий стол, не стоит впадать в панику и сразу думать о переустановке операционной системы.Возможно Вы просто стали объектом розыгрыша Ваших товарищей - тогда восстановить рабочий стол одноминутное дело. Но возможно и такое, что это работа вируса. В этом случае придется немного повозиться, но все равно дело поправимое.Итак, если Вы оказались объектом розыгрыша, то скорее всего Вам подойдет первый вариант.
Вариант 1. Отображение значков рабочего стола.
Правой клавишей мыши щелкаем на пустом месте рабочего стола (найти пустое место, я думаю, не составит труда). Выбираем "Упорядочить значки" и отмечаем пункт "Отображать значки рабочего стола"
Результат появится не сразу, а с задержкой 3 - 10 секунд, все зависит от производительности Вашего компьютера. Если не помогло переходим к варианту 2.
Но прежде, чем выполнять описанные ниже действия проверьте компьютер на вирусы. Иначе Вы будете исправлять ошибки, а после перезагрузки системы все останется как было.
Вариант 2. Запуск процесса explorer.exe в ручную.
Одной из задач explorer.exe является отображение рабочего стола.
1. Жмем спасительную комбинацию клавиш "Ctrl"+"Alt"+"Delete".
2. В окне "Диспетчер задач Windows", переходим на вкладку "Приложения" и жмем кнопку "Новая задача ...".
4. В окне "Создать новую задачу" в поле "Открыть", набираем команду explorer.exe и жмем "ОК".
5. Перезагружаем компьютер.
Если выходит ошибка, что файл explorer.exe не найден или после перезарузки проблема осталась, то попытаемся восстановить систему, т. е. переходим к варианту 3.
Вариант 3. Восстановление Системы.
1. Опять нажимаем все те же "Ctrl"+"Alt"+"Delete".
2. В окне "Диспетчер задач Windows", переходим на вкладку "Приложения" и жмем кнопку "Новая задача ...".
4. В окне "Создать новую задачу" в поле "Открыть", набираем команду %SystemRoot%\system32\restore\rstrui.exe и жмем "ОК".
Появляется окно "Восстановление системы":
Пропали ярлыки рабочего стола. Восстановление системы.
Жмем "Далее" и в календаре выбираем день, где есть контрольная точка. Если Вы помните что три дня назад ярлыки рабочего стола были, значит выбирайте точку трехдневной давности.
otvet.mail.ru
windows 7 на рабочем столе не отображаются иконки
Не отображаются значки (иконки) ярлыков в windows 7. Что делать?
Здравствуйте дорогие посетители. Столкнулся я сегодня с одной не очень приятной проблемой и решил поделится с вами решением. Расскажу, что делать, если перестали отображаться значки ярлыков на рабочем столе и в папках в операционной системе windows 7. Я обычно на рабочем столе храню только ярлыки тех программ, которыми очень часто пользуюсь к счастью их не очень много. Все остальные ярлыки я храню в папке на рабочем столе.
Захожу я сегодня в эту папку, а там вместо красивых значков (иконок) программ отображаются стандартные значки и все одинаковые. Вот так:
Но на рабочем столе все ярлыки отображались нормально. У вас же может быть наоборот. Я сразу проверил, работают ли программы, ярлыки которых потеряли свой прекрасный вид. Программы запускались, значит нужно почистить кэш иконок ярлыков.
Мне помогло, думаю вам так же поможет способ, о котором я напишу ниже.
Перестали отображаться иконки ярлыков?
Нам нужно будет выполнить несколько команд, для этого нужно запустить командную строку. Заходим в пуск, дальше “Все программы”, “Стандартные” и запускаем утилиту “Командная строка”. Лучше нажмите на нее правой кнопкой мыши и выберите “Запуск от имени администратора”.

Откроется окно, в котором по очереди вводим команды. Вводим одну команду и нажимаем “Enter”. Для удобства вы можете скопировать команды и вставить их в командную строку.

1. Закрываем процесс проводник командой taskkill /im explorer.exe /f
2. cd %userprofile%\appdata\local
3. attrib -h IconCache.db
4. del IconCache.db
5. Запускаем проводник командой explorer
Теперь можно перезагрузить компьютер. Но у меня и без перезагрузки все ярлык начали отображаться как обычно, то есть все иконки ярлыков появились. Удачи!
f1comp.ru
Пропали иконки ярлыков на рабочем столе в windows 7
Опубликовано: Август 12, 2015. Автором: Игорь
Ярлыки – это та вещь, с которой встречается каждый пользователь, при работе за компьютером, смартфоном или планшетом. Они служат для того, что бы пользователь имел быстрый доступ к нужным программам, документам или папкам. Чаще всего, пользователи запускают различные приложения именно с помощью ярлыков и даже, не догадываются об этом.
Но, вот недавно, у меня случилась беда. Запустив компьютер, я обнаружил что на рабочем столе, на абсолютно всех ярлыках не отображались иконки, вместо этого появилось изображение окна windows. Первой мыслей, которая пришла мне в голову, было то, что на моем компьютере завелся вирус из-за которого и пропали все иконки с ярлыков.
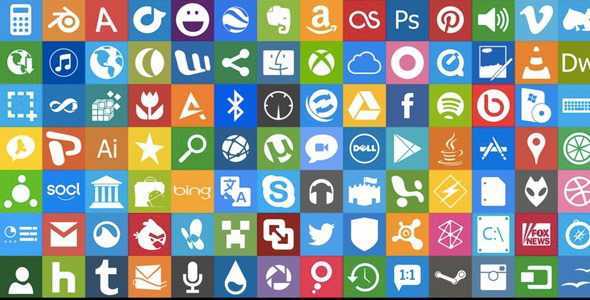
Долго не думая, я с помощью Dr. Web Cureit начал проверять компьютер. Подождав около получаса, появился результат, в котором говорилось, что компьютер чист и вирусных программ на нем не было обнаружено. Конечно, я знал что проверка антивирусом не вернет мне пропавшие иконки с ярлыков, но делал я это для того, что бы исключить повторение подобной ситуации в будущем.
Итак, так как антивирус ничего не обнаружил, я начал заниматься иконками. Лично у меня, на рабочем столе хранится очень много различных ярлыков для запуска программ, а также немалое количество папок, к которым мне нужен был экспресс доступ. Поэтому, перспектива обратно создавать иконки с помощью меню «Отправить на«Рабочий стол»», меня не очень радовала. Так что, я начал поиск альтернативного решения этой проблемы.
Кстати, для тех у кого нет или пропал пункт «Отправить на «Рабочий стол»», можете почитать тут как его вернуть.
И как оказалось решение этой проблемы есть, и очень даже простое. Именно благодаря ему, прописав несколько команд, я вернул не отображающиеся иконки ярлыков, все сразу, потратив на это несколько минут. А так как этот способ мне помог, я спешу поделится им с вами.
Возвращаем пропавшие значки ярлыков
Как я упоминал ранее, для возвращения пропавших иконок нам надо прописать несколько команд. Думаю, вы уже и сами догадались, что сделать это нужно будет в «Командной строке». Так что, открыв «Пуск» заходим в все программы, в которых ищем папку стандартные. В ней находим пункт «Командная строка», по которой клацнув правой кнопкой, выбираем «Запустить от имени администратора».
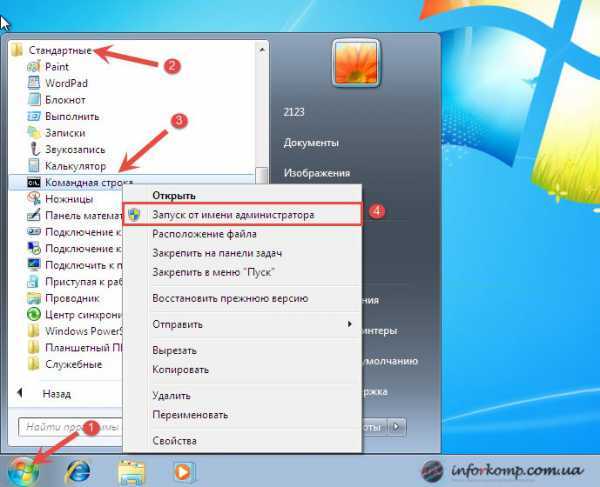
Итак, в запустившейся утилите, прорисуем каждую команду в той очерёдности, в которой я укажу ниже, при этом после набора нужной строки нажимаем «Enter»
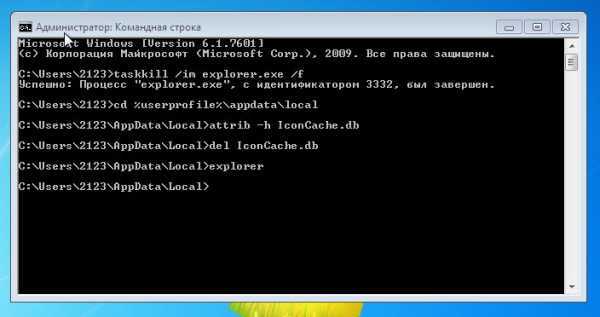
- На время убираем запущенный процесс проводника (требуется для выполнения дальнейших действий), набрав следующую строку: taskkill /im explorer.exe /f;
- Далее прописуем: cd %userprofile%\appdata\local;
- attrib -h IconCache.db;
- Удаляем кэш иконки и значков: del IconCache.db
- Теперь, обратно запускаем проводник: explorer;
- Проверяем и радуемся удачному результату;
После всех этих действий, пропавшие иконки появились обратно, а ярлыки начали выглядеть как ранее. Возможно, в некоторых случаях, после выполнения команд потребуется перезагрузить компьютер, поэтому, если у вас значки не восстановились или не запустился проводник, тогда обязательно это сделайте.
Ах да, если хотите быть в курсе исправлений различных ошибок, тогда присоединяйтесь к нам в соц. сетях или подписываетесь на обновления, так вы точно ничего не пропустите.
Понравилась статья? Поблагодари автора! Поставь лайк!
inforkomp.com.ua
Пропали Ярлыки с Рабочего Стола.
Если Вы включили компьютер и увидели абсолютно чистый рабочий стол, не стоит впадать в панику и сразу думать о переустановке операционной системы.
Возможно Вы просто стали объектом розыгрыша Ваших товарищей — тогда восстановить рабочий стол одноминутное дело. Но возможно и такое, что это работа вируса. В этом случае придется немного повозиться, но все равно дело поправимое.
Итак, если Вы оказались объектом розыгрыша, то скорее всего Вам подойдет первый вариант.
Вариант 1. Отображение значков рабочего стола.
Правой клавишей мыши щелкаем на пустом месте рабочего стола (найти пустое место, я думаю, не составит труда). Выбираем «Упорядочить значки» и отмечаем пункт «Отображать значки рабочего стола»
Результат появится не сразу, а с задержкой 3 — 10 секунд, все зависит от производительности Вашего компьютера. Если не помогло переходим к варианту 2.
Но прежде, чем выполнять описанные ниже действия проверьте компьютер на вирусы. Иначе Вы будете исправлять ошибки, а после перезагрузки системы все останется как было.
Вариант 2. Запуск процесса explorer.exe в ручную.
Одной из задач explorer.exe является отображение рабочего стола.
1. Жмем спасительную комбинацию клавиш «Ctrl»+»Alt»+»Delete».
2. В окне «Диспетчер задач windows», переходим на вкладку «Приложения» и жмем кнопку «Новая задача …».
4. В окне «Создать новую задачу» в поле «Открыть», набираем команду explorer.exe и жмем «ОК».
5. Перезагружаем компьютер.
Если выходит ошибка, что файл explorer.exe не найден или после перезарузки проблема осталась, то попытаемся восстановить систему, т.е. переходим к варианту 3.
Вариант 3. Восстановление Системы.
1. Опять нажимаем все те же «Ctrl»+»Alt»+»Delete».
2. В окне «Диспетчер задач windows», переходим на вкладку «Приложения» и жмем кнопку «Новая задача …».
4. В окне «Создать новую задачу» в поле «Открыть», набираем команду %SystemRoot%\system32\restore\rstrui.exe и жмем «ОК».
Появляется окно «Восстановление системы»:

Жмем «Далее» и в календаре выбираем день, где есть контрольная точка. Если Вы помните что три дня назад ярлыки рабочего стола были, значит выбирайте точку трехдневной давности.
Если контрольных точек нет, то скорее всего у Вас отключена опция создания контрольных точек и Вам придется переходить к четвертому варианту.
Вариант 4. Редактирование реестра.
Если восстановление системы не помогло и у Вас все равно ярлыки рабочего стола не отображаются, придется запускать редактор реестра системы.
1. Жмем все те же «Ctrl»+»Alt»+»Delete».
2. В окне «Диспетчер задач windows», переходим на вкладку «Приложения» и жмем кнопку «Новая задача …».
3. В окне «Создать новую задачу» в поле «Открыть», набираем команду regedit и жмем «ОК». Появляется окно «Редактор реестра»:
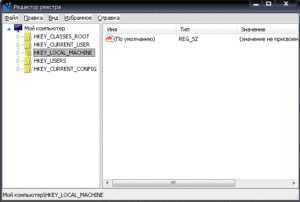
4. Последовательно раскрываем разделы реестра до раздела «Image File Execution Options»:
HKEY_LOCAL_MACHINE/SOFTWARE/Microsoft/windowsNT/CurrentVersion/Image File Execution Options/
5. Раскрываем раздел «Image File Execution Options» и ищем подразделы «explorer.exe» и «iexplorer.exe» Если какой-то из подразделов найден, то его нужно удалить.
6. Щелкаем по подразделу правой кнопкой мыши и в открывшемся меню, выбираем пункт «Удалить» и подтверждаем запрос.
9. Теперь проверим параметры запуска explorer.exe, для этого раскрываем разделы реестра до раздела «Winlogon»:
HKEY_LOCAL_MACHINE/SOFTWARE/Microsoft/windowsNT/CurrentVersion/Winlogon/
10. Щелкаем левой кнопкой мыши на разделе «Winlogon» и в правой части окна редактора реестра находим параметр «Shell».
11. Нажимаем правой кнопкой мыши на этом параметре и выбираем пункт меню «Изменить».
12. В окне «Изменение строкового параметра» в поле значение должно быть написано еxplorer.exe и ничего больше, если это не так, то исправляем.
13. Жмем кнопку «ОК», закрываем все окна и перезагружаем компьютер.
Если есть возможность подключения к Интернету, можно восстановить ярлыки рабочего стола следующими способами:
Вариант 5. Запуск reg-файла.
1. Жмем «Ctrl»+»Alt»+»Delete».
2. В окне «Диспетчер задач windows», переходим на вкладку «Приложения» и жмем кнопку «Новая задача …».
3. В окне «Создать новую задачу» в поле «Открыть», набираем команду C:\Program Files\Internet Explorer\IEXPLORE.EXE и жмем «ОК». Запустится браузер Internet Explorer.
4. В адресную строку вводим адрес этой страницы http://kompsekret.ru/problem/puskproblem.htm и жмем «Enter»
5. Запускаем файл nodesktop.reg >>.
2. Соглашаемся на внесения изменений в реестр.
3. Перезагружаем компьютер.
Вариант 6. Запуск vbs-скрипта.
1. Жмем «Ctrl»+»Alt»+»Delete».
2. В окне «Диспетчер задач windows», переходим на вкладку «Приложения» и жмем кнопку «Новая задача …».
3. В окне «Создать новую задачу» в поле «Открыть», набираем команду C:\Program Files\Internet Explorer\IEXPLORE.EXE и жмем «ОК». Запустится браузер Internet Explorer.
4. В адресную строку вводим адрес этой страницы http://kompsekret.ru/problem/puskproblem.htm и жмем
htfi.ru
- Автоматическое переключение языка на клавиатуре windows 7
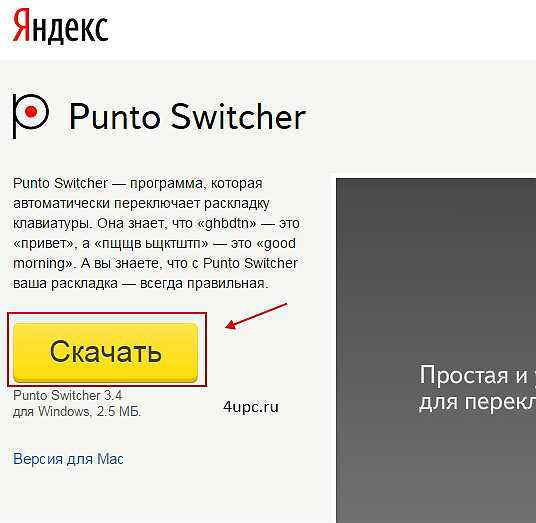
- Как поставить на русский язык

- Mysql создание базы данных workbench
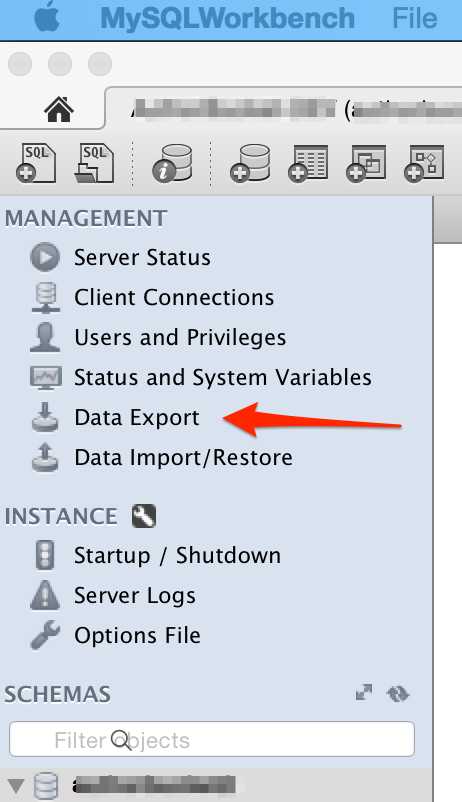
- Диск для записи

- Эксель функция сцепить
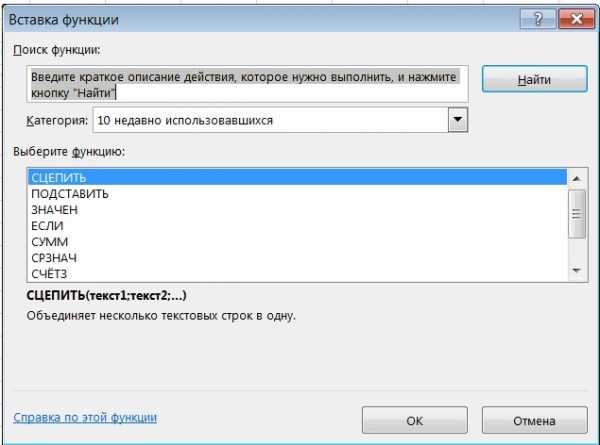
- Как без мыши открыть контекстное меню
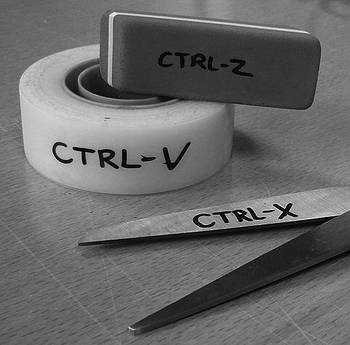
- Svchost много процессов

- Как работает wifi

- Настройка графического интерфейса для операционной системы linux
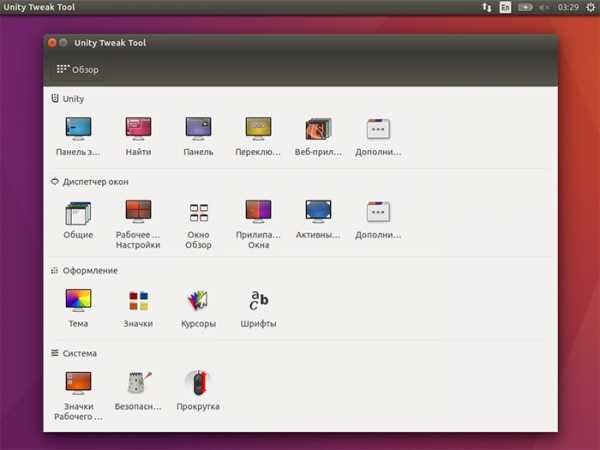
- Sql server management studio установка
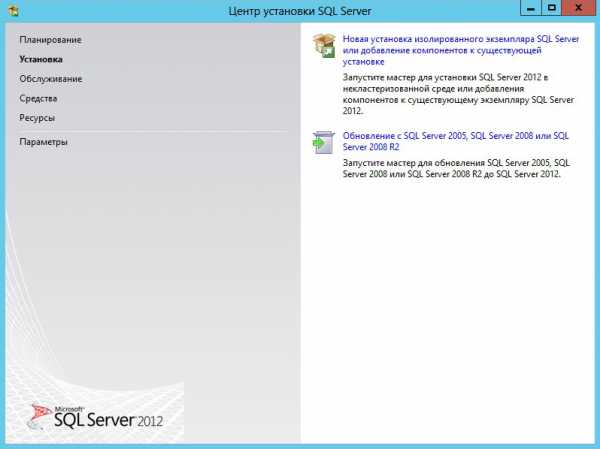
- Как набрать текст голосом