Работа в Windows 10 с жестким диском. Работа с windows 10
Работы в Windows 10: интересные моменты
Работать за компьютером с Windows 10 легко и приятно благодаря более дружественному, красивому и продуманному интерфейсу, чем в той же «семерке». Хотя многим Metro и кажется чем-то диким и непривычным, на самом деле, если немного вникнуть, ничего сложного и революционно нового в Windows 10 нет. Одни элементы были позаимствованы с Linux, другие – с MacOS, что-то скопировали с мобильных операционных систем, окна и лента – позаимствованы из Office 2007.
Рассмотрим, чем работа в «десятке» отличается от других версий Windows, ознакомившись с основными нововведениями в интерфейсе и функционале новой операционной системы.
Пуск
В «восьмерке», как известно, было удалено меню «Пуск», вместо которого предлагалось пользоваться плитками, но шквал критики со стороны пользователей заставил Microsoft вернуть главную фишку Виндовс. Однако без плиток в правой части окна не обошлось. В левой части меню располагаются ссылки на приложения, как в «семерке», а правая, где были расположены системные папки, посвящена плиткам. Работа с новым меню стала проще, особенно когда в Windows 10 установлена масса программ: алфавитный указатель поможет быстро отыскать нужный ярлык, а поисковая строка – найти любое приложение или запустить компонент системы.
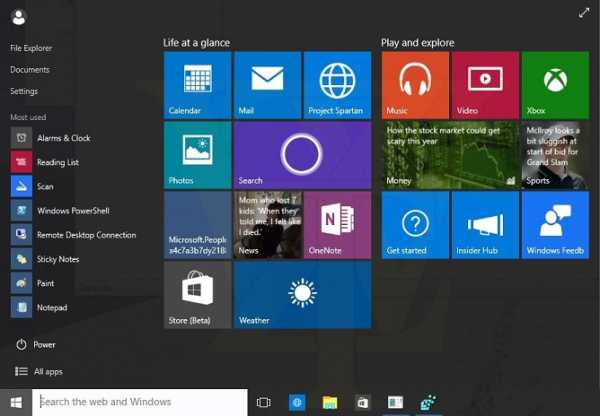
Виртуальный рабочий стол
Одним из важнейших нововведений для юзеров, которые используют компьютер для решения огромного спектра задач, является внедрение виртуальных рабочих столов. Теперь люди, знакомые с Linux, могут вздохнуть: Microsoft наконец-то добавила функцию, доступную в бесплатной ОС более десяти лет. Но ее реализация далека от того, что видели в конкурирующих операционных системах. Здесь можно создавать сколько угодно столов, некоторые окна и приложения делать общими для нескольких из них, а также окна перемещать между столами. Однако добавить больше функций, просто скопировав их у конкурентов, разработчики почему-то не решились, и задавать различные фоновые рисунки для каждого стола невозможно. Заметим, что даже с такой реализацией работать в Windows 10 стало намного проще.

Центр уведомлений
Здесь Майкрософт также сделали плагиат, добавляя функции мобильных операционных систем в настольные. Как и на смартфоне, все уведомления, оповещения и сообщения выводятся в отдельном окошке, вызываемом иконкой из трея. Кроме, собственно, функций уведомления, новая панель предоставляет доступ к часто используемым функциям: смена ориентации экрана, вызов настроек системы, включение Wi Fi и Bluetooth, а также запуск приложения для заметок.
Работа в Виндовс 10 на портативном устройстве стала вызывать улыбку благодаря функции переключения интерфейса в планшетный режим, в котором плитки становятся больше, а окна разворачиваются на полный экран. Виртуальные столы при этом отключаются.

Диспетчер телефонов
Работа с файловой системой мобильного устройства в Windows 10 больше не является рутиной. С диспетчером смартфонов, пускай он и заточен под Windows Phone, пользователь легко подключит к компьютеру смартфон/планшет, выполнит синхронизацию, резервирование или восстановление настроек из резервной копии. И все это из одного окна без переключения между режимами. Настройка подключения даже в случае с устройством под iOS и Android осуществляется в несколько шагов и лишь один раз.
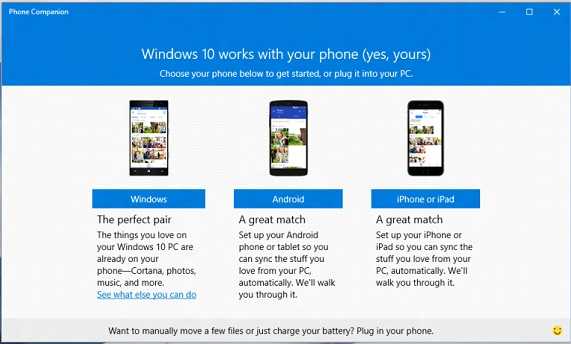
Браузер
Работа в интернете через новый обозреватель Edge, в отличие от IE, уже реальна. Но для повседневного использования он не годится. Лучше сразу установите Хром или FireFox.
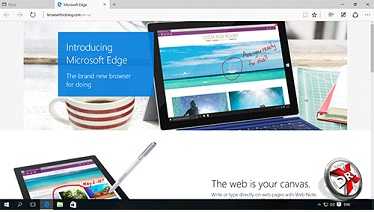
Ввиду большого процента устаревшего исходного кода в IE его дальнейшее развитие не имеет смысла, ведь этот недостаток не позволяет поддерживать многие локальные веб-страницы, через которые реализована работа в сетях корпораций и офисов.
Неудивительно, что иконка Edge мало чем отличается от значка IE: первый является модификацией и доработкой второго после удаления из его кода изрядно устаревших фрагментов.
Командная строка
Для пользователей, которые знают, что такое работа с командной строкой, Microsoft добавили несколько новых преимуществ. Например, в новой ОС выделять фрагменты текста можно, как в обычном текстовом редакторе, посимвольно, а не целыми строчками.
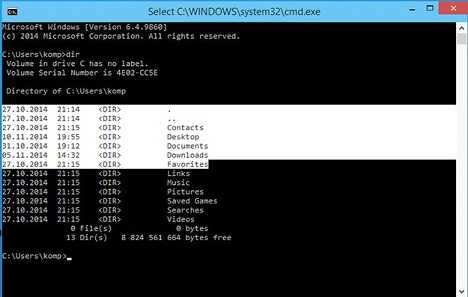
Установка прозрачности окна командной строки в широком диапазоне и добавление комбинаций горячих клавиш способствуют удобству работы системного администратора.
Быстрый доступ к любому носителю и каталогу
Windows 10 обладает очень гибким интерфейсом и имеет очень много функций, делающих доступ к часто вызываемым приложениям и объектам файловой системы более простым. Она позволяет закреплять любые элементы (каталоги, приложения, ссылки) в меню «Пуск», на панели задач, начальном экране (область плиток в «Пуске») и панели быстрого доступа. Если с первыми двумя случаями все знакомы с времён Виндовс 7, то последние рассмотрим детальнее.
Вызвав контекстное меню каталога, файла, элемента меню «Параметры» и даже сайта в Edge, появится возможность добавить его на начальный экран.

Что касается панели быстрого доступа в Виндовс 10, то закрепление в ней элементов потребует открытия окна проводника и перетаскивания иконки каталога к позиции, в которой необходимо ее расположить. Затем переход в закрепленный каталог будет возможным после единственного клика по его ярлыку.
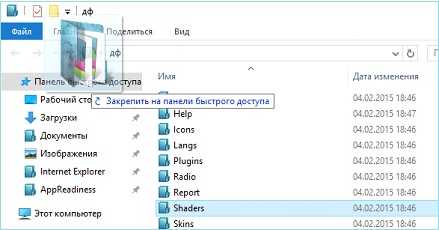
В целом, работа в «десятке» мало чем отличается от работы в среде Windows 7, за исключением наличия новых элементов интерфейса и расположения часто используемых функций, например, «Панели управления», в дебрях системы.
(Visited 2 711 times, 1 visits today)
windowsprofi.ru
Как научиться работать в Windows 10?
После выхода новой OS от гиганта IT — Microsoft многие пользователи, привыкшие к интерфейсу Windows 7, несколько потерялись. Новая система принципиально отличается от старой. И не только внешним видом. Появились новые функции, о которых раньше и слыхом не слыхивали. Для многих пользователей теперь довольно сложно разобраться в новой ОС. Для того чтобы помочь таким людям и написана эта статья.
Внешний вид
Внешний вид Windows 10 во многом напоминает интерфейс «восьмерки». Если вы пользовались этой системой, то проблем с интерфейсом быть не должно. А если вы перешли на «десятку» прямиком с «семерки», то здесь потребуется некоторое объяснение.Дело в том, что разработчики решили отказаться от перегруженного визуальными эффектами и поэтому медленного интерфейса «семерки». Теперь в моде минимализм и плоские кнопки. В целом, интерфейс выглядит довольно дружелюбно. Проблем с ним быть не должно. Единственное, что может вызвать трудности – это непривычное расположение некоторых элементов. К примеру, в меню «Пуск» очень трудно найти панель управления. Чтобы было проще, можно просто кликнуть на значке пуска правой клавишей мыши и уже из этого меню выбрать нужный элемент. Новое меню «Пуск» также может несколько шокировать пользователей «семерки». Здесь уже ничего не сделаешь. Придется привыкать.
Новые функции
Одним из нововведений Windows 10 является фирменный терминал Windows PowerShell позволяющий выполнять все операции в системе с помощью ручного ввода команд. Большинству пользователей это вообще не нужно. Комфортно с ним себя будут чувствовать только те, кто пересел на «десятку» с Linux систем. Там это обычное дело.
Голосовой помощник Cortana в нашей стране, к сожалению, не поддерживается. Поэтому оценить потенциал этой новинки мы не в силах. Возможно, что со временем с каким-нибудь очередным обновлением системы он станет нам доступен. Но пока нет.
Еще одним новшеством «десятки» является наличие дополнительных рабочих столов, на которых пользователь может разместить все нужные программы. Программы размещаются открытыми, и пользователь в процессе работы перемещается между ними с помощью специальной комбинации клавиш.
Параметры системы
Много вопросов может вызвать непривычный пункт меню «Пуск» — Параметры системы. Это своеобразный аналог панели управления. Он разделен на несколько категорий. Каждая из этих категорий имеет свои подкатегории и отдельные разделы.
Система. Сюда входят параметры экрана, уведомления и действия, приложения и возможности, многозадачность, режим планшета, параметры питания и другие системные настройки. В раздел персонализации помещены параметры фонового рисунка рабочего стола и экрана блокировки, цвета панели задач и вообще всего, что связано с внешним видом системы. Раздел устройств включает в себя принтеры и сканнеры, Bluetooth-устройства, мыши, USB-устройства и параметры автозапуска. И так далее. Через «Параметры» можно настроить практически каждый дюйм системы. Однако если вам требуется «покопаться» в системных службах, то придется обращаться к старой доброй панели управления.
Заключение
В целом, «десятка» не так уж и страшна. Гораздо страшней была «восьмерка» с отсутствием меню «Пуск» и непонятным интерфейсом «Metro». А к «десятке» можно запросто привыкнуть. Со временем она вам даже понравится. Вообще, невозможно описать все нюансы новой ОС. Требуется некоторое время, чтобы разобраться в ней самим. Но там все интуитивно понятно.
noblefox.ru
Советы и помощь по работе в Windows 10
В этой статье вы узнаете, что такое автозагрузка в Windows 10, где она находится и как настроить автозапуск программ в Windows 10.
Программы, добавленные в автозагрузку, запускаются сразу после включения компьютера. Автозагрузка позволяет оптимизировать рутинные операции (например, запуск Skype или антивируса сразу после включения компьютера) и сэкономить время. В то же время, в процессе работы за компьютером автозагрузка в Windows 10 может забиваться ненужными и даже вредоносными программами, которые будут тормозить систему. Поэтому полезно знать, как удалить программу из автозагрузки.
В Windows 10 компания Microsoft вернулась к истокам и по многочисленным просьбам вернула кнопку «Пуск». Более того, она претерпела значительные изменения, стала более функциональной, красивой и удобной для пользователя.
Windows 10 постоянно обновляется и не редки случаи, когда при установки нового обновления, кнопка «Пуск» перестаёт работать, не реагирует на нажатия как мышкой, так и клавиатурой. Если у вас не работает кнопка «Пуск» в Windows 10, то скорее всего виной стало либо кривое обновление, либо изменения в реестре.
Есть несколько простых способов решения этой проблемы. Рассмотрим все решения начиная с самого лёгкого и заканчивая самым сложным.
Как правило, отключение проверки подписи драйверов в Windows 10 необходима, когда скаченный драйвер устройства не имеет цифровой подписи подтверждающей безопасность программы. Подпись драйверов гарантирует, что файл получен от надёжного источника и не является вирусом.
Устанавливать драйвера без цифровой подписи не всегда безопасно, но бывают ситуации, когда это единственный способ. Например, возможно драйвер просто не проверялся на совместимость с вашей версией Windows. В этой статье вы узнаете, как отключить подпись драйвера в Windows 10.
Установка пароля на компьютер позволяет легко и быстро обезопасить свои данные от посторонних. В этой статье вы узнаете, как поставить пароль на компьютер Windows 10, чтобы никто кроме вас не мог зайти на компьютер и увидеть ваши данные.
Установка пароля на учётную запись в Windows 10 является самым простым способом обезопасить себя, но она не спасёт вас от серьезных взломщиков. Однако, для домашнего использования установка пароля является оптимальным решением.
windows 10, безопасностьВсе владельцы компьютеров периодически сталкиваются с проблемами работы Windows после установки неправильных драйверов или внесения изменений в операционную систему. Решить эту проблему позволяет создание точек восстановления системы.
Точка восстановления Windows 10 позволяет вернуть компьютер к последнему стабильному состоянию работы компьютера. При создании точки восстановления Windows 10 сохраняет резервную копию системных файлов. Таким образом, вместо того, чтобы полностью переустанавливать Windows после того, как установили какой-то неправильный драйвер или словили вирус, вы можете просто осуществить откат системы.
Выход Windows 10 вызвал в основном положительные отзывы у пользователей компьютеров. Новая операционная система от Microsoft стала намного симпатичнее и удобнее для рядовых владельцев компьютеров. Однако, Microsoft внедрила в неё систему слежки за пользователями, что по мнению компании должно помочь совершенствованию системы.
При этом слежение в Windows 10 включено по-умолчанию и если вы на этапе установке операционной системы не отключили эти функции, то во время работы ваш компьютер постоянно будет отсылать в Microsoft сведения о вас и ваших действиях.
В сегодняшней статья мы расскажем, как отключить слежение Windows 10, что позволит не только скрыть себя от всевидящего ока американского гиганта, но и немного ускорить работу компьютера и снизить нагрузку на сеть.
windows 10, безопасностьЧем дольше мы работаем на компьютере, тем больше и больше он начинает тормозить. Связано это с тем, что за время эксплуатации компьютера выходят новые обновления Windows и других программ установленных на компьютере, которые могут быть более требовательны к системным требованиям железа. Также, компьютер наполняется мусором, различными ненужными программами и файлами, которые постоянно сжирают свободные ресурсы.
Сегодня я расскажу, как ускорить работу компьютера с Windows 10, очистить его от ненужного хлама и оптимизировать под стабильную работу.
Технический прогресс постоянно движется вперёд, и вот на свет появилась очередная версия операционной системы от американской компании Майкрософт. Стоит ли устанавливать Windows 10, вопрос не однозначный, так как ответ на него зависит от многих факторов.Зачем устанавливать новую операционную систему?Установить новую операционную систему – это не только получить новые преимущества, но и сопутствующие затраты и работа. Поэтому при появление новинки на рынке операционных систем, все не бегут, сломя голову, её покупать и переустанавливать. Для этого нужна большая мотивация, нежели идти в ногу с прогрессом. Рассмотрим несколько наиболее типичных.
Сегодня обновление до Windows 10 становится доступным для компьютеров, ноутбуков и других устройств с установленными лицензионными операционными системами Windows 7 или Windows 8.1.
Если вы являетесь счастливым обладателем лицензионной 7 или 8.1, то у вас существует возможность загрузить обновление до Windows 10 в любое время. Причем для этого вы можете воспользоваться не лишь иконкой «Получить Windows 10» в разделе уведомлений.
В статье находятся способы решения самых распространенных проблем, связанных с апгрейдом до Windows 10. Например, самой популярной проблемой является уведомление «У нас проблемы», отсутствие сообщение о доступности установки, проблемы с активацией и так далее. Также мы познакомимся с шагами чистой установки новинки.
Безопасный режим windows 10 – это особенный режим загрузки операционной системы. В безопасном режиме пользователь может получить доступ к поврежденной или неправильно работающей системе, устранить неполадки или откорректировать настройки.
Безопасный режим иногда очень необходим, поскольку позволяет решать многие задачи, например, исправление ошибок системы, удаление некорректно работающих драйверов и так далее. Как зайти в безопасный режим windows 10, чтобы восстановить работоспособность операционной системы и устранить неполадки? Существует несколько способов сделать это, рассмотрим их ниже.
windows 10, безопасный режимcomputernotes.ru
Полезные советы по работе с Windows 10
08.10.2014 | 15:35Аналитика
Воспользуйтесь подсказками для работы с максимальной отдачей на текущей предварительной версии Windows Technical Preview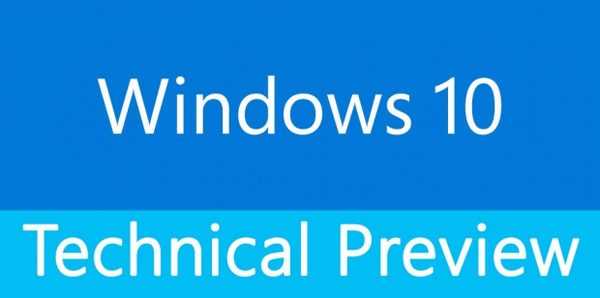
Если работаете на Windows 10 дольше, чем несколько дней, пора разведать ее особенности. Если вы еще не изучили настройки меню Пуск, Поиск, функцию «Snap», а также создание новых рабочих столов, это стоит сделать. Однако это базовые вещи. Что же спрятано глубже?
Ниже список более глубоких советов, которые могут оказаться полезными.
Совет №1: Получите правильную версию Windows 10
Microsoft уже добавила неочищенные массы в Windows Technical Preview, обычную «ванильную» редакцию. Это издание включает в себя возможности, которые вы, возможно, связываете с «Pro» версиями Windows, в том числе, подключение доменов и поддержку редактора групповых политик.
Если вы заинтересованы в более продвинутых функциях, обычно связанных с «корпоративными» версиями Windows, вам стоит использовать Windows Technical Preview for Enterprise, которая включает поддержку AppLocker, BranchCache, DirectAccess и Windows to Go.
Совет № 2: Обновление Windows 10
Microsoft пообещала выпускать быстрые обновления для Windows 10. Пока мы увидели только одно — KB 3001512, но статья из базы знаний говорит, что оно также включает в себя KB 3002675, однако никакой информации по второму патчу не удалось найти.
Вы можете положиться на автоматическое обновление (включено для всех пользователей Technical Preview), чтобы в конечном итоге получить последние версии, но это не мешает поставить их вручную, чтобы исправить баг, с которым вы, возможно, столкнулись после выхода исправления. Чтобы запустить обновление вручную, нажмите «Пуск» -> «Настройки ПК» (с левой стороны меню Пуск, помните?) -> «Центр обновления Windows», а затем нажмите «Проверить сейчас».
У Microsoft еще нет патча системы раннего предупреждения Windows 10, сравнимого с предупреждениями KB 894199 для сервисов обновлений Windows Update и Windows Server Update.
Совет №3: Скачайте руководство Windows Technical Preview press kit
Несмотря на то, что оно не даст вам никаких поразительных новостей (pdf на английском), вы сможете рассмотреть случаи использования функций в реальном мире. Во всяком случае, изложено на удивление хорошо.
Совет №4: Отправляйте фидбэк
Если вы еще не отправляли Microsoft свое мнение по любому из аспектов Windows 10, вы теряете огромные возможности. Сложно вспомнить, когда Microsoft честно спрашивала реальных пользователей их мнение о бета-версии Windows, возможно, это была Windows 95. Сейчас у вас есть шанс. Ваш вклад может быть крошечным, но сейчас самое время и место, чтобы ваш голос был услышан.
Нажмите кнопку Пуск, затем Windows, потом плитку обратной связи (Feedback). Выберите слева общую категорию, затем справа конкретный пункт. Добавьте свой собственный отзыв, или, что еще важнее — нажмите «+1» к одному из сотен хороших предложений, которые там уже есть.
Microsoft может игнорировать одиночные записи. Когда они собираются, их количество идет на сотни или тысячи, и компания будет прислушиваться.
Совет №5 по Windows 10: Выучите новые сочетания клавиш
Да, они почти никогда не стоят усилий по запоминанию, но на этот раз есть несколько действительно полезных новых сочетаний клавиш.
Вот те, которые могут пригодиться:
• Кнопка «Windows» + стрелка влево (или вправо), чтобы переместить активное окно в одну из сторон рабочего стола (snap), затем «Windows» + стрелка вверх (или вниз), чтобы переместить по вертикали, поместив его в четверти рабочего стола• «Windows+Ctrl+D» – создает новый рабочий столСтарая комбинация «Alt+Tab» из Windows XP по-прежнему работает, но она имеет несколько новых возможностей, как переключение между рабочими столами.
Совет № 6: Привыкайте к Home, или голосуйте, чтобы это изменить
Многим не нравится тот факт, что Проводник теперь открывается на совершенно новом месте, под названием «Home». Если вы еще не знаете, Home состоит из Избранного, наиболее часто используемых папок, и недавно открытых файлов. В Windows 8 по умолчанию открывался «этот ПК» (другое выдуманное местонахождение), а в Windows 7 открывалась «Библиотека». Если вам нравится Home, да прибудет с вами сила Проводника! Но если вам не нравится Home, оцените его. Смотрите совет №4.
Совет №7: Используйте больше работающих программ на разных рабочих столах
Вот отличный совет: вы можете перемещать запущенные программы с одного рабочего стола на другой, используя Task View (Просмотр задач) (значок на две позиции справа от кнопки Пуск), щелкните правой кнопкой мыши на окне программы, которую вы хотите переместить, выберите переместить в (Move To) -> другой рабочий стол.
Красиво и легко, почти так же легко, как перемещение плитки на мобильном телефоне.
Совет №10: Смиритесь с кейлоггингом
В интернете было много шума и крика, что Большая Плохая Microsoft использует кейлоггер, чтобы знать все, что вы делаете в Windows 10. Конечно, Microsoft, знает все, что вы делаете. Это то, для чего предназначена программа улучшения качества пользовательского опыта. Когда вы регистрируетесь для использования Windows 10, вы соглашаетесь со всеми деталями, которые обычно не рекомендуются — Автоматическое обновление и использование Bing для поиска на рабочем столе. Программа улучшения качества является одним из таких недостатков.
Люди, это бета-версия. Обезьяна телеметрии всегда на вашей спине, и вы согласились на это. Microsoft следит за всем, что вы делаете.
Совет №9: Входите без использования аккаунта Microsoft
Учитывая, что все данные клавиатурных шпионов отправляются в базы данных Microsoft, вы можете попробовать войти без использования аккаунта Microsoft. Использование локальной учетной записи (это имя пользователя, не зарегистрированное в аккаунте Microsoft — как правило, они требуют адрес электронной почты в Hotmail.com или live.com) может показаться невозможным, но на самом деле это просто – и процедура такая же, как и в Windows 8 / 8.1.
Вы можете добавить новую учетную запись в настройках ПК (Пуск -> Настройки ПК -> Пользователи и учетные записи -> Другие пользователи). Если вы достаточно умны и знали об этом трюке при установке Windows 10, вы можете использовать тот же подход. Когда на экране появляется приглашение ввести аккаунт Microsoft, выберите «Создать новую учетную запись». Внизу нажмите на ссылку, «Войти без учетной записи Microsoft (не рекомендуется)». Нажмите на «Локальную учетную запись» (Microsoft очень хочет заставить вас использовать аккаунт Microsoft), затем введите свои данные локальной учетной записи и нажмите кнопку «Далее», затем «Готово». Каковы недостатком использования локальной учетной записи? Вам не будут доступны OneDrive, Mail, Metro Music, или любой другой сопутствующий онлайн-сервис.
Совет №10: Научитесь выходить из учетной записи
Windows 8.1 дала возможность легко заблокировать компьютер или выйти из учетной записи текущего пользователя. Нажмите на кнопку выключения питания в меню Пуск Windows 10, и у вас будет выбор: «Сон», «Выключение» или «Перезагрузка».
Однако есть интересная скрытая возможность. Если вы щелкните на имени пользователя — слева от кнопки выключения питания — у вас появится опция в стиле Windows 8.1 — возможность заблокировать компьютер или выйти из учетной записи.
Поделиться новостью:
Вконтакте
Одноклассники
npsod.ru
Как сделать Windows 10 удобнее
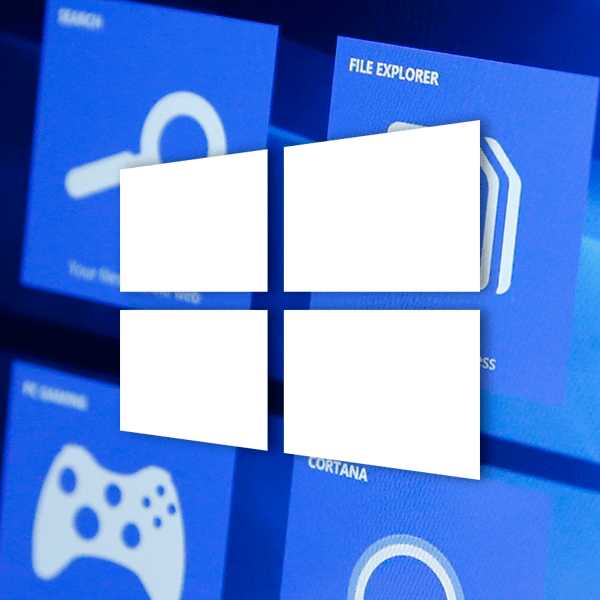 Самым очевидным способом ускорения своей работы с компьютером является покупка более «продвинутых» комплектующих. К примеру, установив в ПК SSD-накопитель и мощный процессор, вы добьетесь значительного увеличения производительности системы и используемого ПО. Впрочем, можно поступить и по-другому.
Самым очевидным способом ускорения своей работы с компьютером является покупка более «продвинутых» комплектующих. К примеру, установив в ПК SSD-накопитель и мощный процессор, вы добьетесь значительного увеличения производительности системы и используемого ПО. Впрочем, можно поступить и по-другому.
Windows 10, о которой пойдет речь в этой статье – в целом довольно шустрая ОС. Но, как и любой сложный продукт, система от Microsoft не лишена изъянов в плане удобства работы. И именно повышение комфорта при взаимодействии с Windows позволит вам уменьшить время выполнения тех или иных задач.
Читайте также: Увеличение производительности компьютера на Windows 10
Как повысить удобство работы в Windows 10
Новое «железо» может ускорить процессы, которые не зависят от пользователя: рендеринг видео, время запуска программ и т.п. Но то, как вы будете выполнять задачу, сколько кликов и движений мышкой сделаете, а также какие инструменты при этом будете использовать, определяет эффективность вашего взаимодействия с компьютером.
Оптимизировать работу с системой можно при помощи настроек самой Windows 10 и благодаря сторонним решениям. Далее мы расскажем, как, используя специализированный софт в комплексе со встроенными функциями, сделать взаимодействие с ОС от Microsoft более удобным.
Ускорьте авторизацию в системе
Если каждый раз, авторизуясь в Windows 10, вы до сих пор вводите пароль от «учетки» Microsoft, то определенно лишь теряете драгоценное время. В системе предусмотрен довольно безопасный и, что главное, быстрый способ авторизации – четырехзначный ПИН-код.
- Чтобы установить комбинацию цифр для входа в рабочее пространство Windows, перейдите в «Параметры Windows» – «Учетные записи» – «Параметры входа».

- Найдите раздел «ПИН-код» и кликните по кнопке «Добавить».

- Укажите пароль от «учетки» Microsoft в открывшемся окне и щелкните «Вход».
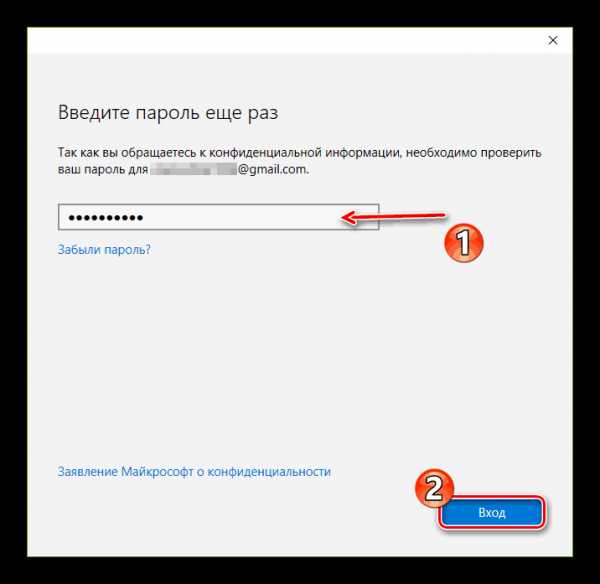
- Придумайте ПИН-код и дважды введите его в соответствующие поля.
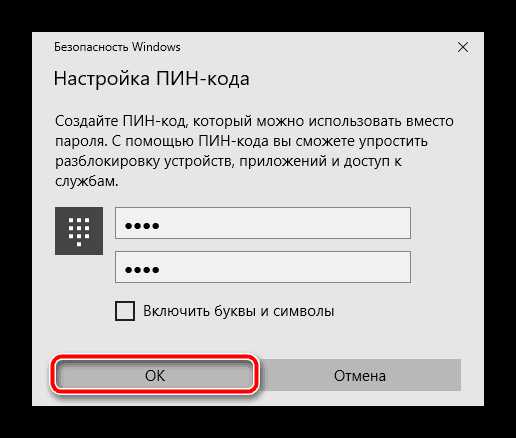 Затем нажмите «ОК».
Затем нажмите «ОК».
Но если при запуске компьютера вы не желаете абсолютно ничего вводить, запрос авторизации в системе можно вовсе деактивировать.
- Воспользуйтесь шорткатом «Win + R» для вызова панели «Выполнить».
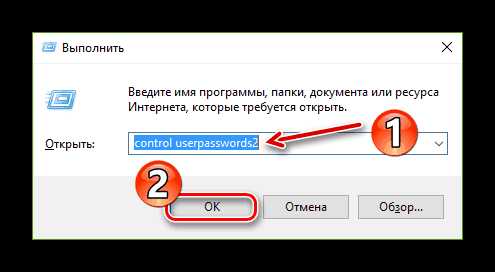 Укажите команду control userpasswords2 в поле «Открыть» щелкните «ОК».
Укажите команду control userpasswords2 в поле «Открыть» щелкните «ОК». - Затем в открывшемся окне просто снимите отметку с пункта «Требовать ввод имени пользователя и пароля».
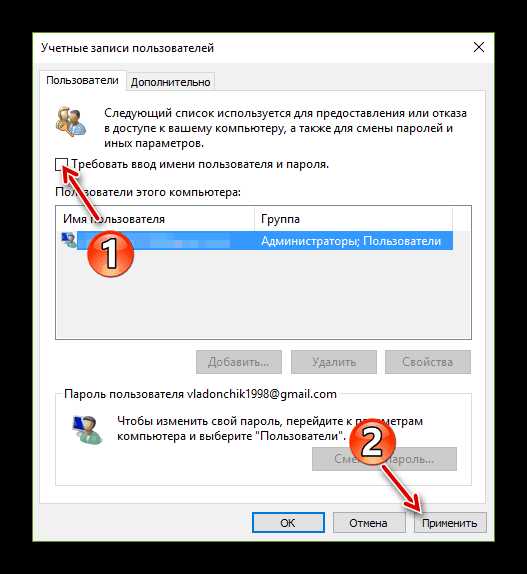 Чтобы сохранить изменения, щелкните «Применить».
Чтобы сохранить изменения, щелкните «Применить».
В результате этих действий при перезагрузке компьютера проходить авторизацию в системе не придется и вас сразу встретит рабочий стол Windows.
Отметим, что отключать запрос имени пользователя и пароля можно лишь в том случае, если никто другой не имеет доступа к компьютеру или вы не беспокоитесь за сохранность данных, размещенных на нем.
Используйте Punto Switcher
Каждый пользователь ПК часто сталкивается с ситуацией, когда при быстром вводе текста оказывается, что слово или даже целое предложение представляет собой набор английских символов, тогда как планировалось написать его на русском языке. Или же наоборот. Подобная путаница с раскладками является весьма неприятной проблемой, если не сказать раздражающей.
Устранять, казалось бы, столь очевидное неудобство в Microsoft не стали. Зато сделали это разработчики широко известной утилиты Punto Switcher от компании Яндекс. Основное назначение программы – повышение удобства и продуктивности при работе с текстом.

Punto Switcher поймет, что вы пытаетесь написать, и автоматически переключит раскладку клавиатуры на корректный вариант. Это позволит значительно ускорить ввод русского или английского текста, почти полностью доверив смену языка программе.
Кроме того, используя встроенные комбинации клавиш, вы сможете моментально исправить раскладку выделенного текста, сменить его регистр или выполнить транслитерацию. Программа также автоматически устраняет часто встречающиеся опечатки и умеет запоминать до 30 фрагментов текста в буфере обмена.
Скачать Punto Switcher
Добавьте в Пуск ярлыки быстрого доступа
Начиная с версии Windows 10 1607 Anniversary Update, в главном меню системы появилось не совсем очевидное изменение – колонка с дополнительными ярлыками слева. Изначально здесь размещены иконки для быстрого доступа к настройкам системы и меню завершения работы.

Но далеко не всем известно, что сюда можно добавить библиотечные папки, такие как «Загрузки», «Документы», «Музыка», «Изображения» и «Видео». Доступен также ярлык для корневого пользовательского каталога с обозначением «Персональная папка».
- Чтобы добавить соответствующие элементы, перейдите в «Параметры» — «Персонализация» — «Пуск».
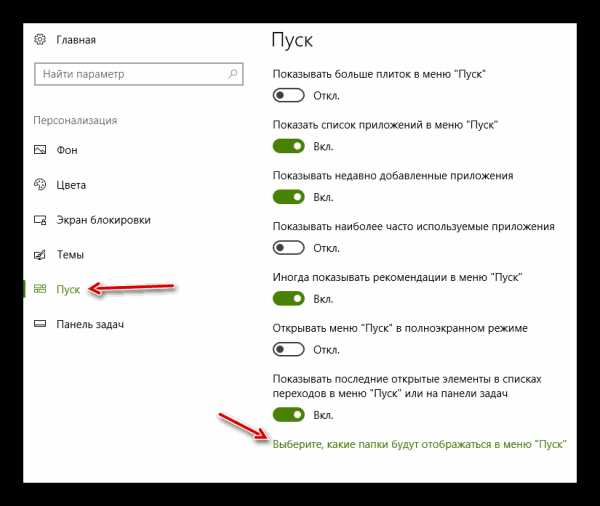 Кликните по надписи «Выберите, какие папки будут отображаться в меню «Пуск»» в нижней части окна.
Кликните по надписи «Выберите, какие папки будут отображаться в меню «Пуск»» в нижней части окна. - Остается просто отметить желаемые каталоги и выйти из настроек Windows. К примеру, активировав переключатели всех доступных пунктов, вы получите результат, как на скриншоте ниже.

Таким образом, подобная возможность Windows 10 позволяет вам переходить к наиболее часто используемым папкам компьютера всего за пару кликов. Конечно, соответствующие ярлыки можно без проблем создать и на панели задач, и на рабочем столе. Однако вышеописанный способ точно порадует тех, кто привык рационально использовать рабочее пространство системы.
Установите сторонний просмотрщик изображений
Несмотря на то что встроенное приложение «Фотографии» является вполне удобным решением для просмотра и редактирования изображений, функциональная его часть довольно скудна. И если для планшетного устройства предустановленная галерея Windows 10 действительно подходит как нельзя лучше, то на ПК ее возможностей, мягко говоря, не хватает.
Чтобы комфортно работать с картинками на компьютере, используйте полнофункциональные просмотрщики изображений от сторонних разработчиков. Одним из таких инструментов является программа Faststone Image Viewer.

Это решение не только позволяет просматривать фото, но и является полноценным менеджером графики. Программа сочетает в себе возможности галереи, редактора и конвертера изображений, работая с практически всеми доступными форматами картинок.
Скачать Faststone Image Viewer
Отключите быстрый доступ в Проводнике
Как и многие системные приложения, Проводник Windows 10 также получил ряд нововведений. Одним из них является «Панель быстрого доступа» с часто используемыми папками и последними файлами. Само по себе решение – довольно удобное, но то, что соответствующая вкладка открывается сразу при запуске Проводника, многим пользователям просто не нужно.
К счастью, если в файловом менеджере «десятки» вы желаете первым делом видеть основные пользовательские папки и разделы дисков, ситуацию можно исправить буквально в пару кликов.
- Откройте Проводник и во вкладке «Вид» перейдите в «Параметры».

- В появившемся окне раскройте выпадающий список «Открыть проводник для» и выберите пункт «Этот компьютер».
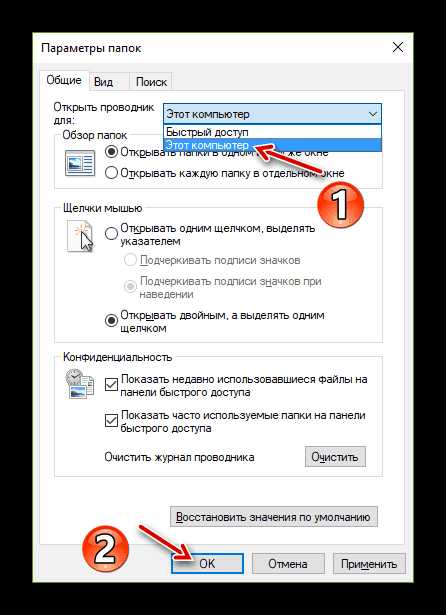 Затем щелкните «ОК».
Затем щелкните «ОК».
Теперь при запуске Проводника будет открываться привычное вам окно «Этот компьютер», а «Быстрый доступ» останется доступным из списка папок в левой части приложения.
Определите приложения по умолчанию
Чтобы с удобством работать в Windows 10, стоит установить программы по умолчанию для конкретных типов файлов. Так вам не придется каждый раз сообщать системе, какой программой следует открыть документ. Это определенно сократит количество действий, требуемых для выполнения той или иной задачи, и тем самым сохранит драгоценное время.
В «десятке» реализован действительно удобный способ установки стандартных программ.
- Для начала перейдите в «Параметры» — «Приложения» — «Приложения по умолчанию».
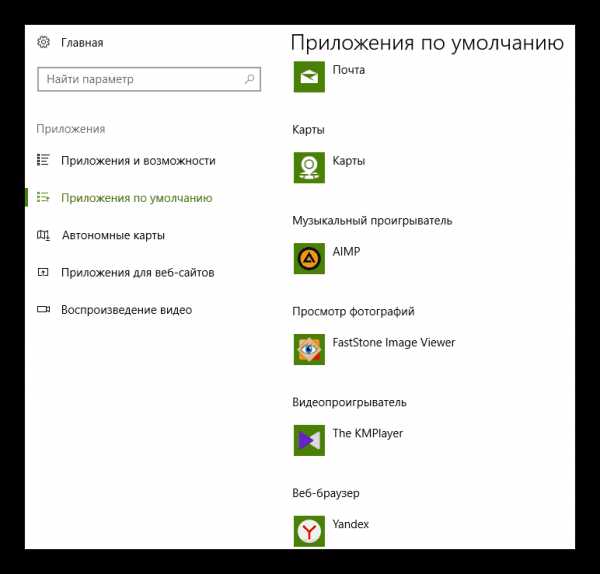 В этом разделе системных настроек вы можете определить конкретные приложения для наиболее часто используемых сценариев, таких как прослушивание музыки, просмотр видео и фотографий, интернет-серфинг, а также работа с почтой и картами.
В этом разделе системных настроек вы можете определить конкретные приложения для наиболее часто используемых сценариев, таких как прослушивание музыки, просмотр видео и фотографий, интернет-серфинг, а также работа с почтой и картами. - Просто щелкните по одному из доступных значений по умолчанию и выберите во всплывающем списке приложений собственный вариант.

Более того, в Windows 10 вы можете задать, какие файлы автоматически будут открываться той или иной программой.
- Для этого все в том же разделе нажмите на надпись «Задать значения по умолчанию по приложению».
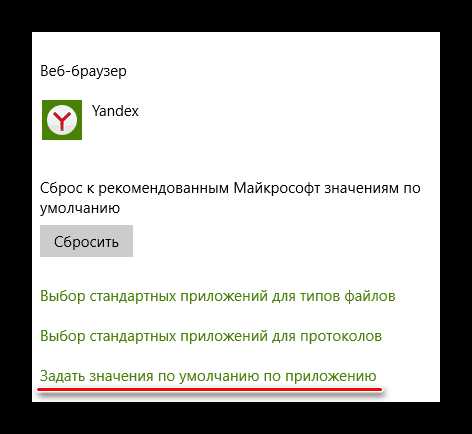
- Найдите требуемую программу в открывшемся списке и щелкните по кнопке «Управление».
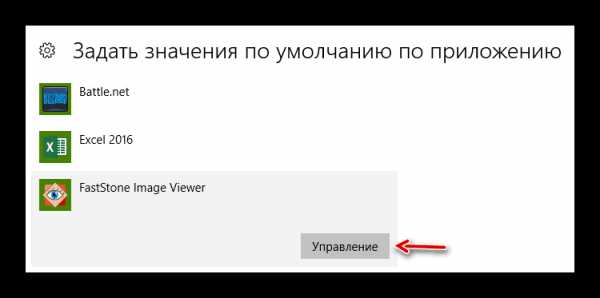
- Напротив нужного расширения файла нажмите на название используемого приложения и определите новое значение из списка решений справа.
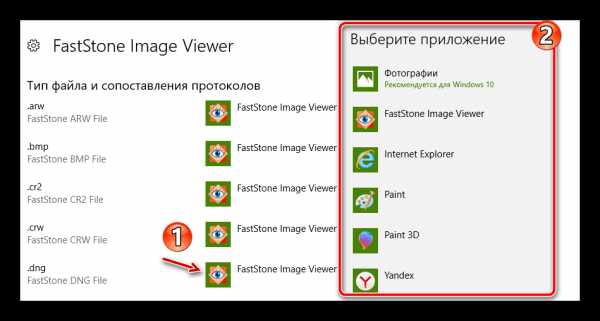
Пользуйтесь OneDrive
Если вы желаете иметь доступ к определенным файлам на различных устройствах и при этом на ПК используете Windows 10, лучшим выбором будет «облако» OneDrive. Несмотря на то, что все облачные сервисы предлагают свои программы для системы от Microsoft, наиболее удобным решением является продукт редмондской компании.
В отличие от других сетевых хранилищ, OneDrive в одном из последних обновлений «десятки» стал еще глубже интегрирован в системную среду. Теперь вы не только можете работать с отдельными файлами в удаленном хранилище так, будто те находятся в памяти компьютера, но и иметь полноценный доступ к файловой системе ПК с любого гаджета.
- Чтобы задействовать соответствующую возможность в OneDrive для Виндовс 10, сначала найдите иконку приложения в панели задач.
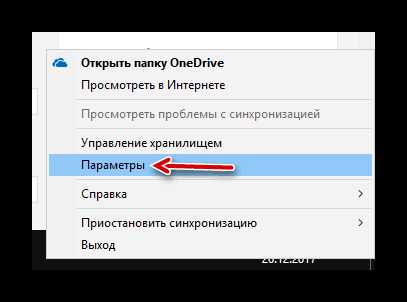 Щелкните по ней правой кнопкой мышки и выберите пункт «Параметры».
Щелкните по ней правой кнопкой мышки и выберите пункт «Параметры». - В новом окне откройте раздел «Параметры» и отметьте опцию «Разрешить использование OneDrive для извлечения всех моих файлов».
 Затем кликните «Ок» и перезагрузите компьютер.
Затем кликните «Ок» и перезагрузите компьютер.
В результате вы получите возможность просматривать папки и файлы со своего ПК на любом устройстве. Воспользоваться такой функцией можно, к примеру, из браузерной версии OneDrive в одноименном разделе сайта — «Компьютеры».
Забудьте про антивирусы — Защитник Windows все решит
Ну, или почти все. Встроенное решение от Microsoft наконец достигло такого уровня, что позволяет большинству пользователей отказаться от сторонних антивирусов в свою пользу. Очень долгое время почти каждый отключал Защитник Windows, считая его абсолютно бесполезным инструментом в борьбе с угрозами. По большей части, все так и было.
Однако в Windows 10 интегрированный антивирусный продукт обрел новую жизнь и теперь представляет собой довольно мощное решение для защиты компьютера от вредоносного ПО. «Защитник» уже не только распознает подавляющее большинство угроз, но и постоянно дополняет вирусную базу, исследуя подозрительные файлы на компьютерах пользователей.
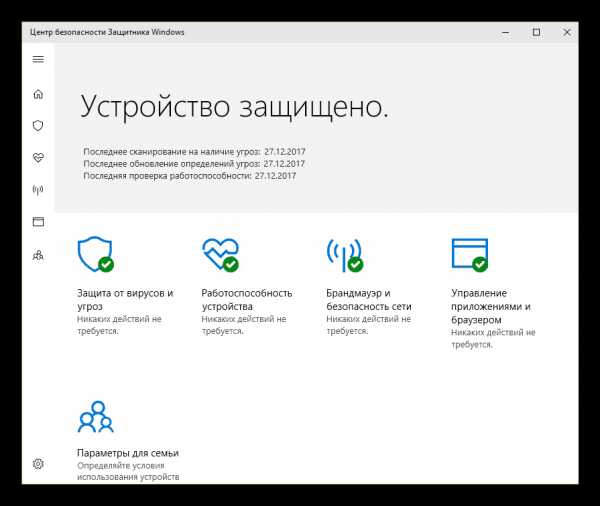
Если вы воздерживаетесь от загрузки каких-либо данных с потенциально опасных источников, можете смело удалять сторонний антивирус со своего ПК и доверить защиту личных данных встроенному приложению от Microsoft.
Включить Защитник Windows можно в соответствующей категории системных настроек раздела «Обновление и безопасность».

Таким образом вы не только сэкономите на приобретении платных антивирусных решений, но и снизите нагрузку на вычислительные ресурсы компьютера.
Читайте также: Увеличение производительности компьютера на Windows 10
Следовать ли всем рекомендациям, описанным в статье, решать только вам, ведь удобство — понятие довольно субъективное. Однако надеемся, что хотя бы часть из предложенных способов повышения комфорта работы в Windows 10 окажутся для вас полезными.
Мы рады, что смогли помочь Вам в решении проблемы. Задайте свой вопрос в комментариях, подробно расписав суть проблемы. Наши специалисты постараются ответить максимально быстро.Помогла ли вам эта статья?
Да Нетlumpics.ru
Работа с окнами в Windows 10
Здравствуйте друзья. Продолжаем изучение операционной системы Windows 10. В сегодняшнем уроке будем разбираться с окнами программ. Узнаем что это такое, как работать с несколькими программами одновременно, как ими управлять и прочее.
Итак. Компьютерная программа – это набор инструкций написанных на специальном языке программирования. Согласно этим инструкциям компьютер выполняет то или иное действие.
Благодаря этим самым программам расширяются возможности, и работа за компьютером становится более интересна.
Приступим к рассмотрению окна программы, и для этих целей будем использовать Корзину, заодно и узнаем что это такое. Запускаем, нажав два раза левой кнопкой мыши по значку Корзины на рабочем столе. В результате откроется окно (изображение ниже)

Если на рабочем столе не выведен ярлык Корзины то следует совершить следующие действия (мы с ними знакомились в первом уроке):
- Нажмите правой кнопкой мыши по свободному месту рабочего стола
- В открывшемся окне выберите слева раздел ТЕМЫ
- Правее пройдите по ссылке Параметры значков рабочего стола
- В открывшемся окне отметьте галочкой пункт Корзина и нажмите ОК
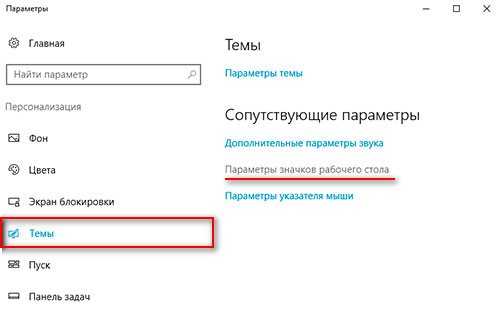

Что же это за КОРЗИНА и зачем она нужна? В общем-то это папка - временное хранилище файлов которые удаляет пользователь с компьютера. То есть удаленные файлы помещаются туда для возможности их дальнейшего восстановления. При очистке корзины файлы удаляются безвозвратно. Это как мусорное ведро. Пока оно наполнено оттуда можно извлечь что-либо. Как только Вы избавляетесь от его содержимого, то найти ошибочно выброшенную вещь становится гораздо труднее или вообще невозможно.
Основные элементы окна.
Итак, запускаем Корзину если она еще не запущена. Давайте разберем основные элементы окна которые пригодятся нам в этом уроке:
- Кнопки управления окном. Кнопки позволяющие закрывать, сворачивать в окно/разворачивать на полный экран, сворачивать в область панели задач. При наведении курсора мыши на любую из кнопок подсвечивается подсказка, показывающая за какое действие отвечает данная кнопка.
- Строка заголовка. Отображает название папки которая открыта в данный момент.
- Главная рабочая область. Область в которой происходят основные работы с содержимым. Здесь отображаются все файлы помещенные в Корзину.
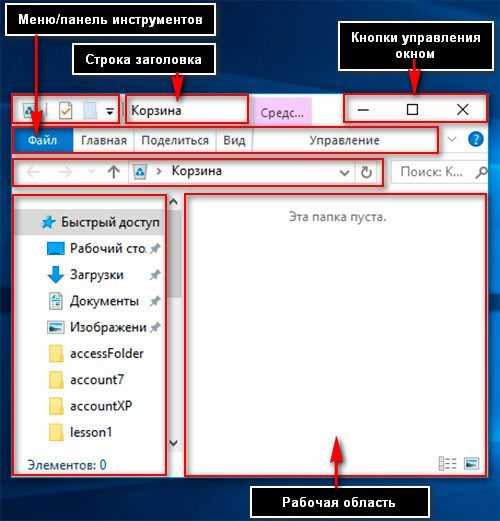
Визуально элементы окон других программ могут различаться. Но по сути в каждом из них есть кнопки управления окном, меню, панель инструментов и рабочая область.
Управление размерами/перемещение окна.
Как Вы уже поняли из статьи размер окна можно изменять с помощью кнопок управления окном. Так же есть и другие способы:
- Подводим курсор мыши к краю окна программы, при этом курсор меняет вид на стрелку в двух направлениях. Далее зажимаем левую кнопку мыши и растягиваем или уменьшаем размер до желаемого. Ну и отпускаем кнопку мыши.
- Зажимаем левую кнопку мыши в области заголовка окна и перемещаем его влево/вправо до конца экрана монитора. При соприкосновении курсора с границей экрана произойдет визуальный эффект и если мы отпустим кнопку мыши, то окно развернется ровно на 50 процентов от всей области экрана. Таким образом можно расположить две программы соответственно в левой и правой части экрана и работать с ними одновременно. Подняв этим приемом окно в верх до конца оно раскроется на весь экран.
- Щелкните два раза левой кнопкой мыши по области заголовка и окно свернется или развернется в зависимости от его начального положения на экране
Переключение/работа с несколькими окнами.
Возможность одновременного запуска нескольких программ делает работу за компьютером более продуктивной. Чтобы открыть следующую программу не обязательно закрывать предыдущую. Их можно сворачивать или размещать друг под другом и просто переключаться между ними.
Все запущенные окна программ отображаются в панели задач и выделяются нижним подчеркиванием. Активное окно так же выделяется на фоне остальных.
Переключаться между окнами можно следующими способами:
- Активировав путем нажатия левой кнопкой мыши по нужной программе на панели задач
- Щелкнуть мышкой в любом месте окна. При этом оно становится активным и отображается поверх всех окон.
- Переключаясь между окнами с помощью клавиш Alt и Tab. То есть зажимаете на клавиатуре клавишу Alt и не отпуская ее жмете по Tab до тех пор пока не выделится нужная программа.
- Зажимаем клавишу Windows и не отпуская ее нажимаем Tab. Далее с помощью клавиш стрелок или с помощью мышки выбираем необходимую программу.
Итак, Ваша задача состоит в следующем:
- запустить окно программы и потренироваться в изменении его размеров всеми вышеописанными способами,
- открыть дополнительно другие программы с панели задач либо же с рабочего стола и попереключаться между ними способами указанными в данном руководстве.
Научившись этому Вы повысите свою продуктивность работы за компьютером и сможете реализовывать гораздо больше поставленных задач.
megamozg.pro
Windows 10 жесткий диск: работа и настройка
В этом небольшом руководстве рассмотрим, каким образом можно разделить жесткий диск в среде Windows 10. От схожих материалов оно отличается тем, что мы используем для решения этой задачи оснастку под названием «Управление дисками». Пускай встроенный инструмент и не обладает значительной частью функций, которые присущи утилитам от Acronis или бесплатной AOMEI, зато он прост в освоении, эксплуатации и полностью безопасен.
Запуск приложения
Чтобы в Windows 10 запустить программу, позволяющую разбить жесткий диск, воспользуемся панелью управления.
- Заходим в «Панель управления», используя ярлык, меню WinX или поисковую строку.

- Запускаем ее апплет под названием «Система и безопасность» при визуализации элементов в виде категорий. При отображении элементов в виде иконок переходим к следующему шагу.
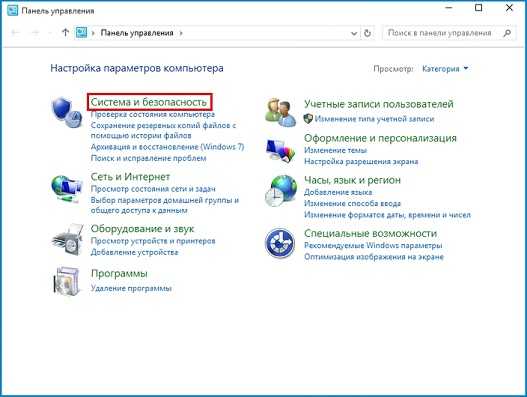
- В разделе «Администрирование» кликаем по ссылке «Создание и форматирование томов жесткого диска».

Перед взглядом пользователя появится окно «Управление компьютером», позволяющее разделить жесткий диск на логические разделы.
Сжимаем раздел для создания нового
В Windows 10, как и предшествующих редакциях оконной ОС, можно разбить диск на несколько, используя для этого свободное пространство на исходном томе/носителе.
Пояснение: если из одного раздела хотите сделать несколько, убедитесь в наличии свободного пространства на нем, хотя бы на несколько процентов (а лучше на 10 % ввиду неимоверной дефрагментации) больше, чем требуется для создания раздела.
Чтобы создать новый диск, необходимо «откусить» часть свободного пространства от существующего тома.
- Вызываем контекстное меню раздела, который планируем разделить в Windows 10, и выбираем команду «Сжать том…» из выпавшего меню.
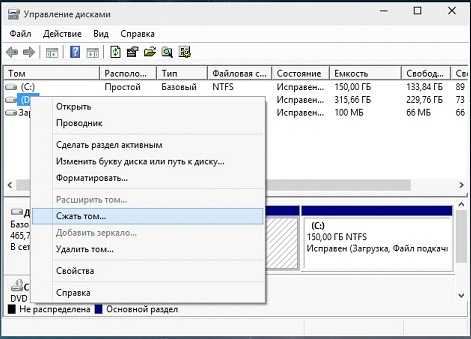
- Ждем, пока выполняется опрос и проверка винчестера.
Процедура может занять до нескольких минут на поврежденных и объемных носителях, а при наличии изрядного количества битых секторов на поверхности магнитных пластин накопителя придется выполнить его проверку с последующим исправлением поврежденных областей.
- По окончании процедуры появится окошко, где необходимо ввести размер сжимаемого пространства.
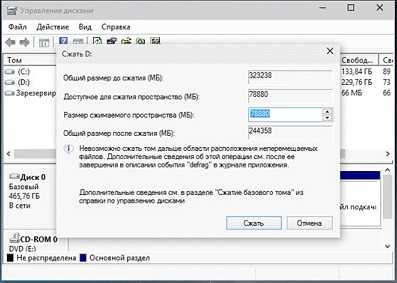
Заданный объем будет использован для создания нового раздела(-ов). Размер исходного диска, которым он станет после сжатия, отображается в последней графе.
Спустя несколько секунд окно утилиты «Управление дисками» обновится, вследствие чего таблица разделов немного изменится визуально: жесткий диск обзаведется новой областью под названием «Не определен».
Создаем новый раздел
Диск сжат, и для формирования нового раздела выделена неразмеченная, то есть неиспользуемая Windows 10 область.
- Для превращения неразмеченного пространства в полноценный раздел необходимо вызвать его контекстное меню и выбрать «Создать простой том».

- В первом окне мастера формирования простых разделов жмем «Далее».
- Во втором окошке задаем желаемый объем нового тома (по умолчанию будет введено максимальное значение), если нужно создать несколько разделов. В ином случае ничего не трогаем.

- Выбираем свободную буквенную метку из выпадающего списка и жмем по кнопке «Далее».

- В окне форматирования задаем желаемые параметры и жмем «Далее».
В качестве файловой системы лучше выбирайте NTFS ввиду поддержки файлов, размер которых превышает 4 Гб.

Кликаем «Далее», затем – «Готово», чтобы Windows 10 приступила к формированию файловой системы нового тома.

Через несколько секунд Windows 10 подготовит жесткий диск с новой схемой разбивки разделов к работе. Теперь новый том можно использовать для хранения личных данных, установки другой операционной системы (например, какой-либо из дистрибутивов Linux) или установки Windows из жесткого диска, что избавляет от создания загрузочной флешки.
(Visited 18 676 times, 11 visits today)
windowsprofi.ru
- Установка apache centos 7

- Настройка дир 620

- Функция левсимв в excel примеры

- Как создать загрузочную флешку в ultraiso
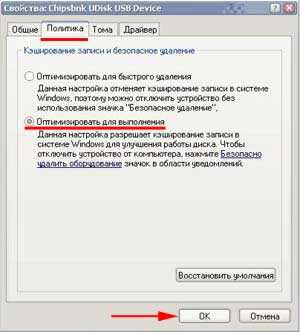
- Не заряжается ноутбук от зарядного устройства lenovo видео
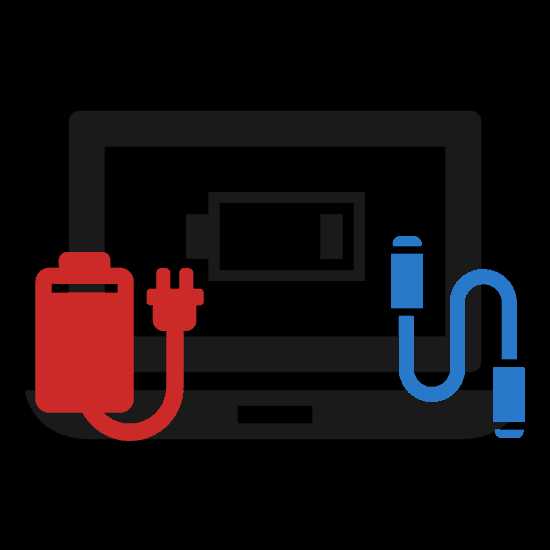
- Видео на ноутбуке не показывает что делать

- Как отключить iis windows 10
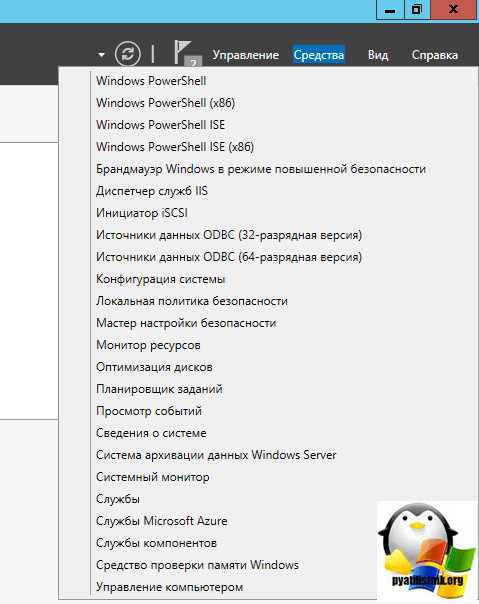
- Тормозит пк что делать windows 7

- 10 винда когда вышла

- Как монтировать образ на флешку через ultraiso
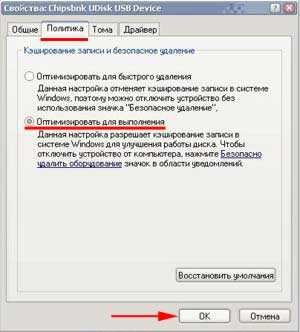
- Популярные пароли wifi в россии

